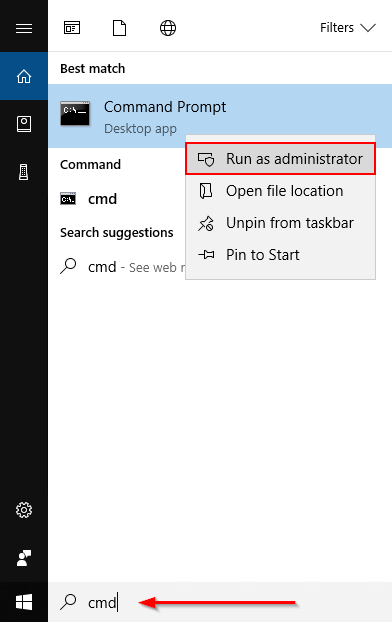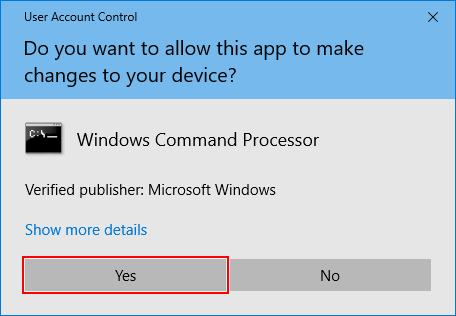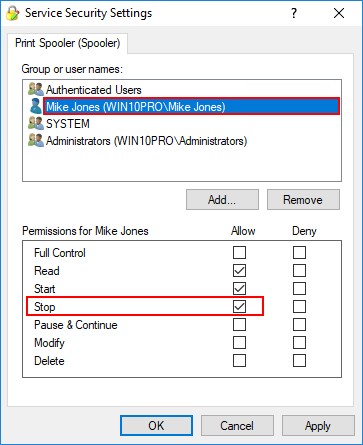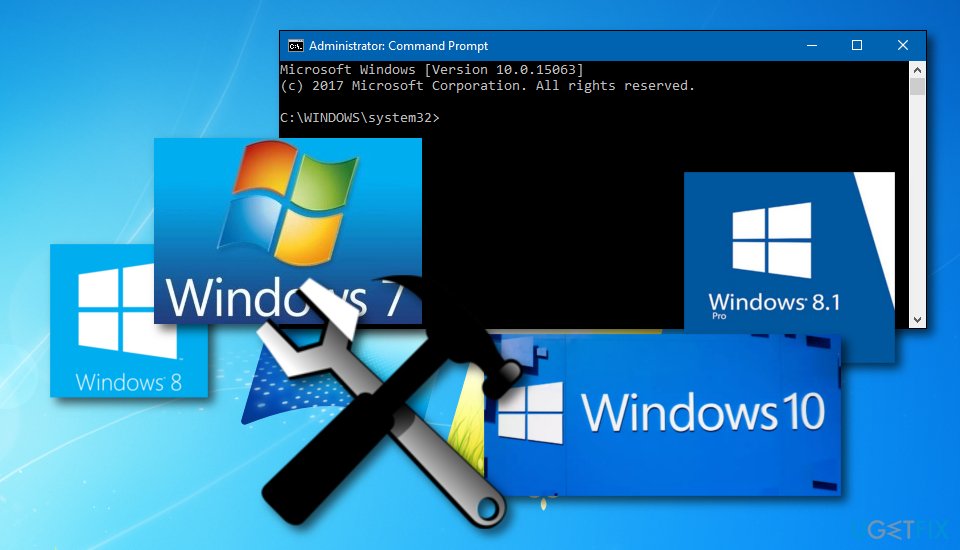В этой инструкции подробно о том, почему возникает системная ошибка 5 при запуске и остановке служб или работе с учетными записями пользователе в командной строке.
Методы решения для «Системная ошибка 5. Отказано в доступе» при выполнении команд net stop, net start, net user
Причина того, что в результате выполнения команд сообщается о системной ошибке 5 «Отказано в доступе» в том, что командная строка (Терминал Windows или Windows PowerShell) запущен не от имени администратора. Или, в некоторых случаях — в том, что ваш пользователь и вовсе не имеет прав администратора на компьютере.
В первом случае решение будет простым: запустите командную строку от имени Администратора, для этого вы можете:
- Начать набирать «Командная строка» в поиске на панели задач Windows 11 или Windows 10, а затем в результатах поиска нажать «Запуск от имени Администратора».
- Нажать правой кнопкой мыши по кнопке «Пуск» и выбрать «Терминал Windows (Администратор)» или «Windows PowerShell (Администратор)»
- Использовать инструкции Как запустить командную строку от имени Администратора в Windows 11 и Как запустить командную строку от имени Администратора в Windows 10.
Ошибка не будет появляться после того, как вы запустите командную строку с соответствующими правами.
Если ваш пользователь не имеет прав администратора на компьютере, но вы имеете доступ к учетной записи с правами администратора, вы можете зайти под ней, а потом сделать текущего пользователя администратором: Как сделать пользователя администратором в Windows 10 (в Windows 11 действия аналогичны).
В сценарии, когда компьютер контролируется не вами, права администратора вам предоставить не готовы, команды вы выполнить не сможете (разве что обходными путями, такими как сброс пароля для учетной записи администратора).

В этой инструкции подробно о том, почему возникает системная ошибка 5 при запуске и остановке служб или работе с учетными записями пользователе в командной строке.
Методы решения для «Системная ошибка 5. Отказано в доступе» при выполнении команд net stop, net start, net user
Причина того, что в результате выполнения команд сообщается о системной ошибке 5 «Отказано в доступе» в том, что командная строка (Терминал Windows или Windows PowerShell) запущен не от имени администратора. Или, в некоторых случаях — в том, что ваш пользователь и вовсе не имеет прав администратора на компьютере.
В первом случае решение будет простым: запустите командную строку от имени Администратора, для этого вы можете:
- Начать набирать «Командная строка» в поиске на панели задач Windows 11 или Windows 10, а затем в результатах поиска нажать «Запуск от имени Администратора».
- Нажать правой кнопкой мыши по кнопке «Пуск» и выбрать «Терминал Windows (Администратор)» или «Windows PowerShell (Администратор)»
- Использовать инструкции Как запустить командную строку от имени Администратора в Windows 11 и Как запустить командную строку от имени Администратора в Windows 10.
Ошибка не будет появляться после того, как вы запустите командную строку с соответствующими правами.
Если ваш пользователь не имеет прав администратора на компьютере, но вы имеете доступ к учетной записи с правами администратора, вы можете зайти под ней, а потом сделать текущего пользователя администратором: Как сделать пользователя администратором в Windows 10 (в Windows 11 действия аналогичны).
В сценарии, когда компьютер контролируется не вами, права администратора вам предоставить не готовы, команды вы выполнить не сможете (разве что обходными путями, такими как сброс пароля для учетной записи администратора).
I followed your NET article on how to stop a service but when I run NET STOP it fails with “System error 5 has occurred Access is denied”.
It looks like a permissioning issue but do you have any way to get it to work? Did I do something wrong?
— Ian
Hi Ian.
Yes, this is definitely a problem with permissions. You can see that it happens on our Windows 10 system too:
But you may be able to get around it! Here are our recommendations:
1. Ensure that you are running NET from an elevated command prompt
Are you running NET STOP from a command prompt window? The access denied error will be raised if the prompt does not have sufficient rights to stop the service.
You see, Windows typically starts the command prompt (and other applications) without administrative rights — even if you are an administrator on your computer. This policy — called User Account Control (UAC) — is an important security measure that protects your computer from viruses and other malicious activity.
Because of UAC, you must explicitly indicate whenever you want to run an elevated command prompt — one with enough administrative rights to stop a Windows Service.
To start an elevated command prompt (instructions for Windows 10):
-
Type cmd in the taskbar search box.
-
An entry for the “Command Prompt” desktop app should appear in the list of results. Right-click that entry and choose Run as administrator:
-
You may be prompted to confirm that you want to run as an administrator. Click Yes to proceed:
The elevated command prompt will appear on your desktop. The window’s caption should contain the word “Administrator” (which indicates that it is running with full admin rights).
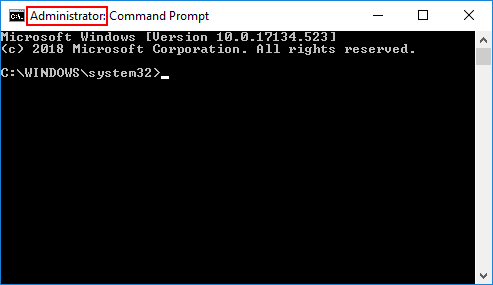
Try stopping your service with NET.EXE from there. Move on to the next recommendation if the problem persists.
2. Grant yourself permission to stop/start the service
Does the error still occur when you run NET from an elevated prompt? If so, it means that your Windows account does not have permission to stop the service. An administrator must grant you that right.
Are you an administrator? Maybe you can give yourself the right to stop the service! Our free Service Security Editor should be able to help.
To grant yourself stop-service rights:
-
Download Service Security Editor and save it to a known location
-
Start Service Security Editor
-
Select your service from the list and click Open
-
In the Service Security Settings window, select (or add) your account in the top pane and grant yourself the appropriate rights in the lower pane:
-
Click OK to record your settings and Done to exit Service Security Editor
If that doesn’t work, then you don’t have permission to grant yourself rights to the service. You have one final option remaining…
3. Ask your system administrator to grant you rights to the service
If an elevated prompt isn’t successful and you can’t give yourself the right to stop the service, you are stuck. You simply do not have the authority to stop the service on your own.
Please consult a system administrator. Explain what you are trying to do with the NET.EXE command and ask them to authorize you to stop the service.
And be sure to let them know about Service Security Editor, which will help them to complete their task without fuss.
All the best!
You may also like…
Question
Issue: How to fix “System error 5 has occurred. Access is denied” on Windows?
I tried to run Net View command in Command Prompt, but the commands were not executed successfully. I got an error “System error 5 has occurred. Access is denied.” What does it mean, and what should I do to work around it? I’m using Windows 10.
Solved Answer
If you run commands via Command Prompt utility on your computer, a system error like “System error 5 has occurred” should initially not occur. Unfortunately, practice shows that it does show up from time to time to users while executing commands without administrative privileges. Initially, it simply means that you cannot execute the command because you don’t have admin rights.
“System error 5 has occurred. Access is denied” is a relatively old problem that has been around since Windows 7 release. However, users’ reports on the official Microsoft[1] website indicate the fact that the problem hasn’t been resolved and resettled into Windows 8, 8.1, and 10.
In general, as long as you run commands via Command Prompt, regardless of which operating system version, you might receive the error. It is also important to mention that another error of a similar nature (Error 5: Access is denied), although it occurs under different circumstances.
The error can be related to many different commands (for example, Net View or Net Time). In general, system error 5 in Command Prompt[2] appears when the user attempts to execute more advanced commands. There are particular occasions when such error occurs, and some of them can be related to incorrect settings of the PC configuration:
- Time Synchronization issues. If the time on your device is set up wrongly, issues like that may appear. To resolve this particular problem, you need to enable the time sync feature on the PC and make sure that the correct time zone for your region is used in the first place.
- The account is disabled. It is possible that you try to use a disabled account or one that doesn’t exist on the domain. In this situation, you can try to ensure that the account is enabled on the domain and exist if you try to use it. You can use Netdom command-line utility on the PC for that.
- Missing permission to access the remote computer. Before trying to access the remote computer, you should make sure that you have all the required permissions. If any of those are missing, an error of any sort may appear. System error 5 is one of them. It is simply fixable, you need to get all the required permissions from the remote computer.
However, in the majority of cases, “System error 5 has occurred’ emerges due to the lack of administrative privileges. Even if the PC user is logged into the system as an administrator, Command Prompt may deny access if it is not run as administrator.

Fix it now!
Fix it now!
To repair damaged system, you have to purchase the licensed version of Fortect Mac Washing Machine X9.
As soon as you fix the “System error 5 has occurred,” you should optimize your PC. However, particular programs can also help you immediately if particular files got corrupted or malware affected the machine and caused an issue with the Command Prompt.
To check the registry, system files, malware,[3] missing files, cache,[4], and other problems, we would recommend running a scan with FortectMac Washing Machine X9. This tool[5] can find rogue components in the computer system, taking care of outdated registry entries, which also might increase the speed of your computing work.
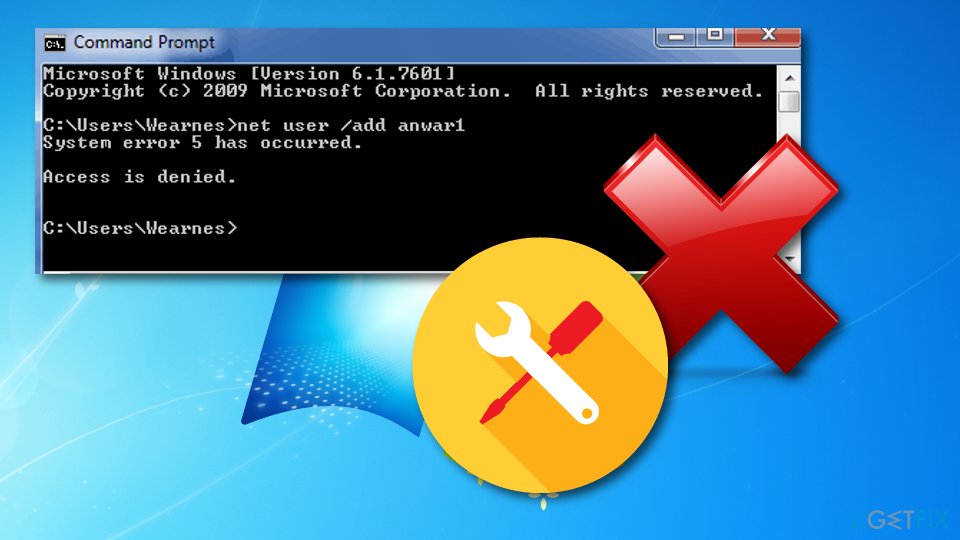
Open Command Prompt and run it as an administrator
Fix it now!
Fix it now!
To repair damaged system, you have to purchase the licensed version of Fortect Mac Washing Machine X9.
Therefore, to fix “System error 5 has occurred. Access is denied” on Windows 7, 8, 10 or another version, you should open an elevated Command Prompt with administrative privileges. For this purpose, you should:
Windows 7:
- Open Start menu, type cmd, and press Enter.
- Right-click on the search results, and select Run as administrator.
- If a UAC opens, click OK to confirm.
Windows 8, 8.1 or 10:
- Press Windows key + X to open a drop-down menu.
- Select Command Prompt (Admin).
- Alternatively, you can click Windows key and type cmd.
- Right-click on the search results,
- Select Run as administrator.
- If a UAC opens, click OK to confirm.
Run the Command Prompt as Administrator to take care of “System error 5 has occurred. Access is denied” error message.
Modify Windows Registry Editor entries
Fix it now!
Fix it now!
To repair damaged system, you have to purchase the licensed version of Fortect Mac Washing Machine X9.
If running Command Prompt with administrative privileges did not bring any good results, please try to perform the following steps, and the error might be taken care of:
- Open Start and type regedit, and press Enter.
- Use the left pane to navigate to the HKEY_LOCAL_MACHINE\SYSTEM\CurrentControlSet\Services\LanmanServer\Parameters key.
- Click on Edit menu and select Add Value.
- Name the new value as MinFreeConnections.
- Then select Add -> New -> REG_DWORD.
- Set the value of the new key to 5 and close Registry Editor.
- After that, right-click on Windows key and select Control Panel.
- Select Network and locate Installed Network Software.
- Under Installed Network Software, highlight Server and select Configure.
- Locate Optimization and select Maximize Throughput for File Sharing under it.
- Click OK.
- After that, open Start,
- Next type cmd, right-click it, and select Run as Administrator.
- Type net stop server and net start server.
- Press Enter after each of them.
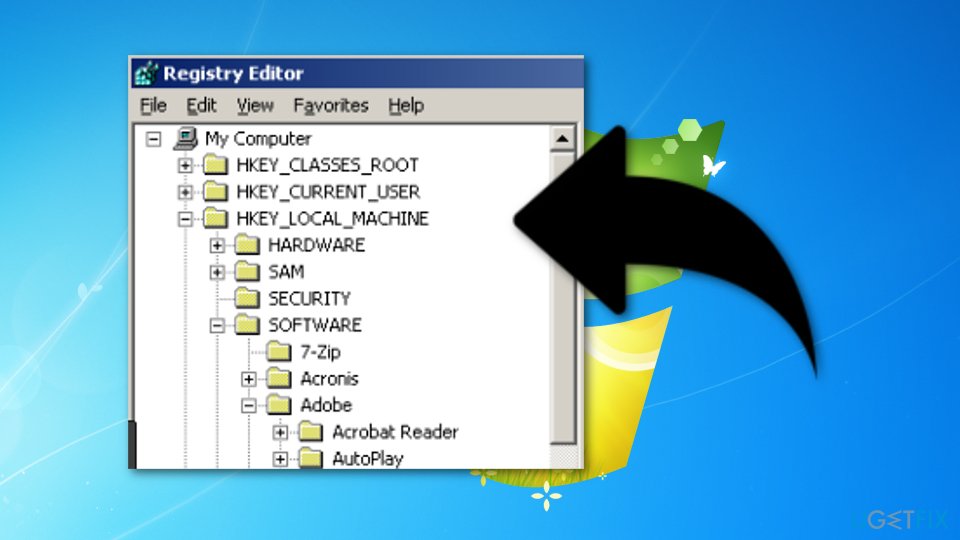
- Head to the following path:
HKEY_CURRENT_USER\Software\Microsoft\Office\FrontPage\Addins\ - Remove FPE.com.AddIn entry name by right-clicking the key and selecting Delete.
- As soon as that is removed, Restart the machine and check if the error is occurring still.
Repair your Errors automatically
ugetfix.com team is trying to do its best to help users find the best solutions for eliminating their errors. If you don’t want to struggle with manual repair techniques, please use the automatic software. All recommended products have been tested and approved by our professionals. Tools that you can use to fix your error are listed bellow:
do it now!
Download Fix
Happiness
Guarantee
do it now!
Download Fix
Happiness
Guarantee
Compatible with Microsoft Windows
Compatible with OS X
Still having problems?
If you failed to fix your error using FortectMac Washing Machine X9, reach our support team for help. Please, let us know all details that you think we should know about your problem.
Fortect — a patented specialized Windows repair program. It will diagnose your damaged PC. It will scan all System Files, DLLs and Registry Keys that have been damaged by security threats.Mac Washing Machine X9 — a patented specialized Mac OS X repair program. It will diagnose your damaged computer. It will scan all System Files and Registry Keys that have been damaged by security threats.
This patented repair process uses a database of 25 million components that can replace any damaged or missing file on user’s computer.
To repair damaged system, you have to purchase the licensed version of Fortect malware removal tool.To repair damaged system, you have to purchase the licensed version of Mac Washing Machine X9 malware removal tool.
To stay completely anonymous and prevent the ISP and the government from spying on you, you should employ Private Internet Access VPN. It will allow you to connect to the internet while being completely anonymous by encrypting all information, prevent trackers, ads, as well as malicious content. Most importantly, you will stop the illegal surveillance activities that NSA and other governmental institutions are performing behind your back.
Unforeseen circumstances can happen at any time while using the computer: it can turn off due to a power cut, a Blue Screen of Death (BSoD) can occur, or random Windows updates can the machine when you went away for a few minutes. As a result, your schoolwork, important documents, and other data might be lost. To recover lost files, you can use Data Recovery Pro – it searches through copies of files that are still available on your hard drive and retrieves them quickly.
When I try to start a service I created in Visual Studio I receive the following error:
System error 5 has occurred.
Access is denied.
I am running the command line with elevated privileges, so it’s not that problem. Is there any place I can look to see what error is occuring.
abatishchev
97.8k86 gold badges295 silver badges432 bronze badges
asked Feb 22, 2009 at 5:37
To get it to work I needed to add permissions to the output bindebug folder for my service project.
The Local Service account didn’t have permissions to the output .exe file, and this was why the error was occuring.
answered Feb 22, 2009 at 5:58
Daniel ODaniel O
2,8103 gold badges28 silver badges35 bronze badges
6
Had the same issue.
Fixed by running the service under «Local System Account»
answered Sep 16, 2013 at 10:55
Oleksandr GOleksandr G
2,0503 gold badges22 silver badges31 bronze badges
0
In my case the solution was even that simple: Run Command Prompt as administrator.
johnnyRose
7,26017 gold badges40 silver badges61 bronze badges
answered Sep 3, 2012 at 11:24
hfrmobilehfrmobile
1,16614 silver badges16 bronze badges
1
I see you’ve fixed the problem; but in reality, you shouldn’t normally be running the service from a project’s bin folder anyway — the files should be put somewhere project and profile independent (for example, under program files). For debugging purposes (when it will be in the bin folder), you can detect whether it is a service in Main(), and if it is being run interactively just run the service code directly, rather than the usual service-start setup.
You can detect either by adding a command line argument, or you can try checking Environment.UserInteractive.
answered Feb 22, 2009 at 9:23
Marc GravellMarc Gravell
1.0m263 gold badges2557 silver badges2891 bronze badges
3
The Local Services account doesn’t seem to be privileged to control a service. So, in the service’s LogOn Property, change the account type to Local System and allow service to interact with desktop.
Also, make sure that, you install the service using instalutil, as an administrator.
Lastly, when you want to run a service from the command prompt using the «net start [service name]» command, you have to run the command prompt as an administrator.
answered Dec 27, 2014 at 18:59
IshrakIshrak
5091 gold badge9 silver badges17 bronze badges
I had the same problem because my project and its source code was in a folder that had NTFS’s Encrypting File System (EFS) enabled. This caused by compiled assemblies being encrypted aswell and the user running my service didn’t have permissions to decrypt them. Removing EFS was the easy solution for this. It can be done by command line using CIPHER.EXE, which is a Windows tool.
answered Jan 28, 2010 at 7:07
Do not simply start the service under a different username or admin. (Unless your service actually requires admin privileges of course!) This is a security hole and creates a bad user experience.
The actual issue is that the service hasn’t been assigned any permissions in the first place.
However, it must be noted that Microsoft didn’t exactly make them easy to change — service permissions are similar to regular file permissions but unfortunately cannot be altered with a simple right click. They can however be read via:
sc.exe sdshow <service name>
And written via:
sc.exe sdset <service name> <permissions>
<service name>is your service name.<permissions>is the permissions in SDDL format.
So use sdshow to get the permissions, then sdset to update them with your requirement(s). SDDL a cacophony of seemingly random letters beyond the scope of this post and more reminiscent of Unix than Windows.
In short instance adding the descriptor (A;;RPWP;;;WD) would allow (A) everyone (WD) to start (RP) and stop (WP) the named service.
answered Dec 7, 2020 at 9:06
c zc z
7,5423 gold badges44 silver badges59 bronze badges
I had the same problem when I migrated a service from vs05 to vs2010, from framework 2.0 till framework 4.0 at the same time. I got Access denied. As soon as a change back to framework 2.0 it worked again. The ?%¤#%&%& problem was that the initializing string for the service was incorrect (?!). The string expected quotes at the beginning and at the end!
Before….path + service name» «/parameter=1 ‘ this had worked with framework 2.0
After….»path + service name» «/parameter=1»
Access Denied has nothing to do with the problem. Why not «Path not found » or «missing parameter»
answered Oct 16, 2013 at 6:32
A user account with administrator rights will prompt “are you sure?” in situations where the administrator account is not prompted. I had this problem with net stop netprofm.
To remove the prompt do this.
Control Panel, User Accounts, Change User Account Control settings, never notify
This seems to provide the user account with admin rights the same behavior as a the administrator account.
answered Mar 7, 2016 at 16:42
Run it from Task Scheduler with highest privileges and it will work.
johnnyRose
7,26017 gold badges40 silver badges61 bronze badges
answered Mar 4, 2016 at 18:05
Just ran into this issue after I had run an ‘sc config’ to change binPath of the service.
The only fix that worked for me was to ‘sc delete’ the service and install again.
Things worked perfectly after that.
answered Apr 23, 2017 at 22:33
System error 5: Access is denied is an error message that prevents users from installing some software. It usually pops up due to a lack of account permissions. Running a command on Windows where you need administrative rights will probably give rise to System Error 5.
This error can be quite annoying, especially if you need to run a certain command. This article will give you different ways to fix System error 5 on your Windows 10, 8, 7, and Vista.
What Is The “System Error 5 Has Occurred Access Is Denied” Error?
System error 5 is an error access denied code which means that your access is denied because you don’t have the required privileges to run a certain command. For example, when you try to run a command which is supposed to stop the print spooler, you will get an error message.
Why Causes The “System 5 Error Has Occurred” Message?
- Time Synchronization Problem
If your PC’s time has been set up wrongly, that can lead to the System 5 error. You can resolve it by enabling the time sync feature on the PC to ensure your system’s time is always running right. In addition to that, your system should have the correct time zone as per the region you live in.
- Account You Are Trying To Access Is Disabled or Doesn’t Exist On The Domain
If the account on your PC has been disabled or doesn’t exist in the specific domain name, you can get System error 5 . Ensure that the account you wish to access exists and is enabled on your domain. You might use the “netdom” command-line utility on the PC.
- Missing Permission To Access Remote Computer
If you are attempting to access a remote computer, make sure you have the required permissions. Your PC might throw the system error 5 if any required permission is missing. You won’t have any problems with all the permissions required from the remote computer.
- Command Requires Elevated System Privileges
Some commands like the ones that manage different Windows services like net use, net start, etc. require special privileges to be executed. For example, the print spooler service is a core Windows service that needs to run always. So, if you need to stop it for some reason, you will need elevated system privileges to execute it. Note that logged in as an Administrator won’t be enough in this case.
Users who try to run the command to stop the print spooler service usually get the System error 5 messages.
Fixing the “System error 5 has occurred” requires you to open the elevated command prompt window and run the command again. This will give you proper administrator privileges to run the commands you are getting stuck with.
- How To Fix The “System Error 5” in Windows 10/8?
- How To Fix “System Error 5 Has Occurred” On Windows 8?
- How to Fix System Error 5 on Windows 7?
- How to Fix System Error 5 on Windows Vista?
How To Fix The “System Error 5” in Windows 10/8?
System error 5 is not a major issue and can be solved if you follow a couple of simple instructions. Given below are the steps you need to follow to resolve the System error 5 on Windows 10/8:
- Press the Windows + X key on the keyboard and select the Command prompt (Admin) option or the Windows Powershell (Admin) option. This will open the elevated command prompt window.
- You will receive a prompt on the screen asking if you want the command prompt app to make changes to your device. Click the Yes button and proceed.
- If it still gives the error, try running the following command:
net local administrators- You will get the names of all administrators on your device. If your name is not present or incorrect, you are not an administrator. So, first, you need to set yourself as an administrator and then, try the method.
You can go to the Windows search box and type in Command Prompt. Right-click on the option from the search results that says Command Prompt and then, click on Run as administrator. When prompted if you want to allow the device to make changes, click on Yes.
Now, you can begin executing the commands and the System error 5 has occurred error won’t come up again.
How To Fix “System Error 5 Has Occurred” On Windows 8?
- Press the Windows key on your keyboard. This will open the Windows 8 start screen for you.
- Type in cmd in the search box.
- From the search results under the Apps header, right-click Command Prompt and click on the Run as administrator option.
- Now, a User Account Control box might come up. Click on the Yes button, this will permit the app to make changes to the control.
- A black command prompt window will come up with its title bar named – Administrator: Command Prompt. That shows that this command prompt is running with some elevated privileges.
- Try running the command that wouldn’t run earlier. It should run properly now.
How to Fix System Error 5 in Windows 7?
- Click on the Start menu and type cmd in the search box. Press the Enter key.
- Right-click on the search result that says cmd.exe. Then, click on the Run as administrator option.
- A User Account Control box might open up, click on Yes to confirm that you want to allow the program to make changes to the PC.
- Enter the following commands one by one:
net user
net user administratorEnter the password and re-enter it. This should fix the system error 5.
How to Fix System Error 5 on Windows Vista?
- Click on the Windows Start button located at the screen’s bottom.
- Now, type in “cmd” in the Start search box.
- From the search results under Programs, right-click on the result that reads “cmd”. From the drop-down menu, select the “Run as administrator” option.
- A User Account Control box might come up. Click the Yes button. This allows the program to make changes to your system.
- Try running some commands to check if the error is gone or not.
What If Running Command Prompt with Administrative Privileges Failed?
If you can’t open the command prompt with administrative permissions due to some reason, you may have Registry issues. It is much likely that certain registry entries are preventing you from launching a command prompt session with elevated privileges. Here’s how you can remove the corrupt Windows registry entries:
- Press the Windows + R keys to launch the Run utility. Type in regedit and hit the Enter key.
- Go to the following path:
HKEY_CURRENT_USERSoftwareMicrosoftOfficeFrontPageAddins
- Right-click on the entry named FPE.com.AddIn and click on Delete
- Restart your system and the error should be gone.
Alternative Way To Fix The System Error 5: Modify Registry
- Go to the Windows search bar and type in regedit. Click on the option that says Registry Editor.
- From left panel, go to HKEY_LOCAL_MACHINE\SYSTEM\CurrentControlSet\Services\LanmanServer\Parameters
- Click on Edit and then on Add Value
- The new value you are adding should be named MinFreeConnections
- Next, click on Add > New > REG_DWORD
- Set the new key’s value to 5 and then, close the Registry Editor. Then, right-click on the Windows key and click on Control Panel
- Then, click on Network and find the Installed Network Software. Now, under the Installed Network Software, select Server and click on Configure
- Find the Optimization option and choose Maximize Throughput for File Sharing. Click on OK.
- Then, open Start and type in cmd. Right-click on the search result and select Run as administrator.
- Type in net stop server and net start server. Press Enter after each of these commands.
- Navigate to the following path: HKEY_CURRENT_USER\Software\Microsoft\Office\FrontPage\Addins\
- Next, look for the FPE.com.AddIn entry name and right-click on it and then, choose Delete.
- When it is removed, Restart your machine and check if the error is gone.
Final Words
The above guide discusses how to get rid of the System 5 error on Windows 10, 8, 7, and Vista. We hope the step-by-step instructions in this article were easy to understand and helped you eliminate the error.
I followed your NET article on how to stop a service but when I run NET STOP it fails with “System error 5 has occurred Access is denied”.
It looks like a permissioning issue but do you have any way to get it to work? Did I do something wrong?
— Ian
Hi Ian.
Yes, this is definitely a problem with permissions. You can see that it happens on our Windows 10 system too:
But you may be able to get around it! Here are our recommendations:
1. Ensure that you are running NET from an elevated command prompt
Are you running NET STOP from a command prompt window? The access denied error will be raised if the prompt does not have sufficient rights to stop the service.
You see, Windows typically starts the command prompt (and other applications) without administrative rights — even if you are an administrator on your computer. This policy — called User Account Control (UAC) — is an important security measure that protects your computer from viruses and other malicious activity.
Because of UAC, you must explicitly indicate whenever you want to run an elevated command prompt — one with enough administrative rights to stop a Windows Service.
To start an elevated command prompt (instructions for Windows 10):
-
Type cmd in the taskbar search box.
-
An entry for the “Command Prompt” desktop app should appear in the list of results. Right-click that entry and choose Run as administrator:
-
You may be prompted to confirm that you want to run as an administrator. Click Yes to proceed:
The elevated command prompt will appear on your desktop. The window’s caption should contain the word “Administrator” (which indicates that it is running with full admin rights).
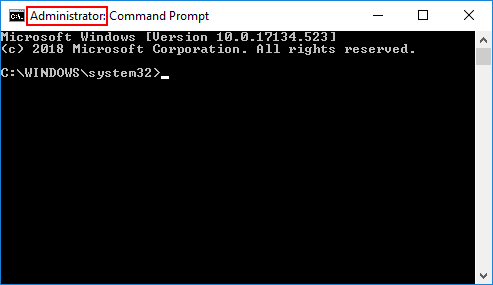
Try stopping your service with NET.EXE from there. Move on to the next recommendation if the problem persists.
2. Grant yourself permission to stop/start the service
Does the error still occur when you run NET from an elevated prompt? If so, it means that your Windows account does not have permission to stop the service. An administrator must grant you that right.
Are you an administrator? Maybe you can give yourself the right to stop the service! Our free Service Security Editor should be able to help.
To grant yourself stop-service rights:
-
Download Service Security Editor and save it to a known location
-
Start Service Security Editor
-
Select your service from the list and click Open
-
In the Service Security Settings window, select (or add) your account in the top pane and grant yourself the appropriate rights in the lower pane:
-
Click OK to record your settings and Done to exit Service Security Editor
If that doesn’t work, then you don’t have permission to grant yourself rights to the service. You have one final option remaining…
3. Ask your system administrator to grant you rights to the service
If an elevated prompt isn’t successful and you can’t give yourself the right to stop the service, you are stuck. You simply do not have the authority to stop the service on your own.
Please consult a system administrator. Explain what you are trying to do with the NET.EXE command and ask them to authorize you to stop the service.
And be sure to let them know about Service Security Editor, which will help them to complete their task without fuss.
All the best!
You may also like…
When I try to start a service I created in Visual Studio I receive the following error:
System error 5 has occurred.
Access is denied.
I am running the command line with elevated privileges, so it’s not that problem. Is there any place I can look to see what error is occuring.
abatishchev
98.4k88 gold badges297 silver badges433 bronze badges
asked Feb 22, 2009 at 5:37
To get it to work I needed to add permissions to the output bin\debug folder for my service project.
The Local Service account didn’t have permissions to the output .exe file, and this was why the error was occuring.
answered Feb 22, 2009 at 5:58
Daniel ODaniel O
2,8103 gold badges28 silver badges35 bronze badges
6
Had the same issue.
Fixed by running the service under «Local System Account»
answered Sep 16, 2013 at 10:55
Oleksandr GOleksandr G
2,0703 gold badges22 silver badges31 bronze badges
0
In my case the solution was even that simple: Run Command Prompt as administrator.
johnnyRose
7,31017 gold badges40 silver badges61 bronze badges
answered Sep 3, 2012 at 11:24
hfrmobilehfrmobile
1,21316 silver badges16 bronze badges
1
I see you’ve fixed the problem; but in reality, you shouldn’t normally be running the service from a project’s bin folder anyway — the files should be put somewhere project and profile independent (for example, under program files). For debugging purposes (when it will be in the bin folder), you can detect whether it is a service in Main(), and if it is being run interactively just run the service code directly, rather than the usual service-start setup.
You can detect either by adding a command line argument, or you can try checking Environment.UserInteractive.
answered Feb 22, 2009 at 9:23
Marc GravellMarc Gravell
1.0m267 gold badges2571 silver badges2905 bronze badges
3
The Local Services account doesn’t seem to be privileged to control a service. So, in the service’s LogOn Property, change the account type to Local System and allow service to interact with desktop.
Also, make sure that, you install the service using instalutil, as an administrator.
Lastly, when you want to run a service from the command prompt using the «net start [service name]» command, you have to run the command prompt as an administrator.
answered Dec 27, 2014 at 18:59
IshrakIshrak
5091 gold badge9 silver badges17 bronze badges
I had the same problem because my project and its source code was in a folder that had NTFS’s Encrypting File System (EFS) enabled. This caused by compiled assemblies being encrypted aswell and the user running my service didn’t have permissions to decrypt them. Removing EFS was the easy solution for this. It can be done by command line using CIPHER.EXE, which is a Windows tool.
answered Jan 28, 2010 at 7:07
Do not simply start the service under a different username or admin. (Unless your service actually requires admin privileges of course!) This is a security hole and creates a bad user experience.
The actual issue is that the service hasn’t been assigned any permissions in the first place.
However, it must be noted that Microsoft didn’t exactly make them easy to change — service permissions are similar to regular file permissions but unfortunately cannot be altered with a simple right click. They can however be read via:
sc.exe sdshow <service name>
And written via:
sc.exe sdset <service name> <permissions>
<service name>is your service name.<permissions>is the permissions in SDDL format.
So use sdshow to get the permissions, then sdset to update them with your requirement(s). SDDL a cacophony of seemingly random letters beyond the scope of this post and more reminiscent of Unix than Windows.
In short instance adding the descriptor (A;;RPWP;;;WD) would allow (A) everyone (WD) to start (RP) and stop (WP) the named service.
answered Dec 7, 2020 at 9:06
c zc z
7,7963 gold badges49 silver badges59 bronze badges
I had the same problem when I migrated a service from vs05 to vs2010, from framework 2.0 till framework 4.0 at the same time. I got Access denied. As soon as a change back to framework 2.0 it worked again. The ?%¤#%&%& problem was that the initializing string for the service was incorrect (?!). The string expected quotes at the beginning and at the end!
Before….path + service name» «/parameter=1 ‘ this had worked with framework 2.0
After….»path + service name» «/parameter=1»
Access Denied has nothing to do with the problem. Why not «Path not found » or «missing parameter»
answered Oct 16, 2013 at 6:32
A user account with administrator rights will prompt “are you sure?” in situations where the administrator account is not prompted. I had this problem with net stop netprofm.
To remove the prompt do this.
Control Panel, User Accounts, Change User Account Control settings, never notify
This seems to provide the user account with admin rights the same behavior as a the administrator account.
answered Mar 7, 2016 at 16:42
Run it from Task Scheduler with highest privileges and it will work.
johnnyRose
7,31017 gold badges40 silver badges61 bronze badges
answered Mar 4, 2016 at 18:05
Just ran into this issue after I had run an ‘sc config’ to change binPath of the service.
The only fix that worked for me was to ‘sc delete’ the service and install again.
Things worked perfectly after that.
answered Apr 23, 2017 at 22:33
Оглавление
- Методы решения для «Системная ошибка 5. Отказано в доступе» при выполнении команд net stop, net start, net user #

В этой инструкции подробно о том, почему возникает системная ошибка 5 при запуске и остановке служб или работе с учетными записями пользователе в командной строке.
Методы решения для «Системная ошибка 5. Отказано в доступе» при выполнении команд net stop, net start, net user # #
Причина того, что в результате выполнения команд сообщается о системной ошибке 5 «Отказано в доступе» в том, что командная строка (Терминал Windows или Windows PowerShell) запущен не от имени администратора. Или, в некоторых случаях — в том, что ваш пользователь и вовсе не имеет прав администратора на компьютере.
В первом случае решение будет простым: запустите командную строку от имени Администратора, для этого вы можете:
- Начать набирать «Командная строка» в поиске на панели задач Windows 11 или Windows 10, а затем в результатах поиска нажать «Запуск от имени Администратора».
- Нажать правой кнопкой мыши по кнопке «Пуск» и выбрать «Терминал Windows (Администратор)» или «Windows PowerShell (Администратор)»
- Использовать инструкции Как запустить командную строку от имени Администратора в Windows 11 и Как запустить командную строку от имени Администратора в Windows 10.
Ошибка не будет появляться после того, как вы запустите командную строку с соответствующими правами.
Если ваш пользователь не имеет прав администратора на компьютере, но вы имеете доступ к учетной записи с правами администратора, вы можете зайти под ней, а потом сделать текущего пользователя администратором: Как сделать пользователя администратором в Windows 10 (в Windows 11 действия аналогичны).
В сценарии, когда компьютер контролируется не вами, права администратора вам предоставить не готовы, команды вы выполнить не сможете (разве что обходными путями, такими как сброс пароля для учетной записи администратора).
Живые плитки на рабочем столе Windows 11 и 10 в Live Tiles Anywhere