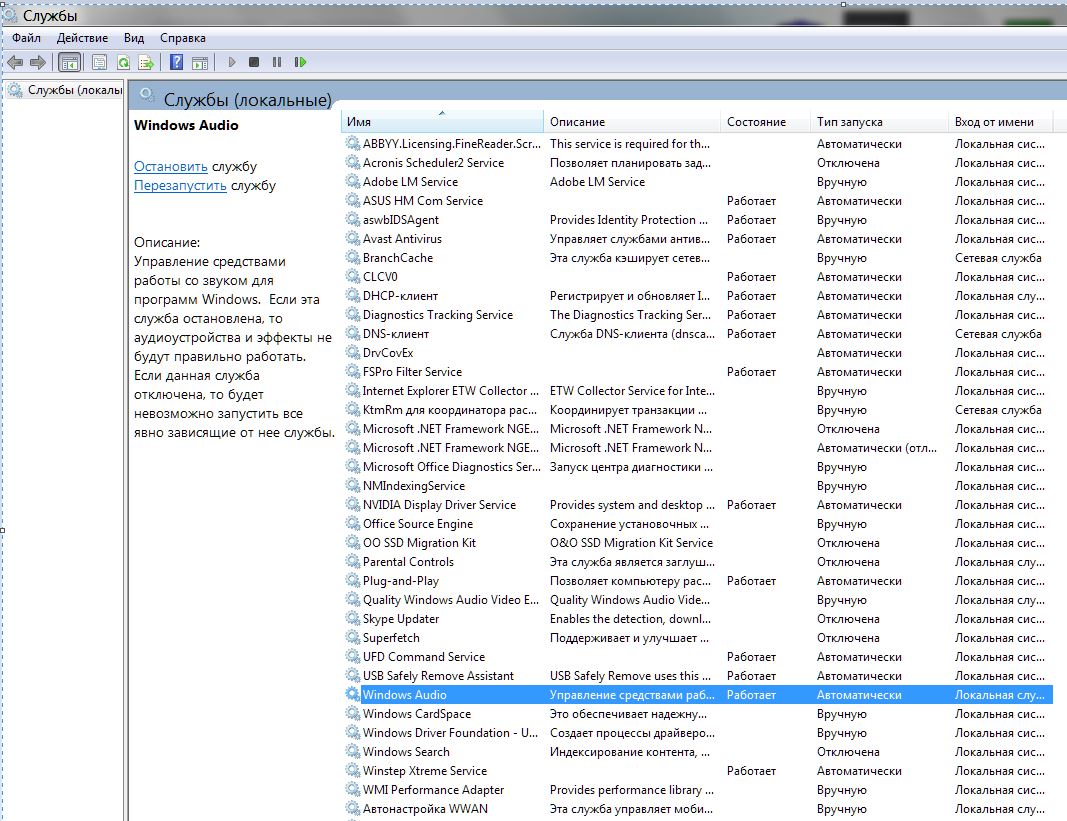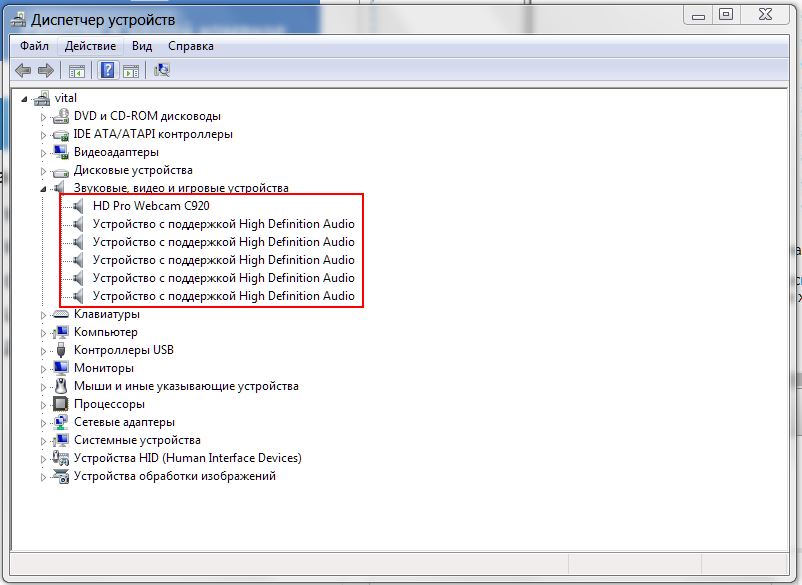В этой инструкции подробно о том, почему возникает системная ошибка 5 при запуске и остановке служб или работе с учетными записями пользователе в командной строке.
Методы решения для «Системная ошибка 5. Отказано в доступе» при выполнении команд net stop, net start, net user
Причина того, что в результате выполнения команд сообщается о системной ошибке 5 «Отказано в доступе» в том, что командная строка (Терминал Windows или Windows PowerShell) запущен не от имени администратора. Или, в некоторых случаях — в том, что ваш пользователь и вовсе не имеет прав администратора на компьютере.
В первом случае решение будет простым: запустите командную строку от имени Администратора, для этого вы можете:
- Начать набирать «Командная строка» в поиске на панели задач Windows 11 или Windows 10, а затем в результатах поиска нажать «Запуск от имени Администратора».
- Нажать правой кнопкой мыши по кнопке «Пуск» и выбрать «Терминал Windows (Администратор)» или «Windows PowerShell (Администратор)»
- Использовать инструкции Как запустить командную строку от имени Администратора в Windows 11 и Как запустить командную строку от имени Администратора в Windows 10.
Ошибка не будет появляться после того, как вы запустите командную строку с соответствующими правами.
Если ваш пользователь не имеет прав администратора на компьютере, но вы имеете доступ к учетной записи с правами администратора, вы можете зайти под ней, а потом сделать текущего пользователя администратором: Как сделать пользователя администратором в Windows 10 (в Windows 11 действия аналогичны).
В сценарии, когда компьютер контролируется не вами, права администратора вам предоставить не готовы, команды вы выполнить не сможете (разве что обходными путями, такими как сброс пароля для учетной записи администратора).
Устанавливая программу на Windows 10, пользователь может обнаружить сообщение об ошибке под кодовым номером 5. Это означает, что система отказалась предоставлять доступ без прав администратора, если в ней существует несколько созданных работающими на ПК людьми профилей.
Рассматриваемая неполадка становится следствием того, что у пользователя нет прав доступа к папкам, где располагаются файлы временного типа. А система неспособна осуществить запись, чтение и остальные манипуляции с хранящейся там информацией по причине запрета на них.
1 способ — запустить программу от имени администратора
Вернуть права суперпользователя разрешается, запустив приложение от имени администратора. Для этого необходимо:
- Выбрать программу через файловый менеджер или стандартный проводник.
- Нажать правой клавишей мыши для отображения контекстного списка команд.
- Из имеющихся там пунктов выбрать строку «Запуск от имени администратора».
Если все операции выполнены правильно, программа запустится без появления ошибки с номером пять.
2 способ — открыть доступ к папкам
Чтобы все профили Windows 10 могли эксплуатировать хранящуюся в директории информацию, владелец компьютера должен:
- Вызвать диалоговое окно утилиты «Выполнить» комбинацией кнопок Win+R.
- В ее текстовом поле напечатать запрос %USERPROFILE°/o\AppData\Local\.
- Отыскать каталог с названием temp и щелкнуть на ней ПКМ для открытия меню.
- По нажатию пункта «Свойства» открыть раздел с настройками безопасности.
- Нажать кнопку «Добавить», имеющуюся под полем с группами и пользователями.
- В блоке ввода имени в следующем окне напечатать «Все» и нажать «Проверить имена».
- Если система не нашла запрошенное имя, в пункте «Введите имя объекта» написать All.
- В утилите управления разрешениями выделить добавленную на предыдущем этапе группу.
- В разделе с разрешениями для группы отметить все строки столбца «Разрешить» галками.
- Осуществить последовательное нажатие кнопок применения и подтверждения.
После перезагрузки персонального компьютера Windows сможет читать и записывать информацию из файлов на системном разделе жесткого диска. А ошибка с кодовым номером 5 перестанет появляться и портить комфорт работы на компьютере.
3 способ — запустить утилиту cmd.exe
Ошибка с номером 5 может генерироваться неправильной работой служб Windows. В подобных случаях необходимо:
- Нажать кнопку «Пуск», чтобы в поисковом поле открывшегося меню набрать «Командная строка».
- Щелкнуть на приложении cmd.exe ПКМ для того, чтобы система показала контекстное меню.
- Из предлагающихся там пунктов выбрать команду запуска от имени администратора.
- Напечатать в черном окне утилиты запрос net localgroup Администраторы /add networkservice.
- По нажатию выполняющей ввод кнопки набрать net localgroup Администраторы /add localservice.
- Перезагрузить персональный компьютер для вступления изменений в силу.
Внимание! Если на компьютере действует версия десятой Windows с англоязычным интерфейсом, вместо слова «Администраторы» в приведенных выше командах необходимо писать Administrators.
Post Views: 1 145
И тебе здравствуй. Давай разбираться. Если всё было нормально со звуком, но с каких-то пор он пропал, то вряд ли виновата выключенная служба. Но для всякого случая проверим: иди в Пуск — Панель управления — Администрирование — службы. Находим службу Windows Audio и смотрим, чтобы тип запуска был «вручную» или «автоматически»:
Что-то мне подсказывает, что с ней всё должно быть нормально.
Далее открываем Диспетчер устройств. Для этого идём Пуск — Выполнить — вводим devmgmt.msc — ОК. Смотрим, чтобы в звуковых устройствах не было строчки с восклицательным знаком в жёлтом треугольнике, показывающем проблему с драйверами:
Если они присутствуют, то надо переустановить аудио драйвера.
Ну и наконец, в ноутбуках звук может включаться/отключаться с помощью функциональной клавиши Fn. Проверь, не выключен ли он .
Ты не написал, какой фирмы у тебя ноутбук, но на вся кий случай проверь, не отключено ли аудио в БИОСе.
Пока всё. Поверь что написано выше и отпишись.
When I try to start a service I created in Visual Studio I receive the following error:
System error 5 has occurred.
Access is denied.
I am running the command line with elevated privileges, so it’s not that problem. Is there any place I can look to see what error is occuring.
abatishchev
98.4k88 gold badges297 silver badges433 bronze badges
asked Feb 22, 2009 at 5:37
To get it to work I needed to add permissions to the output bin\debug folder for my service project.
The Local Service account didn’t have permissions to the output .exe file, and this was why the error was occuring.
answered Feb 22, 2009 at 5:58
Daniel ODaniel O
2,8103 gold badges28 silver badges35 bronze badges
6
Had the same issue.
Fixed by running the service under «Local System Account»
answered Sep 16, 2013 at 10:55
Oleksandr GOleksandr G
2,0703 gold badges22 silver badges31 bronze badges
0
In my case the solution was even that simple: Run Command Prompt as administrator.
johnnyRose
7,31017 gold badges40 silver badges61 bronze badges
answered Sep 3, 2012 at 11:24
hfrmobilehfrmobile
1,21316 silver badges16 bronze badges
1
I see you’ve fixed the problem; but in reality, you shouldn’t normally be running the service from a project’s bin folder anyway — the files should be put somewhere project and profile independent (for example, under program files). For debugging purposes (when it will be in the bin folder), you can detect whether it is a service in Main(), and if it is being run interactively just run the service code directly, rather than the usual service-start setup.
You can detect either by adding a command line argument, or you can try checking Environment.UserInteractive.
answered Feb 22, 2009 at 9:23
Marc GravellMarc Gravell
1.0m267 gold badges2571 silver badges2905 bronze badges
3
The Local Services account doesn’t seem to be privileged to control a service. So, in the service’s LogOn Property, change the account type to Local System and allow service to interact with desktop.
Also, make sure that, you install the service using instalutil, as an administrator.
Lastly, when you want to run a service from the command prompt using the «net start [service name]» command, you have to run the command prompt as an administrator.
answered Dec 27, 2014 at 18:59
IshrakIshrak
5091 gold badge9 silver badges17 bronze badges
I had the same problem because my project and its source code was in a folder that had NTFS’s Encrypting File System (EFS) enabled. This caused by compiled assemblies being encrypted aswell and the user running my service didn’t have permissions to decrypt them. Removing EFS was the easy solution for this. It can be done by command line using CIPHER.EXE, which is a Windows tool.
answered Jan 28, 2010 at 7:07
Do not simply start the service under a different username or admin. (Unless your service actually requires admin privileges of course!) This is a security hole and creates a bad user experience.
The actual issue is that the service hasn’t been assigned any permissions in the first place.
However, it must be noted that Microsoft didn’t exactly make them easy to change — service permissions are similar to regular file permissions but unfortunately cannot be altered with a simple right click. They can however be read via:
sc.exe sdshow <service name>
And written via:
sc.exe sdset <service name> <permissions>
<service name>is your service name.<permissions>is the permissions in SDDL format.
So use sdshow to get the permissions, then sdset to update them with your requirement(s). SDDL a cacophony of seemingly random letters beyond the scope of this post and more reminiscent of Unix than Windows.
In short instance adding the descriptor (A;;RPWP;;;WD) would allow (A) everyone (WD) to start (RP) and stop (WP) the named service.
answered Dec 7, 2020 at 9:06
c zc z
7,7963 gold badges49 silver badges59 bronze badges
I had the same problem when I migrated a service from vs05 to vs2010, from framework 2.0 till framework 4.0 at the same time. I got Access denied. As soon as a change back to framework 2.0 it worked again. The ?%¤#%&%& problem was that the initializing string for the service was incorrect (?!). The string expected quotes at the beginning and at the end!
Before….path + service name» «/parameter=1 ‘ this had worked with framework 2.0
After….»path + service name» «/parameter=1»
Access Denied has nothing to do with the problem. Why not «Path not found » or «missing parameter»
answered Oct 16, 2013 at 6:32
A user account with administrator rights will prompt “are you sure?” in situations where the administrator account is not prompted. I had this problem with net stop netprofm.
To remove the prompt do this.
Control Panel, User Accounts, Change User Account Control settings, never notify
This seems to provide the user account with admin rights the same behavior as a the administrator account.
answered Mar 7, 2016 at 16:42
Run it from Task Scheduler with highest privileges and it will work.
johnnyRose
7,31017 gold badges40 silver badges61 bronze badges
answered Mar 4, 2016 at 18:05
Just ran into this issue after I had run an ‘sc config’ to change binPath of the service.
The only fix that worked for me was to ‘sc delete’ the service and install again.
Things worked perfectly after that.
answered Apr 23, 2017 at 22:33
Всем привет! Сегодня мы разберем сразу несколько одинаковых ошибок – «Служба звука не отвечает», «Служба аудио не запущена» или «Одна или несколько служб звука не запущены» (текст может быть разным). Проблема часто возникает на операционной системе Windows (10, 11, 8 и 7). Чаще всего ошибка решается достаточно быстро, так как под своим основанием не имеет каких-то серьезных причин. В любом случае я постарался описать все возможные решения, которые вам точно помогут. Поехали!
Содержание
- Способ 1: Функция поиска и устранения неисправностей
- Способ 2: Запуск службы вручную
- Способ 3: Консоль
- Способ 4: Комплексные меры
- Задать вопрос автору статьи
Способ 1: Функция поиска и устранения неисправностей
В Виндовс любой версии есть специальная функция, которая сама ищет неисправность и пытается её исправить. Из текста ошибки мы можем понять, что у нас есть проблема со службой – скорее всего она просто зависла или выключена. Дабы не лезть в раздел службы и не включать её вручную, можно проделать более простые шаги.
- Кликните правой кнопкой по значку динамика в правом нижнем углу в трее.
- Далее из выпадающего меню выбираем команду «Устранение неполадок со звуком».
- Система сама попытается найти неисправность и исправить её.
- В окне вы увидите сообщение, что теперь служба запущена и готова к работе. Можете просто закрыть это окошко.
Способ 2: Запуск службы вручную
Давайте представим себе ситуацию, что прошлый способ не дал никакого результата. Скорее всего есть какой-то сбой в системе. В любом случае мы можем запустить в Windows службу «Windows Audio» в ручном режиме. Также мы проверим, чтобы она запускалась при запуске компьютера.
- Чтобы попасть в раздел «Службы», на клавиатуре одновременно зажимаем горячие клавиши:
+ R
- Далее вводим команду и нажимаем «ОК»:
services.msc
- В списке найдите нужную нам службу и откройте её свойства, нажав два раза левой кнопкой мыши.
- В первую очередь запустите саму службу, нажав по соответствующей кнопке. Далее установите «Тип Запуска» в «Автоматическом» режиме. Нажимаем «Применить» и «ОК».
- После этого проверяем звук. Если ошибка осталась, или звук не появился в той же самой службе «Windows Audio», в свойствах перейдите во вкладку «Зависимости». Ниже в дополнительных окошках нажмите на все плюсики (+), чтобы раскрыть описание. Все эти службы напрямую связаны с «Windows Audio» – вам нужно найти их в списке и проделать все те же самые шаги (1-4) из этой главы. После этого перезагрузите компьютер и проверьте работоспособность аудио.
Способ 3: Консоль
Если стандартный интерфейс не дает результаты, мы можем воспользоваться функционалом командной строки. Самое главное, запустить консоль с правами администратора, иначе команды, которые мы будем применять, не будут работать. Проще всего запустить консоль через поиск Виндовс.
Как только командная строка откроется, вам нужно поочередно ввести несколько команд. Чтобы запустить команду после ввода, нужно использовать клавишу Enter. Прежде чем вводить следующую команду, дождитесь пока закончится работа предыдущей.
net start RpcEptMapper
net start DcomLaunch
net start RpcSs
net start AudioEndpointBuilder
net start Audiosrv
Что мы вообще сделали? – мы запустили все службы, которые хоть каким-то образом связаны со звуком. После этого проверьте – работает ли аудио. Если проблема не решилась, еще раз перезагрузите операционную систему.
Способ 4: Комплексные меры
Смотрите, все предыдущие способы мы просто вручную (или нет) пытаемся запустить обычную службу. Служба – это небольшой модуль в Windows, которые помогает работать с программами и железом. По идее у вас не должно было возникнуть проблем с запуском службы. Но если вы читаете эти строки, значит эта проблема все же возникла. Значит у нас сама ошибка и проблема уже стоит не на уровне служб, а на уровне операционной системы – с ней что-то не то.
Скорее всего произошла какая-то серьезная поломка. А теперь ряд решений, которые вам должны помочь:
- Есть такое неглавное правило: есть какие-то проблемы с ОС, и не знаешь, что делать – делай откат системы. Ваша задача просто откатиться до нужной точки – подробно об этом написано тут.
- Вспомните, может вы что-то устанавливали до этого? Возможно, какие-то программы, работающие с аудио? Например, есть ПО, которое устанавливает дополнительные виртуальные аудио-интерфейсы и драйвера. Если у вас есть на что-то подозрение – удалите эту программу.
- Если ничего из вышеперечисленного не помогло, значит, возможно, есть проблемы с драйвером. У меня подобное наблюдалось на моей старой звуковой карте Sound B. Скорее всего вы не сами устанавливали драйвера, а все сделала сама система через «Диспетчер устройств». Проблема в том, что «Диспетчер устройств» не всегда скачивает правильные драйвера. Поэтому нам нужно установить их вручную, скачав с официального сайта производителя. Если у вас встроенная звуковая карта, которая вшита в материнскую плату – скачиваем и устанавливает весь пак драйверов для материнки. Если же она внешняя, то ищем драйвера на сайте производителя. Про то, как правильно устанавливать и где скачивать драйвера – читаем тут (ссылка).
Все три шага мы пытались работать более точечно и попасть в раздел аудио в системе. Если же вам это не помогло, вот еще ряд советов:
- Если вы используете внешнюю звуковую карту – попробуйте её выключить и включить. Также проверьте, чтобы USB кабель был подключен. Можно даже попробовать другой USB порт на компьютере, возможно, он просто не работает или сгорел.
- Проверьте компьютер антивирусной программой.
- Очистите компьютер от всего лишнего – кеша, временных файлов и т.д.
- Посмотрите инструкции – настройка звука в Windows. Возможно, вы упустили какие-то шаги, или сделали что-то неправильно.
Напомню, что вы всегда можете обратиться ко мне или кому-то из нашей команды портала WiFiGiD.RU – мы стараемся помогать всем. Только старайтесь писать как можно подробнее. Всем добра!