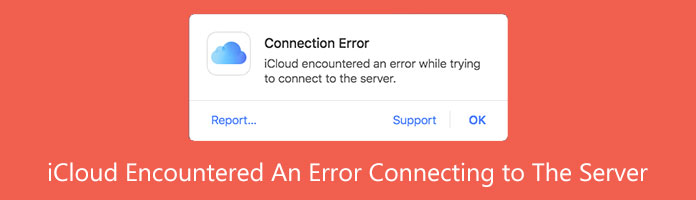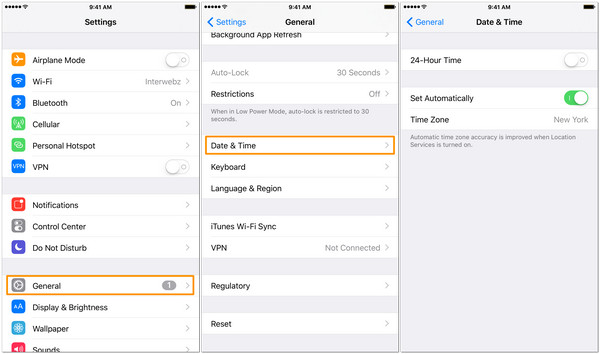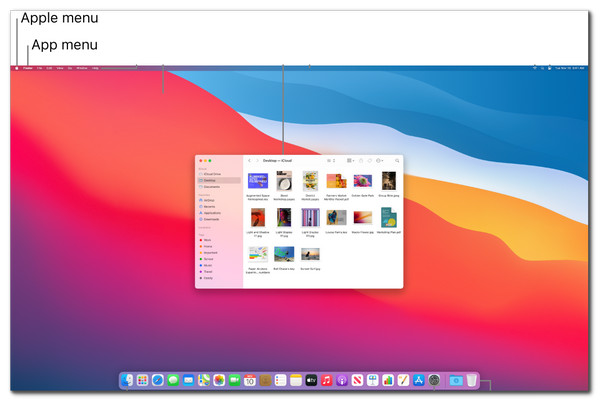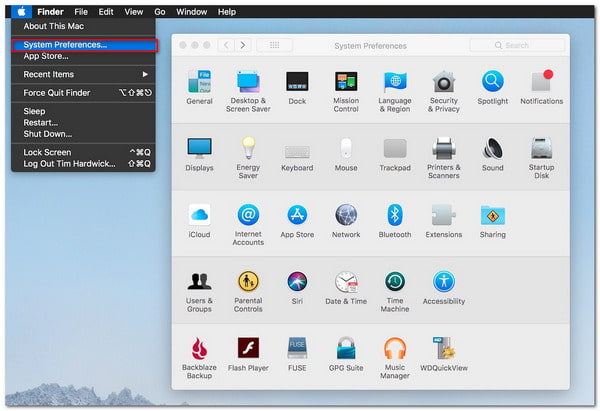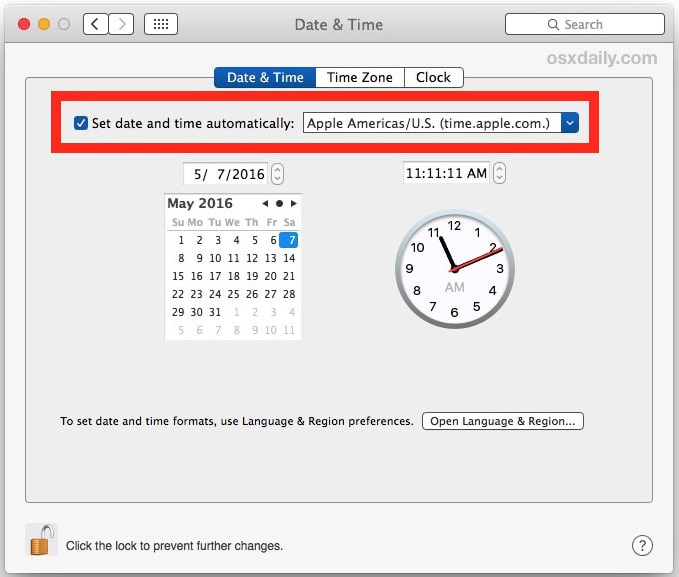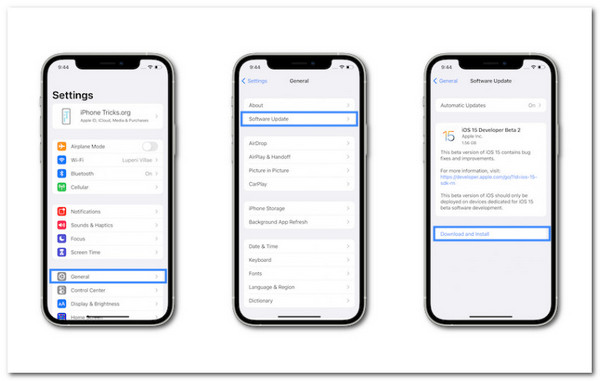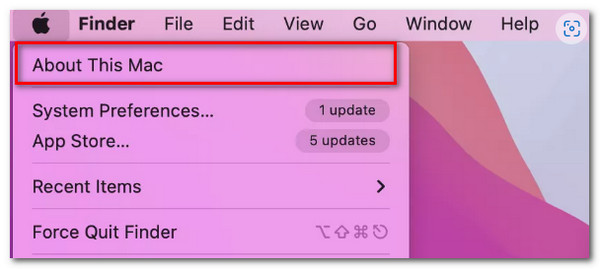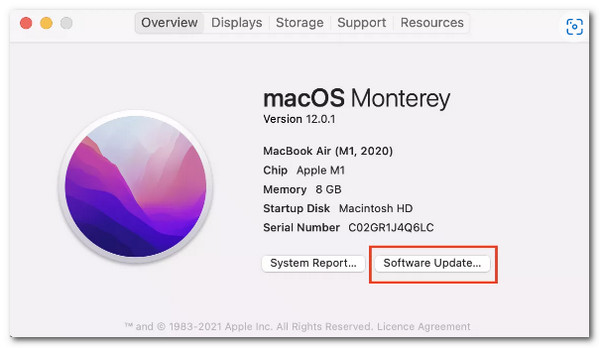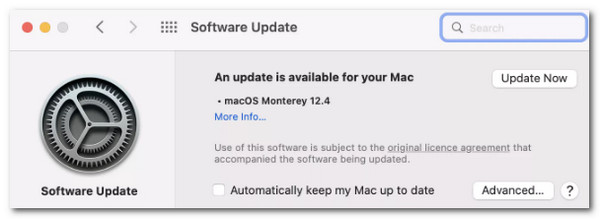Вопрос пользователя…
Здравствуйте.
Недавно на компьютере переустановили Windows (Windows 7 сменили на Windows 10), и теперь он выдает ошибку 651 при подключении к интернету.
Звонили провайдеру — он говорит, что с сетью у него все в порядке, сбоев и поломок нет. Предлагает платную услугу по настройке сети. Может мы что-то сделали не так, и настроить можно самостоятельно?
Доброго дня.
При подключении к интернету по протоколу PPPoE — ошибка 651 не редкость (причем, от конкретного провайдера, обычно, мало что зависит, сталкиваются с ней и в Ростелеком, и в Дом.ру, и в Биллайне, и др.).
Почему-то у многих пользователей решение проблемы достаточно простое — переустановка Windows… 👀
Между тем, далеко не всегда переустановка ОС помогает решить подобную проблему.
В этой статье попробую привести самые основные причины этой ошибки и дать решение к каждой из них…
*
Причины появления ошибки 651 и их решение
Может быть первый совет до банальности простой — но попробуйте просто перезагрузить компьютер перед всеми остальными рекомендациями этой статьи…
Пример ошибки 651 / модем или другое устройство связи сообщило об ошибке
*
1) Ошибка настройки высокоскоростного подключения / сбой
Нередко эта ошибка появляется после переустановки ОС Windows (или после настройки сети). В некоторых случаях, ошибка выскакивает и в «старой» ОС Windows, где только еще вчера все работало… ☝
Первое, что рекомендую сделать в этом случае — это пересоздать высокоскоростное подключение. Делается это достаточно просто.
1) Сначала зайдите в панель управления Windows по адресу: Панель управления\Сеть и Интернет\Центр управления сетями и общим доступом (скрин приведен ниже).
2) Затем удалите свое старое высокоскоростное подключение (Внимание! В подключении указывается пароль и логин для доступа к интернету — перед удалением проверьте, есть ли у вас эти данные. Они предоставляются провайдером).
📌 Совет!
В некоторых случаях Windows может самостоятельно устранить проблемы с сетевым подключением. Попробуйте, перед созданием и настройкой нового соединения, запустить диагностику сети (ссылка «Устранение неполадок», вторая на скриншоте ниже).
3) Далее откройте ссылку «Создание и настройка нового подключения или сети».
Создание нового подключения к сети
📌 Примечание!
Если для подключения к интернету у вас используется роутер — можете переходить к следующим рекомендациям в статье. Хотя, с роутером увидеть подобную ошибку — это редкость. Проверьте включен ли роутер, соединен ли он с ПК, все ли в порядке с проводами…
4) Затем нужно сделать следующее:
- в окне выбора варианта подключения укажите вариант «Подключение к интернету. Настройка широкополосного или коммутируемого подключения к интернету»;
- в окне «Как вы хотите выполнить подключение» — укажите вариант «Высокоскоростное (с PPPoE). Подключение через DSL или кабель, требующее ввода имени пользователя или пароля»;
- в следующем окне необходимо ввести пароль и логин для доступа к интернету (эта информация должна быть предоставлена вашим Интернет-провайдером. Проверьте в договоре на оказание услуг связи с ним).
Пересоздание высокоскоростного подключения PPPoE
5) После создания нового подключения — попробуйте соединиться по нему. Во многих случаях вот такая простая процедура позволяет быстро восстановить работоспособность сети.
*
2) Поврежденные настройки Winsock
В некоторых случаях ошибочное задание настроек сетевых карт и сети (иногда вирусы или черви, антивирусы, программы для защиты персональной информации) может привести к повреждению настроек Winsock, что в свою очередь приводит к различным ошибкам, связанных с сетью.
Многие спрашивают, что такое Winsock? Если сказать просто, то это группа функций, которые необходимы для реализации приложений в сети на основе протокола TCP/IP.
Возможные проблемы при повреждении Winsock:
- компьютер не может получить автоматически IP-адрес;
- стартуют, а затем останавливаются многие сетевые службы;
- могут исчезнуть сетевые подключения;
- есть пинг по адресам, по именам — пинга нет;
- возможно появление разного рода ошибок, в том числе и нашей, 651…
Решение: необходимо сбросить настройки Winsock.
Как это делается:
- Сначала нужно запустить командную строку от имени администратора. Для этого необходимо открыть диспетчер задач (кнопки Ctrl+Shift+Esc), затем нажать новая задача, и ввести команду CMD, не забыв поставить галочку на запуск задач от администратора.
Запуск командной строки с правами администратора
- Далее ввести команду netsh winsock reset и нажать Enter. В ответ получить сообщение о том, что все выполнено, компьютер нуждается в перезагрузке. Затем перезагрузить ПК.
Сброс настроек Winsock
*
3) Проблема с драйвером сетевой карты
Если вы подключили новое оборудование к ПК (особенно, связанное с сетью), устанавливали какие-нибудь приложении, переустанавливали ОС, вполне возможно, что мог произойти конфликт драйверов (ну или вообще, просто нет драйвера для сетевой карты в системе).
Чтобы посмотреть, есть ли драйвер для сетевого адаптера, откройте диспетчер устройств. Для этого зайдите в панель управления, затем переведите отображение на крупные значки и откройте искомый диспетчер.
Как открыть диспетчер устройств / на примере Windows 10
В диспетчере устройств откройте вкладки «Сетевые адаптеры» и «Другие устройства» (если она есть). Во вкладке сетевые адаптеры должен присутствовать ваш адаптер (например, у меня Realtek PCIe FE Family Controller). Если Ethernet (Wi-Fi Wireless адаптер) у вас в этой вкладке нет, то наверняка у вас просто нет драйверов.
В этом случае во вкладке «Другие устройства» у вас должны быть неизвестные устройства (см. пример на скрине ниже 👇).
Нет драйвера для сетевого Wi-Fi адаптера
Можно попытаться обновить драйвер, не выходя из диспетчера устройств. Для этого щелкните правой кнопкой мышки по неизвестному устройству, а во всплывшем контекстном меню выберите «Обновить драйверы…».
Обновить драйверы — диспетчер устройств
Если таким образом обновить драйвер не получилось, рекомендую ознакомиться со статьями ниже (в них я подробно уже описал процедуру: что, как, и зачем…).
👉 В помощь!
1) Как найти и обновить драйвер для любого неизвестного устройства.
2) Обновление драйвера для Wi-Fi адаптера.
3) Как удалить драйвер (в некоторых случаях нельзя установить новый драйвер, пока не удалишь старый).
*
4) Подключение было заблокировано антивирусом (файрволлом)
К сожалению, многие антивирусы и файрволлы не всегда только защищают нас — часто, пытаясь где-то перебдеть, создают лишние ошибки и проблемы. Поэтому при появлении ошибки 651, я рекомендую (на время поиска и устранения причины) отключить антивирус (если он у вас установлен).
Отключение антивируса Avast на 1 час
Так же не забывайте, что в Windows есть свой встроенные файрволл/брандмауэр. По умолчанию, он включен и работает. Его так же нужно отключить (временно).
Как открыть брандмауэр в Windows:
- нажать WIN+R;
- ввести firewall.cpl и нажать Enter.
Как открыть брандмауэр
Далее жмете по ссылке слева «Включение и отключение брандмауэра Windows», в открывшемся окне — для всех сетей переводите ползунки в режим «Отключить брандмауэр Windows».
Как отключить брандмауэр
После чего сохраните настройки и попробуйте подключиться к сети заново. Возможно, ошибки 651 не будет…
*
5) Подключен ли компьютер ко второй сети? Две сетевые карты…
В домашнем хозяйстве часто так бывает, что у компьютера не одна, а две сетевые карты. Одна используется для подключения к Интернет-провайдеру, а вторая для домашней локальной сети (например, соединена с другим ПК/ноутбуком).
В общем, если у вас на компьютере установлено две сетевых карт — я рекомендую одну из них отключить.
Для этого сначала откройте сетевые подключения. Чтобы это сделать:
- нажмите Win+R;
- введите ncpa.cpl и нажмите Enter.
Как открыть сетевые подключения ncpa.cpl
Далее отключите ВСЕ сетевые адаптеры, которые там будут. После чего, включите один сетевой адаптер, тот, через который у вас происходит соединение по PPPoE (т.е. тот адаптер, к которому подключен интернет-кабель).
Примечание: чтобы включить/отключить адаптер — просто щелкните по нему правой кнопкой мышки и в контекстном меню выберите требуемую задачу.
Сетевые подключения — отключение одного адаптера
Кстати, отключенные адаптеры становятся «бесцветными», и их статус значится, как «Отключено» (см. пример ниже 👇).
Вот так выглядит отключенный адаптер
*
6) Еще одна деталь!
У адаптера, через который вы подключены к интернет провайдеру, проверьте свойства IP версии 4 (TCP IPv4). Для этого во вкладке сетевые подключения (в которой мы сейчас отключали/включали адаптеры) зайдите в свойства нужного адаптера.
Далее откройте свойства строчки IP версии 4 (TCP IPv4) — см. стрелки 1 и 2 на скрине ниже. В свойствах проверьте два параметра (если там по-другому, измените их):
- Получать IP-адрес автоматически;
- Получать адрес DNS-сервера автоматически.
Свойства IP версии 4 (TCP IPv4)
Сохраните настройки и попытайтесь подключиться к сети заново.
*
7) Сбой сети у Интернет-провайдера
Если остальные рекомендации не помогли решить проблему — рекомендую связаться с Интернет-провайдером и уточнить, нет ли у них каких-либо сбоев, все ли в порядке с сетью.
Особо стоит «заподозрить» провайдера в том случае, когда у вас ничего на компьютере не происходило (ни установка новых приложений, ни переустановка ОС Windows, ни подключение нового оборудования), а сеть внезапно пропала. При попытке соединиться — стала появляться эта ошибка…
*

- Что за ОС? Обратите внимание на вашу ОС Windows. Если это сборка от разного рода «умельцев», рекомендую вам заменить ее и установить 👉 лицензионную копию (благо, сейчас это бесплатно). В разного рода сборках — могут быть самые разные ошибки;
- Если у вас есть ADSL модем — проверьте его работоспособность;
- Если используется Wi-Fi роутер — проверьте, все ли в порядке с ним. Возможно, стоит попробовать соединиться по Wi-Fi соединению (вместо проводного), например, с телефона, и проверить, работает ли вообще сеть, есть ли интернет. Так же рекомендую попробовать перезагрузить роутер. И еще, можете ли вы 👉 войти в настройки роутера?
- Все ли в порядке с проводами? Очень часто их повреждают, когда двигают мебель. Также провода могли просто отойти из гнезд, попробуйте переподключить их. Иногда их перегрызают домашние животные: кошки, собаки;
Перегрызенный USB-кабель
- Попробуйте сделать 👉 откат ОС Windows до более раннего состояния, когда все работало;
- Последний совет: попробуйте 👉 переустановить Windows (хотя я и не сторонник при каждой проблеме менять ОС, но в данном случае, если остальное не помогает, что посоветовать еще — не знаю…).
*
На этом всё, всем удачи!
Если кто-то избавился от 651-й другим путем — дайте наводку в комментариях 👇
👋
Первая публикация: 30.01.2017
Корректировка: 5.07.2022


Приветствую! Сегодня, сразу же после обновления iPhone (при попытке войти со своей учетной записью), я столкнулся с необычной ошибкой. Телефон мне радостно сообщил что это не возможно, и написал приблизительно следующее — «Сбой проверки, не удалось выполнить вход. Произошла ошибка подключения к серверу Apple ID». Самое интересное, что из-за этого телефон фактически превращается в обычную «звонилку», ведь невозможно пользоваться всеми сервисами Apple — в App Store не зайти, игру или приложение не скачать, iCloud тоже не активировать, ну и т.д.
Я эту напасть успешно преодолел, чего и Вам очень сильно желаю. А эта инструкция подскажет, что конкретно необходимо предпринять в данном случае и каким способом можно победить проблему. Поехали же!
Для начала советую проверить — является ли идентификатор Apple ID корректным и действительным, то есть функционирующим в данный момент. Для этого переходим по ссылке на официальный сайт и вводим данные своей учетной записи. Если она не открывается, то регистрируем новую. В случае, когда все «ок», будем искать другие причины сбоя.
Ошибка возникает на iPhone и iPad
Проблема подключения к серверам Apple может поджидать Вас уже на этапе активации. И здесь есть всего два варианта, которые можно предпринять:
- Попробовать выполнить активацию через компьютер (с использованием iTunes). Хотя и здесь могут возникать трудности, но об этом чуть ниже.
- Просто пропустить создание Apple ID и сделать это уже позже, после включения аппарата.
В случае, когда на уже загруженном устройстве не удается выполнить вход в свой Apple ID или же наоборот, вход осуществлен, но App Store и другие сервисы не работают по причине сбоя серверов, то следует обратить внимание на:
- А все ли действительно ли все нормально с этими самыми серверами Apple? Бывают такие моменты, когда в их функционировании возникают трудности. Как об этом узнать можно прочитать здесь.
- Обязательно нужно, чтобы была корректно выставлена дата и время. Укажите вручную, если автоматическое определение невозможно.
- Убедитесь, что версия iOS последняя и конечно же не является бета-версией ПО. В случае бета-тестирования Вы сознательно устанавливаете еще не «полностью готовое» ПО, поэтому ошибки очень даже возможны.
- Проверьте подключение к интернету, как при помощи Wi-Fi, так и мобильных данных. У меня, например, проблема была именно в Wi-Fi соединении — оно просто перестало работать (хотя показывало хороший сигнал) и из-за этого был сбой подключения к Apple ID. Как справиться с неработающим Wi-Fi в iPhone я уже писал, повторяться не буду.
- Сделайте жесткую перезагрузку (подробная инструкция). Это всегда полезно!
- Пробуем выйти из Apple ID (Настройки — iTunes Store, App Store — нажать на учетную запись — Выход), перезагрузить iPhone или iPad, и войти с использованием своего идентификатора заново.
- Полный сброс (удалить все) в качестве самого последнего средства. Создайте резервную копию в iCloud или на ПК в iTunes перед этим!
Кстати, джейлбрейк также может стать причиной подобных проблем. Поэтому, если предыдущее методы не помогают, и вход в Apple ID по прежнему не осуществить, избавляемся от джейла. Напомню, что сделать это правильно можно только через восстановление iPhone.
На компьютере при использовании iTunes
В редких случаях, ошибки соединения с сервером и различные сбои с Apple ID или App Store, могут возникать и во время работы с iTunes. Однако от них достаточно легко избавиться. Для этого:
- Убеждаемся в том, что компьютер подключен к интернету (глупо конечно, но все может быть).
- Антивирусы, брандмауэр и прочие защитники могут блокировать доступ к серверам Apple. Выключите их на некоторое время.
- Должна быть установлена самая последняя версия iTunes.
- Если на компьютере уже использовалась Ваша учетная запись Apple ID, то пробуем «отцепить» ее от программы. Для этого открываем iTunes — в левом верхнем углу жмем на «магазин» — деавторизовать этот компьютер. Перезагружаем ПК.
Пробуем зайти еще раз и, скорей всего, у вас получится это сделать!
Вот собственно и все действия, которые Вы можете выполнить для борьбы с ошибкой подключения к серверам Apple ID. Да:
- Их достаточно много.
- Для того, чтобы «победить» проблему придётся попробовать абсолютно все варианты.
- Но… самое главное — они действительно работают!
P.S. Ставьте «лайк», если статья оказалась полезной, а также пишите в комментариях — что помогло, а что нет! Или у Вас есть какие-то другие способы справиться с этим сбоем? Расскажите о них — другие читатели будут очень благодарны!
P.S.S. Ну и про кнопки социальных сетей не забываем — мало кто знает, но нажатие на них исправляет любые ошибки! Проверяем же!:)
Дорогие друзья! Минутка полезной информации:
1. Вступайте в группу ВК — возможно, именно там вы сможете получить всю необходимую вам помощь!
2. Иногда я занимаюсь ерундой (запускаю стрим) — играю в игрушки в прямом эфире. Приходите, буду рад общению!
3. Вы всегда можете кинуть деньги в монитор (поддержать автора). Респект таким людям!
P.S. Моя самая искренняя благодарность (карта *9644, *4550, *0524, *9328, *1619, *6732, *6299, *4889, *1072, *9808, *7501, *6056, *7251, *4949, *6339, *6715, *4037, *2227, *8877, *7872, *5193, *0061, *7354, *6622, *9273, *5012, *1962, *1687 + перевод *8953, *2735, *2760 + без реквизитов (24.10.2021 в 18:34; 10.12.2021 в 00:31; 16.02.2023 в 10:32; 21.05.2023 в 16:56; 01.06.2023 в 02:08; 05.08.2023 в 14:47; 22.08.2023 в 09:35; 18.09.2023 в 17:02)) — очень приятно!
Содержание
- Причины появления «ошибки 651»
- Причина 1: Неисправность в клиенте RASPPPoE
- Причина 2: Неправильные настройки TCP/IP
- Причина 3: Драйвера сетевой платы
- Причина 4: Аппаратная составляющая
- Причина 5: Провайдер
- Вопросы и ответы
Каждый день многие пользователи подключаются к мировой сети, используя высокоскоростное соединение на базе протокола PPPoE. При выходе в сеть может возникнуть неисправность: «ошибка 651: Модем или другое устройство связи сообщило об ошибке». В материале, изложенном ниже, будут разобраны все нюансы, которые приводят к неполадке, и методы избавления от столь неприятной проблемы в Виндовс 7.
Зачастую, при появлении этого сбоя, пользователи стараются совершить переустановку Windows. Но данная операция, в основном, не даёт результата, так как причина появления неисправности имеет связь с проблемным сетевым оборудованием. Причем, неполадки могут быть как у абонента, так и на стороне поставщика услуг по доступу к интернету. Перейдем к рассмотрению причин появления «Ошибки 651» и вариантов их решения.
Причина 1: Неисправность в клиенте RASPPPoE
В службах Виндовс 7, связанных с выходом в сеть, нередки случаи появления «глюков». Исходя из этого факта, первым делом деинсталлируем прошлое подключение и сделаем новое.
- Идём в «Центр управления сетями и общим доступом». Перемещаемся по пути:
Панель управления\Все элементы панели управления\Центр управления сетями и общим доступом - Удаляем подсоединение с «ошибкой 651».
Урок: Как удалить сетевое подключение в Windows 7
Для создания другого соединения, щелкаем по объекту «Настройка нового подключения или сети»
- В перечне «Выберите вариант подключения» щелкаем по надписи «Подключение к Интернету» и жмём «Далее».
- Выбираем пункт «Высокоскоростное (с PPPoE) Подключение через DSL или кабель, требующее имени пользователя и пароля».
- Набираем информацию, которая предоставлена вашим провайдером. Задаем имя для нового соединения и жмём «Подключить».
Если в созданном соединении возникнет «ошибка 651», то причиной не является неисправность клиента RASPPPOE.
Причина 2: Неправильные настройки TCP/IP
Возможно, что произошел сбой стека протоколов TCP/IP. Обновим его параметры, используя утилиту Microsoft Fix It.
Скачать Microsoft Fix It с официального сайта
- После загрузки программного решения от Microsoft запускаем его и жмём «Далее».
- В автоматическом режиме произойдёт обновление настроек стека протоколов TCP/IP.
После перезагружаем ПК и подключаемся еще раз.
В определенных случаях нейтрализовать «ошибку 651» может помочь снятие параметра TCPI/IP (шестой версии) в свойствах PPPoE соединения.
- Жмём ПКМ по ярлычку «Текущие подключения». Выполняем переход в «Центр управления сетями и общим доступом».
- Идём в подраздел «Изменение параметров адаптера», который расположен слева.
- Жмём ПКМ по интересующему нас соединению и идём в «Свойства».
- В окошке «Подключение по локальной сети – свойства» убираем выделение с элемента «Протокол Интернета версии 6 (TCP/IPv6)», жмём «ОК».
- Заходим в редактор реестра. Нажимаем сочетание клавиш Win+R и вводим команду
regedit.Подробнее: Как открыть редактор реестра в Windows 7
- Совершаем переход в раздел реестра:
HKEY_LOCAL_MACHINE\SYSTEM\CurrentControlSet\Services\Tcpip\Parameters - Кликнув ПКМ по свободному пространству консоли, выбираем «Создать параметр DWORD (32 бит)». Присваиваем ему имя «EnableRSS»и приравниваем нулю.
- Аналогичным способом необходимо создать параметр с именем «DisableTaskOffload» и приравнять к единице.
- Выключаем ПК и все устройства, которые к нему подключены;
- Проверяем все разъемы и кабели на наличие механических повреждений;
- Включаем ПК и дожидаемся полной загрузки;
- Включаем устройства выхода в сеть, дождавшись их конечного запуска.
Также настройки TCP/IP можно изменить, используя редактор базы данных. Данный метод, по идеи, используется для серверной версии Windows 7, но, как показывает практика, подходит и для пользовательского варианта Виндовс 7.

Причина 3: Драйвера сетевой платы
ПО сетевой платы может устареть или выйти из строя, попробуйте его переустановить или обновить. Как это сделать, описано в уроке, ссылка на который представлена ниже.
Урок: Поиск и инсталляция драйвера для сетевой карты
Происхождение неисправности может скрываться в наличии двух сетевых плат. Если это ваш случай, то выключите неиспользуемую плату в «Диспетчере устройств».
Подробнее: Как открыть «Диспетчер устройств» в Windows 7
Причина 4: Аппаратная составляющая
Произведем проверку оборудования на исправность:
Проверяем наличие «ошибки 651».
Причина 5: Провайдер
Есть такая вероятность, что неисправность исходит от поставщика услуг. Необходимо связаться с провайдером и оставить заявку на проверку вашего соединения. Он произведет проверку линии и порта на отклик-сигнал.
Если выполнение операций, предложенных выше, не избавили Вас от «ошибки 651», то следует переустановить ОС Виндовс 7.
Подробнее: Пошаговое руководство по установке Windows 7
Также следует регулярно проводить проверку системы на вирусы. Если возникли какие-то вопросы, задавайте их в комментариях.
Еще статьи по данной теме:
Помогла ли Вам статья?
Ошибка 651— является распространенной системной ошибкой, которая проявляется при запуске высокоскоростного соединения с интернетом на Windows 7 и Windows 8. В прошлых версия операционной системы существовали похожие ошибки: 678 в Windows XP и ошибка 815 в Windows Vista.
Зачастую, при появлении данной ошибки, клиенты провайдеров, которые используют протокол PPPoE, сразу решают переустановить Windows для исправления ситуации. Однако чаще всего это не приносит результатов, так как появление данной ошибки говорит не о проблемах с программным обеспечением, установленным на ПК. Причиной возникновения данной ошибки является сбой в работе оборудования.
Проблемы в данном случае могут возникать как на оборудовании клиента и у провайдера. Невозможно перечесть все возможные причины появления данной ошибки, однако мы опишем самые часто встречающиеся. Если у вас возникла ошибка 651, то скорее всего вы имеете одну из ниже следующих проблем.
Содержание
- Нарушение работы RASPPPOE- клиента на ОС Windows
- Параллельное подключение
- Работа антивируса или Firewall
- Сбой в работе оборудования
- Сбой в оборудовании провайдера
- Что делать, если ничего не помогло
Нарушение работы RASPPPOE- клиента на ОС Windows
К сожалению, многим службам, работающим под ОС от Microsoft свойственны разного рода сбои и глюки.
Для того, чтобы исправить ошибку 651 в данном случае, вам необходимо пересоздать подключение к Сети.
Нажмите левой клавишей мышки по ярлыку сетевого подключения и выберите «Центр управления сетью и общим доступом».
Выберите в списке всех подключений требуемый и удалите его (щелкнув правой кнопкой мышки и выбрав — «удалить»).
Выберите пункт «Настроить новое подключение«.
Выберите пункт «Подключение к Интернету«.
Далее выберите «Создать PPPOE-подключение»

После выполнения данных манипуляций попробуйте подключиться к интернету. Ошибка 651 при подключение к Интернету должна исчезнуть.
Если ошибка осталась, значит природа вашей проблемы находится в другой плоскости.
Параллельное подключение
В некоторых случаях, при наличии второй сетевой карты в компьютере, возможно ситуация, при которой возникает ошибка 651 в Windows 7 и Windows 8. Это значит, что к другой сетевой карте подсоединен кабель от другого подключения. Из-за этого могут возникать проблемы у первой сетевой карты. Если в вашем компьютере имеется всего одна сетевая плата, смело пропускайте этот пункт.
В ином случае выполните следующие манипуляции:
• Зайдите в «Центр управления сетями и общим доступом»,
• Выберите пункт «Изменение параметров адаптера»,
• Правый клик на втором сетевом подключение и щелкаем на «Отключить».
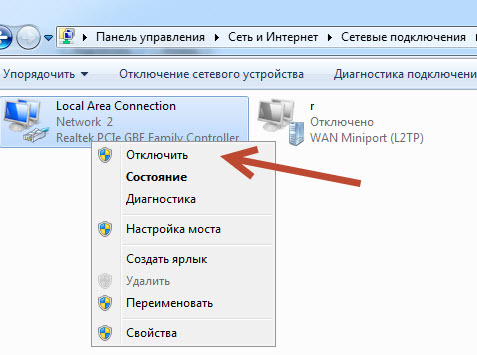
Работа антивируса или Firewall
Любой антивирус и фэйрволл при любом удобном случае стремится вести себя как надежный страж, обрубая все, что можно и нельзя. В некоторых случаях именно работа этих программ можно повлиять на сбой при подключении к Сети. Особенно это касается брандмауэров. В его настройках может стоять указание о блокировке любых подозрительных соединений. Чтобы этого избежать все программы, брандмауэры и антивирусы следует тщательно настраивать.
Но для начала необходимо убедиться, что проблема заключается действительно в этом. Для этого просто отключите все установленные у вас на компьютере антивирусные программы и фэйрволлы.
Если после этого вам удалось подключиться к интернету, значит проблема действительно заключалась в этом. В ином случае, попробуйте другие способы.
Сбой в работе оборудования
Чаще всего причина возникновения ошибки 651 заключается именно в этом. Возможно у вас поврежден модем или маршрутизатор а также повреждена проводка.
Для того, чтобы проверить работоспособность маршрутизатора вам понадобится перейти в его web интерфейс. Попасть туда вы сможете, прописав в вашем бразуере следующий адрес:
https://192.168.1.1
Также для некоторых производителей этот адрес будет иметь вид:
https://192.168.0.1
Попав в web интерфейс вашего маршрутизатора, найдите там настройки Интернета (может быть пункт WAN).
С целью создания рабочего высокоскоростного подключения к Сети, требуется переключить маршрутизатор в мостовой режим (Bridge). В тех случаях, когда роутер находится в режиме “роутер/роутер” создать подключение не получится, ведь роутер будет блокировать соединение.
Если в вашей квартире установлено ADSL подключение, проконтролируйте, чтобы на модеме горели индикаторы link и/или dsl. Кроме того, позвоните в службу технической поддержки вашего провайдера и узнайте у него параметры соединения, такие как:
• VPL
• VCL
Будучи неправильно установленными, этими параметры могут способствовать возникновению ошибки.
Также не лишним будет проверить подключение вашего кабеля к сетевой плате или маршрутизатору. Иногда причиной возникновения проблемы может стать плохой контакт кабеля с разъемом.
Убедитесь в том, что ваш кабель, который подключает вас к сети, не поврежден. Исследуйте его на предмет механических повреждений. Особенно подвержены повреждениям места рядом со штекерами. Часто ломаются и сами штекеры. В данном случае вам нужно пережать кабель, заменив штекер.
Сбой в оборудовании провайдера
Нередки и такие случаи. Для того чтобы выяснить является ли сбой в работе оборудования провайдера причиной возникновения ошибки в конкретном вашем случае, вам необходимо позвонить в техническую службу вашего провайдера.
Зайдите с мобильного телефона в Интернет на сайт своего провайдера и посмотрите там номер технической поддержки. Также его можно найти в вашем договоре с провайдером.
Оператор сообщит вам существуют ли на данный момент какие-либо проблемы и даст всю необходимую информацию.
Что делать, если ничего не помогло
Если все ваше оборудование исправно, провайдер отрицает проблемы со своей стороны, а антивирусы и брандмауэры выключены, то в таком случае вам может помочь переустановка вашей операционной системы Windows. Особенно это актуально, если вы уже давно не переустанавливали ее. Дело в том, что любая ОС со временем “замыляется”, в результате чего происходят различные сбои в ее работе.
Чаще всего, если оборудование исправно, то после переустановки системы ошибка 651 при подключении к интернету исчезнет.
В данном материале мы рассказали о том, как обойти одну из самых часто встречаемых и надоедливых ошибок, встречающихся интернет-пользователям.
Для продуктов Apple, таких как iOS, macOS и других пользователей, iCloud является одной из самых важных учетных записей и приложений, в которых они нуждаются, особенно для хранения, просмотра и защиты своих файлов. Именно поэтому защита аккаунта является обязательной. Однако, несмотря на то, что мы сделали все, было также время, когда iCloud обнаружил ошибку при подключении к серверу. Эти проблемы могут быть вызваны разными причинами, поэтому в этой статье вы найдете другие способы устранения проблемы. Пожалуйста, продолжайте читать его и узнайте больше.
iCloud обнаружил ошибку при подключении к серверу
- 1. Почему мой iCloud говорит, что не удается подключиться к серверу?
- 2. Как исправить ошибку подключения к серверу Apple ID?
- 3. Часто задаваемые вопросы об ошибке iCloud при подключении к серверу
1. Почему мой iCloud говорит, что не удается подключиться к серверу?
Когда вы пытаетесь подключиться к iTunes и Apple Store из настроек iPhone, iCloud иногда не может подключиться к серверу и отображает сообщение об ошибке «Ошибка проверки». Произошла ошибка подключения к серверу Apple ID или проблема с подключением к серверу. Когда вы получаете ошибку неудачной проверки при подключении к серверу Apple ID, ваше устройство не может связаться с рассматриваемым сервером по разным причинам. Сеть между вашим устройством и сервером может быть недоступна, или сервер не работает. Подводя итог, можно сказать, что ваш iCloud не подключается к серверу по следующим причинам.
- 1. Проблема с подключением к интернету.
- 2. Отключите сервер Apple.
- 3. Устаревшая версия iOS.
- 4. Неправильная установка даты/времени.
2. Как исправить ошибку подключения к серверу Apple ID?
Поскольку мы уже знаем разные причины, по которым ваш iCloud обнаружил ошибку при подключении к серверу. Тогда нам также понадобятся многочисленные методы для решения нашей проблемы. Для этого вот три практических способа, которым мы можем следовать, поскольку мы собираемся облегчить проблему. Пожалуйста, ознакомьтесь с методами и ознакомьтесь с подходящими для вас шагами.
Способ 1: правильно установить дату/время
Неправильная настройка даты и времени в iOS или macOS приведет к ошибке на наших устройствах. Вот почему вот рекомендации, которым мы можем следовать, чтобы устранить фактор, который может вызвать проблему. Пожалуйста, проверьте шаги, которые вам нужно предпринять ниже.
Для iOS-устройств
1.Пожалуйста, перейдите к настройке в списке меню. Оттуда выберите значок для Общие.
2.Теперь вы увидите различные варианты; Пожалуйста, найдите вариант даты и времени.
3.Теперь вы увидите, что дата и время неверны. Вы устанавливаете его вручную, следуя правильным настройкам. Вы также можете включить функцию Устанавливать автоматически вариант. Обратите внимание, правильно ли теперь установлены настройки.
Для устройств macOS
1.Пожалуйста, найдите Меню Apple вашего устройства Mac. Затем щелкните его, чтобы увидеть различные варианты, которые вы можете использовать.
2.Среди вариантов найдите Системные настройки. После этого вы можете начать ориентироваться в перспективах Дата и время установка.
3.Увидев настройку, мы должны теперь установить Дата и время вручную в соответствии с настройками. С другой стороны, см. вариант для Установите дату и время автоматически для мгновенной модификации.
4.Пожалуйста, перезагрузите устройство и обратите внимание на изменения в настройках даты и времени.
Способ 2: обновить версию iOS/macOS
Вы также можете получить сообщение об ошибке сервера или подключения, если ваша операционная система устарела. В худшем случае произойдет ошибка при подключении iCloud к серверу. Именно поэтому, если ваша версия все еще устарела, мы должны обновить ее сейчас. Выполните шаги, описанные ниже, чтобы обновить операционную систему до последней версии. Мы дадим вам различные этапы для устройств iOS и macOS. Пожалуйста, проверьте их ниже.
Для iOS-устройств
1.Было бы лучше, если бы вы открыли настройка значок вашего iPhone из главного меню. Затем оттуда, пожалуйста, смотрите вариант для Общие настройки.
2.В разделе «Общие» вы увидите другой список параметров. Среди вариантов найдите Обновление ПО вариант. Нажмите на нее, и устройство покажет вам подробную информацию о последней версии вашей iOS.
3.просто нажмите на Установить сейчас кнопку, когда мы начнем установку последней версии iOS.
Затем вы можете попробовать подключить iCloud к серверу, чтобы увидеть, устранена ли проблема. Кроме того, этот метод также работает, когда ваши данные, такие как видео, сообщения, фотографии, контакты и многое другое не синхронизируются с iCloud.
Для устройств macOS
1.Пожалуйста, направьте на Меню Apple. Теперь он покажет вам панель списка, где вы можете увидеть Об этом компьютере. Пожалуйста, нажмите на нее, когда мы продолжим.
2.Оттуда найдите Обновление ПО. Вы можете увидеть эту опцию под сведениями о вашей текущей версии macOS.
3.Проверьте наличие доступных обновлений macOS. Появится окно «Системные настройки» с поиском новых обновлений macOS. Если таковые найдены, нажмите Обновить Сейчас скачать и установить их. Если обновление уже загружено, выберите Перезагрузить сейчас для его установки.
Способ 3: используйте восстановление системы AnyMP4 iOS
У нас есть AnyMP4 iOS Восстановление системы как лучшее программное обеспечение, которое поможет нам решить проблему. С помощью этого программного обеспечения теперь мы можем устранить более 100 проблем с системой iOS самостоятельно дома и вернуть проблемную систему iOS для iPhone, iPad и iPod в нормальное состояние за считанные минуты без потери каких-либо данных. Давайте посмотрим, что он может сделать с ошибкой в нашем iCloud.
1.Установите и запустите программу прямо на вашем ПК. Пожалуйста, выберите Восстановление системы iOS из главного меню.
2.Далее вам будут показаны все системные проблемы iOS, которые может исправить это программное обеспечение. Таким образом, пожалуйста, нажмите кнопку Start кнопку, чтобы продолжить. Подключите устройство iOS через USB-кабель к компьютеру.
3.После этого вы должны нажать фиксированный после попытки Free Quick Fix и неудачи.
4.Выберите режим ремонта, Стандартный режим или Расширенный режим, А затем нажмите подтвердить во всплывающем окне.
5.Здесь вы должны подтвердить информацию о модели вашего устройства iOS. При необходимости измените их, если они неверны. Версия iOS, которую вы хотите установить на свое устройство iOS, нажмите на нее. Чтобы исправить iOS, нажмите Ремонт в конце.

3. Часто задаваемые вопросы об ошибке iCloud при подключении к серверу
Какая лучшая альтернатива iCloud?
Мы можем использовать огромные приложения для резервного копирования в качестве альтернативы iCloud. Три из этих приложений отлично подходят DropBox. Это также печально известный инструмент резервного копирования среди пользователей из-за его невероятного использования и возможностей. Далее идет AnyMP4 iPhone Transfer Pro. Он совместим с Windows и Mac, что обеспечивает фантастический процесс резервное копирование iPhone без iCloud без Wi-Fi. И, наконец, OneDrive от Microsoft, популярный среди фанатов Microsoft.
Может ли нежелательное приложение быть виновником ошибки при подключении iCloud к сети?
Да. Некоторые приложения или программное обеспечение, которые мы используем на наших устройствах iOS или macOS, содержат вредоносное вредоносное ПО, которое может вызвать ошибку. Одна из этих ошибок связана с подключением нашего iCloud к его серверу. Если это так, то теперь у нас могут возникнуть проблемы с резервным копированием наших данных. Для этого предлагается удалить приложение или программное обеспечение, чтобы облегчить ситуацию.
Что произойдет, если произойдет ошибка iCloud при подключении к серверу?
Если у вашего iCloud есть проблема с подключением к серверу, вы не сможете получить доступ к своим важным файлам. Например, некоторые файлы, которые вы сохранили в iCloud в качестве резервной копии, останутся. Таким образом, исправление ошибки является обязательным.
Заключение
Вот и все, многочисленные причины и решения, которые могут мгновенно облегчить нашу проблему с нашим iCloud. Мы видим, что нам не нужно беспокоиться, если мы столкнемся с проблемой, потому что у нас есть инструкции для этого. Кроме того, мы можем сказать, что AnyMP4 iOS System Recovery — отличное программное обеспечение, которое может помочь нам мгновенно решить проблему. Для этого даже новые пользователи могут легко использовать его. Поэтому мы очень надеемся, что приведенная выше информация нам очень поможет. Пожалуйста, не забудьте поделиться этой статьей с друзьями, так как мы тоже хотим помочь им.