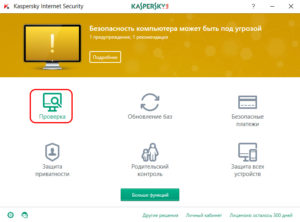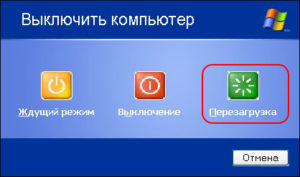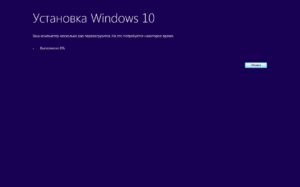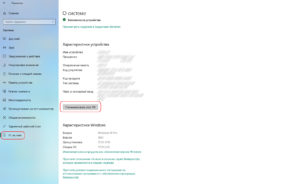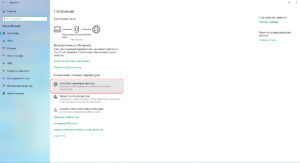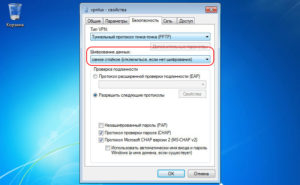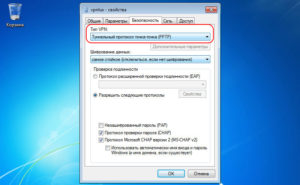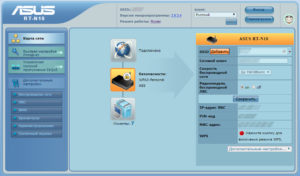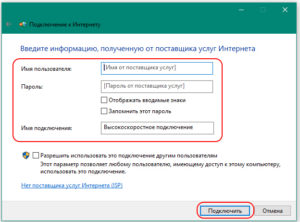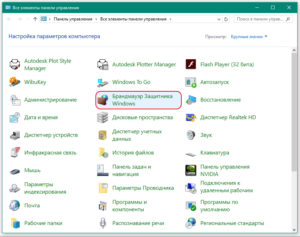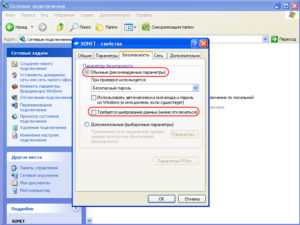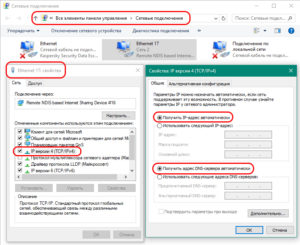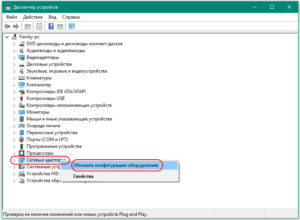Основные ошибки:
Если регистрация компьютера в сети проходит удачно (подключение установлено), но ни одна страница при этом не открывается (недоступна), то сначала нужно проверить баланс лицевого счёта. Если баланс положительный, то следует обратиться в службу поддержки.
Если подключение производится через роутер (маршрутизатор):
В первую очередь перезагрузите его, отключив питание 220В на одну минуту и снова включите. Если подключение не происходит, то, возможно, сбросились настройки роутера или он вышел из строя. Произведите подключение напрямую — подключите кабель непосредственно к компьютеру, используйте ранее созданное или создайте новое подключение PPPoE, запрашивающее логин и пароль. Далее действуйте согласно пунктам с описанием Ошибок 651, 691. Если напрямую (без роутера) подключение происходит, то необходимо самостоятельно или с помощью специалиста проверить работоспособность и настройки роутера.
Если подключение производится напрямую (интернет-кабель подключен непосредственно к компьютеру):
Ошибка: 629 «Подключение прервано удаленным компьютером»
Такая ошибка возникает, если уже создана сессия РРРоЕ и Вы пытаетесь поднять еще одну сессию. Такое случается при неправильном завершении предыдущей сессии, когда на сервере осталось незакрытое подключение.
Решение:
Подождите не менее двух минут и попробуйте повторно подключиться. И не забывайте хранить в секрете свои данные для входа в Интернет.
Ошибка: 651 «Модем или другое устройство связи сообщило об ошибке»
Решение:
1. Возможно не подключен кабель локальной сети или плохой контакт в разъемах.
2. Возможно неправильно работает сетевой адаптер вашего компьютера. Для устранения неисправности может потребоваться переустановка драйвера сетевого адаптера или замена сетевого адаптера.
3. Возможно произошел обрыв кабеля или сервер доступа отключен.
4. Возможно сетевой адаптер отключен в диспетчере устройств. Включите сетевой адаптер:
Для Windows 7, 8, 10: (Пуск -> Панель управления -> Диспетчер устройств -> Сетевые адаптеры -> нажать правой кнопкой мыши на адаптер Ethernet controller -> выбрать Включить). Повторите попытку подключения.
Для Windows XP:
5. Проверить подключение по локальной сети:
Для Windows 7, 8, 10: (Пуск-> Панель управления -> Центр управления сетями и общим доступом -> Изменение параметров адаптера -> нажать правой кнопкой мыши на Подключение по локальной сети -> выбрать Включить).
6. Отключить антивирусную программу или файервол.
Если проблема сохраняется – позвонить в Службу технической поддержки.
Ошибка: 678 «Удаленный компьютер не отвечает»
Решение:
1. Проверьте настройки антивирусной программы и сетевого экрана/firewall (при наличии).
2. В диспетчере устройств включите сетевой адаптер.
3. Проверьте подключение кабеля локальной сети и контакт в разъемах.
4. При неправильной работе сетевой карты может потребоваться переустановка драйвера или замена устройства.
5. Возможно произошел обрыв кабеля на линии или сервер доступа отключен. Аналогично ошибке 769.
Обратитесь в Службу технической поддержки, если проблему не решили сами.
Ошибка: 691 (619) «Доступ запрещен, поскольку такие имя пользователя или пароль недопустимы в этом домене»
Решение:
1. Убедитесь в том, что включена английская раскладка клавиатуры и на клавиатуре отключен «Caps Lock». Внимательно наберите Имя пользователя и Пароль.
2. Возможно, вы подключились к сети Интернет, но соединение было некорректно разорвано — необходимо подождать несколько минут перед повторным подключением к серверу.
3. Вспомните не давали ли Вы свои учетные данные друзьям/знакомым, возможно под Вашим логином уже произведено подключение к сети.
4. Для Windows XP иногда достаточно удалить подключение и создать новое.
5. Позвонить в техническую поддержку, если проблема не устраняется.
Ошибка: 711 «Не удалось запустить службу диспетчера удаленного доступа»
Решение:
1. Жмем правой клавишей мыши по значку мой компьютер, там выбираем Управление, В открывшемся окне выбираем службы и приложения => службы и активируем службы Телефония и Диспетчер подключения удаленного доступа.
Ошибка: 720 «Попытка подключения не удалась поскольку удаленному и локальному компьютерам не удалось согласовать управляющие протоколы РРР»
Решение:
1. Поставить галочку в строчке «Протокол Интернета TCP/IP» в свойствах «Подключения по локальной сети»;
2. Запустить проверку целостности и восстановление системных файлов. Для этого в меню Пуск нажать «Выполнить..» и там набрать sfc /scannow
3. Требуется переустановка драйвера на сетевую карту, если не поможет, то переустановить операционную систему на Вашем компьютере.
Ошибка: 734 «Протокол управления PPP-связью был прерван»
Решение:
1. В папке Сетевые подключения щелкните используемое подключении правой кнопкой мыши. Выберите команду Свойства и откройте вкладку Безопасность. В списке При проверке используется выберите Небезопасный пароль.
Ошибка: 769 «Указанное назначение недостижимо»
Решение:
1. Нажмите кнопку Пуск и выберите пункт Панель управления.
2. На панели управления щелкните значок Производительность и обслуживание, а затем – значок Система.
3. В окне Свойства системы откройте вкладку Оборудование и нажмите кнопку Диспетчер устройств.
4. В диспетчере устройств нажмите кнопку Сетевые адаптеры.
5. В меню Действие выберите команду Включить.
6. Выйдите из Диспетчера устройств.
7. Нажмите кнопку Пуск и выберите пункт Панель управления.
8. На панели управления щелкните значок Сеть и подключения к Интернету, а затем – Сетевые подключения.
9. В окне Сетевые подключения выберите Мастер настройки сети в группе Сетевые задачи, после чего следуйте указаниям мастера.
10. Выполнив все указания, перезагрузите компьютер.
Если проблема сохраняется – позвонить в Службу технической поддержки.
Ошибка: 815 (windows vista)/651 (windows 7,8) «Невозможно установить высокоскоростное соединение, так как удаленный сервер не отвечает»
Решение: см. Ошибки 678 и 769.
Другие ошибки:
Код ошибки 600, 601, 603, 606, 607, 610, 613, 614, 616, 618, 632, 635, 637, 638, 645: «Произошла внутренняя ошибка Windows.»
Решение: Перезагрузите компьютер. Если ошибка не исчезает, то проверьте Ваш компьютер на предмет наличия вирусов. Удалите недавно установленные программы, либо отмените недавние изменения в настройках Windows, если такие были.
Код ошибки 611: «Внутренняя конфигурация сети Windows некорректно настроена.»
Решение: Перезагрузите компьютер и убедитесь, что локальная сеть нормально функционирует на Вашем компьютере. Если ошибка не исчезает, то обращайтесь в службу технической поддержки.
Код ошибки 612: «Внутренняя конфигурация сети Windows некорректно настроена.»
Решение: Аналогично ошибке 611. Кроме того, ошибка может быть вызвана нехваткой ресурсов (памяти) на Вашем компьютере. Попробуйте закрыть запущенные программы.
Код ошибки 617: «Windows находится в процессе подключения к Интернету, либо произошла внутренняя ошибка Windows.»
Решение: Подождите несколько минут. Если подключение не установилось, и при повторном подключении ошибка повторяется, то перезагрузите компьютер.
Ошибки при открытии страниц сайта:
Ошибка: 404 «Страница не найдена»
Ошибка в написании адреса Web-страницы. Проверьте его написание.
Возможно страница или сайт временно недоступны или вообще удалены.
Ошибка: 403 «Доступ запрещён»
Запрещён доступ на защищённый ресурс.
Ошибка: 503 или 504
Сайт находится в режиме отладки.
Помощь в решении проблем с компьютерами можно найти здесь.
Вопрос пользователя…
Здравствуйте.
Недавно на компьютере переустановили Windows (Windows 7 сменили на Windows 10), и теперь он выдает ошибку 651 при подключении к интернету.
Звонили провайдеру — он говорит, что с сетью у него все в порядке, сбоев и поломок нет. Предлагает платную услугу по настройке сети. Может мы что-то сделали не так, и настроить можно самостоятельно?
Доброго дня.
При подключении к интернету по протоколу PPPoE — ошибка 651 не редкость (причем, от конкретного провайдера, обычно, мало что зависит, сталкиваются с ней и в Ростелеком, и в Дом.ру, и в Биллайне, и др.).
Почему-то у многих пользователей решение проблемы достаточно простое — переустановка Windows… 👀
Между тем, далеко не всегда переустановка ОС помогает решить подобную проблему.
В этой статье попробую привести самые основные причины этой ошибки и дать решение к каждой из них…
*
Причины появления ошибки 651 и их решение
Может быть первый совет до банальности простой — но попробуйте просто перезагрузить компьютер перед всеми остальными рекомендациями этой статьи…
Пример ошибки 651 / модем или другое устройство связи сообщило об ошибке
*
1) Ошибка настройки высокоскоростного подключения / сбой
Нередко эта ошибка появляется после переустановки ОС Windows (или после настройки сети). В некоторых случаях, ошибка выскакивает и в «старой» ОС Windows, где только еще вчера все работало… ☝
Первое, что рекомендую сделать в этом случае — это пересоздать высокоскоростное подключение. Делается это достаточно просто.
1) Сначала зайдите в панель управления Windows по адресу: Панель управления\Сеть и Интернет\Центр управления сетями и общим доступом (скрин приведен ниже).
2) Затем удалите свое старое высокоскоростное подключение (Внимание! В подключении указывается пароль и логин для доступа к интернету — перед удалением проверьте, есть ли у вас эти данные. Они предоставляются провайдером).
📌 Совет!
В некоторых случаях Windows может самостоятельно устранить проблемы с сетевым подключением. Попробуйте, перед созданием и настройкой нового соединения, запустить диагностику сети (ссылка «Устранение неполадок», вторая на скриншоте ниже).
3) Далее откройте ссылку «Создание и настройка нового подключения или сети».
Создание нового подключения к сети
📌 Примечание!
Если для подключения к интернету у вас используется роутер — можете переходить к следующим рекомендациям в статье. Хотя, с роутером увидеть подобную ошибку — это редкость. Проверьте включен ли роутер, соединен ли он с ПК, все ли в порядке с проводами…
4) Затем нужно сделать следующее:
- в окне выбора варианта подключения укажите вариант «Подключение к интернету. Настройка широкополосного или коммутируемого подключения к интернету»;
- в окне «Как вы хотите выполнить подключение» — укажите вариант «Высокоскоростное (с PPPoE). Подключение через DSL или кабель, требующее ввода имени пользователя или пароля»;
- в следующем окне необходимо ввести пароль и логин для доступа к интернету (эта информация должна быть предоставлена вашим Интернет-провайдером. Проверьте в договоре на оказание услуг связи с ним).
Пересоздание высокоскоростного подключения PPPoE
5) После создания нового подключения — попробуйте соединиться по нему. Во многих случаях вот такая простая процедура позволяет быстро восстановить работоспособность сети.
*
2) Поврежденные настройки Winsock
В некоторых случаях ошибочное задание настроек сетевых карт и сети (иногда вирусы или черви, антивирусы, программы для защиты персональной информации) может привести к повреждению настроек Winsock, что в свою очередь приводит к различным ошибкам, связанных с сетью.
Многие спрашивают, что такое Winsock? Если сказать просто, то это группа функций, которые необходимы для реализации приложений в сети на основе протокола TCP/IP.
Возможные проблемы при повреждении Winsock:
- компьютер не может получить автоматически IP-адрес;
- стартуют, а затем останавливаются многие сетевые службы;
- могут исчезнуть сетевые подключения;
- есть пинг по адресам, по именам — пинга нет;
- возможно появление разного рода ошибок, в том числе и нашей, 651…
Решение: необходимо сбросить настройки Winsock.
Как это делается:
- Сначала нужно запустить командную строку от имени администратора. Для этого необходимо открыть диспетчер задач (кнопки Ctrl+Shift+Esc), затем нажать новая задача, и ввести команду CMD, не забыв поставить галочку на запуск задач от администратора.
Запуск командной строки с правами администратора
- Далее ввести команду netsh winsock reset и нажать Enter. В ответ получить сообщение о том, что все выполнено, компьютер нуждается в перезагрузке. Затем перезагрузить ПК.
Сброс настроек Winsock
*
3) Проблема с драйвером сетевой карты
Если вы подключили новое оборудование к ПК (особенно, связанное с сетью), устанавливали какие-нибудь приложении, переустанавливали ОС, вполне возможно, что мог произойти конфликт драйверов (ну или вообще, просто нет драйвера для сетевой карты в системе).
Чтобы посмотреть, есть ли драйвер для сетевого адаптера, откройте диспетчер устройств. Для этого зайдите в панель управления, затем переведите отображение на крупные значки и откройте искомый диспетчер.
Как открыть диспетчер устройств / на примере Windows 10
В диспетчере устройств откройте вкладки «Сетевые адаптеры» и «Другие устройства» (если она есть). Во вкладке сетевые адаптеры должен присутствовать ваш адаптер (например, у меня Realtek PCIe FE Family Controller). Если Ethernet (Wi-Fi Wireless адаптер) у вас в этой вкладке нет, то наверняка у вас просто нет драйверов.
В этом случае во вкладке «Другие устройства» у вас должны быть неизвестные устройства (см. пример на скрине ниже 👇).
Нет драйвера для сетевого Wi-Fi адаптера
Можно попытаться обновить драйвер, не выходя из диспетчера устройств. Для этого щелкните правой кнопкой мышки по неизвестному устройству, а во всплывшем контекстном меню выберите «Обновить драйверы…».
Обновить драйверы — диспетчер устройств
Если таким образом обновить драйвер не получилось, рекомендую ознакомиться со статьями ниже (в них я подробно уже описал процедуру: что, как, и зачем…).
👉 В помощь!
1) Как найти и обновить драйвер для любого неизвестного устройства.
2) Обновление драйвера для Wi-Fi адаптера.
3) Как удалить драйвер (в некоторых случаях нельзя установить новый драйвер, пока не удалишь старый).
*
4) Подключение было заблокировано антивирусом (файрволлом)
К сожалению, многие антивирусы и файрволлы не всегда только защищают нас — часто, пытаясь где-то перебдеть, создают лишние ошибки и проблемы. Поэтому при появлении ошибки 651, я рекомендую (на время поиска и устранения причины) отключить антивирус (если он у вас установлен).
Отключение антивируса Avast на 1 час
Так же не забывайте, что в Windows есть свой встроенные файрволл/брандмауэр. По умолчанию, он включен и работает. Его так же нужно отключить (временно).
Как открыть брандмауэр в Windows:
- нажать WIN+R;
- ввести firewall.cpl и нажать Enter.
Как открыть брандмауэр
Далее жмете по ссылке слева «Включение и отключение брандмауэра Windows», в открывшемся окне — для всех сетей переводите ползунки в режим «Отключить брандмауэр Windows».
Как отключить брандмауэр
После чего сохраните настройки и попробуйте подключиться к сети заново. Возможно, ошибки 651 не будет…
*
5) Подключен ли компьютер ко второй сети? Две сетевые карты…
В домашнем хозяйстве часто так бывает, что у компьютера не одна, а две сетевые карты. Одна используется для подключения к Интернет-провайдеру, а вторая для домашней локальной сети (например, соединена с другим ПК/ноутбуком).
В общем, если у вас на компьютере установлено две сетевых карт — я рекомендую одну из них отключить.
Для этого сначала откройте сетевые подключения. Чтобы это сделать:
- нажмите Win+R;
- введите ncpa.cpl и нажмите Enter.
Как открыть сетевые подключения ncpa.cpl
Далее отключите ВСЕ сетевые адаптеры, которые там будут. После чего, включите один сетевой адаптер, тот, через который у вас происходит соединение по PPPoE (т.е. тот адаптер, к которому подключен интернет-кабель).
Примечание: чтобы включить/отключить адаптер — просто щелкните по нему правой кнопкой мышки и в контекстном меню выберите требуемую задачу.
Сетевые подключения — отключение одного адаптера
Кстати, отключенные адаптеры становятся «бесцветными», и их статус значится, как «Отключено» (см. пример ниже 👇).
Вот так выглядит отключенный адаптер
*
6) Еще одна деталь!
У адаптера, через который вы подключены к интернет провайдеру, проверьте свойства IP версии 4 (TCP IPv4). Для этого во вкладке сетевые подключения (в которой мы сейчас отключали/включали адаптеры) зайдите в свойства нужного адаптера.
Далее откройте свойства строчки IP версии 4 (TCP IPv4) — см. стрелки 1 и 2 на скрине ниже. В свойствах проверьте два параметра (если там по-другому, измените их):
- Получать IP-адрес автоматически;
- Получать адрес DNS-сервера автоматически.
Свойства IP версии 4 (TCP IPv4)
Сохраните настройки и попытайтесь подключиться к сети заново.
*
7) Сбой сети у Интернет-провайдера
Если остальные рекомендации не помогли решить проблему — рекомендую связаться с Интернет-провайдером и уточнить, нет ли у них каких-либо сбоев, все ли в порядке с сетью.
Особо стоит «заподозрить» провайдера в том случае, когда у вас ничего на компьютере не происходило (ни установка новых приложений, ни переустановка ОС Windows, ни подключение нового оборудования), а сеть внезапно пропала. При попытке соединиться — стала появляться эта ошибка…
*

- Что за ОС? Обратите внимание на вашу ОС Windows. Если это сборка от разного рода «умельцев», рекомендую вам заменить ее и установить 👉 лицензионную копию (благо, сейчас это бесплатно). В разного рода сборках — могут быть самые разные ошибки;
- Если у вас есть ADSL модем — проверьте его работоспособность;
- Если используется Wi-Fi роутер — проверьте, все ли в порядке с ним. Возможно, стоит попробовать соединиться по Wi-Fi соединению (вместо проводного), например, с телефона, и проверить, работает ли вообще сеть, есть ли интернет. Так же рекомендую попробовать перезагрузить роутер. И еще, можете ли вы 👉 войти в настройки роутера?
- Все ли в порядке с проводами? Очень часто их повреждают, когда двигают мебель. Также провода могли просто отойти из гнезд, попробуйте переподключить их. Иногда их перегрызают домашние животные: кошки, собаки;
Перегрызенный USB-кабель
- Попробуйте сделать 👉 откат ОС Windows до более раннего состояния, когда все работало;
- Последний совет: попробуйте 👉 переустановить Windows (хотя я и не сторонник при каждой проблеме менять ОС, но в данном случае, если остальное не помогает, что посоветовать еще — не знаю…).
*
На этом всё, всем удачи!
Если кто-то избавился от 651-й другим путем — дайте наводку в комментариях 👇
👋
Первая публикация: 30.01.2017
Корректировка: 5.07.2022



Сказать, что современный человек интернет—зависим, значит выдать в рунет очередную банальность, которая давно уже набила оскомину всем завсегдатаям мировой информационной копилки.
Да, жизнь большинства людей теперь проходит «в режиме онлайн»: в сети вершится история, рушатся судьбы, и безжалостно убивается время, но «большое видится на расстоянии», и миссию оценки нашей электронной цивилизации оставим благодарным (или не очень) потомкам.
Кому не знакома такая ситуация: только расслабишься – запустишь интересный фильм или увлекательную игру, и вдруг (на самом интересном месте) интернет пропадает, а в центре экрана возникает пугающее системное сообщение о невозможности доступа к сетевым ресурсам.
Как говорится, «Кина не будет… Электричество кончилось»
И какой бы ритуальный «танец с бубном» не исполнял пользователь вокруг заартачившегося ПК – результат остается плачевным. Так в чем же причина подобной напасти?
[blok]Отступление:
Только мои постоянные читатели могли бы догадаться по вступлении к статье, что стиль подачи информации кардинально отличается от моего
Вы будете удивлены, но эта статья написана не мной! Эта статья является гостевым постом от интересного и перспективного блогера Ивана Koнькова, автора замечательного блога tvoi-setevichok.ru (Твой сетевичок).
Помните мою статью, в которой я размышлял, стоит ли принимать гостевые посты? Так вот, тогда я принял решение не делать это, но как говорят: никогда не говори «никогда». Я всё-таки решил попробовать. Посмотрим, что из этого выйдет.[/blok]
Надеюсь, что этот гостевой пост станет началом новой эры блога Игоря Черноморца и принесёт пользу как блогу, так и всем его посетителям.
Ну всё, приятного чтения
Почему происходит ошибка подключения к интернету
Условно все возникающие при подключении к интернету неполадки можно разделить на две категории:
- Физические – вызванные непосредственным повреждением линии связи или сетевого оборудования.
- Программные – связанные со сбоем каких-либо настроек девайса, повреждением сетевого драйвера или операционной системы компьютера в целом.
Физические ошибки подключения к интернету — 638, 769, 651 и т.п
К первой группе относятся, например, 638, 769, 651 ошибка подключения к интернету и многие им подобные, сообщающие пользователю, что «Сервер не отвечает вовремя» или «Указанное назначение недостижимо».
Иными словами, на каком-то функциональном узле сломался интернетопровод, поставляющий информацию от сервера провайдера до сетевой карты компьютера.
При этом неполадка может возникнуть как на «территории пользователя», так и на магистральном участке линии связи.
Что делать при возникновении неполадки?
При возникновении подобной ошибки подключения к интернету, прежде всего, следует исключить внутренний характер проблемы:
- Перезагрузите компьютер и установленное у вас сетевое оборудование (модем или маршрутизатор).
- Обновите драйвер сетевой карты.
- При кабельном подключении к интернету проверьте целостность витой пары (возможно, кабель погрызла собака, или вы случайно придавили его диваном), надежность крепления коннекторов в LAN-разъемах модема и сетевой карты, а также работоспособность самой сетевой карты.
Имеет смысл также пропинговать соединение с маршрутизатором. Для этого зайдите в меню «Пуск»⇒ «Выполнить», введите команду «cmd» и нажмите «Enter».
В открывшемся окне введите ping 192.168.1.1 (где 192.168.1.1 – IP адрес вашего маршрутизатора) и нажмите клавишу «Enter».
Если система сообщит вам, что «Превышен интервал ожидания для запроса», то «корень зла» скрыт на участке линии между вашим компьютером и маршрутизатором. В таком случае лучше всего приобрести новый сетевой кабель (который за считанные копейки продается в любом компьютерном магазине) и «обновить» подключение маршрутизатора к ПК.
Если домашняя линия все же исправна (пинг проходит без системных сообщений), стоит сообщить о проблеме в службу поддержки вашего провайдера.
Программные ошибки подключения к интернету
Ко второй группе относятся неполадки, связанные с программным обеспечением вашего роутера и персонального компьютера. О возникновении «программной» ошибки свидетельствуют малопонятные рядовому пользователю слова PPPoE, VPN, SSID и т.д. в тексте системного сообщения.
Что делать при возникновении неполадки?
В большинстве случаев причиной такой ошибки становятся поселившиеся в компьютере вирусы, а также какие-то некомпетентные действия самого пользователя.
В таком случае сперва нужно тщательно проверить систему хорошей антивирусной программой и удалить все вредоносное ПО.
Если неполадка возникла после многократного успешного подключения к интернету, можно сделать восстановление системы из сохраненной резервной копии (если таковая имеется).
Также стоит проверить подключение по локальной сети через «Пуск» ⇒ «Панель управления» ⇒ «Сеть и интернет» ⇒ «Изменение параметров адаптера» — ярлык локального подключения должен светиться и быть активным.
А в настройках сетевой карты при PPPoE подключении в общем случае должны быть установлены следующие параметры:
Если же сбой подключение возник после внесения каких-либо изменений в настройки маршрутизатора, рекомендуется:
- Сперва осуществить сброс всех настроек роутера до заводских (с помощью специальной кнопки Reset на корпусе девайса).
- А затем вновь настроить сетевое оборудование согласно инструкции.
Иногда причиной ошибки при подключении к интернету становится работа установленной на компьютере антивирусной программы. Чтобы исключить такую возможность – отключите антивирус или фаервол и попробуйте подключиться к сети в незащищенном режиме.
В крайнем случае, также может помочь «хирургическое вмешательство» — полная переустановка системы, но прежде чем прибегать к столь решительным действиям, все же свяжитесь с техподдержкой поставщика услуг – возможно, проблема кроется на стороне провайдера, и через пару часов ваша связь с великой компьютерной паутиной будет успешно восстановлена.
Вот и всё!
Надеюсь, что теперь, если у вас появится ошибка подключения к интернету, то данная инструкция вам поможет решить проблему.
Если у вас появились дополнительные вопросы, связанные с ошибками при подключении к интернету, то задавайте их в комментариях. Иван и я постараемся помочь вам в решение всех проблем.
И в конце, я хотел бы поблагодарить Ивана за столь полезный и качественный гостевой пост. Надеюсь, что мы продолжим сотрудничать в будущем. Спасибо Иван!
На этом я с вами прощаюсь и до новых встреч. Пока, пока.
С уважением, Игорь Черноморец.
Типичные ошибки подключения к интернету и их устранение
Невозможность выхода в интернет на устройстве – проблема, знакомая многим пользователям. Трудности, которые приводят к невозможности выхода в интернет, часто связаны как с провайдером, так и с системой Windows.
Каждая интернет-ошибка подключения для удобства имеет свое числовое обозначение, помогающее ознакомиться с описанием неисправности и способом исправления.
Содержание
- Список кодов ошибок подключения с 600 по 800
- Полный список ошибок с номерами 6ХХ:
- С кодом 7ХХ:
- Самые распространенные ошибки
- Заключение
Список кодов ошибок подключения с 600 по 800
К каждой из неполадок имеется пошаговый план по ее устранению. Если проделанные действия не помогли в доступе, следует обратиться за помощью в техподдержку.
Полный список ошибок с номерами 6ХХ:
- 600, 601, 603, 606, 607, 610, 613, 614, 616, 618, 632, 637, 645 связаны с ошибкой ОС Windows. Решает проблему перезагрузка ПК. Если перезапуск системы не помог, необходимо просканировать устройство на вирусы, удалить новые программы или вернуть последние изменения в настройках на первоначальные значения;
- 604, 605, 608, 609, 615, 620 связаны с несовместимостью файла телефонной книги подсистемы и текущей конфигурации. Следует перезапустить компьютер или удалить и заново создать соединение;
- 611, 612: неправильно настроенная внутренняя конфигурация. Требуется перезапустить ПК, проверить, что локальная сеть корректно работает на устройстве. 612-я также связана с нехваткой памяти на ПК.
- 617: ОС подсоединяется к сети, или произошла внутренняя ошибка при подключении к интернету. Надо подождать несколько минут. Если соединение не появилось, придется перезагрузить устройство;
- 629: VPN разорвано из-за плохого качества связи или неудачного согласования. Ошибку исправит только служба техподдержки;
- 633: модем используется или не настроен. Причина часто в зависании, поэтому надо сделать перезагрузку.
- 635: неизвестная ошибка. Решить ее поможет переустановка VPN клиента или ОС. Возникает на старых операционных системах «Виндовс» 95/98;
- 642: компьютеру присвоено имя NetBIOS, уже используемое. В свойствах «Мой компьютер» следует посмотреть и изменить имя в пункте «Идентификация»;
- 650: нет ответа от сервера. Связана неполадка с некорректными настройками сетевой карты или физической неисправностью сети.
С кодом 7ХХ:
- 721: VPN не отвечает. Необходимо проверить параметры сетевого адаптера;
- 743: некорректно установлены параметры шифрования. Решается путем отключения «Шифрование данных»;
- 789: неверно выбран тип VPN. В настройках во вкладке «Сеть» в списке «Тип VPN» выбирается PPTP VPN.
- 718: истекло время ожидания отклика. Для исправления ошибки удалить и заново создать высокоскоростное подключение. Если это не помогло, стоит обратиться к интернет-провайдеру, так как неисправность бывает с его стороны;
- 733, 734: неполадки с РРР. Рекомендуется пересоздать высокоскоростное соединение или проверить установки доступа в интернет;
- 741, 742: не поддерживается тип шифрования данных. Нужно убрать флажок с пункта «Требуется шифрование данных».
Самые распространенные ошибки
Рассмотрим самые популярные неисправности и способы их устранения:
- 638, 651,769 – это типовые ошибки, периодически появляющиеся на всех устройствах при подсоединении к интернету. Для их решения необходимо проверить подключение модема или роутера к ПК, наличие драйверов, правильность установки параметров;
- 691 – трудности при авторизации в интернете. Связаны с отрицательным балансом или неверно введенными именем пользователя и паролем;
- 678 – нет отклика от PPPoE-подключений. Следует проверить работу локального сервера, настройки VPN или фаерволла;
- 619 – «Невозможно подключиться к удаленному компьютеру». Для решения проблемы в свойствах VPN найти «Безопасность», посмотреть, выбрано ли «Обычные». Галочка около «Требуется шифрование данных» должна быть снята. Затем выполняется перезагрузка. Также отключается брандмауэр;
- 735 – неполадки в настройке VPN-соединения. Должна быть поставлена галочка напротив «Получать адрес DNS-сервера автоматически» в свойствах соединения;
- 797 – «Модем не найден или занят». Перезагрузите ПК или модем, проверьте наличие связи между компьютером и роутером;
- 800 – отсутствие или проблемы сети. Возникает как у пользователя, так и у провайдера. Переустановить драйверы сетевой карты, просмотреть параметры безопасности и свойства сетевого подключения.
Заключение
Каждая ошибка при подсоединении к интернету имеет свой код. Зная его, каждый пользователь самостоятельно устранит неполадки, мешающие подключению к «мировой паутине».
Подгорнов Илья Владимирович
Всё статьи нашего сайта проходят аудит технического консультанта. Если у Вас остались вопросы, Вы всегда их можете задать на его странице.
Внезапное прекращение интернета не позволяет выполнить запланированные дела – отдохнуть или поработать, поскольку современные сервисы и игры, прочно привязаны к интернету. Описание собранных в статье наиболее распространенных ошибок, поможет вам найти решение и возобновить работу интернета.
Общие рекомендации
Перед тем, как углубляться в решение возникающей проблемы, необходимо выполнить базовую проверку. Рекомендации относятся ко всем ошибкам, и часто позволяют решить возникающие неполадки с отсутствием подключения к интернету.
- Проверка баланса. Убедитесь, что на счету средств достаточно для пользования услугой. Иногда провайдеры изменяют стоимость тарифа без предварительного уведомления, платежные системы не перечисляют средства вовремя, возникает сбой при снятии денег провайдером со счета.
- Проверяйте правильность логина и пароля. Многие компании подключают интернет через PPPoE и выдают абоненту подготовленные данные для авторизации. Часто символы легко спутать из-за шрифта, а часть букв не пропечатываются. Уточните информацию у провайдера. Заранее перепишите данные в текстовом редакторе, при копировании убедитесь, что не захватили «пробел». Так же убедитесь, что выделили текст полностью и не выделили дополнительные символы, если в файле присутствует дополнительная информация.
- Обеспечьте правильное и плотное соединение кабелей. Внимательно подключайте провода, что актуально при наличии маршрутизаторов или разветвителей. Плотно устанавливайте кабель, для исключения рассоединения.
- Не торопитесь с радикальными решениями. Часто «специалисты», работающие на провайдера, рекомендуют переустановить операционную систему, тогда как проблема решилась обычной перезагрузкой компьютера. Проделайте повторно ранее выполненные решения проблем. Если проблему устранить не удалось – переустановите ОС.
Если в статье нет решения вашей проблемы или описанные способы проблему не решили, обратитесь к провайдеру.
Ошибка 619
Причина 1: неправильные настройки безопасности
- Откройте сетевые подключения.
- Выберите свойства соединения.
- Нажмите на вкладку «Безопасность» и проверьте выставленные параметры.

Причина 2: разъем сетевой карты не работает или отключен
Проверьте работоспособность сетевой карты в диспетчере устройств. Убедитесь, что карта отображается в списке установленного оборудования. Установите или переустановите драйвера сетевой карты.
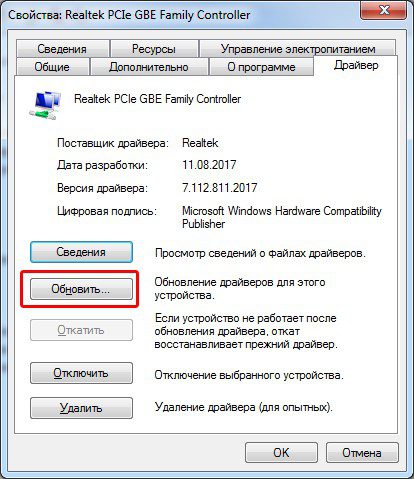
Ошибка 629
Причина 1: сессия запущена
Часто при соединении срабатывает двойной запуск сессии, например диалоговое окно подвисло и вы нажали подключиться дважды. Либо предыдущая сессия была закрыта некорректно. Выполните повторное подключение через 3-5 минут или перезагрузите компьютер.
Причина 2: не выставлены или сброшены параметры протокола TCP/IP
Проверьте параметры IP-адреса и DNS сервера. Иногда значения задаются неверно или сбрасываются при системной ошибке. Ещё проверьте правильность логина и пароля.
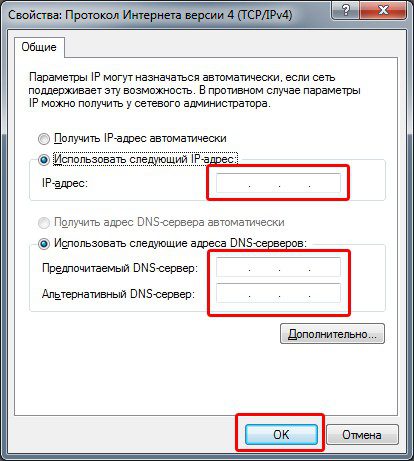
Ошибка 651
Обычно проблема возникает из-за неполадок сетевого оборудования – модема или роутера. Иногда из-за программного или аппаратного сбоя сетевой карты. Поэтому необходимо перепроверить работоспособность сетевых устройств. Детали описаны в отдельном материале доступном по ссылке.
Ошибка 678
Отсутствует соединение компьютера и оборудования провайдера.
Причина 1: неполадки в работе оборудования провайдера
Свяжитесь с поставщиком интернета и выясните причины отсутствия доступа к сети. Уточните, не проводятся ли ремонтные работы, возможна ли удаленная проверка целостности сетевого кабеля.
Причина 2: сбой или неисправность сетевой карты/разъема
При перепадах напряжения или грозах, выгорает разъем сетевой карты или полностью модуль. По возможности, установите PCI или USB сетевую карту и проверьте соединение. Часто проблема решается перустановкой драйверов.
Причина 3: блокировка со стороны антивируса или межсетевого экрана
Приостановите работу встроенного или установленного межсетевого экрана, а так же антивируса. Просмотрите параметры работы программ. Иногда выставленный высокий уровень защиты приводит к блокировке исходящих и входящих запросов.
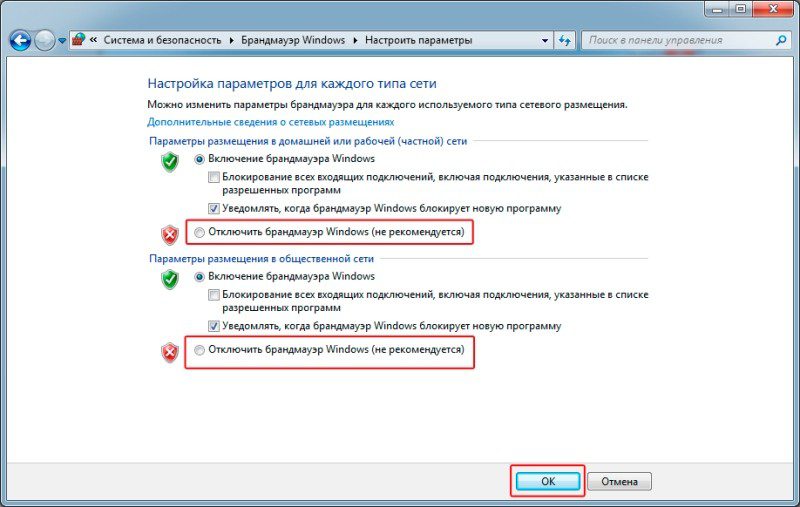
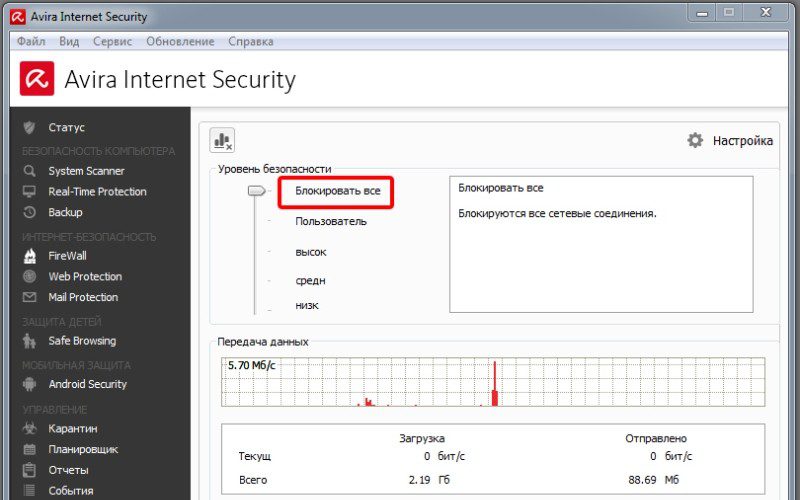
Причина 4: наличие вирусов или программный сбой ОС
Перезагрузите компьютер, проверьте систему на наличие вредоносных программ. Некоторые трояны умышленно блокируют доступ к сети.
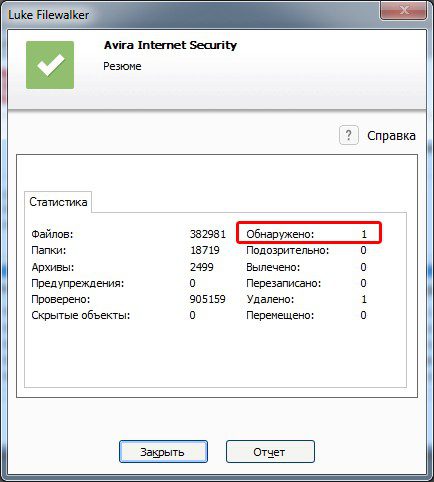
Причина 5: сбой или поломка маршрутизатора
Подключите сетевой кабель без роутера, проверьте работоспособность интернета. Если подключение установится, вероятно, оборудование сбоит, вышло из строя или сбились настройки.
Ошибка 691
Обычно проблема возникает при неправильном вводе логина и пароля. После пары неудачных попыток, провайдер блокирует учетную запись на определенный срок. Необходимо проверить вводимые данные и повторить попытку позднее, через 30-60 минут, или связаться с провайдером.
Детальнее, как решить ошибку 691, читайте в нашем отдельном материале.
Ошибка 711
Проблема возникает, когда на вашем компьютере не активна одна или боле служб, что используются для соединения и поддержания работы интернета.
- Откройте в панели управления раздел «Система и безопасность».
- Далее раздел «Администрирование».
- Отыщите и откройте «Службы».
- Поочередно найдите четыре службы:
- Телефония.
- Поддержка самонастраивающихся устройств Plug and Play.
- Диспетчер автоматических подключений удаленного доступа.
- Диспетчер подключений удаленного доступа.
- Включите неработающие службы. Если служба активна, замените «автоматический» запуск на запуск «вручную». Убедитесь, что используете учетную запись администратора, обладающего правами менять состояние служб.
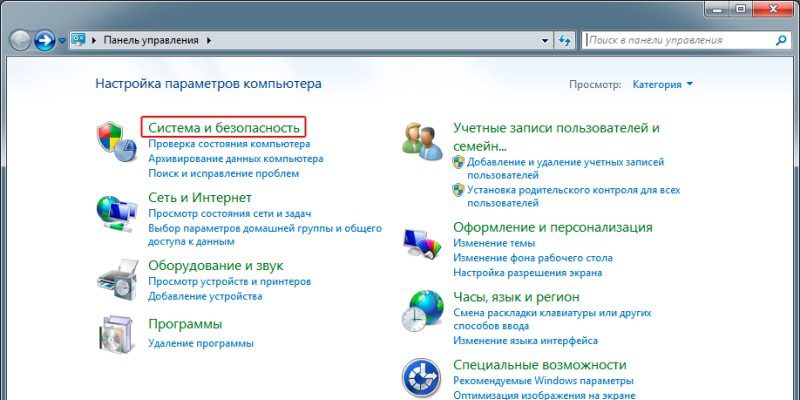
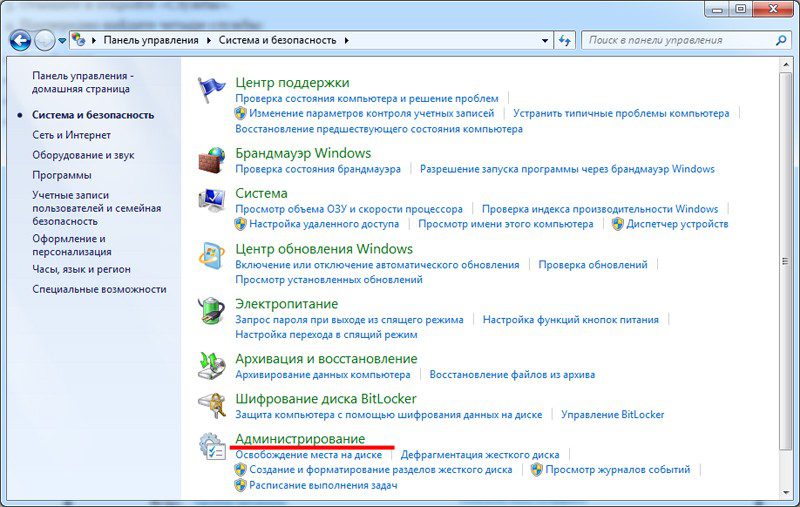
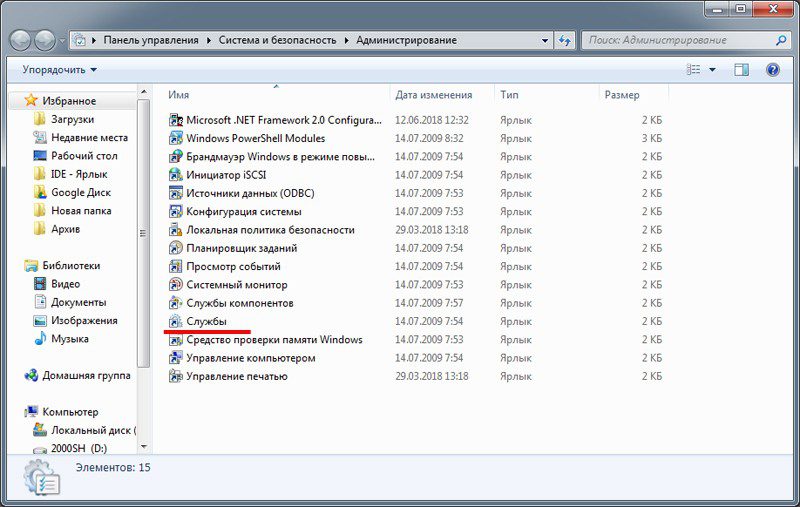
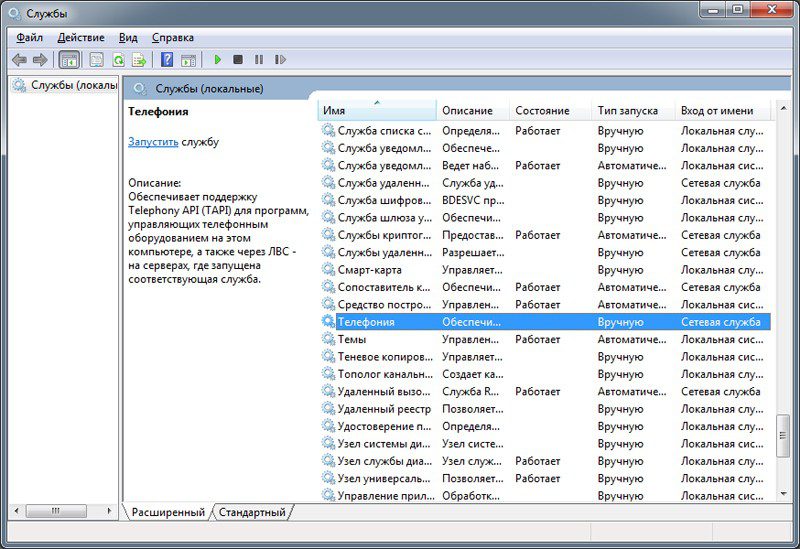
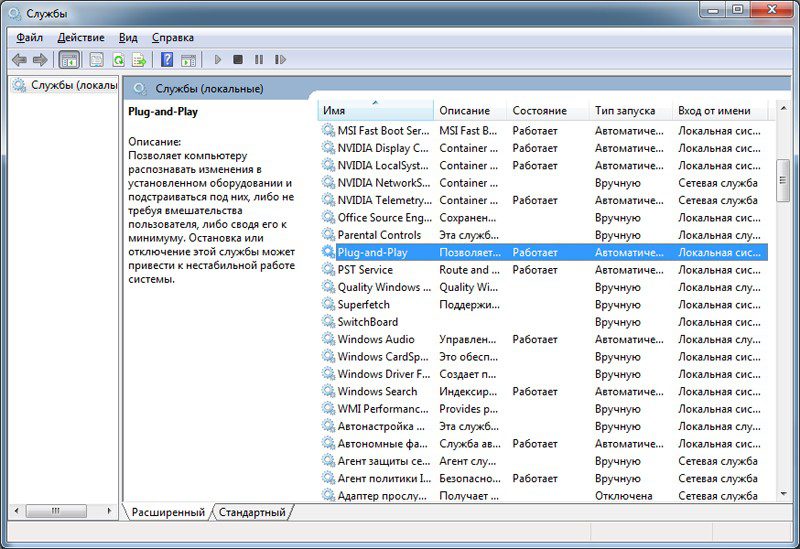
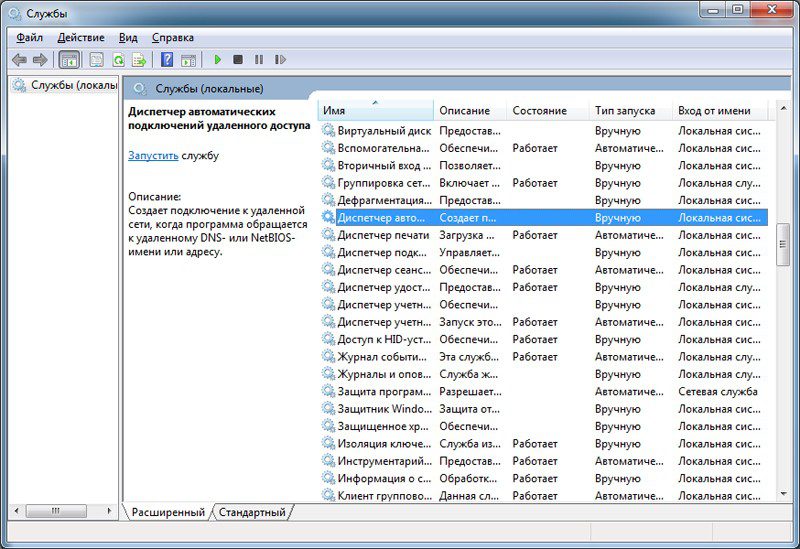
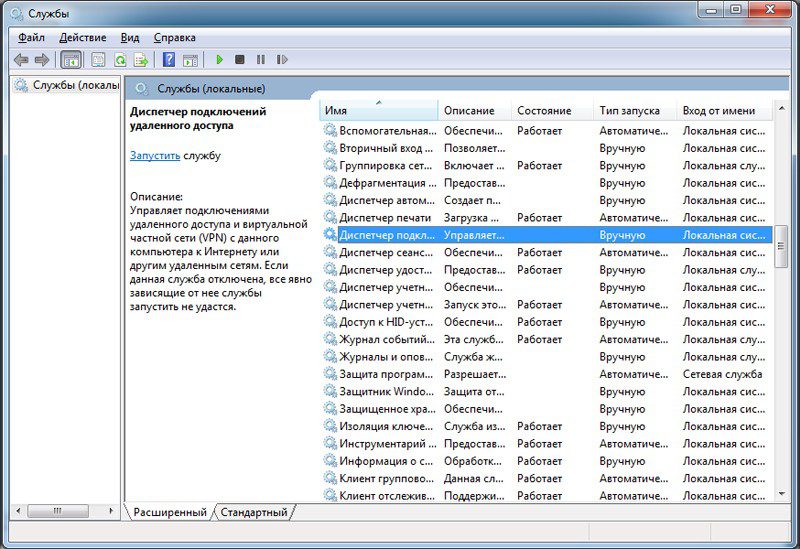
Ошибка 718
Причина 1: неправильный логин или программный сбой при установке соединения
Обычно уведомление появляется при вводе неправильного логина, либо нарушена работа программы, отвечающей за соединение. Поэтому следует перепроверить правильность вводимых данных, с учетом регистра и раскладки клавиатуры.
Причина 2: межсетевой экран блокирует соединение
Маловероятно, но проверить фаервол и/или антивирус стоит. Иногда защитные механизмы настроены так, что не позволяют выполнить соединение.
Причина 3: неправильное отключение модема или прекращения сеанса
Чаще проблема заключается в некорректном отключении сетевого оборудования или завершения сеанса выхода в интернет. Не стоит отключать модем при рабочем интернете, отсоединять и переподключать кабель в процессе использования интернета. Ещё неполадки возникают при перебоях с электропитанием. Решается проблема, обычно отключением компьютера на 5-10 минут и повторным включением.
Причина 4: провайдер выполняет ремонтные работы
У некоторых провайдеров, осуществляющих предоставление услуг через USB модем, данная ошибка значится, как «выполнение профилактических работ». Обратитесь на горячую линию к провайдеру для выяснения обстоятельств.
Ошибка 720
Переустановите драйвера сетевой карты.
Инструкция:
- Перейдите в пункт «диспетчер устройств», из «свойства мой компьютер» или раздела «Система и безопасность» панели управления.
- Откройте свойства сетевого адаптера.
- На вкладке «драйвер», нажмите на кнопку обновить или удалить, для повторной установки.
- По завершению процесса, перезагрузите компьютер, и попробуйте повторно подключится к сети.
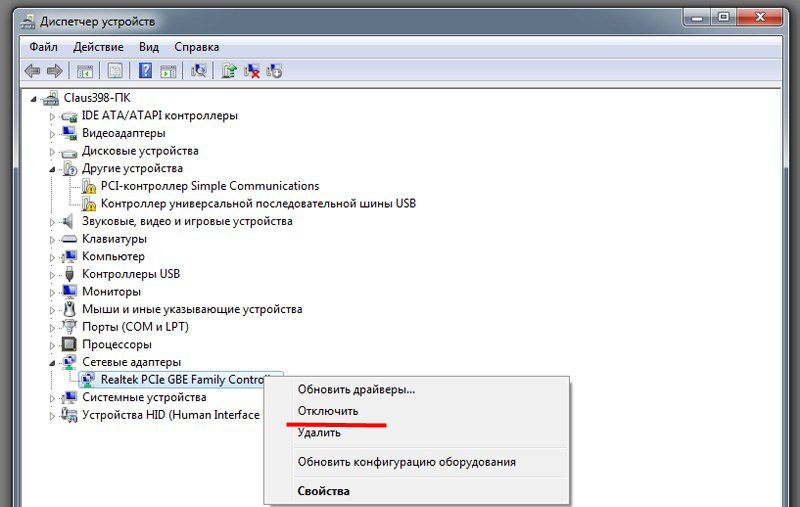
Если проблема не исчезла, выполните сброс сетевых настроек.
Важно! Дальнейшие действия изменит часть реестра, поэтому некоторые программ перестанет функционировать. Такие приложения придется переустановить.
Инструкция:
- Нажмите «пуск» в меню системы или на клавиатуре.
- Впишите в поиске CMD, а затем последовательно введите две команды:
netsh int ip reset resetlog.txt;
netsh winsock reset.
- Перезагрузите компьютер, и повторите подключение к сети.
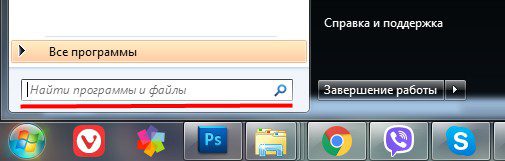
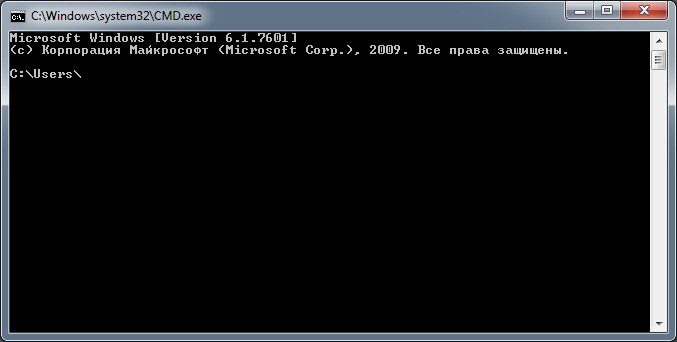
Если оба вышеописанных способа не решили проблему, переустановите операционную систему.
Ошибка 769
Обычно проблема связана с драйверами модема. Скачайте актуальную версию драйверов и выполните чистую установку. После, отключите модем, перезагрузите компьютер, подключите модем и выполните повторное подключение к интернету.
Иногда проблема заключается в работе сетевого адаптера. Помогает «выключение», а затем «включение» в разделе «Диспетчер устройств».
Дополнительно проверьте настройки межсетевого экрана и/или антивируса. Иногда высокие или ручные установки, блокируют доступ к сети.
Ошибка 797
Нет драйвера для используемого модема. Скачайте с официального сайта производителя драйвера и выполните чистую установку. По окончанию перезагрузите компьютер.
Ошибка 800
Проблема возникает из-за отсутствия доступа у VPN серверу. Проверьте, включена ли локальная сеть, а в настройках VPN сервера, в поле «имя компьютера», введен адрес — 192.168.1.1. Лучше удалить соединение и выполнить повторную настройку.
Так же на время отключите работу межсетевого экрана и антивируса. Если подключение удалось, измените параметры защиты, блокирующих соединение, программ.
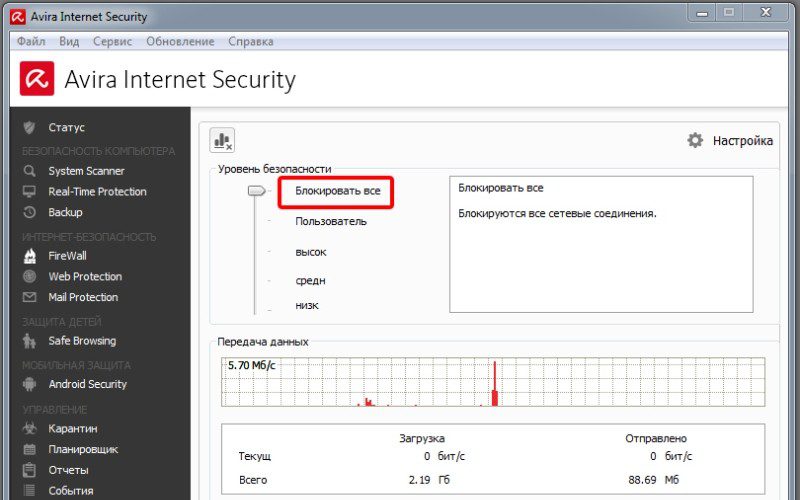
Ошибка 815
Под данным номером, ошибка встречается только на ОС Windows Vista. В других версиях системы, код ошибки иной – 678, 769 и 651.
Причина 1: сбой в работе сетевой карты
Перепроверьте сетевую карту в диспетчере устройств. Откройте правой кнопкой контекстное меню, где выберите пункт «отключить», а через непродолжительное время, повторно «включите» карту тем же способом.
Иногда требуется переустановить или обновить драйвера. Отсутствие адаптера в списке подключенных устройств, говорит о необходимости установке драйверов. Если в процессе установки произошел сбой или драйвера не решили проблему, вероятно сетевой адаптер вышел из строя, и требуется тщательная диагностика. Как вариант, воспользуйтесь внешней или встраиваемой сетевой картой.
Причина 2: механическая неисправность сетевого кабеля
Перепроверьте целостность проводов идущих к модему/роутеру и компьютеру. Свяжитесь с провайдером и запросите возможность удаленной диагностики кабелей, идущих до вашего оборудования/компьютера.
Ошибка 868
Проблема возникает в некоторых сборках Windows 7 из-за неправильной работы DNS клиента. Однозначного и универсального решения нет, поскольку каждый случай индивидуален. Как вариант иногда помогает смена ОС или установка другой версии 8 или 10.
Иногда помогает повторное подключение и с 10-20 попытки соединение удается. Ещё воспользоваться DNS серверами 208.67.220.220 или 208.67.222.222.
Вывод
Если у вас нет подключения к интернету, но известен код ошибки, легко найти решение получится из данной статьи. Некоторые ошибки возникают из-за нескольких причин, поэтому иногда требуется выполнить несколько последовательных действий.
Встречались ли вам ошибки, отсутствующие в статье? Сообщите нам «в комментариях» номера ошибок, и мы незамедлительно добавим недостающие решения.