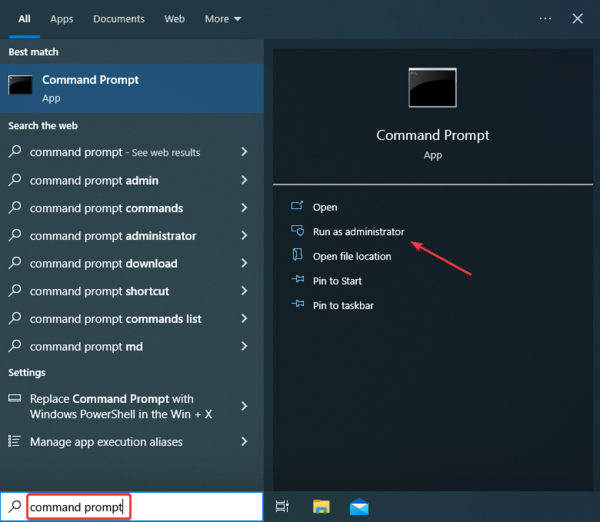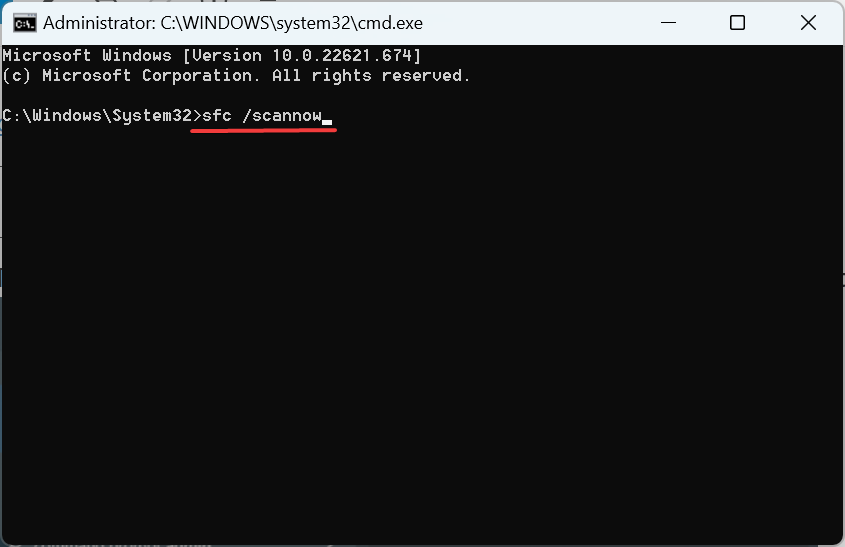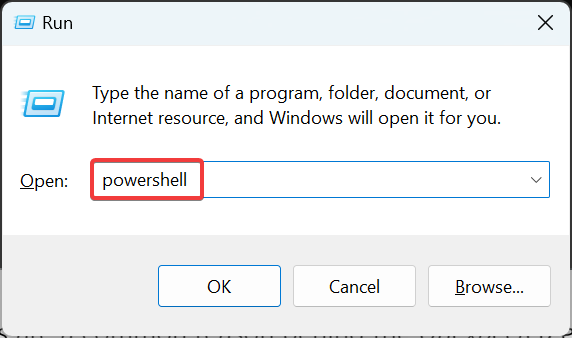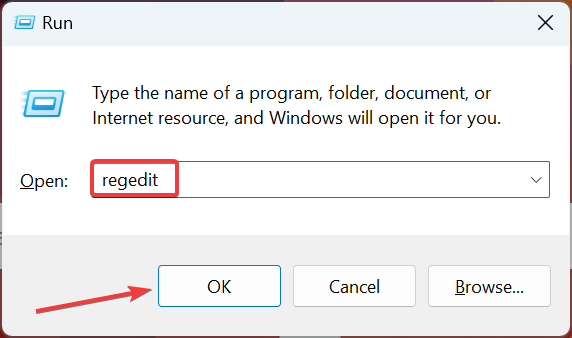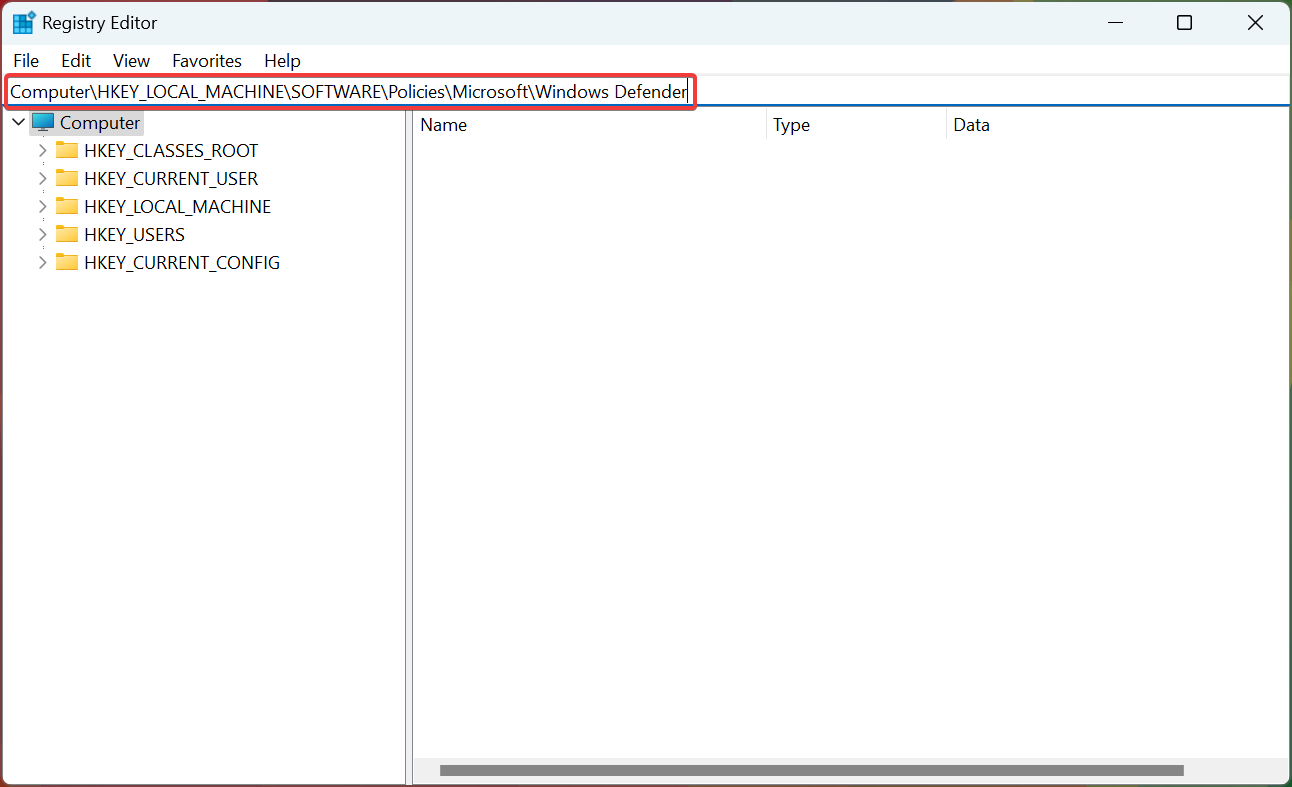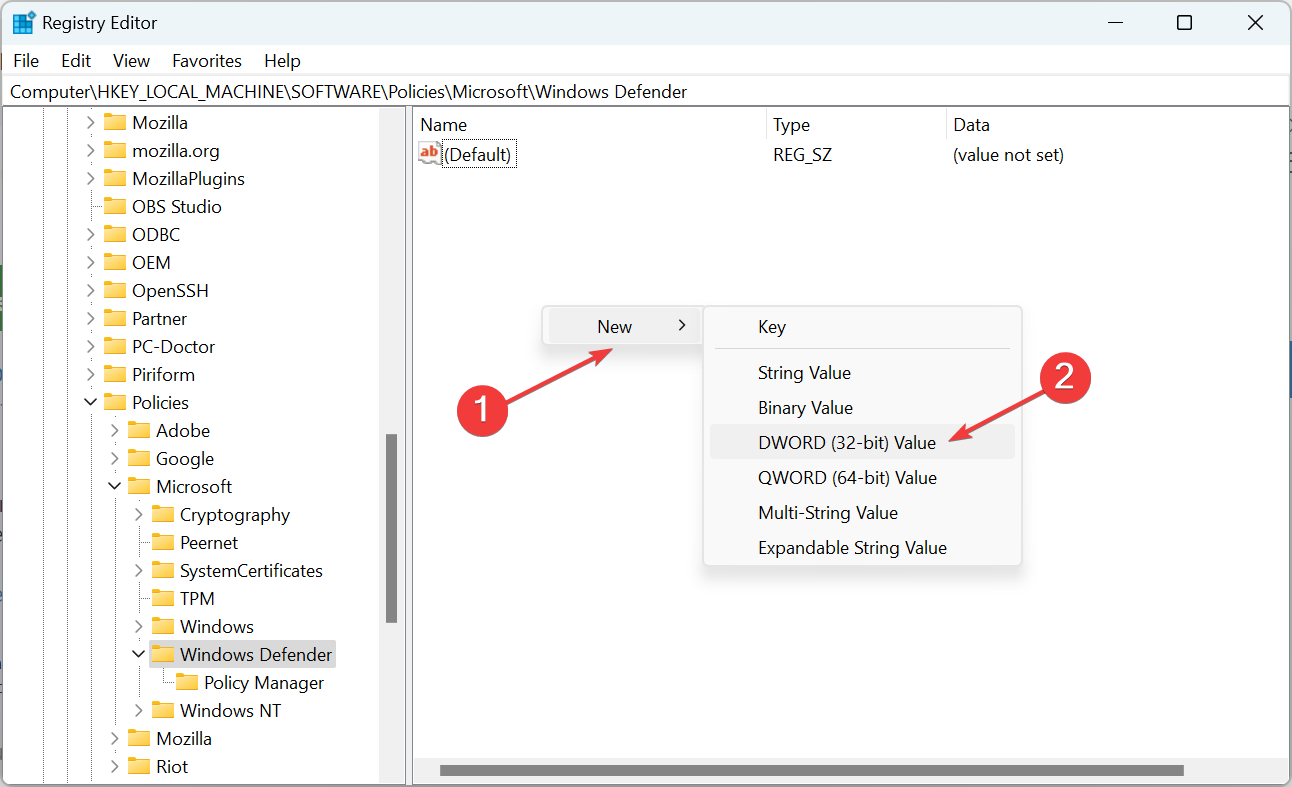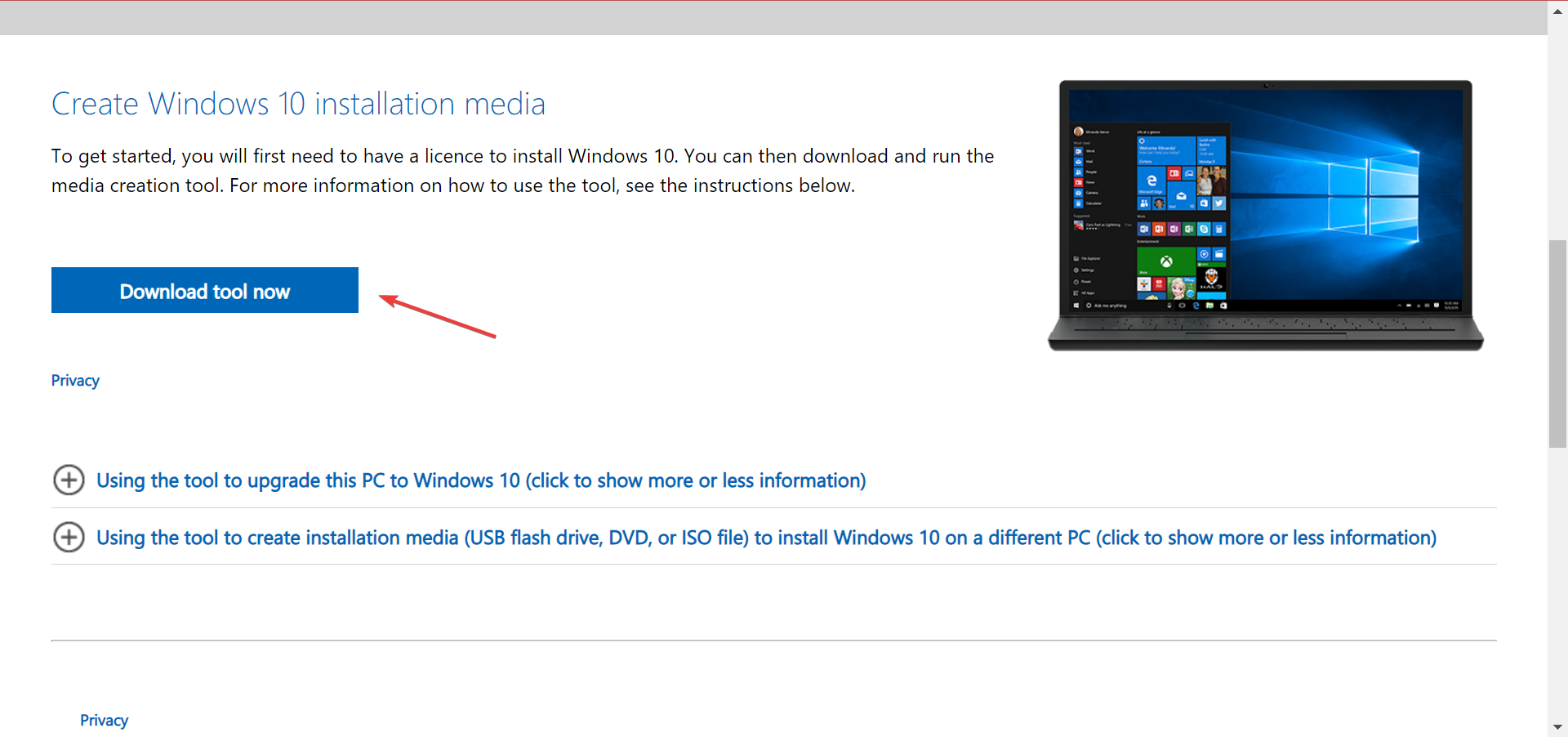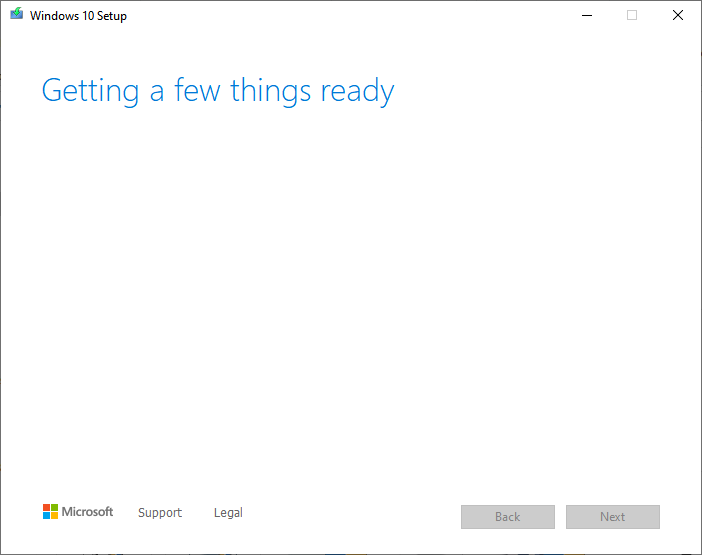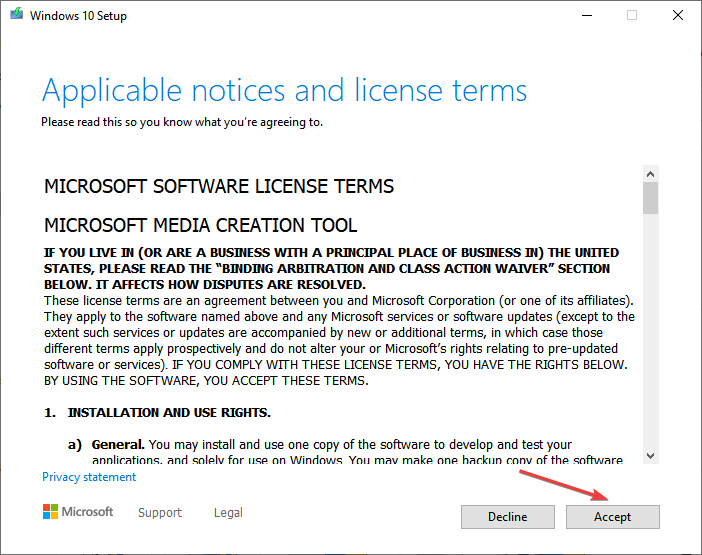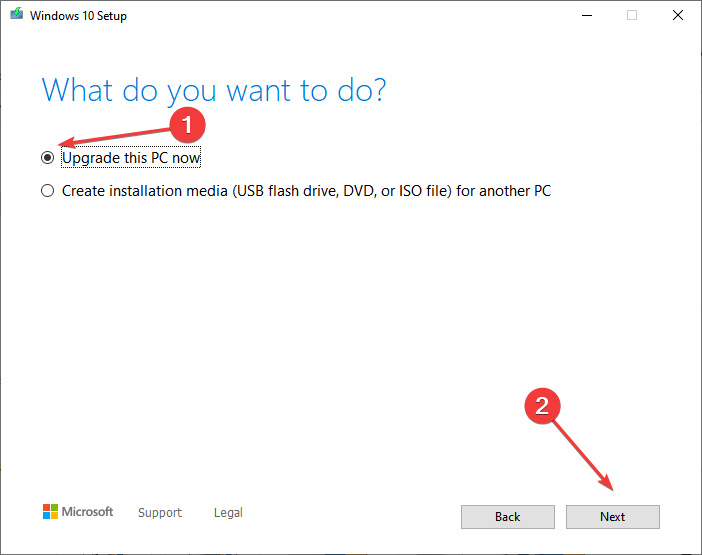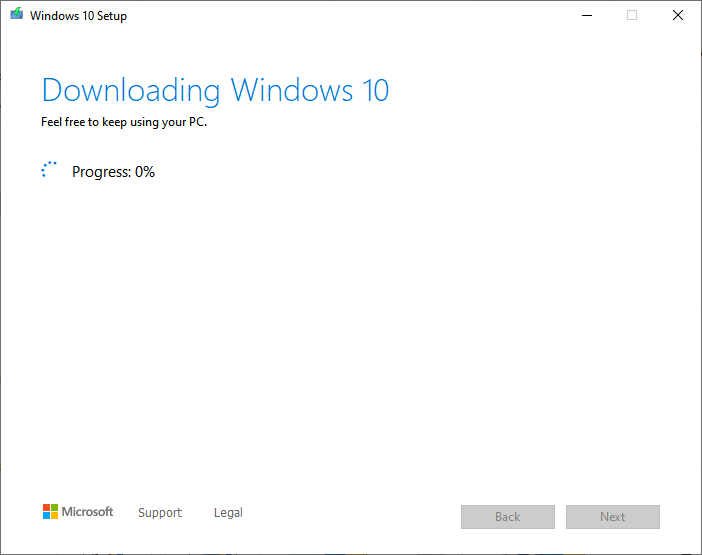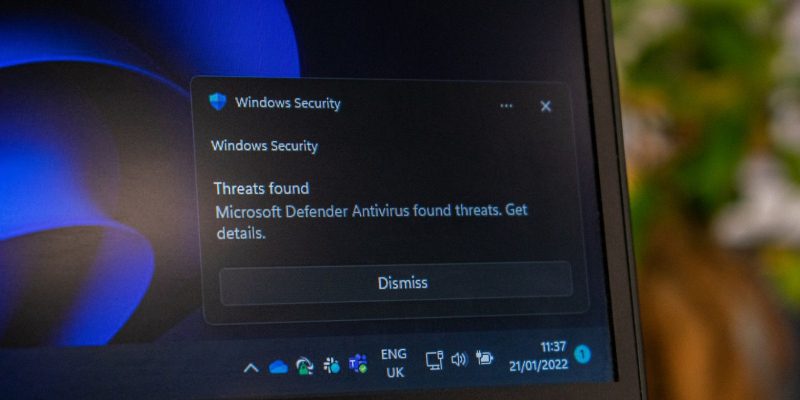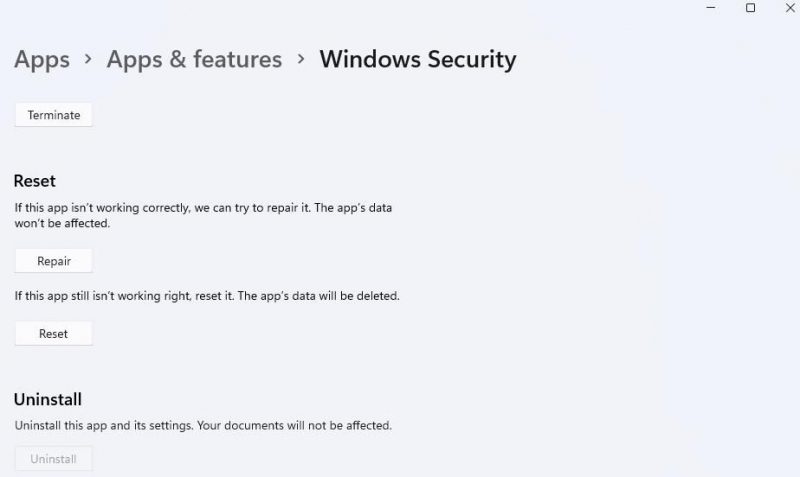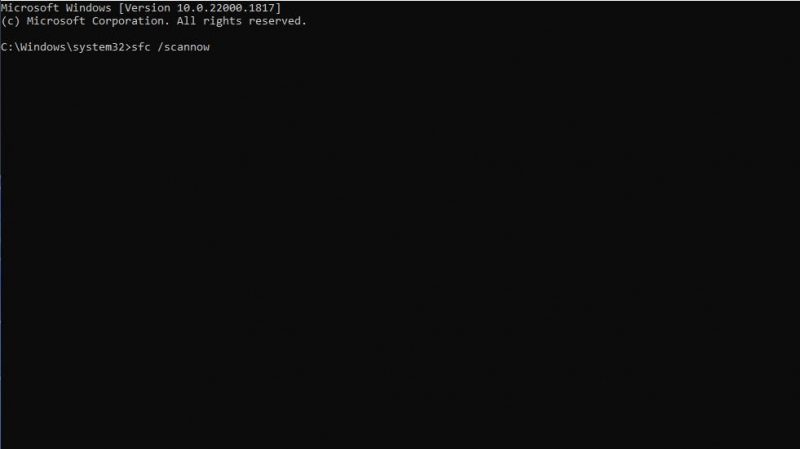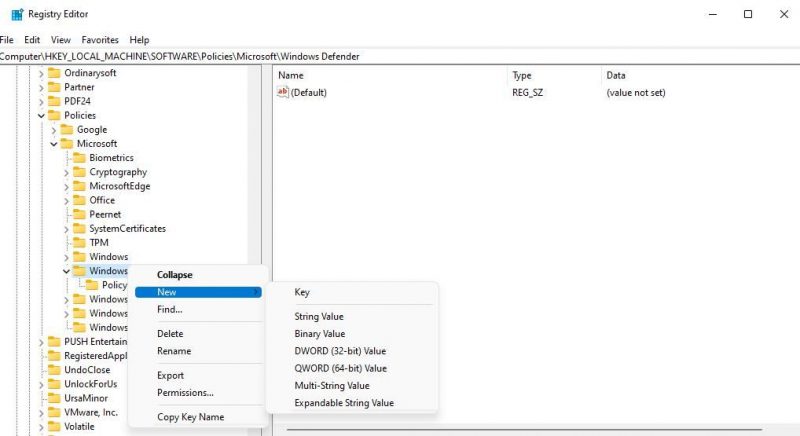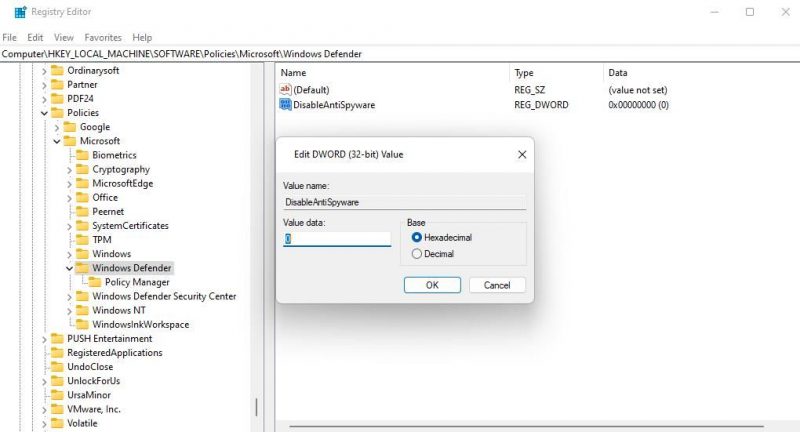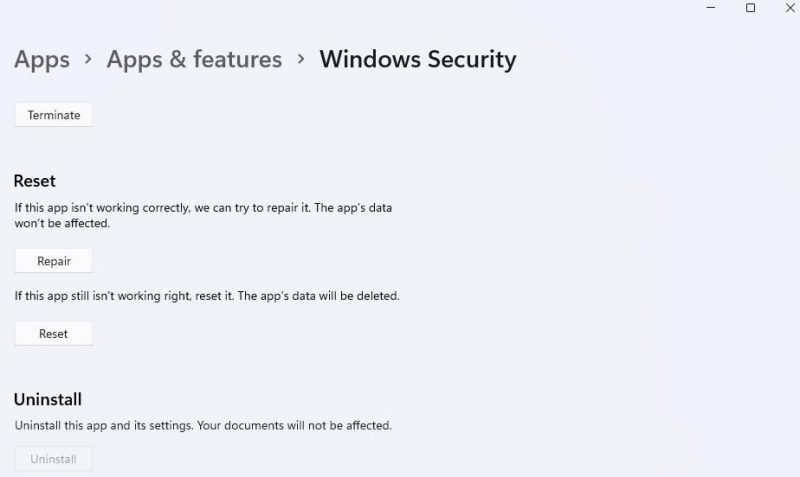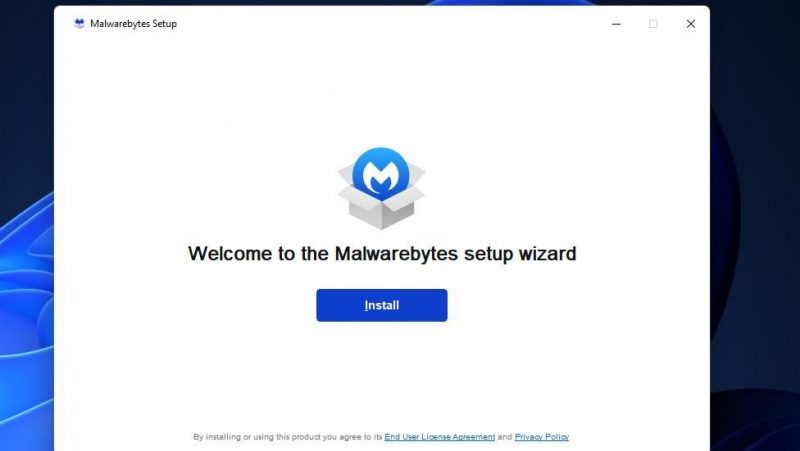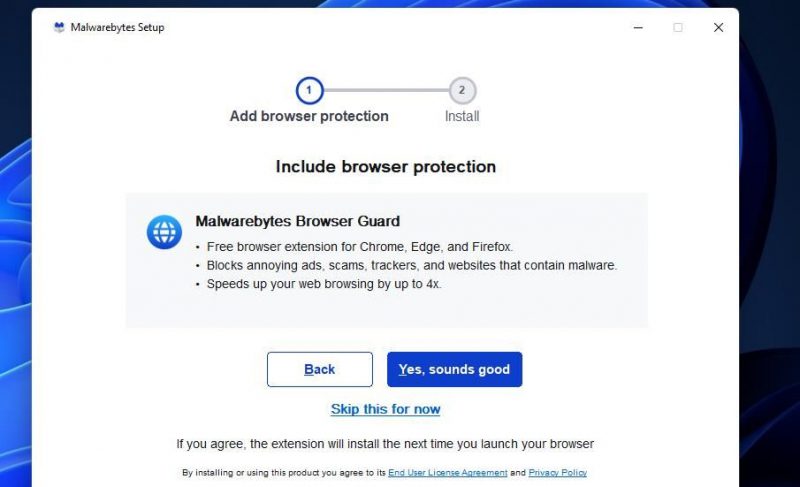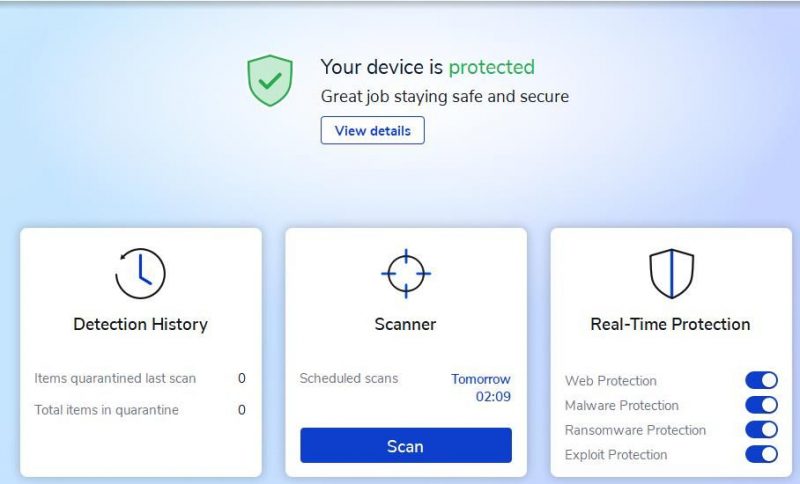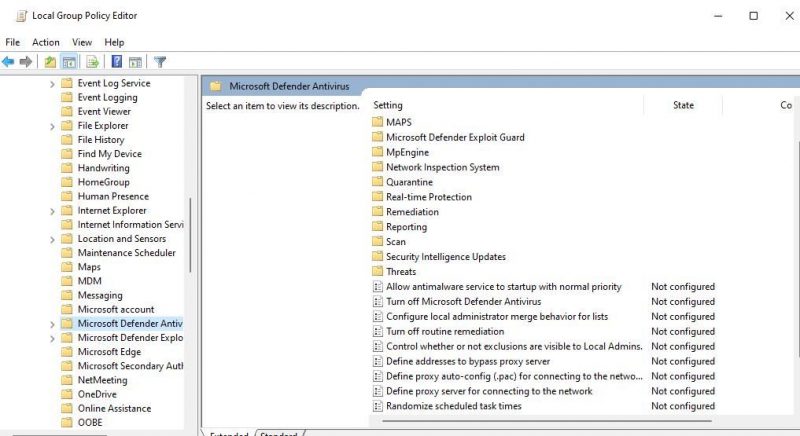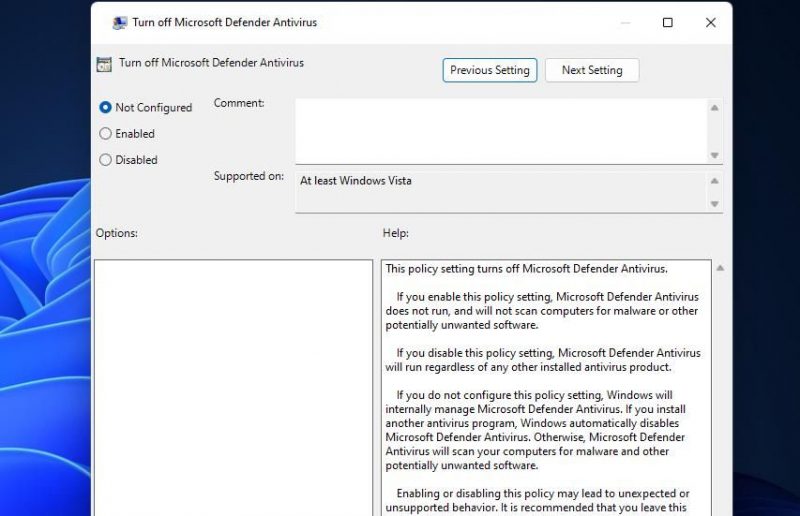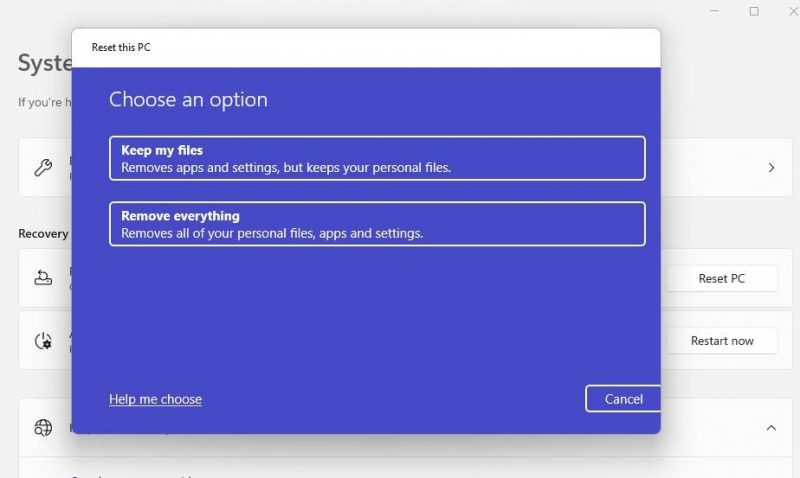На чтение 7 мин. Просмотров 3.2k. Опубликовано
Все больше пользователей Защитника Windows сообщают, что не могут включить встроенную антивирусную программу Microsoft из-за различных ошибок: некоторые из них не могут установить последние обновления, а другие не могут заставить программное обеспечение выполнять быстрое сканирование.
Сегодня мы добавляем новую проблему в список, так как многие пользователи сообщают, что не могут включить функцию защиты в реальном времени в Защитнике Windows из-за ошибки «Возникла непредвиденная проблема». Для этой ошибки нет конкретного кода ошибки, есть только всплывающее окно, в котором пользователям предлагается установить последние обновления.
Содержание
- Пользователи жалуются на ошибку «Произошла непредвиденная проблема» в Защитнике Windows.
- Решение 1. Используйте антивирусные инструменты для удаления
- Решение 2 – Чистая загрузка вашего компьютера
- Решение 3 – Проверьте ваши системные файлы
- Решение 4. Перезапустите службу центра безопасности.
- Решение 5. Убедитесь, что ваша Windows обновлена
- Решение 6 – Внесите изменения в свой реестр
Пользователи жалуются на ошибку «Произошла непредвиденная проблема» в Защитнике Windows.
Защитник Windows обеспечивает надежную защиту, но многие пользователи сообщали, что возникла непредвиденная проблема при попытке запуска Защитника Windows. Есть другие проблемы, которые могут повлиять на Защитника Windows, и вот некоторые из наиболее распространенных:
- Неожиданная ошибка Защитника Windows. Извините, мы столкнулись с проблемой . Иногда вы можете получить это сообщение об ошибке при попытке запуска Защитника Windows. В этом случае обязательно удалите все файлы, связанные с вашим антивирусом, и проверьте, решает ли это проблему.
- Центр безопасности Защитника Windows не работает . Если вы столкнулись с этой проблемой, это могут быть ваши службы, поэтому обязательно сбросьте их и проверьте, помогает ли это.
- Неожиданная ошибка Защитника Windows. Повторите попытку. Это еще одна распространенная проблема, которая может возникнуть в Windows 10. Если вы столкнулись с этой проблемой, обязательно обновите Windows 10 и проверьте, решает ли она проблему.
- Защитник Windows продолжает останавливаться . Многие пользователи сообщали, что Защитник Windows продолжает останавливаться на своем ПК. Если вы столкнулись с этой проблемой, обязательно проверьте ваш реестр.
В настоящее время инженеры службы поддержки Microsoft не ответили на эту тему, и мы также не смогли найти конкретное решение для этой ошибки. К счастью, существуют некоторые общие обходные пути для устранения распространенных проблем Защитника Windows, и мы предлагаем вам попробовать их, поскольку нет лучшего решения. Возможно, один из обходных путей, перечисленных ниже, может решить эту проблему.
Решение 1. Используйте антивирусные инструменты для удаления
Полностью удалите свои старые антивирусные программы, используя эти инструменты удаления антивируса. Загрузите и запустите средство, доступное для используемого вами антивируса, перед установкой Защитника Windows. Затем перезагрузите компьютер, и Защитник Windows сможет установить последние обновления.
- ЧИТАЙТЕ ТАКЖЕ: Защитник Windows – самое популярное антивирусное решение для предприятий
В дополнение к инструментам удаления антивируса, вы также можете использовать приложения удаления для удаления вашего антивируса. Если вы не знакомы, приложения удаления специально предназначены для удаления любой программы и удаления всех ее файлов и записей реестра с вашего компьютера.
Используя один из этих инструментов, вы полностью удалите любое приложение с вашего компьютера вместе с оставшимися файлами. В результате вы предотвратите любые оставшиеся файлы от вмешательства в Защитник Windows.
Существует множество отличных приложений для удаления, и если вы ищете одно, не стесняйтесь попробовать IOBit Uninstaller или Revo Uninstaller . Все эти приложения довольно просты в использовании, и с их помощью вы сможете легко удалить сторонний антивирус и оставшиеся файлы.
Решение 2 – Чистая загрузка вашего компьютера
Сторонние приложения могут иногда мешать работе Защитника Windows и вызывать сообщение об ошибке Произошла непредвиденная проблема . Это может быть вызвано запуском сторонних приложений, и для решения этой проблемы необходимо выполнить чистую загрузку. Это довольно просто, и вы можете сделать это, выполнив следующие действия:
-
Нажмите Windows Key + R и введите msconfig . Теперь нажмите Enter или нажмите ОК .
-
Появится окно Конфигурация системы . Перейдите на вкладку Службы и установите флажок Скрыть все службы Microsoft . Теперь нажмите кнопку Отключить все .
-
Перейдите на вкладку Автозагрузка и нажмите Открыть диспетчер задач .
-
Когда откроется Task Manager , вы увидите список запускаемых приложений. Нажмите правой кнопкой мыши первую запись в списке и выберите в меню Отключить . Повторите этот шаг для всех запускаемых приложений в списке.
-
После отключения всех запускаемых приложений закройте Диспетчер задач и вернитесь в окно Конфигурация системы . Нажмите Применить и ОК и перезагрузите компьютер.
После перезагрузки компьютера проверьте, сохраняется ли проблема. Если нет, это означает, что причиной было одно из отключенных приложений или служб. Если вы хотите выяснить, какое приложение является проблемой, отключите приложения и службы по одному или в группах, сохраните изменения и перезагрузите компьютер. Имейте в виду, что вам придется повторить это несколько раз. Найдя проблемное приложение, вы можете отключить его или удалить с компьютера.
Решение 3 – Проверьте ваши системные файлы
Средство проверки системных файлов исправляет повреждения в системных файлах. Используйте этот инструмент, чтобы проверить, поврежден ли Защитник Windows, что может объяснить, почему вы получаете сообщение об ошибке Произошла непредвиденная проблема . Чтобы выполнить сканирование SFC, вам просто нужно сделать следующее:
-
Нажмите Windows Key + X , чтобы открыть меню Win + X, и выберите в меню Командная строка (Администратор) или PowerShell (Администратор) .
-
Введите команду sfc/scannow >, нажмите ENTER > и дождитесь завершения сканирования.
Если сканирование SFC не решает проблему, или вы вообще не можете запустить сканирование SFC, вы можете решить проблему, используя вместо этого сканирование DISM. Чтобы сделать это, просто сделайте следующее:
- Запустите Командную строку от имени администратора.
-
Когда запустится Командная строка , введите DISM/Online/Cleanup-Image/RestoreHealth и нажмите Enter , чтобы запустить его. Сканирование DISM начнется. Помните, что сканирование DISM может занять до 30 минут, поэтому не прерывайте его.
После завершения сканирования DISM проверьте, сохраняется ли проблема. Если проблема все еще существует или вы не могли запустить сканирование SFC ранее, обязательно повторите сканирование SFC еще раз и проверьте, устраняет ли это проблему.
Решение 4. Перезапустите службу центра безопасности.
По мнению пользователей, иногда определенные службы могут вызывать ошибку Произошла непредвиденная проблема . Тем не менее, это всего лишь временная проблема, и вы можете исправить ее, просто сбросив проблемную службу. Для этого вам просто нужно выполнить следующие шаги:
- Нажмите клавишу Windows + R >, чтобы запустить Выполнить .
-
Введите services.msc > и нажмите Enter .
- В разделе Службы найдите Центр безопасности .
-
Нажмите Центр безопасности > правой кнопкой мыши и выберите Перезагрузить .
Помимо службы Центр безопасности , некоторые пользователи также рекомендуют сбросить Службу Защитника Windows , поэтому обязательно сделайте это. После сброса необходимых служб проверьте, сохраняется ли проблема.
- ЧИТАЙТЕ ТАКЖЕ: Исправлено: ошибка Защитника Windows ”0x80016ba” в Windows 10
Решение 5. Убедитесь, что ваша Windows обновлена
Защитник Windows является основным компонентом Windows 10, и если вы получаете сообщение об ошибке Произошла непредвиденная проблема , вы можете решить эту проблему, просто обновив Windows. По умолчанию Windows 10 автоматически устанавливает отсутствующие обновления, но иногда вы можете пропустить обновление из-за определенных ошибок.
Однако вы всегда можете проверить наличие обновлений вручную, выполнив следующие действия:
- Нажмите Ключ Windows + I , чтобы открыть приложение Настройки .
- Теперь перейдите в раздел Обновление и безопасность .
- Нажмите кнопку Проверить обновления на правой панели.
Теперь Windows проверит наличие доступных обновлений и загрузит их в фоновом режиме. После загрузки обновлений они будут установлены автоматически, как только вы перезагрузите компьютер. Очень важно постоянно обновлять компьютер, и если у вас возникли проблемы с Защитником Windows, обязательно обновите Windows и проверьте, решает ли это проблему.
Решение 6 – Внесите изменения в свой реестр
По словам пользователей, если Защитник Windows выдает ошибку Произошла непредвиденная проблема , вы можете исправить ее, просто изменив реестр. Для этого вам просто нужно выполнить следующие простые шаги:
-
Нажмите Windows Key + R и введите regedit . Теперь нажмите Enter или нажмите ОК .
-
Когда откроется редактор реестра, на левой панели перейдите к HKEY_LOCAL_MACHINESOFTWAREPoliciesMicrosoftWindows Defender . На правой панели дважды нажмите DisableAntiSpyware DWORD. Если это значение недоступно, его нужно создать, щелкнув правой кнопкой мыши пустое пространство и выбрав Новое> Значение DWORD (32-разрядное) .
-
Установите для Значения данных значение 0 и нажмите ОК , чтобы сохранить изменения.
После этого проблема с Защитником Windows должна быть решена, и вы сможете использовать ее без проблем.
Произошла непредвиденная проблема Ошибка может помешать запуску Защитника Windows, но, как вы видите, эта проблема может быть легко решена. Невозможность использования Защитника Windows может представлять угрозу безопасности, но мы надеемся, что вам удалось решить эту проблему с помощью одного из наших решений.
Примечание редактора . Этот пост был первоначально опубликован в августе 2016 года и с тех пор был полностью переработан и обновлен для обеспечения свежести, точности и полноты.
We have solutions that worked for everyone
by Madalina Dinita
Madalina has been a Windows fan ever since she got her hands on her first Windows XP computer. She is interested in all things technology, especially emerging technologies… read more
Updated on
- Windows Defender is the first line of defense against viruses and malware, but many users get Unexpected errors, leaving their PC vulnerable to threats.
- Switching to more robust antivirus software is a quick way to deal with the problem.
- You can try checking for corrupt system files, modifying the Registry, or performing an in-place upgrade, amongst other solutions.
More and more Windows Defender users are reporting they can’t turn on Microsoft’s built-in antivirus program due to various errors, the most common being the Unexpected error. Sorry, we ran into a problem. Please try again
The error could be due to several reasons, and the long list of solutions can confuse many. But there are a few tried and tested ones that seem to work for most users, and we will be exploring these today.
Before we proceed, here are a few similar errors, the solutions here will fix:
- Windows Defender security center not working – If Windows Defender is not working, the problem might be with the services. So be sure to restart them and check if that helps.
- Windows Defender unexpected error please try again – This is another common problem that can occur in Windows 10.
- Windows Defender keeps stopping – Many users reported that Windows Defender keeps stopping on their PC. If you encounter this problem, check for issues with the Registry.
Quick Tip:
Windows Defender is not the best security tool out there. There are many safer bets for you, that include lots of other features and extra layers of protection.
We suggest switching to specialized antivirus software. You should look for one that uses advanced AI and machine learning to detect even the newest threats out there.

ESET Internet Security
This is the ultimate protection software that will keep your sensitive data, and important files private and safe.
How do I know if a Microsoft security alert is real?
It’s actually quite simple and quick, given you know the ways to identify one. The appearance often helps verify if a security alert is fake. The ones from Microsoft will be well-designed, have no typos, and will have the option to ignore/close the prompt.
Secondly, the place where the security alert appears is another critical factor. Microsoft wouldn’t send alerts while you are on a browser or other third-party apps. Besides, Microsoft wouldn’t ask you to contact an email address or a number.
How can I fix the Windows Defender unexpected error?
Before we head to the slightly complex solutions, here are a few quick ones to get things up and running:
- Restart the computer.
- Check for updates and install if any are available. There was a bug in Windows that Microsoft addressed and released a patch for it. So, updating should fix the problem in your case, as it did for other users.
- Remove any third-party antivirus installed on the computer to fix the Virus and threat protection unexpected error.
If none of these work, head to the solutions listed next.
1. Use antivirus-specific removal tools
Completely uninstall your old antivirus programs using this antivirus removal tool. There should be one on the software’s website. Then restart your computer, and Windows Defender should be able to install the latest updates and get things running.
In addition to antivirus removal tools, you can also use uninstaller tools for this job.
If you’re not familiar, uninstaller apps are specially designed to uninstall any program and remove all its files and registry entries from your PC. Therefore, we suggest you opt for the best uninstaller software on Windows.
2. Run an SFC scan
- Type Command Prompt in the Search bar, and click on Run as administrator.
- Click Yes in the UAC prompt.
- Now, paste the following command and hit Enter:
sfc /scannow
Corrupt system files are a common reason behind the Unexpected error in Windows Defender, and a simple SFC (System File Checker) scan should fix things.
3. Reset Windows Security
- Press Windows + R to open Run, type powershell, and then press Ctrl + Shift + Enter.
- Click Yes in the UAC prompt.
- Paste the following command and hit Enter to execute it:
Add-AppxPackage -Register -DisableDevelopmentMode "C:\Windows\SystemApps\Microsoft.Windows.SecHealthUI_cw5n1h2txyewy\AppXManifest.xml"
4. Modify the Registry
- Press Windows + R to open Run, type regedit, and then click OK.
- Click Yes in the UAC prompt.
- Now, paste the following path in the address bar and hit Enter:
Computer\HKEY_LOCAL_MACHINE\SOFTWARE\Policies\Microsoft\Windows Defender - Locate the DisableAntiSpyware or DisableAntivirus on the right and double-click on it. If you can’t find one, right-click on the blank portion, hover the cursor over New, select DWORD (32-bit) Value, and then name it as DisableAntiSpyware.
- Next, enter 0 under Value data and click on OK.
This method has helped several users fix things when the Windows Security Unexpected error showed up. But make sure to be extra cautious and not make any changes other than the ones described here.
- Fix: MSI Afterburner Failed to Start Scanning
- How to Fix Microsoft Common Language Runtime Native Compiler High CPU Usage?
- Epson Easy Photo Print is Not Working? Fix it in 7 Steps
- Excel Keeps Crashing: 5 Simple Ways to Fix
5. Perform an in-place upgrade
- Go to Microsoft’s official website, and click on the Download tool now button under Create Windows 10 installation media.
- Once downloaded, launch the setup, and wait for it to get things ready.
- Now, click on Accept to agree to the license terms and conditions.
- Choose Upgrade this PC, and click on Next.
- Now, wait for the download the complete and follow the on-screen instructions to complete the process.
An in-place upgrade fixes a wide range of issues, including the Windows Defender Unexpected error. Though it will take some time, things should run smoothly after completion.
Also, the solutions here would work in case of the Exploit Protection Unexpected error in Windows.
If you’re looking to upgrade the PC’s defense system, take a closer look at this list of the best antivirus software with lifetime licenses and choose the one that best suits your requirements.
Tell us which fix worked for you in the comments section below.
Вопрос
Проблема: как исправить «Непредвиденную ошибку» в Защитнике Windows?
Привет. Я пытался использовать Защитник Windows для мошенничества, но получил сообщение «Непредвиденная ошибка». В чем может быть проблема?
Решенный ответ
Защитник Windows или антивирусная программа Microsoft Defender — это антивирусный компонент Microsoft Windows. Он предоставляет некоторые основные функции, когда речь идет о безопасности операционной системы. Он может предупреждать пользователей о вредоносных программах.
[1] инфекции и другие угрозы кибербезопасности.
Когда Защитник Windows только появился, он защищал пользователей только от шпионских программ. Теперь люди могут чувствовать себя в безопасности при использовании Windows без стороннего антивирусного программного обеспечения. Однако иногда люди сталкиваются с проблемами при попытке его использования. Пользователи сообщают о получении «Непредвиденной ошибки» при попытке запустить сканирование. Полное сообщение звучит так:
Служба угроз остановлена. Перезапустите его сейчас.
Неожиданная ошибка. Извините, мы столкнулись с проблемой. Пожалуйста, попробуйте еще раз.
Хотя неизвестно, что именно может привести к тому, что Защитник Windows выдаст эту ошибку, мы подготовили 6 шагов, которые могут помочь вам исправить ее. Предполагается, что проблема возникает из-за отсутствия обновлений, вмешательства стороннего антивируса или службы Центра безопасности.
Устранение неполадок вручную может стать длительным процессом, поэтому вы также можете использовать инструмент обслуживания, такой как ПереизображениеСтиральная машина Mac X9 который может исправить большинство системных ошибок, BSOD,[2] поврежденные файлы и реестр[3] вопросы. В противном случае следуйте пошаговым инструкциям ниже.

Способ 1. Установите обновления Windows
Почини это немедленно!Почини это немедленно!
Для восстановления поврежденной системы необходимо приобрести лицензионную версию Переизображение Переизображение.
- Тип Обновления в поиске Windows
- Нажмите Проверить наличие обновлений и дождитесь завершения процесса
- Если необязательные обновления доступны, установите их тоже

- Один раз сделал, запустить снова ваша система
Способ 2. Исправить поврежденные системные файлы
Почини это немедленно!Почини это немедленно!
Для восстановления поврежденной системы необходимо приобрести лицензионную версию Переизображение Переизображение.
Используйте команды командной строки для восстановления поврежденных системных файлов:
- Открытым Командная строка от имени администратора
- Используйте следующую команду и нажмите Войти:
sfc/scannow
- Перезагрузить ваша система
- Если SFC вернул ошибку, используйте следующие командные строки, нажав Войти после каждого:
DISM/Онлайн/Cleanup-Image/CheckHealth
DISM /Online /Cleanup-Image /ScanHealth
DISM/Онлайн/Cleanup-Image/RestoreHealth
Способ 3. Удаление стороннего программного обеспечения безопасности
Почини это немедленно!Почини это немедленно!
Для восстановления поврежденной системы необходимо приобрести лицензионную версию Переизображение Переизображение.
Ваша сторонняя антивирусная программа может мешать Защитнику Windows, что приводит к ошибке. Мы предлагаем вам попробовать удалить программное обеспечение и посмотреть, исчезнет ли проблема.
- Перейти к Приложения и функции
- Найдите свой антивирус в списке и нажмите на него
- Нажимать Удалить и завершить процесс

Способ 4. Перезапустите службу центра безопасности.
Почини это немедленно!Почини это немедленно!
Для восстановления поврежденной системы необходимо приобрести лицензионную версию Переизображение Переизображение.
- Нажимать Клавиша Windows + R открыть Бежать коробка
- Тип services.msc и ударил Войти
- В Услуги, ищи Центр безопасности
- Щелкните правой кнопкой мыши Центр безопасности и нажмите на Запустить снова
Способ 5. Изменить значения ключа реестра
Почини это немедленно!Почини это немедленно!
Для восстановления поврежденной системы необходимо приобрести лицензионную версию Переизображение Переизображение.
- Нажимать Клавиша Windows + R открыть Бежать коробка
- Тип Редактор и нажмите Войти
- Перейдите к HKEY_LOCAL_MACHINE\ПРОГРАММНОЕ ОБЕСПЕЧЕНИЕ\Политики\Майкрософт\Защитник Windows
- Изменить оба Отключитьантишпионское ПО а также ОтключитьАнтивирус значения для 0 двойным щелчком
- Если ключи не отображаются, щелкните правой кнопкой мыши пустое место, выберите Новыйи нажмите на DWORD (32-битное) значение
- Назовите ключ Отключитьантишпионское ПО и установите значение 0
- Сделайте то же самое для ОтключитьАнтивирус
Способ 6. Выполните ремонтное обновление
Почини это немедленно!Почини это немедленно!
Для восстановления поврежденной системы необходимо приобрести лицензионную версию Переизображение Переизображение.
- Загрузите ISO-файл Windows 10 с официальный сайт майкрософт
- Если вы согласны с условиями лицензии, выберите Принимать
- На Что ты хочешь делать? страница, выберите Создайте установочный носитель для другого ПК а затем выберите Следующий
- Выберите язык, выпуск и архитектуру (64-разрядная или 32-разрядная версия) для Windows 10.
- В Выберите, какой носитель вы хотите использовать, Выбирать ISO-файл затем нажмите Следующий
- Выберите место загрузки, затем нажмите Сохранять
- Будет загружен ISO-файл Windows 10.
- Щелкните правой кнопкой мыши ISO-файл Windows 10 и выберите Устанавливать
- Открытым Setup.exe
- Чтобы получать важные обновления, выберите Загрузите и установите обновления
- Обеспечить, что Хранить личные файлы и приложения проверено
- Нажмите на Установить чтобы начать обновление
Исправьте свои ошибки автоматически
Команда ugetfix.com делает все возможное, чтобы помочь пользователям найти лучшие решения для устранения их ошибок. Если вы не хотите возиться с методами ручного ремонта, используйте автоматическое программное обеспечение. Все рекомендуемые продукты были протестированы и одобрены нашими специалистами. Инструменты, которые вы можете использовать для исправления вашей ошибки, перечислены ниже:
Предложение
сделай это сейчас!
Скачать исправление
Счастье
Гарантия
сделай это сейчас!
Скачать исправление
Счастье
Гарантия
Совместим с Майкрософт ВиндоусСовместим с ОС Х Все еще есть проблемы?
Если вам не удалось исправить ошибку с помощью Reimage, обратитесь за помощью в нашу службу поддержки. Пожалуйста, сообщите нам все детали, которые, по вашему мнению, мы должны знать о вашей проблеме.
Reimage — запатентованная специализированная программа восстановления Windows. Он продиагностирует ваш поврежденный компьютер. Он будет сканировать все системные файлы, библиотеки DLL и ключи реестра, которые были повреждены угрозами безопасности.Reimage — запатентованная специализированная программа восстановления Mac OS X. Он продиагностирует ваш поврежденный компьютер. Он будет сканировать все системные файлы и ключи реестра, которые были повреждены угрозами безопасности.
Этот запатентованный процесс восстановления использует базу данных из 25 миллионов компонентов, которые могут заменить любой поврежденный или отсутствующий файл на компьютере пользователя.
Для восстановления поврежденной системы необходимо приобрести лицензионную версию Переизображение инструмент для удаления вредоносных программ.
Нажмите
Условия использования Reimage | Политика конфиденциальности Reimage | Политика возврата товара | Нажимать
Получите доступ к видеоконтенту с географическим ограничением с помощью VPN
Частный доступ в Интернет это VPN, которая может помешать вашему интернет-провайдеру, правительство, и третьих лиц от отслеживания вашего онлайн и позволяет вам оставаться полностью анонимным. Программное обеспечение предоставляет выделенные серверы для торрентов и потоковой передачи, обеспечивая оптимальную производительность и не замедляя работу. Вы также можете обойти географические ограничения и просматривать такие сервисы, как Netflix, BBC, Disney+ и другие популярные потоковые сервисы без ограничений, независимо от того, где вы находитесь.
Не платите авторам программ-вымогателей — используйте альтернативные варианты восстановления данных
Атаки вредоносных программ, особенно программ-вымогателей, представляют наибольшую опасность для ваших фотографий, видео, рабочих или учебных файлов. Поскольку киберпреступники используют надежный алгоритм шифрования для блокировки данных, его больше нельзя использовать, пока не будет выплачен выкуп в биткойнах. Вместо того, чтобы платить хакерам, вы должны сначала попробовать использовать альтернативные восстановление методы, которые могли бы помочь вам восстановить хотя бы часть потерянных данных. В противном случае вы также можете потерять свои деньги вместе с файлами. Один из лучших инструментов, который смог бы восстановить хотя бы часть зашифрованных файлов — Восстановление Данных Про.
Привет, админ! Пытаюсь в Windows 10 включить Windows Defender, но в Центре безопасности Защитника Windows у компонента Зашита от вирусов и угроз висит надпись: «Служба работы с угрозами остановлена. Перезапустите ее». При попытке перезапустить Защитника Windows с помощью соответствующей кнопки появляется надпись: “
Непредвиденная ошибка. Извините, мы решаем проблему. Попробуйте еще раз
”. Как мне починить Windows Defender? Заранее спасибо!
Ответ
Давайте разберем типовые причины, из-за которых в Windows 10 может не работать функция зашиты от вирусов и угроз (встроенный антивирус Windows Defender). Последовательно проверьте все пункты.
Обратите внимание, что начиная с билда Windows 10 2004, Windows Defender Antivirus был переименован в Microsoft Defender Antivirus.
Содержание:
- На компьютере установлен сторонний антивирус
- Проверьте и включите службы Защитника Windows
- Включение Защитника Windows 10 в реестре
- Проверьте, что Защитник Windows включен в групповых политиках
- Перерегистрация библиотек Microsoft Defender
- Проверьте и установите обновления Windows
На компьютере установлен сторонний антивирус
Проверьте, возможно у вас на компьютере установлен сторонний антивирус, который препятствует работе Microsoft Defender. Антивирус Microsoft Defender автоматически отключается, если на компьютере установлена сторонняя антивирусной программа.
Решите, какой антивирус вы хотите использовать – сторонний или Microsoft Defender.
Если сторонний антивирус вам не нужен, отключите или удалите его.
Проверьте и включите службы Защитника Windows
Для корректной работы Microsoft Defender в Windows 10 нужно проверить нескольких служб. Откройте консоль управления службами (services.msc) и проверьте, есть ли в списке служб следующие элементы:
- Служба Advanced Threat Protection в Защитнике Windows (Windows Defender Advanced Threat Protection Service) —
Sense
; - Служба проверки сети Защитника Windows (Microsoft Defender Antivirus Network Inspection Service) —
WdNisSvc
; - Служба Защитника Windows (Microsoft Defender Antivirus Service)
WinDefend
; - Служба Центра безопасности Защитника Windows (Security Center) —
WSCSVC
(Windows Security Center).
Состояние служб можно проверить с помощью PowerShell:
get-service Sense, WdNisSvc, WinDefend, wscsvc | select name,status,starttype
Для служб Sense и WdNisSvc тип запуска должен быть Manual.
Службы Security Center (WinDefend) и Microsoft Defender Antivirus (wscsvc) должны быть обязательно запущены. Если эти службы отключены, вы не сможете использовать Microsoft Defender.
Проверьте, что тип запуска у служб – Автоматический. Если какая-то служба остановлена, запустите ее вручную. Если все службы запущены, перезапустите их.
Включение Защитника Windows 10 в реестре
В версиях Windows 10 до билда 2004 можно было отключить защитник Windows через реестр. Для этого использовался параметр реестра DisableAntiSpyware. Этот параметр обычно включался OEM производителями или системными администраторами, когда на устройстве предполагалось использовать стороннее антивирусное приложение.
Запустите редактор реестра (regedit.exe) и перейдите в ветку HKEY_LOCAL_MACHINE\SOFTWARE\Policies\Microsoft\Windows Defender. Если в этой ветке есть параметры DisableAntiVirus и DisableAntiSpyware (хотя бы один), удалите их или измените значение на 0.
После этого, попробуйте перезапустить службу Защита от вирусов и угроз.
Затем перейдите в Settings -> Windows Security и нажмите на кнопку Virus & threat protection -> Turn on.
Также проверьте, что включена опция Real-time protection в Windows Security -> Virus & threat protection -> Manage settings.
В современных билдах Windows 10 нельзя отключить Microsoft Defender через параметр реестра
DisableAntiSpyware
(этой лазейкой пользовались многие вредоносы).
Microsoft Defender теперь автоматически отключается Windows 10, если он обнаруживает на компьютере сторонний антивирус. Если у вас не установлен сторонний антивирус и вам нужно отключить Microsoft Defender, сначала вам нужно отключить функцию защиты Microsoft Defender Tamper Protection. Данная защита от изменений в системе безопасности Windows помогает предотвратить изменение вредоносными приложениями важных параметров антивируса Microsoft Defender, включая защиту в реальном времени и облачную защиту. Отключить Tamper Protection можно только через приложение Windows Security, и для подтверждения отключения появится запрос User Account Control (UAC).
Отключить Tamper Protection можно и через реестр. Для этого в ветке HKEY_LOCAL_MACHINE\SOFTWARE\Microsoft\Windows Defender\Features нужно создать параметр типа DWORD с именем TamperProtection и со значением 0. Но перед этим сначала придется предоставить своей учетной записи права владельца на ветку Features.
Проверьте, что Защитник Windows включен в групповых политиках
Откройте редактор локальной групповой политики (gpedit.msc) и проверьте, не отключен ли Windows Defender через GPO. Для этого, перейдите в раздел Computer Configuration -> Administrator Templates -> Windows Components -> Windows Defender Antivirus (Конфигурация компьютера -> Административные Шаблоны -> Компоненты Windows -> Антивирусная программа Защитник Windows). Проверьте, что политика Выключить антивирусную программу Защитник Windows (Turn off Windows Defender Antivirus) находится в состоянии Не задано или Отключена.
В Windows 10 2004 и выше ветка GPO с настройками Defender называется Microsoft Defender Antivirus.
Перерегистрация библиотек Microsoft Defender
Попробуйте выполнить перерегистрацию библиотек Защитника Windows. Для этого, откройте командную строку с правами администратора и выполните команды
regsvr32 atl.dll
regsvr32 wuapi.dll
regsvr32 softpub.dll
regsvr32 mssip32.dll
Перезапустите Windows Defender и проверьте, исправлена ли проблема.
Проверьте и установите обновления Windows
В редких случаях после установки ежемесячных обновлений Windows может перестать антивирус защитника Windows 10. Проверьте наличие новых обновлений и установите их через Settings -> Update & Security -> Windows Update -> Check for updates или с помощью PowerShell. Скорее всего, они исправят ситуацию.
Если ничего не помогло, проверьте целостность системных файлов и образа Windows командами:
sfc /scannow
и
DISM /Online /Cleanup-Image /RestoreHealth
Надеюсь, эта краткая инструкция помогла вам решить проблему с невозможностью запуска (остановкой) службы работы с угрозами.
Понравилось? Поделитесь…
Повторно просканируйте свой компьютер с помощью этих неожиданных исправлений ошибок безопасности Windows.
Безопасность Windows включает антивирусную утилиту Microsoft Defender. Однако некоторым пользователям не удалось запустить сканирование Microsoft Defender, поскольку появилось сообщение об ошибке: «Непредвиденная ошибка. Извините, возникла проблема» появляется сообщение «ошибка».
Поэтому вкладка Защита от вирусов и угроз недоступна. Эта ошибка указывает на проблему с антивирусным средством Windows. Вот как исправить проблему «Непредвиденная ошибка».
Сначала проверьте и установите доступные исправления для Windows. Microsoft выпустила ряд исправлений для обновлений Microsoft Defender. Таким образом, патч-обновления действительно могут исправить дыры в безопасности Windows. В нашем руководстве по ручному обновлению Windows объясняется, как проверять наличие новых обновлений и устанавливать их в настройках.
2 запустите сканирование системных файлов и изображений
Проблемы с системными файлами могут вызвать «непредвиденные ошибки» на вашем компьютере. Чтобы проверить, так ли это, запустите средство проверки системных файлов в командной строке. Такое сканирование восстановит обнаруженные поврежденные системные файлы. В нашем руководстве по использованию инструмента SFC в Windows рассказывается, как использовать эту утилиту для сканирования системных файлов.
Также рекомендуется запустить проверку системы обслуживания образов развертывания и управления ими, которая поможет устранить проблемы с образом системы Windows. Средство проверки системных файлов не работает, если с образом системы что-то не так. Также попробуйте запустить эту команду перед сканированием SFC:
Dism / Online / Чистый образ / RestoreHealth
3. Удалите стороннее антивирусное программное обеспечение
На вашем компьютере установлен альтернативный сторонний антивирус? В этом случае проблема может быть связана с конфликтом между вашим антивирусным программным обеспечением и Microsoft Defender. По крайней мере, попробуйте отключить сторонние антивирусные утилиты, щелкнув правой кнопкой мыши значок приложения на панели задач и выбрав «Отключить контекстное меню».
Если отключение стороннего антивирусного программного обеспечения работает, у вас есть два варианта. Вы можете повторно включить это антивирусное программное обеспечение и использовать предлагаемый им альтернативный антивирусный сканер. Или, если вы предпочитаете Microsoft Defender, вы можете полностью удалить сторонний антивирус. Наше руководство по удалению программного обеспечения для Windows включает множество способов удаления приложений.
4 измените раздел реестра Защитника Windows
Эта настройка реестра, которая изменяет файл Dword DisableAntiSpyware, является одним из наиболее широко известных исправлений для проблем с непредвиденными ошибками. Так что, возможно, это также может быть решение «неожиданной ошибки», которое вы ищете. Чтобы применить это потенциальное исправление, отредактируйте реестр следующим образом:
- откройте «Выполнить», введите regedit и нажмите «ГЛАЗ».
- Удалите текущий путь реестра и введите этот раздел реестра в поле адреса: Computer\HKEY_LOCAL_MACHINE\software\policies\Microsoft\Windows Defender
- Если параметр DWORD «Отключить антивирус» включен в ключ Защитника Windows, вы можете перейти к пятому шагу. Однако пользователям, которые не видят этот параметр DWORD, потребуется щелкнуть правой кнопкой мыши клавишу Защитника Windows и выбрать «Сборка» > «DWORD.
- Введите DisableAntiSpyware в текстовом поле DWORD.
- Дважды щелкните DWORD, чтобы отключить AntiSpyware для доступа к его значению.
- Если это не текущая уставка, введите 0 в поле данных.
- Нажмите OK, чтобы подтвердить значение DWORD.
5 сбросьте настройки приложения безопасности Windows
Если это приложение не работает должным образом, стоит попробовать сбросить настройки безопасности Windows. В этом случае возникает проблема с антивирусной составляющей данного приложения. Вы можете сбросить это приложение в настройках или запустив команду PowerShell. В нашей статье о сбросе настроек безопасности Windows описывается, как применить это потенциальное решение тремя различными способами.
6 запустите проверку Malwarebytes
«Непредвиденная ошибка» иногда может быть вызвана вредоносным ПО, нацеленным на безопасность Windows. Однако из-за ошибки пользователи не могли удалить вредоносное ПО с помощью Центра обеспечения безопасности Windows. Поэтому попробуйте запустить сканирование с помощью бесплатной версии Malwarebytes. Некоторые пользователи заявили, что использование программного обеспечения помогло им устранить «непредвиденные ошибки». Вот как запустить проверку Malwarebytes:
- Откройте веб-сайт Malwarebytes.
- Нажмите на кнопку бесплатной загрузки.
- Удерживая нажатой клавишу с логотипом Windows, нажмите E, чтобы активировать проводник.
- Перейдите в папку, содержащую установочные файлы Malwarebytes.
- Дважды щелкните файл MBSetup.exe.
- Нажмите кнопку «Установить», чтобы добавить Malwarebytes в путь к каталогу по умолчанию.
- Выберите «Я или моя семья» (для личного использования) на этапе выбора продукта и нажмите «Далее.
- Если вы не хотите устанавливать дополнительное ПО Malwarebytes Browser Guard, нажмите «Пропустить сейчас.
- Выберите Готово, чтобы закончить.
- После этого Malwarebytes откроется автоматически. В окне Malwarebytes выберите «Пуск» > «Я расскажу об этом позже.
- Нажмите на кнопку «Начать заново.
- Выберите параметр сканирования Malwarebytes.
- Нажмите кнопку Карантин после завершения сканирования.
Если это потенциальное решение работает, вы можете сохранить установленные Malwarebytes для сканирования вручную. Это 14-дневная пробная версия премиум-версии, защита в режиме реального времени продлится всего несколько недель. Однако вы можете отключить защиту Malwarebytes, чтобы убедиться, что она не конфликтует с Microsoft Defender, щелкнув правой кнопкой мыши значок утилиты на панели задач и сняв флажок «Вредоносные программы, программы-вымогатели, эксплойты и веб-защита.
Microsoft Security Scanner — это альтернатива Malwarebytes, которую вы также можете использовать для проверки на наличие вредоносных программ. Однако это временная утилита сканирования, срок действия которой истекает через 10 дней. Вы можете загрузить эту утилиту с этой страницы Microsoft. Ознакомьтесь с нашим руководством по сканеру безопасности Microsoft, чтобы узнать, как использовать этот инструмент для удаления вредоносных программ.
7. Проверьте параметр групповой политики «отключить антивирус защитника Microsoft».
Если вы являетесь пользователем Windows Pro или Enterprise, убедитесь, что политика «Отключить антивирусную программу Microsoft Defender» не включена в групповой политике. Вы можете проверить эту политику, выполнив следующие действия:
- Откройте редактор групповой политики, нажав горячую клавишу с логотипом Windows + S, введите gpedit.msc в поле поиска и выберите результат gpedit.msc.
- Затем перейдите к расположению этой политики на боковой панели групповой политики: Конфигурация компьютера\Административные шаблоны\Компоненты Windows\Антивирусная программа Microsoft Defender
- Затем дважды щелкните Отключить антивирусную программу Microsoft Defender, чтобы проверить эту политику.
- Если для этой политики установлено значение «Включено», щелкните «Не настроено.
- Выберите параметры политики «Применить» и «ГЛАЗ».
8 сбросьте настройки Windows или выполните обновление на месте
Сброс Windows — это метод устранения неполадок, который восстанавливает заводскую конфигурацию платформы по умолчанию. Утилита Reset this PC позволяет легко переустановить платформу и сохранить собственные файлы, но вам потребуется переустановить приложение.
Применение сброса Windows может исправить некоторые более глубокие системные проблемы, вызывающие проблему «Непредвиденная ошибка». Однако рекомендуется делать это только в том случае, если ни одно из других возможных решений, предложенных здесь, не сработало.
Обновление на месте — это альтернативный метод устранения неполадок, чем сброс Windows. Выполнение обновления на месте приведет к переустановке Windows с последней версией. Так что это похоже на перезагрузку, но с тем преимуществом, что обновление на месте сохраняет ваши установленные приложения. Это руководство по обновлению Windows на месте содержит полные инструкции по обновлению Windows 11 следующим образом.
Однако вы можете легко перейти на новые версии Windows через «Настройки». Откройте Центр обновления Windows в приложении «Параметры», чтобы узнать, доступно ли обновление версии. Если это так, выберите обновление до последней версии Windows оттуда.
Снова запустите проверку с помощью системы безопасности Windows
После применения потенциальных решений, описанных здесь, вы можете снова получить доступ к настройкам Windows Security Antivirus. Итак, попробуйте применить все эти возможные решения для непредвиденных ошибок в указанном порядке, чтобы найти правильное решение для вашего ПК с Windows. Вы также можете обратиться в службу поддержки Microsoft Windows за дополнительной помощью, но сначала попробуйте перечисленные здесь возможные исправления.