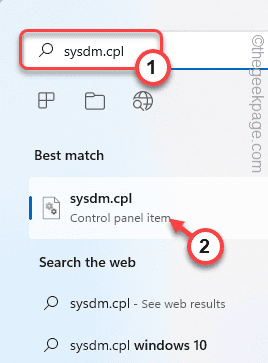Установка Windows может быть затруднительной задачей, особенно если вы сталкиваетесь с неисправностями, такими как ошибка 0x8007025d. Эта неисправность обычно возникает из-за проблем с файлами на жестком диске, которые не могут быть скопированы в процессе установки. В результате этой ошибки установка может прерываться или завершаться неудачно. Но не отчаивайтесь, существует несколько способов исправления этой ошибки. В этом тексте мы рассмотрим несколько шагов, которые помогут вам решить эту проблему и успешно завершить установку Windows.
- Часть 1: Что означает ошибка 0x8007025d?
- Часть 2: Как подготовить систему к исправлению ошибки 0x8007025d?
-
Часть 3: Как исправить ошибку 0x8007025d при установке windows?
- Способ 1: Проверьте и отформатируйте флешку
- Способ 2: Проверьте жесткий диск на наличие битых секторов
- Способ 3: Используйте инструмент DISM
- Часть 4: Восстановление данных при помощи 4DDiG Windows Data Recovery в случае потериHOT
- Часть 5: Часто задаваемые вопросы ошибки 0x8007025d
Почему возникает ошибка с кодом 0x8007025d при установке Windows? Существует несколько аспектов, которые стоит учесть.
- Во-первых, отличия между портами USB 2 и 3 могут стать причиной проблемы, особенно если вы использовали один порт для создания загрузочного образа и другой для установки системы.
- Во-вторых, избыток подключенных устройств может сбить установщика с толку.
- В-третьих, нехватка места на жестком диске или наличие битых секторов также могут привести к ошибке.
- В-четвертых, установка Windows полностью использует оперативную память, поэтому любая проблема с памятью или слотом может вызвать ошибку.
- И, наконец, проблемы с файлами на флешке или других устройствах, через которые происходит передача информации, могут также стать причиной неудачной установки.
Часть 2: Как подготовить систему к исправлению ошибки 0x8007025d?
Перед тем, как провести исправление ошибки 0x8007025d при установке Windows, следует выполнить несколько действий, чтобы избежать потери важных данных и сэкономить время.
Прежде всего, необходимо понять, что данная ошибка может иметь множество причин, и некоторые из них могут быть достаточно серьезными. Поэтому перед тем, как начать ее исправление, необходимо провести диагностику компьютера и выявить причину возникновения проблемы.
Если вы уверены, что причина ошибки связана с жестким диском, то перед его исправлением необходимо сохранить важные данные, которые хранятся на этом диске. Возможно, потребуется удалить раздел жесткого диска или переустановить операционную систему, что может привести к потере данных. Поэтому рекомендуется заранее сделать резервную копию всех важных файлов и хранить ее на отдельном устройстве.
Также перед исправлением ошибки рекомендуется проверить наличие обновлений для вашей операционной системы и драйверов устройств. Иногда это может быть достаточно, чтобы решить проблему.
В целом, перед исправлением ошибки 0x8007025d при установке необходимо провести тщательную диагностику компьютера и сохранить важные данные. Это поможет избежать потери информации и сократить время на восстановление системы.
Часть 3: Как исправить ошибку 0x8007025d при установке windows?
Ошибка 0x8007025d при установке Windows может быть вызвана несколькими факторами, такими как неисправность жесткого диска, проблемы с USB-портами, нехватка памяти и другие. Но не отчаивайтесь, в этом тексте мы рассмотрим три способа, как исправить эту ошибку.
Способ 1: Проверьте и отформатируйте флешку
Один из наиболее распространенных способов решения проблемы заключается в проверке и форматировании флешки, которую вы используете для установки операционной системы. Вы можете выполнить это, подключив флешку к другому компьютеру и запустив диагностику ошибок на диске. После того, как ошибки будут исправлены, вы можете попробовать отформатировать флешку и повторить попытку установки Windows.
Способ 2: Проверьте жесткий диск на наличие битых секторов
Битые секторы на жестком диске могут стать причиной ошибки 0x8007025d при установке Windows. Чтобы проверить жесткий диск на наличие битых секторов, вы можете воспользоваться встроенной утилитой «Проверка диска» в Windows. Чтобы это сделать, откройте проводник, выберите нужный диск, нажмите на нем правой кнопкой мыши и выберите «Свойства». Затем перейдите на вкладку «Инструменты» и выберите «Проверка». Убедитесь, что вы отметили опцию «Проверить и восстановить неправильные секторы» и нажмите кнопку «Начать». Если битых секторов не много, решить проблему часто помогает полное форматирование носителя.
Способ 3: Используйте инструмент DISM
Еще один способ исправить ошибку 0x8007025d при установке Windows — это использование инструмента DISM (Deployment Image Servicing and Management). Этот инструмент позволяет проверить и восстановить поврежденные файлы в образе Windows, используемом для установки. Для использования этого инструмента необходимо выполнить следующие действия:
- Запустите командную строку с правами администратора;
- Введите команду «DISM /Online /Cleanup-Image /RestoreHealth» и нажмите «Enter»;
- Дождитесь завершения процесса восстановления (это может занять некоторое время).
Еще одна причина ошибки 0x8007025d при установке Windows — нехватка места на жестком диске. Если на вашем компьютере осталось мало свободного места, установка Windows может не выполниться до конца, и вы получите сообщение об ошибке. В этом случае решение проблемы заключается в переразметке разделов, чтобы освободить достаточно места для установки операционной системы.
Чтобы переразметить разделы, вам нужно использовать специальное программное обеспечение, такое как Disk Management в Windows. Однако перед тем, как начать переразметку разделов, необходимо сохранить все важные данные на внешний жесткий диск или другой надежный носитель, так как переразметка разделов может привести к потере данных.
Часть 4: Восстановление данных при помощи 4DDiG Windows Data Recovery в случае потери
В случае потери данных на компьютере или ноутбуке важно быстро принять меры для их восстановления. Для этого можно воспользоваться специальными программами, которые могут вернуть удаленные или поврежденные файлы. Одной из таких программ является 4DDiG Windows Data Recovery. Эта программа предоставляет простой и интуитивно понятный интерфейс, который позволяет пользователям восстанавливать данные любого типа, включая фотографии, видео, аудиофайлы, документы и многое другое.
Благодаря уникальным алгоритмам сканирования и восстановления данных, программа способна справиться даже с тяжелыми случаями, включая удаление, форматирование и повреждение жестких дисков и других носителей информации. Программа может работать с различными файловыми системами, включая NTFS, FAT, exFAT и другие, что делает ее универсальным инструментом для восстановления данных на любом устройстве под управлением Windows.
- Восстановление поврежденных / удаленных / потерянных / отформатированных файлов с SD-карты / USB-накопителя / внешних устройств и т.д.
- Восстановление потерянных файлов с компьютеров Windows и Mac.
- Поддержка более 1000 типов файлов, таких как фотографии, видео, аудио, документы и многое другое.
- Быстрое сканирование со 100% безопасностью.
- После загрузки и установки 4DDiG Windows Data Recovery на свой компьютер, запустите программу и выполните сканирование или всего диска, на котором находились удаленные файлы.
- Если необходимо восстановить определенный тип файлов, то укажите его и нажмите на кнопку “Сканирование выбранных типов файлов”; В результатах сканирования находим удаленные файлы – для проверки возможности восстановления используем предпросмотр:
- Выбираем файлы и жмем «Восстановить», Указываем место для сохранения файлов.
Часть 5: Часто задаваемые вопросы ошибки 0x8007025d
Рассмотрим самые распространенные вопросы пользователей по этой теме.
1. Как правильно переустановить Windows 10 с флешки?
Чтобы переустановить Windows с флешки, нужно создать загрузочный диск, настроить BIOS на загрузку с флешки и следовать инструкциям установщика.
2. Можно ли переустановить виндовс с сохранением файлов?
Да, можно переустановить Windows с сохранением файлов, выбрав опцию «Обновить этот компьютер» в процессе установки. Но рекомендуется создать резервную копию данных.
3.Что делать если Windows не удается получить доступ к диску?
Если Windows не удается получить доступ к диску, можно попробовать выполнить следующие действия: проверить подключение кабеля, перезагрузить компьютер, использовать команду CHKDSK, проверить наличие вирусов, попытаться открыть диск на другом компьютере.
Заключение
В заключение, ошибка с кодом 0x8007025d при установке Windows может возникнуть по разным причинам, таким как недостаток свободного места на диске, проблемы с USB-портами, а также поврежденные файлы на флешке. Для ее исправления можно использовать несколько методов, таких как проверка и исправление ошибок диска, проверка и замена поврежденных файлов на носителе, а также переразметка разделов жесткого диска. Важно сохранить пользовательские файлы перед исправлением ошибки, особенно если требуется удаление разделов жесткого диска. Если исправление ошибки не удается, то может потребоваться обращение к профессиональным специалистам, которые помогут восстановить работоспособность системы. Необходимо также убедиться в наличии необходимых драйверов и обновлений для корректной установки и работы Windows. Если вы случайно потеряете или удалите файлы данных компьютера во время этого процесса, мы рекомендуем вам использовать Tenorshare 4DDiG data recovery для восстановления ваших данных.
Tenorshare 4DDiG Data Recovery
4DDiG — это ваш непревзойденный выбор для восстановления всех потерянных данных на компьютере Windows / Mac после различных сценариев потери, таких как удаление, форматирование, RAW и т.д. с более высокой вероятностью успеха.
Скачать Бесплатно
Скачать Бесплатно
Купить Сейчас
Купить Сейчас
Восстановление системы – это инструмент, спасающий жизнь пользователей Windows, так как он может восстановить ваш компьютер после любой фатальной ошибки. Но что, если восстановление системы перестает работать и появляется эта ошибка восстановления системы 0x8007025d? Вы не сможете успешно выполнить восстановление системы, не решив проблему вручную.
Исправление 1 – Убедитесь, что защита системы включена
Прежде чем что-либо делать, убедитесь, что на вашем компьютере включена защита системы.
1. Сначала введите «sysdm.cpl» в поле поиска.
2. Затем нажмите «sysdm.cpl», чтобы открыть Свойства системы.
3. Когда он откроется, перейдите на вкладку «Защита системы».
4. Затем выберите диск C: из списка.
5. Затем нажмите «Настроить…», чтобы настроить параметры защиты системы.
6. Теперь переключите «Включить защиту системы».
7. Просто сдвиньте настройки «Максимальное использование» в соответствии с вашим выбором и имеющимся у вас доступным пространством.
8. Затем нажмите «ОК», чтобы сохранить изменения.
После этого попробуйте создать резервную копию образа системы. На этот раз он будет создан без сообщения об ошибке.
Исправление 2 – Запустите восстановление системы в Windows RE
Если запустить обычное восстановление системы не удается, попробуйте запустить его из среды восстановления Windows.
1. Нажмите одновременно клавиши Windows + I, чтобы открыть экран настроек.
2. Затем щелкните «Система» на левой панели.
3. Затем нажмите «Восстановление» справа.
4. Теперь нажмите «Расширенный запуск».
5. Затем нажмите «Перезагрузить сейчас», чтобы перезагрузить компьютер в среде восстановления Windows.
Ваш компьютер будет в окне автоматического восстановления. Теперь выполните следующие шаги.
1. Затем нажмите «Устранение неполадок».
2. Далее нажмите «Дополнительные параметры», чтобы просмотреть дополнительные параметры.
4. Теперь нажмите «Восстановление системы», чтобы открыть страницу восстановления системы.
5. В Восстановление системы В окне «Рекомендуемое восстановление» можно выбрать вариант «Выбрать другую точку восстановления».
Затем нажмите «Далее», чтобы продолжить.
6. Теперь выберите желаемую точку восстановления.
7. После этого нажмите «Далее», чтобы перейти к следующему шагу.
7. Наконец, нажмите «Готово», чтобы завершить процесс.
На этот раз восстановление системы должно работать без какого-либо вмешательства со стороны других
Исправление 3 – Запустите сканирование SFC и DISM в безопасном режиме.
Вы должны выполнить сканирование с проверкой системных файлов в безопасном режиме.
Шаг 1
1. Одновременно нажмите клавиши Windows + I.
2. Затем нажмите «Система» на левой панели.
3. Позже нажмите на «Восстановление» справа.
4. Затем нажмите «Перезагрузить сейчас» в разделе «Расширенный запуск».
Как только ваша машина перезагрузится, вы попадете в среду восстановления.
5. Затем нажмите «Устранение неполадок», чтобы получить к нему доступ.
7. Затем нажмите «Дополнительные параметры».
8. Затем нажмите «Параметры запуска», чтобы перейти к следующему шагу.
9. Наконец, нажмите «Перезагрузить», и ваша система перезагрузится в безопасном режиме.
10. Просто нажмите F4 на клавиатуре, чтобы выбрать параметр «Включить безопасный режим».
Шаг 2
После того, как ваш компьютер загрузится в безопасном режиме, выполните следующие действия:
1. Сначала нажмите одновременно клавиши Windows + R.
2. Затем напишите «cmd» и одновременно нажмите клавиши Ctrl + Shift + Enter, чтобы получить доступ к терминалу с правами администратора.
3. Сначала запускаем сканирование DISM. Введите эту команду и нажмите Enter.
DISM.exe /Online /Cleanup-image /Restorehealth
Дайте Windows завершить сканирование DISM.
3. После запуска сканирования DISM вставьте эту команду и нажмите Enter, чтобы запустить сканирование SFC.
sfc /scannow
Позвольте Windows исправить эту проблему во время этих сканирований. Закройте окно командной строки.
Ошибка с номером 0x8007025d останавливает инсталляцию Windows 10 с флешки на определённом проценте. При попытке запустить установку повторно сбой повторяется, так что поставить систему не представляется возможным. Какие есть причины у ошибки и как с ними бороться — давайте разбираться. Другие материалы по теме: как установить Windows 10 с флешки.
Способы устранения неполадки
Причины, из-за которых возникает ошибка 0x8007025d, делятся на 3 большие группы. Виновником сбоя может выступать диск, установочный накопитель и оперативная память. Чаще всего устранить неполадку можно программными средствами, но в тяжёлых случаях может понадобиться замена оборудования. См. также: тест оперативной памяти на ошибки в Windows 10.
Проблемы с жёстким диском
Это самый распространённый пул причин, из-за которых появляется сообщение об ошибке 0x8007025d. Но прежде чем погружаться в настройки конфигурации, попробуем выполнить простые манипуляции:
- Отключаем все ненужные периферийные устройства: внешние диски, флешки (кроме установочного носителя).
- Если на компьютере установлено несколько жёстких дисков, оставляем только тот, на который устанавливается Windows 10. Остальные на время инсталляции также отключаем.
- Проверяем, что на диске, на который устанавливается Windows 10, достаточно места для системы.
Если это не помогло, то попробуем удалить все разделы, а затем создать их заново. Файлы, записанные на диске, будут стёрты.
- Запускаем установку Windows 10 и доходим до шага, когда нужно выбрать раздел для инсталляции системы.
- Для начала выбираем раздел и форматируем его. Пробуем ещё раз установить Windows 10.
При форматировании все данные с системного раздела будут удалены
- Если ошибка повторяется, то возвращаемся в окно выбора раздела и кликаем по ссылке «Настройка диска».
- Удаляем по порядку все разделы, кроме служебного, чтобы получить нераспределенное пространство.
- Нажимаем «Создать» и задаём размер для системного раздела, на который будем устанавливать Windows 10. Хватит 100-125 Гб. Остальной объём можно использовать для файлов.
- Пробуем установить Windows 10 на только что созданный раздел.
На новом разделе не должно быть ошибок
Самое неприятное, что может быть — аппаратные неисправности жёсткого диска. Если сбойных секторов слишком много, то никакое восстановление уже не поможет. Решение — замена накопителя. Рекомендуем приобрести SSD, который отличается повышенной скоростью по сравнению с HDD и работает по другой технологии, исключающей появление сбойных секторов.
Проблемы с установочным носителем
Установка может прерываться из-за ошибок при записи загрузочного носителя. Обычно это флешка, на которую пользователь с помощью специальных программ записывает образ Windows 10. На неё тоже следует обратить внимание, если проверка жёсткого диска не выявила никаких проблем.
У корпорации Microsoft есть собственная утилита для создания установочных носителей, которая перед записью скачивает последнюю версию Windows 10. Это рекомендуемый способ, который исключает появление ошибок:
- Скачиваем утилиту Media Creation Tool с сайта Microsoft.
- Запускаем приложение с правами администратора.
- Принимаем лицензионное соглашение.
- Вводим лицензионный ключ Windows 10.
- Выбираем режим создания установочного носителя для другого компьютера.
В этом режиме файлы сразу будут записываться на флешку
- Отмечаем тип «USB-устройство флэш-памяти».
- Проверяем, правильно ли утилита определила накопитель. Он должен быть уже подключен к компьютеру.
Программа загрузит образ системы с серверов Microsoft
- Ждём завершения скачивания актуальной версии Windows 10. Для выполнения этой задачи требуется подключение к интернету.
- Ждём завершения записи.
Если у вас есть готовый образ Windows 10, то можно записать его на флешку с помощью других программ. Самый простой вариант — использовать Rufus. Это бесплатная утилита, которая к тому же имеет портативную версию.
- Запускаем Rufus.
- Проверяем, чтобы в строке «Устройство» был выбран носитель, на который мы хотим записать дистрибутив.
- Возле строки «Создать загрузочный диск» выбираем «ISO-образ». Нажимаем на значок диска и указываем путь к дистрибутиву Windows 10.
- Нажимаем «Старт» для начала записи файлов.
Запись установочного диска через Rufus предельно проста
Созданные такими способами установочные носители должны работать без ошибок.
Проблемы с оперативной памятью
Сбои в работе оперативной памяти тоже могут прерывать установку Windows 10. Чтобы исключить их, выполняем следующие действия:
- Извлекаем планки ОЗУ, очищаем их и слоты для подключения от пыли.
- Если на материнской плате установлено несколько плашек, извлекаем одну и проверяем, исчезла ли ошибка. Если нет, то повторяем — одну убираем, другую вставляем.
Если эти простые манипуляции не помогли, то нужно проверить состояние оперативной памяти. Для этого потребуется специальная утилита, которая способна загружаться с флешки. Советуем использовать MemTest86+.
MemTest86+ проверит оперативную память и по возможности исправит ошибки
Для загрузки с флешки USB-носитель должен быть в приоритете в BIOS. Раз мы пытаемся установить Windows, значит, этот шаг уже выполнен. Подключаем флешку с MemTest86+, запускаем сканирование с исправлением ошибок. Если устранить неполадки не получается, то придётся заменить планки оперативной памяти.
Загрузка …
Post Views: 1 227
Windows – это программное обеспечение, используемое как мощный и многофункциональный инструмент на современных компьютерных устройствах. Рано или поздно каждый обладатель ПК сталкивается с необходимостью обновления программного обеспечения, часто этот процесс выполняется владельцами техники самостоятельно, без привлечения специалистов. Иногда при переустановке Windows любой версии, владельцу ПК приходиться сталкиваться с определёнными трудностями, которые выражаются ошибками с различными кодами неисправностей, огранивающими возможность установки. Одной из таких ошибок, является неисправность с кодом 0X8007025D, возникающей на определённом моменте установки Windows 10. В этой статье расскажем, в чём суть этого сбоя и рассмотрим варианты устранения неполадки.
Код 0X8007025D: суть и причины сбоя
Ошибка 0X8007025D часто возникает на каком-то этапе процесса переустановки операционной системы с появлением на экране монитора сообщения о невозможности задействовать нужные для процедуры файлы. Чаще всего повторная попытка переустановки, без принятия определённых мер по устранению сбоя не даёт результата. Однозначного объяснения причины подобного нет, но может быть вызвана проблемой функционирования винчестера, неполадкам программного характера и дефектами файловой системы ОС. Причины подобного заключаться в следующем:
- Установка Windows недоступна в силу некорректной сборки ПК, дефектами устанавливаемых драйверов ОС.
- Произошли сбои в загрузочной области системы.
- Имеются проблемы с оперативной памятью.
- Конфликт компьютерных комплектующих и устанавливаемой системы.
- Недостаточно свободного пространства на жестком диске.
- Есть повреждения жёсткого диска.
Как правило, при прерывании процесса установки системой с ошибкой 0X8007025D, обычно рассматриваются две основные версии неполадки, заключающиеся в неисправности винчестера или недостаточностью памяти на нём.
Повреждённый жёсткий диск
Винчестер, HDD или SSD формата, на который устанавливаются системные файлы имеет сложную структуру. Если в числе рабочих секторов имеются дефектные области, при переустановке ОС необходимые файлы не смогут быть скопированы с установочного накопителя в нужный раздел, что прекратиться с ошибкой на дисплее. Причиной неполадки может быть неисправность диска, иногда устраняющаяся форматированием диска или через проверку диска на ошибки, с последующим их устранением.
Дефицит оперативной памяти
Недостаточный объём оперативной памяти может быть причиной ошибки 0X8007025D. Если памяти мало или есть её повреждения, то появится ошибка 0X8007025D. Аналогичное сообщение об ошибке появится на дисплее в случае, если копирование данных они будут направлены в неисправный сектор.
Методы устранения ошибки
За счёт большого количества причин неисправности, выражающейся ошибкой 0X8007025D, дать однозначного варианта устранения сбоя нельзя. Визуально определить конкретную причину невозможности завершения установки Windows нереально, поэтому пользователю придётся пытаться отыскать причину сбоя самому. Нужно начинать с самых простых методов, переходя к более сложным вариантам, руководствуясь нашими советами и рекомендациями.
Извлечение подключенных накопителей
Первый, и самый элементарный способ попытаться решить проблему с ошибкой 0X8007025D при установке ОС заключается в банальном отсоединении подключённых лишних накопителей к компьютеру. Такое оборудование, как флешки, интернет-кабели и разнообразная периферийная аппаратура может иметь драйверы с конфликтами и это не даст возможности корректно завершить установку. Диск, на который непосредственно производится установка ОС, извлекается в последнюю очередь. Если есть второй жесткий диск, то можно попробовать поменять их местами. Если выполненные действия не дали положительного результата, стоит приступать к другим операциям с жёстким диском.
Форматирование жёсткого диска и его оптимизация
Ошибка 0X8007025D при установке Windows 10 нередко возникает на фоне недостаточного объёма жесткого диска в указанном для инсталляции ОС разделе. Для корректного выполнения задачи в загрузочном секторе должно иметься не менее двадцати гигабайт свободного места, а ещё лучше, если этот параметр выше 50 Гб. Достичь такого результата можно освобождением места в разделе, ликвидировав всё лишнее в нём:
- Самостоятельно удалить всё лишнее или скопировав данные в иное место.
- Зайти через «Пуск» в пункт «Компьютер», выбрать опции «Свойства» или «Форматировать» на программной части жёсткого диска. Устройство предложит, при выборе первого варианта, очистить раздел от ненужных материалов, что займёт некоторое время. При выборе команды «Форматировать» пользователь должен быть готов к тому, что все имеющиеся в разделе материалы будут удалены, поэтому перед этим стоит позаботиться о сохранности нужных файлов.
- Как альтернативный метод очистки ПК от ненужных материалов может быть использован вариант со сторонними программами, например, с утилитой CCleaner.
Оптимизировать дисковое пространство можно непосредственно при инсталляции ОС, использовав команду «Расширить» после указания пользовательских настроек, с предварительным подтверждением типа установки. В этом же окне, при инсталляции ОС, можно выполнить форматирование раздела, в который устанавливается Windows. Процедура форматирования не только позволит очистить раздел, но и способствует сглаживанию ошибок. Если и этот вариант не дал эффекта и ошибка появляется снова, значит, проблема имеет другую природу.
Загрузка нового образа
Иногда причиной возникновения ошибки 0X8007025D является сама операционная система, используемая для инсталляции, то есть, образ ISO с дефектами. Используемый образ может содержать ошибки, повреждённые элементы, если установочные материалы. Рекомендуется загружать установочные файлы только с официального сайта Microsoft. Для исключения этого варианта, необходимо отформатировать flash-накопитель, загрузить на него новый, официальный образ ISO и повторить попытку переустановки ОС.
Если попытка не увенчалась успехом, переходим к следующему методу устранения ошибки: неисправность с кодом 0X8007025D при установке Windows 10 с флешки может быть следствием неисправности самого накопителя и надо его просто заменить.
Замена загрузочного накопителя
Спровоцировать ошибку с кодом 0X8007025D мог и сам накопитель, если на нём имеются повреждения или не читаемые элементы. Если вышеперечисленные методы решения испробованы, а установить ОС не удаётся, не помешает проверить и эту версию. Нужно использовать другой, заведомо рабочий, USB накопитель или самостоятельно записать необходимые для установки файлы на новую флешку. Для этого на другом компьютере, с помощью программы UltraISO надо на новый, отформатированный накопитель, записать установочные файлы следующим образом:
- Зайти в установленную программу: в верхней строке окна развернуть пункт «Файл», и в выпадающем списке выбрать директиву «Открыть».
- В окне приложения необходимо открыть образ Windows.
- В пункте «Самозагрузка» утилиты Ultra ISO выбрать позицию «Записать образ Жёсткого диска».
- В открывшемся окне в строке Disk Drive надо выбрать нужный для записи накопитель, а в пункте «Метод записи» выбрать параметр USB+HDD.
- Подтвердить команды и выбрать команду «Записать», находящуюся в нижнем поле окна.
- Процедура займёт некоторое время: по завершении процесса будет выведена надпись «Запись завершена», после чего остаётся корректно изъять флешку.
Если и с новой флешки установить Windows не удалось, тогда причиной неисправности может быть оперативная память (ОП или ОЗУ).
Диагностика ОП и замена ОЗУ
Иногда проблема кроется именно в неисправности оперативной памяти. Тогда устранить сбой можно только заменой памяти. Лучше временно взять где-нибудь подходящую по параметрам память и убедиться, что проблема в ней.
Если быстро взять временно память нигде нельзя, то стоит провести диагностику оперативной памяти ПК. Сделать это можно через BIOS с помощью программы Memory Test. Читайте об этом в статье про проверку памяти. Остаётся подождать окончания сканирования, и оценить результат: распознать ошибки визуально можно по выделению красным цветом. Если есть красные блоки при проверке, то нужно заменить оперативную память и у;е после этого устанавливать Windows.
Подведение итогов
Ошибка 0X8007025D хоть и является довольно редким сбоем, возникающим при инсталляции Windows, но скрывает за собой неисправности жесткого диска или ОЗУ. Описанные в статье методы дадут результат: на каком этапе это произойдёт, зависит исключительно от конкретной причины, вызвавшей сбой. Покупку новой памяти или HDD делайте в случаен уверенности в неисправности ваших комплектующих. Если не уверены, то стоит взять заведомо исправные комплектующие и установить в компьютер. Если ошибка ушла, значит причина в этом. Если нет, значит простыми способами тут не обойтись.
Автор:
Обновлено: 29.05.2018
Windows 10 имеет множество преимуществ, при этом до нее сложно обновится из-за многочисленных неисправностей, с которыми сталкиваются пользователи во время установки. Весьма распространена ошибка 0x8007025D. Она возникает, когда установка останавливается на определенном проценте. Повторная попытка приведет к той же проблеме.
0x8007025d при установке Windows 10 с флешки
Ошибку 0x8007025D вызывают несколько проблем, но все они связаны с системой буферизации USB. После краткого объяснения сути данной ошибки мы предоставим вам шаги по ее устранению.
Содержание
- Что такое код 0x8007025D?
- Поврежденный HDD или SSD-диск
- Проблемы с оперативной памятью
- Как исправить ошибку 0x8007025D
- Способ 1. Извлеките внешние накопители
- Способ 2. Уменьшите размер пространства на жестком диске и отформатируйте его
- Способ 3. Загрузите новый образ ISO
- Способ 4. Попробуйте записать образ ISO на другой USB-накопитель
- Способ 5. Запустите диагностику оперативной памяти и замените плохую RAM-карту
- Видео — 0x8007025d при установке Windows 10 с флешки
Что такое код 0x8007025D?
Согласно поддержке Windows, 0x8007025D = ERROR_BAD_COMPRESSION_BUFFER = указанный буфер содержит неверно сформированные данные. Для связи с системой USB 3.0 использует режим прерывания сообщения (MSI). USB 2.0 задействует гораздо более старую систему запросов на прерывание (IRQ). Одной из особенностей нового режима MSI, используемого устройствами USB 3.0, является асинхронная обработка передачи данных между оборудованием и системой. Для этого требуется буфер, через который данные переносятся с высокой скоростью передачи («SuperSpeed»), а затем декодируются системой. Если вы получаете сообщение об ошибке 0x8007025D, то, вероятно, устройства PNY отправляют в буферы плохие или поврежденные данные, буферы вашего оборудования забиты или оно не может правильно декодировать файлы. Вот причины, по которым вы можете получить эту ошибку.
Устройства PNY отправляют в буферы плохие или поврежденные данные, буферы вашего оборудования забиты или оно не может правильно декодировать файлы
Поврежденные файлы на USB-накопителе нельзя правильно декодировать, что приводит к прерыванию установки.
- возможно, для создания загрузочной флешки вы использовали неисправный образ ISO. Если файл, который должен быть скопирован, отсутствует или поврежден, вы получите эту ошибку;
- виновником проблемы может быть плохой накопитель. В итоге система не сможет прочитать данные в определенном разделе. Отправленные в буфер данные приведут к возникновению ошибки, если подключить новое USB-устройство, которое считывается как другой диск.
Поврежденный HDD или SSD-диск
Поврежденный HDD или SSD-диск
Допустим, на жестком диске присутствует плохой сектор или запись, и в процессе установки Windows пытается скопировать на него файлы. Это приведет к тому, что в буфер вернется сообщение об ошибке, которая, в свою очередь, отобразится под кодовым названием 0x8007025D.
- причиной неисправности может быть диск, который использовался длительное время (например, для воспроизведения компьютерных игр) или накопитель, требующий проверки или форматирования;
- неисправный жесткий диск также может быть причиной возникновения ошибки 0x8007025D.
Проблемы с оперативной памятью
Небольшие повреждения или неисправности, оперативной памяти могут вызвать ошибку 0x8007025D
Плохая оперативная память приводит к проблемам во время установки системы. Поскольку чистая Windows не «сражается» за место с другими программами, вся ОП посвящена установке необходимых компонентов системы, поэтому даже небольшие повреждения или неисправности могут вызвать ошибку 0x8007025D. Для установки Windows 10 требуется не менее 1 ГБ ОП. Если данные скопированы в неисправный сектор, буферизация получит сообщение, которое отобразится на экране под кодовым именем 0x8007025D.
Как исправить ошибку 0x8007025D
Если первый метод не работает, перейдите к следующему, поскольку вышеупомянутую проблему вызывают многие неисправности. Мы перечислили все популярные методы, начиная с самого простого до наиболее сложного.
Способ 1. Извлеките внешние накопители
Извлекаем флешки и другие периферийные устройства
Уберите флешки и другие периферийные устройства, включая интернет-кабель. В большинстве случаев ошибка возникает из-за неправильных или устаревших драйверов оборудования.
После копирования файлов системы попробуйте извлечь из порта USB-накопитель. Просто уберите его и посмотрите, продолжится ли установка с того места, где она была остановлена.
Повторите попытку. Если ничего не сработало, перейдите к следующему методу.
Способ 2. Уменьшите размер пространства на жестком диске и отформатируйте его
Уменьшаем размер пространства на жестком диске и отформатируем его
Чтобы установить Windows 10 вам нужно всего лишь около 20 ГБ свободного места. Мы рекомендуем сократить установочный раздел до 125 ГБ. Это уменьшит вероятность столкновения с поврежденными секторами в процессе копирования файлов. Вы можете сократить дисковое пространство при установке системы, нажав на кнопку «Расширить» после выбора пользовательских настроек.
Выбираем тип установки «Выборочная — только установка Windows (для опытных пользователей)»
Нажимаем на кнопку «Расширить»
Убедитесь, что жесткий диск находится в хорошем состоянии и не поврежден каким-либо образом.
При выполнении чистой установки вам необходимо отформатировать раздел, на котором будет присутствовать Windows. Это сгладит плохие сектора и записи. В окне настроек нажмите кнопку «Форматировать» и подтвердите действие.
В окне настроек нажимаем кнопку «Форматировать» и подтверждаем действие
Способ 3. Загрузите новый образ ISO
Вполне возможно, что загруженный образ ISO имеет поврежденный компонент, который нельзя декодировать или скопировать. Также он может отсутствовать на USB-накопителе или диске, особенно если вы загрузили ISO с помощью средства создания образа.
Вам нужно снова скачать файлы, создать установочный диск USB и повторить установку. Чтобы загрузить образ ISO Windows 10, перейдите на страницу Microsoft.
Загружаем образ ISO Windows 10 на сайте Microsoft
Способ 4. Попробуйте записать образ ISO на другой USB-накопитель
Если флешка повреждена или имеет нечитаемый раздел, то буферизация обнаружит ошибку и выдаст ее под кодовым именем 0x8007025D.
Для этого вам понадобится другой USB-накопитель.
- Запишите файлы на новую флешку и повторите установку. Только используйте для этого другой компьютер и программу UltraISO.
В программе UltroISO нажимаем на «Файл» и выбираем пункт «Открыть»
- Откройте образ в окне программы.
Открываем образ в окне программы
- Выберите опцию записи.
В вкладке «Самозагрузка» выбираем опцию «Записать образ Жесткого диска…»
- Настройте параметры, как на изображении ниже. Нажмите кнопку «Записать» и подтвердите действие.
Настраиваем параметры и нажимаем кнопку «Записать»
- Ждите, пока запись не завершится. Затем выйдите из программы.
Выходим из программы и нажимаем кнопку «Назад»
Примечание! Если раньше это был USB 3.0, попробуйте задействовать порт 2.0, поскольку он имеет другую технологию чтения данных.
Способ 5. Запустите диагностику оперативной памяти и замените плохую RAM-карту
Замена оперативной памяти
Если все вышеперечисленные методы потерпели неудачу, тогда остается использовать наиболее дорогостоящий. Windows 10 вряд ли установится, если компьютер имеет проблемы с оперативной памятью.
Если у вас есть две RAM-карты не менее 1 ГБ, попробуйте удалить одну и повторите установку (уберите другую, если первая приводит к ошибке). Вы также можете проверить наличие ошибок ОП в BIOS с помощью средства диагностики памяти. Сделайте следующее:
- Чтобы войти в окно настройки BIOS сразу при загрузке ПК несколько раз нажмите F2, F8 или F10 (в зависимости от компьютера).
При загрузке ПК несколько раз нажимаем F2, F8 или F10 (в зависимости от компьютера)
- Для выбора опции «Диагностика» используйте клавиши со стрелками влево и вправо.
Для выбора опции «Диагностика» используем клавиши со стрелками влево и вправо
- Чтобы выбрать проверку памяти используйте стрелки вниз и вверх, а затем нажмите клавишу Enter. После окончания проверки обратите внимание на ошибки, которые должны быть выделены красным цветом.
Чтобы выбрать проверку памяти используем стрелки вниз и вверх, а затем нажимаем клавишу Enter
- Если они присутствуют, замените оперативную память и повторите установку.
Видео — 0x8007025d при установке Windows 10 с флешки
Рекомендуем похожие статьи