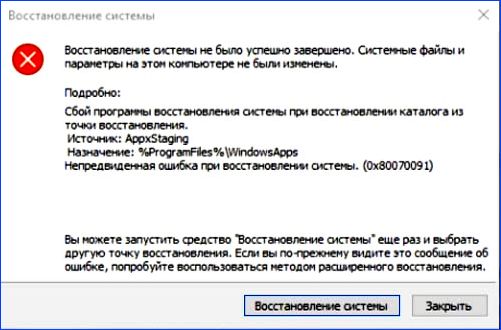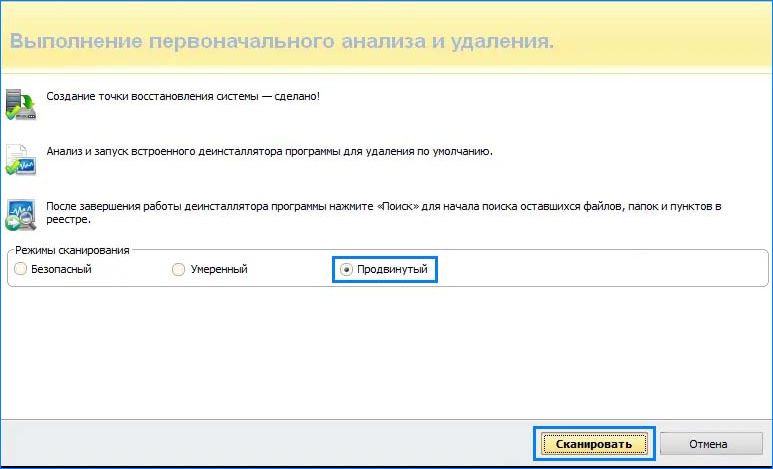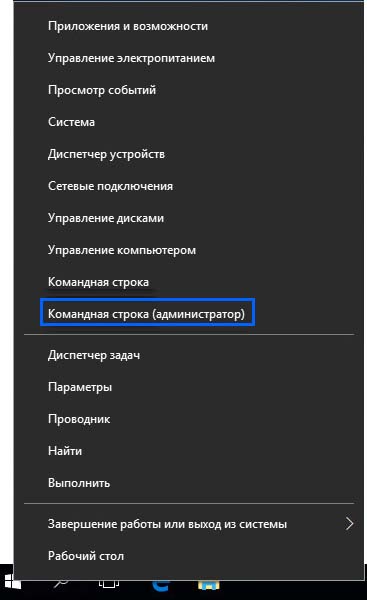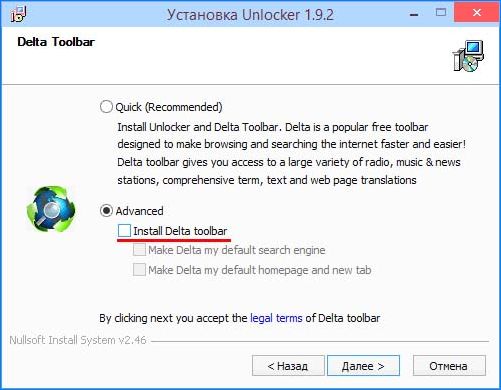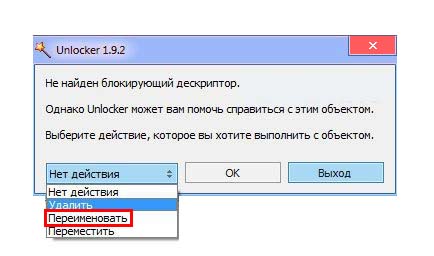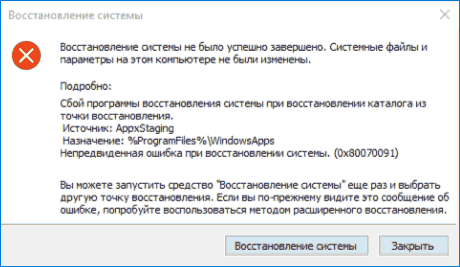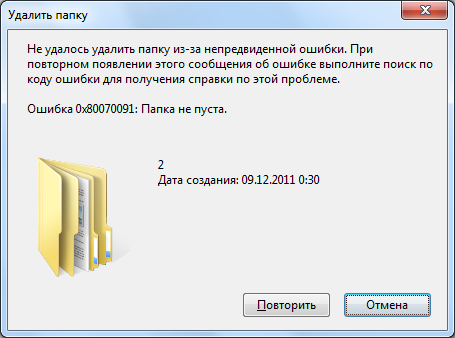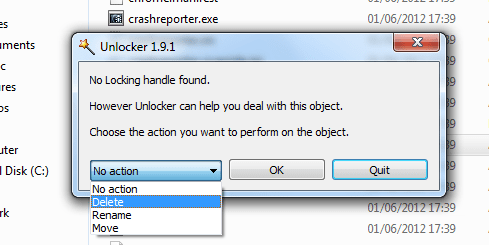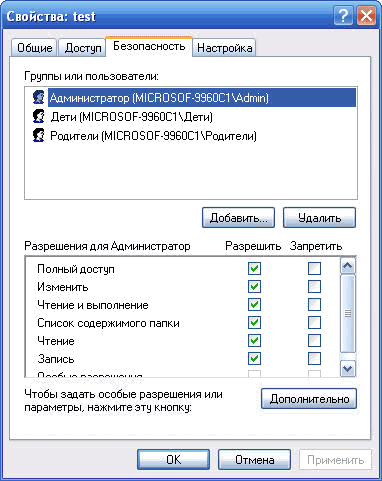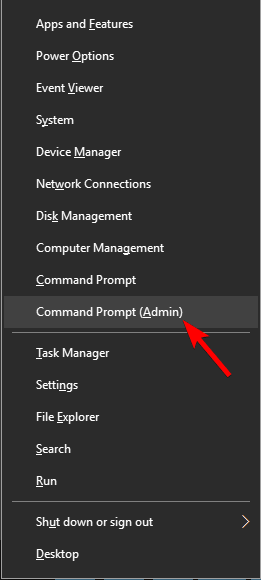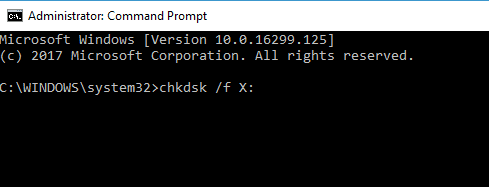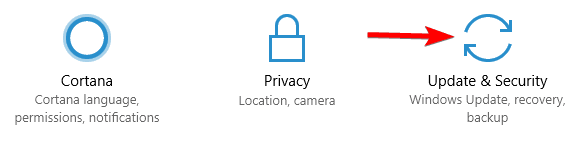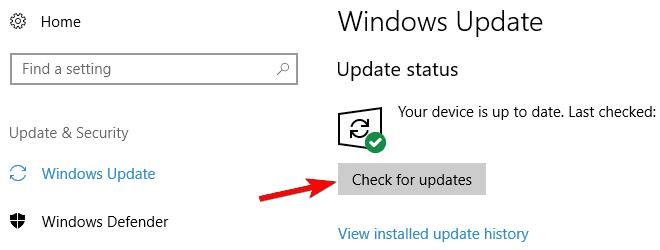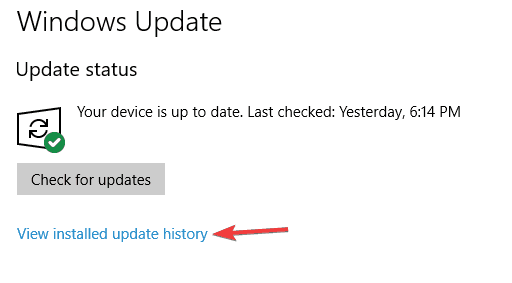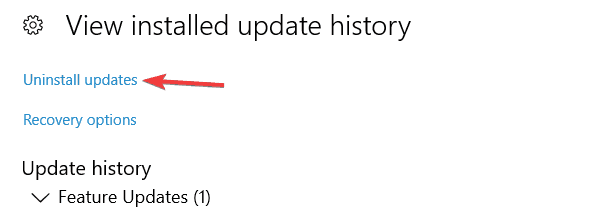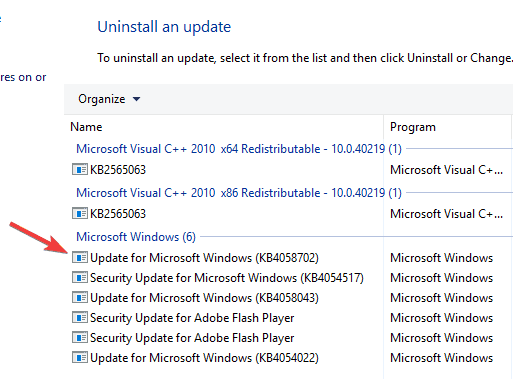В любой версии Windows предустановленна функция восстановления системы, которая позволяет вернуть ее в предыдущее состояние при условии, что включена опция создания точек восстановления. Этот инструмент создает резервные копии ОС для случаев, при которых возникают проблемы с работоспособностью. Но иногда процесс может быть прерван сообщением «Непредвиденная ошибка при восстановлении системы (0x80070091)».
Во многих случаях возникает из-за проблем с папкой WindowsApps.При этом код ошибки 0x80070091 указывает, что папка назначения не пуста. Также восстановление может быть остановлено из-за блокировки антивирусом или настроек синхронизации.
Обычным решением было бы просто удалить или переименовать WindowsApps, но доступ к ней можно получить только через TrustedInstaller. Для решения проблемы сначала отключим антивирус, тем самым исключим его вмешательство в процесс восстановления. Если этот подход не сработает, то попытаемся получить доступ к папке WindowsApps и переименовать ее.
Удаление антивируса
Прежде чем приступить к другим решениям попробуйте удалить антивирусную программу. Как известно, антивирусные программы могут вмешаться в ход восстановления и заблокировать его.
Несмотря на то, что антивирус можно деинсталлировать в разделе «Удаления или изменения программ», его остаточные файлы и записи в реестре могут вызвать проблемы. Поэтому лучше использовать утилиту Revo Uninstaller, которая не только удалит приложение, но и очистит все оставшиеся файлы.
Перейдите на официальный сайт программы и скачайте бесплатную версию.
После установки запустите Revo Uninstaller, найдите и отметьте антивирус, затем нажмите на «Удалить».
После удаления установите флажок Продвинутый и выберите Сканировать.
Дождитесь завершения сканирования, после которого отобразятся остаточные файлы. Выделите все и нажмите на кнопку Удалить. В следующем окне отобразится список файлов реестра, также выберите их все и удалите.
После попробуйте восстановить систему к предыдущему состоянию. Если опять столкнулись с ошибкой 0x80070091 перейдите к следующему способу.
Возврат системы из среды восстановления Windows
Попробуйте вернуть предыдущее состояние ОС из среды восстановления. Для этого разверните меню Пуск, щелкните на кнопку питания и, удерживая Shift, нажмите на Перезагрузку.
Откроется окно выбора действия. Перейдите по пути:
Поиск и устранение неисправностей – Дополнительные параметры – Восстановление системы.
Укажите точку восстановления и следуйте инструкциям на экране.
Использование безопасного режима
В безопасном режиме Windows загружается с минимальным интерфейсом и необходимыми программами. Таким образом, никакие сторонние программы, включая антивирусы, не будут вмешиваться в восстановление системы.
Для запуска Windows 10 в безопасном режиме выполните шаги:
Удерживая клавишу Shift, щелкните на кнопку Перезагрузка для входа в среду восстановления. Перейдите по пути: Поиск и устранение неисправностей – Дополнительные параметры – Параметры загрузки. Нажмите F4, чтобы компьютер перезагрузился в безопасный режим.
После загрузки попытайтесь откатить Windows в предыдущее состояние.
Откройте окно восстановления командой rstrui.exe, запущенной из окна «Выполнить» (Win + R).
Выберите точку восстановления, к которой хотите перейти и в следующем окне щелкните на «Готово».
Дождитесь завершения процесса. В случае появления ошибки 0x80070091, перейдите к следующему способу.
Переименование папки WindowsApps из командной строки
Ошибку 0x80070091 можно решить путем удаления или переименования папки WindowsApps. Но эта системная папка не может быть доступна и, следовательно, изменена через этот компьютер или другим обычным способом. Поэтому попробуем получить доступ к папке с помощью командной строки.
Перезагрузите компьютер в безопасном режиме, как указано в предыдущем способе.
Совместным нажатием Win + X откройте контекстное меню и выберите пункт Командная строка (администратор).
В консоли по очереди запустите команды:
cd C:\Program Files
takeown /f WindowsApps /r /d Y
icacls WindowsApps /grant «%USERDOMAIN%\%USERNAME%»:(F) /t
attrib WindowsApps -h
rename WindowsApps WindowsApps.old
- Первая команда позволяет перейти в каталог, в котором размещена папка WindowsApps.
- Второй командой добавляется владельцем папки текущий пользователь.
- В третьей строке предоставляется полный контроль над папкой для того, чтобы можно было ее переименовать.
- Четвертой командой снимается атрибут «скрытый».
- Последней командой переименовываем папку в WindowsApps.old
Теперь попытайтесь восстановить систему. Посмотрите, удалось ли исправить ошибку 0x80070091.
Как переименовать папку с помощью Unlocker
Для многих предыдущий метод может оказаться достаточно сложным, поэтому попробуйте исправить ошибку 0x80070091 утилитой Unlocker. Она может быть использована для доступа к файлам и папкам, которые доступны только для TrustedInstaller.
Откройте официальный сайт и загрузите утилиту Unlocker 1.9.2.
Запустите загруженный файл и в начале установки нажмите на кнопку Advanced. Снимите флажок с опции Install Delta Toolbar.
После завершения откройте Проводник совместным нажатием Win + E. Перейдите в каталог C:\Program Files. В верхнем меню откройте вкладку Вид и установите флажок на опции «Скрытые элементы».
Отобразится WindowsApps, щелкните на ней правой кнопкой мыши и выберите Unlocker.
В раскрывающемся меню выберите пункт Переименовать, введите WindowsApps.old и кликните на ОК. Если возникнет окно с запросом переименовать его при следующей перезагрузке, подтвердите это действие.
После перезагрузки компьютера проверьте, возникает ли сообщение об ошибке 0x80070091 при восстановлении системы.
Перейти к содержанию
На чтение 3 мин Просмотров 362
Ошибка 0x80070091 – это непредвиденная ошибка при восстановлении системы. Она появляется при использовании точек восстановления и не позволяет откатить систему на заданный момент.
Внимание! Было установлено, что причиной является обновление KB3213986 для Windows 10.
Содержание
- В какой операционной системе встречается и как проявляется ошибка?
- Как её исправить?
- Способ №1 – переименование «WindowsApps» с помощью «Unlocker»
- Способ №2 – получение доступа к «WindowsApps» без использования внешних утилит
- Способ №3 – проверка диска
- Способ №4 – изменение точки возврата
- Полезное видео
В какой операционной системе встречается и как проявляется ошибка?
Данная неисправность возникает в ОС Windows 10. Главный ее симптом – это отсутствие возможности пользователю восстановить систему к определенной точке. Проблема связана с директорией «WindowsApps», в которой хранятся файлы для восстановления системы.
Еще один вариант проблемы связан с невозможностью удалить папку (любую). В данном случае сообщение выглядит следующим образом: «Ошибка 0x80070091: Папка не пуста».
Как её исправить?
Нельзя удалить папку сразу, потому что она в любом случае участвует в активных процессах, которые не завершены. Если пользователь удалит ее, то это может привести к некорректной работе устройства.
Способ №1 – переименование «WindowsApps» с помощью «Unlocker»
- Сначала нужно получить право на изменение этой директории. Для этого требуется открыть командную строку от имени администратора и ввести команду TAKEOWN /F «C:\Program Files\WindowsApps» /R /D Y.
- После окончания процесса включите показ скрытых папок. Нажмите комбинацию Win+E или откройте любой каталог компьютера. После этого выберите в главном меню «Вид» и кликните «Показать или скрыть», а затем отметьте «Скрытые элементы».
- Для дальнейших процедур понадобится программа «Unlocker», которую можно скачать в интернете. После ее установки надо выбрать «WindowsApps» и кликнуть на пункт «Rename». В появившемся окне следует ввести любое имя, а затем нажать «Ок». Осталось выполнить команду «Unlock All».
- Перезагрузите ПК и запустите восстановление. После удачного отката к точке можно удалить переименованную папку.
Способ №2 – получение доступа к «WindowsApps» без использования внешних утилит
- Откройте системный диск и зайдите в «ProgramFiles». В верхних закладках выберите «Вид». Справа появится окно «Параметры», в котором надо кликнуть «Вид» и пролистать вниз. Здесь будет параметр «Показать скрытые файлы и папки», который следует отметить.
- Теперь следует найти саму папку «WindowsApps». Нажмите на нее правой кнопкой мыши и выберите «Свойства». Нажмите «Безопасность», а затем «Дополнительно». Жмите «Продолжить».
- Далее надо найти команду «Изменить», в которой надо ввести имя администратора и проверить его. Дальше обязательно поставьте галочку для замены владельца.
- Теперь в «Безопасность» поставьте своего администратора и отметьте галочкой «Полный доступ».
- После открытия доступа требуется переименовать «WindowsApps» и перезагрузить ПК.
- Теперь можно запускать восстановление системы.
Способ №3 – проверка диска
- В этом варианте необходимо нажать правой кнопкой мыши по системному диску и выбрать вкладку «Сервис».
- В разделе «Проверка на наличие ошибок» нажмите «Проверить».
- Теперь надо дождаться окончания проверки, а после увидеть результат.
Способ №4 – изменение точки возврата
Суть способа заключается в возврате к первой точке сохранения ОС. Для этого нужно выполнить стандартную процедуру восстановления системы к первой точке.
Полезное видео
Наглядные пути решения в случае проблемы при восстановлении системы разобраны здесь:
by Madalina Dinita
Madalina has been a Windows fan ever since she got her hands on her first Windows XP computer. She is interested in all things technology, especially emerging technologies… read more
Updated on
- The System Restore error 0x80070091 may occur on your Windows 10 PC and prevent you to perform the task.
- In order to fix the issue, you can try to rename the WindowsApp folder in your system.
- You can as well check your antivirus and see if interferes with other processes.
- If any of these didn’t work out, you can dive deep into the solutions presented below.
XINSTALL BY CLICKING THE DOWNLOAD FILE
To fix Windows PC system issues, you will need a dedicated tool
SPONSORED
Fortect is a tool that does not simply clean up your PC, but has a repository with several millions of Windows System files stored in their initial version. When your PC encounters a problem, Fortect will fix it for you, by replacing bad files with fresh versions. To fix your current PC issue, here are the steps you need to take:
- Download Fortect and install it on your PC.
- Start the tool’s scanning process to look for corrupt files that are the source of your problem
- Right-click on Start Repair so the tool could start the fixing algorythm
- Fortect has been downloaded by 0 readers this month, rated 4.4 on TrustPilot
Windows 10 is a reliable OS, but this doesn’t mean that it’s never affected by any issues. Sometimes, due to severe issues, users are left with no option but to perform a system restore. In this manner, the PC is taken back to an earlier point in time, called a system restore point when the OS worked perfectly fine.
Many Windows 10 users have recently reported that the system restore process fails to complete. More specifically, the process launches, but then suddenly freezes and an error message appears on the screen.
Many first thought that this error was caused by the latest Patch Tuesday updates, but this is not the case. The first wave of reports arrived in February.
System Restore error 0x80070091
Here’s how one user describes the issue:
I tried SysRes from two points, both with same failure.
System Restore did not complete successfully. Your computer’s system files and
settings were not changed.Details:
System Restore failed while restoring the directory from the restore point.
Source: AppxStaging
Destination: %ProgramFiles%WindowsApps
An unspecified error occurred during System Restore. (0x80070091)
The two attempts were from: choose a different restore point>show more restore points type Backup. I really need this function to work. Any solutions out there?
The good news is that Microsoft has recently acknowledged this issue. The company promised it would roll out a hotfix as soon as possible.
At the same time, it has also offered a temporary workaround that advanced users can use to fix error 0x80070091.
System Restore Error 0x80070091 can prevent you from fixing certain issues on your PC. Speaking of this error, here are some similar issues that users reported:
- Windows 10 System Restore did not complete successfully – This message usually appears if there’s an issue with System Restore. However, you should be able to fix this problem with one of our solutions.
- 0x80070091 Windows 7 – This error can appear on older versions of Windows as well. Even if you don’t use Windows 10, you should know that almost all of our solutions can be applied to Windows 7 and 8 alike.
- System Restore encountered error, unexpected error, unknown error – Sometimes you might encounter certain errors while trying to perform System Restore. In most cases these issues are caused by corrupted system files, so be sure to check for file corruption.
- System Restore failed due to antivirus – In some cases, this issue can appear due to your antivirus. Antivirus can interfere with your operating system and cause this issue to appear, so be sure to disable it and check if that solves the problem.
1. Rename the WindowsApp folder from Safe Mode
- Boot into Safe Mode.
- Right click on Start and click on Command Prompt (Admin).
- Type these commands below one by one:
- cd C:Program Files
- takeown /f WindowsApps /r /d Y
- icacls WindowsApps /grant “%USERDOMAIN%%USERNAME%”:(F) /t
- attrib WindowsApps -h
- rename WindowsApps WindowsApps.old
- Reboot back into Windows.
- Run System Restore.
2. Check your antivirus
Using an antivirus is rather important if you want to protect your PC from online threats, however, sometimes your antivirus can interfere with your system and cause this error to occur.
If you’re having error 0x80070091 on your PC, you might want to try disabling certain antivirus features. Sometimes your antivirus can block other applications from accessing certain directories, and that can lead to this issue.
If the problem is still present, you might have to completely disable your antivirus. In the worst-case scenario, you might even have to uninstall your antivirus. Once your antivirus is removed, check if the problem is resolved.
If your antivirus was the issue, it might be a good time to consider switching to different antivirus software. There are many great antivirus tools on the market, but the best is Bitdefender, so feel free to try it.
You can as well choose from a multitude of compatible antivirus programs that will not interfere with other services and cause System Restore errors.
3. Remove problematic applications
Sometimes this problem can occur due to certain applications. If you installed any new applications recently, it might be a good idea to remove them and check if that solves the problem.
There are many ways to uninstall an application, but the best way is to use uninstaller software. These applications are specially designed to remove all files and registry entries associated with the application you want to remove, so be sure to try them out.
Hence, in order to entirely delete problematic software or junk files, you can perform the task using a famous cleanup software like CCleaner.
4. Use Linux Live CD
If you’re having problems with System Restore and error 0x80070091, you might be able to fix the problem using Linux Live CD. To do that, simply download any version of Linux and create bootable media.
Once you boot from the bootable media, choose the option to Try Linux without installing. Now go to C:Program Files and rename WindowsApps directory to WindowsApps.old.
After doing that, restart your PC and boot to Windows. Take ownership of WindowsApps.old directory and try to perform System Restore again.
- Fix: Restore Point not working in Windows 10/11
- Designer is coming to the Microsoft 365 suite
- Create stunning images with DALL-E 3 on Bing Chat now
- Meet Microsoft 365 Chat, a new AI assistant ready to help you work faster
- Microsoft announces Copilot Lab, a hub where you learn to work with AI
5. Run chkdsk scan
According to users, sometimes file corruption can cause error 0x80070091 to appear while performing System Restore. To fix the problem, you need to perform chkdsk scan. This is rather simple and you can do it by following these steps:
- Open Command Prompt as administrator.
- Now enter chkdsk /f X: command. Be sure to replace X with your system drive. In most cases that would be C. Now press Enter to run the command.
- You’ll be asked to schedule a disk scan at the next reboot. Enter Y and press Enter to confirm.
- Restart your PC.
Chkdsk scan will now start. The scan can take about 15 minutes or more depending on the size of your system drive. Once the scan is finished, check if the problem still appears.
6. Keep your system up to date
According to users, this issue can appear if your system is out of date. However, you can easily solve this issue by updating your operating system. In most cases, Windows automatically installs the missing updates, but sometimes you might miss an update or two due to certain issues.
However, you can always check for missing updates manually. To do that, just follow these steps:
- Press Windows Key + I to open the Settings app.
- Now go to Update & Security section.
- Click Check for updates button.
Windows will now check for available updates. If any updates are available, they will be downloaded in the background. Once the updates are downloaded, you just need to restart your PC to install them. After updating your PC to the latest version, check if the issue is resolved.
7. Use third-party tools
According to users, a 0x80070091 error can appear due to problems with your WindowsApps folder. However, you might be able to solve the issue by using a third-party tool such as Unlocker. To fix the issue, you need to do the following:
- Download and install Unlocker.
- Now navigate to C:Program Files. Right-click WindowsApps folder and choose Unlocker from the menu.
- Select Rename from the dropdown menu and change the name of the directory to WindowsApps.old. Click OK to save changes.
- If you get a message asking you to rename the object at boot, choose Yes.
After doing that, you should be able to perform System Restore without any problems. As you can see, this solution is rather simple, and if you’re not too fond of the command line, you might want to try this solution out.
8. Remove problematic updates
If this issue started appearing recently, it’s rather likely that an update caused it. Windows 10 installs updates automatically, and sometimes certain updates can lead to issues such as this one. If you suspect that an update caused this issue, we recommend removing problematic updates.
Removing installed updates is rather simple, and you can do it by following these steps:
- Open the Settings app and navigate to Update & Security section.
- Now select View installed update history.
- Now you should see the names of recent updates. Memorize their names or write them down. Select Uninstall updates.
- A list of updates will now appear. Double-click the update you want to remove and follow the instructions on the screen.
Once you remove the update, the problem should be resolved. Keep in mind that Windows 10 automatically installs the missing updates, so the update will be installed again and cause the issue to reappear.
To prevent that from happening, we advise you to block automatic Windows updates. By doing that, you’ll stop this update from installing and the issue won’t appear anymore.
And this should help you to get rid of the error 0x80070091.
Пользователи ПК часто пользуются функцией «Точка восстановления», которая позволяет им вернуть ОС к ранней версии. Обычно это случается, если система начинает «тормозить», поскольку восстановление позволяет повысить ее эффективность вновь. Но иногда вернуться к прошлой версии не получается, система не может до конца восстановиться и на экране высвечивается окошко, извещающее о проблеме с номером 0x80070091.
Чаще всего эта проблема возникает после обновления ОС Windows 10 или при регистрации приложений в папке Program Files\ WindowsApps. Возможно ли исправить ситуацию и как это сделать?
Есть несколько вариантов решения этой проблемы, но, поскольку, она связана непосредственно с жестким диском, начать следует с его проверки.
Проверка диска
Это можно сделать 2-мя путями:
- Через свойства диска. Нажать правой кнопкой мыши на значок диска С (в папке «Мой компьютер») и выбрать вкладку «Сервис» — кнопка «Проверить». После этого потребуется перезагрузка системы и запустить повторное восстановление программы.
- Через командную строку. Открыть Пуск – Выполнить – в строке состояния прописать команду cmd и нажать «OK»;
В открывшейся строке прописать команду «chkdsk C: /f» (С — это проверяющийся диска, а f — это команда для исправления возможных ошибок).
Поскольку диск С – это системный диск, то ПК предложит проверить его при повторной перезагрузке. Для этого надо нажать клавишу Y и перезапустить ПК;
После перезапуска системы следует повторить процесс восстановления.
Отключение лишних программ
Помешать вернуться к ранней версии ОС могут и утилиты, которые работают в фоновом режиме. Их необходимо отключить, открыв интерфейс «Параметры» и выбрав вкладку «Конфиденциальность»;
И отключить все фоновые программы. При этом стоит учитывать, что после восстановления системы их, при необходимости, придется включать вручную.
Работа с папкой WindowsApps
Поскольку восстановление системы напрямую связано с этой папкой, решить возникнувшую проблему можно либо разрешив к ней доступ, либо переименовав ее.
- Чтобы разрешить доступ к папке необходимо открыть диск С:/ProgramFiles/ и перейти на вкладку «Вид». В перечисленных параметрах установить галочку на пункте «Показать скрытые файлы и папки»;
Есть и второй вариант предоставления прав текущему администратору – через командную строку.
- Меню Пуск – комбинация Win+R – ввод команды TAKEOWN /F «C:\Program Files\WindowsApps» /R /D Y”;
- Автоматически запуститься процесс получения прав, так что после его окончания необходимо будет включить отображение скрытых папок (как было указано выше) и работать далее;
Если не получилось получить права к папке, ее необходимо переименовать. Для этого следует заранее скачать утилиту Unlocker, при этом надо быть внимательным – утилита качается с дополнительным ненужным ПО (http://unlocker-ru.com/unlocker.html).
Кликнуть на «Rename» и выбрать папку;
Ввести ее новое имя и кликнуть на «Unlock All».
Процесс переименования пойдет либо сразу же, либо после перезагрузки.
Откат к точке восстановления
Последним способом решения ситуации будет откат системы к первой точке восстановления:
- Открыть параметры и выбрать меню «Обновление и безопасность»;
- На вкладке «Восстановление» кликнуть кнопку «Начать»;
- После запуска процесса и последующей перезагрузки ПК, система будет возвращена к изначальным своим параметрам.
Все методы решения проблемы ошибки 0x80070091 связаны со вмешательством в корневые разделы жесткого диска, поэтому возможны некоторые проблемы при дальнейшей работе ОС. Следует хорошо взвесить все, перед началом восстановления.
На чтение 8 мин. Просмотров 1.5k. Опубликовано
Windows 10 является надежной ОС, но это не означает, что на нее никогда не влияют какие-либо проблемы. Иногда из-за серьезных проблем у пользователей не остается выбора, кроме как выполнить восстановление системы. Таким образом, ПК возвращается к более раннему моменту времени, называемому точкой восстановления системы, когда ОС работала идеально.
Многие пользователи Windows 10 недавно сообщили, что процесс восстановления системы не завершен. В частности, процесс запускается, но затем внезапно зависает и на экране появляется сообщение об ошибке.
Многие сначала думали, что эта ошибка была вызвана последними обновлениями Patch Tuesday, но это не так. Первая волна отчетов прибыла в феврале.
Содержание
- Ошибка восстановления системы 0x80070091
- Решение 1. Переименуйте папку WindowsApp из безопасного режима.
- Решение 2 – Проверьте свой антивирус
- Решение 3 – Используйте сторонние инструменты
- Решение 4 – Используйте Linux Live CD
- Решение 5 – Запустите сканирование chkdsk
- Решение 6 – Поддерживайте свою систему в актуальном состоянии
- Решение 7 – Удалить проблемные обновления
- Решение 8 – Удалить проблемные приложения
Ошибка восстановления системы 0x80070091
Вот как один пользователь описывает проблему:
Я пробовал SysRes с двух точек, оба с одинаковой ошибкой.
Восстановление системы не завершилось успешно. Системные файлы вашего компьютера и настройки
не были изменены.
Подробности:
Ошибка восстановления системы при восстановлении каталога из точки восстановления.
Источник: AppxStaging
Место назначения:% ProgramFiles% \ WindowsApps
Во время восстановления системы произошла неуказанная ошибка. (0x80070091)
Были предприняты две попытки: выбрать другую точку восстановления> показать больше точек восстановления, тип Резервное копирование. Мне действительно нужна эта функция для работы. Какие-нибудь решения там?
Хорошей новостью является то, что Microsoft недавно признала эту проблему. Компания пообещала выпустить исправление как можно скорее.
В то же время она предложила временный обходной путь, который продвинутые пользователи могут использовать для исправления ошибки 0x80070091.
Ошибка восстановления системы 0x80070091 может помешать вам исправить некоторые проблемы на вашем компьютере. Говоря об этой ошибке, вот некоторые похожие проблемы, о которых сообщили пользователи:
- Восстановление системы Windows 10 не было успешно завершено – Обычно это сообщение появляется, если существует проблема с восстановлением системы. Тем не менее, вы должны быть в состоянии решить эту проблему с помощью одного из наших решений.
- 0x80070091 Windows 7 . Эта ошибка также может появляться в более старых версиях Windows. Даже если вы не используете Windows 10, вы должны знать, что почти все наши решения применимы как к Windows 7, так и к 8.
- Ошибка восстановления системы, неожиданная ошибка, неизвестная ошибка . Иногда при попытке восстановления системы могут возникать определенные ошибки. В большинстве случаев эти проблемы вызваны поврежденными системными файлами, поэтому обязательно проверяйте наличие повреждений.
- Восстановление системы не удалось из-за антивируса . В некоторых случаях эта проблема может возникать из-за антивируса. Антивирус может мешать работе вашей операционной системы и вызывать появление этой проблемы, поэтому обязательно отключите его и проверьте, решает ли это проблему.
- Загрузитесь в безопасном режиме.
-
Нажмите правой кнопкой мыши на Пуск и выберите Командная строка (Администратор).
-
Введите эти команды ниже одну за другой:
- cd C: \ Program Files
- takeown/f WindowsApps/r/d Y
- icacls WindowsApps/grant «% USERDOMAIN% \% USERNAME%» 🙁 F)/t
- приписать WindowsApps -h
- переименовать WindowsApps в WindowsApps.old
- Перезагрузитесь обратно в Windows.
- Запустите восстановление системы.
- ЧИТАЙТЕ ТАКЖЕ: как исправить ошибку приложения Event 1000 в Windows 10
Решение 2 – Проверьте свой антивирус
Использование антивируса довольно важно, если вы хотите защитить свой компьютер от сетевых угроз, однако иногда ваш антивирус может влиять на вашу систему и вызывать эту ошибку. Если на вашем компьютере появляется ошибка 0x80070091, вы можете попробовать отключить некоторые антивирусные функции. Иногда ваш антивирус может блокировать доступ других приложений к определенным каталогам, и это может привести к этой проблеме.
Если проблема сохраняется, возможно, вам придется полностью отключить антивирус. В худшем случае вам может даже понадобиться удалить антивирус. После удаления антивируса проверьте, устранена ли проблема.
Если проблема была в вашем антивирусе, возможно, стоит подумать о переходе на другое антивирусное программное обеспечение. На рынке есть много отличных антивирусных инструментов, но лучшим является Bitdefender , так что не стесняйтесь попробовать его.
Решение 3 – Используйте сторонние инструменты
По словам пользователей, ошибка 0x80070091 может появиться из-за проблем с вашей папкой WindowsApps. Однако вы можете решить проблему с помощью стороннего инструмента, такого как Unlocker .Чтобы решить эту проблему, вам нужно сделать следующее:
- Загрузите и установите Unlocker .
- Теперь перейдите в C: \ Program Files . Щелкните правой кнопкой мыши папку WindowsApp s и выберите в меню Разблокировка .
- Выберите Переименовать в раскрывающемся меню и измените имя каталога на WindowsApps.old . Нажмите ОК , чтобы сохранить изменения.
- Если вы получили сообщение с просьбой переименовать объект при загрузке, выберите Да .
После этого вы сможете выполнить восстановление системы без проблем. Как видите, это решение довольно простое, и если вы не слишком любите командную строку, вы можете попробовать это решение.
- Читайте также: полное исправление: 0x800703f9 Ошибка обновления Windows 10
Решение 4 – Используйте Linux Live CD
Если у вас возникли проблемы с восстановлением системы и ошибка 0x80070091, вы можете решить эту проблему с помощью Linux Live CD. Для этого просто скачайте любую версию Linux и создайте загрузочный носитель.
После загрузки с загрузочного носителя выберите опцию «Попробовать Linux без установки». Теперь перейдите в C: \ Program Files и переименуйте каталог WindowsApps в WindowsApps.old .
После этого перезагрузите компьютер и загрузитесь в Windows. Возьмите в собственность каталог WindowsApps.old и попробуйте снова выполнить восстановление системы.
Решение 5 – Запустите сканирование chkdsk
По мнению пользователей, иногда повреждение файла может привести к появлению ошибки 0x80070091 при выполнении восстановления системы. Чтобы решить проблему, вам нужно выполнить сканирование chkdsk. Это довольно просто, и вы можете сделать это, выполнив следующие действия:
- Откройте Командную строку от имени администратора.
-
Теперь введите команду chkdsk/f X: . Обязательно замените X на системный диск. В большинстве случаев это будет C. Теперь нажмите Enter , чтобы запустить команду.
- Вас попросят запланировать сканирование диска при следующей перезагрузке. Введите Y и нажмите Enter для подтверждения.
- Перезагрузите компьютер.
Сканирование Chkdsk начнется. Сканирование может занять около 15 минут или более в зависимости от размера вашего системного диска. По завершении сканирования проверьте, не исчезла ли проблема.
Решение 6 – Поддерживайте свою систему в актуальном состоянии
По словам пользователей, эта проблема может появиться, если ваша система устарела. Тем не менее, вы можете легко решить эту проблему, обновив операционную систему. В большинстве случаев Windows автоматически устанавливает отсутствующие обновления, но иногда вы можете пропустить одно или два обновления из-за определенных проблем.
Однако вы всегда можете проверить наличие отсутствующих обновлений вручную. Для этого просто выполните следующие действия:
- Нажмите Ключ Windows + I , чтобы открыть приложение Настройки .
-
Перейдите в раздел Обновление и безопасность .
-
Нажмите кнопку Проверить обновления .
Теперь Windows проверит наличие доступных обновлений. Если какие-либо обновления доступны, они будут загружены в фоновом режиме. После загрузки обновлений вам просто нужно перезагрузить компьютер, чтобы установить их. После обновления вашего компьютера до последней версии, проверьте, решена ли проблема.
- Читайте также: полное исправление: ошибка 0x80131500 в Windows 10
Решение 7 – Удалить проблемные обновления
Если эта проблема начала появляться недавно, вполне вероятно, что обновление вызвало ее. Windows 10 устанавливает обновления автоматически, и иногда определенные обновления могут привести к таким проблемам, как эта. Если вы подозреваете, что обновление вызвало эту проблему, мы рекомендуем удалить проблемные обновления.
Удаление установленных обновлений довольно просто, и вы можете сделать это, выполнив следующие действия:
- Откройте приложение Настройки и перейдите в раздел Обновление и безопасность .
-
Теперь выберите Просмотр истории установленных обновлений .
-
Теперь вы должны увидеть имена последних обновлений. Запомните их имена или запишите их. Выберите Удалить обновления .
-
Список обновлений теперь появится. Дважды щелкните обновление, которое хотите удалить, и следуйте инструкциям на экране.
После удаления обновления проблема должна быть решена. Имейте в виду, что Windows 10 автоматически устанавливает отсутствующие обновления, поэтому обновление будет установлено снова и приведет к повторному появлению проблемы.
Чтобы этого не случилось, мы рекомендуем вам блокировать автоматические обновления Windows.Сделав это, вы остановите установку этого обновления, и проблема больше не будет появляться.
Решение 8 – Удалить проблемные приложения
Иногда эта проблема может возникнуть из-за определенных приложений. Если вы недавно установили какие-либо новые приложения, было бы неплохо удалить их и проверить, решает ли это проблему.
Существует много способов удалить приложение, но лучше всего использовать программное обеспечение для удаления. Эти приложения специально разработаны для удаления всех файлов и записей реестра, связанных с приложением, которое вы хотите удалить, поэтому обязательно попробуйте их.
Если вы ищете хорошее программное обеспечение для удаления, обязательно обратите внимание на IOBit Uninstaller .
И это должно помочь вам избавиться от ошибки 0x80070091.
Примечание редактора . Это сообщение было первоначально опубликовано в марте 2017 года, и с тех пор оно было полностью переработано и обновлено для обеспечения свежести, точности и полноты.