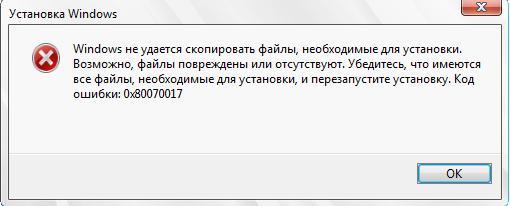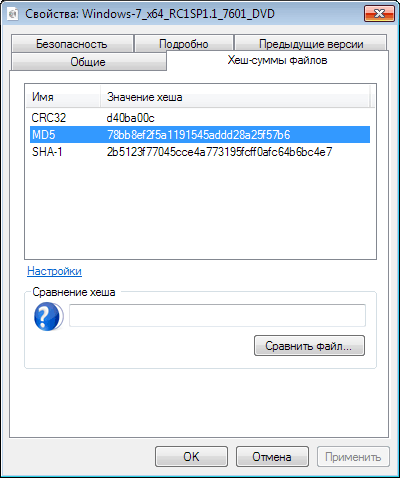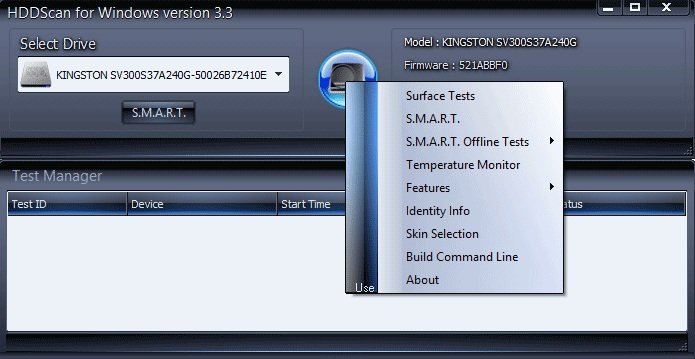Are you bothered by the error code 0x80070017? How to fix it successfully? Like plenty of other users, you may also be confused about this annoying error too. Today, you will get some methods to fix the error 0x80070017 from MiniTool.
Causes for Error Code 0x80070017
The error code 0x80070017 is one of the most common errors that you may encounter. The error 0x80070017 can occur to you when installing, updating, as well as restoring Windows. The methods to fix error 0x80070017 occurring when installing and updating Windows are not applicable for the one that happens when restoring.
Therefore, if you encounter the error when restoring Windows, you need to refer to this guide. While for other two cases, you can refer to the methods given in this post. To fix the error successfully, you need to find out the possible causes behind the error.
In most cases, error 0x80070017 results from file corruption. However, there are multiple factors that can give rise to the error too. They could be one of the following elements.
- Windows Registry is corrupted.
- CD-ROM drive is faulty.
- There are some bad sectors on the hard drive.
- Malware or virus infects the Windows
- The hardware is incompatible (outdated or incorrect) with Windows.
- Antivirus programs conflict with Windows OS.
Having known these possible causes, you can try these methods to fix the error now.
You may also like this: Top 7 Fixes to Windows Couldn’t Be Installed Error 0x80300024
Fix 1: Disable Antivirus Programs for Temporary
After you encounter the error 0x80070017, you should immediately disable antivirus programs on your computer for temporary. Due to user reports, the appearance of error code: 0x80070017 is because of a conflict between the antivirus programs and the Windows operating system.
Hence, it is probably a quick way to fix the error. If the error is fixed successfully, you can update your Windows OS in Settings. Alternatively, you can also uninstall the antivirus program completely to eliminate the conflict.
However, if the error is not solved, you can exclude the antivirus program conflict element at least and try other solutions as soon as possible.
You may also like this: 9 Methods to Windows 10 Installation BSOD Error 0XC000021A
Fix 2: Run Windows Update Troubleshooter
Windows Update Troubleshooter is a built-in utility that can help you solve many problems such as Windows could not find a driver for your network adapter, the error 0x80070017, Ethernet not working, etc.
Here are steps to run Windows update troubleshooter.
Step 1: Press Win and I keys to open Windows Settings, and then click on Update & Security icon on the main page.
Step 2: Under the Update & Security section, click on Troubleshoot. After that, go to the right side of the page and click on Windows Update. In the pop-up window, click Run as troubleshooter.
Step 3: The Troubleshooter will run automatically to detect possible issues with Windows Update. You just need to wait for a while and then follow the on-screen instruction to finish the operation.
When the whole process ends, check if the error 0x80070017 still appears on your computer.
Fix 3: Use Windows Update Catalog to Update Windows
If the Windows Troubleshooter doesn’t fix the Windows update error 0x80070017, you can download the Windows update file manually and install them on your computer. This operation requires you access the Windows Update Catalog and find the specific update by typing the kb number.
Here are specific steps for that.
Step 1: Go to Windows update section of Settings to identify the specific update that is failing to install and copy the KB number.
Step 2: Visit the Windows Update Catalog website and paste the KB number into the search bar. Then, click on the Search button to go on.
Step 3: Click the Download button related to the architecture your system. For example, if you have a 32-bit system, don’t download the x64 version because it will not install properly.
Tip: If you disable the Internet Explorer before downloading the new update, the download will not begin.
Step 4: After the .msu file is downloaded to your computer, open it and follow the on-screen instruction to install it.
Step 5: Finally, reboot your computer and go to Windows update to check if the update is applied.
Fix 4: Reset Windows Update Components
It is likely that Windows Update components not working properly leads to the error 0x80070017. Fortunately, you are able to fix the faulty components by resetting them. Here’s how to do.
Step 1: Run Command Prompt as administrator in the search box.
Step 2: After the prompt window pops up, type the following commands one by one and press Enter after each.
- net stop wuauserv
- net stop cryptSvc
- net stop bits
- net stop msiserver
- Ren C:WindowsSoftwareDistribution SoftwareDistribution.old
- Ren C:WindowsSystem32catroot2 Catroot2.old
- net start wuauserv
- net start cryptSvc
- net start bits
- net start msiserver
After running all these commands, all services related to Windows Update will be restarted and the Windows Update error 0x80070017 should be fixed successfully. If you would like to run these orders automatically, you cancreate a Windows Update reset script.
With this script, all the Windows Update related services will be restarted in an automatic way.
Fix 5: Check Hard Drive for Bad Sectors
As mentioned earlier, bad sectors on the hard drive can result in the error code: 0x80070017. Hence, it is necessary to check your hard drive for any bad sector when you encounter the error. How to find bad sectors? You need a professional program to do that.
With the Surface Test feature, MiniTool Partition Wizard can help you check if there are any bad sectors on your hard drive with ease. The process won’t take you much time, so you don’t worry about the time to consume.
Actually, this software enables you to clean up your computer, fix file system error, check SSD health, recover missing data, and so forth. So, don’t hesitate to download it now.
MiniTool Partition Wizard FreeClick to Download100%Clean & Safe
Step 1: After installation, launch MiniTool Partition Wizard to enter its main interface. Choose the target disk or drive, and then click on Surface Test in the left action panel.
Step 2: In the next window, click on the Start Now button to begin the scan process.
Step 3: Once you click the Start Now button, the software will immediately scan your disk automatically. When the scan process ends, you will receive a message that wil tell you if there are any bad sectors on your drive or disk. If it says “No error found”, you can skip the following steps and try other solutions to fix your issue. If it says “xx errors found”, you should carry out the steps below to continue.
Tip: As the physical bad sectors on your hard drive are unable to be fixed, you need to run the CHKDSK command to prevent them from being read and written. In this way, you can go on using your disk smoothly.
Step 4: Run Command Prompt as administrator in the search box.
Step 5: In the pop-up prompt window, type chkdsk n: /f/r (n represents the drive to scan and fix) and press the Enter key. After that, the program will scan and fix any detected errors with your hard disk.
Fix 6: Install Windows via Flash Stick
As you know, error 0x80070017 will occur when you install/reinstall Windows. The optical drive (DVD drive or installation media) can go bad so that it will fail to read the contents of your Windows installation media disk and cause the 0x80070017 error.
Hence, you can fix this issue by burning the Windows ISO to a flash drive to make the drive bootable. Alternatively, you can also create a bootable USB via Windows Media Creation Tool. After that, you are able to install Windows 10 via bootable USB with ease by following the guide.
Fix 7: Perform a Clean Boot
You can also perform a clean boot to fix the 0x80070017 error. In the clean environment, unnecessary programs will not run. Therefore, if the Windows update error 0x80070017 is fixed successfully, you can find the exact program that causes the error by re-enabling them one by one until you encounter the issue again. Here’s how to do.
Step 1: Open the Run window by pressing Win and R key, and then type msconfig and click on OK.
Step 2: Navigate to the Services tab, and then check the Hide all Microsoft services checkbox and choose Disable all option.
Step 3: Go to the Startup tab and click on Open Task Manager.
Step 4: In the Task Manager page, right click the startup application and choose Disable from the given menu. Repeat this operation to disable all the startup applications in the list.
Step 5: After disabling all startup applications, return to the System Configuration window and click on Apply and OK to save the change and carry out the operation. Then restart your computer and check if the error is solved.
With the methods offered by this post of MiniTool, I fixed the error 0x80070017 successfully. Are you still bothered by this annoying issue? Now, read the post to get troubleshooting methods. Click to Tweet
Conclusion
In conclusion, this post mainly talks about the possible causes and corresponding solutions to error code 0x80070017. All of these methods are available for you, so pick one randomly.
If you have any new thoughts on the error 0x80070017, you can share them with us in the comment area. With any doubt about MiniTool software, you can contact us directly by writing an email to [email protected].
Error Code 0x80070017 FAQ
What is error code 0x80070017?
The error 0x80070017 results in file corruption in most cases, so it is also called CRC error. It indicates that files being copied from installation source get modified, corrupted or damaged during the process of reaching the destination drive.
Where the 0x80070017 error will take place?
The error code 0x80070017 will appear on Windows 7/8/8.1/10 operating systems when you are installing/reinstalling, updating, restoring Windows. It will occur to both Windows and laptops. In a word, it is a very common error.
What causes the error 0x80070017?
There are multiple factors that can cause the error 0x80070017. For instance, the virus or malware infection with damaged system files, outdated system drivers, corrupted Windows Registry, faulty DVD, compatibility issues with hardware or program,etc.
How to fix error 0x80070017?
There are 7 available methods to fix error 0x80070017.
- Disable antivirus programs temporarily
- Run Windows Update Troubleshooter
- Utilize Windows Update Catalog to update Windows
- Reset Windows update components
- Check hard drive for bad sectors
- Install Windows through flash stick
- Perform a clean boot
Ошибка 0x80070017 является одной из самых неприятных проблем, которые могут появиться во время довольно важного процесса для любого пользователя — установки операционной системы Windows. Показывает ошибка свое лицо во время распаковки файлов Windows, после их копирования на ваш HDD или SDD. В сообщении ошибки вы можете прочитать следующую информацию:
Windows не удалось установить необходимые файлы. Возможно, файл поврежден или отсутствует. Убедитесь, что имеются все файлы, необходимые для установки, и перезапустите установку. Код ошибки: 0x80070017
Причиной для ошибки могли послужить несколько факторов:
- поврежденный носитель для записанного образа Windows;
- некорректно записанный образ Windows;
- поврежденный образ Windows;
- различные загрязнения на поверхности диска;
- проблемы с оперативной памяти;
- проблемы с жестким диском
Как вы могли убедиться, список причин для появления ошибки 0x80070017 довольно внушителен. Тем не менее эта проблема далеко не новая. Существует ряд решений, которые могут помочь каждому пользователю преодолеть ошибку и установить наконец-то таки нужную ему версию Windows.
Способы решения ошибки 0x80070017
Способ №1 Протереть диск
Давайте начнем с самого просто способа. Если вы записали образ Windows на оптический диск, то мы рекомендуем вам присмотреться к нему и убедиться, нет ли на нем грязи или пыли. Нужно сказать, что ошибка 0x80070017 может появляться просто из-за того, что некоторые файлы с диска не могут быть прочтены из-за всевозможных загрязнителей.
Протрите диск мягкой тканью, а затем повторите процесс установки Windows. Вам совет может показаться глупым, так как вы наверняка записывали операционную систему на совершенно новую болванку, но поверьте — «преграды» на поверхности диска легко могут вызвать проблемы подобного типа. Если же вы очистили поверхность диска, но ошибка 0x80070017 не исчезла — она появляется вследствие чего-то другого.
Способ №2 Использование другого образа Windows
Если вы загрузили свой образ Windows с торрент-трекера(в чем мы вас не осуждаем), то знайте, что он мог оказаться попросту нерабочим. Качая контент с торрент-сайтов, вам всегда нужно быть готовым к таким сюрпризам. Возможно, создатель раздачи или человек, стоящий за созданием образа с дистрибутивом Windows, неплохо напортачил в каком-то из аспектов, вследствие чего установка Windows с такого образа не представляется возможной.
Мы рекомендуем вам воспользоваться другой раздачей, чтобы проверить, появится ли ошибка 0x80070017 на ней. Найдите другую, более популярную и проверенную раздачу, запишите образ Windows еще раз и повторите процесс установки Windows. Если же ошибка 0x80070017 повторяется даже с другим образом, то давайте двигаться дальше.
Способ №3 Использование другой программы для записи образа
Попробуйте использовать другую программу для записи образа Windows. Некоторое пользователи отмечают, что зачастую ошибка встречается после записи образа с помощью такой программы, как Nero. Мы же рекомендуем вам воспользоваться утилитой под названием UltrаISO. Она хоть и немного менее дружелюбна к новым пользователям, но с ней у вас не должно возникнуть никаких проблем. Если вы используете USB-флешку для создания установочного носителя Windows, то мы рекомендуем прибегнуть к услугам утилиты Rufus.
Заметка: также стоит сказать, что простой перенос образа Windows на пустой диск или отформатированную флешку — это не создание установочного носителя. Вам обязательно необходимо воспользоваться специализированным программным обеспечением, например, которое мы упомянули выше.
Способ №4 Изменение носителя для образа Windows
Если вы встретились с ошибкой 0x80070017 во время установки Windows с помощью диска, то стоит задуматься, а не лежит ли вина на вашем CD/DVD-приводе. Возможно, ему не удалось корректно справиться с записью диска для создания установочного носителя Windows. Или, например, у него даже не получается нормально считать информацию, записанную на диске.
Попробуйте создать установочный носитель Windows на USB-флешке. Если все прошло нормально — ошибка 0x80070017 определенно возникала по вине привода, установленного в вашем компьютере. Довольно старенькие приводы зачастую начинают работать с горем пополам, так что, возможно, вам пора задуматься о смене привода.
Способ №5 Проверка оперативной памяти
Ошибка 0x80070017 также может быть признаком неправильно работающей оперативной памяти. Проверить это можно очень просто, если у вас установлено больше одной планки ОЗУ в материнской плате: отключите ПК, откройте системный блок, выньте одну из планок RAM из материнской платы и запустите ПК. Попробуйте теперь снова осуществить установку операционной системы Windows. Если ошибка повторяется, то измените планку ОЗУ на другую и снова повторите процесс.
Если на другой планке ОЗУ процесс установки Windows прошел гладко, то, к сожалению, вы нашли виновника ошибки 0x80070017 — сбоящая планка оперативной памяти. Чтобы как следует убедиться в ее неправильной работе, вы можете подвергнуть ее проверке с помощью такого программного обеспечения, как Memtest86+. Данная утилита просканирует ОЗУ на различные ошибки и сбои при ее работе, чтобы вы смогли вынести ей окончательный диагноз.
Способ №6 Проверка жесткого диска
Если вы попробовали выполнить все вышеуказанное, но ошибка 0x80070017 при установке Windows так и не может отстать от вас, то, возможно, проблема заключается в вашем жестком диске. Появление битых секторов на жестком диске вполне может вызвать какие-то проблемы во время установки ОС. Разумеется, что при установке Windows производится копирование, распаковка и удаление различных данных на жестком диске.
Мы рекомендуем вам воспользоваться программой под названием VictoriaHDD, с помощью которой можно проверить работоспособность своего жесткого диска, найти на нем поврежденные сектора и даже попытаться восстановить их. Хотя, все зависит от состояния самого диска. Жесткий диск редко является причиной ошибки 0x80070017, но некоторые пользователи все же отмечают, что такая возможность вполне возможна.
Если вы получаете код ошибки Windows 0x80070017 во время установки, обновления или восстановления системы, это обычно происходит потому, что системные файлы отсутствуют или повреждены. Это может произойти во время Существует несколько способов установки, обновления или восстановления системы Windows, единственным выходом является повторная загрузка файла и повторный запуск установки из новой версии.

Содержание
- Как исправить код ошибки 0x80070017
- Код ошибки установки Windows 0x80070017
- Ошибка Центра обновления Windows 0x80070017
- Ошибка восстановления системы 0x80070017
Как исправить код ошибки 0x80070017
Пожалуйста, сначала создайте точку восстановления системы и не забывайте перезапускать Windows после каждого исправления.
Обычная вещь, которую вы должны сделать перед тем, как начать, – запустить проверку системных файлов в безопасном режиме или во время загрузки и посмотреть, поможет ли это вам.
Код ошибки установки Windows 0x80070017
Как мы уже говорили в начале, это из-за плохих СМИ или коррупции в ISO. Вполне возможно, что флешка или DVD-носитель, который вы используете для установки Windows 10, тогда нам нужно подготовить его заново.
1] Снова создайте ISO-образ для Windows 10
Вы можете повторно загрузить файл с сервера Microsoft, а затем заново создать загрузочный носитель, используя файл ISO, либо на USB-накопителе, либо на DVD-носителе. Что вы должны помнить, что если вы используете DVD, попробуйте записать его на более низком уровне 4x или 8x. После того, как вы запишете диск на более низком уровне с новым ISO, посмотрите, сможете ли вы установить Windows.
Если вы используете USB-накопитель, обязательно используйте накопитель с высокой скоростью чтения и записи, чтобы ни один из файлов не был скопирован неправильно.
2] Запустите интерактивное средство устранения неполадок Microsoft .
Вы также можете исправить такие ошибки с помощью Microsoft устранения неполадок в Интернете. Он просканирует ваш компьютер на наличие проблем и предложит решения.
Ошибка Центра обновления Windows 0x80070017
1] Удалить файлы из папки SoftwareDistribution
Когда Windows загружает обновления, они хранятся в специальной папке, которая называется Распространение программного обеспечения. Файлы, загружаемые здесь, автоматически удаляются после завершения установки. Однако, если он не очищается или установка еще не завершена, у вас есть два варианта. Вам необходимо удалить содержимое папки SoftwareDistribution.
2] Запустите средство устранения неполадок Центра обновления Windows .
Запустите это встроенное средство устранения неполадок Центра обновления Windows, чтобы исправить наиболее распространенные проблемы с обновлением в Windows 10.
Ошибка восстановления системы 0x80070017
Эта ошибка приводит к ошибке CRC, которая означает, что файлы, которые копируются с диска, не попадают на жесткий диск. Это означает, что при копировании файлов на целевой диск; это было повреждено. Если восстановление системы не работает, попробуйте следующие предложения:
1] Сбросить репозиторий
Для этого выполните следующие действия:
Загрузитесь в безопасном режиме без подключения к сети и откройте командную строку от имени администратора.
Введите следующее и нажмите Enter:
net stop winmgmt
Далее введите следующее и нажмите Enter:
winmgmt/resetRepository
Перезагрузите компьютер и посмотрите, сможете ли вы заработать точку восстановления системы.
2] Запуск в безопасном режиме
Перезагрузите компьютер в безопасном режиме, а затем попробуйте запустить восстановление системы и посмотреть, работает ли он.
3] Сброс Windows 10
Если больше ничего не работает, у вас нет большого выбора, кроме как с помощью опции «Сбросить этот компьютер».
Мы надеемся, что эти советы по устранению неполадок помогут вам исправить ошибку 0x80070017.
Windows — это одна из наиболее распространенных и удобных в использовании операционных систем, которая установлена на большинстве компьютеров по всему миру. При стандартных настройках система автоматически создает точки восстановления через заданные интервалы времени, к которым можно вернуться, когда сталкиваешься с различного рода ошибками. Но если возможности восстановиться у вас нет, то давайте разберем, как исправить ошибку 0x80070017, что она означает и в каких случаях дает о себе знать.
Содержание
- Возможные причины появления кода ошибки 0x80070017
- Несовпадение контрольных сумм
- Качество записи
- Состояние деталей компьютера
- Кабели, по которым подключаются системные компоненты
- Полезное видео
Возможные причины появления кода ошибки 0x80070017
Рассматриваемая проблема появляется при установке или обновлении Windows 7, 8 или 10. Чаще всего к ее появлению приводит плохой установочный диск или флешка с операционной системой. В связи с этим для начала следует проверить сам носитель, с которого вы пытаетесь установить систему или выполнить ее восстановление.
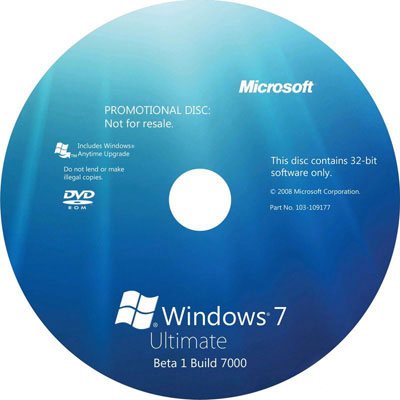
Обратите внимание! Если это не привело к положительному результату, то придется заменить носитель, записав Виндовс на новый диск или флеш-накопитель.
Несовпадение контрольных сумм
Проблема может быть связана с тем, что не совпадают контрольные суммы оригинального и вашего образа. Это может произойти, если образ был записан с применением софта, не сверяющего контрольные суммы или изначально был скачан поврежденным. Это не редкость, ведь владельцы сайтов не всегда проверяют образы, которые предлагают для загрузки пользователям своих ресурсов.
Если прежде с образом не возникало никаких проблем, то он мог повредиться при копировании или перемещении с одного накопителя на иной, копировании в новую папку, дефрагментации диска или вследствие других причин, список которых можно продолжать очень долго.
Качество записи
В последнее время диски вышли из моды, и ими почти никто не пользуется. Это связано с удобством использования флешек и ухудшением качества самих дисков, что может послужить причиной появления непредвиденной ошибки 0x80070017.
Важно! Другим, не менее важным фактором, является скорость записи диска.
Иногда привод не способен на максимальной скорости считать диск. Держите под контролем скорость, по возможности выставьте минимальную, что положительно скажется на долговечности диска. Также не стоит исключать возможность поломки самого оптического привода, который не может служить вечно.
Состояние деталей компьютера
Часто к появлению ошибок приводит оперативная память. Операции копирования и перемещения файлов не обходятся без ее участия. Следовательно, если с планкой оперативной памяти имеется проблема, то она может послужить причиной того, что Windows выдает ошибку 0х80070017.
Проблема может иметь связь и с жестким диском, который можно проверить с помощью утилиты HDD Scan.
Кабели, по которым подключаются системные компоненты
Если в компьютере используются бюджетные SATA и IDE кабели, то будьте готовы к тому, что они быстро выходят из строя. Этому способствует накопление пыли и скачки температур в пределах корпуса. Попробуйте заменить кабели для подключения винчестера и оптического привода, вероятно проблема была в них.
Полезное видео
Подробная наглядная пошаговая инструкция устранения проблемы приведена на следующем видео:
Во время установки или обновления Windows до актуальной версии, Центр обновления может неожиданно прервать процесс и выдать код ошибки 0x80070017. Он отобразится в окне Центра обновлений, но при попытке открыть подробности ошибки, вы увидите только лишь сообщение о том, что системе не удалось завершить установку. В этом материале мы постараемся максимально подробно разобрать причины возникновения проблем во время установки Windows и ее обновлений, а также расскажем, как исправить ошибку 0x80070017.
Что означает ошибка
Это сообщение, которое возникает при переустановке Windows, сообщает пользователю, что у системы нет возможности переместить нужные ей компоненты для дальнейшей установки. Это сообщение с кодом 0x80070017 чаще всего встречается в двух случаях:
- При установке или переустановке операционной системы с компакт-диска или другого внешнего источника, вроде флешки.
- Такая ошибка возникает при работе центра обновления системы, где она также оперирует файлами и сталкивается с проблемой.
Метод 3: обновление блока питания (только для настольных ПК)
Если ни один из вышеперечисленных методов не помог вам, вы можете начать исследовать свой блок питания (блок питания). Если вы столкнулись с этой проблемой на настольном устройстве, мощность, которую может обеспечить ваш блок питания, может быть недостаточной для удовлетворения требований всех компонентов вашего ПК.
Имейте в виду, что твердотельный накопитель потребляет около 3 Вт, в то время как обычные 3,5-дюймовые жесткие диски потребляют около 10 Вт. В зависимости от остальных ваших компонентов (особенно, если у вас требовательная видеокарта), ваш блок питания может не справиться с этим.
Если у вас в настоящее время подключено дополнительное периферийное устройство, удалите все несущественные и посмотрите, перестанет ли проблема возникать.
Если код ошибки перестает появляться при отключении несущественных периферийных устройств, ясно, что вы имеете дело с проблемой блока питания – в этом случае вам необходимо выбрать блок питания мощностью более 500 Вт (реальная мощность). Вот как убедиться, что вы получите хороший блок питания для своей системы.
Чаще всего данная ошибка возникает именно при переустановке Виндовс. При работе центра обновления файлы скачиваются по сети, затем распаковываются из архива и устанавливаются на жесткий диск. А при чистой установке используется различные внешние носители данных, которые часто и являются причиной появления ошибки.
Если вы используете компакт-диск для установки ОС и в процессе наблюдаете данную ошибку, то его стоит извлечь и обследовать на наличие глубоких царапин, потертостей или трещин. Часто причиной является также и загрязнения поверхности зеркала диска, которые преграждают путь к считыванию информации лазерной головкой привода. Очистите его до блеска. Самый популярный способ – мыло и вода. Звучит странно, но этот способ помогает отмыть диск до блеска. Не переживайте, мыло не навредит диску. Важно понимать, что нельзя использовать грубые поверхности для натирания диска. После промывки попробуйте произвести установку заново.
В том случае, если вы обнаружили на поверхности царапины, трещины – лучшим решение будет отказаться от установки. Для того чтобы продолжить смену ОС воспользуйтесь флешкой. Используя этот носитель, вы можете установить Windows 7 без сбоев с большей вероятностью, чем с CD. Флешка надежнее. Чтобы установить операционную систему таким способом вам необходимо скачать образ диска (ISO) и записать его на компакт-диск. Записать можно популярной программой от компании Microsoft USB Download Tools.
Привод
Исправляем ошибку, возникающую при работе центра обновления
Как мы уже говорили выше, ошибка 0x80070017 может возникнуть даже при работе центра обновления, ведь процессы установки и обновления похожи между собой. Но не смотря на это ошибка может быть вызвана отдельными системными сбоями. Чтобы дать возможность центру обновления успешно завершить свою работу, выполните несложные манипуляции:
- Вызовите командную строку, нажав «Пуск», «Командная строка». 2 способ – сочетание клавиш WIN+R. Важно чтобы она была запущена от имени администратора.
- Теперь нужно вводить команды и подтверждать их выполнение, нажимая клавишу «Enter» после каждой: «net stop wuauserv», «Net Starn wuasurv», «CD %systemroot%\SoftwareDistribution», «Ren download download.old».
Теперь возвращайтесь в центр обновлений и продолжите работу системы по обновлениям, ошибка вас больше не побеспокоит, в том случае, если вы все сделали правильно.
Исправить ошибку 0x80070017 во время установки, обновления или восстановления системы
Один из наиболее часто сообщаемых кодов ошибок 0x80070017, который связан с установкой Windows 10. Подобная ошибка была обнаружена пользователями в предыдущих версиях операционной системы Windows. Ошибка возникает, когда пользователь пытается установить новую версию программного обеспечения на компьютер. Обычными признаками ошибки являются нечеткое сообщение об ошибке, связанное с потенциальной неудачей компьютера скопировать необходимые файлы, которые появляются, когда пользователь пытается установить новую версию Windows операционная система в системе.
Довольно сложно узнать конкретную причину, которая возникает из-за этого кода ошибки 0x80070017 на текущем устройстве, которое вы используете.
Сброс репозитория
Запустите в безопасном режиме без подключения к сети и откройте командную строку от имени администратора.
Введите следующие две строки и перезапустите:
Чистая остановка WinMgmt WinMgmt / resetRepository
Реализация утилиты Chkdsk
- Чтобы проверить, есть ли ошибка в приводе в случае возникновения ошибки, необходимо вставить установочную дискету в привод и перезагрузить систему.
- Просмотрите элементы управления, пока не увидите опцию «Восстановить компьютер».
- Выберите операционную систему, которую вы используете в данный момент -> Перейдите в меню «Восстановление системы».
- Введите слова «Chkdsk / r», чтобы начать использовать инструмент.
- Если вы используете в своей системе инструмент Chkdsk, обязательно перезагрузите компьютер после перезагрузки, чтобы убедиться, что внесенные вами изменения были применены к используемой операционной системе.
Оптимальное повторное запись ISO-файла с проверкой целостности
Другие причины возникновения ошибки
Ошибка 0x80070017 при установке Windows 7 может прерывать процесс установки Windows 7 из-за несовпадения некоторых контрольных сумм в образе диска. Часто такие случаи бывают, когда образ был скачан без соответствующей проверки, может также был загружен со второго раза, в связи с чем некоторые пакеты файлов потерялись по пути. Даже если вы им пользовались ранее, а теперь возникает ошибка, то возможно он был поврежден уже после работы с ним. Образ мог также пострадать от частых перемещений по разделам диска, в связи с копирование, дефрагментацией и т.д.
Файлы могли быть повреждены при записи образа на компакт-диск. Часто DVD-приводы неспособны воспроизводить файлы, которые были записаны на CD ими же на максимальной скорости. Попробуйте перезаписать образ с ОС с минимальной скоростью записи. Часто именно этой скоростью необходимо записывать, чтобы избежать подобных случаев. Также возможно, что ваш привод не в состоянии записывать файлы по сроку службы или выхода из строя. Чтобы убедиться в работоспособности вашего привода скачайте специальные программы для теста и проверки. Так вы будете знать наверняка, исправен ли ваш привод. Не лишним будет проверить кабель, которым привод подключен к системной плате IDE или SATA (SATA 2 и SATA 3 в чем разница). Возможно причина именно в нем.
Как исправить возникшее недоразумение?
Способы устранения ошибки включают в себя проверку всех компонентов компьютера на их исправность. В случае выявления неисправного компонента рекомендуется его замена. Для проверки работоспособности привода следует найти внешний DVD-привод и попробовать записать образ на нем и установить систему при помощи стороннего привода. Кабели, соединяющие винчестер и блок питания можно проверить визуально. В любом случае, интерфейсный кабель не является самой дорогой деталью ПК, поэтому его можно просто заменить.
Если профилактические работы не привели к устранению ошибки, то следует попробовать установить системы не с диска, а с флэш-носителя или попробовать подключить внешний жесткий диск, на котором будет записан установочный образ. Эти манипуляции лучше всего доверить профессионалам, поскольку не каждый пользователь способен разобраться с тонкостями создания загрузочной флэшки.
Что делать пользователю, если система при установке windows 7 выдает Ошибку 0x8030002f?
Такая ошибка 0x8030002f появляется при установке Windows 7, если на жестком диске нет места.
При повторной инсталляции программного обеспечения с диска покажет повторно данную ошибку. Делаете следующее.
При возникновении кода 0x8030002f ни в коем случае, не форматируйте диск С. Зайдите в BIOS.
Чтобы туда зайти нужно заново перезагрузить компьютер, в начале появления синего окна с командами.
Можно сразу вывести данное окно, нажав несколько раз кнопку Delete до появления BIOS. Изменения параметров руководствуйтесь клавиатурой:
В стандартной BIOS Windows 7 в третьей строке будет раздел «Advanced BIOS features».
Нажмите Enter. Дальше для пользования нам понадобятся разделы Hard Disk, CD-ROM, USB-FDD.
Выберите Hard Disk/ CDROM.
Если загружается ПО с флешки, то выберите USB-ZIP
Дальше нажмите кнопку F10 на клавиатуре. Так вы сохраните изменения, после чего начнется перезагрузка. В начале переустановки нажмите F9, появится экран с командными строками.
Начинается снова загрузка файлов. Появления параметров начинается формирование Windows 7. При использовании лицензионной версии ПО введите ключ.
Если версия нелицензионная, то пропускаете пункт активации.
Ошибка 0x80070017 – решение проблемы
Что делать, если при установке Windows 7 показывает ошибку 0x80070017? Рекомендуется делать следующее.
Для начала посмотрите состояние установочного диска, нет ли на нем трещин или царапин, при наличии которых невозможна установка.
Если они есть, то, вероятно, что на нем не хватает некоторых компонентов, в том числе и драйверов. То есть такой диск является испорченным и его останется только выбросить.
Если все в порядке с диском, тогда проверьте дисковод (привод DVD-ROM), если им не воспринимается установка, значит, повреждена головка.
В данном случае, есть два выхода.
- Следует заменить привод. Меняется он в течение 5 минут. Снимается боковая часть корпуса системного блока, выкручивается четыре болта, затем меняется привод на новый. При этом можно взять рабочий дисковод со старого системного блока.
- Можно поступить еще проще. На другом компьютере скопировать данные с установочного диска на флешку и инсталлировать ПО с нее.
Если же с диском и дисководом все хорошо, но по-прежнему выдает код ошибки 0x80070017 на этапе форматирования данных, тогда войдите в BIOS, переключите режимы работы SATA-контроллера с AHCI на IDE.
Тогда установка будет совершаться нормально.
Ошибка 0x80070017 может быть еще связана неправильной загрузкой записей.
Если такое происходить тогда примените комбинацию bootrec /fixmbr, которая вызывается на клавиатуре при помощи Shift + F10.
Если выдает ошибку с обновления, тогда рекомендуется отключить автоматический Up-Date.
Для этого необходимо войти в центр управления (через стандартную панель управления).
Либо вызвать командную строку через главное меню в разделе набором «Shift + F10» / «Стандартные», из меню «Выполнить» и ввести сокращение cmd.
Можно войти через консоль восстановления Windows, и прописать вручную команды в следующей последовательности:
- net stop wuauserv;
- затем CD %systemroot%SoftwareDistribution;
- Ren Download Download.old;
- net start wuauserv.
После этого с установкой больше не должно возникать сложностей.
Общие рекомендации по устранению ошибок при установке
Несколько правил, которые помогут вам исправить ошибки, возникающие во время инсталляции Виндовс 7:
- Если мастер инсталляции при установке Windows 7 выдает ошибку, попробуйте использовать другой загрузочный носитель. Запишите дистрибутив на флешку, чтобы исключить влияние неработоспособного дисковода на процесс инсталляции Windows 7.
- Если вы записываете образ на DVD, то используйте специальные программы типа UltraISO. Не делайте прожиг через Nero – так дистрибутив запишется некорректно.
- Установите минимальную скорость прожига, так как максимальная не дает качественной записи файлов.
Если вы убедились, что дисковод исправен, а установочный носитель записан по всем правилам и работает на других компьютерах, но ошибка при инсталляции Windows 7 не исчезает, то проверьте оперативную память. Если к материнской плате подключено несколько планок, попробуйте отключать их по очереди или менять местами — иногда это помогает устранить проблему.
Как устранить ошибку 0x80070017 при установке Windows
Вероятность получить ошибку 0x80070017 именно во время установки Windows гораздо выше, чем во всех остальных случаях. Все дело в том, что установка обновлений происходит при помощи скачивания определенных файлов из сети и распаковки их внутри самого жесткого диска, а чистая установка Windows производится при помощи самых разных внешних носителей. Именно они зачастую и провоцируют появление ошибки.
Если установка производится с DVD диска и в процессе процедур вы видите ошибку 0x80070017, стоит извлечь диск из привода и проверить его визуально. К проблемам считывания информации может приводить загрязнение зеркальной поверхности диска. Очистите его и попробуйте повторить попытку установки.
Если диск имеет серьезные царапины на зеркальной поверхности, рекомендуем отказаться от установки Windows с этого носителя и создать установочный флеш-накопитель. Вероятность проблем во время установки с флешки значительно ниже. Для создания установочной флешки вам понадобится ISO-образ Windows и фирменная утилита USB Download Tools от компании Microsoft. Скачать ее можно по этой ссылке.
Источник