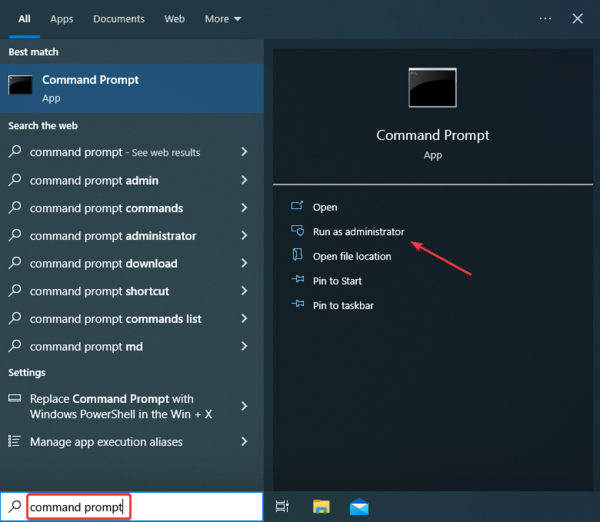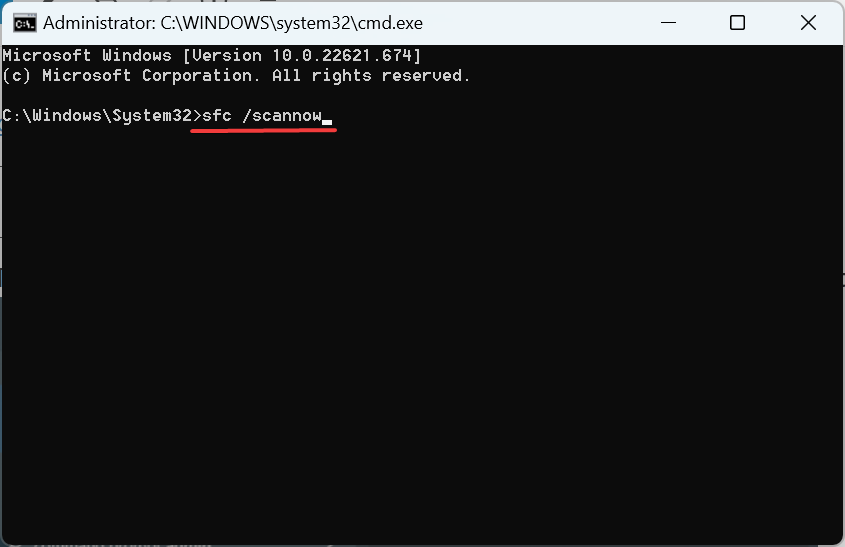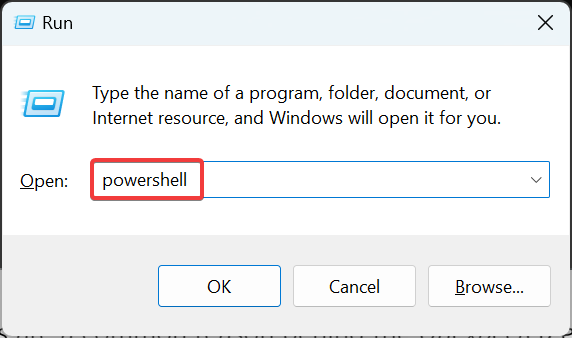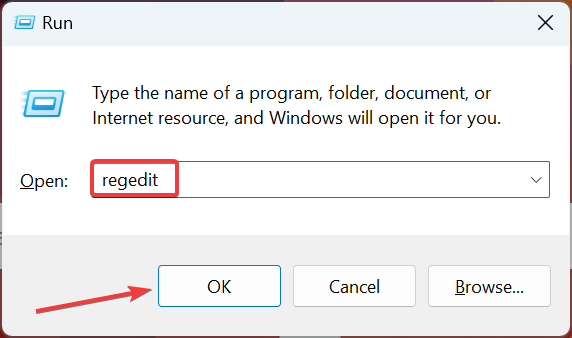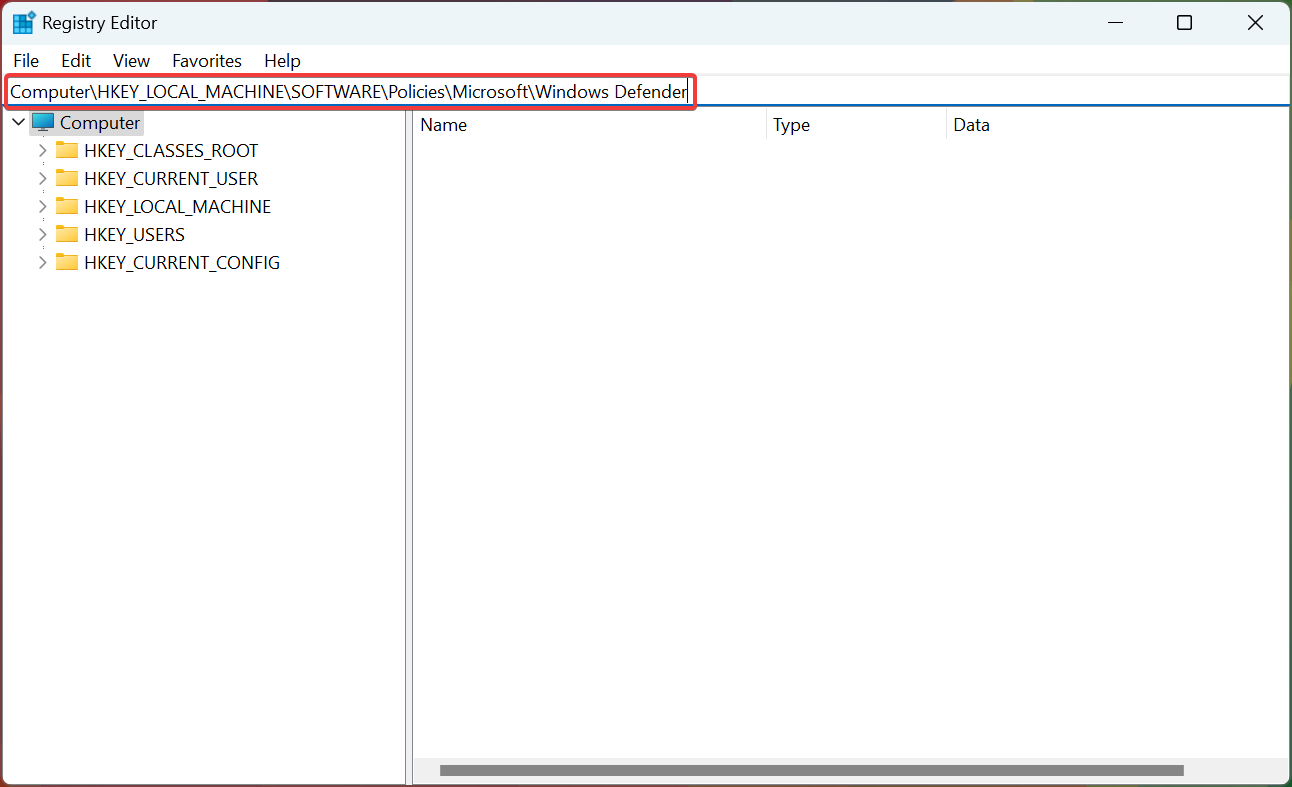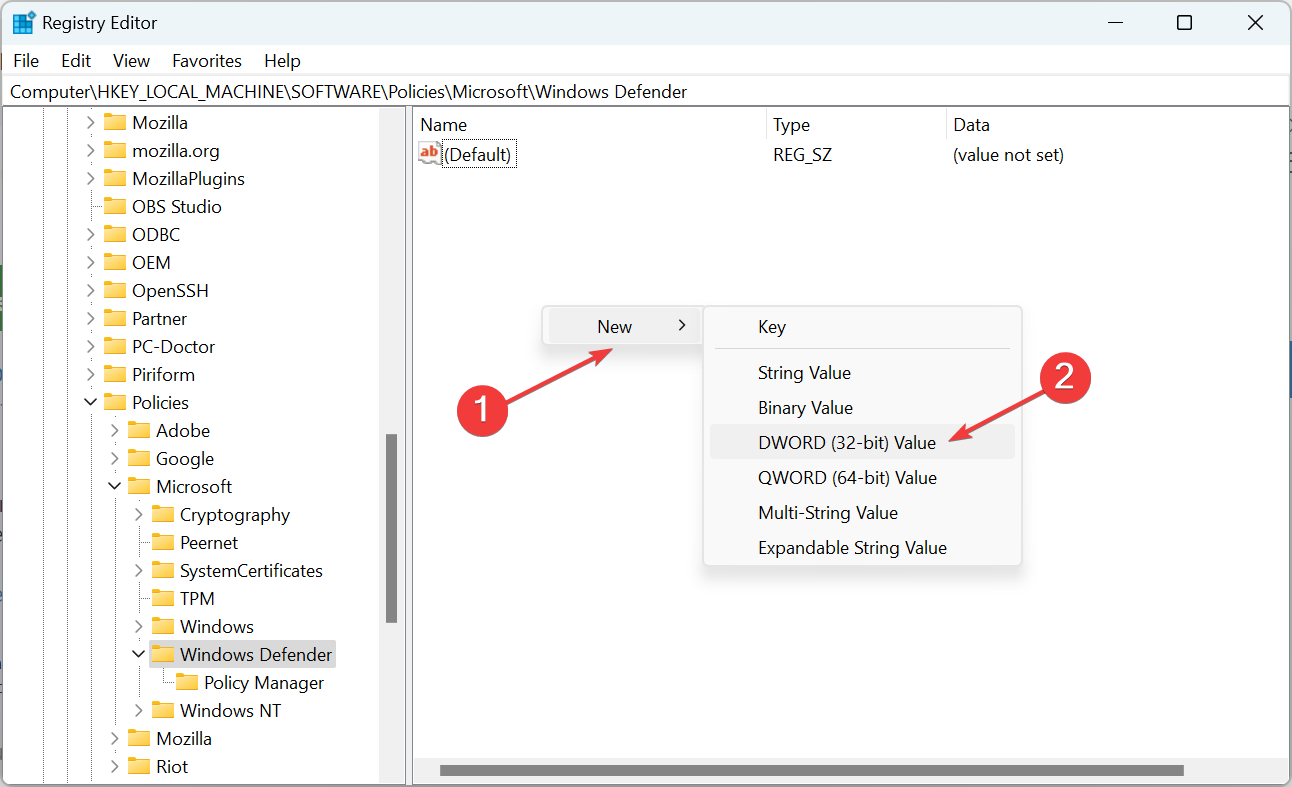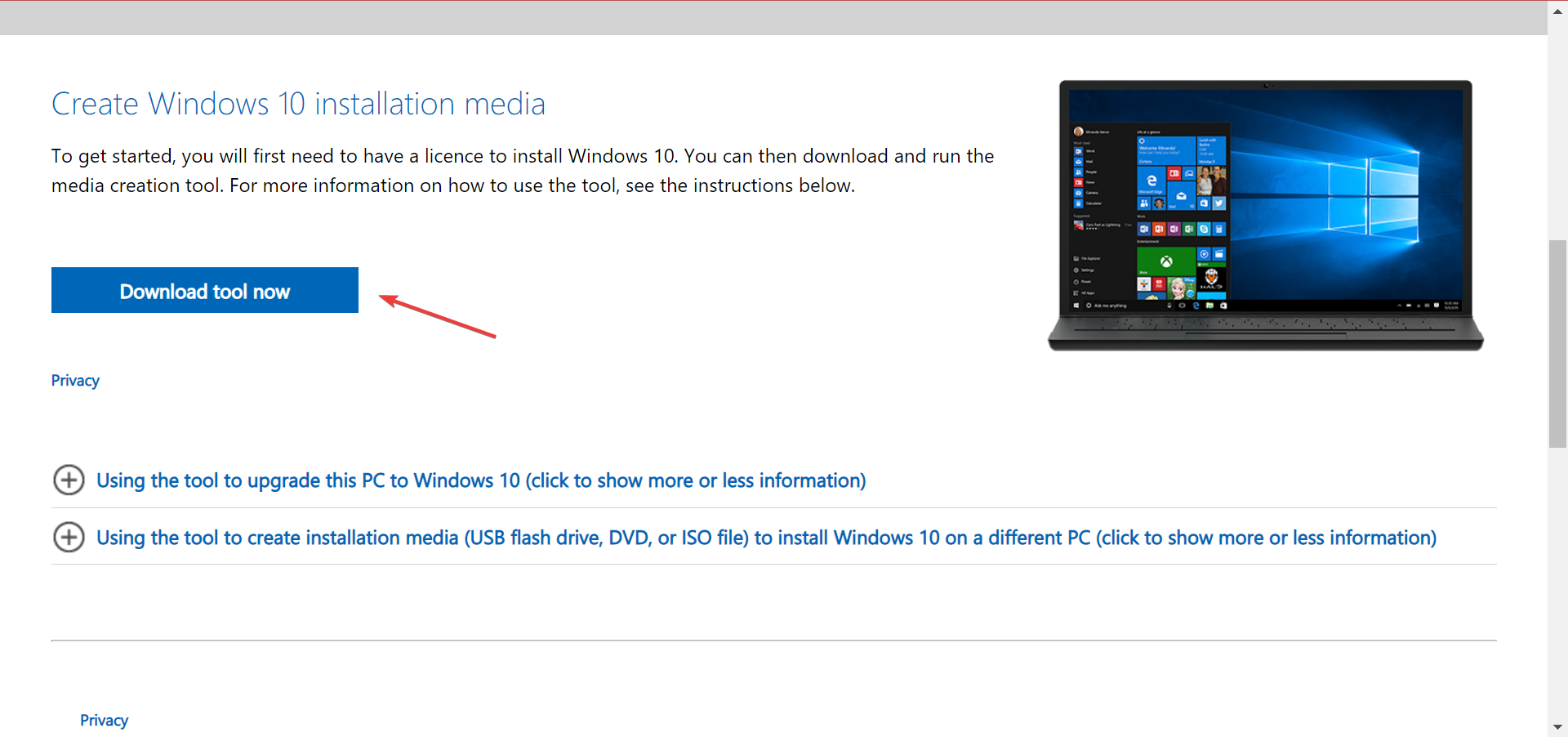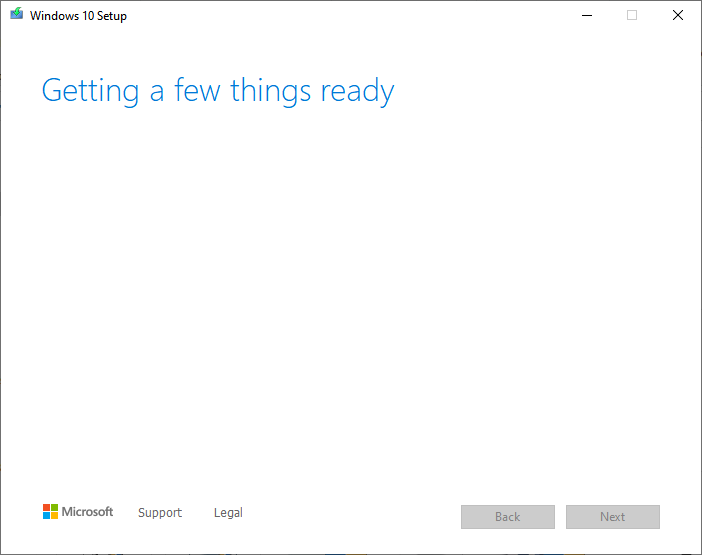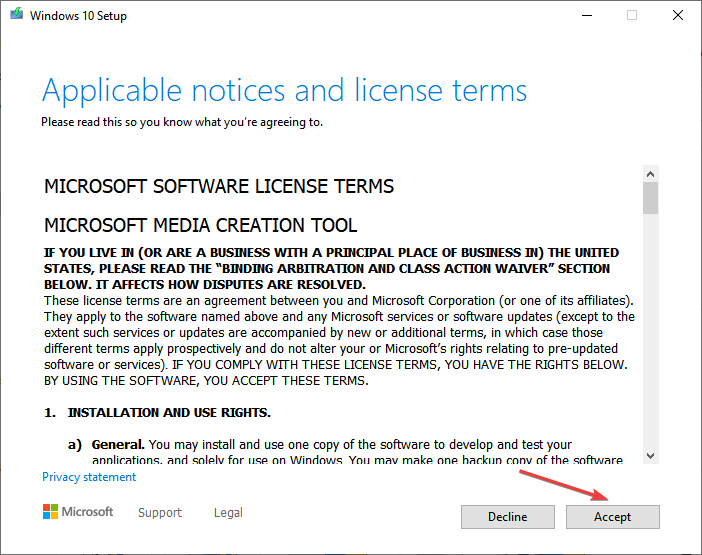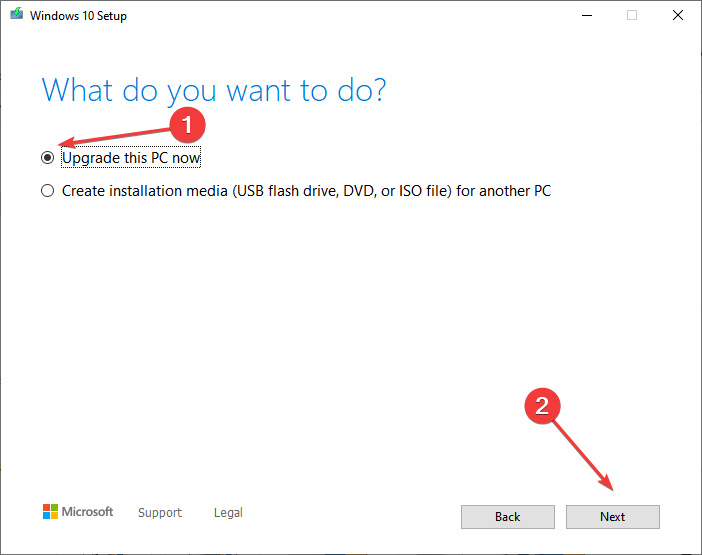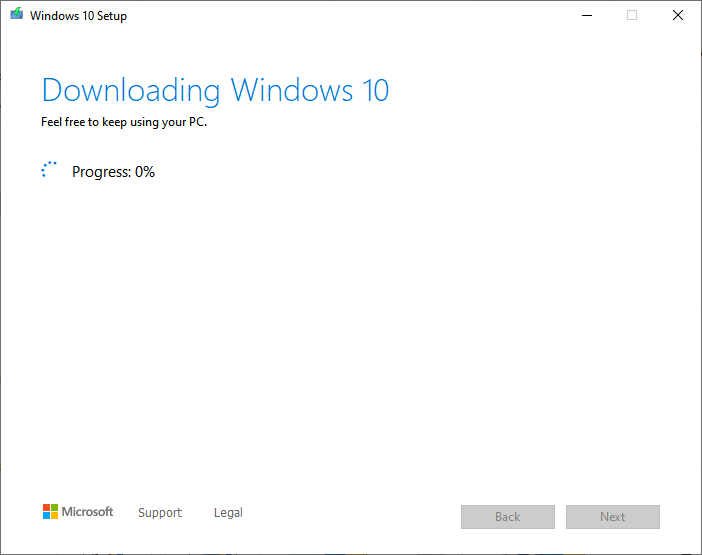На чтение 7 мин. Просмотров 3.2k. Опубликовано
Все больше пользователей Защитника Windows сообщают, что не могут включить встроенную антивирусную программу Microsoft из-за различных ошибок: некоторые из них не могут установить последние обновления, а другие не могут заставить программное обеспечение выполнять быстрое сканирование.
Сегодня мы добавляем новую проблему в список, так как многие пользователи сообщают, что не могут включить функцию защиты в реальном времени в Защитнике Windows из-за ошибки «Возникла непредвиденная проблема». Для этой ошибки нет конкретного кода ошибки, есть только всплывающее окно, в котором пользователям предлагается установить последние обновления.
Содержание
- Пользователи жалуются на ошибку «Произошла непредвиденная проблема» в Защитнике Windows.
- Решение 1. Используйте антивирусные инструменты для удаления
- Решение 2 – Чистая загрузка вашего компьютера
- Решение 3 – Проверьте ваши системные файлы
- Решение 4. Перезапустите службу центра безопасности.
- Решение 5. Убедитесь, что ваша Windows обновлена
- Решение 6 – Внесите изменения в свой реестр
Пользователи жалуются на ошибку «Произошла непредвиденная проблема» в Защитнике Windows.
Защитник Windows обеспечивает надежную защиту, но многие пользователи сообщали, что возникла непредвиденная проблема при попытке запуска Защитника Windows. Есть другие проблемы, которые могут повлиять на Защитника Windows, и вот некоторые из наиболее распространенных:
- Неожиданная ошибка Защитника Windows. Извините, мы столкнулись с проблемой . Иногда вы можете получить это сообщение об ошибке при попытке запуска Защитника Windows. В этом случае обязательно удалите все файлы, связанные с вашим антивирусом, и проверьте, решает ли это проблему.
- Центр безопасности Защитника Windows не работает . Если вы столкнулись с этой проблемой, это могут быть ваши службы, поэтому обязательно сбросьте их и проверьте, помогает ли это.
- Неожиданная ошибка Защитника Windows. Повторите попытку. Это еще одна распространенная проблема, которая может возникнуть в Windows 10. Если вы столкнулись с этой проблемой, обязательно обновите Windows 10 и проверьте, решает ли она проблему.
- Защитник Windows продолжает останавливаться . Многие пользователи сообщали, что Защитник Windows продолжает останавливаться на своем ПК. Если вы столкнулись с этой проблемой, обязательно проверьте ваш реестр.
В настоящее время инженеры службы поддержки Microsoft не ответили на эту тему, и мы также не смогли найти конкретное решение для этой ошибки. К счастью, существуют некоторые общие обходные пути для устранения распространенных проблем Защитника Windows, и мы предлагаем вам попробовать их, поскольку нет лучшего решения. Возможно, один из обходных путей, перечисленных ниже, может решить эту проблему.
Решение 1. Используйте антивирусные инструменты для удаления
Полностью удалите свои старые антивирусные программы, используя эти инструменты удаления антивируса. Загрузите и запустите средство, доступное для используемого вами антивируса, перед установкой Защитника Windows. Затем перезагрузите компьютер, и Защитник Windows сможет установить последние обновления.
- ЧИТАЙТЕ ТАКЖЕ: Защитник Windows – самое популярное антивирусное решение для предприятий
В дополнение к инструментам удаления антивируса, вы также можете использовать приложения удаления для удаления вашего антивируса. Если вы не знакомы, приложения удаления специально предназначены для удаления любой программы и удаления всех ее файлов и записей реестра с вашего компьютера.
Используя один из этих инструментов, вы полностью удалите любое приложение с вашего компьютера вместе с оставшимися файлами. В результате вы предотвратите любые оставшиеся файлы от вмешательства в Защитник Windows.
Существует множество отличных приложений для удаления, и если вы ищете одно, не стесняйтесь попробовать IOBit Uninstaller или Revo Uninstaller . Все эти приложения довольно просты в использовании, и с их помощью вы сможете легко удалить сторонний антивирус и оставшиеся файлы.
Решение 2 – Чистая загрузка вашего компьютера
Сторонние приложения могут иногда мешать работе Защитника Windows и вызывать сообщение об ошибке Произошла непредвиденная проблема . Это может быть вызвано запуском сторонних приложений, и для решения этой проблемы необходимо выполнить чистую загрузку. Это довольно просто, и вы можете сделать это, выполнив следующие действия:
-
Нажмите Windows Key + R и введите msconfig . Теперь нажмите Enter или нажмите ОК .
-
Появится окно Конфигурация системы . Перейдите на вкладку Службы и установите флажок Скрыть все службы Microsoft . Теперь нажмите кнопку Отключить все .
-
Перейдите на вкладку Автозагрузка и нажмите Открыть диспетчер задач .
-
Когда откроется Task Manager , вы увидите список запускаемых приложений. Нажмите правой кнопкой мыши первую запись в списке и выберите в меню Отключить . Повторите этот шаг для всех запускаемых приложений в списке.
-
После отключения всех запускаемых приложений закройте Диспетчер задач и вернитесь в окно Конфигурация системы . Нажмите Применить и ОК и перезагрузите компьютер.
После перезагрузки компьютера проверьте, сохраняется ли проблема. Если нет, это означает, что причиной было одно из отключенных приложений или служб. Если вы хотите выяснить, какое приложение является проблемой, отключите приложения и службы по одному или в группах, сохраните изменения и перезагрузите компьютер. Имейте в виду, что вам придется повторить это несколько раз. Найдя проблемное приложение, вы можете отключить его или удалить с компьютера.
Решение 3 – Проверьте ваши системные файлы
Средство проверки системных файлов исправляет повреждения в системных файлах. Используйте этот инструмент, чтобы проверить, поврежден ли Защитник Windows, что может объяснить, почему вы получаете сообщение об ошибке Произошла непредвиденная проблема . Чтобы выполнить сканирование SFC, вам просто нужно сделать следующее:
-
Нажмите Windows Key + X , чтобы открыть меню Win + X, и выберите в меню Командная строка (Администратор) или PowerShell (Администратор) .
-
Введите команду sfc/scannow >, нажмите ENTER > и дождитесь завершения сканирования.
Если сканирование SFC не решает проблему, или вы вообще не можете запустить сканирование SFC, вы можете решить проблему, используя вместо этого сканирование DISM. Чтобы сделать это, просто сделайте следующее:
- Запустите Командную строку от имени администратора.
-
Когда запустится Командная строка , введите DISM/Online/Cleanup-Image/RestoreHealth и нажмите Enter , чтобы запустить его. Сканирование DISM начнется. Помните, что сканирование DISM может занять до 30 минут, поэтому не прерывайте его.
После завершения сканирования DISM проверьте, сохраняется ли проблема. Если проблема все еще существует или вы не могли запустить сканирование SFC ранее, обязательно повторите сканирование SFC еще раз и проверьте, устраняет ли это проблему.
Решение 4. Перезапустите службу центра безопасности.
По мнению пользователей, иногда определенные службы могут вызывать ошибку Произошла непредвиденная проблема . Тем не менее, это всего лишь временная проблема, и вы можете исправить ее, просто сбросив проблемную службу. Для этого вам просто нужно выполнить следующие шаги:
- Нажмите клавишу Windows + R >, чтобы запустить Выполнить .
-
Введите services.msc > и нажмите Enter .
- В разделе Службы найдите Центр безопасности .
-
Нажмите Центр безопасности > правой кнопкой мыши и выберите Перезагрузить .
Помимо службы Центр безопасности , некоторые пользователи также рекомендуют сбросить Службу Защитника Windows , поэтому обязательно сделайте это. После сброса необходимых служб проверьте, сохраняется ли проблема.
- ЧИТАЙТЕ ТАКЖЕ: Исправлено: ошибка Защитника Windows ”0x80016ba” в Windows 10
Решение 5. Убедитесь, что ваша Windows обновлена
Защитник Windows является основным компонентом Windows 10, и если вы получаете сообщение об ошибке Произошла непредвиденная проблема , вы можете решить эту проблему, просто обновив Windows. По умолчанию Windows 10 автоматически устанавливает отсутствующие обновления, но иногда вы можете пропустить обновление из-за определенных ошибок.
Однако вы всегда можете проверить наличие обновлений вручную, выполнив следующие действия:
- Нажмите Ключ Windows + I , чтобы открыть приложение Настройки .
- Теперь перейдите в раздел Обновление и безопасность .
- Нажмите кнопку Проверить обновления на правой панели.
Теперь Windows проверит наличие доступных обновлений и загрузит их в фоновом режиме. После загрузки обновлений они будут установлены автоматически, как только вы перезагрузите компьютер. Очень важно постоянно обновлять компьютер, и если у вас возникли проблемы с Защитником Windows, обязательно обновите Windows и проверьте, решает ли это проблему.
Решение 6 – Внесите изменения в свой реестр
По словам пользователей, если Защитник Windows выдает ошибку Произошла непредвиденная проблема , вы можете исправить ее, просто изменив реестр. Для этого вам просто нужно выполнить следующие простые шаги:
-
Нажмите Windows Key + R и введите regedit . Теперь нажмите Enter или нажмите ОК .
-
Когда откроется редактор реестра, на левой панели перейдите к HKEY_LOCAL_MACHINESOFTWAREPoliciesMicrosoftWindows Defender . На правой панели дважды нажмите DisableAntiSpyware DWORD. Если это значение недоступно, его нужно создать, щелкнув правой кнопкой мыши пустое пространство и выбрав Новое> Значение DWORD (32-разрядное) .
-
Установите для Значения данных значение 0 и нажмите ОК , чтобы сохранить изменения.
После этого проблема с Защитником Windows должна быть решена, и вы сможете использовать ее без проблем.
Произошла непредвиденная проблема Ошибка может помешать запуску Защитника Windows, но, как вы видите, эта проблема может быть легко решена. Невозможность использования Защитника Windows может представлять угрозу безопасности, но мы надеемся, что вам удалось решить эту проблему с помощью одного из наших решений.
Примечание редактора . Этот пост был первоначально опубликован в августе 2016 года и с тех пор был полностью переработан и обновлен для обеспечения свежести, точности и полноты.
We have solutions that worked for everyone
by Madalina Dinita
Madalina has been a Windows fan ever since she got her hands on her first Windows XP computer. She is interested in all things technology, especially emerging technologies… read more
Updated on
- Windows Defender is the first line of defense against viruses and malware, but many users get Unexpected errors, leaving their PC vulnerable to threats.
- Switching to more robust antivirus software is a quick way to deal with the problem.
- You can try checking for corrupt system files, modifying the Registry, or performing an in-place upgrade, amongst other solutions.
More and more Windows Defender users are reporting they can’t turn on Microsoft’s built-in antivirus program due to various errors, the most common being the Unexpected error. Sorry, we ran into a problem. Please try again
The error could be due to several reasons, and the long list of solutions can confuse many. But there are a few tried and tested ones that seem to work for most users, and we will be exploring these today.
Before we proceed, here are a few similar errors, the solutions here will fix:
- Windows Defender security center not working – If Windows Defender is not working, the problem might be with the services. So be sure to restart them and check if that helps.
- Windows Defender unexpected error please try again – This is another common problem that can occur in Windows 10.
- Windows Defender keeps stopping – Many users reported that Windows Defender keeps stopping on their PC. If you encounter this problem, check for issues with the Registry.
Quick Tip:
Windows Defender is not the best security tool out there. There are many safer bets for you, that include lots of other features and extra layers of protection.
We suggest switching to specialized antivirus software. You should look for one that uses advanced AI and machine learning to detect even the newest threats out there.

ESET Internet Security
This is the ultimate protection software that will keep your sensitive data, and important files private and safe.
How do I know if a Microsoft security alert is real?
It’s actually quite simple and quick, given you know the ways to identify one. The appearance often helps verify if a security alert is fake. The ones from Microsoft will be well-designed, have no typos, and will have the option to ignore/close the prompt.
Secondly, the place where the security alert appears is another critical factor. Microsoft wouldn’t send alerts while you are on a browser or other third-party apps. Besides, Microsoft wouldn’t ask you to contact an email address or a number.
How can I fix the Windows Defender unexpected error?
Before we head to the slightly complex solutions, here are a few quick ones to get things up and running:
- Restart the computer.
- Check for updates and install if any are available. There was a bug in Windows that Microsoft addressed and released a patch for it. So, updating should fix the problem in your case, as it did for other users.
- Remove any third-party antivirus installed on the computer to fix the Virus and threat protection unexpected error.
If none of these work, head to the solutions listed next.
1. Use antivirus-specific removal tools
Completely uninstall your old antivirus programs using this antivirus removal tool. There should be one on the software’s website. Then restart your computer, and Windows Defender should be able to install the latest updates and get things running.
In addition to antivirus removal tools, you can also use uninstaller tools for this job.
If you’re not familiar, uninstaller apps are specially designed to uninstall any program and remove all its files and registry entries from your PC. Therefore, we suggest you opt for the best uninstaller software on Windows.
2. Run an SFC scan
- Type Command Prompt in the Search bar, and click on Run as administrator.
- Click Yes in the UAC prompt.
- Now, paste the following command and hit Enter:
sfc /scannow
Corrupt system files are a common reason behind the Unexpected error in Windows Defender, and a simple SFC (System File Checker) scan should fix things.
3. Reset Windows Security
- Press Windows + R to open Run, type powershell, and then press Ctrl + Shift + Enter.
- Click Yes in the UAC prompt.
- Paste the following command and hit Enter to execute it:
Add-AppxPackage -Register -DisableDevelopmentMode "C:\Windows\SystemApps\Microsoft.Windows.SecHealthUI_cw5n1h2txyewy\AppXManifest.xml"
4. Modify the Registry
- Press Windows + R to open Run, type regedit, and then click OK.
- Click Yes in the UAC prompt.
- Now, paste the following path in the address bar and hit Enter:
Computer\HKEY_LOCAL_MACHINE\SOFTWARE\Policies\Microsoft\Windows Defender - Locate the DisableAntiSpyware or DisableAntivirus on the right and double-click on it. If you can’t find one, right-click on the blank portion, hover the cursor over New, select DWORD (32-bit) Value, and then name it as DisableAntiSpyware.
- Next, enter 0 under Value data and click on OK.
This method has helped several users fix things when the Windows Security Unexpected error showed up. But make sure to be extra cautious and not make any changes other than the ones described here.
- Fix: MSI Afterburner Failed to Start Scanning
- How to Fix Microsoft Common Language Runtime Native Compiler High CPU Usage?
- Epson Easy Photo Print is Not Working? Fix it in 7 Steps
- Excel Keeps Crashing: 5 Simple Ways to Fix
5. Perform an in-place upgrade
- Go to Microsoft’s official website, and click on the Download tool now button under Create Windows 10 installation media.
- Once downloaded, launch the setup, and wait for it to get things ready.
- Now, click on Accept to agree to the license terms and conditions.
- Choose Upgrade this PC, and click on Next.
- Now, wait for the download the complete and follow the on-screen instructions to complete the process.
An in-place upgrade fixes a wide range of issues, including the Windows Defender Unexpected error. Though it will take some time, things should run smoothly after completion.
Also, the solutions here would work in case of the Exploit Protection Unexpected error in Windows.
If you’re looking to upgrade the PC’s defense system, take a closer look at this list of the best antivirus software with lifetime licenses and choose the one that best suits your requirements.
Tell us which fix worked for you in the comments section below.
Привет, админ! Пытаюсь в Windows 10 включить Windows Defender, но в Центре безопасности Защитника Windows у компонента Зашита от вирусов и угроз висит надпись: «Служба работы с угрозами остановлена. Перезапустите ее». При попытке перезапустить Защитника Windows с помощью соответствующей кнопки появляется надпись: “
Непредвиденная ошибка. Извините, мы решаем проблему. Попробуйте еще раз
”. Как мне починить Windows Defender? Заранее спасибо!
Ответ
Давайте разберем типовые причины, из-за которых в Windows 10 может не работать функция зашиты от вирусов и угроз (встроенный антивирус Windows Defender). Последовательно проверьте все пункты.
Обратите внимание, что начиная с билда Windows 10 2004, Windows Defender Antivirus был переименован в Microsoft Defender Antivirus.
Содержание:
- На компьютере установлен сторонний антивирус
- Проверьте и включите службы Защитника Windows
- Включение Защитника Windows 10 в реестре
- Проверьте, что Защитник Windows включен в групповых политиках
- Перерегистрация библиотек Microsoft Defender
- Проверьте и установите обновления Windows
На компьютере установлен сторонний антивирус
Проверьте, возможно у вас на компьютере установлен сторонний антивирус, который препятствует работе Microsoft Defender. Антивирус Microsoft Defender автоматически отключается, если на компьютере установлена сторонняя антивирусной программа.
Решите, какой антивирус вы хотите использовать – сторонний или Microsoft Defender.
Если сторонний антивирус вам не нужен, отключите или удалите его.
Проверьте и включите службы Защитника Windows
Для корректной работы Microsoft Defender в Windows 10 нужно проверить нескольких служб. Откройте консоль управления службами (services.msc) и проверьте, есть ли в списке служб следующие элементы:
- Служба Advanced Threat Protection в Защитнике Windows (Windows Defender Advanced Threat Protection Service) —
Sense
; - Служба проверки сети Защитника Windows (Microsoft Defender Antivirus Network Inspection Service) —
WdNisSvc
; - Служба Защитника Windows (Microsoft Defender Antivirus Service)
WinDefend
; - Служба Центра безопасности Защитника Windows (Security Center) —
WSCSVC
(Windows Security Center).
Состояние служб можно проверить с помощью PowerShell:
get-service Sense, WdNisSvc, WinDefend, wscsvc | select name,status,starttype
Для служб Sense и WdNisSvc тип запуска должен быть Manual.
Службы Security Center (WinDefend) и Microsoft Defender Antivirus (wscsvc) должны быть обязательно запущены. Если эти службы отключены, вы не сможете использовать Microsoft Defender.
Проверьте, что тип запуска у служб – Автоматический. Если какая-то служба остановлена, запустите ее вручную. Если все службы запущены, перезапустите их.
Включение Защитника Windows 10 в реестре
В версиях Windows 10 до билда 2004 можно было отключить защитник Windows через реестр. Для этого использовался параметр реестра DisableAntiSpyware. Этот параметр обычно включался OEM производителями или системными администраторами, когда на устройстве предполагалось использовать стороннее антивирусное приложение.
Запустите редактор реестра (regedit.exe) и перейдите в ветку HKEY_LOCAL_MACHINE\SOFTWARE\Policies\Microsoft\Windows Defender. Если в этой ветке есть параметры DisableAntiVirus и DisableAntiSpyware (хотя бы один), удалите их или измените значение на 0.
После этого, попробуйте перезапустить службу Защита от вирусов и угроз.
Затем перейдите в Settings -> Windows Security и нажмите на кнопку Virus & threat protection -> Turn on.
Также проверьте, что включена опция Real-time protection в Windows Security -> Virus & threat protection -> Manage settings.
В современных билдах Windows 10 нельзя отключить Microsoft Defender через параметр реестра
DisableAntiSpyware
(этой лазейкой пользовались многие вредоносы).
Microsoft Defender теперь автоматически отключается Windows 10, если он обнаруживает на компьютере сторонний антивирус. Если у вас не установлен сторонний антивирус и вам нужно отключить Microsoft Defender, сначала вам нужно отключить функцию защиты Microsoft Defender Tamper Protection. Данная защита от изменений в системе безопасности Windows помогает предотвратить изменение вредоносными приложениями важных параметров антивируса Microsoft Defender, включая защиту в реальном времени и облачную защиту. Отключить Tamper Protection можно только через приложение Windows Security, и для подтверждения отключения появится запрос User Account Control (UAC).
Отключить Tamper Protection можно и через реестр. Для этого в ветке HKEY_LOCAL_MACHINE\SOFTWARE\Microsoft\Windows Defender\Features нужно создать параметр типа DWORD с именем TamperProtection и со значением 0. Но перед этим сначала придется предоставить своей учетной записи права владельца на ветку Features.
Проверьте, что Защитник Windows включен в групповых политиках
Откройте редактор локальной групповой политики (gpedit.msc) и проверьте, не отключен ли Windows Defender через GPO. Для этого, перейдите в раздел Computer Configuration -> Administrator Templates -> Windows Components -> Windows Defender Antivirus (Конфигурация компьютера -> Административные Шаблоны -> Компоненты Windows -> Антивирусная программа Защитник Windows). Проверьте, что политика Выключить антивирусную программу Защитник Windows (Turn off Windows Defender Antivirus) находится в состоянии Не задано или Отключена.
В Windows 10 2004 и выше ветка GPO с настройками Defender называется Microsoft Defender Antivirus.
Перерегистрация библиотек Microsoft Defender
Попробуйте выполнить перерегистрацию библиотек Защитника Windows. Для этого, откройте командную строку с правами администратора и выполните команды
regsvr32 atl.dll
regsvr32 wuapi.dll
regsvr32 softpub.dll
regsvr32 mssip32.dll
Перезапустите Windows Defender и проверьте, исправлена ли проблема.
Проверьте и установите обновления Windows
В редких случаях после установки ежемесячных обновлений Windows может перестать антивирус защитника Windows 10. Проверьте наличие новых обновлений и установите их через Settings -> Update & Security -> Windows Update -> Check for updates или с помощью PowerShell. Скорее всего, они исправят ситуацию.
Если ничего не помогло, проверьте целостность системных файлов и образа Windows командами:
sfc /scannow
и
DISM /Online /Cleanup-Image /RestoreHealth
Надеюсь, эта краткая инструкция помогла вам решить проблему с невозможностью запуска (остановкой) службы работы с угрозами.
Содержание
- Ошибка 0x800704ec: Защитник Windows заблокирован групповой политикой
- Решаем ошибку 0x800704ec при запуске Защитника Windows
- Метод №1 Удаление стороннего антивируса
- Метод №2 Корректировка в Реестре Windows
- Метод №3 Локальная групповая политика
- Метод №4 Включить службу Защитника Windows
- Как включить Защитник Windows 10, если с работой антивируса возникли проблемы
- Способ 1: Ручная проверка параметров
- Способ 2: Сканирование ПК на наличие вирусов
- Способ 3: Проверка параметров реестра
- Способ 4: Редактирование параметров локальных групповых политик
- Способ 5: Удаление Tweaker
- Способ 6: Проверка целостности системных файлов
- Ошибки Центра Безопасности Защитника Windows и способы их устранения
- Общие рекомендации
- Как исправить ошибку 0x800704ec Центра безопасности Защитника Windows
- Как исправить ошибку 0x8050800d Центра безопасности Защитника Windows
- Как исправить ошибку 0x800705b4 Центра безопасности Защитника Windows
- Как исправить ошибку 0x8050800c Центра безопасности Защитника Windows
- Как исправить ошибку 577 Центра безопасности Защитника Windows
- Служба работы с угрозами остановлена, перезапустите ее
- Ответ
- На компьютере установлен сторонний антивирус
- Проверьте и включите службы Защитника Windows
- Включение Защитника Windows 10 в реестре
- Проверьте, что Защитник Windows включен в групповых политиках
- Перерегистрация библиотек Microsoft Defender
- Проверьте и установите обновления Windows
Ошибка 0x800704ec: Защитник Windows заблокирован групповой политикой
Иногда, при очередном запуске Защитника Windows, он не включится и на вашем мониторе появится ошибка 0x800704ec со следующим сообщение:
Эта программа заблокирована групповой политикой. За дополнительными сведениями обращайтесь к системному администратору.
Понятное дело, что при появлении этого сообщения запустить Защитник Windows вы не сможете. По факту, данная ошибка не является “ошибкой” как таковой, так как программное обеспечение и операционная система специально созданы в такой манере.
Причина “ошибки” заключается в том, что помимо Защитника Windows на вашем компьютере работает еще и сторонний антивирус, и именно этот антивирус отключает Защитник Windows во избежания программных конфликтов в вашей операционной системе.
Чтобы избавиться от этой неурядицы, попробуйте выполнить нижеуказанные методы для исправления ошибки 0x800704ec.
Решаем ошибку 0x800704ec при запуске Защитника Windows
Метод №1 Удаление стороннего антивируса
Проблема может быть исправлена простой деинсталляцией антивирусного программного обеспечения, чтобы на вашем компьютере из защиты остался только лишь Защитник Windows. Для этого сделайте следующее:
Теперь ваш Защитник Windows должен спокойно запуститься, а ошибка 0x800704ec исчезнуть. Однако, если он все еще не запускается, то попробуйте выполнить следующее:
Если этот метод вам не помог, то можно воспользоваться решением для проблемы с ошибкой 0x800704ec через Реестр Windows.
Метод №2 Корректировка в Реестре Windows
В некоторых случаях, первый метод может не сработать, но не переживайте, так как есть еще один метод, который должен исправить ситуацию с ошибкой 0x800704ec и заключается он в редактировании Реестра Windows. Сейчас мы поясним все, что вам нужно сделать:
Если вышеуказанные шаги не смогли вам помочь с ошибкой 0x800704ec при запуске Защитника Windows, то попробуйте вот эти шаги:
Метод №3 Локальная групповая политика
Иногда проблема может заключаться не в Защитнике Windows и самой системе, но в том, что Защитник может быть отключен через Локальную групповую политику. Если ошибка 0x800704ec возникла именно из-за этого, то исправить такую ситуацию не составит труда. Для этого сделайте следующее:
После пройденных действий, попробуйте запустить Защитник Windows и убедитесь, что ошибка 0x800704ec была устранена.
Метод №4 Включить службу Защитника Windows
Если вы не имеете у себя на компьютере никаких установленных антивирусных программ и все равно не можете включить Защитник Windows, то есть вероятность, что служба данного программного обеспечения попросту отключена. В случае этого ее нужно запустить. Для этого сделайте следующее:
Если служба была отключена, то вы нашли свой источник проблемы в виде ошибки 0x800704ec и успешно исправили ее включением службы Защитника Windows.
Источник
Как включить Защитник Windows 10, если с работой антивируса возникли проблемы
Защитник Windows 10 находится в активном режиме по умолчанию, однако иногда с его функционированием возникают проблемы, в частности появляется уведомление «Параметрами защиты от вирусов и угроз управляет ваша организация».
Далее я продемонстрирую все доступные способы решения этой и других ошибок, мешающих работе встроенной защиты операционной системы.
Способ 1: Ручная проверка параметров
Первое, что нужно сделать, – самостоятельно проверить текущее состояние антивируса, перезапустив перед этим компьютер. Иногда сбои являются кратковременными, они исправляются автоматически и не требуют от пользователя дополнительных действий, чтобы включить защитник Windows. Для проверки работы антивируса выполните следующие шаги:
Откройте меню «Пуск» и перейдите в «Параметры».
Опуститесь по списку и щелкните по плитке «Обновление и безопасность».
Среди доступных параметров выберите «Безопасность Windows».
В новом окне перемещайтесь по вкладкам, прочтите текущую информацию и запустите сканирование для проверки действия защиты.
Если запустить проверку не удалось или на экране появилась информация о том, что антивирус сейчас отключен, а кнопка для активации не действует, приступайте к следующим способам.
Способ 2: Сканирование ПК на наличие вирусов
Такой совет может показаться банальным, поскольку его дают практически во всех статьях по исправлению разных проблем в функционировании ОС, однако в этом случае он более чем уместен и имеет логическое основание. Если компьютер заражен вирусом, угроза может внедриться в работу параметров и влиять на активность защиты, самостоятельно отключая ее при помощи манипуляций с параметрами реестра или групповых политик. Обычно вирус прикидывается управляющей организацией, чтобы пользователь самостоятельно не смог изменить настройку. Решается проблема сканированием и очисткой ПК от вирусов. Для этого вы можете выбрать любой удобный для вас антивирус, загрузив его с официального сайта.
Способ 3: Проверка параметров реестра
Практически у каждой настройки операционной системы есть свой параметр в редакторе реестра. Он позволяет обращаться к другим программам для просмотра состояния, а пользователю – управлять состоянием непосредственно при редактировании ключей. При возникновении проблем с работой защиты рекомендуется проверить параметры реестра и изменить их, если текущее состояние окажется неудовлетворительным.
Для этого откройте утилиту «Выполнить», используя стандартное сочетание клавиш Win + R.
Вставьте в адресную строку путь HKEY_LOCAL_MACHINE\SOFTWARE\Policies\Microsoft\Windows Defender и нажмите Enter для перехода по нему.
Если в корне папки находится директория с названием «Real-Time Protection», удалите ее.
Затем вернитесь в выбранную ранее директорию, нажмите по пустому месту в правой части окна правой кнопкой мыши, наведите курсор мыши на «Создать» и выберите пункт «Параметр DWORD (32 бита)».
Задайте для параметра название DisableAntiSpyware и закройте окно.
Если такой параметр уже существует, и его значение отличается от 0, дважды кликните по нему для редактирования и вручную поменяйте настройку.
Способ 4: Редактирование параметров локальных групповых политик
При появлении надписи «Параметрами защиты от вирусов и угроз управляет ваша организация» возникает вероятность того, что действие защитника отключено через редактор локальных групповых политик. Такая оснастка доступна только в Windows 10 Pro и Enterprise, а обладателям других версий операционной системы придется использовать предыдущий метод активации.
Если редактор есть в вашей версии ОС, откройте утилиту «Выполнить», впишите в поле gpedit.msc и нажмите Enter для активации команды.
Перейдите по пути Конфигурация компьютера > Административные шаблоны > Компоненты Windows и выберите папку «Антивирусная программа «Защитник Windows».
В ней найдите параметр «Выключить антивирусную программу Microsoft Defender» и дважды нажмите по строке для открытия свойств.
Убедитесь в том, что значение установлено как «Не задано» или «Отключено», в противном случае самостоятельно измените его.
Вернитесь к папке и откройте хранящийся там каталог «Защита в режиме реального времени».
Ознакомьтесь с присутствующими там настройками и измените их значения точно так же, как это было показано выше, чтобы включить необходимые вам средства безопасности.
Способ 5: Удаление Tweaker
Некоторые пользователи устанавливают на свои компьютеры твикеры, предназначенные для изменения системных настроек. Многие из них поддерживают отключение защитника Windows и иногда устанавливают соответствующий параметр по умолчанию. Если вы используете такую программу, самостоятельно проверьте ее конфигурацию или вовсе удалите, если она больше не нужна и оказывает только негативное влияние на работу ПК.
Способ 6: Проверка целостности системных файлов
Последний метод позволяет восстановить защитник Windows 10, если проблемы с его функционированием связаны с повреждениями системных файлов. Благо в ОС есть две утилиты, предназначенные для проверки их целостности.
Запустите «Командную строку» от имени администратора удобным для вас методом.
Введите команду DISM /Online /Cleanup-Image /CheckHealth и нажмите Enter для ее применения.
Как только появилась новая строка ввода, напишите DISM /Online /Cleanup-Image /ScanHealth.
То же самое сделайте и с DISM /Online /Cleanup-Image /RestoreHealth.
Перезапустите компьютер и проверьте, исправлена ли работа антивируса. Если нет, дополнительно проверьте целостность при помощи команды sfc /scannow.
Только что мы разобрались со всеми доступными методами того, как можно включить антивирус, если в его работе возникли ошибки. Выполняйте представленные методы по порядку, чтобы в итоге отыскать тот, который поможет избавиться от проблемы.
Источник
Ошибки Центра Безопасности Защитника Windows и способы их устранения
Общие рекомендации
1. Перезагрузка
Прежде всего, выполните перезагрузку компьютера. Для работы Защитника Windows требуется стабильная работа ряда служб, которые время от времени могут зависать, что негативно сказывается на работоспособности антивирусной защиты. Во время перезагрузки происходит перезапуск всех компонентов и служб Защитника Windows. Если перезагрузки не решила вашу проблему, то обратите внимание на следующие решения.
2. Удалите сторонний антивирус
Если на вашем компьютере установлен сторонний антивирус, то именно он может стать причиной конфликта, который вызывает ошибки работоспособности. Проблемы несовместимости приводят к снижению производительности системы, сбоям приложений, частым зависаниям и другим неполадкам.
При установке сторонних антивирусов Защитник Windows обычно отключается. Если вы хотите использовать исключительно встроенную системную защиту, то удалите сторонний антивирус и перезагрузите компьютер. После запуска системы, Защитник Windows должен снова включится.
На нашем сайте доступны инструкции (Как удалить антивирус) и утилиты (AV Uninstall Tools Pack) для полного удаления антивирусов из системы Windows.
3. Очистка от угроз
Другой частой причиной сбоя работы Центра безопасности Защитника Windows может стать активное заражение компьютера вредоносной программой. Для поиска угрозы нужно выполнить тщательный анализ системы. Для проверки можно использовать антивирусные сканеры Malwarebytes Free и Microsoft Safety Scanner.
Запустите сканирование и, если зловреды будут обнаружены, выполните очистку и перезагрузку системы. Если Защитник Windows продолжает выдавать ошибки, то обратитесь к следующим инструкциям.
4. Проверка целостности
Случайно или внезапно некоторые файлы могут быть повреждены на компьютере, что в свою очередь приводит к нарушениям в работе Защитника Windows. Чтобы убедиться, что в системе отсутствуют поврежденные файлы, запустите встроенную утилиту Проверка системных файлов (SFC):
Если утилита SFC обнаружит нарушения целостности файлов, то проблемы будут исправлены автоматически.
5. Проверка статуса в реестре
Любое неправильное обращение с ключами реестра может привести к отключению Центра безопасности Защитника Windows. Важно проверить основные ключи.
6. Установите точную дату и время
Многие приложения полагаются на системное время и дату Windows. Неправильное значение времени может сказаться на работоспособности встроенного системного антивируса. Убедитесь, что дата и время выставлены корректно.
Щелкните правой кнопкой мыши по часам на панели задач и выберите «Настройка даты и времени». На странице настроек включите «Установить время автоматически» и выберите ваш часовой пояс.
7. Загрузите последние обновления
Часто ошибки Защитника Windows могут быть вызваны некорректным обновлением системы. Однако, Microsoft могла исправить неисправность в патче или новом накопительном обновлении. Убедитесь, что у вас активировано автоматическое обновление Windows и регулярно выполняйте проверку новых доступных обновлений.
Для проверки перейдите в меню Параметры > Обновление и безопасность и нажмите «Проверка наличия обновлений».
8. Проверьте настройка зоны и обновите прокси в Internet Explorer
Для этого нужно вручную проделать следующие шаги
Как исправить ошибку 0x800704ec Центра безопасности Защитника Windows
На самом деле, это не совсем ошибка, потому что операционная система специально разработана для такого поведения. Причина ошибки заключается в том, что на компьютере установлено и активно антивирусное программное обеспечение. Чтобы избежать конфликта программных действий, антивирусное программное обеспечение автоматически отключает Защитник Windows. Существует несколько способов исправить ошибку 0x800704ec.
Способ 1: Удалите сторонний антивирус
Примечание: если вы столкнулись с проблемами при удалении стороннего антивируса, посмотрите раздел Как удалить антивирус в поисках необходимого решения.
Способ 2: Изменяем настройки реестра:
В некоторых случаях 1 способ может не сработать и для решения проблемы понадобиться изменить ключи системного реестра:
Способ 3: Используем редактор групповых политик
Иногда Центр безопасности Защитника Windows может быть отключен с помощью настроек редактора групповых политик. Вы можете легко проверить и восстановить настройки:
Способ 4: Запускаем службу
Как исправить ошибку 0x8050800d Центра безопасности Защитника Windows
Многие пользователи сталкиваются с данной ошибкой при попытке просканировать систему. Появляется всплывающее окно с кодом ошибки и пользователю предлагается закрыть программу. Самой вероятной причиной данной ошибки может стать конфликт между Защитником Windows и сторонним антивирусом. Существует 2 основных способа для исправления неполадки:
Способ 1:
Способ 2: Запустите проверку целостности
Если по какой-либо причине вышеупомянутый метод не исправит ошибку, тогда вам потребуется запустить проверку проверки системных файлов, чтобы обнаружить и исправить поврежденные или отсутствующие системные файлы.
Как исправить ошибку 0x800705b4 Центра безопасности Защитника Windows
Данная ошибка может быть вызвана работой антивирусной службы стороннего решения. Конфликт возможен между двумя программами со схожей функциональностью. В этом случае нужно удалить сторонний антивирус, чтобы Центр безопасности Защитника Windows снова заработал.
Способ 1: включаем системный брандмауэр
Способ 2: сброс Windows
Примечание: сброс Windows может занять приличное время. Компьютер Windows можете перезагружаться несколько раз.
Способ 2: Запустите проверку целостности
Если по какой-либо причине вышеупомянутый метод не исправит ошибку, тогда вам потребуется запустить проверку проверки системных файлов, чтобы обнаружить и исправить поврежденные или отсутствующие системные файлы.
Как исправить ошибку 0x8050800c Центра безопасности Защитника Windows
В конце 2016 года с ошибкой 0x8050800c столкнулись многие пользователи системного антивируса в Windows 10, когда хотели выполнить сканирование системы в поисках вредоносных программ.
Причиной проблемы мог быть некорректный патч или обновление, развернутые на компьютере. Многие пользователи смогли избавиться от данной ошибки простой установкой всех доступных обновлений Windows 10.
Способ 1: Установка обновлений
Способ 2: Используйте Norton Removal Tool
Часто данная проблема возникает у пользователей, которые когда-либо устанавливали в систему продукты Norton и некорректно их удалили. Для тщательного удаления следов антивируса Norton воспользуйтесь приложением Norton Removal Tool.
Как исправить ошибку 577 Центра безопасности Защитника Windows
Иногда пользователи при попытке удалить сторонний антивирус мог столкнуться с ошибкой 577 при запуске службы Защитника Windows:
«Ошибка 577: Системе Windows не удается проверить цифровую подпись этого файла. При последнем изменении оборудования или программного обеспечения могла быть произведена установка неправильно подписанного или поврежденного файла либо вредоносной программы неизвестного происхождения.»
Доступно два основных способа решения данной проблемы:
Способ 1: Использование Центра безопасности
Способ 2: Использование системного реестра
Источник
Служба работы с угрозами остановлена, перезапустите ее
Ответ
Давайте разберем типовые причины, из-за которых в Windows 10 может не работать функция зашиты от вирусов и угроз (встроенный антивирус Windows Defender). Последовательно проверьте все пункты.
На компьютере установлен сторонний антивирус
Проверьте, возможно у вас на компьютере установлен сторонний антивирус, который препятствует работе Microsoft Defender. Антивирус Microsoft Defender автоматически отключается, если на компьютере установлена сторонняя антивирусной программа.
Решите, какой антивирус вы хотите использовать – сторонний или Microsoft Defender.
Если сторонний антивирус вам не нужен, отключите или удалите его.
Проверьте и включите службы Защитника Windows
Для корректной работы Microsoft Defender в Windows 10 нужно проверить нескольких служб. Откройте консоль управления службами (services.msc) и проверьте, есть ли в списке служб следующие элементы:
get-service Sense, WdNisSvc, WinDefend, wscsvc | select name,status,starttype
Для служб Sense и WdNisSvc тип запуска должен быть Manual.
Службы Security Center (WinDefend) и Microsoft Defender Antivirus (wscsvc) должны быть обязательно запущены. Если эти службы отключены, вы не сможете использовать Microsoft Defender.
Проверьте, что тип запуска у служб – Автоматический. Если какая-то служба остановлена, запустите ее вручную. Если все службы запущены, перезапустите их.
Включение Защитника Windows 10 в реестре
В версиях Windows 10 до билда 2004 можно было отключить защитник Windows через реестр. Для этого использовался параметр реестра DisableAntiSpyware. Этот параметр обычно включался OEM производителями или системными администраторами, когда на устройстве предполагалось использовать стороннее антивирусное приложение.
Запустите редактор реестра (regedit.exe) и перейдите в ветку HKEY_LOCAL_MACHINE\SOFTWARE\Policies\Microsoft\Windows Defender. Если в этой ветке есть параметры DisableAntiVirus и DisableAntiSpyware (хотя бы один), удалите их или измените значение на 0.
После этого, попробуйте перезапустить службу Защита от вирусов и угроз.
Microsoft Defender теперь автоматически отключается Windows 10, если он обнаруживает на компьютере сторонний антивирус. Если у вас не установлен сторонний антивирус и вам нужно отключить Microsoft Defender, сначала вам нужно отключить функцию защиты Microsoft Defender Tamper Protection. Данная защита от изменений в системе безопасности Windows помогает предотвратить изменение вредоносными приложениями важных параметров антивируса Microsoft Defender, включая защиту в реальном времени и облачную защиту. Отключить Tamper Protection можно только через приложение Windows Security, и для подтверждения отключения появится запрос User Account Control (UAC).
Отключить Tamper Protection можно и через реестр. Для этого в ветке HKEY_LOCAL_MACHINE\SOFTWARE\Microsoft\Windows Defender\Features нужно создать параметр типа DWORD с именем TamperProtection и со значением 0. Но перед этим сначала придется предоставить своей учетной записи права владельца на ветку Features.
Проверьте, что Защитник Windows включен в групповых политиках
Перерегистрация библиотек Microsoft Defender
Попробуйте выполнить перерегистрацию библиотек Защитника Windows. Для этого, откройте командную строку с правами администратора и выполните команды
regsvr32 atl.dll
regsvr32 wuapi.dll
regsvr32 softpub.dll
regsvr32 mssip32.dll
Перезапустите Windows Defender и проверьте, исправлена ли проблема.
Проверьте и установите обновления Windows
Если ничего не помогло, проверьте целостность системных файлов и образа Windows командами:
DISM /Online /Cleanup-Image /RestoreHealth
Надеюсь, эта краткая инструкция помогла вам решить проблему с невозможностью запуска (остановкой) службы работы с угрозами.
Источник
На чтение 7 мин. Просмотров 2.8k. Опубликовано 03.09.2019
Все больше пользователей Защитника Windows сообщают, что не могут включить встроенную антивирусную программу Microsoft из-за различных ошибок: некоторые из них не могут установить последние обновления, а другие не могут заставить программное обеспечение выполнять быстрое сканирование.
Сегодня мы добавляем новую проблему в список, так как многие пользователи сообщают, что не могут включить функцию защиты в реальном времени в Защитнике Windows из-за ошибки «Возникла непредвиденная проблема». Для этой ошибки нет конкретного кода ошибки, есть только всплывающее окно, в котором пользователям предлагается установить последние обновления.
Содержание
- Пользователи жалуются на ошибку «Произошла непредвиденная проблема» в Защитнике Windows.
- Решение 1. Используйте антивирусные инструменты для удаления
- Решение 2 – Чистая загрузка вашего компьютера
- Решение 3 – Проверьте ваши системные файлы
- Решение 4. Перезапустите службу центра безопасности.
- Решение 5. Убедитесь, что ваша Windows обновлена
- Решение 6 – Внесите изменения в свой реестр
Пользователи жалуются на ошибку «Произошла непредвиденная проблема» в Защитнике Windows.
Защитник Windows обеспечивает надежную защиту, но многие пользователи сообщали, что возникла непредвиденная проблема при попытке запуска Защитника Windows. Есть другие проблемы, которые могут повлиять на Защитника Windows, и вот некоторые из наиболее распространенных:
- Неожиданная ошибка Защитника Windows. Извините, мы столкнулись с проблемой . Иногда вы можете получить это сообщение об ошибке при попытке запуска Защитника Windows. В этом случае обязательно удалите все файлы, связанные с вашим антивирусом, и проверьте, решает ли это проблему.
- Центр безопасности Защитника Windows не работает . Если вы столкнулись с этой проблемой, это могут быть ваши службы, поэтому обязательно сбросьте их и проверьте, помогает ли это.
- Неожиданная ошибка Защитника Windows. Повторите попытку. Это еще одна распространенная проблема, которая может возникнуть в Windows 10. Если вы столкнулись с этой проблемой, обязательно обновите Windows 10 и проверьте, решает ли она проблему.
- Защитник Windows продолжает останавливаться . Многие пользователи сообщали, что Защитник Windows продолжает останавливаться на своем ПК. Если вы столкнулись с этой проблемой, обязательно проверьте ваш реестр.
В настоящее время инженеры службы поддержки Microsoft не ответили на эту тему, и мы также не смогли найти конкретное решение для этой ошибки. К счастью, существуют некоторые общие обходные пути для устранения распространенных проблем Защитника Windows, и мы предлагаем вам попробовать их, поскольку нет лучшего решения. Возможно, один из обходных путей, перечисленных ниже, может решить эту проблему.
Решение 1. Используйте антивирусные инструменты для удаления
Полностью удалите свои старые антивирусные программы, используя эти инструменты удаления антивируса. Загрузите и запустите средство, доступное для используемого вами антивируса, перед установкой Защитника Windows. Затем перезагрузите компьютер, и Защитник Windows сможет установить последние обновления.
- ЧИТАЙТЕ ТАКЖЕ: Защитник Windows – самое популярное антивирусное решение для предприятий
В дополнение к инструментам удаления антивируса, вы также можете использовать приложения удаления для удаления вашего антивируса. Если вы не знакомы, приложения удаления специально предназначены для удаления любой программы и удаления всех ее файлов и записей реестра с вашего компьютера.
Используя один из этих инструментов, вы полностью удалите любое приложение с вашего компьютера вместе с оставшимися файлами. В результате вы предотвратите любые оставшиеся файлы от вмешательства в Защитник Windows.
Существует множество отличных приложений для удаления, и если вы ищете одно, не стесняйтесь попробовать IOBit Uninstaller или Revo Uninstaller . Все эти приложения довольно просты в использовании, и с их помощью вы сможете легко удалить сторонний антивирус и оставшиеся файлы.
Решение 2 – Чистая загрузка вашего компьютера
Сторонние приложения могут иногда мешать работе Защитника Windows и вызывать сообщение об ошибке Произошла непредвиденная проблема . Это может быть вызвано запуском сторонних приложений, и для решения этой проблемы необходимо выполнить чистую загрузку. Это довольно просто, и вы можете сделать это, выполнив следующие действия:
-
Нажмите Windows Key + R и введите msconfig . Теперь нажмите Enter или нажмите ОК .
-
Появится окно Конфигурация системы . Перейдите на вкладку Службы и установите флажок Скрыть все службы Microsoft . Теперь нажмите кнопку Отключить все .
-
Перейдите на вкладку Автозагрузка и нажмите Открыть диспетчер задач .
-
Когда откроется Task Manager , вы увидите список запускаемых приложений. Нажмите правой кнопкой мыши первую запись в списке и выберите в меню Отключить . Повторите этот шаг для всех запускаемых приложений в списке.
-
После отключения всех запускаемых приложений закройте Диспетчер задач и вернитесь в окно Конфигурация системы . Нажмите Применить и ОК и перезагрузите компьютер.
После перезагрузки компьютера проверьте, сохраняется ли проблема. Если нет, это означает, что причиной было одно из отключенных приложений или служб. Если вы хотите выяснить, какое приложение является проблемой, отключите приложения и службы по одному или в группах, сохраните изменения и перезагрузите компьютер. Имейте в виду, что вам придется повторить это несколько раз. Найдя проблемное приложение, вы можете отключить его или удалить с компьютера.
Решение 3 – Проверьте ваши системные файлы
Средство проверки системных файлов исправляет повреждения в системных файлах. Используйте этот инструмент, чтобы проверить, поврежден ли Защитник Windows, что может объяснить, почему вы получаете сообщение об ошибке Произошла непредвиденная проблема . Чтобы выполнить сканирование SFC, вам просто нужно сделать следующее:
-
Нажмите Windows Key + X , чтобы открыть меню Win + X, и выберите в меню Командная строка (Администратор) или PowerShell (Администратор) .
-
Введите команду sfc/scannow >, нажмите ENTER > и дождитесь завершения сканирования.
Если сканирование SFC не решает проблему, или вы вообще не можете запустить сканирование SFC, вы можете решить проблему, используя вместо этого сканирование DISM. Чтобы сделать это, просто сделайте следующее:
- Запустите Командную строку от имени администратора.
-
Когда запустится Командная строка , введите DISM/Online/Cleanup-Image/RestoreHealth и нажмите Enter , чтобы запустить его. Сканирование DISM начнется. Помните, что сканирование DISM может занять до 30 минут, поэтому не прерывайте его.
После завершения сканирования DISM проверьте, сохраняется ли проблема. Если проблема все еще существует или вы не могли запустить сканирование SFC ранее, обязательно повторите сканирование SFC еще раз и проверьте, устраняет ли это проблему.
Решение 4. Перезапустите службу центра безопасности.
По мнению пользователей, иногда определенные службы могут вызывать ошибку Произошла непредвиденная проблема . Тем не менее, это всего лишь временная проблема, и вы можете исправить ее, просто сбросив проблемную службу. Для этого вам просто нужно выполнить следующие шаги:
- Нажмите клавишу Windows + R >, чтобы запустить Выполнить .
-
Введите services.msc > и нажмите Enter .
- В разделе Службы найдите Центр безопасности .
-
Нажмите Центр безопасности > правой кнопкой мыши и выберите Перезагрузить .
Помимо службы Центр безопасности , некоторые пользователи также рекомендуют сбросить Службу Защитника Windows , поэтому обязательно сделайте это. После сброса необходимых служб проверьте, сохраняется ли проблема.
- ЧИТАЙТЕ ТАКЖЕ: Исправлено: ошибка Защитника Windows ”0x80016ba” в Windows 10
Решение 5. Убедитесь, что ваша Windows обновлена
Защитник Windows является основным компонентом Windows 10, и если вы получаете сообщение об ошибке Произошла непредвиденная проблема , вы можете решить эту проблему, просто обновив Windows. По умолчанию Windows 10 автоматически устанавливает отсутствующие обновления, но иногда вы можете пропустить обновление из-за определенных ошибок.
Однако вы всегда можете проверить наличие обновлений вручную, выполнив следующие действия:
- Нажмите Ключ Windows + I , чтобы открыть приложение Настройки .
- Теперь перейдите в раздел Обновление и безопасность .
- Нажмите кнопку Проверить обновления на правой панели.
Теперь Windows проверит наличие доступных обновлений и загрузит их в фоновом режиме. После загрузки обновлений они будут установлены автоматически, как только вы перезагрузите компьютер. Очень важно постоянно обновлять компьютер, и если у вас возникли проблемы с Защитником Windows, обязательно обновите Windows и проверьте, решает ли это проблему.
Решение 6 – Внесите изменения в свой реестр
По словам пользователей, если Защитник Windows выдает ошибку Произошла непредвиденная проблема , вы можете исправить ее, просто изменив реестр. Для этого вам просто нужно выполнить следующие простые шаги:
-
Нажмите Windows Key + R и введите regedit . Теперь нажмите Enter или нажмите ОК .
-
Когда откроется редактор реестра, на левой панели перейдите к HKEY_LOCAL_MACHINESOFTWAREPoliciesMicrosoftWindows Defender . На правой панели дважды нажмите DisableAntiSpyware DWORD. Если это значение недоступно, его нужно создать, щелкнув правой кнопкой мыши пустое пространство и выбрав Новое> Значение DWORD (32-разрядное) .
-
Установите для Значения данных значение 0 и нажмите ОК , чтобы сохранить изменения.
После этого проблема с Защитником Windows должна быть решена, и вы сможете использовать ее без проблем.
Произошла непредвиденная проблема Ошибка может помешать запуску Защитника Windows, но, как вы видите, эта проблема может быть легко решена. Невозможность использования Защитника Windows может представлять угрозу безопасности, но мы надеемся, что вам удалось решить эту проблему с помощью одного из наших решений.
Примечание редактора . Этот пост был первоначально опубликован в августе 2016 года и с тех пор был полностью переработан и обновлен для обеспечения свежести, точности и полноты.
Содержание
- Ошибка 0x800704ec: Защитник Windows заблокирован групповой политикой
- Решаем ошибку 0x800704ec при запуске Защитника Windows
- Метод №1 Удаление стороннего антивируса
- Метод №2 Корректировка в Реестре Windows
- Метод №3 Локальная групповая политика
- Метод №4 Включить службу Защитника Windows
- Как включить Защитник Windows 10, если с работой антивируса возникли проблемы
- Способ 1: Ручная проверка параметров
- Способ 2: Сканирование ПК на наличие вирусов
- Способ 3: Проверка параметров реестра
- Способ 4: Редактирование параметров локальных групповых политик
- Способ 5: Удаление Tweaker
- Способ 6: Проверка целостности системных файлов
- Ошибки Центра Безопасности Защитника Windows и способы их устранения
- Общие рекомендации
- Как исправить ошибку 0x800704ec Центра безопасности Защитника Windows
- Как исправить ошибку 0x8050800d Центра безопасности Защитника Windows
- Как исправить ошибку 0x800705b4 Центра безопасности Защитника Windows
- Как исправить ошибку 0x8050800c Центра безопасности Защитника Windows
- Как исправить ошибку 577 Центра безопасности Защитника Windows
- Служба работы с угрозами остановлена, перезапустите ее
- Ответ
- На компьютере установлен сторонний антивирус
- Проверьте и включите службы Защитника Windows
- Включение Защитника Windows 10 в реестре
- Проверьте, что Защитник Windows включен в групповых политиках
- Перерегистрация библиотек Microsoft Defender
- Проверьте и установите обновления Windows
Ошибка 0x800704ec: Защитник Windows заблокирован групповой политикой
Иногда, при очередном запуске Защитника Windows, он не включится и на вашем мониторе появится ошибка 0x800704ec со следующим сообщение:
Эта программа заблокирована групповой политикой. За дополнительными сведениями обращайтесь к системному администратору.
Понятное дело, что при появлении этого сообщения запустить Защитник Windows вы не сможете. По факту, данная ошибка не является “ошибкой” как таковой, так как программное обеспечение и операционная система специально созданы в такой манере.
Причина “ошибки” заключается в том, что помимо Защитника Windows на вашем компьютере работает еще и сторонний антивирус, и именно этот антивирус отключает Защитник Windows во избежания программных конфликтов в вашей операционной системе.
Чтобы избавиться от этой неурядицы, попробуйте выполнить нижеуказанные методы для исправления ошибки 0x800704ec.
Решаем ошибку 0x800704ec при запуске Защитника Windows
Метод №1 Удаление стороннего антивируса
Проблема может быть исправлена простой деинсталляцией антивирусного программного обеспечения, чтобы на вашем компьютере из защиты остался только лишь Защитник Windows. Для этого сделайте следующее:
Теперь ваш Защитник Windows должен спокойно запуститься, а ошибка 0x800704ec исчезнуть. Однако, если он все еще не запускается, то попробуйте выполнить следующее:
Если этот метод вам не помог, то можно воспользоваться решением для проблемы с ошибкой 0x800704ec через Реестр Windows.
Метод №2 Корректировка в Реестре Windows
В некоторых случаях, первый метод может не сработать, но не переживайте, так как есть еще один метод, который должен исправить ситуацию с ошибкой 0x800704ec и заключается он в редактировании Реестра Windows. Сейчас мы поясним все, что вам нужно сделать:
Если вышеуказанные шаги не смогли вам помочь с ошибкой 0x800704ec при запуске Защитника Windows, то попробуйте вот эти шаги:
Метод №3 Локальная групповая политика
Иногда проблема может заключаться не в Защитнике Windows и самой системе, но в том, что Защитник может быть отключен через Локальную групповую политику. Если ошибка 0x800704ec возникла именно из-за этого, то исправить такую ситуацию не составит труда. Для этого сделайте следующее:
После пройденных действий, попробуйте запустить Защитник Windows и убедитесь, что ошибка 0x800704ec была устранена.
Метод №4 Включить службу Защитника Windows
Если вы не имеете у себя на компьютере никаких установленных антивирусных программ и все равно не можете включить Защитник Windows, то есть вероятность, что служба данного программного обеспечения попросту отключена. В случае этого ее нужно запустить. Для этого сделайте следующее:
Если служба была отключена, то вы нашли свой источник проблемы в виде ошибки 0x800704ec и успешно исправили ее включением службы Защитника Windows.
Источник
Как включить Защитник Windows 10, если с работой антивируса возникли проблемы
Защитник Windows 10 находится в активном режиме по умолчанию, однако иногда с его функционированием возникают проблемы, в частности появляется уведомление «Параметрами защиты от вирусов и угроз управляет ваша организация».
Далее я продемонстрирую все доступные способы решения этой и других ошибок, мешающих работе встроенной защиты операционной системы.
Способ 1: Ручная проверка параметров
Первое, что нужно сделать, – самостоятельно проверить текущее состояние антивируса, перезапустив перед этим компьютер. Иногда сбои являются кратковременными, они исправляются автоматически и не требуют от пользователя дополнительных действий, чтобы включить защитник Windows. Для проверки работы антивируса выполните следующие шаги:
Откройте меню «Пуск» и перейдите в «Параметры».
Опуститесь по списку и щелкните по плитке «Обновление и безопасность».
Среди доступных параметров выберите «Безопасность Windows».
В новом окне перемещайтесь по вкладкам, прочтите текущую информацию и запустите сканирование для проверки действия защиты.
Если запустить проверку не удалось или на экране появилась информация о том, что антивирус сейчас отключен, а кнопка для активации не действует, приступайте к следующим способам.
Способ 2: Сканирование ПК на наличие вирусов
Такой совет может показаться банальным, поскольку его дают практически во всех статьях по исправлению разных проблем в функционировании ОС, однако в этом случае он более чем уместен и имеет логическое основание. Если компьютер заражен вирусом, угроза может внедриться в работу параметров и влиять на активность защиты, самостоятельно отключая ее при помощи манипуляций с параметрами реестра или групповых политик. Обычно вирус прикидывается управляющей организацией, чтобы пользователь самостоятельно не смог изменить настройку. Решается проблема сканированием и очисткой ПК от вирусов. Для этого вы можете выбрать любой удобный для вас антивирус, загрузив его с официального сайта.
Способ 3: Проверка параметров реестра
Практически у каждой настройки операционной системы есть свой параметр в редакторе реестра. Он позволяет обращаться к другим программам для просмотра состояния, а пользователю – управлять состоянием непосредственно при редактировании ключей. При возникновении проблем с работой защиты рекомендуется проверить параметры реестра и изменить их, если текущее состояние окажется неудовлетворительным.
Для этого откройте утилиту «Выполнить», используя стандартное сочетание клавиш Win + R.
Вставьте в адресную строку путь HKEY_LOCAL_MACHINESOFTWAREPoliciesMicrosoftWindows Defender и нажмите Enter для перехода по нему.
Если в корне папки находится директория с названием «Real-Time Protection», удалите ее.
Затем вернитесь в выбранную ранее директорию, нажмите по пустому месту в правой части окна правой кнопкой мыши, наведите курсор мыши на «Создать» и выберите пункт «Параметр DWORD (32 бита)».
Задайте для параметра название DisableAntiSpyware и закройте окно.
Если такой параметр уже существует, и его значение отличается от 0, дважды кликните по нему для редактирования и вручную поменяйте настройку.
Способ 4: Редактирование параметров локальных групповых политик
При появлении надписи «Параметрами защиты от вирусов и угроз управляет ваша организация» возникает вероятность того, что действие защитника отключено через редактор локальных групповых политик. Такая оснастка доступна только в Windows 10 Pro и Enterprise, а обладателям других версий операционной системы придется использовать предыдущий метод активации.
Если редактор есть в вашей версии ОС, откройте утилиту «Выполнить», впишите в поле gpedit.msc и нажмите Enter для активации команды.
Перейдите по пути Конфигурация компьютера > Административные шаблоны > Компоненты Windows и выберите папку «Антивирусная программа «Защитник Windows».
В ней найдите параметр «Выключить антивирусную программу Microsoft Defender» и дважды нажмите по строке для открытия свойств.
Убедитесь в том, что значение установлено как «Не задано» или «Отключено», в противном случае самостоятельно измените его.
Вернитесь к папке и откройте хранящийся там каталог «Защита в режиме реального времени».
Ознакомьтесь с присутствующими там настройками и измените их значения точно так же, как это было показано выше, чтобы включить необходимые вам средства безопасности.
Способ 5: Удаление Tweaker
Некоторые пользователи устанавливают на свои компьютеры твикеры, предназначенные для изменения системных настроек. Многие из них поддерживают отключение защитника Windows и иногда устанавливают соответствующий параметр по умолчанию. Если вы используете такую программу, самостоятельно проверьте ее конфигурацию или вовсе удалите, если она больше не нужна и оказывает только негативное влияние на работу ПК.
Способ 6: Проверка целостности системных файлов
Последний метод позволяет восстановить защитник Windows 10, если проблемы с его функционированием связаны с повреждениями системных файлов. Благо в ОС есть две утилиты, предназначенные для проверки их целостности.
Запустите «Командную строку» от имени администратора удобным для вас методом.
Введите команду DISM /Online /Cleanup-Image /CheckHealth и нажмите Enter для ее применения.
Как только появилась новая строка ввода, напишите DISM /Online /Cleanup-Image /ScanHealth.
То же самое сделайте и с DISM /Online /Cleanup-Image /RestoreHealth.
Перезапустите компьютер и проверьте, исправлена ли работа антивируса. Если нет, дополнительно проверьте целостность при помощи команды sfc /scannow.
Только что мы разобрались со всеми доступными методами того, как можно включить антивирус, если в его работе возникли ошибки. Выполняйте представленные методы по порядку, чтобы в итоге отыскать тот, который поможет избавиться от проблемы.
Источник
Ошибки Центра Безопасности Защитника Windows и способы их устранения
Общие рекомендации
1. Перезагрузка
Прежде всего, выполните перезагрузку компьютера. Для работы Защитника Windows требуется стабильная работа ряда служб, которые время от времени могут зависать, что негативно сказывается на работоспособности антивирусной защиты. Во время перезагрузки происходит перезапуск всех компонентов и служб Защитника Windows. Если перезагрузки не решила вашу проблему, то обратите внимание на следующие решения.
2. Удалите сторонний антивирус
Если на вашем компьютере установлен сторонний антивирус, то именно он может стать причиной конфликта, который вызывает ошибки работоспособности. Проблемы несовместимости приводят к снижению производительности системы, сбоям приложений, частым зависаниям и другим неполадкам.
При установке сторонних антивирусов Защитник Windows обычно отключается. Если вы хотите использовать исключительно встроенную системную защиту, то удалите сторонний антивирус и перезагрузите компьютер. После запуска системы, Защитник Windows должен снова включится.
На нашем сайте доступны инструкции (Как удалить антивирус) и утилиты (AV Uninstall Tools Pack) для полного удаления антивирусов из системы Windows.
3. Очистка от угроз
Другой частой причиной сбоя работы Центра безопасности Защитника Windows может стать активное заражение компьютера вредоносной программой. Для поиска угрозы нужно выполнить тщательный анализ системы. Для проверки можно использовать антивирусные сканеры Malwarebytes Free и Microsoft Safety Scanner.
Запустите сканирование и, если зловреды будут обнаружены, выполните очистку и перезагрузку системы. Если Защитник Windows продолжает выдавать ошибки, то обратитесь к следующим инструкциям.
4. Проверка целостности
Случайно или внезапно некоторые файлы могут быть повреждены на компьютере, что в свою очередь приводит к нарушениям в работе Защитника Windows. Чтобы убедиться, что в системе отсутствуют поврежденные файлы, запустите встроенную утилиту Проверка системных файлов (SFC):
Если утилита SFC обнаружит нарушения целостности файлов, то проблемы будут исправлены автоматически.
5. Проверка статуса в реестре
Любое неправильное обращение с ключами реестра может привести к отключению Центра безопасности Защитника Windows. Важно проверить основные ключи.
6. Установите точную дату и время
Многие приложения полагаются на системное время и дату Windows. Неправильное значение времени может сказаться на работоспособности встроенного системного антивируса. Убедитесь, что дата и время выставлены корректно.
Щелкните правой кнопкой мыши по часам на панели задач и выберите «Настройка даты и времени». На странице настроек включите «Установить время автоматически» и выберите ваш часовой пояс.
7. Загрузите последние обновления
Часто ошибки Защитника Windows могут быть вызваны некорректным обновлением системы. Однако, Microsoft могла исправить неисправность в патче или новом накопительном обновлении. Убедитесь, что у вас активировано автоматическое обновление Windows и регулярно выполняйте проверку новых доступных обновлений.
Для проверки перейдите в меню Параметры > Обновление и безопасность и нажмите «Проверка наличия обновлений».
8. Проверьте настройка зоны и обновите прокси в Internet Explorer
Для этого нужно вручную проделать следующие шаги
Как исправить ошибку 0x800704ec Центра безопасности Защитника Windows
На самом деле, это не совсем ошибка, потому что операционная система специально разработана для такого поведения. Причина ошибки заключается в том, что на компьютере установлено и активно антивирусное программное обеспечение. Чтобы избежать конфликта программных действий, антивирусное программное обеспечение автоматически отключает Защитник Windows. Существует несколько способов исправить ошибку 0x800704ec.
Способ 1: Удалите сторонний антивирус
Примечание: если вы столкнулись с проблемами при удалении стороннего антивируса, посмотрите раздел Как удалить антивирус в поисках необходимого решения.
Способ 2: Изменяем настройки реестра:
В некоторых случаях 1 способ может не сработать и для решения проблемы понадобиться изменить ключи системного реестра:
Способ 3: Используем редактор групповых политик
Иногда Центр безопасности Защитника Windows может быть отключен с помощью настроек редактора групповых политик. Вы можете легко проверить и восстановить настройки:
Способ 4: Запускаем службу
Как исправить ошибку 0x8050800d Центра безопасности Защитника Windows
Многие пользователи сталкиваются с данной ошибкой при попытке просканировать систему. Появляется всплывающее окно с кодом ошибки и пользователю предлагается закрыть программу. Самой вероятной причиной данной ошибки может стать конфликт между Защитником Windows и сторонним антивирусом. Существует 2 основных способа для исправления неполадки:
Способ 1:
Способ 2: Запустите проверку целостности
Если по какой-либо причине вышеупомянутый метод не исправит ошибку, тогда вам потребуется запустить проверку проверки системных файлов, чтобы обнаружить и исправить поврежденные или отсутствующие системные файлы.
Как исправить ошибку 0x800705b4 Центра безопасности Защитника Windows
Данная ошибка может быть вызвана работой антивирусной службы стороннего решения. Конфликт возможен между двумя программами со схожей функциональностью. В этом случае нужно удалить сторонний антивирус, чтобы Центр безопасности Защитника Windows снова заработал.
Способ 1: включаем системный брандмауэр
Способ 2: сброс Windows
Примечание: сброс Windows может занять приличное время. Компьютер Windows можете перезагружаться несколько раз.
Способ 2: Запустите проверку целостности
Если по какой-либо причине вышеупомянутый метод не исправит ошибку, тогда вам потребуется запустить проверку проверки системных файлов, чтобы обнаружить и исправить поврежденные или отсутствующие системные файлы.
Как исправить ошибку 0x8050800c Центра безопасности Защитника Windows
В конце 2016 года с ошибкой 0x8050800c столкнулись многие пользователи системного антивируса в Windows 10, когда хотели выполнить сканирование системы в поисках вредоносных программ.
Причиной проблемы мог быть некорректный патч или обновление, развернутые на компьютере. Многие пользователи смогли избавиться от данной ошибки простой установкой всех доступных обновлений Windows 10.
Способ 1: Установка обновлений
Способ 2: Используйте Norton Removal Tool
Часто данная проблема возникает у пользователей, которые когда-либо устанавливали в систему продукты Norton и некорректно их удалили. Для тщательного удаления следов антивируса Norton воспользуйтесь приложением Norton Removal Tool.
Как исправить ошибку 577 Центра безопасности Защитника Windows
Иногда пользователи при попытке удалить сторонний антивирус мог столкнуться с ошибкой 577 при запуске службы Защитника Windows:
«Ошибка 577: Системе Windows не удается проверить цифровую подпись этого файла. При последнем изменении оборудования или программного обеспечения могла быть произведена установка неправильно подписанного или поврежденного файла либо вредоносной программы неизвестного происхождения.»
Доступно два основных способа решения данной проблемы:
Способ 1: Использование Центра безопасности
Способ 2: Использование системного реестра
Источник
Служба работы с угрозами остановлена, перезапустите ее
Ответ
Давайте разберем типовые причины, из-за которых в Windows 10 может не работать функция зашиты от вирусов и угроз (встроенный антивирус Windows Defender). Последовательно проверьте все пункты.
На компьютере установлен сторонний антивирус
Проверьте, возможно у вас на компьютере установлен сторонний антивирус, который препятствует работе Microsoft Defender. Антивирус Microsoft Defender автоматически отключается, если на компьютере установлена сторонняя антивирусной программа.
Решите, какой антивирус вы хотите использовать – сторонний или Microsoft Defender.
Если сторонний антивирус вам не нужен, отключите или удалите его.
Проверьте и включите службы Защитника Windows
Для корректной работы Microsoft Defender в Windows 10 нужно проверить нескольких служб. Откройте консоль управления службами (services.msc) и проверьте, есть ли в списке служб следующие элементы:
get-service Sense, WdNisSvc, WinDefend, wscsvc | select name,status,starttype
Для служб Sense и WdNisSvc тип запуска должен быть Manual.
Службы Security Center (WinDefend) и Microsoft Defender Antivirus (wscsvc) должны быть обязательно запущены. Если эти службы отключены, вы не сможете использовать Microsoft Defender.
Проверьте, что тип запуска у служб – Автоматический. Если какая-то служба остановлена, запустите ее вручную. Если все службы запущены, перезапустите их.
Включение Защитника Windows 10 в реестре
В версиях Windows 10 до билда 2004 можно было отключить защитник Windows через реестр. Для этого использовался параметр реестра DisableAntiSpyware. Этот параметр обычно включался OEM производителями или системными администраторами, когда на устройстве предполагалось использовать стороннее антивирусное приложение.
Запустите редактор реестра (regedit.exe) и перейдите в ветку HKEY_LOCAL_MACHINESOFTWAREPoliciesMicrosoftWindows Defender. Если в этой ветке есть параметры DisableAntiVirus и DisableAntiSpyware (хотя бы один), удалите их или измените значение на .
После этого, попробуйте перезапустить службу Защита от вирусов и угроз.
Microsoft Defender теперь автоматически отключается Windows 10, если он обнаруживает на компьютере сторонний антивирус. Если у вас не установлен сторонний антивирус и вам нужно отключить Microsoft Defender, сначала вам нужно отключить функцию защиты Microsoft Defender Tamper Protection. Данная защита от изменений в системе безопасности Windows помогает предотвратить изменение вредоносными приложениями важных параметров антивируса Microsoft Defender, включая защиту в реальном времени и облачную защиту. Отключить Tamper Protection можно только через приложение Windows Security, и для подтверждения отключения появится запрос User Account Control (UAC).
Отключить Tamper Protection можно и через реестр. Для этого в ветке HKEY_LOCAL_MACHINESOFTWAREMicrosoftWindows DefenderFeatures нужно создать параметр типа DWORD с именем TamperProtection и со значением . Но перед этим сначала придется предоставить своей учетной записи права владельца на ветку Features.
Проверьте, что Защитник Windows включен в групповых политиках
Перерегистрация библиотек Microsoft Defender
Попробуйте выполнить перерегистрацию библиотек Защитника Windows. Для этого, откройте командную строку с правами администратора и выполните команды
regsvr32 atl.dll
regsvr32 wuapi.dll
regsvr32 softpub.dll
regsvr32 mssip32.dll
Перезапустите Windows Defender и проверьте, исправлена ли проблема.
Проверьте и установите обновления Windows
Если ничего не помогло, проверьте целостность системных файлов и образа Windows командами:
DISM /Online /Cleanup-Image /RestoreHealth
Надеюсь, эта краткая инструкция помогла вам решить проблему с невозможностью запуска (остановкой) службы работы с угрозами.
Источник