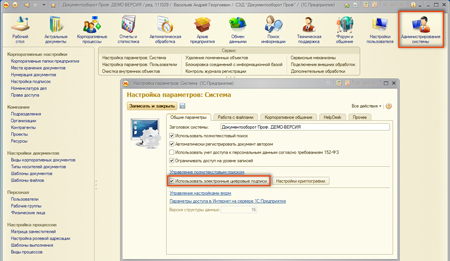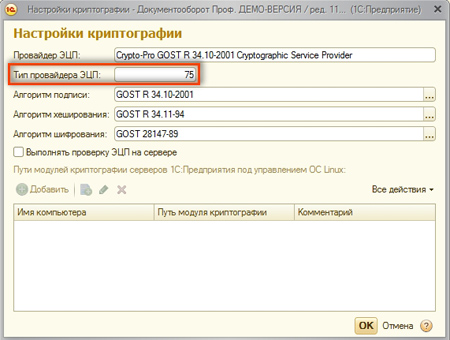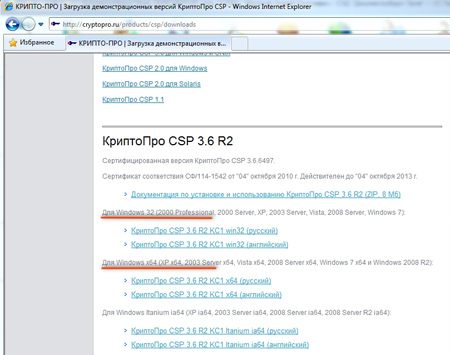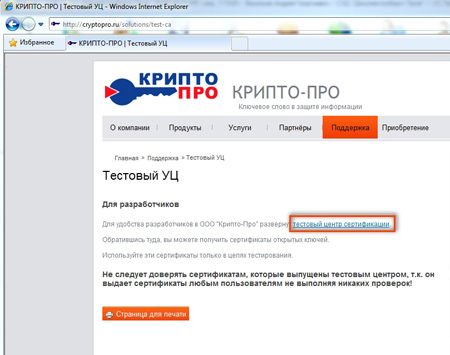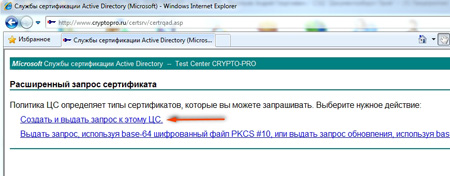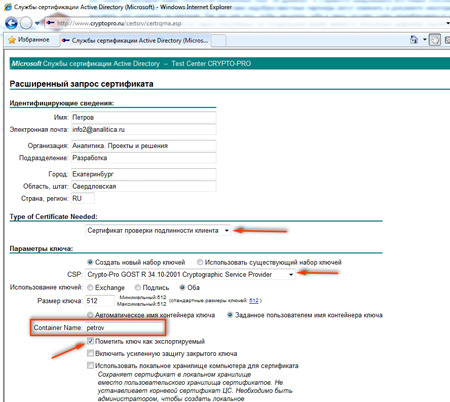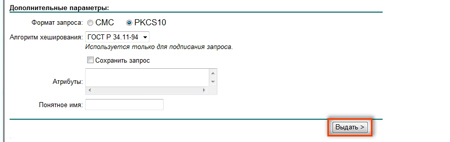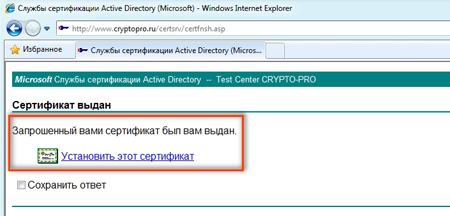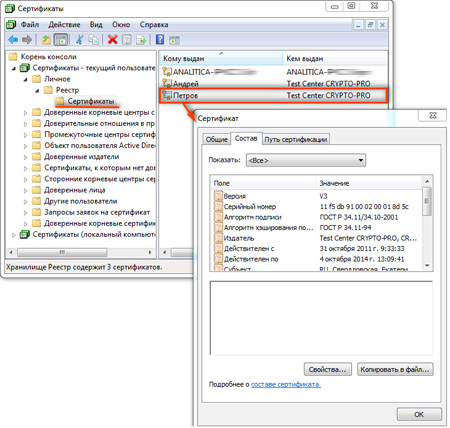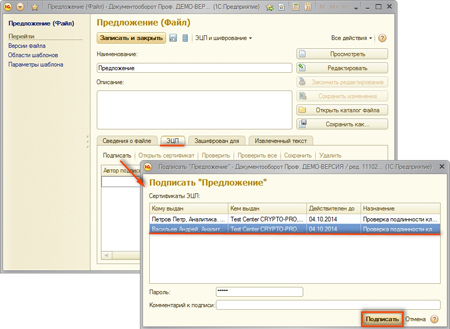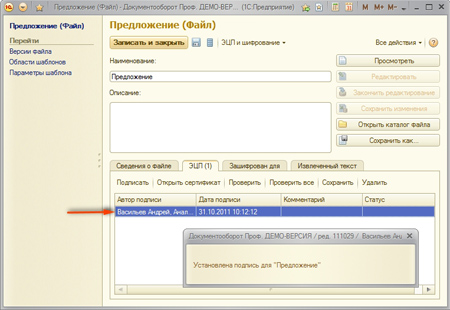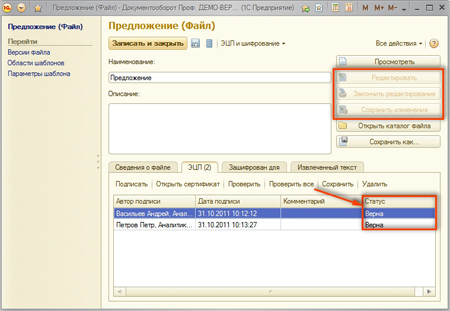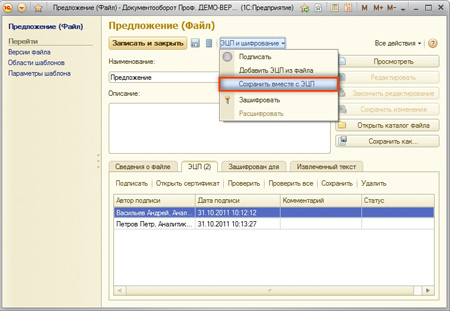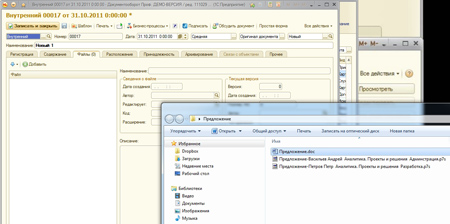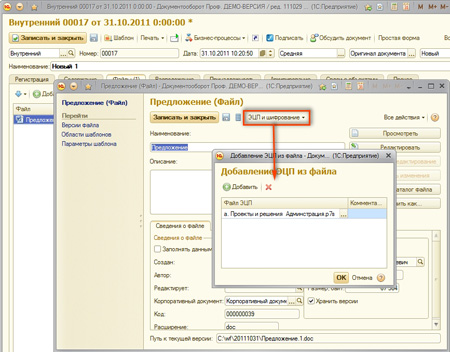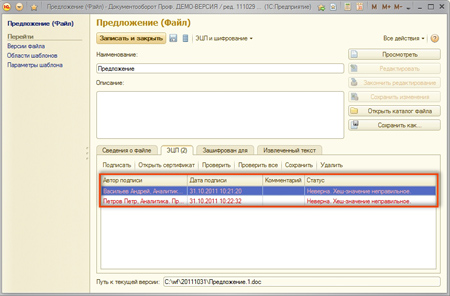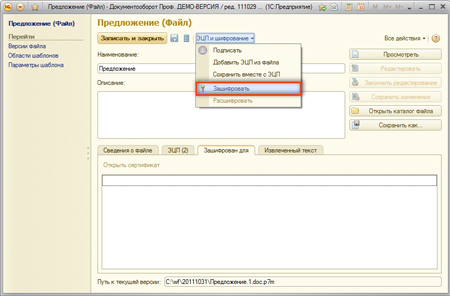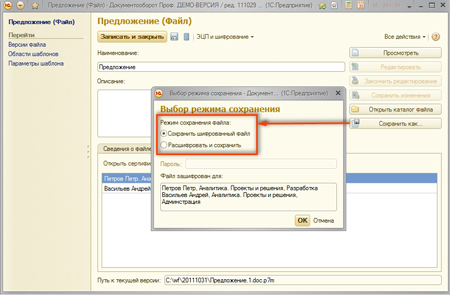|
commander |
|
|
Статус: Участник Группы: Участники Сказал(а) «Спасибо»: 3 раз |
Здравствуйте. Код: Передаю в качестве dataToSign «SGVsbG8gV29ybGQ=» (это текст «Hello World» в BASE64). Все подписывается без ошибок, возвращается кодированная в BASE64 подпись, я ее раскодирую из BASE64 и сохраняю в файл. |
 |
|
|
Андрей Писарев |
|
|
Статус: Сотрудник Группы: Участники Сказал «Спасибо»: 460 раз |
Здравствуйте. Приложите подпись или в ЛС пришлите. |
|
Техническую поддержку оказываем тут |
|
 |
WWW |
|
two_oceans |
|
|
Статус: Эксперт Группы: Участники Сказал(а) «Спасибо»: 110 раз |
Автор: commander Дело ведь не в том, что подпись получается в формате CAdES BES? Она же все равно должна здесь проверяться? В большинстве случаев да, сейчас пишут PKCS7, а по факту CMS. Однако хотелось бы обратить внимание что для плагина константы PKCS7 и CADES-BES разные, поэтому разница все же есть и получается как раз не CADES-BES, это может влиять на проверку. Попробуйте в плагине при создании указать тип CADES-BES, велика вероятность что он подойдет в большинстве случаев где указано PKCS7/CMS и будет корректно определяться, где нужен именно CADES-BES. Отредактировано пользователем 17 декабря 2019 г. 5:09:44(UTC) |
 |
|
|
|
commander
оставлено 17.12.2019(UTC) |
|
Андрей Писарев |
|
|
Статус: Сотрудник Группы: Участники Сказал «Спасибо»: 460 раз |
Здравствуйте. Через плагин нельзя создать PKCS#7. |
|
Техническую поддержку оказываем тут |
|
 |
WWW |
|
commander |
|
|
Статус: Участник Группы: Участники Сказал(а) «Спасибо»: 3 раз |
Андрей Писарев написал: Через плагин нельзя создать PKCS#7. Cпасибо за CryptExpert. two_oceans написал: Попробуйте в плагине при создании указать тип CADES-BES, велика вероятность что он подойдет в большинстве случаев где указано PKCS7/CMS и будет корректно определяться, где нужен именно CADES-BES. Это я пробовал, подпись все равно не проверяется. Или я не нашел, где можно проверить подпись такого формата. |
 |
|
|
Андрей Писарев |
|
|
Статус: Сотрудник Группы: Участники Сказал «Спасибо»: 460 раз |
Хеш неправильный. У файла — А внутри подписей:
|
|
Техническую поддержку оказываем тут |
|
 |
WWW |
|
|
commander
оставлено 17.12.2019(UTC) |
|
Андрей Писарев |
|
|
Статус: Сотрудник Группы: Участники Сказал «Спасибо»: 460 раз |
Для самопроверки — можно через пример подписания файла — указать 1.txt
|
|
Техническую поддержку оказываем тут |
|
 |
WWW |
|
Андрей Писарев |
|
|
Статус: Сотрудник Группы: Участники Сказал «Спасибо»: 460 раз |
cadesplugin.CADESCOM_PKCS7_TYPE заменить на CADES BES |
|
Техническую поддержку оказываем тут |
|
 |
WWW |
|
commander |
|
|
Статус: Участник Группы: Участники Сказал(а) «Спасибо»: 3 раз |
Автор: Андрей Писарев Хеш неправильный. Да, почему-то неправильный. Код: Я же все правильно написал, чтобы dataToSign ожидалась в Base64? |
 |
|
|
Андрей Писарев |
|
|
Статус: Сотрудник Группы: Участники Сказал «Спасибо»: 460 раз |
на тестовой страничке попробовал, у меня работает корректно, хеш правильный и в стороннем ПО проверяется, Код: |
|
Техническую поддержку оказываем тут |
|
 |
WWW |
|
|
commander
оставлено 17.12.2019(UTC) |
| Пользователи, просматривающие эту тему |
|
Guest |
Быстрый переход
Вы не можете создавать новые темы в этом форуме.
Вы не можете отвечать в этом форуме.
Вы не можете удалять Ваши сообщения в этом форуме.
Вы не можете редактировать Ваши сообщения в этом форуме.
Вы не можете создавать опросы в этом форуме.
Вы не можете голосовать в этом форуме.
На чтение 10 мин. Просмотров 174 Опубликовано 07.03.2021
Содержание
- 1. Сведения о технических и программных средствах, обеспечивающих работу
- 2. Установка Помощник 1.0
- 3. Установка ключа КСККЭП в хранилище сертификатов «Личные»
- 4. Выстраивание цепочки КСКПЭП
- 1с для автоматизации документооборота и процессов
- Зачем нужна электронная подпись документов?
- Настройка эцп на сайте налоговой
- Установить драйвер рутокена
- Установка криптопро csp
- Электронная подпись документов word
Для работы с электронной подписью (ЭП) в Личном кабинете налогоплательщика юридического лица или индивидуального предпринимателя необходимо установить следующее программное обеспечение (ПО):
- ОС Windows XP SP3 или выше, либо Mac OS X9 или выше (например, Windows 7). Необходимо установить все официальные обновления, касающиеся информационной безопасности, для выбранной операционной системы;
- Криптопровайдер с поддержкой алгоритмов шифрования ГОСТ 34.10-2001 и ГОСТ 28147-89:
- КриптоПро версии 3.6.7777 и выше
- Vipnet CSP версии 4.2 (Windows 10 не поддерживается)
- Браузер с поддержкой шифрования защищенных соединений по ГОСТ 34.10-2001, 28147-89 («Internet Explorer» версии 8.0.6001 или выше;
- Набор драйверов и дополнительных утилит для работы с электронными ключами eToken PKI Client1 SP1;
- Программный компонент для работы с электронной подписью с использованием Web-браузера (Крипто ПРО ЭЦП browser plug-in версия 2.0
Необходимо установить сертификаты:
2. Установка Помощник 1.0
- Отметить пункт с КриптоПро CSP (если еще не установлен), (1).
Далее, если Вы используете ключ Rutoken (рис.2) необходимо отметить пункт (2), если же ваш ключ JaCarta (рис.3) отмечать НЕ нужно.
Нажимаемете «Установить».
Рис.2
Поставляются из красного или голубого прозрачного пластика.
Рис.3
ставляются в черно-оранжевом или черно-синем НЕ прозрачном корпусе.
- Начнется установка. На все запросы необходимо отвечать «Да» или «Установить»
- Установка «Помощник 1.0» завершена
3. Установка ключа КСККЭП в хранилище сертификатов «Личные»
- Нажмите «Обзор…» рядом с полем «Имя ключевого контейнера»:
- Ключ КСКПЕП установлен в хранилище сертификатов «Личные»
4. Выстраивание цепочки КСКПЭП
В некоторых случаях после установки КСКПЭП в хранилище сертификатов необходимо выстроить цепочку доверия к установленному личному сертификату.
Чтобы найти сведения о следующем сертификате в цепочке, в меню «Пуск» выберите Программы -> Крипто-Про -> Сертификаты. Откройте папку «Сертификаты – текущий пользователь» -> Личные -> Реестр -> Сертификаты:
Выберите установленный сертификат, кликнув по нему два раза левой кнопкой мыши.
Если под надписью «Сведения о сертификате вы видите «Этот сертификат предназначен для:» (рис.1) значит можете пропустить этот раздел и приступить к следующему разделу 1.5.
Если вы видите восклицательный знак и надпись «Недостаточно информации для проверки этого сертификата» (рис.2) или что-то подобное – продолжайте по инструкции.

Рис.2
Перейдите на вкладку «Состав»:
СЭД «Корпоративный документооборот» поддерживает использование электронно-цифровых подписей (ЭЦП) при работе с файлами системы. Поддержка ЭЦП производится на уровне встроенных в платформу «1С:Предприятие 8.3 / 8.2» механизмов криптографии и шифрования, а так же с помощью дополнительных объектов метаданных конфигурации.
Для включения возможности использования ЭЦП в системе документооборота откройте форму настройки параметров системы «Настройка параметров: Система» (расположена в подсистеме «Администрирование системы»).
На закладке «Общие параметры» включите флажок «Использовать электронные цифровые подписи», далее нажмите на кнопку «Настройка криптографии».
В открывшемся окне выберите тип провайдера (для провайдера КриптоПро значение должно быть равно 75) и другие параметры. При использовании провайдера КриптоПро (Crypto-Pro GOST R 34.10-2001 Cryptographic Service Provider) следующие значения будут подставлены автоматически:
- Алгоритм подписи: GOST R 34.10-2001
- Алгоритм хеширования: GOST R 34.11-94
- Алгоритм шифрования: GOST 28147-89
Если проверка ЭЦП выполняется на сервере и при этом в качестве сервера используется операционная система Linux, то необходимо указать путь к её модулю криптографии.
Пример настройки модуля криптографии для КриптоПро показан на рисунке ниже.
Для работы с электронными цифровыми подписями в системе документооборота необходимо их предварительно получить у провайдера ЭЦП. Для тестирования работы и обучения пользователей можно получить тестовые ЭЦП в тестовом удостоверяющем центре КриптоПро. В следующем разделе показан пошаговый пример получения и установки ЭЦП.
Для получения и установки ЭЦП необходимо установить программный продукт «КриптоПро CSP 3.6». Продукт можно скачать на сайте ecpexpert.ru в разделе «Продукты СКЗИ КриптоПро CSP/TLS/JSP» пункт «Загрузка файлов».
Перед скачиванием дистрибутива и началом формирования ЭЦП необходимо зарегистрироваться на сайте и войти в свою учетную запись.
В соответствии с вашей операционной системой вы можете скачать нужный вам дистрибутив, пример показан на рисунке ниже.
После скачивания запустите установку из дистрибутива, дождитесь окончания установки и перезагрузите компьютер. Теперь можно переходить к формированию ЭЦП для сотрудников.
После входа под своей учетной записью на сайт провайдера Крипто-Про, перейдите в раздел «Поддержка» и выберите «Тестовый центр сертификации» либо воспользуйтесь коммерческим доступом к формированию ЭЦП у данного провайдера.
Формирование ЭЦП на сайте Крипто-Про нужно выполнять в браузере InternetExplorer (желательно версии не ниже 9), при этом необходимо разрешить работу с элементами ActiveX.
Для начала процесса формирования электронно-цифровой подписи выберите пункт «Сформировать ключи и отправить запрос на сертификат».
На новой странице выберите пункт «Создать и выдать запрос к этому ЦС».
Откроется страница ввода данных о сотруднике. Необходимо указать его Ф.И.О., электронную почту и другие данные.
В разделе Type of Certificate Needed укажите «Сертификат проверки подлинности клиента». Также укажите, что вам требуется создать новый набор ключей CSP Crypto-Pro GOST R 34.10-2001 Cryptographic Service Provider.
Рекомендуется задать вручную имя контейнера ключа (латинскими буквами).
Пример заполнения страницы приведен на рисунке ниже.
Необходимо пометить ключ как экспортируемый, выбрать в дополнительных параметрах формат запроса PKCS10 и алгоритм хеширования ГОСТ Р 34.11-94. Для начала процесса формирования сертификата ЭЦП нажмите на кнопку «Выдать».
После нажатия на кнопку «Выдать» будет открыт диалог выбора места расположения экспортируемого ключа. Рекомендуется выбрать съемный носитель. В нашем примере мы выберем флеш –накопитель с именем MyDrive.
Важно! После создания ЭЦП не рекомендуется менять имя носителя.
В процессе формирования ЭЦП необходимо будет работать с биологическим датчиком случайных чисел. Случайные числа получаются посредством движений мыши, нажатия клавиш.
Если вы будете нажимать кнопки мыши, то это тоже приведет к формированию случайных значений, но не стоит увлекаться, так как по окончанию создания пакета случайных чисел вместо показанного окна будет выведено окно, в котором нужно будет создать пароль к электронно-цифровой подписи и можно будет случайно нажать на ненужную кнопку в окне формирования пароля.
После успешного завершения формирования сертификата система предложит его установить в вашу операционную систему. Нажатие на ссылку «Установить этот сертификат» приведет к установке сертификата вашей ЭЦП.
Сертификаты устанавливаются в раздел сертификатов текущего пользователя в каталог «Личное Реестр Сертификаты».
Открыть данный список сертификатов можно через меню «Пуск Программы» пункт «Крипто-Про». На рисунке ниже показан пример для «Windows 7».
После формирования сертификатов можно переходить к их использованию в СЭД «Корпоративный документооборот».
На текущий день в системе реализованы следующие механизмы, связанные с ЭЦП:
- Подписание документов цифровой подписью
- Проверка подписи документов
- Выгрузка документов и подписей в файлы
- Загрузка документов и подписей из файлов
- Шифрование файлов с возможностью открытия указанному списку лиц
Основные действия можно выполнить из карточки файла. На рисунке ниже представлена карточка файла, в нижней части формы на закладке «ЭЦП» можно выполнить подписание документа. Для подписания документа нажмите кнопку «Подписать» и на экран будет выведен список существующих на данном компьютере подписей сотрудников, выберите нужную подпись, введите пароль и нажмите кнопку «Подписать». Файл будет подписан.
В табличной части появляется запись, содержащая ФИО подписавшего сотрудника, дату и время подписания и комментарий.
У подписанного файла может быть одна или несколько подписей, при наличии хотя бы одной подписи кнопки редактирования файла становятся недоступными.
Пользователи в любой момент могут проверить статус подписи нажав на кнопку «Проверить» или «Проверить все». Если подпись сотрудника верна и документ не был изменен, то в таком случае в колонке «Статус» появится запись «Верна».
Файл может быть сохранен из карточки на диск компьютера, для этого выберите в меню «ЭЦП и шифрование» пункт «Сохранить вместе с ЭЦП».
После сохранения файла (файл лучше сохранить в отдельный каталог), вместе с ним будут сохранены файлы цифровых подписей в формате p7s. В данном файле сохраняется сертификат и другие данные открытого (публичного) ключа ЭЦП (PKCS7).
Предположим, что сохраненный файл подвергся изменению, для проверки вы можете добавить один символ в содержание сохраненного файла. Теперь давайте загрузим файл в систему документооборота, также загрузим цифровые подписи, которые были сохранены с ним.
Создадим новый корпоративный документ в СЭД «Корпоративный документооборот» и добавим в него сохраненный файл, добавить файл можно перетягиванием мышкой файла в поле списка файлов документа. Файлы p7s подписей мы загрузим позже.
Теперь откроем карточку загруженного файла и выберем в меню «ЭЦП и шифрование» пункт «Добавить ЭЦП из файла». Выберем с диска сохраненные подписи сотрудников и нажмем кнопку «ОК». Пример загрузки показан на рисунке ниже.
Так как наш файл был нами изменен, то проверка подписей выдает ошибку. В колонке «Статус» появляется запись «Неверна, Хеш-значение неправильное».
Данное сообщение говорит о том, что цифровая подпись сотрудников была скомпрометирована и больше не является достоверной. Если бы мы не изменили наш файл на диске, то проверка ЭЦП выдала бы корректный результат.
СЭД «Корпоративный документооборот» позволяет проводить шифрование файлов с использованием ЭЦП.
Шифрование файлов позволяет ограничить доступ к файлу только теми сотрудниками, которые указаны в списке пользователей, остальные сотрудники не смогут прочесть файл, даже если у них будет к нему физический доступ. Файл хранится в зашифрованном виде согласно ГОСТ 28147-89.
После шифрования список пользователей, которые могут просмотреть файл, находится на закладке «Зашифрован для» формы карточки файла.
Попытка открытия файла для его просмотра приводит к необходимости ввести пароль от электронно-цифровой подписи.
Файл можно сохранить в зашифрованном виде, для этого нажмите кнопку «Сохранить как». Также есть возможность расшифровать файл (используя известный пароль и сертификат пользователя).
Для работы с механизмами электронно-цифровых подписей требуется платформа «1С:Предприятие» версии не ниже 8.2.14.
Смотрите также:
Зачем нужна электронная подпись документов?
Для того, чтобы придать документу WORD юридическую значимость, требуется подписать документ Электронной подписью. Именно наличие электронной подписи помогает определить, что документ был:
- подписан;
- не изменялся после подписания.
Настройка эцп на сайте налоговой
Для того, чтобы пользоваться ЭЦП на различных сайтах, такие как портал Госуслуг или сайт налоговой, необходимо настроить браузер.
На сайт ФНС заходим через браузер или “Спутник” или Internet Explorer (IE).
Выполните необходимые действия в браузере “Интернет Эксплорер”:
Установить драйвер рутокена
Для работы с электронной подписью, которая храниться на защищенном носителе Рутокен, установите соответствующий драйвер.
Установка криптопро csp
Для того, чтобы компьютер “видел” и распознавал электронную подпись, в первую очередь необходимо установить специальное программное обеспечение. Одна и таких программ криптопровайдер КриптоПРО CSP 5.0.
Электронная подпись документов word
Рассмотрим подписание документов WORD на пример MS Office 2021. Для того, чтобы подписать документ в формате WORD требуется:
- Открыть “Файл” – “Сведения” – “Защита документа” – “Добавить цифровую подпись”;
- MS WORD предложит выбрать тип подтверждения, доступно три варианта:
- Создал и утвердил данный документ;
- Создал данный документ;
- Утвердил данный документ.
- Указать произвольную цель подписания документа. Задаётся по усмотрению пользователя.
- Если на компьютере установлено несколько сертификатов элетронной подписи, то при помощи кнопки “Изменить” выбирается тот сертификат, которым нужно подписать документ.
- Нажать на кнопку “Подписать”.
- Если вы увидели ошибку: “алгоритм шифрования необходимый для выполнения этой операции не установлен на этом компьютере“, значит у вас не установлен плагин КриптоПро Office Signature 2.0 . Установите данный плагин и повторите попдисание документа.
Как мы видим, при наличии установленного плагина КриптоПро Office Signature 2.0. и корректной работы ЭЦП, подписать электронной подписью документы WORD не представляет труда.

Содержание:
1. Как настроить сертификат ЭП в программе 1С:Документооборот 8
2. Ситуация: недействителен сертификат или электронная подпись
3. Шифрование и расшифровка файлов
Электронная подпись (ЭП) является реквизитом электронного документа, который считается законным аналогом документа с собственноручной подписью и печатью.
С помощью ЭП можно подписывать документы, зашифровывать и расшифровывать данные, обмениваться юридически значимыми документами с помощью систем электронного документооборота.
Использование ЭП предполагает наличие сертификата ключа подписи — документа, содержащего открытый ключ подписи и информацию о ее владельце.
Разделяют 3 вида ЭП:
Простая ЭП – упрощенная подпись. Ее достаточно для установления авторства, например, при ведении переписки.
Усиленная неквалифицированная – используется для подписания любых документов, кроме юридически значимых.
Усиленная квалифицированная электронная подпись лица – в основном используется для подписания юридически значимых электронных документов в системе электронного документооборота. Например, договоров, содержащих печать организации, счетов-фактур, товарных накладных ТОРГ-12 и т.п. (рис. 1).

Рисунок 1
1. Как настроить сертификат ЭП в программе 1С:Документооборот 8
Настройка сертификата ЭП имеет два этапа: настройка программы и персональные настройки.
Настройка программы выполняется во вкладке «Настройка и администрирование» – «Настройка программы» – «Общие настройки» (рис. 2).

Рисунок 2
Для начала работы с ЭП необходимо:
1. Разрешить использовать электронные подписи в общих настройках программы (рис. 3).

Рисунок 3
2. Установить на рабочие компьютеры пользователей один или несколько криптопровайдеров и настроить их.
Для того чтобы остальные сотрудники смогли проверять электронные подписи, требуется установить флаг «Проверять подписи и сертификаты на сервере» (рис. 4), затем выполнить установку криптопровайдера на каждый компьютер кластера серверов «1С:Предприятия».

Рисунок 4
По умолчанию в списке программ уже присутствуют два криптопровайдера: ViPNet CSP и КриптоПро CSP. Можно добавить любые другие программы. При этом в 1С:Документооборот 8 уже поставляются готовые настройки для Microsoft Enhanced CSP, ViPNet CSP, КриптоПро CSP, ЛИССИ CSP, Сигнал-КОМ CSP.
Персональные настройки ЭП
После того как администратор установил криптопровайдер и настроил профили криптографии, можно приступать к настройке рабочего места пользователя. Это делается в персональных настройках программы на закладке «Настройка и администрирование»:

Рисунок 5
При подписании документов и файлов программа сама предложит выбрать один из личных сертификатов, установленных в персональных настройках ЭП. Если сертификат не найден, система покажет ошибку:

Рисунок 6
В этом случае пользователю необходимо установить личный сертификат.

Рисунок 7
Для регистрации сертификата необходимо:
1. Выбрать назначение сертификата: для подписания и шифрования либо только для шифрования.
2. Выбрать сертификат, установленный на компьютере.
3. Ввести пароль сертификата для автоматического определения подходящих настроек программы ЭП и шифрования. Для того чтобы выбрать профиль настроек криптографии вручную, необходимо пропустить ввод пароля с помощью кнопки «Отмена».
Если вы уверены в том, что пароль правильный, а программа ЭП и шифрования при этом не определяется, обратитесь к администратору. Возможно, вы регистрируете сертификат, для которого в программе еще не заведены настройки.
4. Заполнить карточку сертификата. В назначении указать понятное описание сертификата. Например, «Для подписания внутренних документов» или «Для обмена документами с контрагентами». Назначение будет выводиться при выборе сертификата для подписания.

Рисунок 8
Если сертификат был выпущен с усиленной защитой закрытого ключа, необходимо установить соответствующий флаг (эту информацию можно уточнить в удостоверяющем центре, выпустившем сертификат). Если флаг активен, то в операциях подписания ЭП и расшифровки файлов запрос пароля к сертификату будет проходить в отдельном окне операционной системы.
Флаг «Обязательный сертификат» служит для пометки сертификата, предназначенного для расшифровки любого файла информационной базы при компрометации ключа. Такой сертификат автоматически добавляется в список сертификатов для расшифровки при каждом шифровании объектов информационной базы.
Любой из установленных сертификатов можно пометить на удаление. На статус подписей, удостоверенных этим сертификатом, это не повлияет.
Если на компьютере текущего пользователя зарегистрировано несколько сертификатов, то откроется окно с возможностью выбора требуемого сертификата.
Пользователь выбирает сертификат и вводит пароль к нему.
Пароль сертификата ЭП можно запомнить на время сеанса работы с программой. Для этого при подписании или расшифровке объекта информационной базы достаточно ввести пароль к сертификату и установить флаг «Запомнить пароль». Если флаг установлен, то до закрытия программы текущему пользователю не придется вводить пароль сертификата ЭП при каждом подписании или расшифровке.
Если сертификат выпущен с усиленной защитой закрытого ключа, то пароль вводится в отдельном окне операционной системы после нажатия кнопки «Готово». После этого документ (файл) будет подписан по алгоритму криптопровайдера, соответствующего этому сертификату.
Подписанный ЭП документ или файл недоступен для редактирования. Чтобы внести изменения в документ, потребуется удалить все подписи. Каждый пользователь может удалить только свои подписи. Право удаления всех подписей принадлежит администратору.
Подписание резолюций и виз согласования ЭП
К резолюции электронная подпись может быть добавлена вручную или автоматически (при выполнении задачи рассмотрения и утверждения). Для добавления резолюции вручную и проверки ЭП используется группа команд ЭП на панели действий карточки резолюции.

Рисунок 9
Резолюция может быть подписана сертификатами, выпущенными на разных провайдерах ЭП.
Обратите внимание: подписанная ЭП резолюция становится недоступна для редактирования. Изменить резолюцию можно только после удаления всех ее ЭП.
Статусы проверки ЭП резолюций отображаются на закладке «Резолюции и визы карточки документа». Синий значок говорит о том, что подпись еще не проходила проверку. Зеленый – прошла проверку и получила статус Действительна либо Действительна, но нет доверия к сертификату. Красный – подпись недействительна.

Рисунок 10
Проверка наличия ЭП резолюций и виз
В зависимости от правил документооборота на предприятии электронная подпись резолюции и визы может считаться либо обязательной, либо нет. Для этого в программе предусмотрено несколько режимов настроек.
Для того чтобы заверение резолюций электронной подписью было обязательным для определенного вида документа, предусмотрен Флаг «Подписывать резолюции электронной подписью» на закладке Настройки карточки вида документа.

Рисунок 11
После установки флажка программа не позволит сохранить неподписанные резолюции для документа этого вида. Если предметом процесса «Рассмотрение» указан вид документа с обязательной ЭП резолюции, то независимо от выбранного варианта рассмотрения (ввод текста резолюции, исполнение или просто ознакомление) перед выполнением задачи будет запрошена электронная подпись.
Чтобы настроить обязательное подписание визы электронной подписью, при создании процесса согласования нужно установить флаг «Подписывать ЭП при согласовании». При этом процесс будет считаться выполненным только после успешного подписания визы. Если же при подписании визы возникает ошибка или подписание отменяется, то задача так и остается невыполненной.
Проверка сертификата
На командной панели карточки сертификата ЭП предусмотрена кнопка проверки сертификата.
Кнопка открывает окно с перечнем параметров проверки. Действительный сертификат должен пройти успешную проверку по всем параметрам.
Если проверка не прошла успешно, необходимо нажать на иконку для получения информации об ошибке.

Рисунок 12
Статус проверки электронной подписи сохраняется в информационной базе и отображается в карточке электронной подписи, карточках и списках всех подписываемых объектов.
Проверка подписи и сертификата выполняется раздельно и присваивает электронной подписи один из общих статусов:
■ Действительна – если действительны и подпись, и сертификат;
■ Действительна, но нет доверия к сертификату – если действительна только подпись, но не сертификат;
■ Недействительна – если недействительны ни подпись, ни сертификат.
Документ со статусом подписи Действительна, но нет доверия к сертификату считается подписанным. Но порядок дальнейшей работы с таким документом определяется внутренними нормативными актами предприятия. Например, если документ отправляется на дальнейшее согласование с внешним контрагентом или необходимо зашифровать документ этим сертификатом, необходимо переподписать документ действующим сертификатом.

Рисунок 13
Помимо статуса подписи, в карточке ЭП можно ознакомиться с причиной отрицательного результата проверки, датой подписания, владельцем сертификата и перейти в карточку сертификата.
Подпись можно сохранить в файл (например, для дальнейшей пересылки по электронной почте). Расширение файла указывается в персональных настройках ЭП. По умолчанию это p7s.
2. Ситуация: недействителен сертификат или электронная подпись
Ниже перечислены наиболее частые причины, по которым недействительный сертификат может быть признан таковым:
■ Требуемый сертификат не прошел проверки по сроку действия при сверке с системными часами или временем подписи в файле. Это означает, что на момент проверки срок действия сертификата истек.
■ Цепочка сертификатов обработана, но прервана на корневом сертификате, который не является доверенным. Это значит, что программе не удается построить цепочку сертификатов для доверенного корневого центра. При этом необходимо проверить:
○ установлены ли на компьютере все сертификаты корневых и подчиненных удостоверяющих центров и действительны ли они;
○ установлен ли список отозванных сертификатов (файл с расширением CRL) и есть ли доступ до OCSP-службы.
■ Не удалось проверить сертификат в списке отозванных, так как соответствующий сервер находится в состоянии offline – в этом случае необходимо запросить список отозванных сертификатов в удостоверяющем центре, выдавшем сертификат, и установить этот список в ОС (файл с расширением CRL). Обратите внимание, что у этого списка ограниченный срок действия, поэтому его необходимо время от времени обновлять.
Если недействительна сама электронная подпись, обратитесь к администратору для проверки общих настроек криптопровайдера и используемого профиля криптографии (Настройка и администрирование – Настройка программы – Настройки криптографии). Неправильно установленные настройки могут стать причиной ошибки вида: Ошибка при получении контекста модуля криптографии, Ошибка при вызове метода контекста и т. п.
Хеш-значение неправильное – ЭП не соответствует подписанным данным. В качестве проверки убедитесь, что данные не были изменены после подписания:
■ Внутри программы 1С:Документооборот 8 изменение подписанных данных исключено (так как подписанный файл закрыт от редактирования), но целостность файла не гарантируется при хранении в томах.
■ Данные могли исказиться при отправке через почтовые программы (например, почтовая программа может добавлять в метаданные пересылаемого файла дополнительную информацию).
Если подписанный файл был загружен с диска или получен по электронной почте, необходимо проверить исходный файл или связаться с отправителем и запросить повторную пересылку файла с действительными подписями.
3. Шифрование и расшифровка файлов
Шифрование предназначено для защиты информации от несанкционированного доступа. В функционал 1С:Документооборот входит шифрование информации для защиты от несанкционированного доступа. Расшифровать файл можно только с помощью закрытого ключа одного из сертификатов. Так же в программе реализована возможность ограничения доступа к файлу с помощью прав доступа. Минус этого варианта — файл будет доступен администратору базы. Только если зашифровать файл сертификатом сотрудника, невозможно будет расшифровать файл без ключа сертификата.
Как и при подписании документов, при шифровании на рабочем компьютере пользователя должен быть установлен личный сертификат с привязкой к закрытому ключу, а также сертификаты получателей.
Зашифровать и расшифровать можно любой файл с помощью группы команд ЭП в подменю «Еще» карточки и списка файлов (рис. 14).

Рисунок 14
После выполнения команды программа предложит вам выбрать сертификат пользователя, который позволит расшифровать этот файл. До этого вам необходимо указать ваш личный сертификат для расшифровки файла. Далее при вызове команды «Расшифровать» программа автоматически выберет нужный сертификат и предложит ввести пароль для расшифровки.
Существуют особенности шифрования файлов:
■ шифруются все версии файла;
■ зашифрованный файл можно копировать, копия останется зашифрованной;
■ зашифрованный файл запрещено редактировать;
■ для зашифрованных файлов не работает полнотекстовый поиск;
■ зашифрованный файл нельзя подписать ЭП, но подписанный ЭП файл можно зашифровать. Программа позволяет проверить подписи зашифрованного файла, причем при выполнении этой операции файл остается зашифрованным.
В программе предусмотрена расшифровка файла информационной базы Обязательным сертификатом. Он добавляется в список сертификатов для расшифровки автоматически. Эта возможность предусмотрена для принудительной расшифровки файлов в случаях утери ключа, отзыве сертификата или увольнении сотрудника, чьим сертификатом зашифрован файл.
Обязательный сертификат должен быть привязан к каждой из установленных программ шифрования. Для этого в настройках ЭП и шифрования предусмотрена колонка Обязательный сертификат для шифрования.
Проверка связи сертификата с программой выполняется автоматически. При отсутствии сертификата программа предупредит текущего пользователя о необходимости его добавить.
Обязательных сертификатов может быть несколько. Например, если помимо корпоративного сертификата уполномоченный сотрудник (контролер) хочет иметь доступ к расшифровке всех файлов информационной базы с помощью личного сертификата. Для этого в карточке сертификата достаточно установить Флаг Обязательный для шифрования (рис. 15).

Рисунок 15
Специалист компании ООО «Кодерлайн»
Кристина Удалова
Доброе время суток, уже близок к усуществению отсоединённой подписи, присоединённая уже получается и проходит проверку на сайте Сервер электронной подписи КриптоПро DSS.
Возможно Вы сможете помочь с решением вопроса: «Отсоединённой подпись не проходит проверку, а присоединённая подпись проходит»
Вот этим кодом я делаю подпись:
function SignCreate(thumbprint, dataToSign) {
let oCertificate;
let oSigner;
let oSignedData;
let sSignedMessage;
let oStore = cadesplugin.CreateObject("CAPICOM.Store");
oStore.Open(CAPICOM_CURRENT_USER_STORE, CAPICOM_MY_STORE, CAPICOM_STORE_OPEN_MAXIMUM_ALLOWED);
let oCertificates = oStore.Certificates.Find(CAPICOM_CERTIFICATE_FIND_SHA1_HASH, thumbprint);
if (oCertificates.Count == 0) {
return "Certificate not found: " + thumbprint;
}
oCertificate = oCertificates.Item(1);
oSigner = cadesplugin.CreateObject("CAdESCOM.CPSigner");
oSigner.Certificate = oCertificate;
oSigner.TSAAddress = "http://testca.cryptopro.ru/tsp/tsp.srf";
oSignedData = cadesplugin.CreateObject("CAdESCOM.CadesSignedData");
oSignedData.ContentEncoding = CADESCOM_BASE64_TO_BINARY;
oSignedData.Content = dataToSign.replace('data:application/pdf;base64,', '');
try {
sSignedMessage = oSignedData.SignCades(oSigner, CADESCOM_CADES_X_LONG_TYPE_1, true);
} catch (err) {
return "Failed to create signature. Error: " + GetErrorMessage(err);
}
try {
oSignedData.VerifyCades(sSignedMessage, CADESCOM_CADES_X_LONG_TYPE_1, true);
} catch (err) {
alert("Failed to verify signature. Error: " + cadesplugin.getLastError(err));
return false;
}
oStore.Close();
return sSignedMessage;
}
Пробую два варианта:
Вариант отсоединённой подписи не проходит проверку ЭП в КриптоПро DSS:
Код:
sSignedMessage = oSignedData.SignCades(oSigner, CADESCOM_CADES_X_LONG_TYPE_1, true);Цитата:
Результат проверки
Название документа spravka_soc_viplaty_09.08.2017.pdfОП.p7s
Подпись 1
Результат проверки
Подпись не действительна
Дополнительная информация
Не удалось проверить подпись CAdES-XLT1. Ошибка: [Неправильное значение хеша]. Код: [0x80091007].Сообщение содержит неверную подпись.
Дополнительная информация о подписи
Формат подписи CAdES
Подпись в формате XLT1
Время подписи, полученное из штампа
9/8/2017 8:20:37 AM
Время подписи
9/8/2017 8:20:21 AM
Информация о сертификате
Субъект
C=RU, S=Нижегородская Область, L=Нижний Новгород, O=»ООО «»КазАУП»»», OU=Отдел разработки, CN=Stanislav, E=pavenko_sv@mail.ru
Издатель
CN=CRYPTO-PRO Test Center 2, O=CRYPTO-PRO LLC, L=Moscow, C=RU, E=support@cryptopro.ru
Срок действия
07.09.2017 09:43:43 — 07.12.2017 09:53:43Вариант присоединённой подписи проверку проходит:
Код:
sSignedMessage = oSignedData.SignCades(oSigner, CADESCOM_CADES_X_LONG_TYPE_1, false);Цитата:
Сервер электронной подписи КриптоПро DSS
Результат проверки
Название документа spravka_soc_viplaty_09.08.2017.pdfПП.p7s
Подпись 1
Результат проверки
Подпись действительна
Дополнительная информация
Отсутствует
Дополнительная информация о подписи
Формат подписи CAdES
Подпись в формате XLT1
Время подписи, полученное из штампа
9/8/2017 8:39:21 AM
Время подписи
9/8/2017 8:39:00 AM
Информация о сертификате
Субъект
C=RU, S=Нижегородская Область, L=Нижний Новгород, O=»ООО «»КазАУП»»», OU=Отдел разработки, CN=Stanislav, E=pavenko_sv@mail.ru
Издатель
CN=CRYPTO-PRO Test Center 2, O=CRYPTO-PRO LLC, L=Moscow, C=RU, E=support@cryptopro.ru
Срок действия
07.09.2017 09:43:43 — 07.12.2017 09:53:43Оба варианта отрабатывают без ошибок и возвращают на выходе файл
Во вложении оба варианта рассмотрены
sign.zip
15 фев 2019 03:42 #10601
от bugzi
танцы продолжаются, с того ни с чего начала вылетать ошибка ошибки при доведение до уэп неправильное значение хэша. пока ничего путнего не нарыл.
браузер ie11 и ff нижние версии. почитав в сети и тут на форуме ничего пока не помогло.дохожу до утверждения и вылетает ошибка.
Утвердить главным бухгалтером
Ошибки при доведение до УЭП. Неправильное значение хэша (неудавшееся преобразование [xmldsig-05e4a6e4-3c15-499d-be3c-2881720f2da9-ref] [] : );
Не я такой, а жизнь этому учит..
Пожалуйста Войти или Регистрация, чтобы присоединиться к беседе.
15 фев 2019 04:50 #10608
от bigvolga
такая же проблема с вечера 14 февраля.
Пожалуйста Войти или Регистрация, чтобы присоединиться к беседе.
15 фев 2019 04:57 #10609
от igor1806
Пожалуйста Войти или Регистрация, чтобы присоединиться к беседе.
15 фев 2019 05:11 #10613
от bigvolga
Пожалуйста Войти или Регистрация, чтобы присоединиться к беседе.
15 фев 2019 05:34 #10615
от bugzi
bigvolga пишет: Да, в IE11 утвердили.
ошибка во всех браузерах. я в основном и ia11 и настраиваю, просто если чего не растет пробую и вдругих.
Не я такой, а жизнь этому учит..
Пожалуйста Войти или Регистрация, чтобы присоединиться к беседе.
17 фев 2019 20:39 #10691
от bugzi
кто нибудь победил? написал в тех.поддержку, пока жду.
Не я такой, а жизнь этому учит..
Пожалуйста Войти или Регистрация, чтобы присоединиться к беседе.
17 фев 2019 21:13 — 17 фев 2019 21:13 #10692
от Wmffre
Пожалуйста Войти или Регистрация, чтобы присоединиться к беседе.
17 фев 2019 21:35 #10693
от bugzi
ответ тех. поддержки
Добрый день! Для устранения ошибки доведения до УЭП необходимо отключить плагин ЭЦП Browser plug-in версии 2.0 и использовать Jinn плагин. Ошибка доведения до УЭП появляется только при использовании ЭЦП Browser plug-in. Необходимо настроить АРМ согласно требованиям на портале: elearning.otr.ru/mod/page/view.php?id=1719 Дополнительная информация по работе в подсистеме «Учет и отчетность» Электронного бюджета находится на обучающем портале: elearning.otr.ru/course/view.php?id=27
Не я такой, а жизнь этому учит..
Спасибо сказали: sedkazna
Пожалуйста Войти или Регистрация, чтобы присоединиться к беседе.
17 фев 2019 22:44 #10694
от bugzi
Не я такой, а жизнь этому учит..
Пожалуйста Войти или Регистрация, чтобы присоединиться к беседе.
Область применения электронной подписи (ЭП или ЭЦП) довольно широка. Например, многие специальные сервисы требуют верификации пользователя с её помощью: Госуслуги, онлайн-сервисы для управления средствами в банке, электронные площадки и другие. Поэтому любые технические неполадки, возникающие при использовании ЭЦП, могут вызвать различные серьёзные: от упущенной выгоды до материальных убытков.
Какие бывают ошибки
Проблемы при использовании ЭП, с которыми пользователи встречаются чаще всего, можно условно разделить на три группы:
- Проблемы с сертификатом. Они появляются, когда сертификат не выбран, не найден или не верен.
- Проблемы с подписанием документа. Ошибки возникают при попытке подписать документ.
- Проблема при авторизации на торговых площадках.
Рассмотрим неполадки подробнее и разберёмся, как их решать.
Сертификат не найден
Иногда при попытке подписать электронный документ с помощью ЭП пользователь может столкнуться с ошибкой «Не удалось найти ни одного сертификата, пригодного для создания подписи».
У подобных ошибок могут быть следующие причины:
- На компьютере не установлены корневые сертификаты Удостоверяющего Центра (УЦ), в котором была получена ЭП. Необходимо установить либо обновить корневой сертификат. Установка корневых сертификатов удостоверяющего центра подробно описана в нашей инструкции.
- На ПК не установлено ни одного личного сертификата ЭП. Для применения ЭП необходимы и личные сертификаты. Об их установке мы писали в другой статье.
- Установленные на компьютере необходимые сертификаты не валидны. Сертификаты отозваны или просрочены. Уточните статус сертификата в УЦ. Ошибка с текстом «Ваш сертификат ключа подписи включён в список отозванных» возникает, если у сертификата закончился срок действия или на ПК нужно обновить список сертификатов. В последней ситуации следует вручную загрузить перечень отозванных сертификатов.
Для установки списка отозванных сертификатов:
- Откройте личный сертификат пользователя в окне Свойства браузера. Чтобы открыть его, наберите «Свойства браузера» в поисковой строке меню Пуск. Перейдите во вкладку Содержание и нажмите кнопку «Сертификаты».
- Во вкладке Состав выберите из списка пункт «Точки распространения списков отзыва».
- В блоке Имя точки распространения скопируйте ссылку на загрузку файла со списком отзыва.
- Скачайте по указанной ссылке файл. Нажмите по нему правой кнопкой мыши и выберите в контекстном меню «Установить список отзыва (CRL)».
- Следуйте указаниям «Мастера импорта сертификатов».
Не виден сертификат на носителе
Как правило, причина такой проблемы — сбой в работе программных компонентов. Для её решения достаточно перезагрузить компьютер. Однако иногда этого бывает недостаточно, поэтому требуется переустановка драйверов или обращение в службу техподдержки.
К наиболее распространённым причинам такой проблемы относятся следующие случаи:
- Драйвер носителя не установлен или установлен некорректно. Для решения проблемы необходимо извлечь носитель электронной подписи из ПК и скачать последнюю версию драйвера носителя с официальных ресурсов. Если переустановка драйвера не помогла, подключите носитель к другому ПК, чтобы убедиться в исправности токена. Если токен определится другой системой, попробуйте удалить на неисправном компьютере драйвер носителя и установить его заново.
- Долгое опознание носителя. Для решения проблемы необходимо дождаться завершения процесса или обновить версию операционной системы.
- Некорректная работа USB-порта. Подключите токен к другому USB-порту, чтобы убедиться, что проблема не в носителе ЭП. Если система определила токен, перезагрузите компьютер. Если это не поможет, следует обратиться службу технической поддержки.
- Неисправность носителя. Если при подключении токена к другому компьютеру или USB-порту система не определяет его, значит, проблема в самом носителе. Устранение неисправности возможно в данном случае лишь одним путём — нужно обратиться в сервисный центр для выпуска нового носителя.
ЭП не подписывает документ
Причин у подобной проблемы множество. Каждый случай требует отдельной проверки. Среди самых распространённых можно выделить следующие неполадки:
- Закрытый ключ на используемом контейнере не соответствует открытому ключу сертификата. Возможно, был выбран не тот контейнер, поэтому следует проверить все закрытые контейнеры на компьютере. Если необходимый контейнер по тем или иным причинам отсутствует, владельцу придётся обращаться в удостоверяющий центр для перевыпуска ЭП.
- Ошибка «Сертификат недействителен» (certificate is not valid). Следует повторно установить сертификат ЭП по инструкциям УЦ в зависимости от используемого криптопровайдера — КриптоПро CSP, ViPNet CSP или другого.
- Сертификат ЭП определяется как непроверенный. В этом случае необходимо переустановить корневой сертификат удостоверяющего центра.
- Истёк срок действия криптопровайдера. Для решения этой проблемы необходим новый лицензионный ключ к программе-криптопровайдеру. Для его получения необходимо обращаться к специалистам УЦ или к ответственным сотрудникам своей организации.
- Подключён носитель с другим сертификатом. Убедитесь, что подключён правильный токен. Проверьте также, не подключены ли носители других сертификатов. Отключите другие носители в случае их обнаружения.
В момент подписания электронных документов или формирования запроса в различных может возникнуть ошибка «Невозможно создание объекта сервером программирования объектов».
В этой ситуации помогает установка и регистрация библиотеки Capicom:
- Скачайте файл архива.
- Распакуйте и переместите файлы capicom.dll и capicom.inf в каталог syswow64, находящийся в корневой папке ОС.
- Откройте командную строку от имени администратора — для этого в меню Пуск наберите «Командная строка», нажмите по найденному приложению правой кнопкой мыши и выберите Запуск от имени администратора.
- Введите «c:windowssyswow64regsvr32.exe capicom.dll» (без кавычек) и нажмите ENTER. Должно появиться уведомление о том, что команда выполнена успешно.
Выбранная подпись не авторизована
Подобная ошибка возникает при попытке авторизации в личном кабинете на электронных торговых площадках. Например, при входе на площадку ZakazRF отображается сообщение «Выбранная ЭЦП не авторизована».
Эта ошибка возникает из-за того, что пользователь не зарегистрирован на площадке, либо не зарегистрирован новый сертификат ключа ЭП. Решением проблемы будет регистрация нового сертификата.
Процесс запроса на авторизацию ЭП на разных торговых площадках может отличаться: часто нужно отправлять запрос оператору системы на авторизацию, иногда рабочее место настраивается автоматически.
Если ошибка сохраняется, возможно, следует отключить защитное ПО или добавить сайт электронной площадки в исключения.
Часто задаваемые вопросы
Почему компьютер не видит ЭЦП?
Причина кроется в несовместимости программного обеспечения и физического носителя ЭЦП. Необходимо проверить версию операционной системы и переустановить её до нужной версии. Если токен повреждён, возможно, понадобится обратиться в удостоверяющий центр для перевыпуска электронной подписи.
О том, что делать, если компьютер не видит ЭЦП и о способах проверки настроек, мы подробно писали в нашей статье.
Почему КриптоПро не отображает ЭЦП?
Если КриптоПро не отображает ЭЦП, следует проверить настройки браузера. Также исправляет ошибку добавление программы в веб-обозреватель и загрузка недостающих сертификатов электронной подписи.
Подробнее ознакомиться, как устранить данную неисправность можно в нашей статье.
Где на компьютере искать сертификаты ЭЦП?
Сертификат ЭЦП позволяет проверить подлинность подписи, содержит в себе срок её действия и информацию о владельце. Он автоматически загружается в папку с системными файлами. В операционной системе Windows от 7 версии и выше ЭЦП хранится по адресу:
C:UsersПОЛЬЗОВАТЕЛЬAppDataRoamingMicrosoftSystemCertificates. Вместо ПОЛЬЗОВАТЕЛЬ требуется указать наименование используемого компьютера.
Что такое сертификат ЭЦП и зачем он нужен мы рассказали в нашей статье.

>а ПКЗО не формирует и вадает ошибку
Это ошибка криптографической системы, а не ПКЗО.
Нужно иметь правильно подписанный файл.
1. Обратите внимание, что приказом Росреестра от 14.01.2011 N П/1 устанавливается требуемый формат подписи. В приложении 1 есть пункт 1.7, в котором сказано: «Используется формат отсоединенного файла ЭЦП, описываемый в пункте 5.2 документа RFC 2630». Отсоединенный файл означает то, что в sig-файле должна содержаться исключительно подпись, без подписываемого содержимого. Файл отдельно, подпись отдельно. При этом файл подписи должен иметь размер несколько килобайт и в большинстве случаев не быть больше размером, чем оригинальный подписываемый файл — это явно свидетельствует о неверности требуемого формата подписи. В Вашем случае — в sig-файле содержится не только подпись, но и подписываемый файл. Это видно по размерам файлов.
2. Также файл подписи должен быть в DER-кодировке, а не в BASE64.
Источник
Проблемы с подписанием PDF документа установленной подписью #6
pavenkostanislav commented Sep 6, 2017 •
Сможете помочь с самим подписанием?
Не выполняется строчка:
let sSignedMessage = yield oSignedData.SignCades(oSigner, CADESCOM_CADES_X_LONG_TYPE_1);
Ошибка неустановленного корневого сертификата, но он установлен аж в 3 директориив личные с «Доверенные корневые центры сертификации» и «Доверенные лица»
A certificate chain could not be built to a trusted root authority. (0x800B010A)
The text was updated successfully, but these errors were encountered:
splincode commented Sep 6, 2017
Посмотрю, что можно сделать
pavenkostanislav commented Sep 6, 2017
splincode commented Sep 7, 2017
Должны выполняться требования для сертификатов, которые участвуют в подписании (вашTSP и т.п.) — должны быть корневые сертификаты в доверенных корневых.
Посмотрите ответы здесь:
http://www.cryptopro.ru/forum2/default.aspx?g=posts&m=83361#post83361
Если используете тестовую службу: скачайте и установите тестовый корневой сертификат «Тестовый УЦ ООО «КРИПТО-ПРО»».
http://www.cryptopro.ru/forum2/default.aspx?g=posts&m=83398#post83398
pavenkostanislav commented Sep 7, 2017
Да спасибо. С тестовой службой подпись создалась, но теперь проблема в проверке её:
Сервер электронной подписи КриптоПро DSS
Результат проверки
Название документа spravka_soc_viplaty_09.08.2017.pdf.p7s
Подпись 1
Результат проверки
Подпись не действительна
Дополнительная информация
Не удалось проверить подпись CAdES-XLT1. Ошибка: [Неправильное значение хеша]. Код: [0x80091007].Сообщение содержит неверную подпись.
Дополнительная информация о подписи
Формат подписи CAdES
Подпись в формате XLT1
Время подписи, полученное из штампа
9/7/2017 10:21:14 AM
Время подписи
9/7/2017 10:21:02 AM
Информация о сертификате
Субъект
C=RU, S=Нижегородская Область, L=Нижний Новгород, O=»ООО «»КазАУП»»», OU=Отдел разработки, CN=Stanislav, E=pavenko_sv@mail.ru
Издатель
CN=CRYPTO-PRO Test Center 2, O=CRYPTO-PRO LLC, L=Moscow, C=RU, E=support@cryptopro.ru
Срок действия
07.09.2017 09:43:43 — 07.12.2017 09:53:43
splincode commented Sep 7, 2017
В принципе, ответы оставляют на форуме сотрудники КриптоПро, если что пишите сюда решение
pavenkostanislav commented Sep 7, 2017 •
Пока нет ответа
но с начала переписки в приципе какая-то подпись создалась и ошибки нет больше.
Вот только эта подпись не проходит проверку в Контуре.Крипто и даже в КриптоПро DSS
splincode commented Sep 7, 2017
Приложите документ и подпись
splincode commented Sep 7, 2017
pavenkostanislav commented Sep 7, 2017 •
sign.zip
Вот так лучше всего. не все форматы можно добавлять
pavenkostanislav commented Sep 7, 2017 •
Если код подписания выглядит так:
Ключевое отличие тут:
//let byteCharacters: string;
//if (this.crypto.isChromium) <
// byteCharacters = window.atob(b64Data);
//> else <
// byteCharacters = Base64.decode(b64Data);
//>
splincode commented Sep 7, 2017
Это рабочая версия? Надо будет добавить код в основной репозиторий, когда появится новая версия, я обязательно вам пришли, чтобы вы сделали pull request
pavenkostanislav commented Sep 7, 2017 •
Ну как рабочая. Сертификат проверку не проходит
вырезка из рабочего проекта тут pavenkostanislav/GetingCertificatesList можно посмотреть, но если честно я его не компилил.
splincode commented Sep 7, 2017
подпись не проходит проверку.
Хеш указанного файла:
CB AE CB 61 1C 3B F9 6A 8E B1 63 B3 CE E7 EA D5 05 1F A4 C1 9B EF 15 FB 98 64 1F 3D 0C BB 84 C3
а в p7s прохешировано было что-то «другое»:
64 D5 52 BF 80 B9 0E B1 C9 3D 29 83 5D 54 D5 57 0C F4 B0 45 9B 92 D9 79 D9 43 13 05 81 BB 2B FF
- ASN.1 анализатор выдал 1 предупреждение и 1 ошибку.
позиция:
3300 0: [0] Error: Object has zero length.
3302 15: GeneralizedTime 07/09/2017 07:21:15 GMT
Warning: Further data follows ASN.1 data at position 10798.
pavenkostanislav commented Sep 7, 2017 •
Ну для начала спасибо.
Но мне бы больше информации.
Я тем же путём создавал прикреплённую подпись — всё проходит проверку
Ещё ошибку пофиксил:
oSignedData.Content = dataToSign.replace(‘data:application/pdf;base64,’, »);
pavenkostanislav commented Sep 8, 2017 •
Доброе время суток, уже близок к усуществению отсоединённой подписи, присоединённая уже получается и проходит проверку на сайте Сервер электронной подписи КриптоПро DSS.
Возможно Вы сможете помочь с решением вопроса: «Отсоединённой подпись не проходит проверку, а присоединённая подпись проходит»
Вот этим кодом я делаю подпись:
Источник
Cades bes ошибка неправильное значение хеша код 0x80091007 сообщение содержит неверную подпись
Ошибки в работе КриптоПро браузер плагин
Что делать, если не работает КриптоПро ЭЦП Browser plug-in
При использовании КриптоПро ЭЦП Browser plug-in могут возникать ошибки, приводящие к тому, что плагин не работает или работает некорректно, из-за чего электронная подпись не создаётся. Рассмотрим наиболее распространённые варианты ошибок и разберёмся, как их устранить.
При проверке отображается статус «Плагин загружен», но нет информации о криптопровайдере
Это значит, что криптопровайдер КриптоПро CSP не установлен. Необходимо загрузить дистрибутив программы с сайта разработчика и установить её на компьютер. В настройках плагина в графу Список доверенных узлов также следует добавить адрес ресурса, с которым работаете (например, nalog. ru).
Не удаётся построить цепочку сертификатов для доверенного корневого центра. (0x800B010A)
При этой ошибке плагин не может сформировать запрос на создание ЭЦП. Она возникает, если по каким-то причинам нет возможности проверить статус сертификата. Например, если нет привязки к ключу или доступа к спискам отзыва. Также проблема может воспроизводиться, если не установлены корневые сертификаты.
Для устранения этой ошибки нужно привязать сертификат к закрытому ключу.
Сначала проверьте, строится ли цепочка доверия. Для этого нужно открыть файл сертификата, а затем вкладку Путь сертификации.
Если на значке сертификата отображается крест, это означает, что цепочка доверия не строится. В этом случае необходимо скачать и установить корневые и промежуточные сертификаты. Они должны быть доступны для загрузки на сайте удостоверяющего центра, который выпустил сертификат на ваше имя.
Для установки корневого сертификата необходимо:
Установка промежуточных сертификатов выполняется точно так же, как и установка корневых, за исключением того, что в процессе установки вместо пункта Доверенные корневые центры сертификации нужно выбрать пункт Промежуточные центры сертификации.
Если вы создаёте ЭЦП таких форматов, как CAdES-T или CAdES-X Long Type 1, ошибка может возникать из-за отсутствия доверия к сертификату оператора службы предоставления штампов времени. В этой ситуации нужно установить корневой сертификат УЦ в доверенные корневые центры.
ЭЦП создаётся с ошибкой при проверке цепочки сертификатов
Данная проблема возникает из-за отсутствия доступа к спискам отозванных сертификатов. Списки должны быть доступны для загрузки на сайте удостоверяющего центра, который выпустил сертификат ЭЦП. Установка списков выполняется по той же схеме, что и установка промежуточного сертификата.
Ошибка несоответствия версии плагина
Появляется сообщение «Плагин недоступен»
Данная проблема может возникнуть, если ваш браузер не поддерживает установленную версию плагина. Попробуйте воспользоваться другим обозревателем.
Ошибки 0x8007064A и 0x8007065B
Ошибка возникает в связи с окончанием срока действия лицензий на КриптоПро CSP (КриптоПро TSP Client 2.0, Криптопро OCSP Client 2.0).
Чтобы создать электронную подпись с форматом CAdES-BES, необходима действующая лицензия на КриптоПро CSP. Создание ЭЦП с форматом CAdES-X Long Type 1 потребует наличия действующих лицензий:
После приобретения лицензии потребуется её активация.
Набор ключей не существует (0x80090016)
Возникает из-за того, что у браузера нет прав для выполнения операции. Для решения проблемы в настройках плагина добавьте сайт в Список доверенных узлов.
Отказано в доступе (0x80090010)
Возникает в связи с истечением срока действия закрытого ключа. Чтобы проверить срок действия, запустите Крипто-Про CSP, затем откройте вкладку Сервис. Далее необходимо выбрать пункт Протестировать и указать контейнер с закрытым ключом. Если в результатах тестирования вы увидите, что срок действия закрытого ключа истёк, необходимо получить новый ключ.
Ошибка: Invalid algorithm specified. (0x80090008)
Появление такой ошибки означает, что криптопровайдер не поддерживает алгоритм используемого сертификата. Рекомендуется проверить актуальность версии КриптоПро CSP.
Если предлагаемые выше способы устранения ошибок не помогут, рекомендуем обратиться в службу поддержки КриптоПро.
У вас ещё нет электронной подписи? Её можно заказать у нас на сайте. Выберите подходящий вариант ЭЦП: для участия в электронных торгах, работы с порталами или отчётности. Процедура оформления не займёт больше одного дня.
Подпись ошибка 0x80090010 отказано в доступе КриптоПро – решение
Сегодня разберем проблему с подписью в КриптоПро, а конкретнее строчку в отчете “ошибка 0x80090010 отказано в доступе”. Поговорим чем вызван этот сбой в СУФД, дадим общие рекомендации по обновлению программы. В конце статьи оставим инструкцию как же все такие подписать документы, если ключ просрочен, а отправить отчет нужно.
Ошибка подписи. CryptSignMessage: Отказано в доступе
Отправляясь тестировать контейнер первым делом получаем отчет с ошибкой вот такого содержания:
Ошибка 0x80090010 отказано в доступе
Для начала проверьте версию КриптоПРО CSP. Если версия стабильная и рабочая – оставляем, если помимо этого сбоя присутствую другие ошибки – версию программы лучше обновить на будущее.
Ошибка 0x80090010 отказано в доступе – означает что просрочена версия открытого или закрытого ключа. Создавая запрос на выдачу сертификата для генерации ключей, мы несём необходимые бумаги для выдачи подписи через несколько недель. Контроль будет осуществляться с даты создания запроса. Тут мы используем лайфхак, об этом ниже, а для начала мы протестируем контейнер.
Проверяем контейнер
Для проверки контейнера проделаем стандартные операции перечисленные ниже:
Проверка завершилась с ошибкой
Срок действия закрытого ключа истек
Срок действия закрытого ключа истек
Еще раз – ошибка подписи 0x80090010 всегда означает что истек срок действия закрытого ключа.
Как подписать документы?
Тут придется прибегнуть к маленькой хитрости, которая работала раньше во многих программах схожего типа – поменять системную дату на срок действия системного ключа:
Настройка даты и времени
После этого можно выдохнуть, заварить чашечку крепкого кофе… И начать готовить документы и оформлять заявку для оформления нового сертификата.
Заключение
Напишите нам в комментариях помогла ли вам данная инструкция побороть проблему отказа доступа в КриптоПро. Если статья была полезна – делитесь ссылками в соцсетях, так вы поможете другим пользователям с аналогичной проблемой. Задавайте другие вопросы о других программах, которые работают с ошибками или вызывают вопросы.
Евгений Загорский
IT специалист. Автор информационных статей на тему Андроид смартфонов и IOS смартфонов. Эксперт в области решения проблем с компьютерами и программами: установка, настройка, обзоры, советы по безопасности ваших устройств. В свободное время занимается дизайном и разработкой сайтов.
Источник
Adblock
detector




 1 пользователь поблагодарил two_oceans за этот пост.
1 пользователь поблагодарил two_oceans за этот пост.