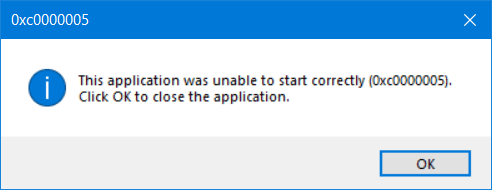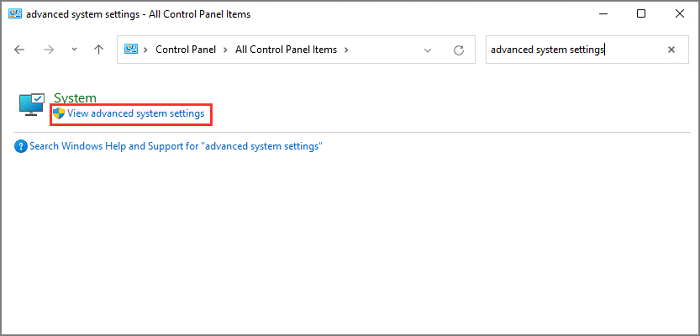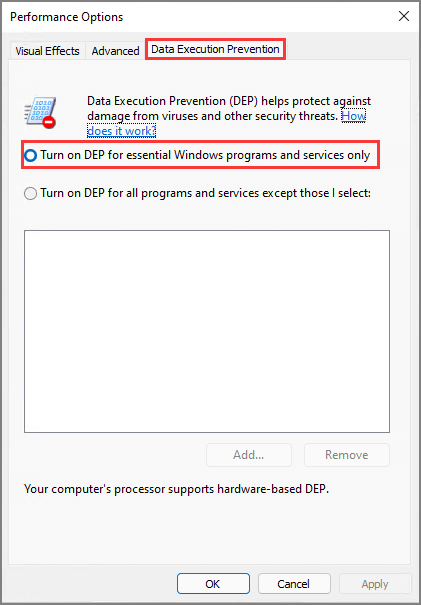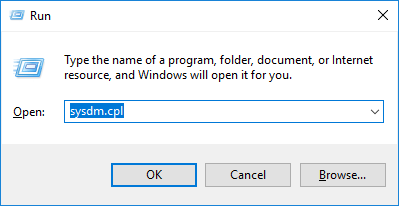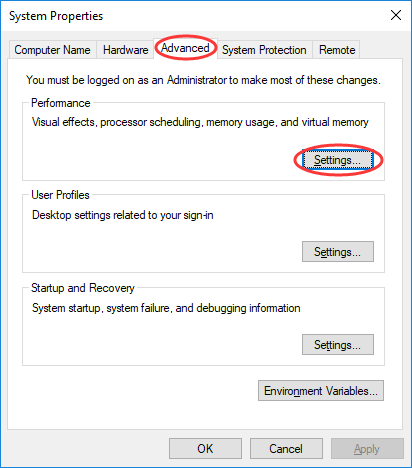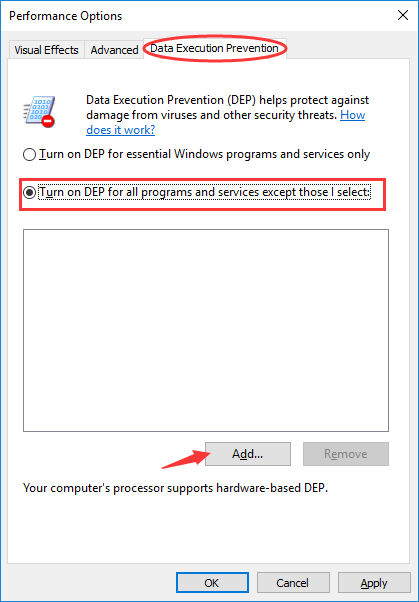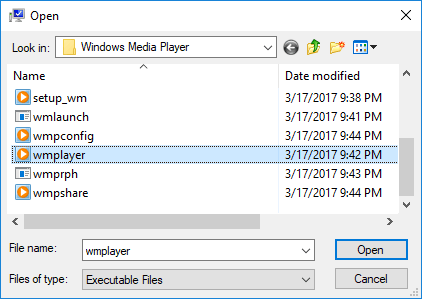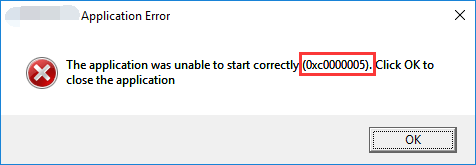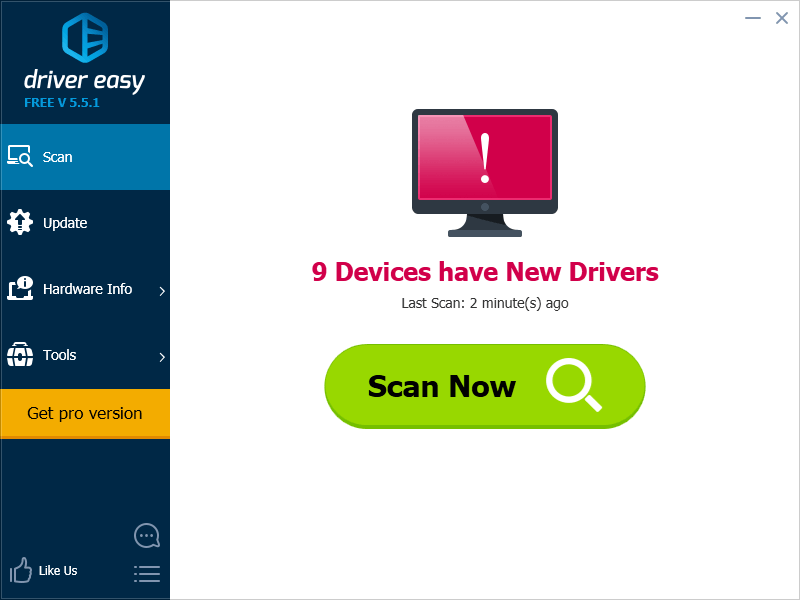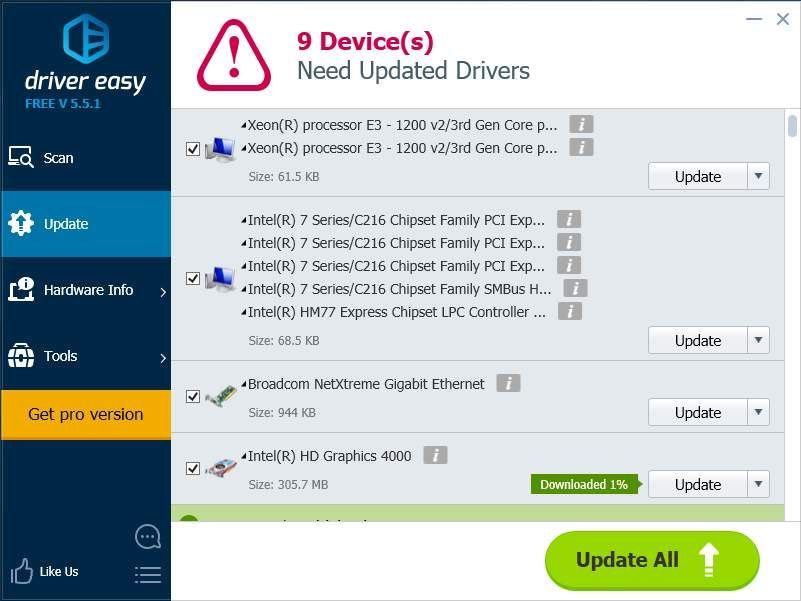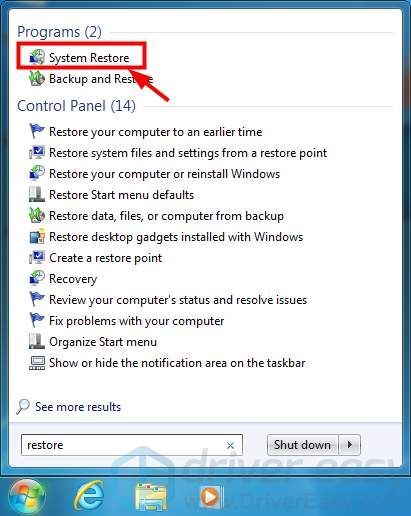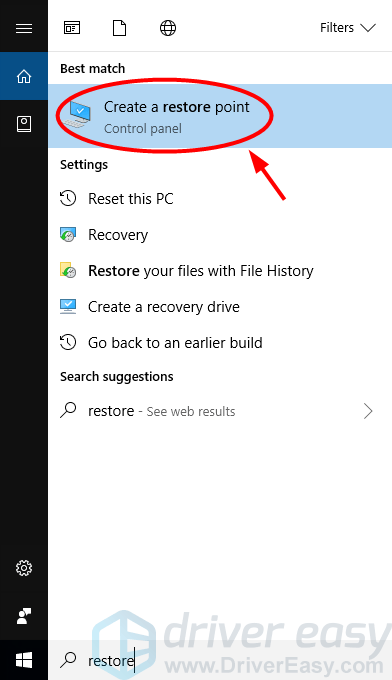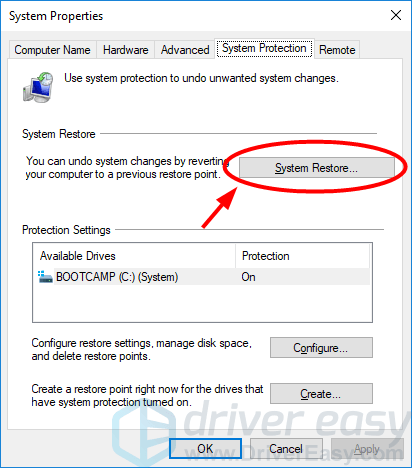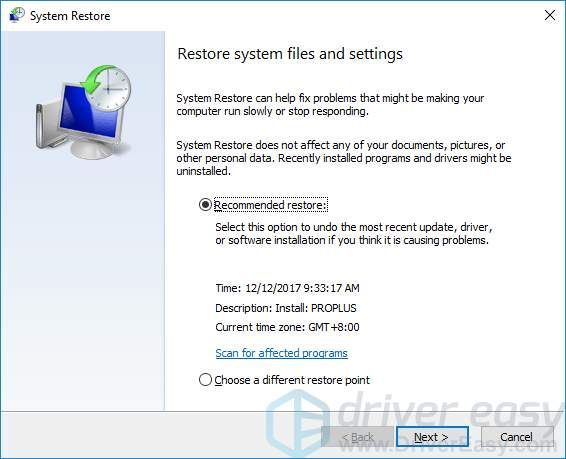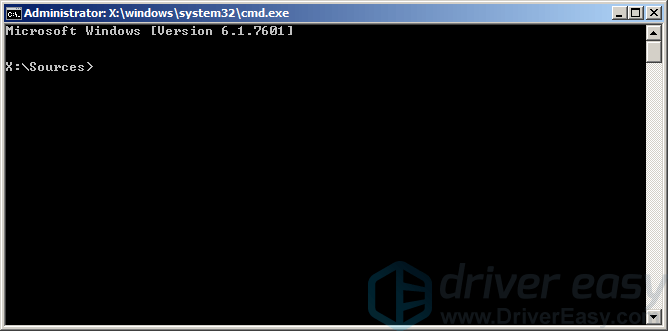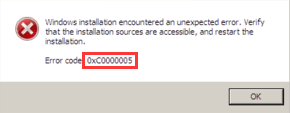|
0 / 0 / 0 Регистрация: 01.05.2017 Сообщений: 29 |
|
|
1 |
|
|
08.08.2017, 09:36. Показов 92133. Ответов 8
Здравствуйте! В системнике имеется 2 жёстких. 1 основной (На нём Win7) и второй. Он абсолютно пустой. Захотел установить на него Windows 10. Скачал официальную утилиту и сделал USB. Диск почистил (clean) и конвертировал в mbr. Перезагружаюсь, загружаюсь с флешки, дохожу до момента, где появляется список дел с процентами, и там выдаёт ошибку 0xc0000005 (Если это важно, то проценты ещё не успели начаться. На 0% первого дела крашает). Уже и флешку поменял, и в gpt пробовал конвертировать, и даже оперативку на MemTest прогнал (Ошибок не выявил). Ничего не дало иного результата. Сам диск не проверял спец. утилитами, но с ним должно быть всё хорошо, ибо до этого хранил на нём файлы и всё было в порядке. Может, биос не так настроен?
__________________ 0 |
|
Programming Эксперт 94731 / 64177 / 26122 Регистрация: 12.04.2006 Сообщений: 116,782 |
08.08.2017, 09:36 |
|
8 |
|
35 / 32 / 4 Регистрация: 14.07.2017 Сообщений: 231 |
|
|
08.08.2017, 11:07 |
2 |
|
В системнике имеется 2 жёстких. Сообщите модель мат.платы вашего ПК. 0 |
|
10565 / 5529 / 864 Регистрация: 07.04.2013 Сообщений: 15,660 |
|
|
08.08.2017, 11:27 |
3 |
|
Если это важно, то проценты ещё не успели начаться. На 0% первого дела крашает Краш как я понял в самом начале процесса распаковки архива с файлами ОС. Вы то все правильно сделали, но не сделали одного важного дела: вы не проверили целостность самого образа с десяткой, проблема может быть именно в нем 0 |
|
0 / 0 / 0 Регистрация: 01.05.2017 Сообщений: 29 |
|
|
08.08.2017, 11:37 [ТС] |
4 |
|
Сообщите модель мат.платы вашего ПК. Lenovo K450e Добавлено через 1 минуту
вы не проверили целостность самого образа с десяткой, проблема может быть именно в нем А как проверить-то? Этой утилиткой и пользовался, про неё и говорил. Была перескачана во время смены флешки. Обе флешки были записаны именно с помощью неё. 0 |
|
10565 / 5529 / 864 Регистрация: 07.04.2013 Сообщений: 15,660 |
|
|
08.08.2017, 11:43 |
5 |
|
Была перескачана во время смены флешки. Обе флешки были записаны именно с помощью неё Тогда «ой» 0 |
|
8444 / 2967 / 493 Регистрация: 14.04.2011 Сообщений: 7,343 |
|
|
10.08.2017, 14:10 |
6 |
|
Решение Можно попробовать записать флешку другой программой(мами). 1 |
|
0 / 0 / 0 Регистрация: 01.05.2017 Сообщений: 29 |
|
|
10.08.2017, 16:16 [ТС] |
7 |
|
На время установки 10-ки, диск с 7-ой отключаете? Нет, а надо? 0 |
|
8444 / 2967 / 493 Регистрация: 14.04.2011 Сообщений: 7,343 |
|
|
10.08.2017, 18:52 |
8 |
|
Желательно, по двум причинам. 1 |
|
0 / 0 / 0 Регистрация: 01.05.2017 Сообщений: 29 |
|
|
10.08.2017, 20:38 [ТС] |
9 |
|
Проблема решена. Решил следующим образом: через утилиту с сайта Microsoft я скачал ISO образ Windows 10, который установил на флешку с помощью Rufus. Начала выбиваться новая ошибка (0x80300024). Загулил, понял, что нужно отключить диск с 7кой, отключил, всё пошло-поехало. 0 |
При всем многообразии ошибок, с которыми встречается пользователь во время своей работы с ОС Майкрософт Виндовс, существуют причины, которые возникают не по вине владельца персонального компьютера. Именно такой является проблема приложения 0xc0000005.
Главная проблема этой ошибки заключается в том, что она может возникнуть, казалось бы, на пустом месте:
- При установке какого-либо приложения.
- Ошибка при запуске системы и так далее.
Естественно, что пользователь пытается, прежде всего, исправить то, что, по его мнению, привело к этой неприятности. Например, если ошибка возникает при инициализации приложения, то он старается деинсталлировать его. Обычно его удивлению нет придела, так как подобные действия совершенно не решают возникшую проблему.
Интересно то, эта неприятность может выглядеть совершенно по-разному:
- Нарушение доступа – код исключения 0xc0000005.
- Просто знакомый всем синий экран смерти.
- Непредвиденная ошибка установки и так далее.
И так, что за ошибка, в чем причины ее возникновения и как устранить проблему?
ПРИЧИНЫ ВОЗНИКНОВЕНИЯ
Код исключения 0xc0000005 означает, что операционная система автоматически или в ручном режиме установила одно из обновлений компании-разработчика. Что интересно, ошибка в sandboxie 0xc0000005 проявляет себя на одном компьютере, тогда как на другом устройстве позволяет спокойно функционировать системе. Все зависит от пользовательских настроек или версии ОС. Например, лицензионное обеспечение лучше переносит эту проблему, нежели пиратские варианты популярное OS.
Тем не менее, не стоит паниковать раньше времени, так как мы расскажем несколько способов того, как убрать эту неприятность.
БОРЬБА С ОШИБКОЙ
Итак, на экране неожиданно появилась надпись «Функция по адресу вызвала общий сбой» или что-то подобное. Что делать?
- Первый вариант – удаление вредных обновлений с поддерживанием командной строки. Для этого потребуется прописать в ней команду «wusa.exe /uninstall /kb:2859537» и после следует нажать клавишу «Enter». После выполнения поставленной задачи рекомендуется так же перезагрузить компьютер. Если это не помогло, то процедура повторяется еще несколько раз, только в команде необходимо заменить цифры на 2882822 и 971033.
Для тех, кто привык использовать более традиционные возможности ОС, существует другой вариант того, как исправить данную ошибку:
- Совершаем путешествие: «Пуск» — «Панель управления» — «Программы и ее компоненты» — «Просмотреть установленные обновления».
- В списке следует найти и безвозвратно удалить обновление под такими номерами 2859537, 2872339, 2882822, 971033.
Обычно это помогает. Но не всегда! Так как иногда просто нет возможности нормально запустить систему. Что делать? Вариант есть: - Перезагружаем PC.
- Нажимаем клавишу «F8».
- Выбираем восстановление операционного пункта системы и в командной строке пишем новую команду: DISM /Image:C: /Get-Packages.
Далее на экране должно появиться много различной информации, в том числе и строки «Удостоверение пакета» — дальше данные об обновлении, включая его номер.
Ищем необходимые номера и последовательно вводим в строку команду:
DISM /Image:C: /Remove-Packages /PackageName:xxxxxxx.
Где ххххххх — вся информация ,написанная после строк «Удостоверение пакета».
Перезагружаем компьютер.
НЕСКОЛЬКО ДРУГИХ ПРИЧИН
Эта проблема настолько необычна, что вызвать ее могут и совершенно другие причины. Например, наличие вирусов или установка какого-то приложения. Изначально рекомендуется откатить систему до рабочего состояния. Затем – проверить на заражение. И только потом искать решение с помощью удаление вышеописанных обновлений.
Даже, казалось бы, простой принтер, подключенный к ПК, может привести к этой неприятности. Люди начинают бороться с пакетами обновлений, переустанавливать операционку, но, на самом деле, необходимо было только отключить подсоединенное устройство и проверить актуальность его драйверов.
Следует запомнить, что при борьбе с любыми ошибками Windows первые шаги должны включать в себя:
- Откат системы.
- Отключение всех устройств, подсоединенных внешним образом.
- Проверка на заражение вирусами.
- Потом – все остальные варианты.
Причины появления ошибок.
1. Проблема в реестре. При постоянном пользовании ошибки в реестре скапливаются, и, если программы не удалять и не устанавливать должным образом, рано или поздно система дает сбой. Устранить ошибку в реестре лучше с помощью специальной программы, которая не только искоренит неполадку, но и ускорит работу системы.
2. Возможно, это вирус. Проверьте систему и произведите удаление вируса.
3. Возможно, проблема в ПВД — предотвращении выполнения данных, которое предусмотрено самой системой. Для этого из ПВД нужно исключить приложение или программу, которое вы запускаете из проверенного источника.
4. Сбой модуля памяти также может стать причиной поломки. Если была поставлена новая плашка памяти — убедитесь, что она совместима с системой, а также проведите диагностику с помощью MemTest86.
5. Использование Symantec. Обновите антивирус, если он у вас имеется, это устранит ошибку.
6. Установите последний Service Pack для Windows — возможно, дело в нем.
Обновление операционной системы – рутинное занятие, которое позволяет повысить уровень безопасности компьютера и получить доступ к фишкам актуальной версии ОС. В процессе установки апдейта может возникнуть проблема с кодом 0xc0000005, причем не сразу понятно, как исправить эту ошибку на Windows 10. Также код периодически высвечивается при запуске приложений. Для устранения неполадок рекомендуется разобраться в проблеме и соблюсти простые рекомендации.
Что это за ошибка?
Чаще всего ошибка с кодом 0xc0000005 дает о себе знать при запуске приложения. Причем это может быть как стандартный софт Windows 10, так и стороннее ПО. Человек, который кликает по ярлыку программы, вместо интерфейса программного обеспечения видит на экране диалоговое окно с надписью «Ошибка приложения». Вместе с тем Виндовс не предлагает ничего, кроме выхода из программы и попытки последующего перезапуска.
Также сообщается, что код 0xc0000005 периодически появляется при установке обновлений операционной системы через встроенные компоненты или с флешки. В обоих случаях неполадки вызваны нарушением прав доступа к ПО.
Если при взаимодействии с операционной системой Виндовс 10 пользователь видит диалоговое окно с указанной ошибкой, то необходимо винить следующие факторы:
- вмешательство антивирусной программы;
- сбой в реестре;
- некорректная установка отдельных драйверов;
- ошибки при установке обновлений Windows
Чтобы решить проблему, необходимо в точности определить причину и приступить к выполнению несложных рекомендаций. Они позволят избавиться от неполадок при запуске приложений даже в том случае, если есть сомнения относительно того, кто является «виновником» появления ошибки.
Как исправить ошибку 0xc0000005 в Windows 10
Поскольку ошибка появляется из-за нарушений в работе некоторых компонентов системы, решением проблемы становится автоматическая диагностика неполадок, а также изменение параметров Виндовс 10 в ручном режиме. Если следовать требованиям инструкции, операция не вызовет затруднений.
Перезагрузка компьютера
Если проблема носит разовый характер, от нее можно избавиться перезагрузкой ПК. Поэтому, чтобы сэкономить время, рекомендуется начинать с простых действий. Включите и выключите компьютер, а если ошибка продолжит появляться, перейдите к следующей рекомендации.
Сканирование на вирусы
Многие проблемы, связанные с работой компьютера, вызваны вмешательством вредоносного ПО. Оно не только замедляет интерфейс ПК, но и блокирует доступ к некоторым программам. Чтобы избавиться от ошибки, понадобится выполнить проверку устройства на наличие вирусов. Для этого можно воспользоваться любой антивирусной программой.
Совет. Если на ПК не установлен сторонний антивирус, рекомендуется обратиться к помощи встроенного средства Windows Defender.
Отключение антивируса
Антивирусные программы должны защищать компьютер, но периодически они становятся причиной возникновения разнообразных проблем. В частности, ошибка с кодом 0xc0000005 зачастую появляется после принудительной блокировки приложений. Поэтому пользователь не может их запустить.
Чтобы выяснить, стал ли антивирус причиной появления неполадок, рекомендуется на время отключить программу. Далее следует запустить софт, с которым возникали проблемы. Если ошибка будет исправлена – нужно добавить приложение в список исключений, чтобы в последующем система защиты не блокировала его.
С помощью Командной строки
Командная строка позволяет удалить лишние компоненты системы, которые мешают запуску программы. Преимуществом данного способа исправления ошибки является быстрое выполнение операции, поскольку человеку достаточно ввести всего лишь один запрос, решающий проблему.
Чтобы устранить неполадки, которые вызвал код исключения 0xc0000005, нужно:
- Нажать одновременно клавиши «Win+R» для запуска Командной строки.
- Ввести запрос «wusa.exe /uninstall /kb:2859537».
- Нажать «Enter».
На заметку. Также открыть командную строку можно через меню Пуск, указав в поиске «cmd».
После удаления неисправных компонентов необходимо перезагрузить компьютер. Так можно быть на 100 % уверенным, что изменения вступили в силу.
С помощью Панели управления
Если при запуске приложения или в процессе установки апдейта Windows 10 выскакивает ошибка, рекомендуется удалить обновления системы. Операция выполняется в несколько кликов через Панель управления:
- Откройте меню Пуск.
- Перейдите в Панель управления, а затем – в Программы и компоненты.
- Кликните по строчке «Просмотр установленных обновлений.
- Удалите апдейты с кодовыми обозначениями KB2859537, KB2872339, KB2882822, KB971033.
- Перезагрузите компьютер.
В случае правильного выполнения каждого шага ошибка должна исчезнуть. Если этого не произошло – переходите к следующему пункту алгоритма.
Откат к предыдущей точке восстановления
Еще один вариант, позволяющий откатиться на предыдущую версию ПО. В данном случае не придется вручную удалять компоненты. Пользователю потребуется сделать 3 шага:
- В меню Пуск прописать «Восстановление», чтобы открыть одноименный пункт.
- Кликнуть по заголовку «Запуск восстановления системы».
- Подтвердить выполнение операции.
По завершении процесса изменения, которые нарушили работу приложений, должны исчезнуть. Вместе с ними пропадут и ошибки, вызванные неправильной установкой апдейтов Виндовс 10.
Если проблема связана с неисправными драйверами
Несмотря на то, что, в большинстве случаев, ошибка 0xc0000005 появляется из-за неисправности компонентов обновления системы, причины возникновения неполадок могут скрываться в некорректной работе ПО отдельных элементов компьютера. Тогда потребуется удалить или обновить драйверы. Для этого:
- Откройте Диспетчер устройств через Командную строку по запросу «devmgmt.msc».
- Если напротив какого-либо устройства высвечивается значок с восклицательным знаком, требуется обновить ПО.
- Нажмите кнопку «Обновить драйвер».
В первую очередь нужно обратить внимание на такие компоненты, как жесткий диск, оперативная память и видеокарта. Именно они чаще всего становятся причиной появления ошибки при запуске приложений.
Отключить функцию DEP
Эта функция компьютера с операционной системой Windows 10 блокирует «подозрительные» компоненты, но иногда в их число попадают проверенные и надежные программы. Если DEP заблокировал софт, получить к нему доступ не получится.
Проблема решается отключением функции:
- Запустите Командную строку.
- Введите запрос «bcdedit.exe /set {current} nx AlwaysOff».
- Нажмите кнопку «Enter».
- Перезагрузите компьютер.
Как только все шаги будут выполнены, неполадки должны исчезнуть. Но если и в этом случае проблему решить не удалось, придется обращаться в сервисный центр.
Ошибка 0xc0000005 — это ошибка, вызванная Нарушение доступа. Это означает, что всякий раз, когда пользователь пытается запустить программу, он / она увидит ошибку, если Windows не сможет правильно обработать файлы и конфигурацию, необходимую для запуска этой конкретной программы. Вы можете столкнуться с этой ошибкой с установленной программой, а также с установщиком для конкретной программы. Эта ошибка в конечном итоге помешает нам беспрепятственно использовать программу. Теперь мы попытаемся исправить несколько потенциальных причин, которые могут вызвать эту ошибку.
Вы можете попробовать использовать Восстановление системы и вернуть компьютер в ранее известное стабильное состояние. Если вы склонны не использовать эту функцию, вы всегда можете начать использовать ее, потому что это очень надежное решение при устранении ряда ошибок.
Этот код ошибки может сопровождаться любым из следующих трех сообщений об ошибке:
- Приложение не смогло запуститься правильно
- Нарушение прав доступа Ошибка исключения
- Ошибка установки Windows.
И у вас нет другого выбора, кроме как нажать ОК, чтобы закрыть окно с ошибкой.
Мы рассмотрим следующие исправления этой проблемы:
- Удалите все недавние обновления Windows или откатите любое обновление драйверов и посмотрите
- Запустить проверку системных файлов
- Запустите диагностику памяти Windows
- Восстановить загрузочные записи
- Отключить DEP или предотвращение выполнения данных
- Проверьте настройки реестра
- Проверить оперативную память
- Временно отключить антивирусное программное обеспечение
- Устранение неполадок в состоянии чистой загрузки
- Перезагрузите компьютер, сохранив файлы без изменений.
1]Удалите все последние обновления Windows или откатите все обновления драйверов и посмотрите
Вы также можете попробовать удалить или откатить любые драйверы или обновления Windows и проверить, устраняет ли это эту ошибку.
2]Проверка системных файлов
Вы также можете использовать нашу бесплатную программу FixWin для запуска утилиты проверки системных файлов одним щелчком мыши.
3]Запустите диагностику памяти Windows
Мы уже упоминали, что эта ошибка может быть вызвана некоторыми ошибками в памяти. Чтобы исправить это, вам нужно будет запустить проверку памяти на вашем компьютере. Начните с нажатия комбинации кнопок WINKEY + R, чтобы запустить Запустить полезность. Затем введите, mdsched.exe а затем нажмите Enter. Он не запустит диагностику памяти Windows и выдаст два варианта. Эти параметры будут представлены как,
- Перезагрузите сейчас и проверьте наличие проблем (рекомендуется)
- Проверьте наличие проблем при следующем запуске компьютера
Теперь, в соответствии с выбранным вами вариантом, компьютер перезагрузится и при перезагрузке проверит наличие проблем с памятью. Если у вас возникнут какие-либо проблемы, он исправит их автоматически, иначе, если проблемы не обнаружены, это, вероятно, не является причиной проблемы.
Связанное чтение: Outlook вылетает с кодом ошибки 0xc0000005.
4]Восстановите загрузочные записи
Ваши системные файлы могут быть заражены и изменены вредоносным ПО. Итак, откройте командную строку, выполнив поиск cmd в поле поиска Кортаны или нажмите WINKEY + R, чтобы запустить утилиту «Выполнить», и введите cmd и нажмите Enter.
Теперь введите следующие команды одну за другой.
Del D: Windows System32 xOsload.exe Del D: Windows System32 xNtKrnl.exe Del D: Windows System32 Drivers oem-drv64.sys attrib c: boot bcd -h -r -s ren c: boot bcd bcd.old bootrec / rebuildbcd
Это воссоздает все необходимые файлы внутри загрузочной записи.
5]Отключите DEP или предотвращение выполнения данных
DEP или Data Execution Prevention могут быть еще одним препятствием в вашем процессе, особенно при запуске программы. Возможно, вам потребуется отключить DEP или предотвращение выполнения данных.
6]Исправление реестра
Нажмите комбинацию кнопок WINKEY + R, чтобы запустить утилиту Run, введите regedit и нажмите Enter. Когда откроется редактор реестра, перейдите к следующему ключу:
HKEY_LOCAL_MACHINE ПРОГРАММНОЕ ОБЕСПЕЧЕНИЕ Microsoft Windows NT CurrentVersion Windows
Теперь дважды щелкните LoadAppInit_DLLs на правой панели и измените его значение с 0 на 1.
Наконец, перезагрузите компьютер, чтобы изменения вступили в силу.
7]Проверить RAM
Вы можете физически попытаться проверить, находится ли оперативная память, установленная на вашем компьютере, в рабочем состоянии. Вы можете попробовать заменить ОЗУ и проверить, устраняет ли это возникновение ошибки.
8]Временно отключить антивирусное программное обеспечение
Вы также можете попробовать отключить антивирусную защиту и проверить, устраняет ли это эту ошибку. Потому что есть большая вероятность, что ваш антивирус может блокировать выполнение программы из-за ее подозрительного поведения.
9]Устранение неполадок в состоянии чистой загрузки
Вы можете устранить неполадки вручную, выполнив чистую загрузку. Чистая загрузка запускает систему с минимальным набором драйверов и запускаемых программ. Когда вы запускаете компьютер в режиме чистой загрузки, он запускается с использованием предварительно выбранного минимального набора драйверов и программ запуска, а поскольку компьютер запускается с минимальным набором драйверов, некоторые программы могут работать не так, как вы ожидали.
Устранение неполадок с чистой загрузкой предназначено для выявления проблем с производительностью. Чтобы выполнить устранение неполадок с чистой загрузкой, необходимо отключать или включать по одному процессу, а затем перезагружать компьютер после каждого действия. Если проблема исчезнет, вы знаете, что это был последний процесс, создавший проблему.
10]Сбросить ПК, сохранив файлы в целости.
Вы можете попробовать «Сбросить этот компьютер» в Windows 10. Вы также можете использовать инструмент «Обновить Windows» от Microsoft.
Всего наилучшего!
.
Ошибки при установке операционной системы могут быть достаточно разнообразными, и одной из них является ошибка 0xc0000005. Эта ошибка указывает на проблемы с доступом к памяти и может возникнуть при попытке установить Windows 11. В этой статье мы рассмотрим несколько возможных способов исправить эту ошибку.
Прежде чем приступить к исправлению ошибки, рекомендуется выполнить ряд базовых действий. Во-первых, убедитесь, что ваш компьютер соответствует минимальным системным требованиям для установки Windows 11. Проверьте объем свободного места на жестком диске и убедитесь, что у вас достаточно оперативной памяти. Также очистите временные файлы и отключите антивирусное программное обеспечение на время установки операционной системы.
Один из возможных способов исправления ошибки 0xc0000005 — это проверка жесткого диска на наличие повреждений. Для этого вы можете воспользоваться встроенной программой проверки диска или сторонними утилитами. Перед тем как выполнять проверку, рекомендуется сделать резервную копию важных данных, чтобы в случае необходимости можно было восстановить их.
Еще одним способом исправления ошибки 0xc0000005 является обновление драйверов компьютера. Устаревшие или несовместимые драйвера могут вызывать различные проблемы, в том числе и ошибку 0xc0000005 при установке операционной системы. Чтобы обновить драйверы, вы можете воспользоваться утилитами Windows Update или скачать последние версии драйверов с официальных сайтов производителей оборудования.
Если вы попробовали все вышеперечисленные способы, но ошибка 0xc0000005 все еще не исчезла, возможно, проблема связана с неполадками в операционной системе. В этом случае рекомендуется выполнить чистую установку Windows 11. Обратите внимание, что это удалит все данные с жесткого диска, поэтому перед началом установки необходимо создать резервные копии важных файлов.
Необходимо иметь в виду, что исправление ошибки 0xc0000005 может потребовать определенных знаний и навыков. Если вы не уверены в своей способности выполнить данные действия, рекомендуется обратиться к специалистам или технической поддержке.
Если все же решение проблемы оказалось вне ваших сил, стоит обратиться за помощью к команде поддержки Microsoft. Эксперты смогут провести диагностику и найти оптимальное решение для вашей ситуации. Не забывайте, что бэкап данных является крайне важным действием перед выполнением любых действий, которые потенциально могут затронуть вашу систему.
Содержание
- Причины ошибки установки Windows 0xc0000005 на Windows 11
- Как определить причину ошибки 0xc0000005 при установке Windows 11
- Отключение антивирусного программного обеспечения
- Проверка совместимости оборудования
- Проверка целостности установочного образа
- Очистка временных файлов и папки загрузки
- Обновление BIOS
- Решение проблемы ошибки 0xc0000005 при установке Windows 11
- Проверка оборудования для исправления ошибки установки Windows 0xc0000005 на Windows 11
- Обновление драйверов для исправления ошибки установки Windows 0xc0000005 на Windows 11
- Почему нужно обновлять драйверы?
- Как обновить драйверы?
- Проверка обновленных драйверов
- Проверка наличия вредоносных программ для исправления ошибки установки Windows 0xc0000005 на Windows 11
- Использование инструментов восстановления системы для исправления ошибки установки Windows 0xc0000005 на Windows 11
- Сброс настроек BIOS для исправления ошибки установки Windows 0xc0000005 на Windows 11
Причины ошибки установки Windows 0xc0000005 на Windows 11
Ошибка установки Windows 0xc0000005 может быть вызвана различными причинами. Ниже приведены наиболее распространенные причины этой ошибки при установке операционной системы Windows 11:
- Несовместимое оборудование: Одной из основных причин возникновения ошибки 0xc0000005 является несовместимость оборудования компьютера с операционной системой Windows 11. Некоторые устройства, такие как старые принтеры или сканеры, могут не иметь драйверов, совместимых с Windows 11, что может привести к ошибке.
- Поврежденные системные файлы: Если системные файлы операционной системы Windows 11 повреждены или отсутствуют, это может привести к ошибке 0xc0000005 при установке. Повреждения файлов могут возникнуть вследствие сбоев в работе жесткого диска, вирусных атак или других проблем.
- Проблемы с памятью: Неправильно установленные или поврежденные модули оперативной памяти также могут вызывать ошибку 0xc0000005 при установке Windows 11. Это может произойти, если память не правильно установлена или несовместима с компьютером.
- Проблемы с драйверами: Отсутствие или устаревшие драйверы устройств могут вызывать ошибку 0xc0000005 при установке Windows 11. Некоторые устройства могут требовать специальные драйверы, чтобы работать корректно с новой операционной системой.
- Программное обеспечение третьих лиц: Некоторые программы третьих лиц могут конфликтовать с процессом установки Windows 11 и вызывать ошибку 0xc0000005. Это может быть вызвано несовместимостью программного обеспечения с операционной системой или конфликтом с другими программами.
Это лишь некоторые из возможных причин ошибки 0xc0000005 при установке Windows 11. Если вы столкнулись с этой ошибкой, рекомендуется проверить оборудование на совместимость, убедиться в исправности системных файлов, проверить состояние памяти и установленные драйверы, а также временно отключить программное обеспечение третьих лиц, чтобы исключить конфликты. В случае продолжающихся проблем рекомендуется обратиться за помощью к специалистам.
Как определить причину ошибки 0xc0000005 при установке Windows 11
Ошибки при установке операционной системы могут быть довольно разнообразными, и одна из них — ошибка 0xc0000005. Эта ошибка указывает на проблему, возникшую в процессе установки Windows 11. Чтобы решить эту проблему, важно определить ее причину. В данной статье будет рассмотрено несколько основных причин ошибки 0xc0000005 при установке Windows 11 и предложены возможные решения.
Отключение антивирусного программного обеспечения
Одной из наиболее распространенных причин ошибки 0xc0000005 при установке Windows 11 является конфликт с антивирусным программным обеспечением. Некоторые антивирусные программы могут блокировать определенные процессы установки операционной системы, что приводит к возникновению ошибок. В этом случае следует попробовать временно отключить антивирусное программное обеспечение и повторить установку Windows 11.
Проверка совместимости оборудования
Еще одной возможной причиной ошибки 0xc0000005 является несовместимость оборудования с Windows 11. Проверьте список рекомендуемых системных требований и убедитесь, что ваш компьютер соответствует им. Возможно, вам понадобится обновление драйверов или замена устаревшего оборудования для успешной установки Windows 11.
Проверка целостности установочного образа
Неправильно записанный или поврежденный установочный образ Windows 11 может привести к ошибкам установки, включая ошибку 0xc0000005. Для решения этой проблемы следует проверить целостность установочного образа. Для этого можно воспользоваться встроенным инструментом проверки целостности файла, таким как «Командная строка». Используйте команду «sfc /scannow», чтобы проверить и восстановить поврежденные файлы.
Очистка временных файлов и папки загрузки
Накопление временных файлов и неправильное содержимое папки загрузки могут привести к ошибкам установки операционной системы, включая ошибку 0xc0000005. Для решения этой проблемы стоит очистить временные файлы и папку загрузки, используя встроенные средства очистки диска или сторонние программы.
Обновление BIOS
Устаревшее или неправильно настроенное обновление BIOS также может быть причиной ошибки 0xc0000005 при установке Windows 11. В этом случае следует обновить BIOS до последней версии, предоставленной производителем, и проверить настройки BIOS на предмет соответствия требованиям операционной системы.
Если проблема с ошибкой 0xc0000005 при установке Windows 11 все еще остается, возможно, требуется более глубокий анализ или консультация с технической поддержкой Microsoft. Нарушение процесса установки операционной системы может свидетельствовать о более серьезных проблемах, таких как повреждение жесткого диска или проблемы с аппаратным обеспечением, которые могут потребовать профессионального вмешательства.
Решение проблемы ошибки 0xc0000005 при установке Windows 11
Ошибка 0xc0000005 при установке операционной системы Windows 11 может возникнуть по разным причинам. Эта ошибка означает, что произошло нарушение доступа к памяти во время установки, что может привести к невозможности продолжить процесс установки.
Чтобы исправить ошибку 0xc0000005 при установке Windows 11, можно применить следующие решения:
- Проверьте оборудование компьютера и системные требования. Убедитесь, что ваш компьютер соответствует минимальным требованиям для установки Windows 11. Проверьте, что у вас есть достаточно оперативной памяти, свободного места на жестком диске и совместимое процессорное устройство.
- Проверьте условия установки. При установке Windows 11 обратите внимание на условия установки. Убедитесь, что у вас есть достаточно свободного места на системном разделе и что раздел не защищен от записи или не поврежден.
- Отключите антивирусное программное обеспечение. Временно отключите любое антивирусное программное обеспечение, которое может мешать установке операционной системы. Иногда антивирусные программы могут блокировать доступ к определенным файлам и вызывать ошибку 0xc0000005.
- Проверьте наличие поврежденных файлов системы. Запустите инструмент проверки системных файлов, чтобы найти и исправить поврежденные файлы, которые могут вызывать ошибку 0xc0000005. Для этого откройте командную строку от имени администратора и выполните команду
sfc /scannow. - Обновите драйверы устройств. Возможно, устаревшие или несовместимые драйверы могут вызывать ошибку 0xc0000005 при установке Windows 11. Перейдите на веб-сайты производителей соответствующих устройств и загрузите и установите последние версии драйверов.
- Проверьте наличие вредоносного программного обеспечения. Сканируйте свою систему на наличие вредоносного программного обеспечения, которое может вызывать ошибку 0xc0000005. Используйте антивирусные программы и антишпионские программы для проверки и удаления обнаруженных угроз.
- Попробуйте произвести установку с помощью загрузочного диска или USB-накопителя. Если все остальные методы не помогли решить проблему, попробуйте создать загрузочный диск или USB-накопитель с установочным образом Windows 11 и выполните установку из него.
Если ни одно из вышеперечисленных решений не помогло исправить ошибку 0xc0000005 при установке Windows 11, рекомендуется обратиться за поддержкой к специалистам или сообществу пользователей Windows для получения дополнительной помощи и рекомендаций.
Проверка оборудования для исправления ошибки установки Windows 0xc0000005 на Windows 11
Ошибки установки Windows 0xc0000005 могут возникать по разным причинам, включая несовместимости оборудования с новой операционной системой или повреждения файлов. Чтобы исправить эту ошибку при установке Windows 11, рекомендуется выполнить следующие проверки оборудования:
- Проверка совместимости оборудования: Убедитесь, что ваше оборудование, включая процессор, оперативную память и дисковое пространство, соответствует требованиям системы Windows 11. Проверьте рекомендуемые спецификации системы и сравните их с техническими характеристиками вашего устройства.
- Обновление BIOS: Проверьте, есть ли доступны обновления BIOS для вашей материнской платы. Устаревшая версия BIOS может вызывать ошибки установки операционной системы. Посещайте официальный сайт производителя материнской платы для загрузки и установки последней версии BIOS.
- Проверка и исправление ошибок жесткого диска: Используйте утилиты проверки жесткого диска, такие как CHKDSK, для обнаружения и исправления ошибок на диске. Поврежденные файлы или секторы диска могут вызывать проблемы при установке операционной системы.
- Проверка наличия вредоносного ПО: Проведите проверку системы на наличие вредоносного программного обеспечения. Вирусы и другое вредоносное ПО могут повредить файлы, необходимые для установки Windows, и вызывать ошибку 0xc0000005. Используйте антивирусное программное обеспечение для выявления и удаления вредоносных программ.
- Отключение ненужного оборудования: При установке Windows 11 временно отключите ненужное внешнее оборудование, такое как принтеры, сканеры или веб-камеры. Иногда некоторое оборудование может быть несовместимо с новой операционной системой и вызывать ошибки установки.
При выполнении этих шагов вы можете устранить проблему с ошибкой установки Windows 0xc0000005 на Windows 11. Если проблема остается, рекомендуется обратиться в службу поддержки Microsoft или к техническому специалисту для дополнительной помощи.
Обновление драйверов для исправления ошибки установки Windows 0xc0000005 на Windows 11
Ошибка установки Windows 0xc0000005 может возникнуть во время процесса обновления операционной системы. Часто данная ошибка связана с проблемами в работе драйверов, которые несовместимы с новой версией Windows.
Почему нужно обновлять драйверы?
Драйверы – это программные компоненты, необходимые для взаимодействия операционной системы с аппаратным обеспечением компьютера. От них зависит правильная работа компонентов компьютера, включая процессор, видеокарту, звуковую карту и другие устройства.
В новой версии Windows 11 могут быть изменения в архитектуре операционной системы, поэтому старые драйверы могут работать некорректно или вообще несовместимы.
Как обновить драйверы?
Существует несколько способов обновления драйверов в Windows 11:
- Автоматическое обновление через центр обновлений Windows. Windows 11 имеет встроенный центр обновлений, в котором можно автоматически обновить все установленные драйверы. Для этого нужно перейти в раздел «Настройки» -> «Обновление и безопасность» -> «Центр обновлений». В данном разделе будет возможность обновить все установленные драйверы.
- Скачивание и установка драйверов с официальных сайтов производителей. В случае, если автоматическое обновление не сработало или нужно обновить определенный драйвер, можно посетить официальный сайт производителя комплектующих или устройств и скачать самую последнюю версию драйвера. Обычно на сайтах производителей есть отдельный раздел, посвященный драйверам. После скачивания, драйвер можно установить, следуя указаниям инсталлятора.
Проверка обновленных драйверов
После обновления драйверов рекомендуется проверить, что они были обновлены корректно и работают без ошибок. Для этого можно воспользоваться следующими инструментами:
- Диспетчер устройств. Для того чтобы открыть Диспетчер устройств, нужно выполнить комбинацию клавиш Win + X и выбрать соответствующий пункт меню. В Диспетчере устройств можно увидеть список установленных компонентов компьютера и проверить их статус. Если драйверы работают некорректно, в списке устройств будет значится соответствующий знак восклицания или вопросительного знака.
- Проверка работоспособности устройств. После обновления драйверов можно проверить работоспособность устройств. Например, если обновлялся драйвер видеокарты, можно запустить некоторые графические программы или игры и убедиться, что графика работает корректно и не возникают ошибки.
Обновление драйверов может помочь исправить ошибку установки Windows 0xc0000005 на Windows 11. Если проблема сохраняется, рекомендуется обратиться к разработчику программы установки Windows или в поддержку Microsoft для получения дальнейшей помощи.
Проверка наличия вредоносных программ для исправления ошибки установки Windows 0xc0000005 на Windows 11
При установке операционной системы Windows 11 может возникнуть ошибка 0xc0000005, которая указывает на проблемы с доступом к памяти. Одной из причин этой ошибки может быть наличие вредоносных программ на компьютере. Для исправления данной ошибки необходимо проверить систему на наличие таких программ.
Существует несколько способов проверки наличия вредоносных программ. Рассмотрим наиболее эффективные:
- Использование антивирусного программного обеспечения. Установите на компьютер надежное антивирусное ПО и выполните полное сканирование системы. Антивирусная программа обнаружит и удалит вредоносные программы, если они присутствуют на компьютере. После удаления вредоносных программ повторите попытку установки Windows 11.
- Использование антишпионского программного обеспечения. Дополнительно к антивирусному ПО можно использовать антишпионское программное обеспечение для поиска и удаления вредоносных программ, таких как шпионские программы и рекламное ПО. Запустите антишпионское ПО и выполните сканирование системы.
- Проверка с помощью онлайн-сервисов. Существуют онлайн-сервисы, которые позволяют провести онлайн-сканирование системы на наличие вредоносных программ. Выберите надежный сервис и выполните сканирование вашего компьютера. Если он обнаружит вредоносные программы, удалите их и повторите попытку установки Windows 11.
После проведения проверки на наличие вредоносных программ повторите попытку установки Windows 11. Если ошибка 0xc0000005 по-прежнему возникает, возможно, проблема кроется в других факторах, и рекомендуется обратиться за помощью к специалисту или технической поддержке Microsoft.
Использование инструментов восстановления системы для исправления ошибки установки Windows 0xc0000005 на Windows 11
Ошибка установки Windows 0xc0000005 может возникнуть из-за поврежденных файлов системы или неправильных настроек компьютера. Чтобы исправить эту ошибку и успешно установить Windows 11, можно воспользоваться инструментами восстановления системы, которые предоставляются операционной системой.
Ниже представлены шаги по использованию инструментов восстановления системы для исправления ошибки установки Windows 0xc0000005:
- Перезагрузите компьютер и нажмите клавишу F8 или Shift+F8 до появления экрана восстановления системы.
- Выберите «Отладка» или «Режим безопасного запуска» в меню восстановления системы.
- Войдите в систему как администратор.
- Откройте командную строку с правами администратора.
- Введите следующую команду и нажмите Enter: sfc /scannow
- Дождитесь завершения сканирования и исправления поврежденных файлов системы.
- После завершения работы команды sfc выполните следующую команду: dism /online /cleanup-image /restorehealth
- Дождитесь завершения восстановления поврежденных файлов.
- Перезагрузите компьютер и попытайтесь установить Windows 11.
Если исправление ошибки установки Windows 0xc0000005 не помогло, можно попробовать также выполнить обновление BIOS, проверить наличие обновлений драйверов и отключить антивирусное ПО на время установки операционной системы.
Если ни одно из этих решений не помогло, рекомендуется обратиться к специалисту или службе поддержки Windows для получения дополнительной помощи.
Сброс настроек BIOS для исправления ошибки установки Windows 0xc0000005 на Windows 11
Ошибка установки Windows 0xc0000005 может возникнуть по разным причинам, включая несовместимость оборудования или проблемы с настройками BIOS. Один из способов решить эту ошибку — сбросить настройки BIOS на устройстве.
BIOS (Basic Input/Output System) — это набор программного обеспечения, который управляет аппаратными компонентами компьютера при его загрузке. Изменение настроек BIOS может помочь в случае ошибки установки Windows 0xc0000005.
Для сброса настроек BIOS выполните следующие шаги:
- Перезагрузите компьютер и во время загрузки нажмите клавишу (обычно это Delete, F2, F10 или F12, но может зависеть от производителя компьютера) для входа в BIOS.
- Ищите раздел «Exit» или «Выход» в меню BIOS. В нем вы найдете опцию «Load Setup Defaults» или «Загрузить значения по умолчанию». Нажмите на нее.
- Подтвердите сброс настроек BIOS, нажав «Yes» или «Да».
- Сохраните изменения и выйдите из BIOS, нажав «Save and Exit» или «Сохранить и выйти».
После выполнения этих шагов перезагрузите компьютер и попробуйте снова выполнить установку Windows 11. В большинстве случаев это должно помочь исправить ошибку 0xc0000005.
Если после сброса настроек BIOS ошибка все еще присутствует, рекомендуется обратиться за помощью к специалисту или производителю компьютера.
Ошибки при установке операционной системы могут быть весьма распространенными, и одной из наиболее обсуждаемых проблем является ошибка 0xc0000005 при установке Windows 11. Эта ошибка может возникать при различных этапах процесса установки операционной системы и может быть вызвана несколькими факторами. В данной статье мы рассмотрим частые причины возникновения данной ошибки и возможные решения.
Причины ошибки
1. Проблемы совместимости оборудования
Одной из основных причин ошибки 0xc0000005 являются проблемы совместимости оборудования. Некоторые компоненты вашего компьютера, такие как процессор, видеокарта или память, могут быть несовместимыми с Windows 11, что может вызывать ошибку при попытке установки операционной системы.
2. Неисправности программного обеспечения или драйверов
Другой распространенной причиной ошибки 0xc0000005 являются неполадки в программном обеспечении или драйверах вашего компьютера. Устаревшие, поврежденные или несовместимые драйвера могут вызвать ошибку при установке Windows 11. Также, некорректная работа некоторых программ, запущенных во время установки, может привести к возникновению данной ошибки.
3. Поврежденные файлы операционной системы
Поврежденные файлы операционной системы могут стать еще одной причиной ошибки 0xc0000005. Если некоторые системные файлы были повреждены или удалены, то установка Windows 11 может быть нарушена, и это может привести к появлению данной ошибки.
Решения проблемы
1. Проверьте совместимость оборудования
Первым шагом для устранения ошибки 0xc0000005 является проверка совместимости оборудования с операционной системой. Убедитесь, что ваш компьютер соответствует минимальным требованиям для установки Windows 11. Проверьте совместимость процессора, видеокарты, памяти и других компонентов.
2. Обновите драйверы
Если вы обнаружили проблемы с драйверами, обновите их до последних версий. Это можно сделать, посетив официальные веб-сайты производителей компонентов или использовав функцию обновления драйверов в менеджере устройств Windows.
3. Проверьте целостность файлов операционной системы
Для проверки целостности файлов операционной системы можно воспользоваться интегрированным инструментом Windows — «Проверка компонентов системы». Запустите командную строку от имени администратора и выполните команду sfc /scannow. Данный инструмент проверит и восстановит поврежденные файлы операционной системы при их обнаружении.
4. Выполните чистую установку операционной системы
Если все вышеперечисленные решения не помогли, попробуйте выполнить чистую установку операционной системы. Перед этим рекомендуется создать резервную копию всех важных данных. Чистая установка может помочь избежать проблем, связанных с поврежденными или конфликтующими файлами операционной системы.
В заключение, ошибка 0xc0000005 при установке Windows 11 может быть вызвана различными причинами, связанными с оборудованием, программным обеспечением или файлами операционной системы. При возникновении данной ошибки рекомендуется проверить совместимость оборудования, обновить драйверы, проверить целостность файлов и при необходимости выполнить чистую установку операционной системы.
While running the new Windows 11 operating system, you may often come across the popular error 0xc000000r whenever you try to launch a program. The appearance of the error invariably makes you click OK, which means you can run the desired program.
Error 0xc0000005 can be frustrating and is common with the windows model. It also appeared in the current Windows operating system version. In each case, the error works the same way and is generally caused by the same things.
The error mostly appears with internet browsers, but its occurrence isn’t fixed to these alone. Any Windows application can stop responding as a result of this error. In this article, we’ll enlighten you on what the errors mean and possible ways to fix them to get your software in shape.
Quick Access:
What is Error 0xc000005, and Why is This Error Happening?
Fix Windows Installation Error
Fix «The Application Was Unable to Start»
Fix Access Violation Exception Error
What is Error 0xc000005, and Why is This Error Happening?
Error oxc0000005 is an error that occurs mainly as a result of access violation. Occasionally, when a user wants to start a program, errors appear if Windows cannot configure and process the data it needs to launch that specific program.
Windows 11 users will come across this error on a program installer or on an installed program which will ultimately disband a functional operating system.
This error is linked to some factors, such as corrupted registries due to viruses and malware, allowing the programs to function abnormally. It can also be that the system’s hardware drivers are wrong, and a third-party antivirus program affecting and interfering with the operation of executable files can be a significant reason for the error.
The error can display any of the following three messages:
- Windows installation error
- The application was unable to start correctly
- Access violation exception error
And there’s no other option than to close the error box by clicking OK, leaving you with no means of accessing the program. We’ll be outlining some straightforward methods to fix these issues.
Fix Windows Installation Error
When trying to install windows and you get the window installation error, one visible cause is that the installation medium enabled is damaged. You can try reinstalling the program as a possible alternative, and if it doesn’t suffice, follow these strategies.
Run EaseUS Partition Master to Delete and Recreate Windows Hard Drive Partitions
Damaged partitions created on the hard drive for installing the operating system are a significant source of error 0xc0000005 when windows are being installed. Error 0xc0000005 can be fixed by deleting and creating the partitions again.
The significance of deleting a partition is to create unallocated space extended to another hard drive on the section. The EaseUS Partition Master helps remove partitions in windows 11 and most windows servers.
To delete a partition or all partitions from the windows hard drive, you’ll run the EaseUS Partition Master on your system and select the partition to delete on the hard drive. Right-click the partition you wish to get rid of and select Delete. Ensure significant data has been backed up on the chosen partition because information on the partition will be entirely erased.
Step 1. Launch EaseUS Partition Master, and click «Partition Manager».
Make sure that you’ve backed up the important data before deleting any partition on your disk.
Step 2. Select to delete partition or delete all partitions on hard drive.
- Delete single partition: right-click on a partition that you want to delete and choose «Delete«.
- Delete all partitions: right-click a hard drive that you want to delete all partitions, and select «Delete All«.
Step 3. Click «Yes» to confirm the deletion.
Step 4. Click «Execute xx Task» and then click «Apply» to save the change.
0:00 — 0:26 Delete single volumes; 0:27 — 0:53 Delete all partitions.
Run Windows Memory Diagnostics
When installing windows, defective hardware can be the bane of the error. You’ll need to run a Windows memory diagnostic to check for faults in the RAM. The benefit of running windows memory diagnostics aids in determining if the installation error is occurring due to the hardware or motherboard failure. The memory diagnostics checks and displays the components of the hardware memory failure.
You can run the diagnostics by simply clicking the «control panel» then select «system and security.» Under «administrative tools,» just double-click the «windows memory diagnostic» shortcut. Select «restart now» then scan for the errors.
The system reboots and automatically begins the memory diagnostics immediately. Once the test is completed, proceed to check the test result using the event viewer. When there is a lack of error, then you can rule out memory as a problem.
However, if there is any error, you’ll need to run an extensive memory test. If the issue persists, then it may be that one of the RAM modules is problematic and needs replacement.
Fix «The Application Was Unable to Start»
Whenever you try launching an application installed on your PC and the Error: the application was unable to start correctly (0xc0000005) appears, it may be resulting from some incomplete, invalid, or unsigned DLL files that assist software is running on Windows OS. The error can be resolved by either reinstalling the application or by repairing the registry.
Application Reinstallation
The seamless way to fix the error 0xc00000005 when running a program that displays such an error is to reinstall the application. The software could be wrongly installed, or there could be compatibility problems with windows, so reinstalling the application could be all needed to solve the issue.
Repair Registry
Corrupted registry files can lead to severe issues in windows, and repairing the registry isn’t a delicate task as it may result in grave consequences to your system files when done wrongly. If you already possess a backed-up model of your registry files, you can utilize it to solve the issue, and if otherwise, create a backup file before making changes.
Follow the steps below to repair the registry:
- Click ‘Windows + R, then type Regedit and press enter.
- Go to HKEY_LOCAL_MACHINE\SOFTWARE\microsoft\windowsNT\Currentversion\windows\LoadAppInit_DLLs
- Double click on LoasAppInit_DLLs and adjust the values from 0 to 1.
- Click ‘OK’ to confirm the adjustments, then close the window.
- Reboot the system.
Confirm if the error still displays when you try enabling an application. Please be cautious while applying this method as an invalid input can damage your files.
Fix Access Violation Exception Error
Access Violation Exception error frequently occurs when your system cannot run settings and files properly while running any program in windows. The error is a result of the malfunction of the register, RAM, or other locations.
To resolve the issue, you can turn off DEP or run SFC.
Turn off DEP
DEP protects system memory and prevents viruses or malware from corrupting files. However, programs not compatible with DEP will result in error 0xc0000005 displaying. The below guide should be followed to fix it:
You can prevent errors 0xc000005 by installing some effective antivirus software, disk monitoring systems, scheduled CHKDSK scans, and interval running of FAM diagnostics. With the above steps, you should get rid of the violating error that keeps popping up on your PC.
- Click Windows + R, type «system.cpl» and click enter.
- Click on the Data Execution Protection tab.
- Choose «Turn on DEP» for the programs other than those I select.
- Select add and input files that might be resulting in the error
- Click OK and reboot your PC.
- Run System File Checker (SFC)
- SFC or System File Checker is engaged to replace and locate corrupted files on your PC. SFC features aids in troubleshooting 0xc000005 errors. It is run using this simple guide:
- Input Command Prompt in your taskbar
- Select «Run as Administrator»
- Type «SFC /scannow» (take note of the space before «/» and the closed space after), then click enter.
- Scanning automatically begins
- Once the scanning is concluded, corrupt system files will be detected and replaced
Final Thoughts
You can prevent errors 0xc000005 by installing some effective antivirus software, disk monitoring systems, scheduled CHKDSK scans, and interval running of FAM diagnostics. With the above steps, you should get rid of the violating error that keeps popping up on your PC.
Попробуйте наш инструмент устранения неполадок
Выберите операционную систему
Выберите язык програмирования (опционально)
‘>
0xc0000005 — это часто встречающийся код ошибки на ПК с Windows. Обычно существует три типа ситуаций, в которых вы можете увидеть этот код ошибки. Они есть:
1) Ошибка нарушения доступа ,
2) Приложение не запускается , и
3) Ошибка установки Windows .
Если вы столкнулись с этой ошибкой, вы можете проверить приведенные ниже методы, которые помогут вам от нее избавиться.
1) Ошибка нарушения доступа
Одна из ситуаций, когда вы увидите код ошибки 0xc0000005, — это когда вы получаете Ошибка нарушения доступа .
Ошибка нарушения прав доступа возникает, когда программа, которую вы пытаетесь запустить, пытается достичь места, которое ей не назначено. Это может быть вызвано разными причинами. Вы можете попробовать следующие методы, чтобы устранить эту ошибку.
к) Во-первых, вы должны запустить свой программное обеспечение безопасности к сканировать вредоносные программы . Вирусы или вредоносное ПО на вашем компьютере (если есть) могут повлиять на вашу систему и вызвать ошибку 0xc0000005. Перед тем, как приступить к дальнейшему устранению неполадок, следует запустить сканирование на вирусы.
б) Вы также можете отключить Предотвращение выполнения данных (DEP) для программы, в которой возникла проблема. DEP — это встроенная функция Windows для защиты вашего компьютера. Но некоторые программы несовместимы с этой функцией, и ее открытие приведет к ошибке 0xc0000005.
Чтобы отключить Это:
я. Войдите в Windows как администратор;
II. Нажмите Win + R а затем введите ‘ sysdm.cpl ‘;
iii. Щелкните значок Продвинутый таб. Щелкните значок Настройки кнопка.
iv. Щелкните значок Предотвращение выполнения данных таб. Выбрать Включите DEP для всех программ и служб, кроме выбранных . Затем нажмите Добавить .
v. Откройте проблемный исполняемый файл (.exe) файлы. Затем нажмите Хорошо полностью.
в) Иногда ошибка появляется из-за поврежденный реестр . Вы можете восстановить ваш реестр или проверьте все записи в реестре и удалите все лишние.
тем не мение , вы должны отметить, что изменение реестра — это продвинутая и сложная работа . Любые неправильные действия могут привести к неожиданным последствиям для вашего реестра и, следовательно, для вашего компьютера. Если вы компьютерный новичок, вы можете найти компьютерного эксперта, который поможет вам решить эту проблему. Если вы настаиваете на том, чтобы сделать это самостоятельно. Настоятельно рекомендуем вам резервное копирование ваш реестр, прежде чем продолжить.
г) В дополнение ко всем перечисленным выше причинам несовместимый баран (Оперативная память, показанная изображениями ниже, является важной частью компьютера) также может привести к ошибке нарушения доступа.
В этом случае вам следует полностью отключили питание вашего компьютера, а затем удалять RAM (ы) вашего компьютера или заменить их с другими RAM.
(RAM — это аппаратный компонент, вставленный внутри твой компьютер. Вам нужно разбирать свой компьютер, чтобы удалить или заменить его. Вы можете попросить специалиста сделать это за вас или проконсультироваться с производителем вашего продукта за помощью.)
2) Приложение не запускается
Эта ошибка 0xc0000005 обычно появляется, когда вы пытаетесь запустить приложение, но оно, тем не менее, дает сбой. Он приходит с сообщением « Приложение не смогло запуститься правильно. ‘
Чтобы устранить эту ошибку, вы можете попробовать следующие методы.
к) Также возможно, что приложение не может запустить ошибку из-за вирусы или вредоносное ПО , Вы должны запустить полное сканирование вашего компьютера, чтобы определить причину вашей проблемы. Или в некоторых случаях само программное обеспечение безопасности может вызвать проблему. Вы можете попробовать отключить его, чтобы увидеть, устранена ли проблема.
б) Еще один эффективный вариант — исправить неисправные драйверы. Фактически, неисправные драйверы могут вызвать не только эту ошибку, но и многие другие проблемы на вашем компьютере. Исправление или обновление драйверов часто является одним из способов решения проблем с компьютером.
Для решения проблем с драйверами рекомендуется использовать Водитель Easy . Он может быстро обнаружить устаревшие или проблемные драйверы и найти для вас самые свежие и надежные драйверы. Это сэкономит вам много времени и энергии!
Бесплатная версия Driver Easy поможет найти и загрузить нужные драйверы. Но Pro версия может помочь вам завершить весь процесс обновления нескольких драйверов автоматически, всего лишь ДВА щелчки.
Чтобы использовать Driver Easy для исправления неисправных драйверов, вам необходимо загрузить и установить его. Затем откройте программу и нажмите Сканировать сейчас кнопка. Все устройства вашего компьютера будут просканированы и проверены в течение нескольких секунд.
Нажмите на Обновить рядом с любым устройством, чтобы загрузить его драйвер. Или вы можете ударить Обновить все кнопку внизу, чтобы загрузить и установить все драйверы (для этого требуется обновление до Pro версия ).
Фактически, Driver Easy Pro имеет также другие расширенные функции, такие как удаление или восстановление драйвера . Плюс обновление до версии Pro может принести вам опытная техподдержка и 30-дневная гарантия возврата денег .
в) Ошибка 0xc0000005 также может исходить из неправильная модификация реестра . Вы можете восстановить реестр из резервной копии . Или вы можете найти неисправный ввод и отремонтировать его самостоятельно, если вы профессионал. (Пожалуйста, помните, что вам нужно сделайте резервную копию вашего реестра перед внесением каких-либо изменений во избежание непредвиденных повреждений.)
г) Возможно, вы или программы на вашем компьютере недавно внесли в него изменения, несовместимые с вашей операционной системой. Или, может быть, вы установили на свой компьютер неправильное приложение. Это может привести к ошибке 0xc0000005. Вы можете отменить изменения или удалить программу и посмотреть, решит ли это вашу проблему.
Если вы не уверены, что вы изменили, вы можете запустить Восстановление системы для восстановления вашей системы (если вы ранее создали точку восстановления системы).
я. Щелкните значок Начало в левом нижнем углу экрана. Затем введите « восстановить ‘.
II. Откройте мастер восстановления системы из списка результатов.
Процесс отличается в зависимости от используемой вами операционной системы, и вы увидите следующие различные шаги в Windows 7 и Windows 10.
В Windows 7 просто нажмите Восстановление системы в результатах поиска:
В Windows 10 щелкните Создать восстановление точка ,
Затем в появившемся диалоговом окне нажмите кнопку Восстановление системы кнопка.
iii. В мастере восстановления системы следуйте инструкциям по выбору точки восстановления и завершению восстановления.
является) Вы также можете получить эту ошибку, потому что ваш BCD (данные конфигурации загрузки) файл поврежден. Вы можете попробовать исправить его и посмотреть, сможете ли вы исправить эту ошибку.
ЗАМЕТКА: Перед началом работы вам понадобится установочный носитель Windows для вашей системы. И вам может потребоваться повторно активировать Windows после того, как вы выполните следующие действия.
Чтобы восстановить BCD:
я. Вставьте установочный носитель Windows в свой компьютер. потом запустить компьютер с носителя . Вы увидите окно установки Windows на вашем экране.
II. Откройте командную строку на установочном носителе:
Если вы используете Windows 7, щелкните Далее> Восстановите компьютер> Далее> Командная строка .
Если вы используете Windows 8 или 10, щелкните Далее> Восстановите компьютер> Устранение неполадок> Командная строка .
iii. В командной строке введите следующие строки и нажмите Войти на клавиатуре после каждого (нажимайте И ключ, за которым следует Войти после ввода последней строки):
дель d: windows system32 xntkrnl.exeдель d: windows system32 xosload.exe
дель d: windows system32 drivers oem-drv64.sys
attrib c: boot bcd -h -r -s
ren c: boot bcd bcd.old
bootrec / rebuildbcd
iv. Закройте окно командной строки и перезагрузите компьютер. Затем проверьте, не избавились ли вы от ошибки.
Третий тип ошибки 0xc0000005 — это ошибка, которую вы можете получить при установке Windows. Сообщение об ошибке сообщает вам, что При установке Windows произошла непредвиденная ошибка . На этом этапе вы не можете продолжить установку.
Причина этой ошибки может заключаться в том, что устанавливаемая вами операционная система несовместима с разделом. Вам нужно удалить все разделы и создавать новые (это будет удалять все ваши файлы и данные на жестком диске).
Также может быть, что ваш баран или же жесткий диск неисправен. В этом случае вы можете протестировать с другим ОЗУ или жестким диском, или вы можете связаться с производителями оборудования для получения дополнительных предложений.


 Сообщение было отмечено Alex_Lexon как решение
Сообщение было отмечено Alex_Lexon как решение