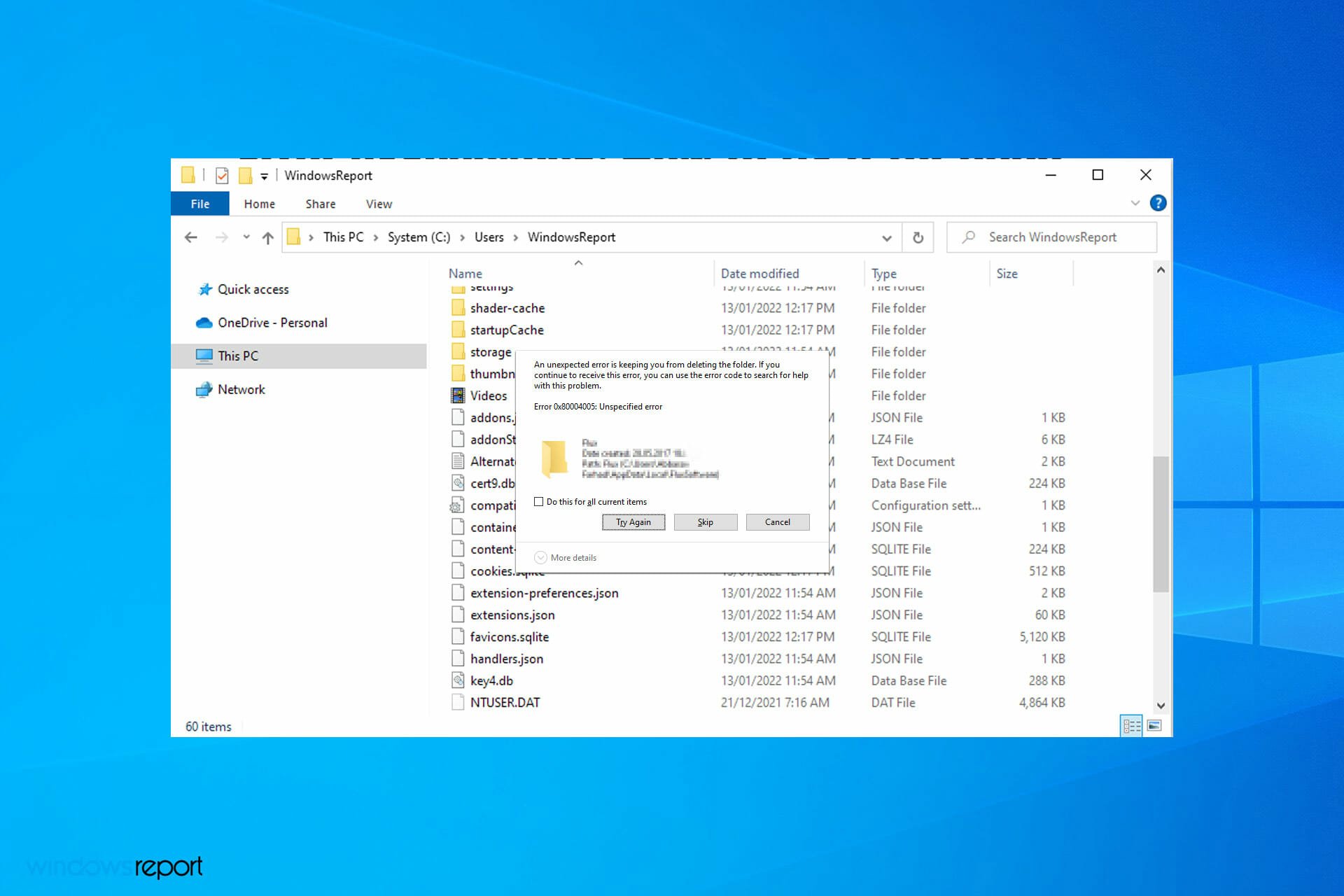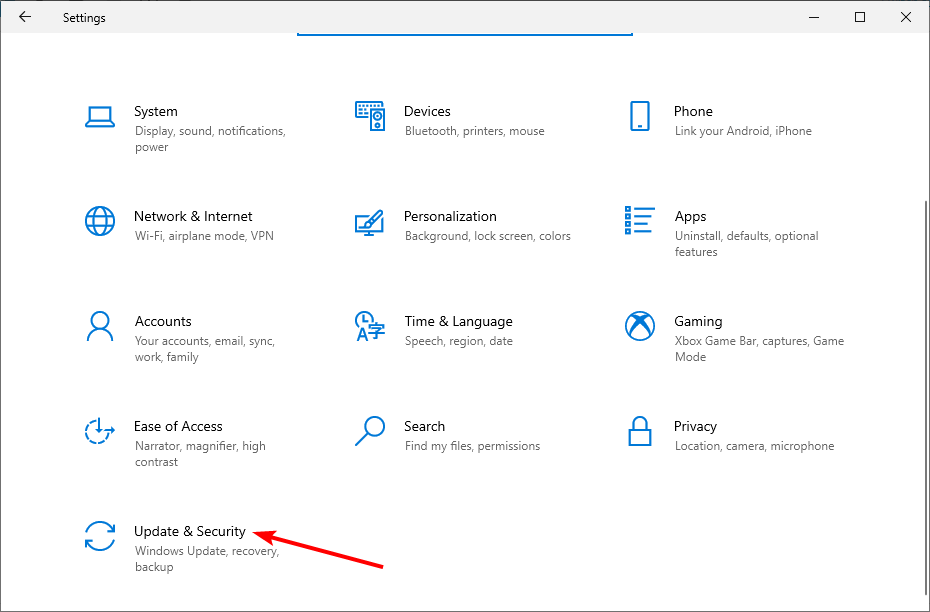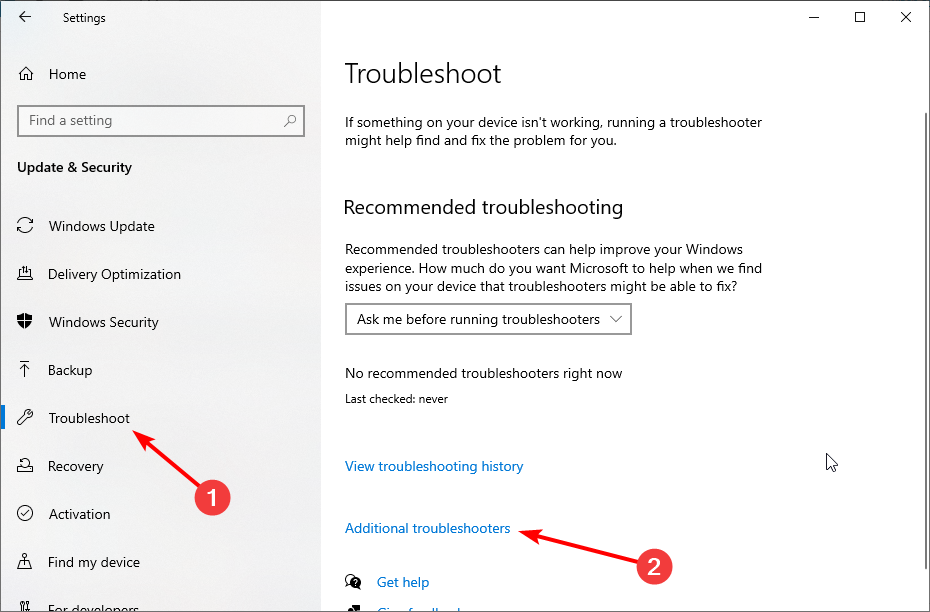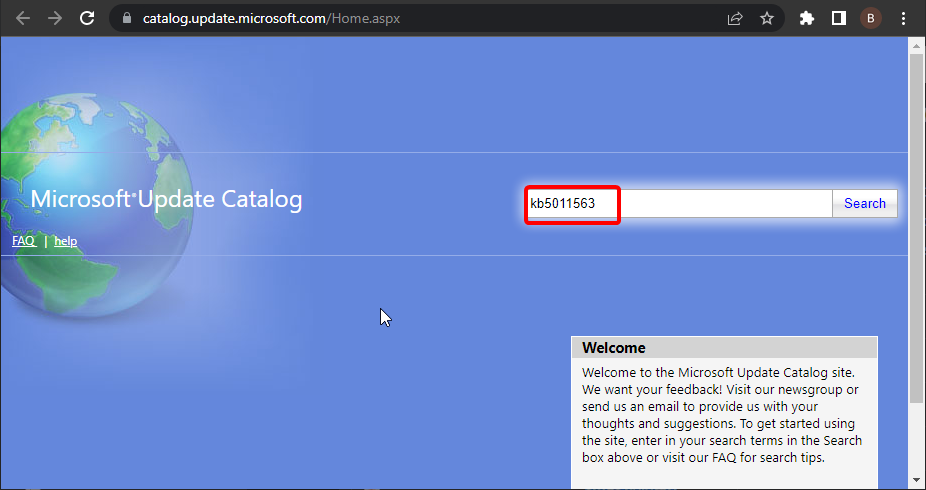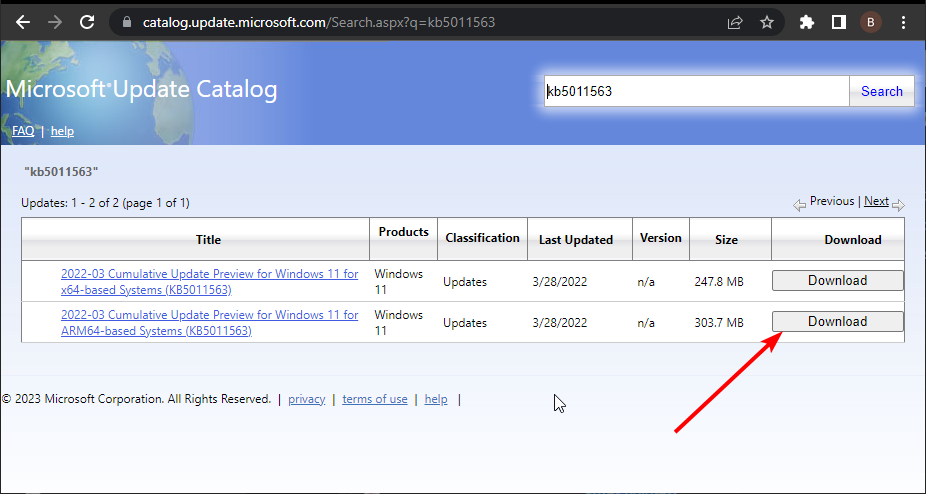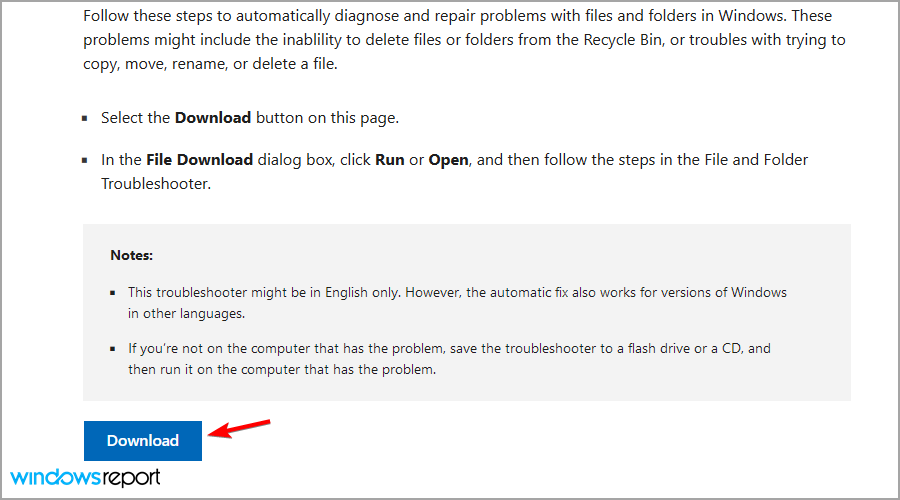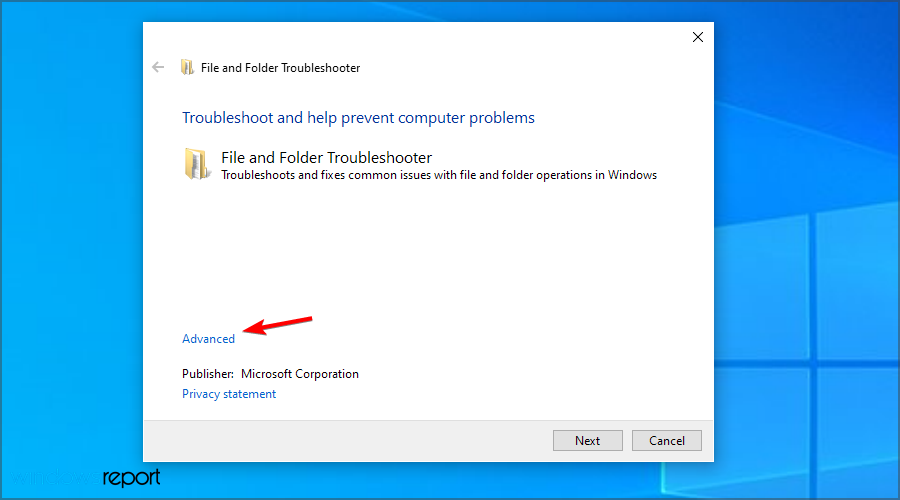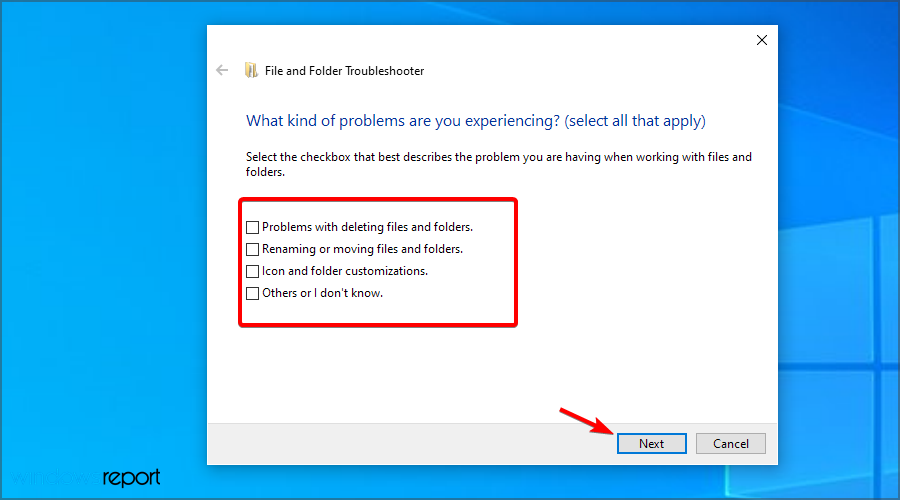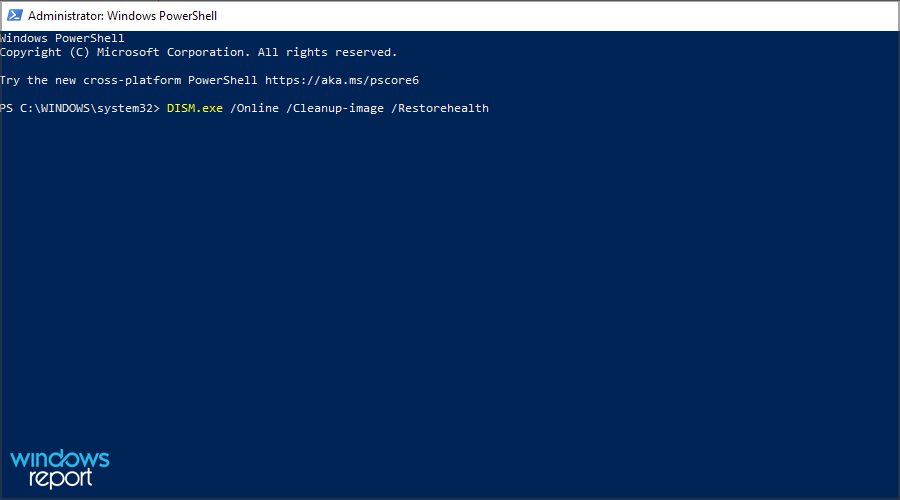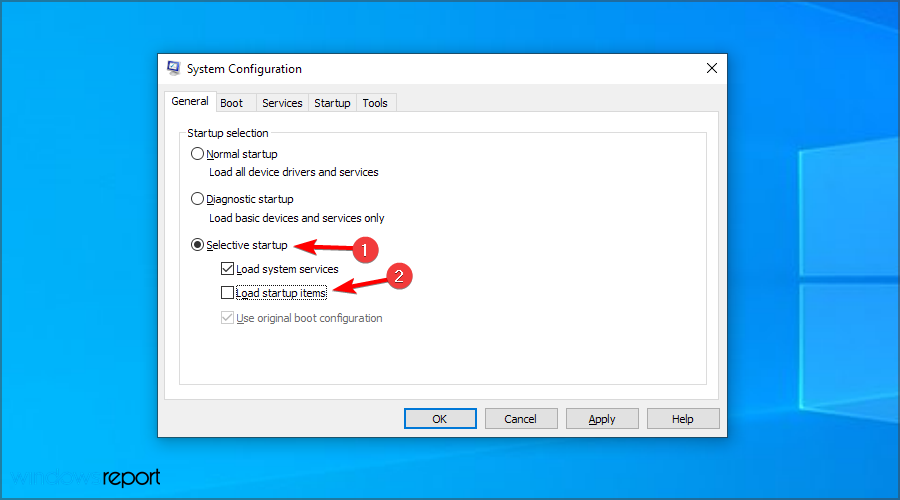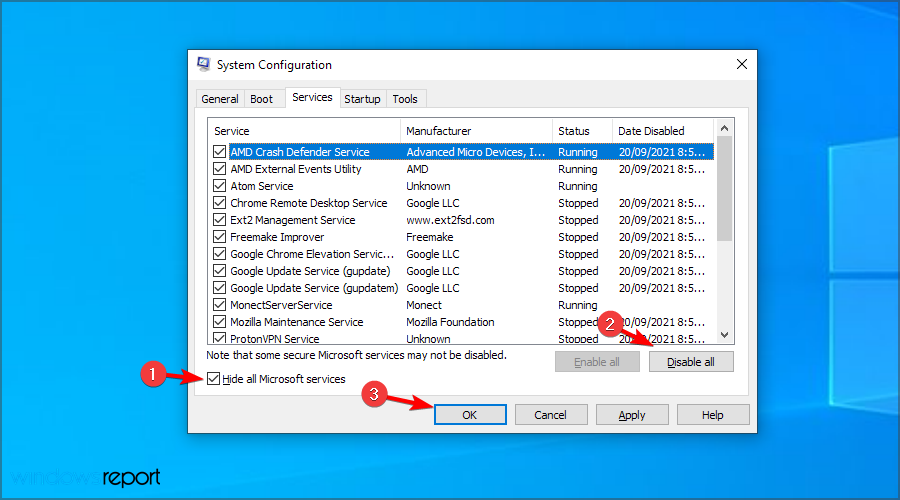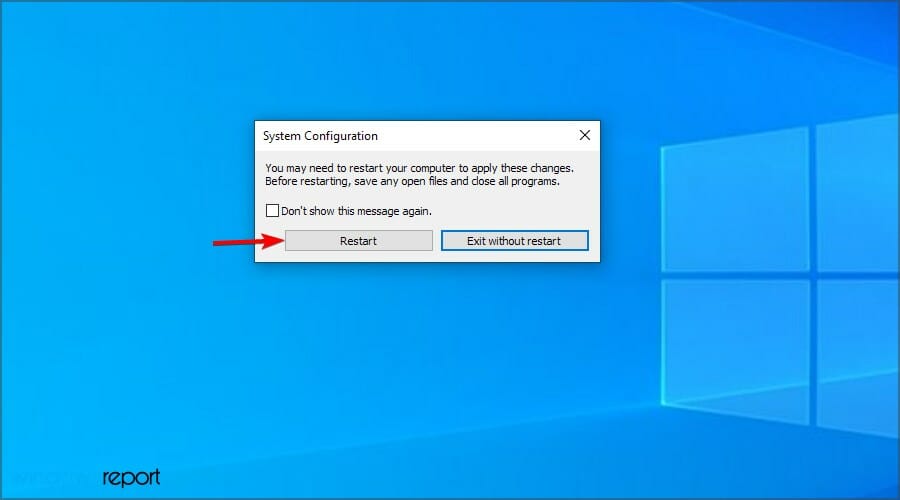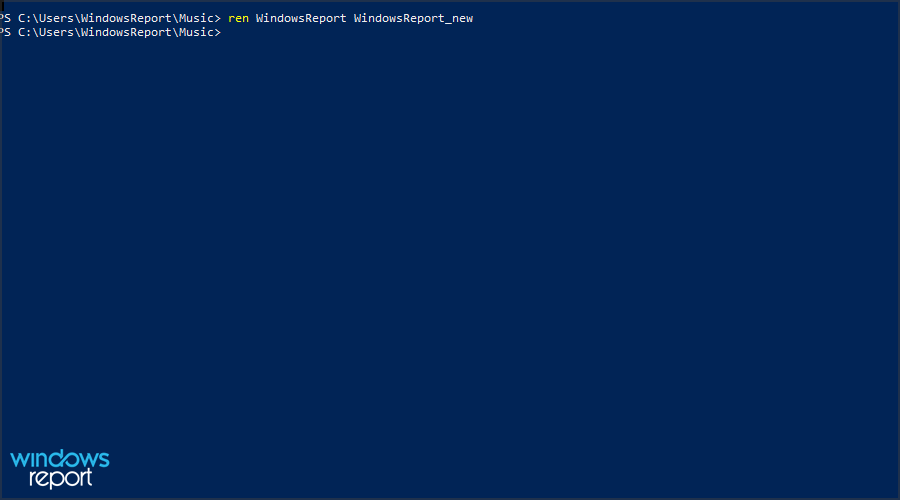Содержание
- Исправляем ошибку с кодом 0x80004005
- Способ 1: Очистка содержимого каталога с обновлениями
- Способ 2: Ручная загрузка обновлений
- Способ 3: Проверка целостности системных файлов
- Другие ошибки с рассматриваемым кодом и их устранение
- Заключение
- Вопросы и ответы
В некоторых случаях обновление Windows 10 может не устанавливаться, выдавая ошибку с кодом 0x80004005. Эта же ошибка может возникать и по иным причинам, не связанным с апдейтами. Статья ниже посвящена решениям данной проблемы.
Причина проявления этого сбоя тривиальна – «Центр обновлений» не смог либо загрузить, либо установить то или иное обновление. А вот источник самой проблемы может быть разным: неполадки с системными файлами или же проблемы с самим инсталлятором обновлений. Устранить ошибку можно тремя разными методами, начнём с самого эффективного.
Если же у вас возникла ошибка 0x80004005, но она не касается обновлений, обратитесь к разделу «Другие ошибки с рассматриваемым кодом и их устранение».
Способ 1: Очистка содержимого каталога с обновлениями
Все системные апдейты устанавливаются на компьютер только после полной загрузки. Файлы обновлений загружаются в специальную временную папку и удаляются оттуда после инсталляции. В случае проблемного пакета он пытается установиться, но процесс завершается с ошибкой, и так до бесконечности. Следовательно, очистка содержимого временного каталога поможет в решении проблемы.
- Воспользуйтесь сочетанием клавиш Win+R для вызова оснастки «Выполнить». Пропишите в поле ввода следующий адрес и нажмите «ОК».
%systemroot%\SoftwareDistribution\Download - Откроется «Проводник» с каталогом всех локально загруженных обновлений. Выделите все имеющиеся файлы (с помощью мыши или клавиш Ctrl+A) и удалите их любым подходящим способом – например, через контекстное меню папки.
- Закройте «Проводник» и перезагрузитесь.
После загрузки компьютера проверьте наличие ошибки – скорее всего, она исчезнет, поскольку «Центр обновлений» загрузит на этот раз корректную версию апдейта.
Способ 2: Ручная загрузка обновлений
Чуть менее эффективный вариант устранения рассматриваемого сбоя заключается в ручной загрузке обновления и его установке на компьютер. Подробности процедуры освещены в отдельном руководстве, ссылка на которое находится ниже.
Подробнее: Устанавливаем обновления для Windows 10 вручную
Способ 3: Проверка целостности системных файлов
В некоторых случаях проблемы с обновлениями вызваны повреждением того или иного системного компонента. Решение заключается в проверке целостности системных файлов и их восстановлении, если таковое потребуется.
Урок: Проверка целостности системных файлов в Windows 10
Другие ошибки с рассматриваемым кодом и их устранение
Ошибка с кодом 0x80004005 возникает также по иным причинам. Рассмотрим самые частые из них, а также методы устранения.
Ошибка 0x80004005 при попытке доступа к сетевой папке
Эта ошибка возникает вследствие особенностей работы новейших версий «десятки»: из соображений безопасности по умолчанию отключены несколько устаревших протоколов соединения, а также некоторые компоненты, которые отвечают за сетевые возможности. Решением проблемы в этом случае будет правильная настройка сетевого доступа и протокола SMB.
Подробнее:
Решение проблем с доступом к сетевым папкам в Windows 10
Настройка протокола SMB
Ошибка 0x80004005 при попытке доступа к Microsoft Store
Довольно редкий сбой, причина которого заключается в ошибках взаимодействия брандмауэра Windows 10 и Магазина приложений. Устранить эту неисправность достаточно просто:
- Вызовите «Параметры» — легче всего это проделать с помощью сочетания клавиш Win+I. Найдите пункт «Обновления и безопасность» и кликните по нему.
- Воспользуйтесь меню, в котором щёлкните по позиции «Безопасность Windows».
Далее выберите «Брандмауэр и защита сети». - Прокрутите страницу чуть вниз и воспользуйтесь ссылкой «Разрешить работу с приложением через брандмауэр».
- Откроется список программ и компонентов, которые так или иначе задействуют системный файервол. Для внесения изменений в этот список воспользуйтесь кнопкой «Изменить параметры». Обратите внимание, что для этого требуется учётная запись с полномочиями администратора.
Урок: Управление правами учетной записи в Windows 10
- Найдите пункт «Microsoft Store» и снимите галочки со всех опций. После этого нажмите «ОК» и закрывайте оснастку.
Перезагрузите машину и попробуйте зайти в «Магазин» — проблема должна быть решена.
Заключение
Мы убедились, что ошибка с кодом 0x80004005 наиболее характерна для некорректного обновления Windows, однако может возникать и по другим причинам. Также мы познакомились с методами устранения этой неисправности.
Еще статьи по данной теме:
Помогла ли Вам статья?
Пользователи Windows достаточно часто сталкиваются с ошибкой 0x80004005. Она может появляться при установке обновлений операционной системы, попытке получить доступ к общим папкам или виртуальным машинам и даже изменении атрибутов файлов. Код ошибки 0x80004005, по сути, означает неопределенную ошибку. Но на самом деле все не так страшно, как кажется. Сегодня мы разберем основные причины ее появления и расскажем о нескольких способах решения проблемы.
Содержание
- Ошибка 0x80004005 в VirtualBox
- Ошибка при работе с поврежденными файлами
- Ошибка при доступе к общим файлам и папкам
- Выводы
Ошибка 0x80004005 в VirtualBox

В первом случае для решения проблемы достаточно включить в BIOS поддержку виртуализации. В зависимости от версии BIOS эта опция находится в ветке Advanced и называется Virtualization Technology или Intel(R) VT for Directed I/O. Просто переключите соответствующую опцию в положение Enabled, и проблема исчезнет.
В случае неудачного сохранения последней сессии необходимо переименовать файлы, связанные с запуском операционной системы в виртуальной машине. Чаще всего они находятся в папке VirtualBox VMs, а имена файлов звучат как [придуманное вами название].vbox и [придуманное вами название ОС].vbox-prev. Скопируйте первый файл в другое место, а в названии второго удалите окончание «-prev». Аналогичные действия нужно произвести в папке C:\Users\имя_пользователя\.VirtualBox. Только на сей раз имена нужных нам файлов звучат как VirtualBox.xml и VirtualBox.xml-prev.
Ошибка e fail 0x80004005 часто возникает после обновления виртуальной машины. В этом случае все достаточно просто — вам нужно откатиться до прежней, гарантированно рабочей версии VirtualBox. Для этого удалите текущую версию программы (не забудьте сохранить все нужные файлы в отдельную папку), и установите более ее старую версию. Для простой переустановки VirtualBox нужно запустить инсталлятор приложения и выбрать пункт меню «Repair».
Кроме того, достаточно часто проблемы с VirtualBox вызывает гипервизор Hyper-V, конфликтующий со сторонней виртуальной машиной на 64-разрядных системах. Для исключения этого конфликта кликните на «Включение или отключение компонентов Windows» в «Панели управления Windows». А в открывшемся окне снимите галку напротив компонента Hyper-V и подтвердите изменения. Таким образом, вы отключите Hyper-V, и конфликт исчезнет.

В подавляющем большинстве случаев описанных выше мер хватит для исчезновения в VirtualBox ошибки e fail 0x80004005.
Ошибка при работе с поврежденными файлами
Надпись 0x80004005 часто можно увидеть при повреждении системных файлов Windows. Но здесь решение проблемы выглядит еще более простым. Вам достаточно провести проверку целостности файлов встроенными средствами операционной системы.
Для этого запустите командную строку или PowerShell от имени администратора и введите там команду sfc /scannow. После сканирования системы вы получите сообщение об отсутствии проблем, успешном восстановлении поврежденных файлов или невозможности их восстановления.
Если системе не удалось восстановить поврежденные файлы, можно пойти более долгим, но эффективным путем. Введите в командной строке «findstr /c:»[SR]» %windir%\Logs\CBS\CBS.log >»%userprofile%\Desktop\sfclogs.txt». После этого на рабочем столе появится файл sfclogs.txt с логом сканирования. Посмотрите, какие файлы операционной системы были повреждены и замените их — такие файлы можно найти на любом компьютере с этой же версией Windows.
Кроме того, исправлению поврежденных файлов может мешать сама Windows. Поэтому здесь может помочь загрузка и восстановление с флешки или диска с дистрибутивом Windows. Нажмите сочетание клавиш Win + I. Найдите там раздел «Обновление и безопасность» -> «Восстановление» -> «Особые варианты загрузки» и нажмите кнопку «Перезагрузить сейчас».
Подождите немного, и вы увидите меню, один из пунктов которого звучит как «Поиск и устранение неисправностей». Перейдите в него, нажмите «Дополнительные параметры» и выберите командную строку. После этого действуйте по приведенной выше инструкции.
Ошибка при доступе к общим файлам и папкам
Ошибка 0x80004005 в Windows 10 может возникать и при попытке доступа к общим файлам и папкам. В этом случае, в первую очередь, стоит проверить операционную систему на лишние виртуальные сетевые адаптеры. Кликните правой кнопкой мышки по меню «Пуск» и выберите в выпадающем списке «Диспетчер устройств». Затем откройте меню «Вид» -> «Показать скрытые устройства. Откройте ветку «Сетевые адаптеры» и удалите все устройства, в названиях которых есть «Microsoft 6to4».
Эта же проблема может возникать и из-за проблем с реестром. Запустите командную строку сочетанием клавиш Win + R и откройте редактор реестра командой «regedit». Перейдите в ветку \HKEY_LOCAL_MACHINE\SOFTWARE\Microsoft\Windows\CurrentVersion. В случае 32-битной операционной системы создайте там параметр DWORD с названием LocalAccountTokenFilterPolicy и значением «1», а 64-битной — QWORD с такими же названием и значением.
Перезагрузите компьютер. Проблема должна исчезнуть.
Выводы
Как вы видите, причин появления ошибки 0x80004005 может быть совсем немало. Но во всех случаях ее исправление не представляет собой особой сложности. Достаточно лишь четко придерживаться предложенной нами инструкции. Хотя, конечно, вы всегда можете решить эту проблему и банальной переустановкой Windows, но такой способ больше напоминает лечение головной боли отрубанием головы, и мы не советуем им злоупотреблять.
Читайте также
- Ошибка с библиотекой msvcp140.dll: как от нее избавиться
- Ошибка 0xc0000005 при запуске игры или приложения: как ее исправить
Check quick and effective solutions to solve error code 0x80004005
by Matthew Adams
Matthew is a freelancer who has produced a variety of articles on various topics related to technology. His main focus is the Windows OS and all the things… read more
Updated on
- 0x80004005: Unspecified error message usually appears if you don’t have the required privileges.
- In the case the error appears when working with file archives, use specialized software.
- Running a system scan is a great way to prevent all sorts of errors from appearing.
XINSTALL BY CLICKING THE DOWNLOAD FILE
To fix Windows PC system issues, you will need a dedicated tool
SPONSORED
Fortect is a tool that does not simply clean up your PC, but has a repository with several millions of Windows System files stored in their initial version. When your PC encounters a problem, Fortect will fix it for you, by replacing bad files with fresh versions. To fix your current PC issue, here are the steps you need to take:
- Download Fortect and install it on your PC.
- Start the tool’s scanning process to look for corrupt files that are the source of your problem
- Right-click on Start Repair so the tool could start the fixing algorythm
- Fortect has been downloaded by 0 readers this month, rated 4.4 on TrustPilot
The Error 0x80004005: Unspecified error can pop up for users when working with files or directories in File Explorer.
When the error occurs, a dialog box window pops up stating: An unexpected error is keeping you from renaming (or copying or deleting) the folder.
What is error 0x80004005 unspecified error?
An Unspecified Error usually means that the underlying cause of the error is unknown or cannot be identified by the computer. In some cases, you may get an Unspecified Error, while Windows lists the problem in others.
Below are some of the causes of this issue:
- Corrupt system files – When you get the 0x80004005 unspecified error while trying to copy files or at login, it might be down to broken or corrupt system files. You must restore and repair these system files to get past this issue.
- Lack of ownership – To open or edit some files and folders, you need ownership. In this case, you need to take ownership of this file to fix the issue.
- Interference from third-party apps – Sometimes, it might be a third-party app, like an antivirus, preventing you from opening a file, leading to the 0x80004005 error. The best way to circumvent this is to perform a clean boot.
- Issues with the user account – Glitches with your user account might be the cause of this issue at times. To know for sure, create a new account and repeat the task that brought about this error code.
Also, it is important to mention that there are different variations of this issue, as shown below:
- 0x80004005 Ethernet – This has to do with your network settings and connection. A quick way around this is to run the network troubleshooter.
- Parser returned error 0x80004005 – This is a variation of the issue that shows up on Startup. You can fix it by performing a clean boot.
- 0x80004005 SQL – This issue has been reported to show up when users try to install a custom instance of an SQL server.
- Visual Studio error code 0x80004005 – In this case, a system file is broken or missing.
- Error 2147500037 0x80004005 and 0x80004005 SCCM are also reported by users, yet the below solutions are just what you need.
- […] has failed with the error code 0x80004005 in the task sequence step, unspecified error Windows 10 login – Run the SFC scan in order to solve any system file conflicts or corruption.
- Error 0x80004005 unzip – Take ownership of the folder, or run this command as an administrator.
- Error 0x80004005 while sharing a folder – Clean boot Windows in order to fix this.
- Error 0x80004005 ZIP file – Many times, this error appears when you’re trying to unarchive a ZIP file, and it requires a password.
- Error 0x80004005 Outlook – This error might appear out of nowhere when using the Outlook email client, but one of the solutions below will help you fix it as well.
Now that we know about all causes and variations of this error, let’s fix it using the solutions below.
How do I fix error 0x80004005?
- What is error 0x80004005 unspecified error?
- How do I fix error 0x80004005?
- 1. Run the Windows Update troubleshooter
- 2. Install the Windows update manually
- 3. Open the File and Folder Troubleshooter
- 4. Run a System File Checker scan
- 5. Take ownership of the folder
- 6. Clean boot Windows
- 7. Edit the folder’s name via PowerShell
- 8. Extract compressed files with archiver software
- 9. Use a different user account
- How can I fix error code 0x80004005: Unspecified error in Windows 11?
- Disable your antivirus
1. Run the Windows Update troubleshooter
- Press the Windows key + I and select the Update & Security option.
- Click Troubleshoot in the left pane and select Additional troubleshooters.
- Now, select the Windows Update option and click Run the troubleshooter.
If you face the error code 0x80004005 while trying to update your PC, the first thing to do is run the built-in troubleshooter. This will clear up the possible cause of the problem and restart the required services.
2. Install the Windows update manually
- Go to the Microsoft Catalog website and search for the problematic update.
- Click the Download button before the update and wait for the process to complete.
- Finally, double-click the downloaded update and follow the onscreen instructions to complete the installation.
Another way around the error code 0x80004005 while trying to update your PC is to do it manually.
3. Open the File and Folder Troubleshooter
- Download Windows file and folder troubleshooter.
- Then open the File and Folder Troubleshooter from the folder you saved it to.
- Click Advanced and select the Apply repairs automatically option.
- Then press the Next button.
- Select one of the options shown in the snapshot below, and then press the Next button.
Microsoft’s File and Folder Troubleshooter might come in handy for fixing the Error 0x80004005: Unspecified error when copying a file. The troubleshooter can fix system errors related to copying, deleting, and editing folder and file titles.
In case you encounter any issues with it, check our guide on troubleshooter stops before completing the process to see how to fix that problem.
- Error writing to file on Windows 10
- Cannot upload photos to Photo Library Error 0x80004005
- Calculating the time required to copy the files error
- File is open in another program error [Full Guide]
4. Run a System File Checker scan
This next solution gives you a practical tool to identify and repair system errors like the error 0x80004005 only by using the built-in tool PowerShell.
1.Press the Windows key + X and choose Windows PowerShell (Admin).
2. Run the following command:DISM.exe /Online /Cleanup-image /Restorehealth
3. Now run this command:sfc /scannow
4. The SFC scan might take about 20-30 minutes to complete. Restart your desktop or laptop if the scan does repair a file.
If you’re having issues completing this process, check our guide on what to do if DISM fails on your PC.
You can use a dedicated program, too, such as Fortect. It scans your PC extensively for any issues and tries to fix or replace each broken element.

Fortect
Ensure the damaged files from your OS are fixed or replaced successfully.
5. Take ownership of the folder
- Locate the directory that is giving you this error. Right-click it and choose Properties.
- Navigate to the Security section and click on Advanced.
- Click on Change next to the Owner name.
- In the Enter the object name to select enter the name of your user account. Click on Check names and OK.
- Now check Replace owner on subcontainers and objects and click on Apply and OK.
If you failed to open a file due to the 0x80004005 unspecified error, it might be because you have the required privileges. In this case, taking ownership of the files should solve the issue.
6. Clean boot Windows
- First, open the Run accessory with the Windows key + R hotkey and enter msconfig.
- Select the Selective startup option on the General tab. Deselect the Load startup items checkbox.
- Navigate to the Services tab and click the Hide all Microsoft services checkbox. Press the Disable all button. Now click Apply and OK.
- Press the Restart button on the System Configuration dialog box that opens.
After doing that, check if you still get the 0x80004005 unspecified error when logging in on Windows 10. If you want, you can enable services one by one until you manage to find the cause of the problem.
For more information on this subject, check our guide on how to remove startup apps.
7. Edit the folder’s name via PowerShell
- Press the Windows key + X and choose Windows PowerShell (Admin).
- Navigate to the folder by using the cd command. In our example we used this command:
cd C:\Users\WindowsReport\Music\ - Now use the ren command like this:
ren WindowsReport WindowsReport_new - After renaming the directory, check if the problem is resolved.
8. Extract compressed files with archiver software
This resolution is more specifically for fixing the Error 0x80004005: Unspecified error when extracting file archives, such as ZIP.
That usually happens when the ZIP, or another archive format, includes a password. Consequently, Windows doesn’t recognize the encrypted archive file.
To circumvent this limitation, it’s advised to use third-party archiver software, such as WinZip for example.
9. Use a different user account
- Press the Windows key + S and enter users. Select Add, edit, or remove other users.
- Choose Add someone else to this PC.
- Select I don’t have this person’s sign-in information.
- Select Add a user without a Microsoft account.
- Enter the desired user name for the new account.
- Switch to the new account and check if the problem is resolved.
How can I fix error code 0x80004005: Unspecified error in Windows 11?
Disable your antivirus
- Press Windows key + S and type defender. Select Windows Security from the list of results.
- Navigate to Virus & threat protection and click on Manage settings.
- Disable Real-time protection.
Keep in mind that the steps mentioned in this solution apply only to Windows Defender. If you’re using a different antivirus, you’ll have to use different methods to disable it.
NOTE
Disabling your antivirus isn’t advised as a long-term solution, so be sure to turn it back on.
Some of those resolutions will probably fix the 0x80004005 Unspecified error that pops up when users delete, rename, copy, or extract folders and files within File Explorer.
If the issue is still there, be sure to visit our guide on what to do if Windows won’t let you access your files.
If you have any other questions, please leave them in the comments section below.
Иногда при активном использовании компьютера с операционной системой Windows 7, 8, 10 может возникнуть ошибка 0x80004005. Ее появление характерно при внесении изменений в файлы или при попытке подключения к сети.
Почему возникает ошибка
Такая проблема возникает из-за разных причин. К ним можно отнести такие ситуации как:
- конфликт драйверов у некоторых программ;
- наличие проблем с антивирусом;
- брандмауэр настроен неправильно;
- попытка внести изменения без прав администратора.
Также есть и другие причины, по которым ошибка с кодом 0x80004005 беспокоит пользователя.
Следствием может быть неожиданное прекращение работы программы, невозможность предоставить общий доступ или ошибка при записи диска.
Способы исправления
Способы исправления неисправности зависят от причин, которые способствовали ее возникновению. Если ошибка возникла без причины, то рекомендуется следовать нашим инструкциям по очереди. В ходе выполнения действий неполадка будет устранена.
Проблемы с антивирусом
Стороннее антивирусное программное обеспечение, которое установлено на ПК достаточно часто блокирует даже не подозрительные файлы. Слишком сильная бдительность антивируса может запретить доступ к необходимым данным, что влечет за собой возникновение неопознанной ошибки 0x80004005.
Чтобы это исправить достаточно отключить на время антивирус и убедиться, что ошибка больше не беспокоит. Если это не помогло, то стоит попробовать удалить антивирус и перезагрузить компьютер.
Неправильные настройки брандмауэра
Брандмауэр Windows создан для защиты устройства от сетевых атак и угроз. Иногда его работа некорректна, что мешает пользователю. В случае с брандмауэром необходимо сделать следующее:
- Нажать сочетание клавиш Win+R и выполнить команду services.msc.
- В списке требуется найти брандмауэр и посмотреть, как он включается. Если это происходит не автоматически, то придется его перенастраивать.
- Нажав на службу появится новое окно, где можно изменить настройки.
- После внесенных изменений необходимо перезапустить службу.
Также в брандмауэре необходимо отключить правила:
- Через панель управления перейти в раздел настройки брандмауэра.
- Выбрать дополнительные параметры.
- Выделить весь список правил и отключить их.
- Закрыть все окна и перезапустить систему.
Срабатывает контроль учетных записей
Контроль учетных записей также, как и брандмауэр может не всегда работать корректно и вызывать проблемы с предоставлением общего доступа. Чтобы он не блокировал все что нужно пользователю потребуется снизить защиту до минимального уровня. Это делается таким образом:
- Зайти в Пуск и кликнуть по иконке пользователя.
- Перейти в параметры контроля учетных записей.
- Ползунок уровня безопасности опустить в самый низ и сохранить изменения.
- После этого, требуется перезагрузить компьютер.
Нет прав администратора
В том случае, если учетная запись не наделена правами администратора, то некоторые действия будут недоступны. Для решения проблемы достаточно зайти под другой записью с необходимыми правами или наделить эту администраторскими полномочиями.
Чтобы это сделать, требуется зайти с записью от имени администратора и следовать инструкции:
- Кликнуть на Пуск и нажать на иконку записи пользователя.
- Переключить права на администратора и сохранить изменения.
Конфликт обновлений
При обновлении системы также может возникать подобная ошибка. Происходит это из-за конфликта установленных обновлений с устанавливаемыми. Для устранения проблем достаточно удалить обновления и установить заново.
Используем SFC
Для запуска утилиты достаточно сделать следующее:
- Нажать сочетание клавиш Win+R.
- Ввести cmd и нажать Enter, в командную строку вставить sfc /scannow и выполнить.
После чего остается подождать пока утилита найдет поврежденные файлы и восстановит их.
Чистим папку SoftwareDistribution
В некоторых случаях ошибка 0x80004005 появляется из-за того, что на компьютер загрузились поврежденные обновления. Удалить их можно таким образом:
- Нажать комбинацию клавиш Win+R.
- В поисковой строке вписать %systemroot%\SoftwareDistribution\Download.
- Все файлы в папке нужно удалить.
- После закрыть все окна и перезагрузить ПК.
После включения стоит попытаться загрузить обновления и проверить, что ошибка больше не беспокоит.
Загружаем обновления вручную
Обойти ошибку можно загрузив необходимые обновления с официального сайта Майкрософт. Достаточно указать в поисковике номер обновления. Оно, как правило, начинается с букв КВ и цифр.
Данная ошибка стала беспокоить пользователей Windows 10 сразу же после перехода на эту версию. Для ее устранения необходимо предпринять несколько мер.
Проблемы с активацией
В первую очередь такая ошибка может возникать в том случае, когда Виндовс не активирован или имеются проблемы с активацией. Для устранения неполадок нужно последовать инструкции:
- Перейти в параметры через пуск.
- Перейти в раздел безопасности и обновлений.
- Перейти к вкладке активации ОС и устранить проблемы специальным средством.
Неполадки драйверов
Проблема с драйверами достаточна распространена и решается следующим образом:
- Перейти в диспетчер устройств.
- Посмотреть наличие желтых треугольников около устройств.
- При их наличии следует обновить драйвера.
Драйвера можно загрузить с интернета. В случае, если устройство не получается опознать, то стоит отключить все дополнительные девайсы от ПК и методом исключения опознать его.
Проблемы «Центра обновлений Windows»
Наличие проблем с центром обновлений устраняются следующим образом:
- Через поиск найти утилиту по устранению неполадок.
- Запустить устранение неполадок.
- В ходе поисков утилита найдет ошибки и предложит исправить их.
- После чего на экране покажут все исправленные и неисправленные неполадки.
Используем DISM
Для устранения ошибки 0x80004005 следует выполнить такие действия:
- Кликнуть на Пуск и перейти в папку служебных программ.
- Запустить командную строку от имени Администратора.
- Ввести команду dism /Online /Cleanup-image / RestoreHealth и выполнить ее.
После завершения восстановления необходимо проверить папку dism. Наличие этих строк в конце говорит о повреждении файла OpenCL.dll.
Поврежден файл OpenCL.dll
Для исправления проблемы требуется восстановить поврежденный файл из образа системы:
- Загрузить программу для создания носителя с официального сайта.
- Запустить скачанный файл.
- Выбрать пункт о создании нового носителя.
- Использовать стандартные параметры и проследовать далее.
- Выбрать тип файла ISO.
- Сохранить во временную папку для хранения файлов.
- Извлечь все файлы из этой папки.
- Конвертировать файл из .esd в .wim с помощью следующей команды.
- Сгенерировать данные о версиях и индексах. Ввести следующую команду:
Dism /Get-Wiminfo /wimFiles:c:tempWindowssourcesinstall.wim
- Восстановить поврежденные файлы из образа:
Dism /Online / Cleanup-Image /RestoreHealth /Source:wim:c:tempWindowssourceinstall.wim:1 /LimitAccess
- После чего перезагрузить ПК.
Проблемы при установке SP1 на Windows 7
В этом случае для устранения ошибки надо следовать инструкции:
- Нажать сочетания клавиш Win+R и выполнить команду regedit.
- Перейти к ветке HKLM\SYSTEM\CurrentControlSet\ControlNetwork.
- Кликнуть на MaxNumFilters правой кнопкой мышки и выбрать изменение параметров.
- Задать максимальное значение параметра и сохранить изменения.
Не удается разрешить общий доступ
В случае полного отключения брандмауэра иногда не удается войти в сеть и возникает ошибка. Для ее устранения необходимо заново включить защитник. Это делается следующим образом через консоль системных сервисов:
- Нажать комбинацию клавиш Win+R и выполнить команду services.msc.
- В ветке найти брандмауэр и кликнуть по нему.
- Запустить защитник и выставить тип включения автоматическим.
Также брандмауэр можно автоматически включить через командную строку. Достаточно открыть ее от имени администратора и выполнить команду sc config MpsSvc start= auto, которая автоматически запускает защитник.
Некоторые пользователи Windows 11 недавно сообщали об ошибке с кодом 0x80004005 при попытке обновить свою операционную систему или активировать ее. Windows печально известна тем, что отображает загадочные коды ошибок, которые могут иметь множество потенциальных причин и решений, и код ошибки 0x80004005 не является исключением.
Однако есть несколько распространенных причин, которые могут вызвать эту ошибку в Windows 10/11, некоторые из них включают:
- Если учетная запись пользователя, пытающаяся обновить или активировать Windows, не имеет необходимых разрешений для доступа к определенным файлам или папкам, требуемым в процессе.
- Поврежденные системные файлы могут быть одной из причин, которая может возникнуть из-за аппаратных сбоев, конфликтов программного обеспечения или заражения вредоносным ПО. Поврежденные системные файлы могут нарушить процесс обновления или активации.
- Вы можете получить этот код ошибки в Windows 10/11, если попытаетесь получить доступ к зашифрованному архивному файлу, включая ZIP-файл, с помощью программы, которая не поддерживает или не распознает такие файлы.
- В некоторых случаях антивирусное программное обеспечение может ошибочно идентифицировать легитимные файлы, необходимые для процесса обновления или активации, как потенциальные угрозы и блокировать доступ к ним, что может инициировать такого рода ошибки.
- Когда вы пытаетесь подключиться к другому компьютеру или сетевому запоминающему устройству (NAS) в вашей сети, необходимо точно настроить определенные параметры конфигурации сети. Если эти параметры настроены неправильно или требуемая сетевая служба не запущена, вы можете столкнуться с кодом ошибки 0x80004005.
В этом руководстве мы продолжаем иллюстрировать 5 способов исправления «Ошибка 0x80004005» в операционной системе Windows 10/11, которые весьма эффективны и помогут вам решить эту проблему. Без дальнейших церемоний, давайте погрузимся!
Как исправить «Ошибка 0x80004005» в Windows 10/11?
1. Удалить все временные файлы
Удаление временных файлов может помочь устранить «Ошибку 0x80004005» в Windows, поскольку эти файлы часто используются различными приложениями. И иногда может быть поврежден или вызвать конфликты. Удаляя их, вы устраняете любые потенциальные проблемы, которые могут быть связаны с временными файлами, которые могут вызывать появление кода ошибки. Просто выполните следующие действия, чтобы удалить временные файлы:
Шаг 1: Сначала вам нужно открыть диалоговое окно «Выполнить», нажав клавишу Windows + R , а затем записать или вставить %temp%в поле и нажать «ОК» .

Шаг 2: После этого вы увидите всплывающую папку с временными файлами. В папке временных файлов вам просто нужно нажать Ctrl + A , чтобы выбрать все файлы, затем нажать Shift + Delete , чтобы удалить их навсегда. Позже подтвердите удаление, нажав «Да» или «Продолжить» .

Шаг 3. Наконец, перезагрузите систему Windows 10/11, чтобы изменения вступили в силу и решили проблему.
2. Используйте средство устранения неполадок Центра обновления Windows.
При таком подходе вы можете использовать средство устранения неполадок Центра обновления Windows для поиска и устранения любых проблем. Проблема, связанная с кодом ошибки 0x80004005 в Windows 11. Кроме того, средство устранения неполадок распознает конкретную проблему и предоставляет инструкции по ее определению. Это может помочь устранить ошибку и обеспечить успешное обновление Windows. Выполните приведенные ниже шаги, чтобы использовать средство устранения неполадок Центра обновления Windows, чтобы начать сканирование в Windows 10/11:
Шаг 1: Начните с нажатия клавиши Windows + I , чтобы открыть приложение «Настройки», затем вам нужно перейти к «Система» и нажать «Устранение неполадок» с правой стороны.

Шаг 2. После этого в меню «Устранение неполадок» выберите параметр «Другие средства устранения неполадок» , чтобы найти дополнительные параметры устранения неполадок.

Шаг 3. Затем вам нужно прокрутить вниз до средства устранения неполадок Центра обновления Windows и нажать «Выполнить» рядом с ним.

Шаг 4. Теперь, когда средство устранения неполадок завершит поиск проблем, оно отобразит конкретную ошибку и предоставит инструкции о том, как ее исправить, и, наконец, внимательно следуйте инструкциям шаг за шагом.
3. Отключить функцию SMB в Regedit
Отключение функции SMB1.0 в реестре Windows может помочь решить проблемы с подключением к удаленному компьютеру. SMB (Server Message Block) — это сетевой протокол, используемый для обмена файлами и связи между компьютерами по сети. Однако SMB1.0 — это более старая версия протокола, которая имеет известные уязвимые места в плане безопасности и считается менее безопасной. Выполните следующие действия, чтобы отключить функцию SMB1.0 в Regedit:
Шаг 1. Начните с одновременного нажатия клавиш Windows + R, чтобы открыть окно «Выполнить», а затем в поле поиска введите или вставьте regeditи нажмите « ОК» , чтобы открыть редактор реестра.

Шаг 2: После этого вам нужно нажать «Файл» , а затем нажать «Экспорт» , чтобы создать резервную копию реестра на вашем компьютере в качестве меры предосторожности.

Шаг 3: После этого в редакторе реестра перейдите в это место.HKEY_LOCAL_MACHINE\SYSTEM\CurrentControlSet\Services\LanmanWorkstation\Parameters

Шаг 4: Теперь с правой стороны вы увидите ключ AuditSmb1Access . Как только вы встретите его, просто дважды нажмите на ключ AuditSmb1Access , чтобы изменить его. Затем вам нужно написать 0 в поле «Значение» , а затем нажать «ОК» .
Примечание. Если вы не можете найти ключ AuditSmb1Access , вы можете создать его, щелкнув правой кнопкой мыши пустое место, выбрав « Создать» > , а затем «Значение DWORD (32-разрядное)» . После этого вам нужно установить имя как AuditSmb1Access и в конечном итоге закрыть редактор реестра.

Шаг 5: Наконец, просто перезагрузите или перезапустите систему Windows 10 или 11, а затем попытайтесь аналогичным образом подключиться к удаленному компьютеру.
4. Восстановите ОС Windows с помощью команд SFC и DISM.
Для этой процедуры требуется запустить команды SFC и DISM в командной строке Windows 10 или 11. Цель состоит в том, чтобы проверить и исправить любые мыслимые проблемы с системными файлами и другими компонентами. Кроме того, это может повысить стабильность и функциональность всей операционной системы.
Шаг 1: Начните с ввода cmd в поле поиска в меню «Пуск», которое доступно на панели задач. После этого вы должны щелкнуть правой кнопкой мыши командную строку и выбрать параметр « Запуск от имени администратора» , появившийся в правой части окна.

Шаг 2. Теперь, когда вы находитесь в окне командной строки, введите или вставьте sfc /scannowи нажмите Enter, чтобы выполнить команду. После этого, когда процесс завершится, что займет некоторое время, перезапустите Windows.

Шаг 3. Откройте командную строку еще раз от имени администратора, скопируйте и вставьте эту команду в командную строку DISM.exe /Online /Cleanup-image /Restorehealth. Теперь, когда процедура завершена, вам просто нужно снова перезагрузить компьютер и посмотреть, появляется ли ошибка 0x80004005.

5. Чистая загрузка вашей системы с помощью «msconfig»
Отключение элементов автозагрузки сторонних производителей и сервисных процедур может помочь в устранении неполадок при запуске в Windows. Следуя приведенным ниже инструкциям, вы можете использовать средство настройки системы для отключения элементов и служб автозагрузки, отличных от Microsoft. Кроме того, это может помочь определить и разрешить конфликты, которые могут вызывать проблемы с вашей системой.
Шаг 1. Во-первых, вам нужно одновременно нажать клавиши Windows + R , чтобы открыть окно «Выполнить». Затем введите или вставьте msconfig и нажмите Enter, чтобы открыть средство настройки системы.

Шаг 2: Затем в окне «Конфигурация системы» вам необходимо перейти на вкладку «Общие» . После этого нажмите на опцию «Выборочный запуск» и снимите флажок «Загрузить элементы запуска» .

Шаг 3. Теперь вам нужно перейти на вкладку «Службы» и установить флажок «Скрыть все службы Microsoft» , чтобы скрыть службы, связанные с продуктами Microsoft. Затем вам нужно нажать «Отключить все» , чтобы отключить все оставшиеся службы, не принадлежащие Microsoft. Наконец, вы должны нажать «Применить» и «ОК» , чтобы сохранить настройки.

Шаг 4: Наконец, вы увидите всплывающее диалоговое окно, и там вы увидите параметр «Перезагрузить» , просто нажмите на этот параметр, чтобы перезагрузить ОС Windows. И сохраните изменения, которые вы сделали в инструменте конфигурации системы.

Что означает сообщение об ошибке с кодом 0x80004005?
Код ошибки 0x80004005 — это общая «неопределенная ошибка», которая может возникать в различных ситуациях. Например, доступ к общим папкам, дискам и виртуальным машинам, внесение изменений в учетную запись Microsoft или установка обновлений Windows. Для выявления и устранения основной причины ошибки может потребоваться дополнительное расследование. И устранение неполадок в конкретной ситуации, в которой это происходит.
Можно ли извлечь содержимое zip-файла с кодом ошибки 0x80004005?
Ошибка 0x80004005, которая показывает ошибку Unspecified, обычно возникает при попытке открыть zip-файл, зашифрованный паролем. Windows может не распознать, что файл зашифрован. Чтобы решить эту проблему, вы можете использовать специализированные архивные утилиты, такие как WinZip или WinRAR, для извлечения файла. И обязательно установите правильный пароль, который был установлен для файла во время процесса извлечения.