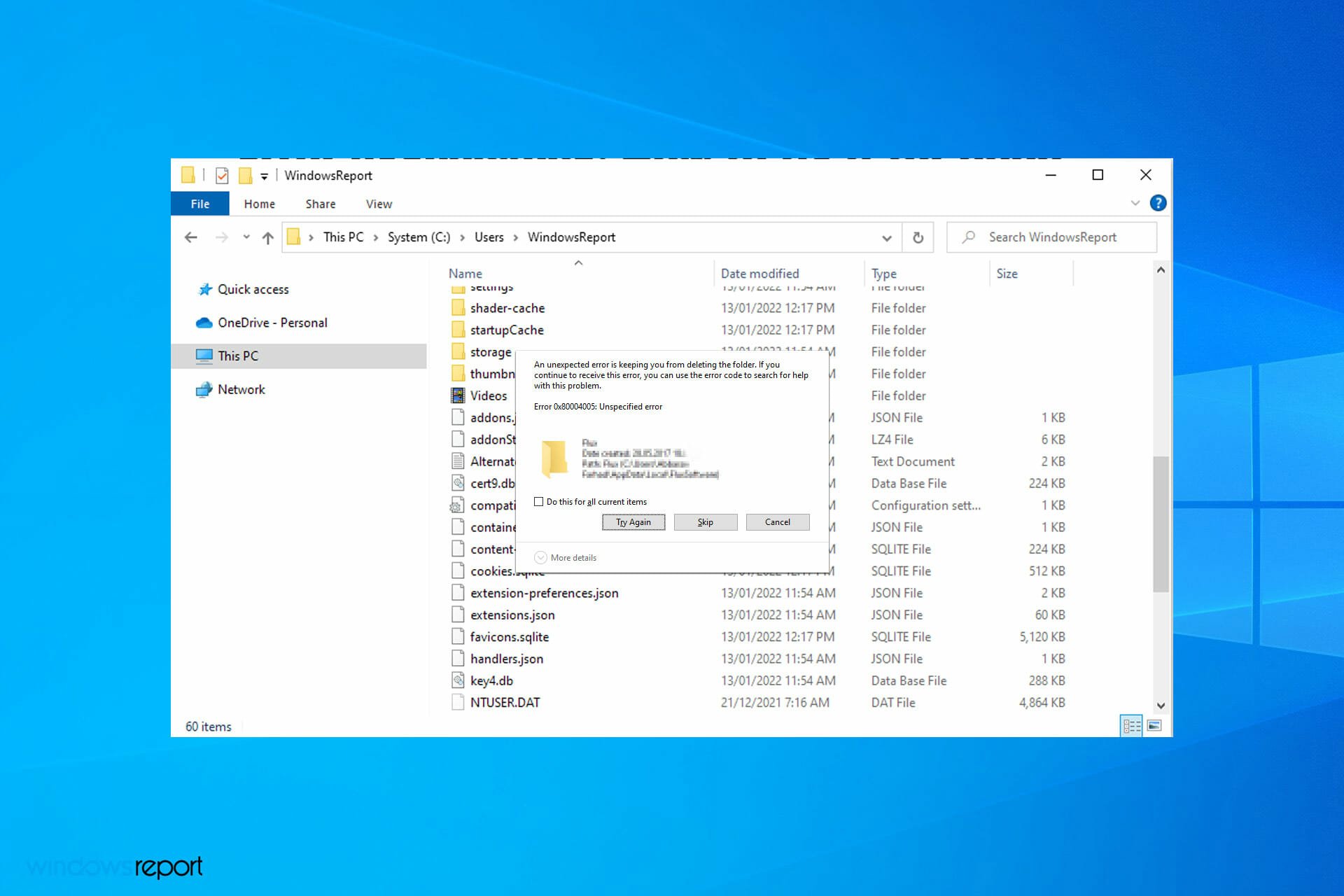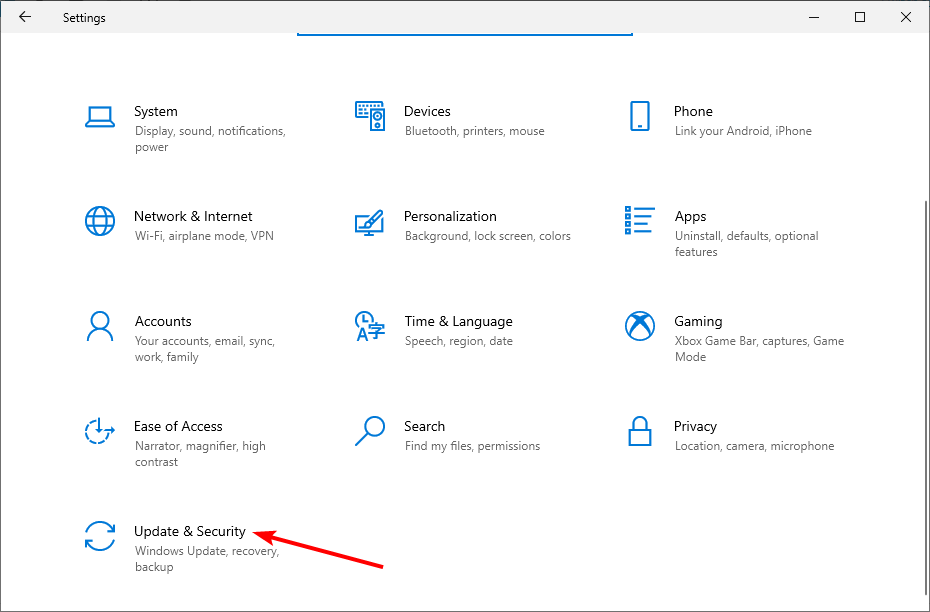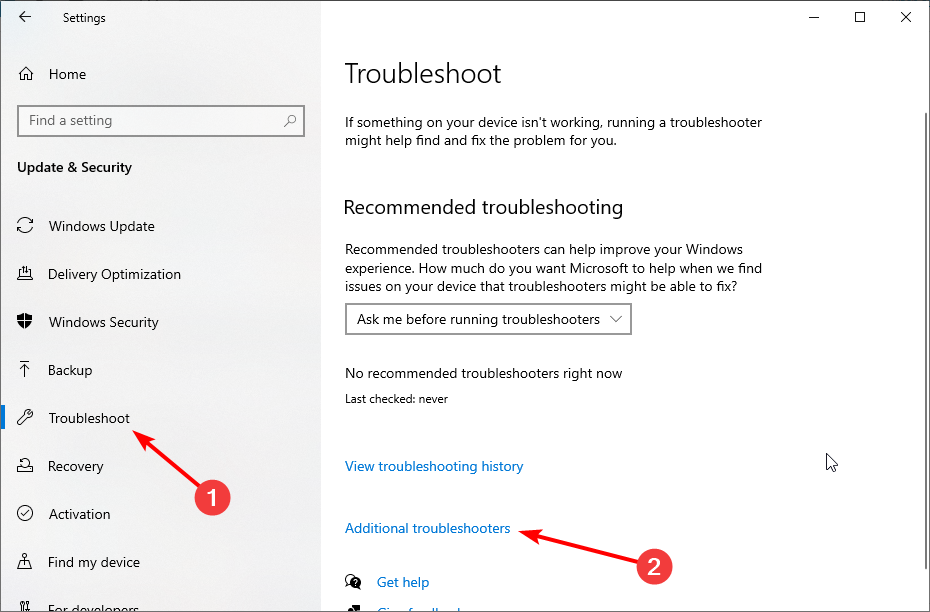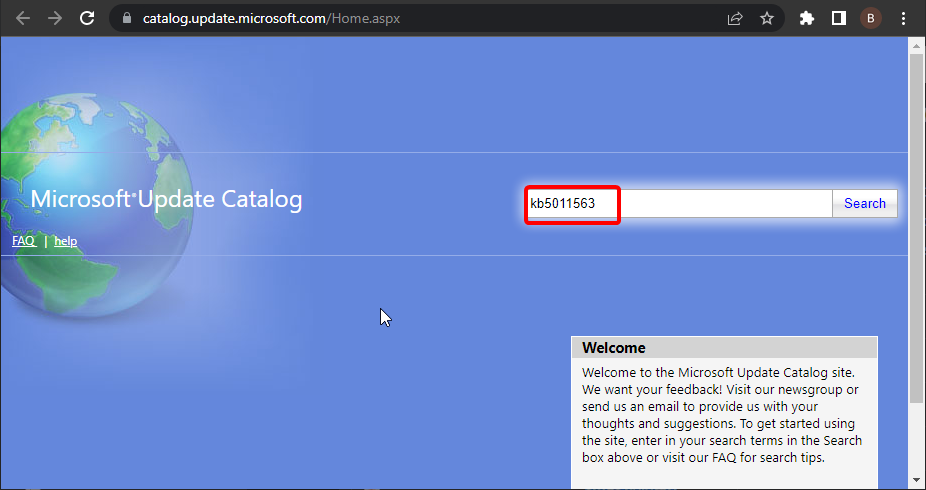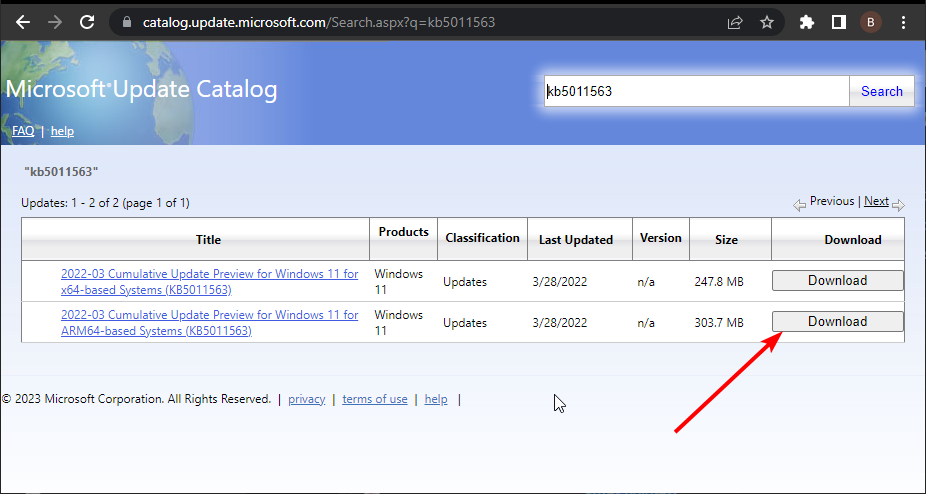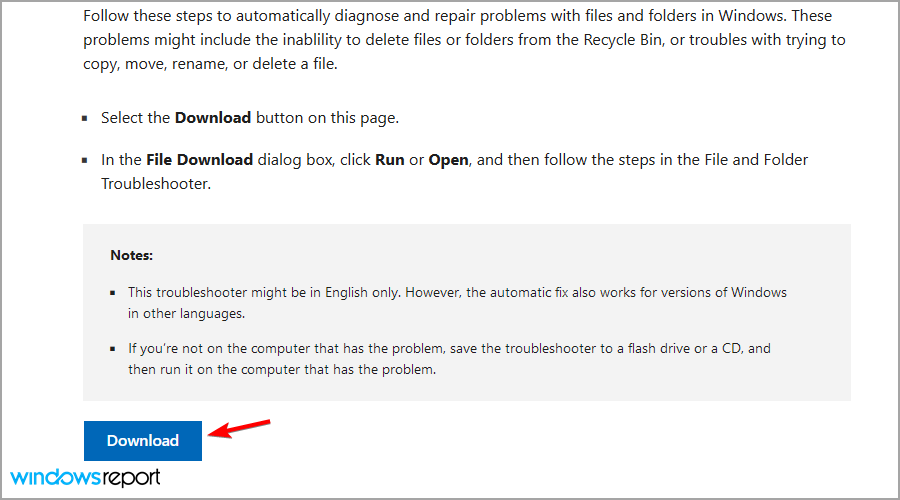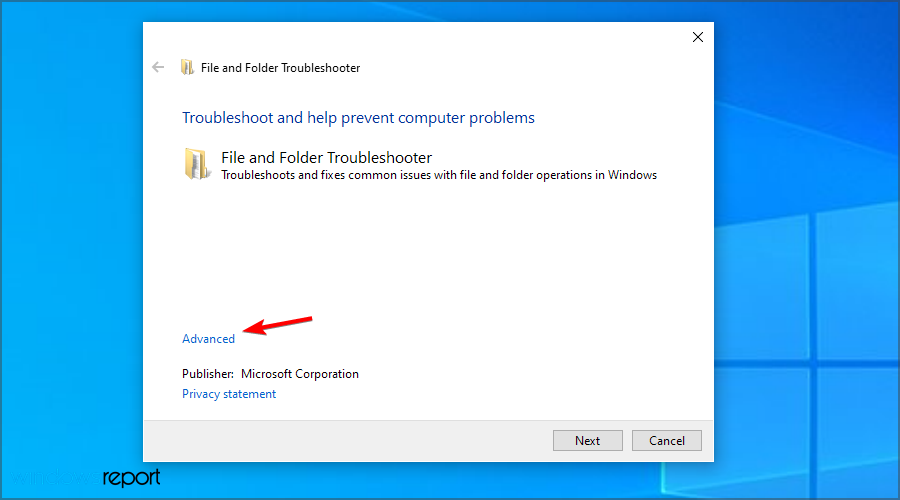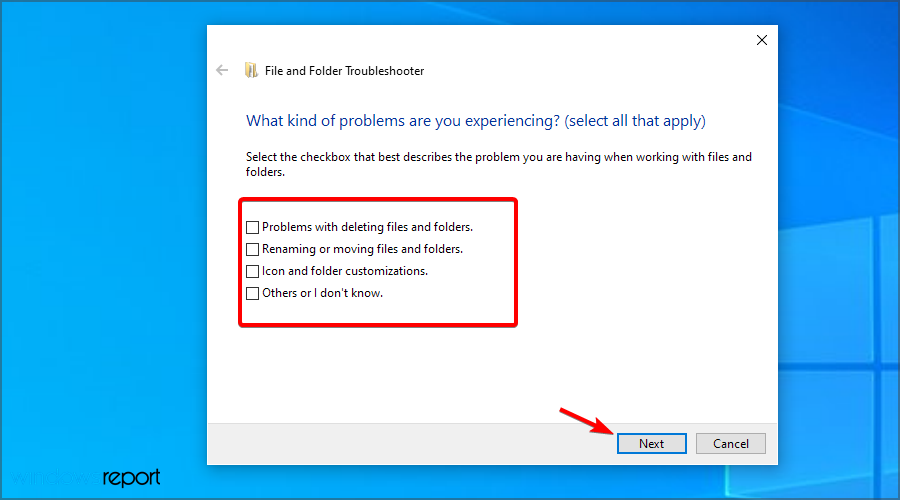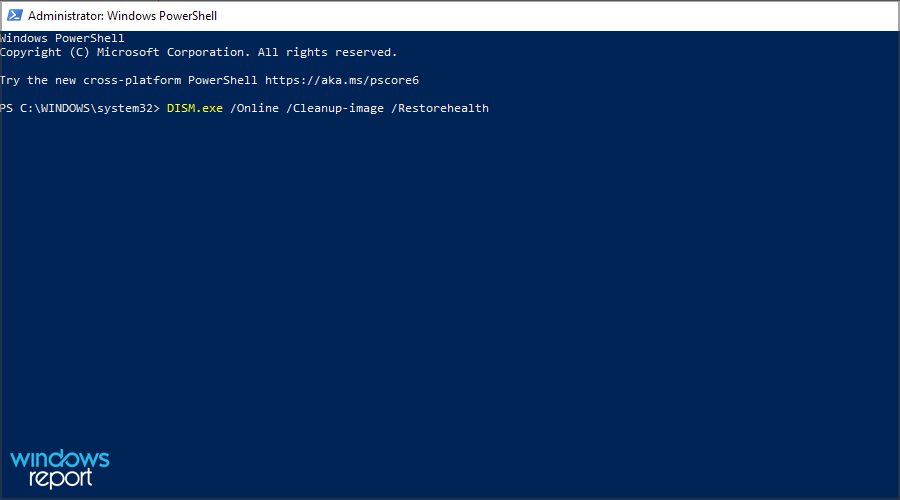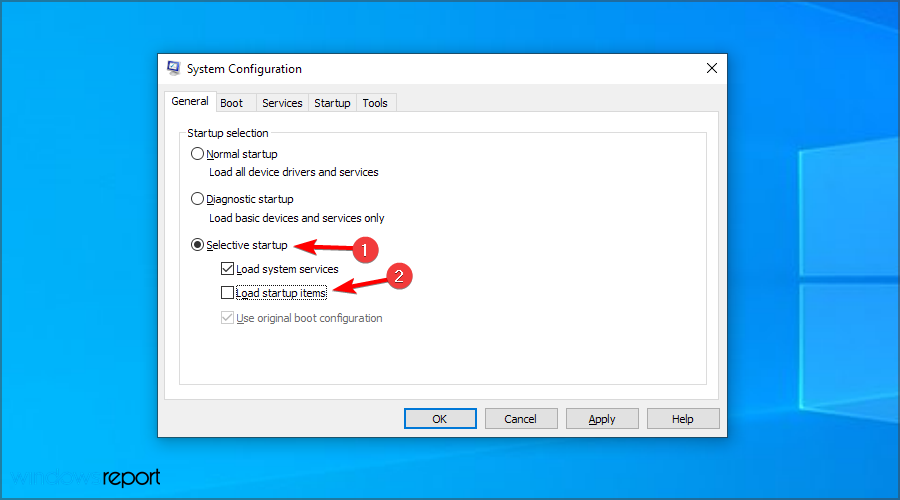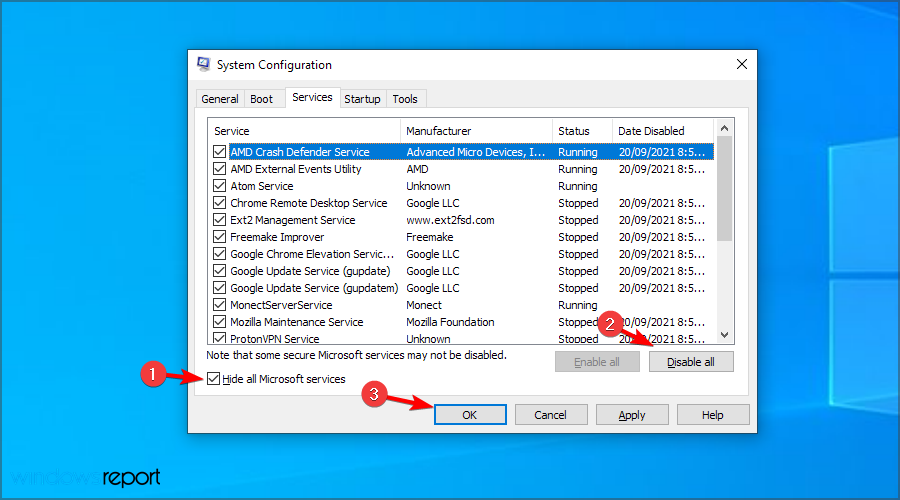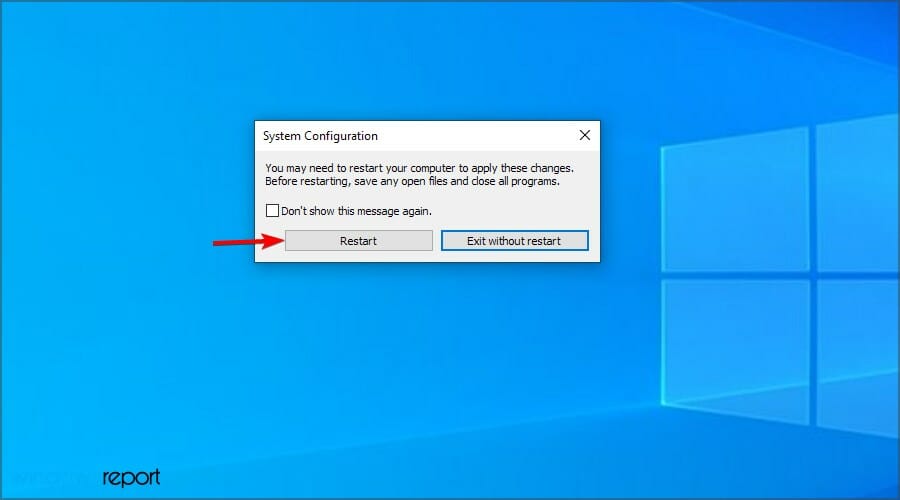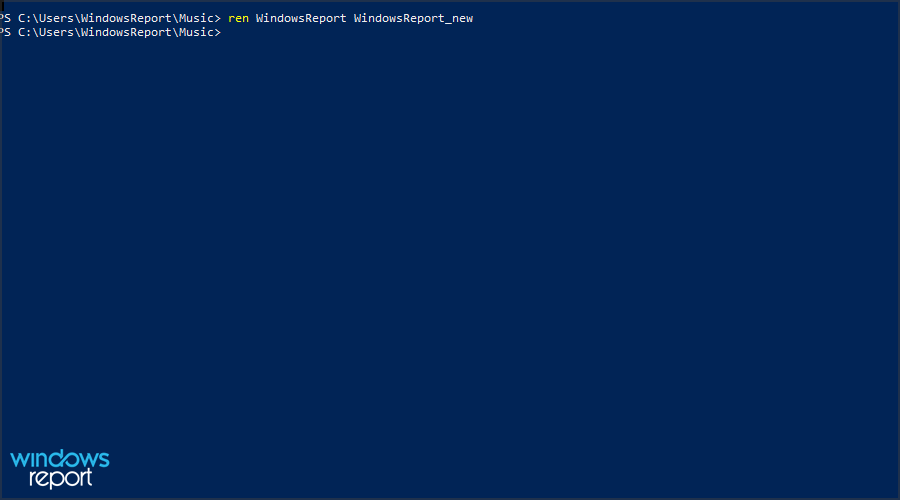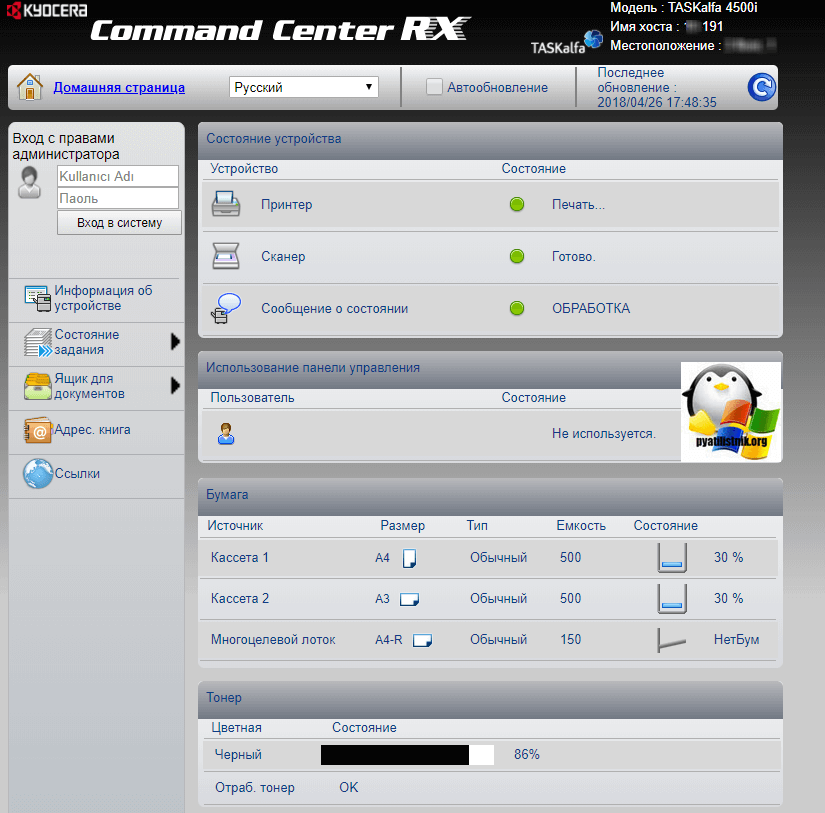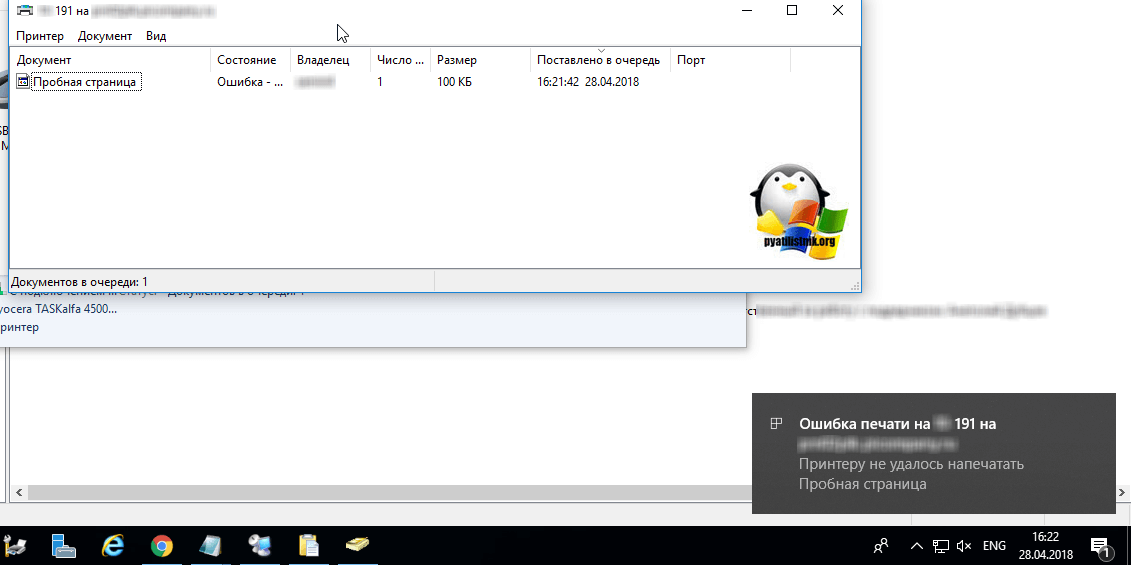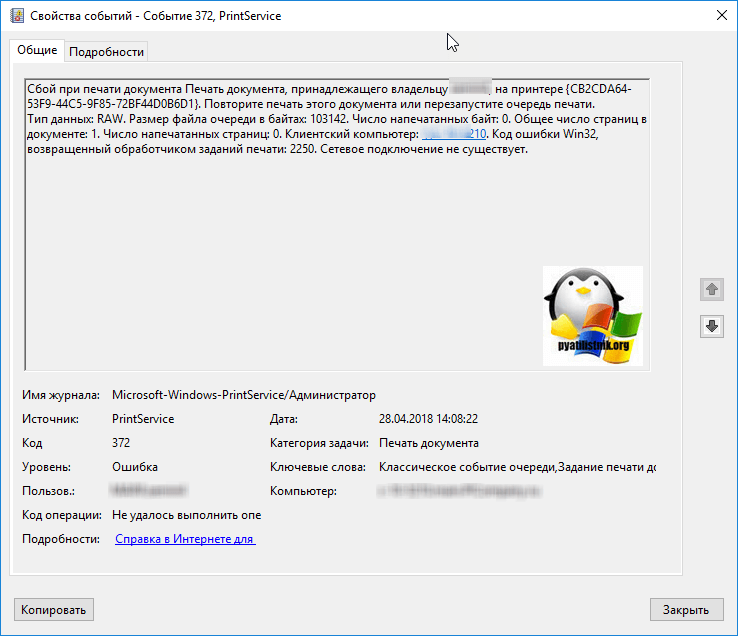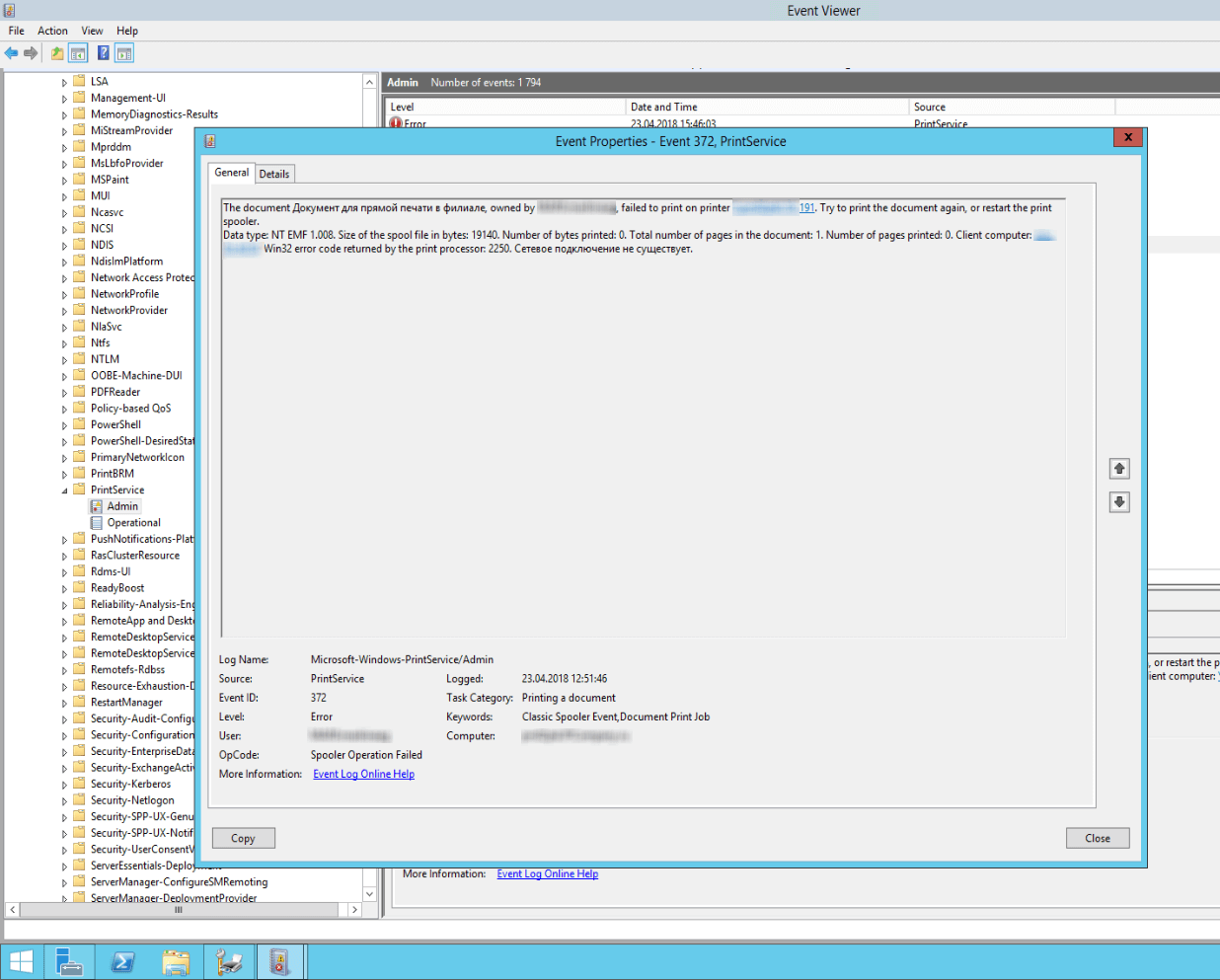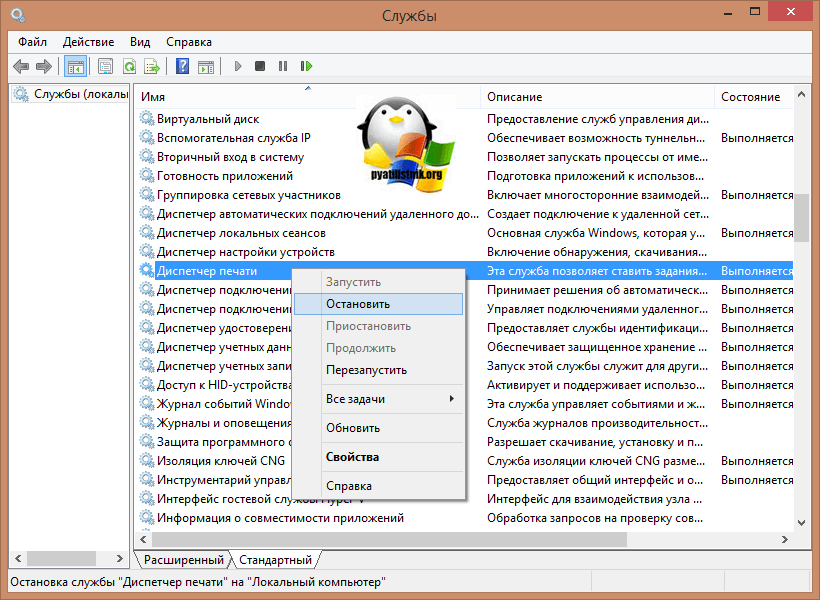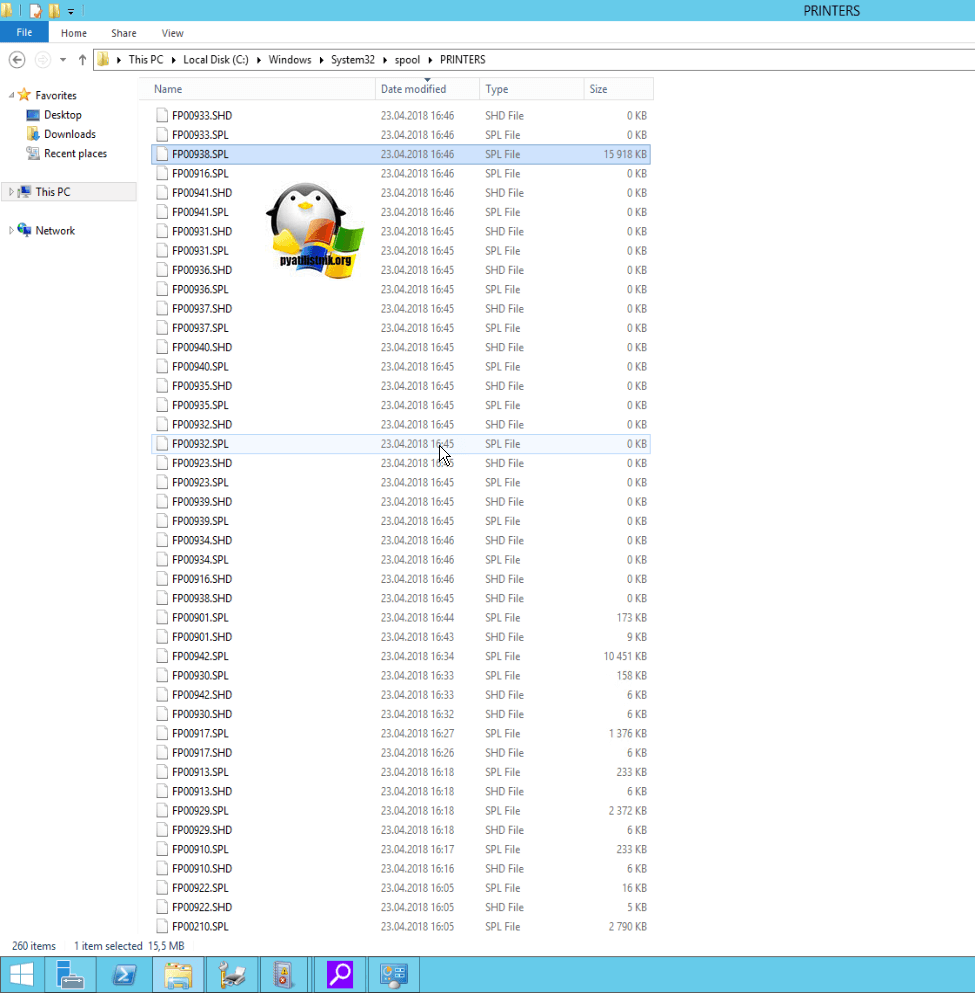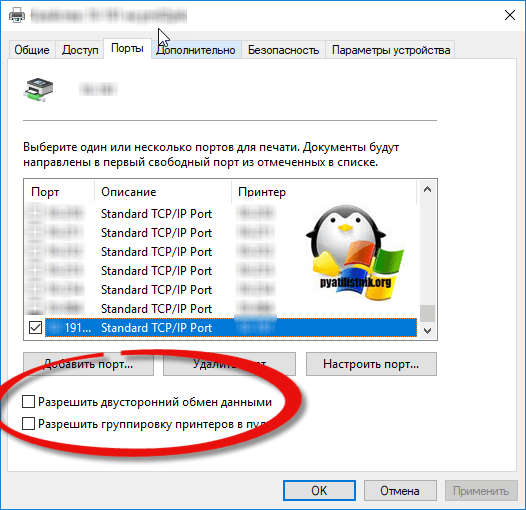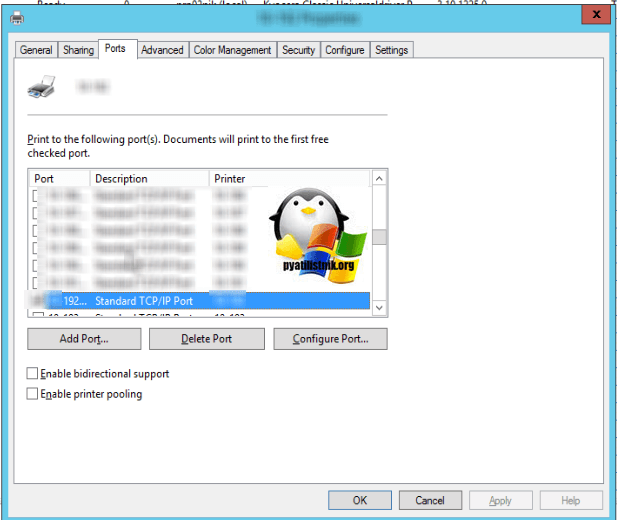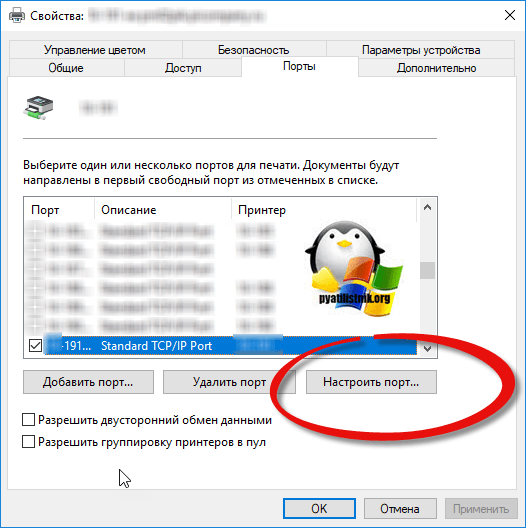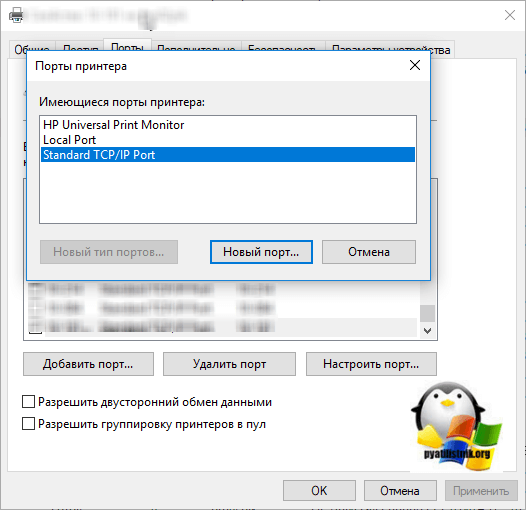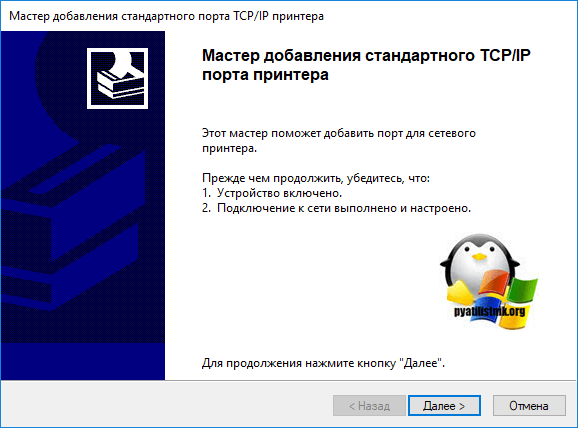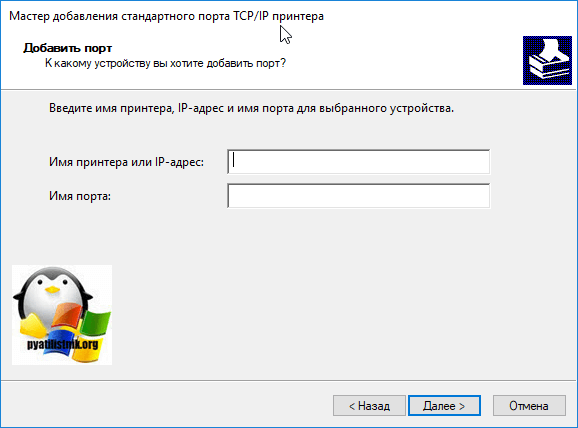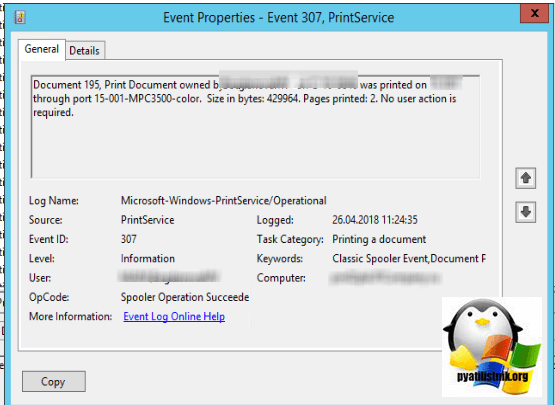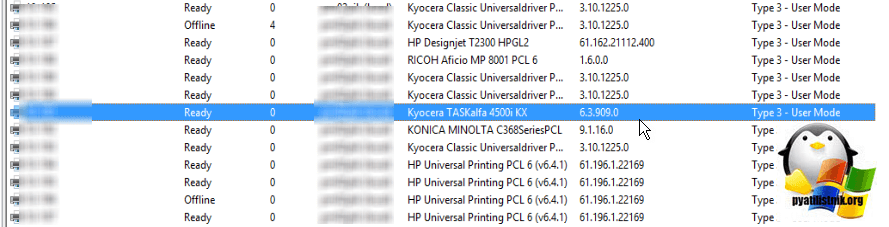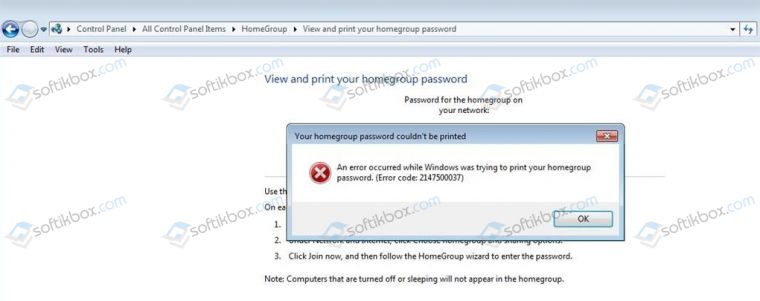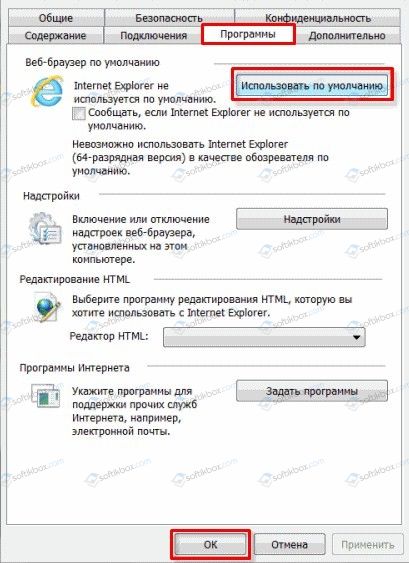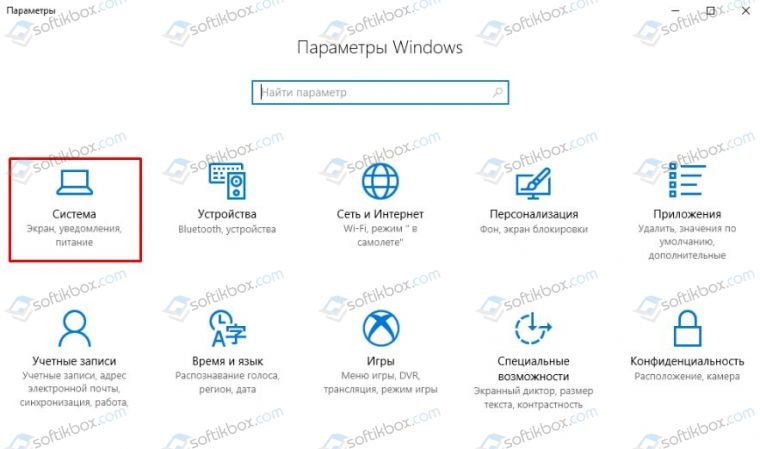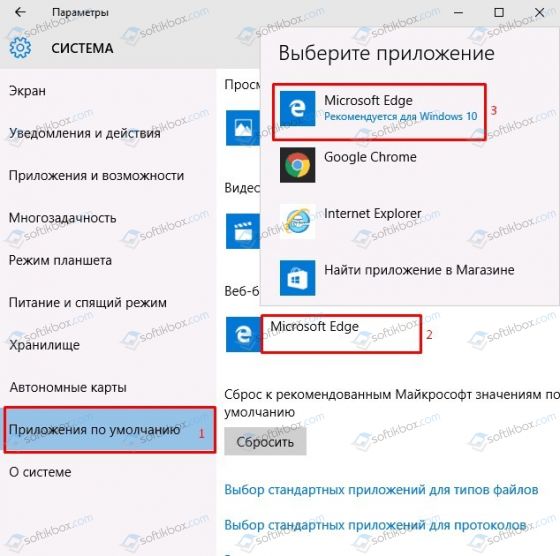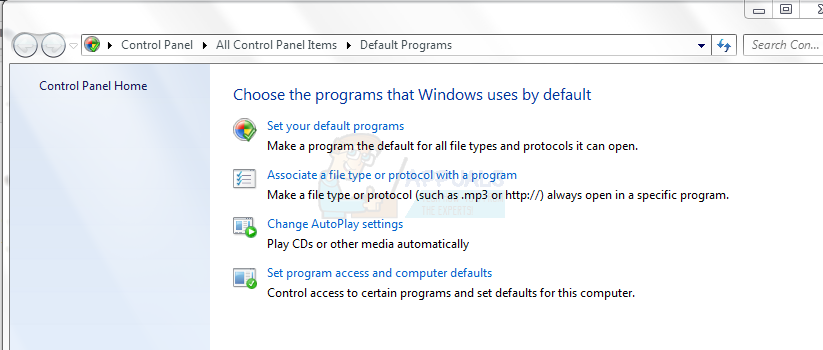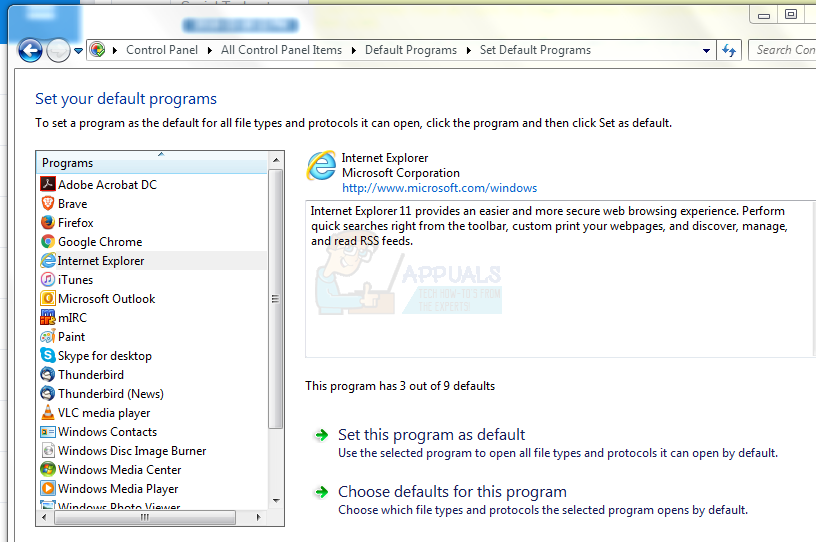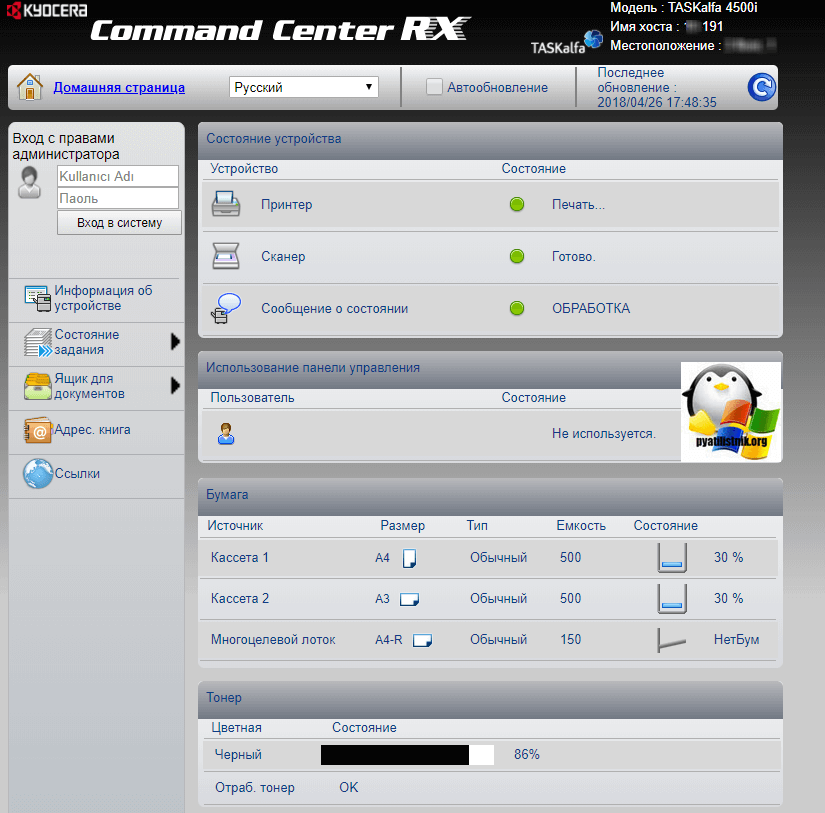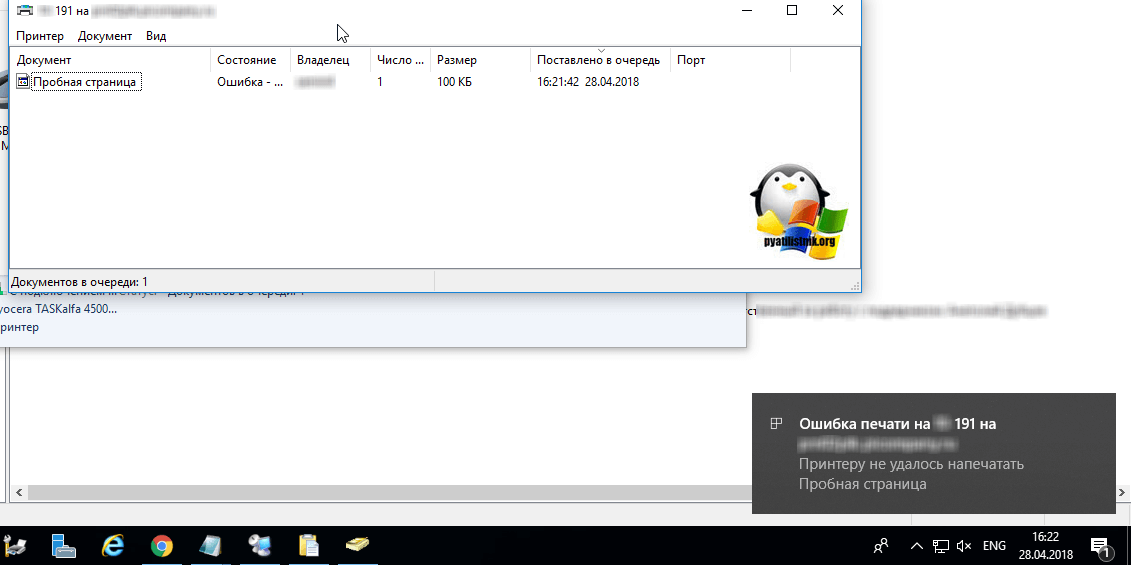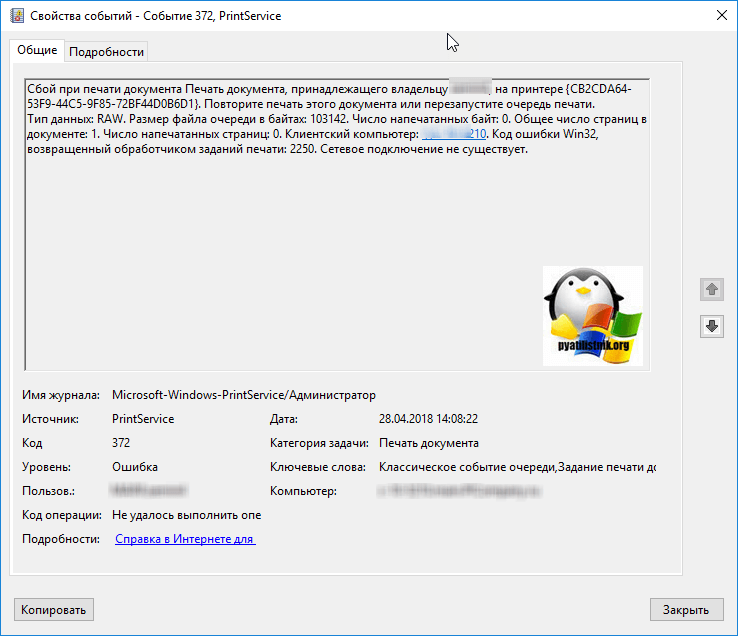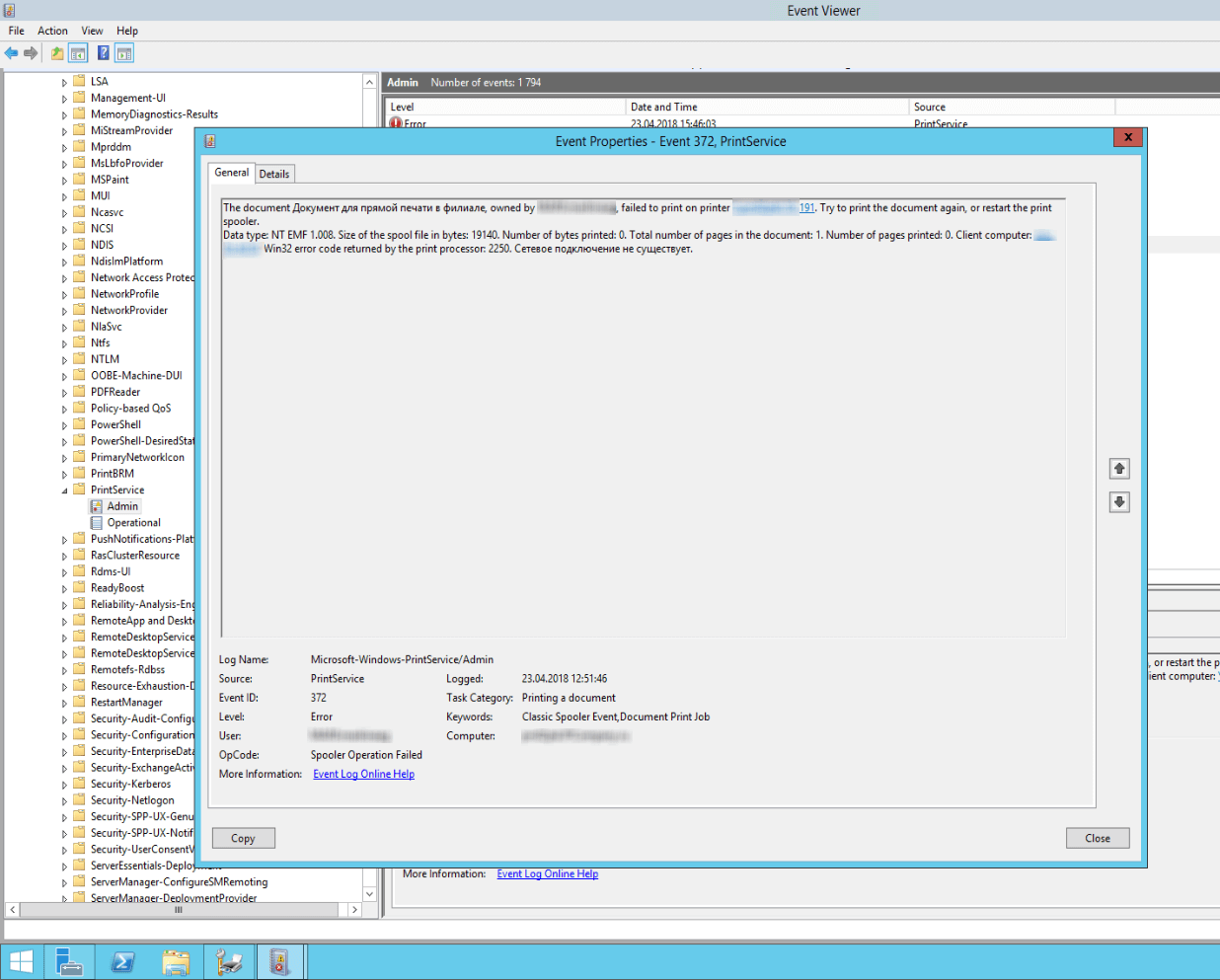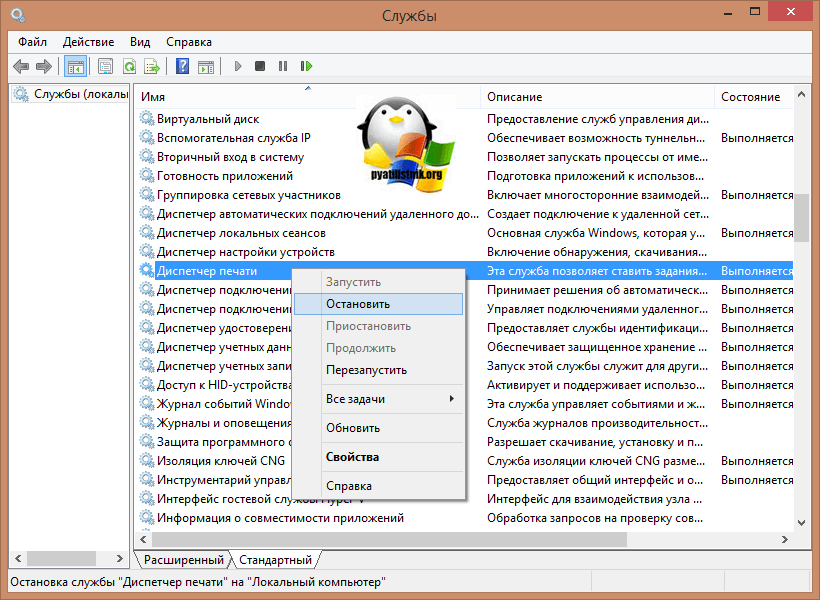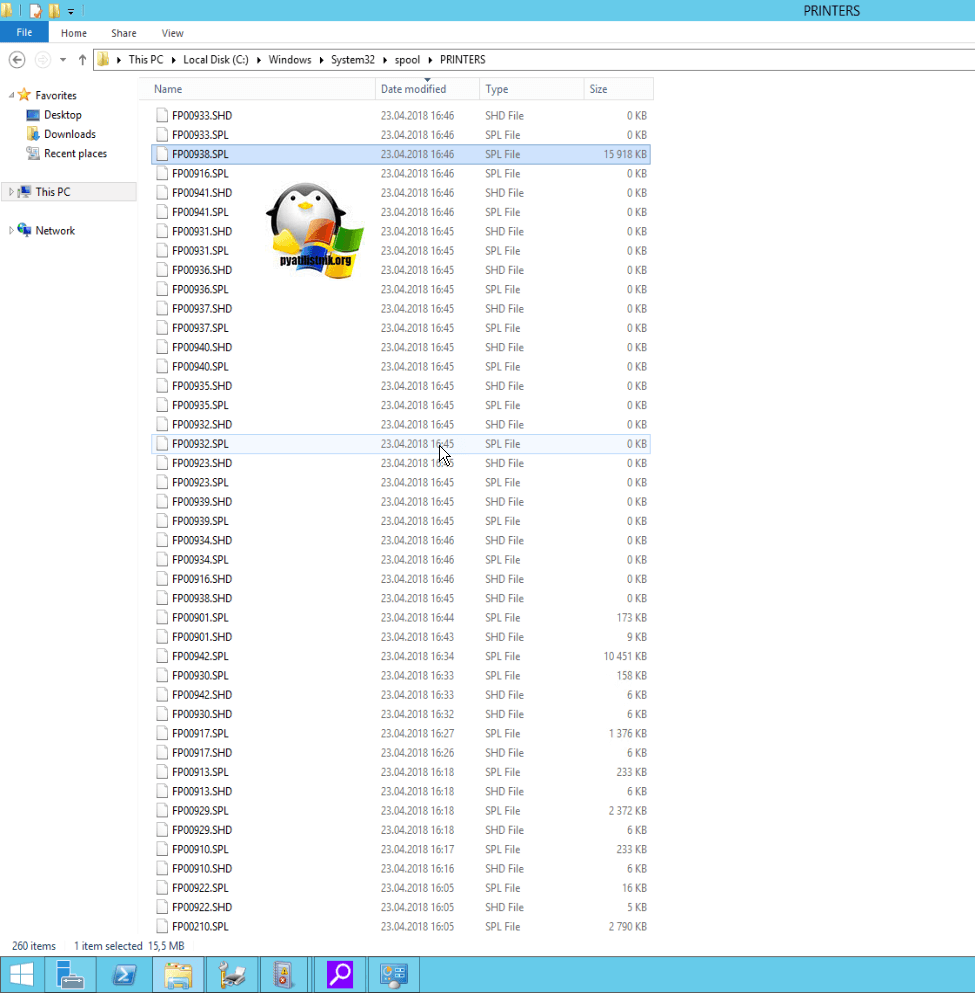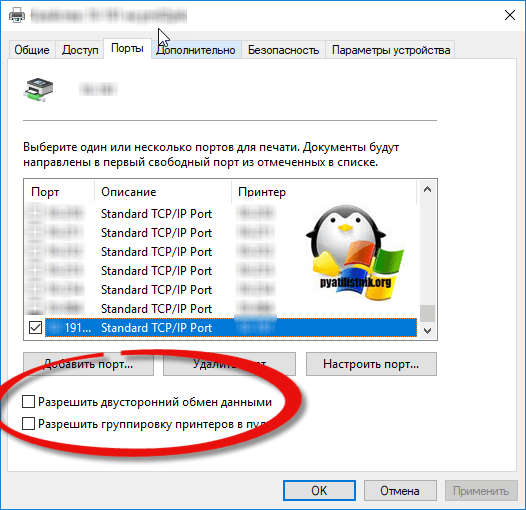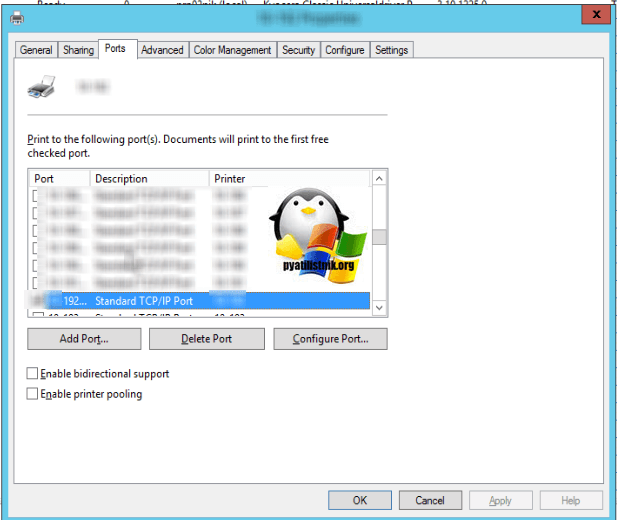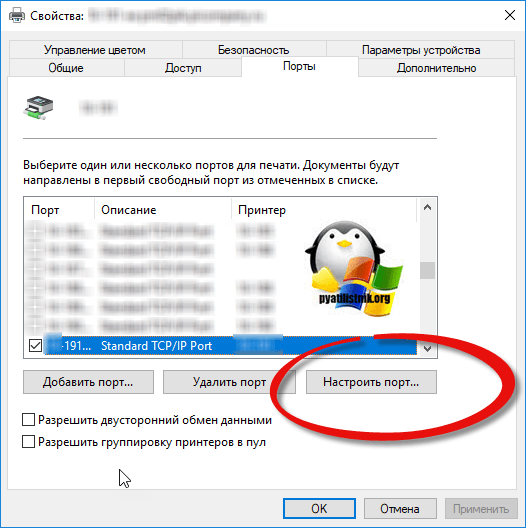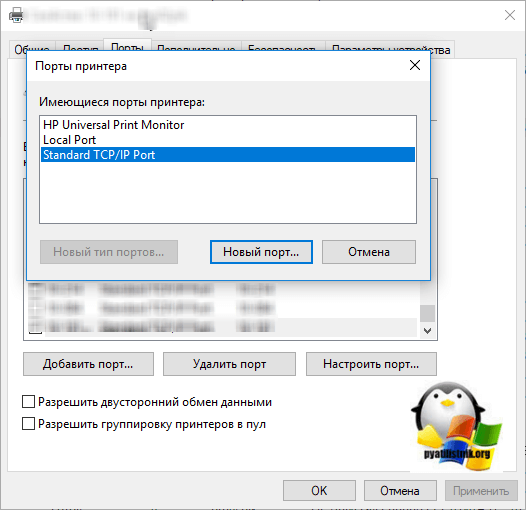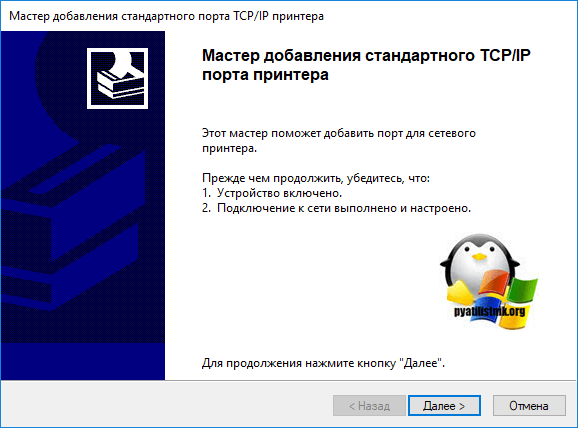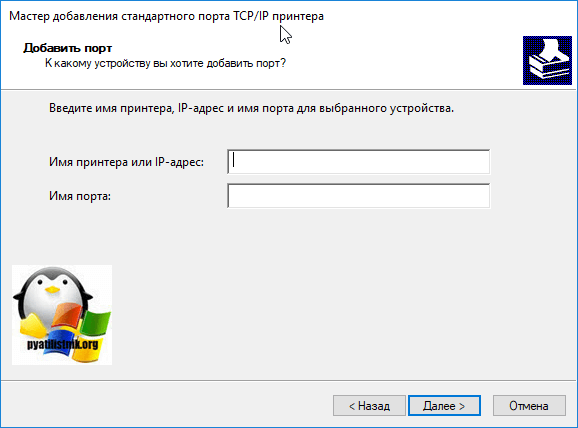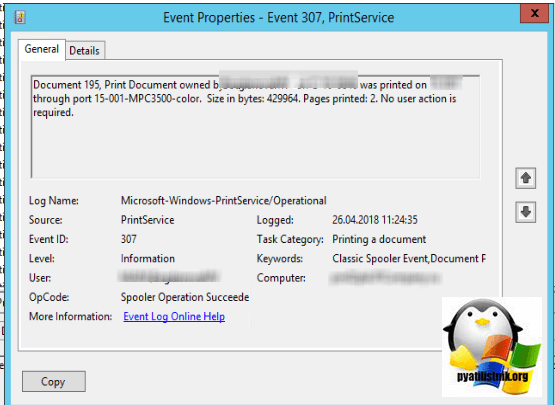Check quick and effective solutions to solve error code 0x80004005
by Matthew Adams
Matthew is a freelancer who has produced a variety of articles on various topics related to technology. His main focus is the Windows OS and all the things… read more
Updated on
- 0x80004005: Unspecified error message usually appears if you don’t have the required privileges.
- In the case the error appears when working with file archives, use specialized software.
- Running a system scan is a great way to prevent all sorts of errors from appearing.
XINSTALL BY CLICKING THE DOWNLOAD FILE
To fix Windows PC system issues, you will need a dedicated tool
SPONSORED
Fortect is a tool that does not simply clean up your PC, but has a repository with several millions of Windows System files stored in their initial version. When your PC encounters a problem, Fortect will fix it for you, by replacing bad files with fresh versions. To fix your current PC issue, here are the steps you need to take:
- Download Fortect and install it on your PC.
- Start the tool’s scanning process to look for corrupt files that are the source of your problem
- Right-click on Start Repair so the tool could start the fixing algorythm
- Fortect has been downloaded by 0 readers this month, rated 4.4 on TrustPilot
The Error 0x80004005: Unspecified error can pop up for users when working with files or directories in File Explorer.
When the error occurs, a dialog box window pops up stating: An unexpected error is keeping you from renaming (or copying or deleting) the folder.
What is error 0x80004005 unspecified error?
An Unspecified Error usually means that the underlying cause of the error is unknown or cannot be identified by the computer. In some cases, you may get an Unspecified Error, while Windows lists the problem in others.
Below are some of the causes of this issue:
- Corrupt system files – When you get the 0x80004005 unspecified error while trying to copy files or at login, it might be down to broken or corrupt system files. You must restore and repair these system files to get past this issue.
- Lack of ownership – To open or edit some files and folders, you need ownership. In this case, you need to take ownership of this file to fix the issue.
- Interference from third-party apps – Sometimes, it might be a third-party app, like an antivirus, preventing you from opening a file, leading to the 0x80004005 error. The best way to circumvent this is to perform a clean boot.
- Issues with the user account – Glitches with your user account might be the cause of this issue at times. To know for sure, create a new account and repeat the task that brought about this error code.
Also, it is important to mention that there are different variations of this issue, as shown below:
- 0x80004005 Ethernet – This has to do with your network settings and connection. A quick way around this is to run the network troubleshooter.
- Parser returned error 0x80004005 – This is a variation of the issue that shows up on Startup. You can fix it by performing a clean boot.
- 0x80004005 SQL – This issue has been reported to show up when users try to install a custom instance of an SQL server.
- Visual Studio error code 0x80004005 – In this case, a system file is broken or missing.
- Error 2147500037 0x80004005 and 0x80004005 SCCM are also reported by users, yet the below solutions are just what you need.
- […] has failed with the error code 0x80004005 in the task sequence step, unspecified error Windows 10 login – Run the SFC scan in order to solve any system file conflicts or corruption.
- Error 0x80004005 unzip – Take ownership of the folder, or run this command as an administrator.
- Error 0x80004005 while sharing a folder – Clean boot Windows in order to fix this.
- Error 0x80004005 ZIP file – Many times, this error appears when you’re trying to unarchive a ZIP file, and it requires a password.
- Error 0x80004005 Outlook – This error might appear out of nowhere when using the Outlook email client, but one of the solutions below will help you fix it as well.
Now that we know about all causes and variations of this error, let’s fix it using the solutions below.
How do I fix error 0x80004005?
- What is error 0x80004005 unspecified error?
- How do I fix error 0x80004005?
- 1. Run the Windows Update troubleshooter
- 2. Install the Windows update manually
- 3. Open the File and Folder Troubleshooter
- 4. Run a System File Checker scan
- 5. Take ownership of the folder
- 6. Clean boot Windows
- 7. Edit the folder’s name via PowerShell
- 8. Extract compressed files with archiver software
- 9. Use a different user account
- How can I fix error code 0x80004005: Unspecified error in Windows 11?
- Disable your antivirus
1. Run the Windows Update troubleshooter
- Press the Windows key + I and select the Update & Security option.
- Click Troubleshoot in the left pane and select Additional troubleshooters.
- Now, select the Windows Update option and click Run the troubleshooter.
If you face the error code 0x80004005 while trying to update your PC, the first thing to do is run the built-in troubleshooter. This will clear up the possible cause of the problem and restart the required services.
2. Install the Windows update manually
- Go to the Microsoft Catalog website and search for the problematic update.
- Click the Download button before the update and wait for the process to complete.
- Finally, double-click the downloaded update and follow the onscreen instructions to complete the installation.
Another way around the error code 0x80004005 while trying to update your PC is to do it manually.
3. Open the File and Folder Troubleshooter
- Download Windows file and folder troubleshooter.
- Then open the File and Folder Troubleshooter from the folder you saved it to.
- Click Advanced and select the Apply repairs automatically option.
- Then press the Next button.
- Select one of the options shown in the snapshot below, and then press the Next button.
Microsoft’s File and Folder Troubleshooter might come in handy for fixing the Error 0x80004005: Unspecified error when copying a file. The troubleshooter can fix system errors related to copying, deleting, and editing folder and file titles.
In case you encounter any issues with it, check our guide on troubleshooter stops before completing the process to see how to fix that problem.
- Error writing to file on Windows 10
- Cannot upload photos to Photo Library Error 0x80004005
- Calculating the time required to copy the files error
- File is open in another program error [Full Guide]
4. Run a System File Checker scan
This next solution gives you a practical tool to identify and repair system errors like the error 0x80004005 only by using the built-in tool PowerShell.
1.Press the Windows key + X and choose Windows PowerShell (Admin).
2. Run the following command:DISM.exe /Online /Cleanup-image /Restorehealth
3. Now run this command:sfc /scannow
4. The SFC scan might take about 20-30 minutes to complete. Restart your desktop or laptop if the scan does repair a file.
If you’re having issues completing this process, check our guide on what to do if DISM fails on your PC.
You can use a dedicated program, too, such as Fortect. It scans your PC extensively for any issues and tries to fix or replace each broken element.

Fortect
Ensure the damaged files from your OS are fixed or replaced successfully.
5. Take ownership of the folder
- Locate the directory that is giving you this error. Right-click it and choose Properties.
- Navigate to the Security section and click on Advanced.
- Click on Change next to the Owner name.
- In the Enter the object name to select enter the name of your user account. Click on Check names and OK.
- Now check Replace owner on subcontainers and objects and click on Apply and OK.
If you failed to open a file due to the 0x80004005 unspecified error, it might be because you have the required privileges. In this case, taking ownership of the files should solve the issue.
6. Clean boot Windows
- First, open the Run accessory with the Windows key + R hotkey and enter msconfig.
- Select the Selective startup option on the General tab. Deselect the Load startup items checkbox.
- Navigate to the Services tab and click the Hide all Microsoft services checkbox. Press the Disable all button. Now click Apply and OK.
- Press the Restart button on the System Configuration dialog box that opens.
After doing that, check if you still get the 0x80004005 unspecified error when logging in on Windows 10. If you want, you can enable services one by one until you manage to find the cause of the problem.
For more information on this subject, check our guide on how to remove startup apps.
7. Edit the folder’s name via PowerShell
- Press the Windows key + X and choose Windows PowerShell (Admin).
- Navigate to the folder by using the cd command. In our example we used this command:
cd C:\Users\WindowsReport\Music\ - Now use the ren command like this:
ren WindowsReport WindowsReport_new - After renaming the directory, check if the problem is resolved.
8. Extract compressed files with archiver software
This resolution is more specifically for fixing the Error 0x80004005: Unspecified error when extracting file archives, such as ZIP.
That usually happens when the ZIP, or another archive format, includes a password. Consequently, Windows doesn’t recognize the encrypted archive file.
To circumvent this limitation, it’s advised to use third-party archiver software, such as WinZip for example.
9. Use a different user account
- Press the Windows key + S and enter users. Select Add, edit, or remove other users.
- Choose Add someone else to this PC.
- Select I don’t have this person’s sign-in information.
- Select Add a user without a Microsoft account.
- Enter the desired user name for the new account.
- Switch to the new account and check if the problem is resolved.
How can I fix error code 0x80004005: Unspecified error in Windows 11?
Disable your antivirus
- Press Windows key + S and type defender. Select Windows Security from the list of results.
- Navigate to Virus & threat protection and click on Manage settings.
- Disable Real-time protection.
Keep in mind that the steps mentioned in this solution apply only to Windows Defender. If you’re using a different antivirus, you’ll have to use different methods to disable it.
NOTE
Disabling your antivirus isn’t advised as a long-term solution, so be sure to turn it back on.
Some of those resolutions will probably fix the 0x80004005 Unspecified error that pops up when users delete, rename, copy, or extract folders and files within File Explorer.
If the issue is still there, be sure to visit our guide on what to do if Windows won’t let you access your files.
If you have any other questions, please leave them in the comments section below.
Обновлено 29.04.2018
Добрый день! Уважаемые читатели и гости блога Pyatilistnik.org. Продолжаем нашу войну с печатающими машинами, в прошлый раз я вам подробно объяснил, что делать если не идет печать на принтер, довольно частая проблема, сегодня я вам расскажу еще один интересный случай, в котором при отправке документа на печать, задание виснет в очередях, после чего выскакивает ошибка: Код события 372: сбой при печати документа. Данную проблему наблюдал на как на Winows 10, так и на Windows 7. Давайте покажу как я ее решил.
Описание ошибки Event ID 372
И так, давайте подробнее опишу свою инфраструктуру. Есть сервер печати, принтеры в организации настроены, через групповую политику. Есть сетевой принтер, модель KYOCERA TASKalfa 4500i.
При попытке отправить на него документ на печать, задание зависает в очереди документов, и не идет печать с компьютера на принтер. Через некоторое время появляется статус ошибка и появляется всплывающее push уведомление в Windows 10 fall creators update, о том что:
есть ошибка печати на принтере. Принтеру не удалось напечатать.
Если изучить логи операционной системы, то там можно обнаружить вот такое сообщение об ошибке в ветке:
Имя журнала: Microsoft-Windows-PrintService/Администратор
Сбой печати документа. Печать документа, принадлежащего владельцу .. на принтере. Повторите печать этого документа или перезапустите очередь печати. Тип данных: RAW. Размер файла очереди в байтах: 103142. Число напечатанных байт: 0. Общее число страниц в документе: 1. Число напечатанных страниц: 0. Клиентский компьютер. Код ошибки Win32, возвращенный обработчиком заданий печати: 2250. Сетевое подключение не существует.
На сервере я обнаружил вот такое сообщение:
Давайте разберем как снова заставить ваше устройство печатать по сети и избавиться от ошибок с кодом Event ID 372.
Как решить ошибку «не идет печать на принтер»
Я находил на Microsoft описание этой проблемы (https://docs.microsoft.com/en-us/previous-versions/windows/it-pro/windows-server-2008-R2-and-2008), но там расписано очень поверхностно и то, что мне не помогло.
Давайте начнем с самого простого:
- Во первых попробуйте отменить задание на печать с оснастке очередей
- Если это не помогает, то перезапустите ваш диспетчер печати, это такая служба в Windows, которая отвечает за это.
- Если это не помогло и вы продолжаете получать ошибки с кодом 372, то попробуйте почистить папку spooler на клиентской операционной машине и на сервере. Делается это просто, вы останавливаете службу диспетчера печати (как это делать подробно описал по ссылке выше, про перезапуск)
Далее в Windows 10 и других версиях есть папка C:WindowsSystem32spoolPRINTERS
Тут будут файлы двух типов, с разрешением SPL и SHD, об этом подробно по ссылке слева, но если в двух словах, то это ваши задания которые не отработали и лежат в виде файлов на диске. Удаляем тут все и запускаем ваш диспетчер печати.
В большинстве случаев это помогает.
- Кто до сих пор не печатает, то пробуем снять галку «Разрешить двусторонний обмен данными». Перезапустите службу печати на сервере и можно на клиенте, но мне помогало и без этого. Бывают случаи, что на Windows 10 1709, такое действие делает успешность печати 50 на 50, у кого-то печатает у кого-то нет, если это ваш случай идем ниже.
В английской версии «Разрешить двусторонний обмен данными» называется Enable bidirectionsl support.
- Если вы до сих пор видите, что идет печать но принтер не печатает, а потом виснет ваше задание, то делаем вот что пересоздаем порт печати вашего принтера, в моем случае это KYOCERA TASKalfa 4500i.
Для этого открываем оснастку «Управление печатью», можно с сервера, либо через мега удобную консоль mmc. Находим нужный вам принтер на вкладке порты.
Не забудьте записать текущий ip адрес или dns имя принтера
Нажимаем на кнопку «Настроить порт»
Выбираем тип порта Standard TCP/IP Port и нажимаем «Новый порт»
У вас откроется мастер добавления стандартного TCP/IP порта принтера. Нажимаем далее.
Задаем имя порта, оно может быть любым, учтите его потом изменить нельзя, и ip адрес или DNS имя. После чего нажимаем далее. Завершаем настройку и привязываем ваш принтер к новому порту. Ошибка Event ID 372
Сбой печати документа. Печать документа, принадлежащего владельцу .. на принтере. Повторите печать этого документа или перезапустите очередь печати. Тип данных: RAW. Размер файла очереди в байтах: 103142. Число напечатанных байт: 0. Общее число страниц в документе: 1. Число напечатанных страниц: 0. Клиентский компьютер. Код ошибки Win32, возвращенный обработчиком заданий печати: 2250. Сетевое подключение не существует.
у вас пропадет и ваше устройство без перезагрузки диспетчера печати начнет нормально функционировать.
После того как все заработает вы на сервере печати увидите события с кодом Event ID 307, о том, что все работает.
Надеюсь вам помогла данная заметка устранить ваши зависшие задания, кстати советую еще почитать о возможных мерах решения проблем вот в этих статьях, полезно будет для клиентских ОС.
Дополнительно для KYOCERA TASKalfa 4500i
Так же советую вам использовать на вашем сервере печати по возможности самые свежие драйвера, в моем случае это 6.3.909.0 для KYOCERA TASKalfa 4500i. Еще как вариант это обновить его прошивку.
03.01.2018
Просмотров: 6649
При попытке напечатать пароль домашней группы на компьютере с Windows XP, а также Windows 7 и выше, пользователь может столкнуться с ошибкой 2147500037. Указывает такая ошибка на то, что браузером по умолчанию установлен не Internet Explorer, а обозреватель стороннего разработчика. Такая политика компании Майкрософт направлена на то, чтобы пользователь ПК использовал встроенные программы для работы в сети.
Читайте также: Как решить проблему, когда отключается диспетчер печати в Windows 7?
При попытке напечатать пароль домашней группы, пользователь ПК может столкнуться с ошибкой, код которой 2147500037.
Чтобы исправить данную неполадку, стоит назначить браузер Internet Explorer программой по умолчанию. Для этого стоит выполнить следующее.
Для Windows XP, 7 и 8
- Запускаем программу. Нажимаем на шестеренку, которая отвечает за вызов настроек. Выбираем «Свойства браузера».
- Откроется небольшое окно. Переходим во вкладку «Программы». Нажимаем «Использовать по умолчанию». Кликаем «Ок».
- Перезагружаем компьютер и повторяем попытку напечатать пароль домашней группы.
Для Windows 10
Ошибка с кодом 2147500037 при печати пароля домашней группы характерна и для Windows 10. Однако способ назначения браузера по умолчанию отличается от способа, предназначенного для Windows 7 и выше. Тем более, что в Windows 10 штатным браузером является не Internet Explorer, а Microsoft Edge.
В Windows 10 нужно выполнить следующее:
- Жмём «Пуск», «Параметры» и выбираем раздел «Система».
- В меню слева выбираем «Программы по умолчанию».
- Выбираем Microsoft Edge и назначаем его основным обозревателем.
- Сохраняем изменения и повторяем попытку печати пароля.
В случае, если данные манипуляции не помогли избавиться от ошибки 2147500037, то стоит на время печати отключить Защитник Windows и антивирус. Возможно, блокировка печати происходит по причине вмешательства антивируса.
0X00000214 ошибка при подключении сетевого принтера — Вэб-шпаргалка для интернет предпринимателей!
0X00000214 ошибка при подключении сетевого принтера
Есть несколько способов решить ошибку «Windows не удается подключиться к принтеру», отличающихся в зависимости от причины возникновения проблемы. Ошибка появляется как при локальном подключении принтера к персональному компьютеру, так и при использовании терминальной фермы.
Терминальная ферма — популярное решение для средних и крупных компаний, когда приложения и устройства работают на сервере, а пользователи подключаются к ним для работы. Вне зависимости от способа использования принтера, при попытке отправить файл на печать, может высвечиваться одна из вариаций ошибки подключения к устройству. Особо беспокоиться не стоит, поскольку решение проблемы обычно занимает не более нескольких минут.
Оглавление:
Причины ошибки и способы решения
Основными причинами появления ошибки являются: нарушение работы службы диспетчера печати, изменение доступов администраторами системы (актуально для корпоративных компьютеров), физические проблемы с принтером. Ошибку также могут вызывать слетевшие драйвера, вирусная активность или изменение папки spool или библиотек, необходимых для работы с принтерами.
Вернуть принтер к работе достаточно просто. Но для начала следует убедиться, что проблема не вызвана банальными вещами:
Ошибка «Windows не удается подключиться к принтеру» имеет дополнительные коды и уведомления, что иногда позволяет разобраться в причине:
На большое количество системных кодов ошибок можно не обращать внимания. Большинство проблем, вызывающих данную ошибку подключения к принтеру, решаются одними и теми же действиями.
Включение службы Диспетчер печати
Эта инструкция поможет в том случае, если система выдает ошибку «Windows не удается подключиться к принтеру. Локальная подсистема печати не выполняется». В Windows 7, 10 и других популярных версиях данная локальная подсистема представлена службой «Диспетчер печати». Она может быть отключена действиями пользователя, в результате работы программ или вирусной активности. Как только служба будет включена заново, ошибка перестанет появляться.
Включение Диспетчера печати через Панель управления:
Если проблема была только в службе, то после выполнения этих действий окно с сообщением «Локальная подсистема печати не выполняется» перестанет беспокоить. Если же была нарушена работа и других компонентов, то включенная служба отключится спустя несколько секунд, а ошибка продолжит появляться. Следует попробовать применить другие способы решения проблемы, а затем включить службу еще раз.
Подключение принтера через локальный порт
Иногда обойти ошибку невыполнения локальной подсистемы печати можно, добавив принтер вручную через настройки оборудования в Панели управления. Принтер может начать корректно отображаться и работать, а заодно появится время на поиск настоящей причины ошибки.
Для добавления устройства нужно прописать доступ к сетевому принтеру:
После добавления устройства и указания драйверов таким способом, принтеры часто начинают исправно работать и перестают выдавать ошибку. Если в окне «Установка драйвера принтера» не оказалось драйверов для нужного устройства — это и есть причина проблемы. Загрузить драйвер можно с официального сайта изготовителя принтера, либо установить с диска, идущего в комплекте с устройством.
Очистка или замена папки spool
При появлении ошибки «Windows не удается подключиться к принтеру. Не существует обработчик печати» следует очистить компьютер от деятельности программы-планировщика spooler. Она сохраняет и сортирует файлы, отправленные на печать, организует очередь для печати для принтеров.
В папках и документах, относящихся к программе spool, может присутствовать большое количество лишних файлов. Многие документы могут оставаться от старых принтеров и не использоваться годами. Ошибка «Не существует обработчик текста» — не единственная проблема, вызванная spool. Документы могут просто не отправляться на печать, либо бесконечно отображаться в режиме «ожидание печати».
Описанный ниже способ подразумевает удаление файлов spooler’а, переустановку драйверов и очистку реестра. Эти действия приводит к необратимому драйверов и удалению устройств из памяти компьютера, и после перезагрузки ПК их придется устанавливать заново. Если этими действиями нет желания заниматься, либо нет необходимых навыков, можно попробовать использовать промежуточное решение: скопировать папку spool с другого компьютера, где проблема при печати не возникает. Также можно скопировать драйвера, если на компьютерах установлены совместимые версии Windows.
Очистка лишнего содержимого папки Spool:
После перезагрузки системы нужно заново установить драйвера для всех используемых принтеров. Ошибка «Не существует обработчик печати» должна перестать беспокоить длительное время. Регулярное появление ошибки возможно на корпоративных серверах, использующих огромное количество различных принтеров и драйверов к ним. Это приводит к большому количеству файлов в очереди на печать и быстрому засорению системы и папок spooler’а лишними файлами. Регулярная очистка файлов позволит избежать появления ошибки, но лучше обратиться к квалифицированным системным администраторам для более качественной настройки системы.
Что делать, если ничего не помогает
В небольшом проценте случаев бывает, что все указанные способы решения не помогают избавиться от появления ошибки. Для этих случаев есть еще несколько советов и ссылок, которые могут помочь разобраться в ситуации самостоятельно и избежать обращения за помощью к специалистам или в сервис.
Что еще можно сделать:
Если все действия не помогают, следует вернуться к идее отката системы к точке восстановления. Перед этим нужно сохранить все важные данные, которые изменялись с момента последнего момента архивации. После восстановления системы все равно следует диагностировать причину появления ошибки, чтобы вскоре с ней не пришлось столкнуться снова.
Windows не удается подключиться к принтеру, решаем за минуту
Windows не удается подключиться к принтеру, решаем за минуту
Добрый день! Уважаемые читатели и гости блога Pyatilistnik. org. В прошлый раз, я вам подробно объяснил как решается проблема, с печатью при ошибке «Не существует обработчик печати», она всего лишь, одна из тысячи, которая вам может повстречаться. Сегодня я покажу, что делать, если при попытке установить принтер, будь, то локальный или на терминальной ферме, вы получаете ошибку доступа, что вашей операционной системе Windows не удается подключиться к принтеру, хотя все права есть. Как и обычно, все оказывается очень просто.
Возможные причины ошибки доступа к принтеру
Давайте для начала опишу свою ситуацию. Есть терминальная ферма на Windows Server, если кто-то не знает, что это такое, то это мощный сервер или группа серверов, на которые заходят пользователи из вне, для работы с приложениями установленными на них, очень распространенный вариант сейчас в крупных и средних компаниях. Пользователь работая на терминальном сервере, пытается распечатать документ, но его принтер либо не видится вообще, либо при попытке к нему обратиться выдает сообщение с ошибкой:
И такое сообщение может быть и с локальным устройством, вплоть до последней версии Windows 10 Fall Creators Update.
Возможные причины, на что следует обратить внимание:
Разновидность ошибки
Давайте я приведу самые распространенные коды ошибок в данной ситуации, когда Windows не удается подключиться к принтеру. Отказано в доступе:
Решение проблемы с подключением к принтеру
Причина одна и кроется она в цифровой подписи драйверов принтеров, а точнее в отсутствии данной подписи. Если драйвера на устройства подписаны не валидным с точки зрения Microsoft сертификатом или вообще без него, то он таки драйвера не принимает, считая это потенциальной угрозой, в следствии чего ваше устройство перестает работать. Это не новая проблема, но после очередного обновления KB3170455, проверка цифровой подписи драйверов, ужесточилась.
Так как у меня в основном на работе операционная система windows 10 и с нее не удается подключиться к принтеру на терминальном сервере, где есть драйвера без цифровой подписи, чтобы не делать большого количества телодвижений и кучей перезагрузок, я для принтеров, которые испытывают проблемы, поставлю один параметр, который все поправит.
Что вы делаете, вы открываете реестр и переходите вот по такому пути, лично я для быстрого поиска по реестру использую утилиту register jump, делается это либо локально, если принтер подключен по USB, либо же на сервере терминалов, если используются они.
В моем случае это HP M1212, но таких полным полно, Canon, Xerox и так далее.
Находим там параметр PrinterDriverAttributes, по умолчанию там будет стоять значение 0, нужно поменять его на 1. После чего вы смело перезагружаете службу печати либо же сам сервер.
Данный метод, действует в 90 процентах случаев, если вам не помогло, то ниже я привожу дополнительные методы решения данной проблемы.
Дополнительные методы решения ошибок 0x00000002, 0x0000000a, 0x00000006, 0x00000057
Если ваши клиенты так и не могут подключиться к терминальным принтерам, то попробуйте очистить ветку реестра:
В моем случае, я удалил серверы с сервера-печати, убедитесь, что у вас тут будет пусто. После чего можете перезапустить сервер или службу печати.
Еще на Windows 7 бывает ошибка 0x0000007e «Windows не удается подключиться к принтеру. Не существует обработчик печати» при попытке подключить те же сетевые принтеры, решается все пересозданием порта печати. Порт это некое указание, где искать ваше устройство.
Через правый клик, перейдите в свойства печати, вкладка «Порты». Находите текущий порт, и удаляете его. Затем нажимаете добавить.
Указываем стандартный TCP/IP порт для сетевого принтера.
У вас откроется мастер добавления порта.
Указываем ip адрес или DNS имя принтера и имя порта.
Так же можете проверить, что на вкладке «Доступ» стоит галка, разрешающая его. Теперь ваше устройство доступно по сети. Попробуйте снова к нему обратиться по UNC пути им вашего сервера печати (если есть)имя принтера. Например, printserversumsungcolor
Еще советую попробовать утилиту диагностики Print-Spooler-Repair-Tool. Это поможет вам исправить ошибку 0x0000007e и, что не существует обработчик печати. Надеюсь данная заметка оказалась для вас полезной, если есть еще какие-либо методы, то пишите о них в комментариях.
Четверг, 22 сентября 2011 г.
Windows 7. Ошибка подключения принтера 0x00000214
3 комментария:
Что за бред.
Если у вас ошибка, то скачайте драйвера! Ваш КО!
Этот комментарий был удален автором.
Код ошибки 0x80004005: что это такое и как это исправить
Это ошибка, которая может появляться как самостоятельно, так и вместе с другими ошибками. Выглядит обычно таким образом: “Error Code 080004005. Unspecified error”. Но все они легко решаются.
Почему появляется данное сообщение?
Код ошибок 0x80004005 обычно происходит при доступе к общим папкам или дискам, при использовании определенных программ или при установке обновлений. Вот наиболее распространенные причины кода ошибок 0x80004005:
Компания Microsoft по-прежнему не решила многочисленные проблемы с глобальными обновлениями «Виндовс». Пользователи компьютеров часто встречают ошибку:
Это может быть связано с рядом причин, наиболее распространенными из них являются следующие:
К счастью, есть способы решения для каждого из этих сценариев.
Способ исправления проблем с активацией
Первое, что мы должны сделать – это убедиться в активации операционной системы. Для исправления ошибки 0x80004005 необходимо открыть меню «Пуск», а затем выбрать «Парраметры». В открывшемся окне выбираем пункт «Обновление и безопасность» и в появившемся списке слева нажимаем на «Устранение неполадок». Таким образом мы открыли еще одну вкладку, в которой необходимо запустить диагностику и устранить неполадку «Центра обновления». В большинстве случаев все проблемы будут решены в автоматическом режиме.
Способ исправления проблем с поврежденными файлами
Достаточно часто случается, что поврежден системный файл opencl. dll, из-за которого возникает сообщение “Error Code 0x80004005. Unspecified error“. Для проверки целостности и устранения проблемы вы можете воспользоваться одним из встроенных в Windows 10 инструментов: SFC (система проверки файлов) или DISM (обслуживание и управление образами обновления).
Также можно попробовать полностью очистить директорию загрузки файлов обновления. Для этого запустите файловый менеджер и перейдите в папку «C:WindowsSoftwareDistributionDownload». После чего удалите все файлы и другие папки, которые увидите. Это заставит Windows 10 загрузить все файлы обновления заново.
Ошибка при попытке доступа к общим папкам и дискам
Если код 0x80004005 появляется при попытке доступа к общим папкам и дискам, то проблема может быть в реестре или в наличии скрытых виртуальных сетевых адаптеров.
Способ исправления ошибки 0x 80004005 в реестре
В обоих случаях ставим значение «1», и не забудьте нажать «ОК». Возможно, потребуется перезагрузка компьютера.
Внимание! Не удаляйте и не меняйте ничего в реестре, если вы не знаете, что делаете.
Способ исправления лишних виртуальных сетевых устройств
Нажмите кнопки «Windows» + R и введите hdwwiz. cpl. Так вы быстро попадете в диспетчер устройств. Нажмите «Вид» в меню и выберите «Показать скрытые устройства». Просмотрите список сетевых адаптеров. Если вы увидели устройство под названием Microsoft 6to4, то они, вероятнее всего, и стали причиной ошибки 80004005. Их надо удалить.
После этого перезагрузите компьютер и проверьте результат.
«E-FAIL 0x80004005» в VirtualBox
Появление 0x80004005 на VirtualBox обычно связана с ключом реестра.
Способ исправления
Нажмите кнопки «Windows» + R. В появившемся окне введите regedit для открытия редактора реестра. Перейдите к следующему пути реестра:
Если сообщение с надписью 80004005 по-прежнему появляется, то:
Вывод
Любая неисправность в работе Windows 10 поддается лечению. Но самый верный, а для многих единственный, способ исправить ошибку 0x 80004005 – это чистая установка «Виндовс 10». При этом удалятся все сохраненные данные, установленные приложения и ошибки.
Источники:
Https://web-shpargalka. ru/0x00000214-oshibka-pri-podkljuchenii-setevogo. php
Https://fixbin. ru/kod-oshibki-0x80004005/
Код ошибки 2147500037 при печати windows 10

——-
Вынужденная вежливость лучше непринужденного хамства
Сообщения: 51431
Благодарности: 14734
| Конфигурация компьютера | |
| Материнская плата: ASUS P8Z77-V LE PLUS | |
| HDD: Samsung SSD 850 PRO 256 Гб, WD Green WD20EZRX 2 Тб | |
| Звук: Realtek ALC889 HD Audio | |
| CD/DVD: ASUS DRW-24B5ST | |
| ОС: Windows 8.1 Pro x64 | |
| Прочее: корпус: Fractal Design Define R4 |
Если же вы забыли свой пароль на форуме, то воспользуйтесь данной ссылкой для восстановления пароля.
Домашняя группа — это встроенная в Windows функция для домашних пользователей, где они могут обмениваться ресурсами ПК с другими компьютерами в сети, которые являются частью сети домашней группы. Хотя Homegroup — отличная функция, у нее есть свои плюсы и минусы, и, если она настроена неправильно, она может помешать пользователям выполнять повседневные действия. Одной из таких проблем, с которой поможет эта статья, является ошибка 2147500037.
«Пароль вашей домашней группы не может быть напечатан. Произошла ошибка, когда Windows пыталась распечатать пароль вашей домашней группы. (Код ошибки: 2147500037)»
Эта ошибка связана с Internet Explorer из-за того, что Microsoft разработала многие из своих программ для зависимости от Internet Explorer. Когда Internet Explorer не является браузером по умолчанию, вы получите эту ошибку. Самый простой способ исправить это — переустановить Internet Explorer в качестве веб-браузера по умолчанию.
Решение: установите Internet Explorer в качестве веб-браузера по умолчанию
Выполните следующие действия, чтобы настроить Internet Explorer в качестве браузера по умолчанию.
- Нажми на Кнопка Пуск Windows и в поле поиска введите: дефолт. Когда поиск возвращается Стандартные программы, щелкните по нему, чтобы открыть экран «Программы по умолчанию».
- На экране программ по умолчанию нажмите на Установите опцию программ по умолчанию.
- Откроется экран со списком всех установленных программ, которые можно настроить в Windows по умолчанию. Выбрать Internet Explorer и нажмите на Установить эту программу по умолчанию кнопка.
- нажмите Хорошо кнопка для выхода из панели управления
- Выбранный браузер теперь установлен по умолчанию. Теперь вы сможете распечатать пароль вашей домашней группы.
Источник
Код ошибки 2147500037
Ошибка с кодом 2147500037 при печати пароля домашней группы
При попытке напечатать пароль домашней группы на компьютере с Windows XP, а также Windows 7 и выше, пользователь может столкнуться с ошибкой 2147500037. Указывает такая ошибка на то, что браузером по умолчанию установлен не Internet Explorer, а обозреватель стороннего разработчика. Такая политика компании Майкрософт направлена на то, чтобы пользователь ПК использовал встроенные программы для работы в сети.
При попытке напечатать пароль домашней группы, пользователь ПК может столкнуться с ошибкой, код которой 2147500037.
Чтобы исправить данную неполадку, стоит назначить браузер Internet Explorer программой по умолчанию. Для этого стоит выполнить следующее.
Для Windows XP, 7 и 8
- Запускаем программу. Нажимаем на шестеренку, которая отвечает за вызов настроек. Выбираем «Свойства браузера».
- Откроется небольшое окно. Переходим во вкладку «Программы». Нажимаем «Использовать по умолчанию». Кликаем «Ок».
- Перезагружаем компьютер и повторяем попытку напечатать пароль домашней группы.
Для Windows 10
Ошибка с кодом 2147500037 при печати пароля домашней группы характерна и для Windows 10. Однако способ назначения браузера по умолчанию отличается от способа, предназначенного для Windows 7 и выше. Тем более, что в Windows 10 штатным браузером является не Internet Explorer, а Microsoft Edge.
В Windows 10 нужно выполнить следующее:
- Жмём «Пуск», «Параметры» и выбираем раздел «Система».
- В меню слева выбираем «Программы по умолчанию».
- Выбираем Microsoft Edge и назначаем его основным обозревателем.
- Сохраняем изменения и повторяем попытку печати пароля.
В случае, если данные манипуляции не помогли избавиться от ошибки 2147500037, то стоит на время печати отключить Защитник Windows и антивирус. Возможно, блокировка печати происходит по причине вмешательства антивируса.
The Wiert Corner – irregular stream of stuff
Jeroen W. Pluimers on .NET, C#, Delphi, databases, and personal interests
Subscribe
| M | T | W | T | F | S | S |
|---|---|---|---|---|---|---|
| 1 | 2 | |||||
| 3 | 4 | 5 | 6 | 7 | 8 | 9 |
| 10 | 11 | 12 | 13 | 14 | 15 | 16 |
| 17 | 18 | 19 | 20 | 21 | 22 | 23 |
| 24 | 25 | 26 | 27 | 28 | 29 | 30 |
| 31 |
Источник
My Flickr Stream
Pages
All categories
Email Subscription
Solution for “Error code: 2147500037” while printing in Windows 7
Posted by jpluimers on 2010/05/20

—————————
Your homegroup password couldn’t be printed
—————————
An error occurred while Windows was trying to print your homegroup password. (Error code: 2147500037)
—————————
OK
—————————
It seems I am not the only one having this problem, and the solution was simple:
Windows 7 cannot print certain things when Internet Explorer is not the default browser.
Or in other words: this error message means: “ Windows 7 cannot print this for you because it needs the default browser to be Internet Explorer “.
Was it that hard for Microsoft phrasing the message in such a way?
Changing the default browser is simple (some of the steps are in screenshots below):
- Press the start button
- Type “default programs”
- Choose “Default Programs” from the list
- Choose “Set your default programs”
- Click “Internet Explorer”
- Click “Set this program as default”
- Press “OK”
- Choose “Set your default programs”
- Click your favourite browser (in my case Google Chrome)
- Click “Set this program as default”
- Done!
As promised, some of the screenshots:
Step 3: after selecting “Default programs”
Step 4: “Set your default programs”
Step 5, 6: Click “Internet Explorer”, then click “Set this program as default”
Step 10, 11: Selecting your favourite browser, then click “Set this program as default”
Висит задание печати. Event > 29.04.2018 Windows 10 No comments
Висит задание печати. Event >
Добрый день! Уважаемые читатели и гости блога Pyatilistnik.org. Продолжаем нашу войну с печатающими машинами, в прошлый раз я вам подробно объяснил, что делать если не идет печать на принтер, довольно частая проблема, сегодня я вам расскажу еще один интересный случай, в котором при отправке документа на печать, задание виснет в очередях, после чего выскакивает ошибка: Код события 372: сбой при печати документа. Данную проблему наблюдал на как на Winows 10, так и на Windows 7. Давайте покажу как я ее решил.
Описание ошибки Event ID 372
И так, давайте подробнее опишу свою инфраструктуру. Есть сервер печати, принтеры в организации настроены, через групповую политику. Есть сетевой принтер, модель KYOCERA TASKalfa 4500i.
При попытке отправить на него документ на печать, задание зависает в очереди документов, и не идет печать с компьютера на принтер. Через некоторое время появляется статус ошибка и появляется всплывающее push уведомление в Windows 10 fall creators update, о том что:
Если изучить логи операционной системы, то там можно обнаружить вот такое сообщение об ошибке в ветке:
На сервере я обнаружил вот такое сообщение:
Давайте разберем как снова заставить ваше устройство печатать по сети и избавиться от ошибок с кодом Event ID 372.
Как решить ошибку «не идет печать на принтер»
Я находил на Microsoft описание этой проблемы (https://docs.microsoft.com/en-us/previous-versions/windows/it-pro/windows-server-2008-R2-and-2008), но там расписано очень поверхностно и то, что мне не помогло.
Давайте начнем с самого простого:
- Во первых попробуйте отменить задание на печать с оснастке очередей
- Если это не помогает, то перезапустите ваш диспетчер печати, это такая служба в Windows, которая отвечает за это.
- Если это не помогло и вы продолжаете получать ошибки с кодом 372, то попробуйте почистить папку spooler на клиентской операционной машине и на сервере . Делается это просто, вы останавливаете службу диспетчера печати (как это делать подробно описал по ссылке выше, про перезапуск)
Далее в Windows 10 и других версиях есть папка C:WindowsSystem32spoolPRINTERS
Тут будут файлы двух типов, с разрешением SPL и SHD, об этом подробно по ссылке слева, но если в двух словах, то это ваши задания которые не отработали и лежат в виде файлов на диске. Удаляем тут все и запускаем ваш диспетчер печати.
В большинстве случаев это помогает.
- Кто до сих пор не печатает, то пробуем снять галку «Разрешить двусторонний обмен данными». Перезапустите службу печати на сервере и можно на клиенте, но мне помогало и без этого. Бывают случаи, что на Windows 10 1709, такое действие делает успешность печати 50 на 50, у кого-то печатает у кого-то нет, если это ваш случай идем ниже.
В английской версии «Разрешить двусторонний обмен данными» называется Enable bidirectionsl support.
- Если вы до сих пор видите, что идет печать но принтер не печатает, а потом виснет ваше задание, то делаем вот что пересоздаем порт печати вашего принтера, в моем случае это KYOCERA TASKalfa 4500i.
Для этого открываем оснастку «Управление печатью», можно с сервера, либо через мега удобную консоль mmc. Находим нужный вам принтер на вкладке порты.
Нажимаем на кнопку «Настроить порт»
Выбираем тип порта Standard TCP/IP Port и нажимаем «Новый порт»
У вас откроется мастер добавления стандартного TCP/IP порта принтера. Нажимаем далее.
Задаем имя порта, оно может быть любым, учтите его потом изменить нельзя, и ip адрес или DNS имя. После чего нажимаем далее. Завершаем настройку и привязываем ваш принтер к новому порту. Ошибка Event ID 372
у вас пропадет и ваше устройство без перезагрузки диспетчера печати начнет нормально функционировать.
После того как все заработает вы на сервере печати увидите события с кодом Event ID 307, о том, что все работает.
Надеюсь вам помогла данная заметка устранить ваши зависшие задания, кстати советую еще почитать о возможных мерах решения проблем вот в этих статьях, полезно будет для клиентских ОС.
Дополнительно для KYOCERA TASKalfa 4500i
Так же советую вам использовать на вашем сервере печати по возможности самые свежие драйвера, в моем случае это 6.3.909.0 для KYOCERA TASKalfa 4500i. Еще как вариант это обновить его прошивку.
Источник
Ошибка с кодом 2147500037 при печати пароля домашней группы
При попытке напечатать пароль домашней группы на компьютере с Windows XP, а также Windows 7 и выше, пользователь может столкнуться с ошибкой 2147500037. Указывает такая ошибка на то, что браузером по умолчанию установлен не Internet Explorer, а обозреватель стороннего разработчика. Такая политика компании Майкрософт направлена на то, чтобы пользователь ПК использовал встроенные программы для работы в сети.
При попытке напечатать пароль домашней группы, пользователь ПК может столкнуться с ошибкой, код которой 2147500037.
Чтобы исправить данную неполадку, стоит назначить браузер Internet Explorer программой по умолчанию. Для этого стоит выполнить следующее.
Для Windows XP, 7 и 8
- Запускаем программу. Нажимаем на шестеренку, которая отвечает за вызов настроек. Выбираем «Свойства браузера».
- Откроется небольшое окно. Переходим во вкладку «Программы». Нажимаем «Использовать по умолчанию». Кликаем «Ок».
- Перезагружаем компьютер и повторяем попытку напечатать пароль домашней группы.
Для Windows 10
Ошибка с кодом 2147500037 при печати пароля домашней группы характерна и для Windows 10. Однако способ назначения браузера по умолчанию отличается от способа, предназначенного для Windows 7 и выше. Тем более, что в Windows 10 штатным браузером является не Internet Explorer, а Microsoft Edge.
В Windows 10 нужно выполнить следующее:
- Жмём «Пуск», «Параметры» и выбираем раздел «Система».
- В меню слева выбираем «Программы по умолчанию».
- Выбираем Microsoft Edge и назначаем его основным обозревателем.
- Сохраняем изменения и повторяем попытку печати пароля.
В случае, если данные манипуляции не помогли избавиться от ошибки 2147500037, то стоит на время печати отключить Защитник Windows и антивирус. Возможно, блокировка печати происходит по причине вмешательства антивируса.
The Wiert Corner – irregular stream of stuff
Jeroen W. Pluimers on .NET, C#, Delphi, databases, and personal interests
Subscribe
| M | T | W | T | F | S | S |
|---|---|---|---|---|---|---|
| 1 | 2 | |||||
| 3 | 4 | 5 | 6 | 7 | 8 | 9 |
| 10 | 11 | 12 | 13 | 14 | 15 | 16 |
| 17 | 18 | 19 | 20 | 21 | 22 | 23 |
| 24 | 25 | 26 | 27 | 28 | 29 | 30 |
| 31 |
May 2010
Archives
- April 2020 (11)
- March 2020 (70)
- February 2020 (61)
- January 2020 (74)
- December 2019 (70)
- November 2019 (63)
- October 2019 (73)
- September 2019 (68)
- August 2019 (66)
- July 2019 (68)
- June 2019 (68)
- May 2019 (72)
- April 2019 (73)
- March 2019 (64)
- February 2019 (68)
- January 2019 (78)
- December 2018 (87)
- November 2018 (77)
- October 2018 (79)
- September 2018 (77)
- August 2018 (76)
- July 2018 (74)
- June 2018 (63)
- May 2018 (70)
- April 2018 (63)
- March 2018 (72)
- February 2018 (48)
- January 2018 (83)
- December 2017 (67)
- November 2017 (62)
- October 2017 (63)
- September 2017 (52)
- August 2017 (62)
- July 2017 (48)
- June 2017 (57)
- May 2017 (68)
- April 2017 (55)
- March 2017 (59)
- February 2017 (58)
- January 2017 (60)
- December 2016 (59)
- November 2016 (74)
- October 2016 (61)
- September 2016 (87)
- August 2016 (57)
- July 2016 (51)
- June 2016 (49)
- May 2016 (48)
- April 2016 (51)
- March 2016 (49)
- February 2016 (50)
- January 2016 (48)
- December 2015 (59)
- November 2015 (57)
- October 2015 (37)
- September 2015 (31)
- August 2015 (41)
- July 2015 (31)
- June 2015 (37)
- May 2015 (30)
- April 2015 (32)
- March 2015 (37)
- February 2015 (52)
- January 2015 (50)
- December 2014 (43)
- November 2014 (39)
- October 2014 (40)
- September 2014 (41)
- August 2014 (58)
- July 2014 (32)
- June 2014 (23)
- May 2014 (38)
- April 2014 (105)
- March 2014 (145)
- February 2014 (81)
- January 2014 (56)
- December 2013 (58)
- November 2013 (32)
- October 2013 (26)
- September 2013 (26)
- August 2013 (54)
- July 2013 (47)
- June 2013 (41)
- May 2013 (33)
- April 2013 (41)
- March 2013 (50)
- February 2013 (47)
- January 2013 (55)
- December 2012 (32)
- November 2012 (23)
- October 2012 (37)
- September 2012 (52)
- August 2012 (46)
- July 2012 (40)
- June 2012 (30)
- May 2012 (27)
- April 2012 (30)
- March 2012 (29)
- February 2012 (32)
- January 2012 (25)
- December 2011 (38)
- November 2011 (28)
- October 2011 (46)
- September 2011 (63)
- August 2011 (35)
- July 2011 (24)
- June 2011 (24)
- May 2011 (24)
- April 2011 (29)
- March 2011 (50)
- February 2011 (48)
- January 2011 (18)
- December 2010 (5)
- November 2010 (18)
- October 2010 (22)
- September 2010 (29)
- August 2010 (24)
- July 2010 (27)
- June 2010 (29)
- May 2010 (25)
- April 2010 (23)
- March 2010 (10)
- February 2010 (6)
- January 2010 (16)
- December 2009 (12)
- November 2009 (3)
- October 2009 (11)
- September 2009 (21)
- August 2009 (11)
- July 2009 (11)
- June 2009 (5)
- May 2009 (12)
- April 2009 (20)
Recent Comments
| jpluimers on 3.6 GIG – Public-Mikroti… |
| jpluimers on Adobe Acrobat Reader – C… |
| jac.las on Root finding and linear progra… |
| Dr. Wu on Adobe Acrobat Reader – C… |
| Ihsan on 3.6 GIG – Public-Mikroti… |
Recent Posts
Top Clicks
My badges
Twitter Updates
- @caseofdees Grijs is het nieuwe blond. 1 hour ago
- @kingma_hylke Die kist heeft het razend druk: flightradar24.com/data/aircraft/…2 hours ago
- @kingma_hylkeflightradar24.com/LIFELN5/245185…2 hours ago
- RT @kingma_hylke: Er gaat een IC patiënt vanaf het Maasstad ziekenhuis in Rotterdam naar het ziekenhuis in Krefeld (Duitsland). Samenwerkin… 2 hours ago
- RT @Dromendief15: Nee, te veel herrie voor alle buiten zittende buren. Gewoon met bezem en water. Niks mis mee en je sport meteen, nu de sp… 2 hours ago
My Flickr Stream
Pages
All categories
Email Subscription
Solution for “Error code: 2147500037” while printing in Windows 7
Posted by jpluimers on 2010/05/20

—————————
Your homegroup password couldn’t be printed
—————————
An error occurred while Windows was trying to print your homegroup password. (Error code: 2147500037)
—————————
OK
—————————
It seems I am not the only one having this problem, and the solution was simple:
Windows 7 cannot print certain things when Internet Explorer is not the default browser.
Or in other words: this error message means: “ Windows 7 cannot print this for you because it needs the default browser to be Internet Explorer “.
Was it that hard for Microsoft phrasing the message in such a way?
Changing the default browser is simple (some of the steps are in screenshots below):
- Press the start button
- Type “default programs”
- Choose “Default Programs” from the list
- Choose “Set your default programs”
- Click “Internet Explorer”
- Click “Set this program as default”
- Press “OK”
- Choose “Set your default programs”
- Click your favourite browser (in my case Google Chrome)
- Click “Set this program as default”
- Done!
As promised, some of the screenshots:
Step 3: after selecting “Default programs”
Step 4: “Set your default programs”
Step 5, 6: Click “Internet Explorer”, then click “Set this program as default”
Step 10, 11: Selecting your favourite browser, then click “Set this program as default”
Висит задание печати. Event > 29.04.2018 Windows 10 No comments
Висит задание печати. Event >
Добрый день! Уважаемые читатели и гости блога Pyatilistnik.org. Продолжаем нашу войну с печатающими машинами, в прошлый раз я вам подробно объяснил, что делать если не идет печать на принтер, довольно частая проблема, сегодня я вам расскажу еще один интересный случай, в котором при отправке документа на печать, задание виснет в очередях, после чего выскакивает ошибка: Код события 372: сбой при печати документа. Данную проблему наблюдал на как на Winows 10, так и на Windows 7. Давайте покажу как я ее решил.
Описание ошибки Event ID 372
И так, давайте подробнее опишу свою инфраструктуру. Есть сервер печати, принтеры в организации настроены, через групповую политику. Есть сетевой принтер, модель KYOCERA TASKalfa 4500i.
При попытке отправить на него документ на печать, задание зависает в очереди документов, и не идет печать с компьютера на принтер. Через некоторое время появляется статус ошибка и появляется всплывающее push уведомление в Windows 10 fall creators update, о том что:
Если изучить логи операционной системы, то там можно обнаружить вот такое сообщение об ошибке в ветке:
На сервере я обнаружил вот такое сообщение:
Давайте разберем как снова заставить ваше устройство печатать по сети и избавиться от ошибок с кодом Event ID 372.
Как решить ошибку «не идет печать на принтер»
Я находил на Microsoft описание этой проблемы (https://docs.microsoft.com/en-us/previous-versions/windows/it-pro/windows-server-2008-R2-and-2008), но там расписано очень поверхностно и то, что мне не помогло.
Давайте начнем с самого простого:
- Во первых попробуйте отменить задание на печать с оснастке очередей
- Если это не помогает, то перезапустите ваш диспетчер печати, это такая служба в Windows, которая отвечает за это.
- Если это не помогло и вы продолжаете получать ошибки с кодом 372, то попробуйте почистить папку spooler на клиентской операционной машине и на сервере . Делается это просто, вы останавливаете службу диспетчера печати (как это делать подробно описал по ссылке выше, про перезапуск)
Далее в Windows 10 и других версиях есть папка C:WindowsSystem32spoolPRINTERS
Тут будут файлы двух типов, с разрешением SPL и SHD, об этом подробно по ссылке слева, но если в двух словах, то это ваши задания которые не отработали и лежат в виде файлов на диске. Удаляем тут все и запускаем ваш диспетчер печати.
В большинстве случаев это помогает.
- Кто до сих пор не печатает, то пробуем снять галку «Разрешить двусторонний обмен данными». Перезапустите службу печати на сервере и можно на клиенте, но мне помогало и без этого. Бывают случаи, что на Windows 10 1709, такое действие делает успешность печати 50 на 50, у кого-то печатает у кого-то нет, если это ваш случай идем ниже.
В английской версии «Разрешить двусторонний обмен данными» называется Enable bidirectionsl support.
- Если вы до сих пор видите, что идет печать но принтер не печатает, а потом виснет ваше задание, то делаем вот что пересоздаем порт печати вашего принтера, в моем случае это KYOCERA TASKalfa 4500i.
Для этого открываем оснастку «Управление печатью», можно с сервера, либо через мега удобную консоль mmc. Находим нужный вам принтер на вкладке порты.
Нажимаем на кнопку «Настроить порт»
Выбираем тип порта Standard TCP/IP Port и нажимаем «Новый порт»
У вас откроется мастер добавления стандартного TCP/IP порта принтера. Нажимаем далее.
Задаем имя порта, оно может быть любым, учтите его потом изменить нельзя, и ip адрес или DNS имя. После чего нажимаем далее. Завершаем настройку и привязываем ваш принтер к новому порту. Ошибка Event ID 372
у вас пропадет и ваше устройство без перезагрузки диспетчера печати начнет нормально функционировать.
После того как все заработает вы на сервере печати увидите события с кодом Event ID 307, о том, что все работает.
Надеюсь вам помогла данная заметка устранить ваши зависшие задания, кстати советую еще почитать о возможных мерах решения проблем вот в этих статьях, полезно будет для клиентских ОС.
Дополнительно для KYOCERA TASKalfa 4500i
Так же советую вам использовать на вашем сервере печати по возможности самые свежие драйвера, в моем случае это 6.3.909.0 для KYOCERA TASKalfa 4500i. Еще как вариант это обновить его прошивку.
- Remove From My Forums

SCCM 2012 — Task Seq — Install Lenovo AMT software — Failing with 2147500037 (80004005)
-
Question
-
Hi there
Wondering is anyone has had any issues installing Intel Management Engine 10.0 software via a SCCM 2012 task sequence?
We have a number of older laptops which we build via a Windows 7 task sequence from SCCM 2012. As part of the install each laptop gets the appropriate version of the Intel ME software. All well and good.
We now have a new model to build (Lenovo T440) and for some reason the latest available version of Intel ME 10.0 software keeps failing in the task sequence with a 2147500037 (80004005) error.
This can mean different things but often means a permissions issue. Not sure what the permissions issue could be.
This software is installed at the same stage as previous versions of the same software are installed for older laptop models. Same install command too, SetupME.exe -s as per the document which comes with the software (in previous versions it is Setup.exe
not SetupME.exe but don’t imagine the different file name is the problem).I will try an older version but really we want to keep up with the latest available versions.
Anyone had problems installing this Intel ME v10.0 software via a SCCM 2012 task sequence?
Best regards
John
Answers
-
Hi,
Have you tested on the local computer with Psexec tool? If there is no problem with slience install on local computer, we need verify communication with MP and DP.
As referred, the execmgr.log could be helpful.
So I’m wondering why the help file references setup.exe whilst the file available after extraction is SetupME.exe.
I think we need get Lenovo involved to clarify the difference.
-
Proposed as answer by
Tuesday, November 18, 2014 1:34 AM
-
Marked as answer by
Daniel JiSun
Friday, November 21, 2014 1:54 AM
-
Proposed as answer by
03.01.2018
Просмотров: 7228
При попытке напечатать пароль домашней группы на компьютере с Windows XP, а также Windows 7 и выше, пользователь может столкнуться с ошибкой 2147500037. Указывает такая ошибка на то, что браузером по умолчанию установлен не Internet Explorer, а обозреватель стороннего разработчика. Такая политика компании Майкрософт направлена на то, чтобы пользователь ПК использовал встроенные программы для работы в сети.
Читайте также: Как решить проблему, когда отключается диспетчер печати в Windows 7?
Способы решения ошибки с кодом 2147500037 при печати
При попытке напечатать пароль домашней группы, пользователь ПК может столкнуться с ошибкой, код которой 2147500037.
Чтобы исправить данную неполадку, стоит назначить браузер Internet Explorer программой по умолчанию. Для этого стоит выполнить следующее.
Для Windows XP, 7 и 8
- Запускаем программу. Нажимаем на шестеренку, которая отвечает за вызов настроек. Выбираем «Свойства браузера».
- Откроется небольшое окно. Переходим во вкладку «Программы». Нажимаем «Использовать по умолчанию». Кликаем «Ок».
- Перезагружаем компьютер и повторяем попытку напечатать пароль домашней группы.
Для Windows 10
Ошибка с кодом 2147500037 при печати пароля домашней группы характерна и для Windows 10. Однако способ назначения браузера по умолчанию отличается от способа, предназначенного для Windows 7 и выше. Тем более, что в Windows 10 штатным браузером является не Internet Explorer, а Microsoft Edge.
В Windows 10 нужно выполнить следующее:
- Жмём «Пуск», «Параметры» и выбираем раздел «Система».
- В меню слева выбираем «Программы по умолчанию».
- Выбираем Microsoft Edge и назначаем его основным обозревателем.
- Сохраняем изменения и повторяем попытку печати пароля.
В случае, если данные манипуляции не помогли избавиться от ошибки 2147500037, то стоит на время печати отключить Защитник Windows и антивирус. Возможно, блокировка печати происходит по причине вмешательства антивируса.
Home
> Microsoft > SCOM 2007 R2 : The System Center Management service terminated with service-specific error 2147500037 (0x80004005).
When upgrading from System Center 2007 R1 to SCOM R2, after removing the old agent and installing the new one inone of the servers, I got this error : The System Center Management service terminated with service-specific error 2147500037 (0x80004005).
I checked the status of the System Center Management Service and was stopped. I tried to start it fail.
Here how I fixed it :
1. Enable ETL Verbose Logging from the Program FilesSystem Center Operations Manager 2007Tools directory. At the command prompt, run:
StartTracing.cmd Verbose
2. Attempt to start the System Center Management Service. Let it fail.
3. Turn off ETL Verbose Logging from the Program FilesSystem Center Operations Manager 2007Tools directory.At the command prompt, run:
StopTracing.cmd
4. Evaluate the ETL Logs for HealthServiceCommon
5. Open the register Key and look for HKEY_LOCAL_MACHINESYSTEMCurrentControlSetServicesHealthServiceParametersState Directory
6. Verify the value that it contains. It should point to the location in which the agent is installed and the Health Service State subdirectory (Program FilesSystem Center Operations Manager 2007Health Service State), change the value to correct location if
incorrect or create a new String Value (Reg_SZ) if missing and set it to the correct path
7. Check for HKEY_LOCAL_MACHINESYSTEMCurrentControlSetServicesHealthServiceParametersManagement Group<YOUR Management Group Name Here> being invalid or non-present. The easiest way to resolve the issue with the Windows AccountLockDownSD key is to export this specific registry key from another working server and then import it in to the registry of the server experiencing the problem.
Once this is complete the System Center Management Service should start successfully