- Remove From My Forums
-
Question
-
I installed Hyper V a few months back and setup some VMs, now I’ve cleared everything off and I’m trying to start again.
I’ve disabled Hyper V and reenabled it, I can’t find how to remove it completely.
The Hyper V host service states with the error
The Hyper-V Virtual Machine Management service encountered an unexpected error: Unspecified error (0x80004005).When I try to create a NEW machine I get an error trying to access the network switches. When I try look at the network switches I get a Generic Failure.
Does anyone know how to completely remove it so I can start again or how to fix the above.
Hi,
>>VM is failed over to Domain B Hyper-V replica server B1 running WS2019 Datacenter host and started, no errors.
>>VM is replicated to a different WS2019 Datacenter host B2 in Domain B and is failed over. It’s still using certificate based replication.
1.Some VMs from Domain A cannot replica to B1 or B2, right?
>> VM is shutdown and upgraded to version 9. VM starts and works fine
2.When you upgrade your VM’s version, can them replica to B1 or B2?
>>Enable replication fails from B2 to B1 with errors above.
3.Some vms in B2 cannot replica to B1, but if we re-create vm, it can replica successfully ,right?
>>Where is B1 still storing information about A10F389C-C365-4829-A748-36EAA9009690?
4. All the configuration and data files will be stored in the location where you choose in replication settings.
Please try to re-create VMs with their VHD and delete replication process, start all over again.
Please make sure the firewall rules have been configured correctly. If you have any AV software on host or vm, please uninstall it.
For more information about how to troubleshooting Hyper-V replica, you can refer to:
https://social.technet.microsoft.com/wiki/contents/articles/21948.hyper-v-replica-troubleshooting-guide.aspx
Advanced Troubleshooting of Hyper-V Replica – Part 1
Advanced Troubleshooting of Hyper-V Replica – Part 2
Hyper-V failed to generate initial replica for server
Hope this can help you a bit.
Best Regards,
Daniel
Please remember to mark the replies as answers if they help.
If you have feedback for TechNet Subscriber Support, contact
- Edited by
Friday, February 21, 2020 4:35 AM
- Proposed as answer by
Danie1zhouMicrosoft contingent staff
Tuesday, February 25, 2020 5:00 AM - Marked as answer by
Progent.CT
Monday, March 9, 2020 7:44 PM
Windows Server 2008 Standard Windows Server 2008 Enterprise Windows Server 2008 Datacenter Hyper-V Server 2008 Еще…Меньше
Проблемы
На компьютере под управлением Windows Server 2008, на котором установлена роль Hyper-V или на компьютере с операционной системой Microsoft Hyper-V Server 2008 может возникнуть одна из указанных ниже проблем.
-
При попытке подключиться к виртуальной машине появляется следующее сообщение об ошибке:
Не удается подключиться к виртуальной машине, так как срок действия сертификата для проверки подлинности истек или недействителен. Вы хотите попробовать подключиться еще раз?
-
При запуске виртуальной машины появляется следующее сообщение об ошибке:
Не удалось инициализировать «VMName». Не удалось инициализировать систему удаленного взаимодействия компьютера. Ошибка: «неопределенная ошибка» (0x80004005). Не удалось найти пригодный для использования сертификат. Ошибка: «неопределенная ошибка» (0x80004005).
Причина
Эта проблема возникает из-за истечения срока действия сертификата службы управления виртуальными машинами (VMMS) Hyper-V.
Решение
Сведения о пакете обновления
Чтобы устранить эту проблему, установите последнюю версию пакета обновления для Windows Server 2008. Чтобы получить дополнительные сведения, щелкните следующий номер статьи базы знаний Майкрософт:
968849 Получение последнего пакета обновления для Windows Server 2008
Сведения об обновлении
Следующий файл можно загрузить в центре загрузки Майкрософт: Обновление для Windows Server 2008 x64 Edition (KB967902) 
119591 Как скачать файлы поддержки Майкрософт через веб-службыЭтот файл был проверен корпорацией Майкрософт на наличие вирусов. Корпорация Майкрософт использует самые последние на момент публикации файла версии антивирусного программного обеспечения. Файл хранится на защищенных серверах, что предотвращает его несанкционированное изменение.
Предварительные условия
Перед применением этого обновления необходимо установить окончательную версию Hyper-V. Для получения дополнительной информации щелкните приведенный ниже номер статьи базы знаний Майкрософт:
950050 Описание обновления для финальной версии технологии Hyper-V для Windows Server 2008
Требование перезагрузки
После установки этого обновления необходимо перезагрузить компьютер
Сведения о замене обновлений
Это обновление не заменяет никакие другие обновления.
Сведения о файлах
Английская версия обновления содержит версии файлов, указанные в приведенной ниже таблице или более поздние. Дата и время для файлов указаны в формате UTC. При просмотре сведений о файлах выполняется перевод соответствующих значений в местное время. Чтобы узнать разницу между временем UTC и местным временем, откройте вкладку Часовой пояс элемента Дата и время панели управления.
Примечания для Windows Server 2008
Файлы. manifest и. mum, устанавливаемые в каждой среде, указаны отдельно в разделе «Дополнительные сведения о файлах для Windows Server 2008». Эти файлы и связанные файлы Cat (каталог безопасности) важны для поддержания состояния обновляемого компонента. CAT-файлы подписаны цифровой подписью Майкрософт. Атрибуты этих файлов безопасности не отображаются в списке.Для всех поддерживаемых 64-разрядных версий Windows Server 2008
|
Имя файла |
Версия файла |
Размер |
дата |
Время |
Платформа |
|---|---|---|---|---|---|
|
Vmms.exe |
6.0.6001.22383 |
3 878 400 |
21-Feb-2009 |
06:17 |
x64 |
|
Vmwp.exe |
6.0.6001.22383 |
3 526 144 |
21-Feb-2009 |
06:17 |
x64 |
Исправление также включает версию GDR для всех поддерживаемых 64-разрядных версий Windows Server 2008
|
Имя файла |
Версия файла |
Размер |
дата |
Время |
Платформа |
|---|---|---|---|---|---|
|
Vmms.exe |
6.0.6001.18221 |
3 878 816 |
21-Feb-2009 |
05:06 |
x64 |
|
Vmwp.exe |
6.0.6001.18221 |
3 526 120 |
21-Feb-2009 |
05:06 |
x64 |
После установки этого обновления сертификат Hyper-V VMMS может обновляться автоматически по истечении срока его действия.
Обходное решение
Для решения этой проблемы можно создать новый сертификат. Для этого выполните следующие действия:
-
Выключите или сохраните все виртуальные машины.
-
Перезапустите службу Hyper-V VMMS.
-
Запустите виртуальные машины.
Примечание. Поскольку сертификат Hyper-V VMMS действителен в течение одного года, обновление необходимо применить, чтобы предотвратить возникновение этой ошибки в будущем.
Статус
Корпорация Майкрософт подтверждает наличие этой проблемы в своих продуктах, которые перечислены в разделе «Применяется к».
Дополнительная информация
Чтобы определить дату окончания срока действия для самозаверяющего сертификата службы Hyper-V VMM, выполните указанные ниже действия.
-
Нажмите кнопку Пуск , выберите пункт выполнить , введите MMC и нажмите кнопку ОК.
-
В меню Файл выберите команду Добавить или удалить оснастку.
-
Откройте вкладку Сертификаты и нажмите кнопку Добавить.
-
Выберите пункт учетная запись службы , а затем нажмите кнопку Далее.
-
Выберите пункт локальный компьютер , а затем нажмите кнопку Далее.
-
Выберите элемент Управление виртуальными машинами Hyper-V и нажмите кнопку Готово.
-
Нажмите кнопку ОК , чтобы закрыть окно Добавление и удаление оснастки.
-
Разверните раздел Сертификаты — служба, разверните узел VmmsPersonal и выберите пункт Сертификаты.
-
Дважды щелкните сертификат службы VMM и проверьте дату окончания срока действия в окне сертификата службы VMM.
Для получения дополнительных сведений о терминологии, связанных с обновлением программного обеспечения, щелкните номер следующей статьи, чтобы просмотреть статью в базе знаний Майкрософт:
824684 Стандартные термины, используемые при описании обновлений программных продуктов Майкрософт
Дополнительные сведения о файлах для Windows Server 2008
Дополнительные файлы для всех поддерживаемых 64-разрядных версий Windows Server 2008
|
Имя файла |
Версия файла |
Размер |
дата |
Время |
Платформа |
|---|---|---|---|---|---|
|
Amd64_microsoft-hyper-v-vstack-vmms_31bf3856ad364e35_6.0.6001.22383_none_92eac53930a5ec97.manifest |
Not Applicable |
249 723 |
21-Feb-2009 |
06:38 |
Not Applicable |
|
Amd64_microsoft-hyper-v-vstack-vmwp_31bf3856ad364e35_6.0.6001.22383_none_91954bdf3181df4c.manifest |
Not Applicable |
192 587 |
21-Feb-2009 |
06:37 |
Not Applicable |
|
Package_for_kb967902_sc_0_bf~31bf3856ad364e35~amd64~~6.0.1.0.mum |
Not Applicable |
1 505 |
21-Feb-2009 |
14:39 |
Not Applicable |
|
Package_for_kb967902_sc_0~31bf3856ad364e35~amd64~~6.0.1.0.mum |
Not Applicable |
1 529 |
21-Feb-2009 |
14:38 |
Not Applicable |
|
Package_for_kb967902_sc_bf~31bf3856ad364e35~amd64~~6.0.1.0.mum |
Not Applicable |
1 411 |
21-Feb-2009 |
14:39 |
Not Applicable |
|
Package_for_kb967902_sc~31bf3856ad364e35~amd64~~6.0.1.0.mum |
Not Applicable |
1 431 |
21-Feb-2009 |
14:38 |
Not Applicable |
|
Package_for_kb967902_server_0_bf~31bf3856ad364e35~amd64~~6.0.1.0.mum |
Not Applicable |
1 509 |
21-Feb-2009 |
14:39 |
Not Applicable |
|
Package_for_kb967902_server_0~31bf3856ad364e35~amd64~~6.0.1.0.mum |
Not Applicable |
1 532 |
21-Feb-2009 |
14:38 |
Not Applicable |
|
Package_for_kb967902_server_bf~31bf3856ad364e35~amd64~~6.0.1.0.mum |
Not Applicable |
1 419 |
21-Feb-2009 |
14:39 |
Not Applicable |
|
Package_for_kb967902_server~31bf3856ad364e35~amd64~~6.0.1.0.mum |
Not Applicable |
1 439 |
21-Feb-2009 |
14:38 |
Not Applicable |
|
Update-bf.mum |
Not Applicable |
1 771 |
21-Feb-2009 |
14:39 |
Not Applicable |
Нужна дополнительная помощь?
Просмотров 196к. Опубликовано 15 августа, 2018 Обновлено 24 июня, 2019
Ошибка 0x80004005 переводится как неуказанная ошибка и обычно наблюдается, когда пользователь не может получить доступ к общим папкам, дискам, виртуальным машинам, а также при невозможности установки обновлений Windows. Устранение этой проблемы зависит от того, где и как возникает сообщение об ошибке, и поскольку в этой ошибке не указано конкретно, какова фактическая проблема, даже в Microsoft справочнике она определяется как «Неопределенная ошибка».
С помощью этого руководства вы сможете решить проблему. Я собрал рабочие решения для различных сценариев и поместил их в этот пост. См. Ниже содержание, а затем используйте решение, применимое к вашему сценарию.
Ошибка 0x80004005 на VirtualBox
Обычно это раздел реестра, который вызывает проблемы.
- Удерживайте клавишу Windows и нажмите R. Введите regedit и нажмите OK.
- Перейдите к следующему пути реестра:
HKEY_LOCAL_MACHINESOFTWAREMicrosoftWindows NTCurrentVersionAppCompatFlagsLayers "C:Program FilesOracleVirtualBoxVirtualBox.exe"="DISABLEUSERCALLBACKEXCEPTION"
- Если этот ключ существует, удалите его и повторите попытку. Если удаление ключа не помогает, попробуйте отключить антивирус.
Если ошибка все ещё возникает, тогда:
- Удалите антивирус, проверьте его и затем переустановите.
Замените антивирус другим, например, AVG или Essentials безопасности.
Ошибка 0x80004005 при доступе к общей папке или диску
Мы будем использовать regedit для создания значения LocalAccountTokenFilterPolicy.
- Удерживайте клавишу Windows и нажмите R
- Введите regedit и нажмите OK.
- Перейдите к следующему пути в regedit
HKLMSOFTWAREMicrosoftWindowsCurrentVersionPoliciesSystem - Для 32-разрядной системы создайте новое значение DWORD, с названием LocalAccountTokenFilterPolicy.
Для 64-разрядной системы создайте QWORD (64-разрядный), с названием LocalAccountTokenFilterPolicy. - В любом случае установите значение в числовое значение 1 (значение включено) и не забудьте нажать «ОК».
- Обычно значение LocalAccountTokenFilterPolicy создается до того, как вы сможете установить значение данных; нет проблем, просто дважды щелкните и измените данные с 0 на 1.
- Как только это будет сделано, перезагрузите компьютер и посмотрите, можете ли вы теперь обращаться к общим дискам или папкам.
Если проблема повторяется после выполнения всех вышеперечисленных действий; тогда
Удерживая клавишу Windows и нажмите R и введите hdwwiz.cpl, чтобы открыть Диспетчер устройств. Выберите «Сетевые адаптеры», затем выберите «Вид» в меню и выберите «Просмотр скрытых устройств». Разверните сетевые адаптеры, и если вы увидите Microsoft 6to4 Adapters, затем удалите их все, щелкнув правой кнопкой мыши и выбрав «Удалить устройство».
После этого перезагрузите компьютер и проверьте.
Ошибка 0x80004005 при установке Windows 7 или Windows Server 2008 R2 с пакетом обновления 1
Скачать и запустить CheckSUR из здесь . После того, как средство готовности к обновлению системы завершит проверку компонентов в системе, запустите сканирование SFC.
E_FAIL (0x80004005) При настройке VirtualBox на Ubuntu
Если вы пытаетесь выделить виртуальную машину более 3 ГБ ОЗУ, убедитесь, что хост — это 64-разрядная система, и разрешено использование истинного аппаратного обеспечения (VT-x)
Не удалось открыть сеанс для виртуальной машины
В некоторых сеансах на виртуальной машине (VirtualBox) вы можете увидеть следующую ошибку.
Чтобы устранить проблему, откройте Центр управления сетями и выберите «Изменить настройки адаптера». Щелкните правой кнопкой мыши свой адаптер только для хостинга Virtualbox и выберите «Свойства». Включите «VirtualBird NDIS6 Bridget Networking Driver», если он отключен, и снова проверьте. Теперь VirtualBox должен работать нормально. Если нет, включите Virtual Network NDIS6 Bridget Networking Driver для каждого сетевого адаптера (Ethernet, WiFi …) и всегда снимите флажок NDIS6 и протестируйте.
Удаление Microsoft 6to4
Чтобы решить эту проблему, вы должны удалить Microsoft 6to4-устройства из своего диспетчера задач. Имейте в виду, что вы можете не видеть эти устройства, потому что они скрыты по умолчанию. Таким образом, вы увидите их только после включения опции Показать скрытые устройства.
Ниже приведены шаги для удаления этих устройств.
- Удерживайте клавишу Windows и нажмите R
- Введите devmgmt.msc и нажмите Enter.
- Нажмите «Вид» и выберите «Показать скрытые устройства».
- Дважды щелкните Сетевые адаптеры
- Щелкните правой кнопкой мыши устройство Microsoft 6to4 и выберите «Удалить» . Повторите этот шаг для всех устройств Microsoft 6to4, которые вы видите в списке
Как только вы закончите, перезагрузите компьютер. Ваша проблема должна быть решена после повторного входа в Windows.
Ошибка 0x80004005 При извлечении файлов
Если вы получаете эту ошибку при попытке извлечь или открыть ZIP-файлы или файлы .rar, у вас есть несколько потенциальных исправлений.
Способ 1. Попробуйте использовать другую утилиту для извлечения
Во-первых, убедитесь, что файл не защищен паролем, а утилита разахиватора не оборудована для обработки файлов, защищенных паролем. Вы можете сделать это, загрузив еще одну утилиту, например 7Zip, и посмотрите, требуется ли вам указать пароль при попытке открыть или извлечь один и тот же архив .zip или .rar.
Способ 2. Отключите защиту антивирусом в реальном времени
Другая возможная причина — чрезмерный защитный пакет сторонних разработчиков. При определенных условиях несколько сторонних антивирусных пакетов будут блокировать извлечение zipped-файлов. Если вы используете внешний сторонний антивирус вместо стандартного набора безопасности (Защитник Windows), вы можете попытаться временно отключить защиту в реальном времени или защиту вашего стороннего AV-адаптера и выяснить, устранена ли проблема.
В случае, если вы больше не сталкиваетесь с ошибкой 0x80004005, подумайте об удалении вашего текущего пакета сторонних поставщиков и перейдите в другой пакет безопасности. Если вы хотите избежать других конфликтов, подобных этому, подумайте над встроенным решением безопасности.
Метод 3: Повторная регистрация jscript.dll и vbscript.dll
Если первые два возможных решения вам не удались, попробуем другой подход. Некоторым пользователям удалось зафиксировать их, перерегистрировав несколько DLL (библиотеки динамических ссылок) в расширенной командной строке. Чтобы быть более точным, этот метод попытается устранить проблему, перерегистрировав jscript.dll (библиотеку, используемую при запуске JScript) и vbscript.dll (модуль, содержащий функции API для VBScript). Вот краткое руководство о том, как это сделать:
- Нажмите клавишу Windows + R, чтобы открыть окно «Выполнить». Затем введите «cmd» и Ctrl + Shift + Enter и нажмите « Да» в приглашении UAC (Контроль учетных записей пользователей), чтобы открыть повышенную командную строку.
- В командной строке с повышенными правами введите следующую команду и нажмите Enter:
regsvr32 jscript.dll
- В том же приглашении с повышенным командованием введите следующую команду и нажмите Enter:
regsvr32 vbscript.dll
- Перезагрузите компьютер и убедитесь, что вы можете открывать или извлекать файлы .zip или .rar без получения ошибки 0x80004005 .
I have setup Hyper-V replication between to Hyper-V hosts (certificate-based). Worked fine until now.
Had to remove the replication and deleted the replicas including the virtual machine configs, disks, vmcx files.Both Hyper-V manager and powershell on replica server is not showing the virtual machine anymore.
Reenabling replication between the host throws errors: Hyper-V failed to enable replication for virtual machine Unspecified error (0x80004005). Also in the event viewer with:
Event ID: 16300 Cannot load virtual machine configuration. Unspecified Error (0x80004005) (Virtual Machine ID 150C0BD2………)
Event ID: 33686 Hyper-V failed to enable replication relationship on the replica server. Unspecified error (0x80004005)
Note that I have bunch of virtual machines replicating between Hyper-V hosts. Hosts are functioning fine. Only affecting 2 particular instances (both has replication being removed and trying to be reenabled). Cant find traces of the Virtual machine ID 150C0BD2xxxxxxx)
except the data.vmcx file which still contains the details of these two VMs. How do I purge the old details within this data.vmcx file? I have restarted Hyper-V related services and the host machines.
Any help and advice is very much appreciated. Thank you.
I have setup Hyper-V replication between to Hyper-V hosts (certificate-based). Worked fine until now.
Had to remove the replication and deleted the replicas including the virtual machine configs, disks, vmcx files.Both Hyper-V manager and powershell on replica server is not showing the virtual machine anymore.
Reenabling replication between the host throws errors: Hyper-V failed to enable replication for virtual machine Unspecified error (0x80004005). Also in the event viewer with:
Event ID: 16300 Cannot load virtual machine configuration. Unspecified Error (0x80004005) (Virtual Machine ID 150C0BD2………)
Event ID: 33686 Hyper-V failed to enable replication relationship on the replica server. Unspecified error (0x80004005)
Note that I have bunch of virtual machines replicating between Hyper-V hosts. Hosts are functioning fine. Only affecting 2 particular instances (both has replication being removed and trying to be reenabled). Cant find traces of the Virtual machine ID 150C0BD2xxxxxxx)
except the data.vmcx file which still contains the details of these two VMs. How do I purge the old details within this data.vmcx file? I have restarted Hyper-V related services and the host machines.
Any help and advice is very much appreciated. Thank you.
- Remove From My Forums
-
General discussion
-
Доброго времени суток. Подниму свою старую темку:
https://social.technet.microsoft.com/Forums/ru-RU/3d3519a9-5d1d-49fd-a31c-997c3cdf751a/-?forum=virtualizationru
Проблема не решилась даже после переустановки всех 4х hyper-v серверов. Все так же при подключении периодически ругается на авторизацию и выдает ошибку: «Ошибка при проверке подлинности (код 0x80004005)». Помогает перелогон или перезагрузка
клиентского компьютера. Подключение осуществляется с windows 8.1 и windows 2012, результат одинаковый.-
Edited by
Tuesday, August 4, 2015 11:13 AM
-
Changed type
Petko KrushevMicrosoft contingent staff, Moderator
Thursday, August 20, 2015 6:50 AM
-
Edited by
Если вы использовали гипервизор Hyper-V и в какой-то момент решили установить VirtualBox, то при запуске виртуальной машины столкнетесь с ошибкой «Не удалось открыть сессию для виртуальной машины»:
Call to WHvSetupPartition failed: ERROR_SUCCESS (Last=0xc000000d/87) (VERR_NEM_VM_CREATE_FAILED).
Код ошибки: E_FAIL (0x80004005)
Компонент: ConsoleWrap
Интерфейс: IConsole {872da645-4a9b-1727-bee2-5585105b9eed}
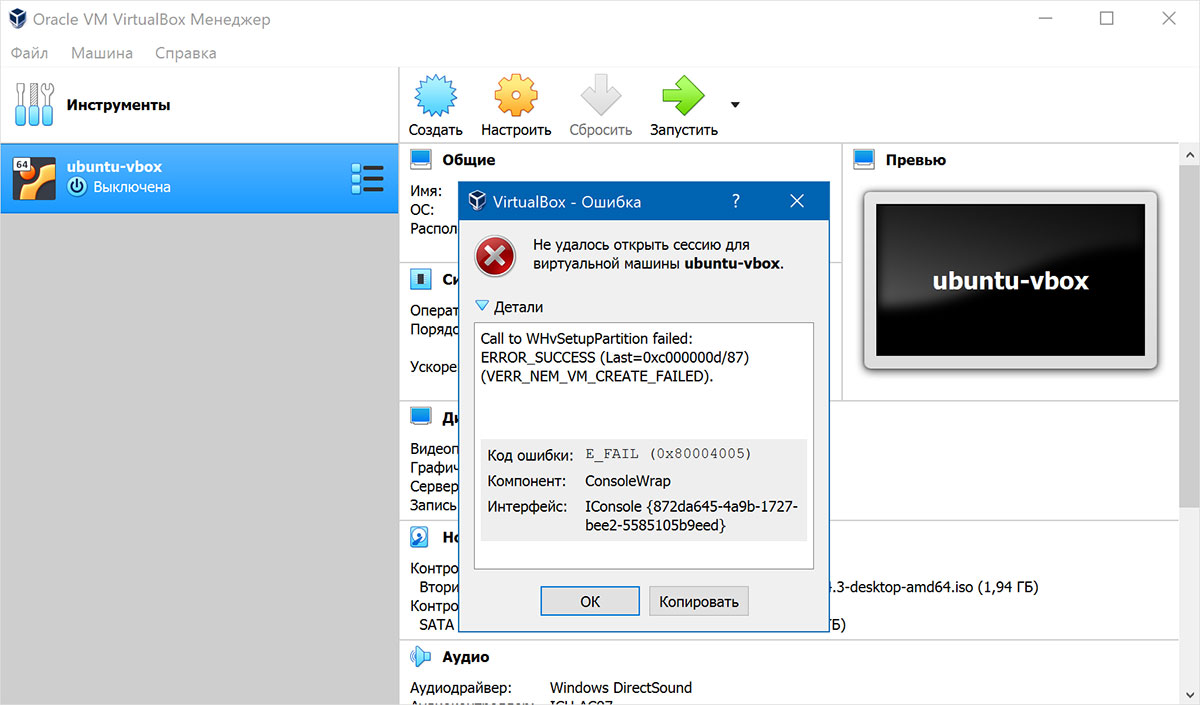
Решить это можно, удалив компоненты Hyper-V в Windows: Панель управления — Программы и компоненты — Установка и удаление компонентов. Однако, если виртуальные машины Hyper-V вам нужны, это может быть неудобно.
Для того, чтобы иметь возможность запускать виртуальные машины VirtualBox при установленных компонентах Hyper-V, требуется выключить запуск гипервизора Hyper-V. Для этого запустите командную строку от имени администратора и введите следующую команду:
> bcdedit /set hypervisorlaunchtype off
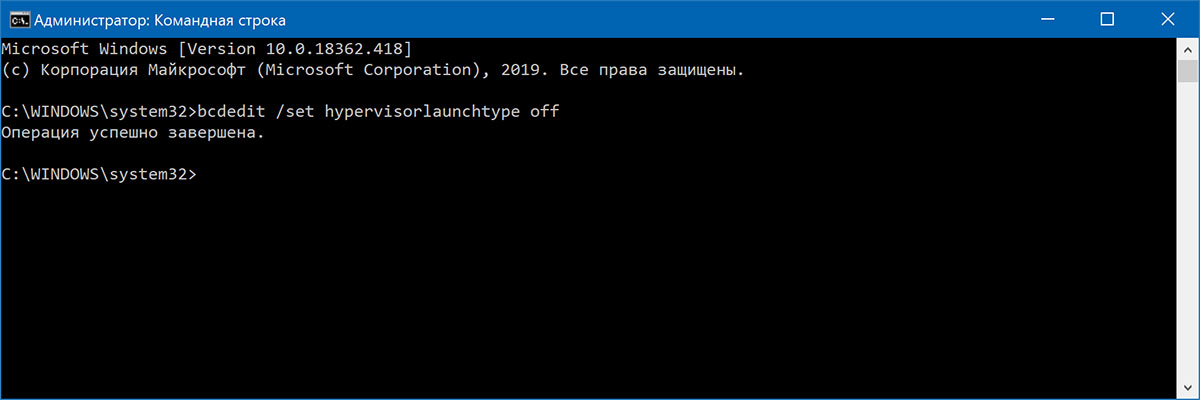
После выполнения команды перезагрузите компьютер. Теперь VirtualBox будет запускаться без ошибки «Не удалось открыть сессию для виртуальной машины» (однако Hyper-V запускаться не будет).
Чтобы вернуть всё в исходное состояние, используйте команду
> bcdedit /set hypervisorlaunchtype auto
с последующей перезагрузкой компьютера.
Этот способ можно модифицировать, добавив в меню загрузки Windows два пункта: один с включенным Hyper-V, другой — с отключенным. В в командной строке от имени администратора:
> bcdedit /copy {current} /d "Отключить Hyper-V"
Будет создан новый пункт меню загрузки Windows, также в командной строке отобразится GUID этого пункта.
> bcdedit /set {GUID этого пункта меню} hypervisorlaunchtype off
В результате, после перезагрузки Windows 10 или 8, вы увидите два пункта меню загрузки ОС:
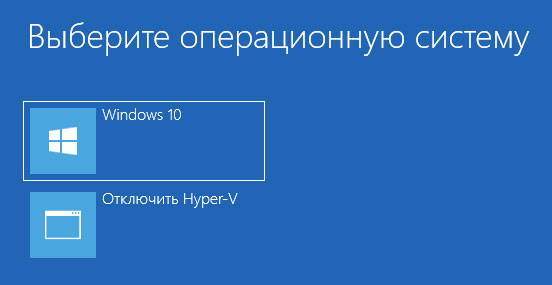
Поиск:
Web-разработка • Windows • Ubuntu • Linux • Виртуальная машина • VirtualBox • MS Hyper-V • bcdedit
Каталог оборудования
Lorem ipsum dolor sit amet, consectetur adipiscing elit, sed do eiusmod tempor incididunt ut labore et dolore magna aliqua.
Производители
Lorem ipsum dolor sit amet, consectetur adipiscing elit, sed do eiusmod tempor incididunt ut labore et dolore magna aliqua.
Функциональные группы
Lorem ipsum dolor sit amet, consectetur adipiscing elit, sed do eiusmod tempor incididunt ut labore et dolore magna aliqua.
The aim of this article is to create a slowly growing cheat-sheet of Hyper-V Errors and known fixes.
Errors without Error Codes
These errors are UI errors that do not provide a Hex Error Code / Win32 Error Code.
| There was an error during move operation.
Migration operation on ‘<VM Name>’ failed. |
See:
|
| There was an error during move operation.
Virtual machine migration operation failed at migration source. Failed to create folder. |
See 0x80070005 |
Errors with Error Codes
The following errors have error codes either stated on GUI error messages, as part of PowerShell error messages or in the Hyper-V event logs in Event Viewer.
| 0x80004005
Event ID: 21002 & 16300 & 1106 |
‘<Virtual Machine Name>’ Failed to create Planned Virtual Machine at migration destination: Unspecified error (0x80004005). (Virtual machine ID <Virtual Machine GUID>)
Cannot load a virtual machine configuration: Unspecified error (0x80004005). (Virtual machine ID <Virtual Machine GUID>) vm\service\migration\vmmsvmmigrationdestinationtask.cpp(1781)\vmms.exe!00007FF650130A43: (caller: 00007FF65013359D) Exception(312) tid(19b4) 80004005 Unspecified error vm\service\vmmgr\vmmsvirtualmachinemanager.cpp(4128)\vmms.exe!00007FF64FC867EB: (caller: 00007FF64FD83CC0) LogHr(97) tid(19b4) 80004005 Unspecified error Note: The Memory ranges, process ID’s and exception codes do not need to match the above, just the presence of 80004005.
|
| 0x8000FFFF
Event ID: |
Virtual machine failed to generate VHD tree: ‘Catastrophic failure'(‘0x8000FFFF’).
|
| 0x80041024
Event ID: 16000 |
The Hyper-V Virtual Machine Management service encountered an unexpected error: Provider is not capable of the attempted operation (0x80041024).
|
| 0x80070002 | Could not create backup checkpoint for virtual machine ‘<VM Name>’: The system cannot find the file specified. (0x80070002). (Virtual machine ID <VM GUID>).
For more on this, seem my in-depth article.
|
| 0x80070003
Event ID: |
Hyper-V Replication could not be enabled
|
| 0x80070005 | ‘General access denied error'(‘0x80070005’)
For more on this, see my in-depth article.
|
| 0x80070057 | vm\service\vmmgr\vmmsvirtualmachineobject.cpp(8731)\vmms.exe!00007FF64FDCB0D0: (caller: 00007FF65028C7DA) ReturnHr(110) tid(19b4) 80070057 The parameter is incorrect. Msg:[vm\service\vmmgr\vmmsvirtualmachineobject.cpp(8725)\vmms.exe!00007FF64FE3C560: (caller: 00007FF65028C7DA) Exception(306) tid(19b4) 80070057 The parameter is incorrect. ]Note: The Memory ranges, process ID’s and exception codes do not need to match
|
| 0x8007274C
Event ID: 20306 |
The Virtual Machine Management Service failed to establish a connection for a Virtual Machine migration with host ‘<Hypervisor FQDN>’: A connection attempt failed because the connected party did not properly respond after a period of time, or established connection failed because connected host has failed to respond. (0x8007274C).
|
| 0x8007274D
Event ID: 20306 |
The Virtual Machine Management Service failed to establish a connection for a Virtual Machine migration with host ‘<hostname>’: No connection could be made because the target machine actively refused it. (0x8007274D).
|
| 0x8009030C
Event ID: 20302, 20306 |
Attempting to Live Migrate a VM between two servers from a third management workstation results in:
The Virtual Machine Management Service failed to authenticate the connection for a Virtual Machine migration at the source host: The logon attempt failed (0x8009030C). The Virtual Machine Management Service failed to establish a connection for a Virtual Machine migration with host ‘<hostname>’: The logon attempt failed (0x8009030C). Live Migration worked previously and Kerberos Constrained Delegation is verified as being correctly setup on the Domain Controller. Port 6600 is correctly servicing on both Hyper-V peers on the correct IP interface. If you enable Kerberos Ticket Auditing on your domain controllers you receive Event ID 4769 with a failure code of 0x29: A Kerberos service ticket was requested. Account Information: Service Information: Network Information: Additional Information: Error Code 0x29 or error KRB_AP_ERR_MODIFIED means that the Kerberos message checksum failed and the message is suspected of being modified in transit as a result of the checksum mismatch. Possible ‘natural’ explanations for this include:
In this case it is likely that it is being caused by a bug in the Kerberos Service on Windows Server Domain Controllers as identified in an emergency out-of-bound patch release on 14th November 2021 for Windows Server 2008 R1 and higher. View: Windows Message Centre Announcement “Take action: Out-of-band update to address authentication issues on DCs relating to Kerberos delegation scenarios Microsoft is releasing Out-of-band (OOB) updates today, November 14, 2021, to resolve issues in which authentication might fail on DCs with certain Kerberos delegation scenarios on all supported versions of Windows Server when used as a Domain Controller. To get the standalone update package, search for it in the Microsoft Update Catalog. You can import this update into Windows Server Update Services (WSUS) manually. See the Microsoft Update Catalog for instructions. Note These updates are not available from Windows Update and will not install automatically.” You need to patch your Domain Controllers (not the Hypervisors) with the following KB’s and restart them to fix the problem:
|






