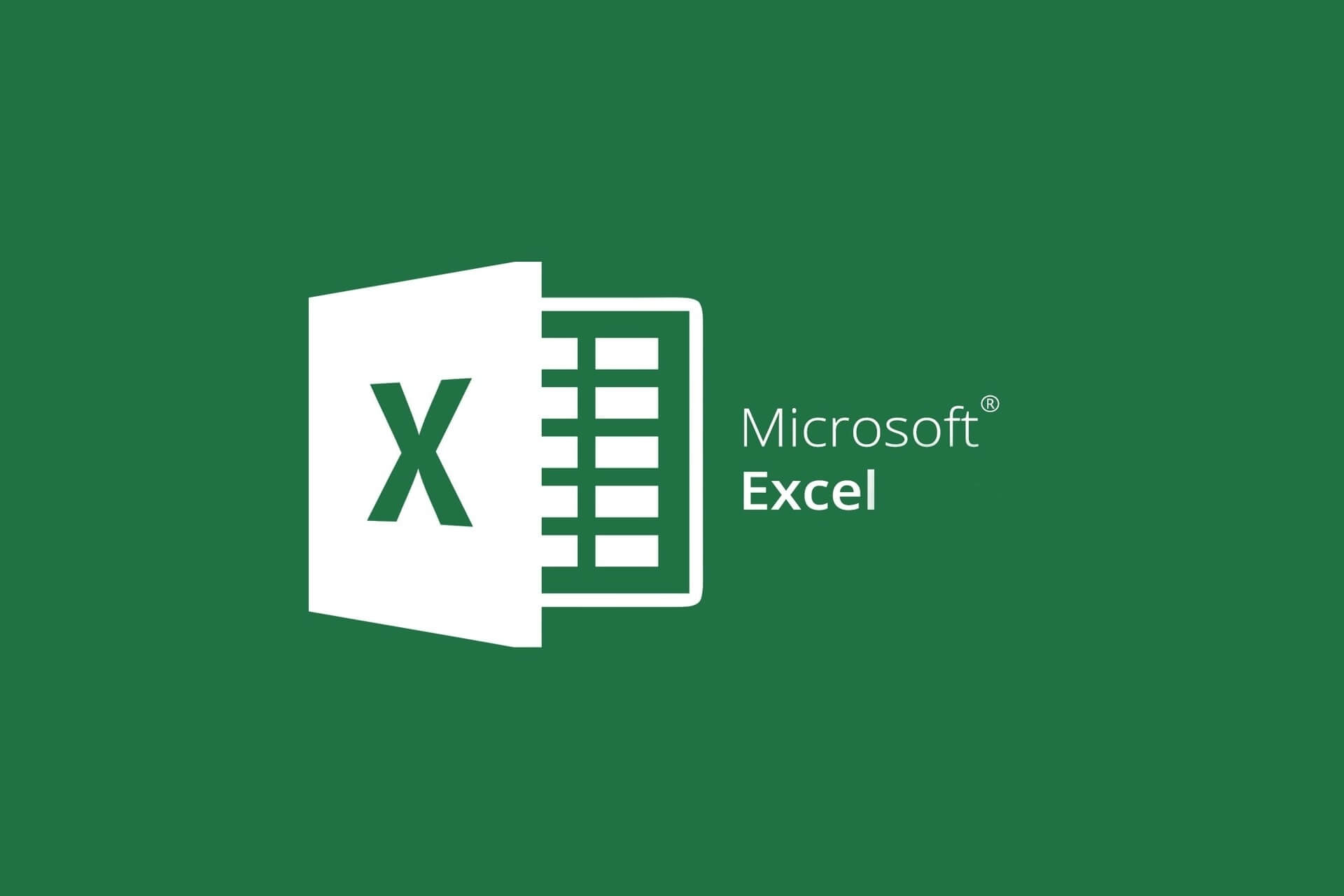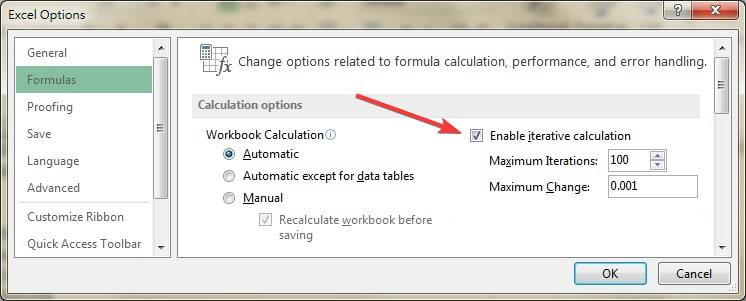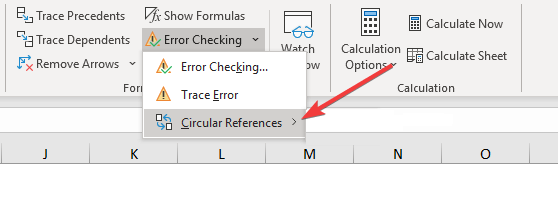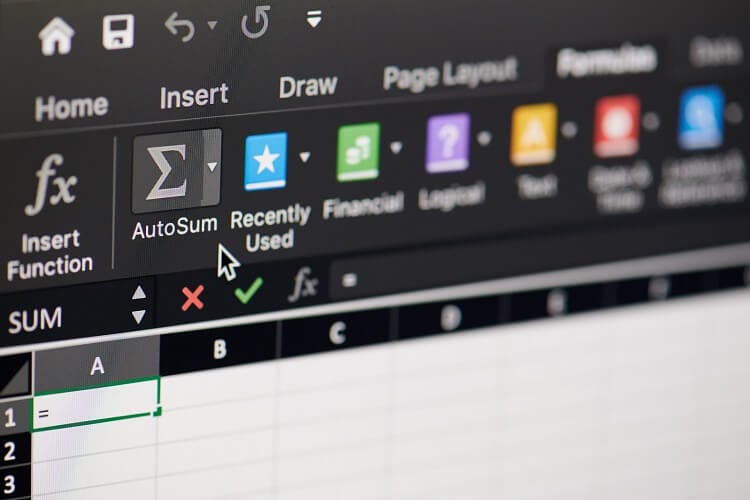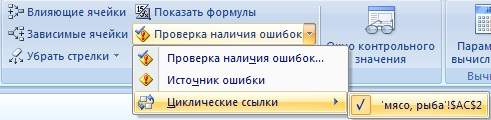Вы ввели формулу, но она не работает. Вместо этого вы получили сообщение о «циклической ссылке». Миллионы людей имеют ту же проблему, и это происходит потому, что ваша формула пытается вычислить себя. Вот как это выглядит:

Формула =D1+D2+D3 не работает, поскольку она расположена в ячейке D3 и ссылается на саму себя. Чтобы устранить проблему, можно переместить формулу в другую ячейку. Нажмите клавиши CTRL+X , чтобы вырезать формулу, выделите другую ячейку и нажмите клавиши CTRL+V , чтобы вставить ее.
Советы:
-
Иногда может потребоваться использовать циклические ссылки, так как они вызывают итерацию функций. В этом случае перейдите к статье Дополнительные сведения о итеративном вычислении.
-
Кроме того, дополнительные сведения о написании формул см. в статье Общие сведения о формулах в Excel.
Другая распространенная ошибка связана с использованием функций, которые включают ссылки на самих себя, например ячейка F3 может содержать формулу =СУММ(A3:F3). Пример:
Вы также можете попробовать один из описанных ниже способов.
-
Если вы только что ввели формулу, начните с этой ячейки и проверка, чтобы узнать, ссылаетесь ли вы на саму ячейку. Например, ячейка A3 может содержать формулу =(A1+A2)/A3. Такие формулы, как =A1+1 (в ячейке A1), также вызывают ошибки циклической ссылки.
Проверьте наличие непрямых ссылок. Они возникают, когда формула, расположенная в ячейке А1, использует другую формулу в ячейке B1, которая снова ссылается на ячейку А1. Если это сбивает с толку вас, представьте, что происходит с Excel.
-
Если не удается найти ошибку, перейдите на вкладку Формулы , щелкните стрелку рядом с полем Проверка ошибок, наведите указатель на пункт Циклические ссылки, а затем выберите первую ячейку, указанную в подменю.
-
Проверьте формулу в ячейке. Если не удается определить, является ли ячейка причиной циклической ссылки, выберите следующую ячейку в подменю Циклические ссылки .
-
Продолжайте находить и исправлять циклические ссылки в книге, повторяя действия 1–3, пока из строки состояния не исчезнет сообщение «Циклические ссылки».
Советы
-
В строке состояния в левом нижнем углу отображается сообщение Циклические ссылки и адрес ячейки с одной из них.
При наличии циклических ссылок на других листах, кроме активного, в строке состояния выводится сообщение «Циклические ссылки» без адресов ячеек.
-
Вы можете перемещаться между ячейками в циклической ссылке, дважды щелкнув стрелку трассировки. Стрелка указывает ячейку, которая влияет на значение выбранной ячейки. Чтобы отобразить стрелку трассировки, выберите Формулы, а затем выберите Прецеденты трассировки или Зависимые от трассировки.
Предупреждение о циклической ссылке
Когда Excel впервые находит циклическую ссылку, появляется предупреждающее сообщение. Нажмите кнопку ОК или закройте окно сообщения.
При закрытии сообщения Excel отображает нулевое или последнее вычисляемое значение в ячейке. И теперь вы, вероятно, говорите: «Повесьте, последнее вычисляемое значение?» Да. В некоторых случаях формула может успешно выполниться до того, как она попытается вычислить себя. Например, формула, использующая функцию IF , может работать до тех пор, пока пользователь не введет аргумент (фрагмент данных, который формула должна правильно выполнить), который приведет к вычислению самой формулы. В этом случае Excel сохраняет значение из последнего успешного вычисления.
Если есть подозрение, что циклическая ссылка содержится в ячейке, которая не возвращает значение 0, попробуйте такое решение:
-
Выберите формулу в строке формул и нажмите клавишу ВВОД.
Важно Во многих случаях при создании дополнительных формул с циклическими ссылками предупреждающее сообщение в приложении Excel больше не отображается. Ниже перечислены некоторые, но не все, ситуации, в которых предупреждение появится.
-
Пользователь создает первый экземпляр циклической ссылки в любой открытой книге.
-
Пользователь удаляет все циклические ссылки во всех открытых книгах, после чего создает новую циклическую ссылку.
-
Пользователь закрывает все книги, создает новую и вводит в нее формулу с циклической ссылкой.
-
Пользователь открывает книгу, содержащую циклическую ссылку.
-
При отсутствии других открытых книг пользователь открывает книгу и создает в ней циклическую ссылку.
Итеративные вычисления
Иногда может потребоваться использовать циклические ссылки, так как они вызывают итерацию функций— повторять до тех пор, пока не будет выполнено определенное числовое условие. Это может замедлить работу компьютера, поэтому итеративные вычисления обычно отключаются в Excel.
Если вы не знакомы с итеративными вычислениями, вероятно, вы не захотите оставлять активных циклических ссылок. Если же они вам нужны, необходимо решить, сколько раз может повторяться вычисление формулы. Если включить итеративные вычисления, не изменив предельное число итераций и относительную погрешность, приложение Excel прекратит вычисление после 100 итераций либо после того, как изменение всех значений в циклической ссылке с каждой итерацией составит меньше 0,001 (в зависимости от того, какое из этих условий будет выполнено раньше). Тем не менее, вы можете сами задать предельное число итераций и относительную погрешность.
-
Выберите Параметры > файлов > Формулы. Если вы используете Excel для Mac, выберите меню Excel, а затем выберите Параметры > Вычисление.
-
В разделе Параметры вычислений установите флажок Включить итеративные вычисления. На компьютере Mac выберите Использовать итеративное вычисление.
-
В поле Предельное число итераций введите количество итераций для выполнения при обработке формул. Чем больше предельное число итераций, тем больше времени потребуется для пересчета листа.
-
В поле Относительная погрешность введите наименьшее значение, до достижения которого следует продолжать итерации. Это наименьшее приращение в любом вычисляемом значении. Чем меньше число, тем точнее результат и тем больше времени потребуется Excel для вычислений.
Итеративное вычисление может иметь три исход:
-
Решение сходится, что означает получение надежного конечного результата. Это самый желательный исход.
-
Решение расходится, т. е. при каждой последующей итерации разность между текущим и предыдущим результатами увеличивается.
-
Решение переключается между двумя значениями. Например, после первой итерации результат равен 1, после следующей итерации — 10, после следующей итерации — 1 и т. д.
К началу страницы
Дополнительные сведения
Вы всегда можете задать вопрос эксперту в Excel Tech Community или получить поддержку в сообществах.
Совет: Если вы владелец малого бизнеса и хотите получить дополнительные сведения о настройке Microsoft 365, посетите раздел Справка и обучение для малого бизнеса.
Дополнительные сведения
Полные сведения о формулах в Excel
Рекомендации, позволяющие избежать появления неработающих формул
Поиск ошибок в формулах
Сочетания клавиш и горячие клавиши в Excel
Функции Excel (по алфавиту)
Функции Excel (по категориям)
By manually moving the formula you can solve this issue
by Teodor Nechita
Eager to help those in need, Teodor writes articles daily on subjects regarding Windows, Xbox, and all things tech-related. When not working, you may usually find him either… read more
Updated on
- Microsoft Excel is one of the most important spreadsheet tools in the world.
- The article below will show you how to solve all circular reference errors that you may encounter in Excel.
This article will be covering an issue that many users have reported on forums, regarding a particular Microsoft Excel issue:
I keep getting this error upon startup of a spreadsheet i made. I must have made an invalid formula somewhere but can’t seem to find it at all. Is there a way i can easily find the error and prevent this annoying message from popping up every time? Also, I notice this spreadsheet takes WAYYY too long to start up. Not sure if there’s a fix for that too.
For those of you that don’t know, a circular reference means that your formula is trying to calculate itself since you are referring to cells already included in the formula.
The full message reads as follows:
There are one or more circular references where a formula refers to its own cell either directly or indirectly. This might cause them to calculate incorrectly. Try removing or changing these references, or moving the formulas to different cells.
Further research revealed that this is a common error message, so we decided to make a list of the best ways you can overcome the circular reference error in Microsoft Excel.
How do I fix the circular reference error in Microsoft Excel?
1. Enable the iterative calculation feature
If you want a workaround for the circular reference error in Excel, you should enable the iterative calculation feature. By doing so, you will be able to use circular references without encountering any issues. Here is how to do so:
1. Open Microsoft Excel.
2. Select File and go to Options.
3. Select Formulas.
4. Check the box next to Enable iterative calculation.
5. Click Ok to apply and save the changes.
2. Find the cell causing the circular reference error
- Launch Microsoft Excel
- Trigger the error message
- Go to the Formulas tab
- Select Errors Checking
- Select the Circular Reference entry
- This will automatically fix any reference errors
3. Manually move the formula to another cell
If you have a simple calculation, for example, A1 + A2 + A3= A4, but you wanted to put the SUM formula on A1, A2, or A3 instead of A4, this will trigger the reference error.
That being the case, simply choose a different cell for your formula, without overlapping with the cells that already have numerical values inside of them.
By following the steps below, you should be able to fix any circular reference error and resume using Microsoft Excel accordingly.
Which one of the methods worked best for you? Let us know by leaving us a message in the comments section below.
Проблема: При открытии таблицы Excel выскакивает предупреждение о циклической ссылке.
Решение:
- Нажать OK
- Перейти в меню Формулы.
- Далее: Зависимости формул — проверка наличия ошибок — циклические ссылки. В меню будет ссылка на соответствующую ячейку, в которой некорректно задана формула.
- Редактируем формулу. Повторяем пункт 3, до тех пор пока не исправите все ошибки.
- PROFIT
Содержание
- Выявление циклических связей
- Способ 1: кнопка на ленте
- Способ 2: стрелка трассировки
- Вопросы и ответы
Циклические ссылки представляют собой формулу, в которой одна ячейка через последовательность связей с другими ячейками, в конечном итоге ссылается сама на себя. В некоторых случаях пользователи осознано применяют подобный инструмент для вычислений. Например, такой подход может помочь при моделировании. Но, в большинстве случаев, данная ситуация – это просто ошибка в формуле, которую юзер допустил по невнимательности или по другим причинами. В связи с этим, чтобы удалить ошибку, следует сразу найти саму циклическую ссылку. Посмотрим, как это делается.
Выявление циклических связей
Если в книге присутствует циклическая ссылка, то уже при запуске файла программа в диалоговом окне предупредит об этом факте. Так что с определением самого наличия такой формулы проблем не возникнет. Как же найти проблемную область на листе?
Способ 1: кнопка на ленте
- Чтобы узнать, в каком именно диапазоне находится такая формула, прежде всего, жмем на кнопку в виде белого крестика в красном квадрате в диалоговом окне предупреждения, тем самым закрывая его.
- Переходим во вкладку «Формулы». На ленте в блоке инструментов «Зависимости формул» имеется кнопка «Проверка наличия ошибок». Кликаем на пиктограмму в виде перевернутого треугольника рядом с этой кнопкой. В появившемся меню выбираем пункт «Циклические ссылки». После перехода по этой надписи в виде меню показываются все координаты ссылок циклического характера в данной книге. При клике на координаты конкретной ячейки, она становится активной на листе.
- Путем изучения результата устанавливаем зависимость и устраняем причину цикличности, если она вызвана ошибкой.
- После выполнения необходимых действий снова переходим по кнопке проверки ошибок циклических ссылок. На этот раз соответствующий пункт меню должен быть вообще не активен.
Способ 2: стрелка трассировки
Существует и другой способ определения подобных нежелательных зависимостей.
- В диалоговом окне, сообщающем о наличии циклических ссылок, жмем на кнопку «OK».
- Появляется стрелка трассировки, которая указывает зависимости данных в одной ячейки от другой.
Нужно отметить, что второй способ более визуально нагляден, но в то же время не всегда даёт четкую картину цикличности, в отличие от первого варианта, особенно в сложных формулах.
Как видим, отыскать циклическую ссылку в Эксель довольно просто, особенно если знать алгоритм поиска. Можно воспользоваться одним из двух способов нахождения подобных зависимостей. Несколько сложнее определить, нужна ли данная формула в действительно или это просто ошибка, а также исправить ошибочную ссылку.
Еще статьи по данной теме:
Помогла ли Вам статья?
Прежде, чем мы приступим к поиску циклических ссылок в таблицах Эксель, давайте разберемся, что это вообще такое.
Циклические ссылки встречаются в формулах, в которых ячейка ссылается на другие ячейки, которые в свою очередь могут ссылаются на другие и т.д., и в итоге, получается так, что начальная ячейка (в которой формула) через цепочку ссылок на другие ячейки, ссылается на саму себя.
Иногда пользователи целенаправленно используют подобную схему для выполнения определенных вычислений. Однако, чаще всего, подобные ситуации – результат ошибки в формуле, вероятнее всего, сделанной пользователей случайно или по незнанию специфики работы в программе.
Потому очень важно уметь находить и устранять циклические ссылки, особенно, в документе, полученном от другого пользователя, который могу допустить такие ошибки.
Содержание
- Нахождение циклических ссылок
- Метод 1. Визуальный поиск циклической ссылки
- Метод 2. Использование инструментов на Ленте
- Заключение
Нахождение циклических ссылок
Когда в документе есть циклическая ссылка, при его открытии Excel проинформирует нас об этом в соответствующем окошке.
Следовательно, ломать голову над тем, если ли в книге циклическая ссылка (ссылки) или нет, не нужно, так как это понятно в момент его открытия. Остается только определить, где именно она находится.
Метод 1. Визуальный поиск циклической ссылки
Данный способ самый простой, однако, удобен лишь при работе с небольшими таблицами.
- Для начала нам нужно закрыть всплывшее диалоговое окно, предупреждающее нас о том, что в книге присутствует циклическая ссылка.
- После этого в таблице отобразится так называемая стрелка трассировки, наглядно демонстрирующая связь между ячейками, которая вызывает ошибку.
- Переходим в ту ячейку, куда указывает стрелка и исправляем формулу, чтобы избавиться от цикличности. В нашем случае лишним элементом является ячейка F13, поэтому убираем ее и формулы.
- Все готово. Теперь в нашей таблице нет циклических ссылок.
Метод 2. Использование инструментов на Ленте
Иногда бывает так, что стрелки, помогающие определить циклическую связь между ячейкам не отображаются в книге. В этом случае поступаем следующим образом:
- Начнем с того, что закроем информационное окно о наличии циклической ссылки.
- Теперь переключаемся во вкладку “Формулы”. Обращаем внимание на раздел “Зависимости формул”. Здесь нас интересует кнопка “Проверка ошибок” (в некоторых случаях, когда размеры окна сжаты по горизонтали, отображается только значок кнопки в виде восклицательного знака). Щелкаем по небольшому треугольнику, направленному вниз, справа от кнопки. Откроется перечень команд, среди которых выбираем пункт “Циклические ссылки”, после чего откроется список всех ячеек, содержащих эти самые ссылки.
- Если мы щелкнем на адрес ячейки, программа сразу же выделит ее, независимо от того, в какой ячейке мы находились до того, как решили воспользоваться данной функцией.
- Нам остается только разобраться с формулой и исправить допущенные в ней ошибки. В нашем случае в диапазон суммируемых ячеек была включена и ячейка, куда записана сама формула, что конечно же, неверно.
- Корректируем координаты диапазона в формуле, чтобы избавиться от цикличности.
- Чтобы удостовериться в том, что теперь все в порядке, снова раскрываем перечень команд рядом с кнопкой “Проверка ошибок”. На этот раз пункт “Циклические ссылки” неактивен, что свидетельствует о том, что ошибки устранены.
Заключение
Итак, как вы могли убедиться, в нахождении и удалении циклических ссылок в Excel нет никаких сложностей. При работе с небольшими таблицами достаточно визуального осмотра на наличие стрелок трассировки, указывающих на ссылки, которые мы ищем. Если документ достаточно объемный, либо не хочется терять время на поиск “проблемных” мест таблицы вручную, нас выручит инструмент под названием “Поиск ошибок”.