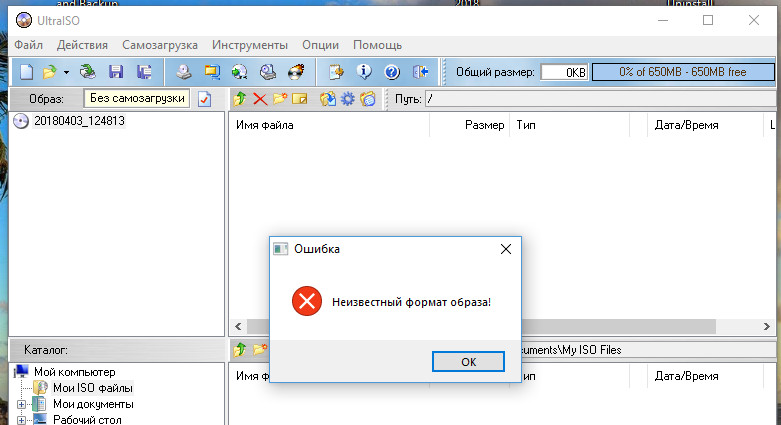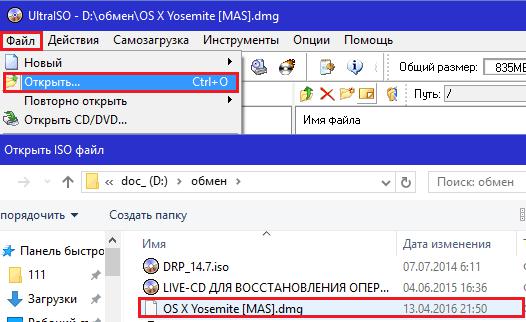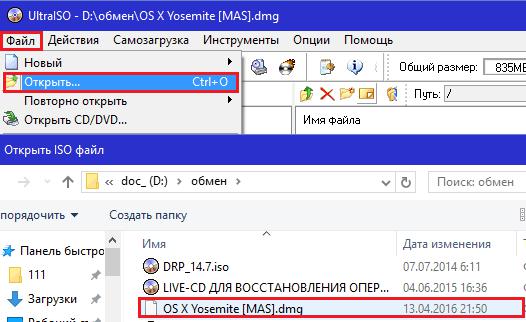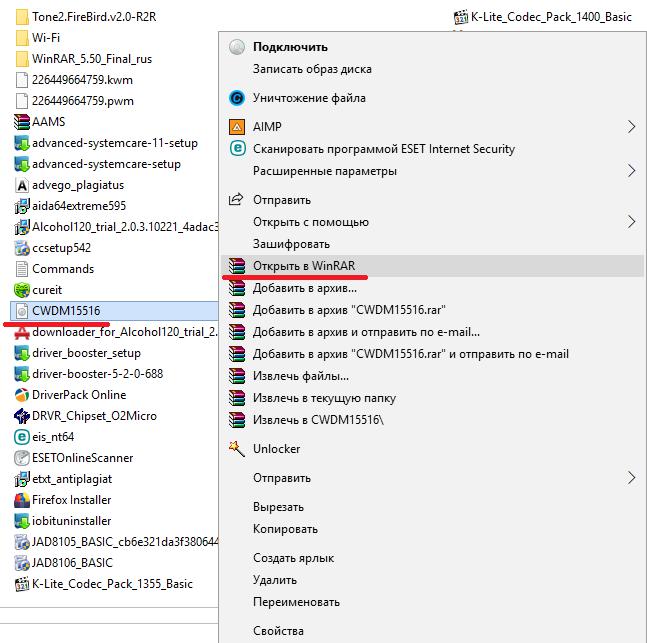Ошибка «неизвестный формат образа»
UltraISO – проверенная и функциональная программа для работы с образами. Функционал предлагает создавать, конвертировать и редактировать виртуальные файлы. Но случается, приложение выдает ошибку «неизвестный формат» при открытии объекта. Дело тут не столько в типе файлов — UltraISO поддерживает и распознает больше 30 форматов. Рассмотрим и разберем причины появления сложностей и способы устранения.
Не распознается формат
Первая причина – это тип расширения, который не узнается приложением. В этом случае в первую очередь проверьте, тот ли файл открываете – возможна ошибка при выборе. Следующим этапом – убедитесь, что этот формат поддерживается программой. Что бы проверить, открываем нужный и выбираем «Файлы образа».
Если убедились, что выбрали верно и расширение поддерживается программой — архив повредился при создании. Вероятно так же, что этот объект предназначается для работы на других ОС.
Поврежденный образ
Приложение UltraISO по технологии схоже с программами-архиваторами. Из маленьких папок и установок создается один виртуальный объект. Случается, что программа выдает сообщение «неизвестный формат» на типы файлов, которые присутствуют в списке – распознает, но прочитать не может.
Это значит, что образ повредился при создании — возможно, процесс не завершился или завершился некорректно. Возможно, некорректно загрузился из интернета или получался через другого пользователя уже с ошибкой архивации. Заметить это сразу нельзя.
Исправление ошибки
В случае, когда речь идет о поврежденном образе – исправление невозможно. Повторите попытку и создайте сначала.
Кроме того, даже когда файл ассоциируется с UltraISO (присутствие иконки при нажатии правой кнопки мыши в «Открыть с помощью») – не гарантия того, что объект поддерживается. В этом случае откройте саму программу и объект через меню. Когда сообщение об ошибке выдается для указанных расширений, рекомендуется попробовать открыть пакет через программу-архиватор – 7Zip или WINRAR. Помимо стандартных функций, содержат опцию извлечения по одному элементу. Это поможет сохранить здоровые на жестком диске. Последнее – попробуйте установить свежие обновления UltraISO.
На чтение 2 мин Просмотров 10.6к. Опубликовано
UltraISO – популярный инструмент для работы с точными копиями компакт-дисков – образами. Позволяет создавать их, редактировать, конвертировать, монтировать в виртуальные дисководы. Программа поддерживает свыше трёх десятков форматов образов. Иногда при открытии или попытке смонтировать образ в виртуальный привод появляется уведомление об ошибке: «Неизвестный формат образа». Разберёмся с причинами её появления и способами исправления.
Не распознается формат
Один из факторов, вызывающий ошибку, это невнимательность. Возможно, вы пытаетесь открыть через Ультра ИСО файл не поддерживаемого программой формата. Типы файлов, с которыми она работает, перечислены в окне «Открыть», которое вызывается одноимённой командой через пункт главного меню «Файл» или комбинацией клавиш Ctrl + O. Правее от адресной строки кликните «Файлы-образы» и просмотрите список поддерживаемых. Документы с иными расширениями приложение не откроет.
Если работаете с образами Alcohol 120%, открывайте объект с расширением MDF, а не MDS. В первом хранятся сами файлы, во втором – мета-данные, информация об оптическом накопителе. Позже их объединили в контейнер MDX, куда включены оба компонента: MDF и MDS.
Поврежденный образ
При скачивании из интернета или создании точной копии оптического накопителя могут появляться ошибки. Если загружали файл через торрент, перехэшируйте раздачу, и клиент для работы в пиринговых сетях докачает повреждённые части.
В случае повреждения образа во время его создания или копирования, например, с внешнего накопителя, операцию придётся повторить. Как вариант, попробуйте открыть образ через архиватор: WinRar или 7-Zip. Они иногда справляются с задачей, позволяют извлечь часть или почти всё содержимое образа.
Если файл повреждён и поддерживается операционной системой, можно попытать счастья, смонтировав его через контекстное меню: кликните правой клавишей и выберите «Подключить».
Малоэффективный способ решения проблемы – конвертация. В UltraISO вызовите пункт главного меню «Сервис», выберите вариант «Преобразовать», укажите путь к повреждённому образу. Если ошибка не появится, выберите выходящий формат (желательно ISO) и запускайте преобразование.
Если не конвертирует или не открывает, попробуйте аналогичную программу с функциями монтирования и конвертирования, например, Daemon Tools или Alcohol 120.
Ещё вариант решения проблемы – обновление приложения. В последних версиях разработчики добавляют новые форматы образов, исправляют известные ошибки, из-за которых не открываются некоторые поддерживаемые типы файлов.
Программа UltraISO является одной из самых мощных и функциональных в плане работы с образами множества известных типов. Однако и это приложение, несмотря на все его достоинства, при открытии некоторых файлов не застраховано от появления ошибки с сообщением о неизвестном формате образа. UltraISO, по идее, распознает практически все, что только можно. Но почему же тогда вылетает такой сбой? Попробуем разобраться, с чем это связано и как устранить проблему самыми простыми способами.
Ошибка в программе UltraISO «Неизвестный формат образа»: причины появления
Начнем, конечно же, с рассмотрения причин такого явления. В самом общем случае можно отметить, что в некотором смысле это приложение (впрочем, как и его аналоги) работает несколько похоже на программы архиваторы, которые тоже вроде бы и определяют сопоставленный им тип файла и иногда видят его содержимое, но открыть не могут. В основном причиной того, что сообщение о неизвестном формате образа ISO UltraISO выдает даже для зарегистрированных типов файлов, считается некорректное создание образа изначально, что в некотором смысле напоминает неправильную упаковку данных или проблемы с недозагруженными архивами. Очень может быть, что приложение, в котором образ создавался изначально, некорректно завершило работу, или создание образа в полной мере не было завершено. То же самое можно сказать и о скачивании образов из Интернета, когда нужный файл был поврежден или загружен не полностью.
Бывает и так, что ошибка выдается для неподдерживаемых форматов (например, DMG), которые рассчитаны на другие операционные системы, отличные от Windows.
UltraISO: неизвестный формат образа iso. Что делать в первую очередь?
Теперь рассмотрим устранение проблем. Первым делом, если речь идет о недогруженных или поврежденных файлах, просто повторите загрузку с другого ресурса. Далее обратите внимание и на тот момент, что, несмотря на присутствующую в файловом менеджере иконку ассоциации открываемого объекта с программой, такой файл не всегда может ею поддерживаться.
Для того чтобы удостовериться в полной поддержке, в том же «Проводнике» включите отображение расширений или сначала запустите само приложение UltraISO, а уже потом используйте открытие файла через соответствующее меню, заодно просмотрев список поддерживаемых форматов. Если открываемого типа там нет, произвести какие-либо действия с объектом можете даже не пытаться.
Использование программ-архиваторов
Если же сообщение о неизвестном формате образа UltraISO выдает даже для зарегистрированных и полностью поддерживаемых типов файлов, попробуйте открыть исковый объект в любом имеющемся на компьютере архиваторе.
Лучше всего для таких целей подходят программы WinRAR и 7-Zip. В них, кроме основных инструментов имеется возможность задействования пофайлового извлечения компонентов, что позволяет сохранить на жестком диске важные файлы для дальнейшей переупаковки в образ.
Открытие образов IMA и WIC
Еще одна распространенная ситуация с появлением сообщения о неизвестном формате образа в UltraISO может быть связана с проведением клонирования данных, изначально хранящихся на съемных носителях, когда на выходе без участия пользователя создается вроде бы ассоциированный с программой файл формата IMA, однако впоследствии он не открывается ни основным приложением, ни аналогичными программами.
В этом случае, как ни странно, помогает многими подзабытая утилита Win32 Disk Imager. А вот с ее помощью и можно извлечь данные из образа, чтобы потом из них можно было создать новый образ или ту же загрузочную флешку.
Что же касается самого пакета UltraISO, на всякий случай рекомендуется загрузить и установить его самую последнюю версию. Иногда можно еще попытаться открыть образ в другой аналогичной программе или даже произвести восстановление архива через WinRAR. Вполне возможно, что такой подход и позволит избавиться от проблемы.
Программа UltraISO является одной из самых мощных и функциональных в плане работы с образами множества известных типов. Однако и это приложение, несмотря на все его достоинства, при открытии некоторых файлов не застраховано от появления ошибки с сообщением о неизвестном формате образа. UltraISO, по идее, распознает практически все, что только можно. Но почему же тогда вылетает такой сбой? Попробуем разобраться, с чем это связано и как устранить проблему самыми простыми способами.
Ошибка в программе UltraISO «Неизвестный формат образа»: причины появления
Начнем, конечно же, с рассмотрения причин такого явления. В самом общем случае можно отметить, что в некотором смысле это приложение (впрочем, как и его аналоги) работает несколько похоже на программы архиваторы, которые тоже вроде бы и определяют сопоставленный им тип файла и иногда видят его содержимое, но открыть не могут. В основном причиной того, что сообщение о неизвестном формате образа ISO UltraISO выдает даже для зарегистрированных типов файлов, считается некорректное создание образа изначально, что в некотором смысле напоминает неправильную упаковку данных или проблемы с недозагруженными архивами. Очень может быть, что приложение, в котором образ создавался изначально, некорректно завершило работу, или создание образа в полной мере не было завершено. То же самое можно сказать и о скачивании образов из Интернета, когда нужный файл был поврежден или загружен не полностью.
Бывает и так, что ошибка выдается для неподдерживаемых форматов (например, DMG), которые рассчитаны на другие операционные системы, отличные от Windows.
UltraISO: неизвестный формат образа iso. Что делать в первую очередь?
Теперь рассмотрим устранение проблем. Первым делом, если речь идет о недогруженных или поврежденных файлах, просто повторите загрузку с другого ресурса. Далее обратите внимание и на тот момент, что, несмотря на присутствующую в файловом менеджере иконку ассоциации открываемого объекта с программой, такой файл не всегда может ею поддерживаться.
Для того чтобы удостовериться в полной поддержке, в том же «Проводнике» включите отображение расширений или сначала запустите само приложение UltraISO, а уже потом используйте открытие файла через соответствующее меню, заодно просмотрев список поддерживаемых форматов. Если открываемого типа там нет, произвести какие-либо действия с объектом можете даже не пытаться.
Использование программ-архиваторов
Если же сообщение о неизвестном формате образа UltraISO выдает даже для зарегистрированных и полностью поддерживаемых типов файлов, попробуйте открыть исковый объект в любом имеющемся на компьютере архиваторе.
Лучше всего для таких целей подходят программы WinRAR и 7-Zip. В них, кроме основных инструментов имеется возможность задействования пофайлового извлечения компонентов, что позволяет сохранить на жестком диске важные файлы для дальнейшей переупаковки в образ.
Открытие образов IMA и WIC
Еще одна распространенная ситуация с появлением сообщения о неизвестном формате образа в UltraISO может быть связана с проведением клонирования данных, изначально хранящихся на съемных носителях, когда на выходе без участия пользователя создается вроде бы ассоциированный с программой файл формата IMA, однако впоследствии он не открывается ни основным приложением, ни аналогичными программами.
В этом случае, как ни странно, помогает многими подзабытая утилита Win32 Disk Imager. А вот с ее помощью и можно извлечь данные из образа, чтобы потом из них можно было создать новый образ или ту же загрузочную флешку.
Что же касается самого пакета UltraISO, на всякий случай рекомендуется загрузить и установить его самую последнюю версию. Иногда можно еще попытаться открыть образ в другой аналогичной программе или даже произвести восстановление архива через WinRAR. Вполне возможно, что такой подход и позволит избавиться от проблемы.
Во время работы с утилитой Ультра ИСО иногда имеются небольшие недочеты. Ошибка в UltraISO является явлением редким, но очень досаждающим. Некоторые из них могут быть с тем, что не работают некоторые клавиши, другие из-за ошибки при чтении устройства. О том, как устраняется ошибка в UltraISO, будет рассказываться по ходу данной статьи. Алгоритмы, представленные ниже, подойдут и для Windows 7, и для Windows 10.
Не найден виртуальный привод в Ультра Исо
Когда происходит данная неисправность, появляется окошко с текстом «Виртуальный привод не найден». Это происходит из-за того, что вы только что загрузили приложение, еще не создав виртуальный привод.
Для решения вопроса, требуется сделать следующее:
- Выполните запуск от имени администратора.
- Как только оно откроется, зайдите в настройки, расположенные в разделе «Опции».
- Зайдите в одноименную вкладку, чтобы указать количество приводов. Оно должно быть не менее одного. Не забудьте сохранить настройки, нажав «Ок». Приятного использования!
Если возникла ошибка 121 при записи на устройство, то это говорит о том, что произошла проблема в Виндусе. Это связано с наличием нескольких файловых систем. Так, FAT32 не может хранить данные весом более 4 Гб.
Данная неисправность является следствием из недостатка системы. Скорее всего, вы хотите поместить на устройство файл, превышающий максимальный объем. Решение лежит на поверхности:
- Смените систему файлов на носителе. Для того чтобы это сделать, требуется провести форматирование. Для этого требуется посетить «Мой компьютер», где в устройстве выбрать «Форматировать».
- Затем поставьте новую систему – NTFS, после чего нажмите «Начать». После этого все материалы будут удалены.
Обратите внимание, что если пишет «Устройство занято», пожалуйста, закройте все запущенные программы, использующие носитель. И помните о том, что нужные материалы придется сохранить заранее, чтобы не потерять их навсегда.
Вопросов больше не возникает, поэтому можно спокойно продолжать записывать образ на флешку, не боясь возникновения сложностей. Если потребуется изменить систему на FAT32, то следует проделать все точно так же.
Дискобраз переполнен
Если случилось так, что диск образа переполнен, то эта проблема является самой распространенной среди пользователей. Распространенные основания возникновения ошибки 2 при доступе к устройству:
- Носитель переполнен, что означает, что файл, используемый для записи слишком большой.
- Носитель поврежден, следовательно, осуществить на него запись никогда не удастся.
Первая причина
Когда диск просто переполнен, то это решается путем разбиения файла на отдельные фрагменты. Если это невозможно осуществить, то стоит использовать носитель большего объема.
А если объем флешки позволяет, но запись все равно не идет, стоит попробовать выполнить форматирование, после чего сменить файловую систему.
Если пользуетесь диском, то стоит записать вторую часть образа на другой диск, ведь здесь сменить систему файлов не выйдет.
Вторая причина
В этом случае будет несколько сложнее избавиться от трудностей. Если проблема возникла с диском, то стоит просто приобрести новый. Если пытаетесь осуществить запись на флешку, то можно попробовать осуществить полное форматирование. Для этого нужно снять галочку с пункта «Быстрое». Если появилась надпись «Error formatting NTFS volume», то лучше просто сменить носитель.
Ошибка в UltraISO: Неизвестный формат образа
При возникновении сообщения, гласящего что это «неизвестный формат образа», может наблюдаться несколько причин.
Первая причина
Она заключается в том, что происходит открытие ошибочного файла или файла ни с тем форматом. Для того чтобы познакомиться со всем перечнем форматов, стоит нажать на клавишу «Файлы образа».
Для исправления проблемы, стоит следовать алгоритму:
- Проверьте, что за файл пытаетесь открыть. Иногда бывает, что файлы путаются из-за похожих названий. Так же убедитесь, что формат поддерживается утилитой.
- Проверьте, что образ содержится не в архиве. В противном случае выньте его оттуда, после чего повторите процесс.
Вторая причина
Часто случается, что эта ошибка в UltraISO возникает из-за сбоя. Это практически невозможно заметить сразу, поэтому могут возникать такие трудности. Если первую причину удалось исключить, то для исправления понадобится создание нового образа.
Обратите внимание, что способы актуальны на момент выхода статьи. Возможно, будет придумано что-то более действенное и быстрое, но позже. Более распространенной среди пользователей является первая причина.
Вам необходимо иметь права администратора
Если возникло окошко с надписью: «you must be administrator to access this device» или «Вам необходимо иметь права администратора», то прочитайте этот раздел до конца.
Причины появления ошибки
Для решения проблемы понадобится установить причину ее возникновения. Практически все операционные системы предоставляют пользователям разные права. Одной из групп, имеющей более расширенные права, является «Администратор».
Недостаточность прав возникает не только, кодла решите работать с данной утилитой. Причем запускать приложения от имени администратора стоит и в самой учетной записи администратора. Благодаря этому, Виндус обеспечивает себе безопасность.
Подобная сложность может возникнуть, если пытаетесь осуществить запись на носитель. Данная проблема может сохраняться и при попытке сохранения материала в защищенном месте. Поэтому лучше сразу запускать все утилиты от имени администратора.
Решение проблемы с правами доступа
Для устранения неполадок просто воспользуйтесь инструкцией:
- С помощью правой кнопки мыши выберите на файле вкладку «Запуск от имени администратора».
- После этого появится уведомление, где требуется согласиться на внесение изменений. Нажмите «Да», если сидите не с администраторской учетной записи, введите специальный пароль.
Поздравляем, можете выполнять все необходимые действия в ОС.
Надеемся, что наша статья помогла разобраться вам в причине данной неполадке, а также в способах решения. Главное, если находитесь в другой записи, правильно ввести пароль, чтобы операционная система пропустила вас глубже.
Не видит флешку для записи
Если обнаружили, что произошла ошибка в UltraISO, гласящая что «Не видит флешку для записи».
Причины возникновения проблемы
Рассмотрим основные причины, приводящие к неполадке:
- Самая часто встречающая причина заключается в неточностях самого пользователя. Например, если вы пропустили некоторые пункты в управлении программой.
- Еще одной причиной служит неисправность носителя. Попробуйте проверить флешку и порт, чтобы исключить, что проблема возникла из-за них.
Способы решения проблемы
Следующие методы решения помогают только тогда, когда флешка прекрасно видна в «Проводнике», а программа не может ее обнаружить.
Способ 1: выбор нужного раздела для работы с флешкой
Если не показывается носитель в ИСО по вашей вине, то в проводнике все будет нормально отображаться. Поэтому рекомендуем убедиться в этом заранее.
UltraISO имеет самостоятельные инструменты, предназначенные для работы с разными видами носителей. Здесь можно отыскать инструмент для эксплуатации виртуальных приводов или реальных дисководов.
Чаще всего происходит попытка просто «нарезать» образ обычным путем, но сталкиваетесь с невидимостью. Для правильной работы требуется выбрать опцию для HDD, находящуюся в разделе «Самозагрузка».
Если нажмете «Записать образ жесткого диска», вместо СД, то увидите, что носитель отображается полноценно.
Способ 2: форматирование в FAT32
Если первый метод не помог, то придется отформатировать устройство. Для этого зайдите в «Мой компьютер», после чего перейдите в раздел форматирования. Требуется поставить файловую систему ФАТ32.
Если на носителе имеются важные данные, стоит их предварительно скопировать. В противном случае они могут быть утеряны.
Для начала форматирования требуется на носителе нажать правой кнопкой мыши, чтобы зайти в раздел «Форматировать». После этого укажите в разделе системы файлов ФАТ32. Как только это будет сделано, уберите отметку с «Быстрого» форматирования, чтобы полностью избавиться от внутренних материалов. Начните процесс.
Подождите, пока компьютер проведет работу по форматированию, после чего продолжайте использование. Данный процесс в несколько раз длительнее, чем быстрое форматирование, поэтому зависит от забитости флешки.
Если возникло сообщение «power calibration area error», стоит сменить носитель.
Способ 3: запуск от имени администратора
Для осуществления некоторых целей, применяемых для ЮСБ-накопителя, требуются специальные права. Сейчас будет представлена подробная инструкция, рассказывающая о том, как выполнить запуск программы от имени администратора:
- Нажмите на ярлык приложения «Ультра ИСО» ПК мышки. Как только появится всплывающее меню, нажмите на пункт «Запустить от имени администратора».
- Если пользуетесь учетной записью администратора, то просто согласитесь на изменения. Если у вас нет такой возможности, то Виндовс попросит ввести специальный административный пароль. Как только правильные данные будут введены, то программа мгновенно запустится.
Обратите внимание, что данный метод способен решить практически все возникающие во время эксплуатации проблемы.
Способ 4: форматирование в NTFS
НТФС – популярная система файлов, способная хранить большие объемы материалов. Она считается наиболее используемой в современных накопителях. Если возникла ошибка проверки свободных блоков на носителе, попробуйте выполнить форматирование:
- Зайдите в проводник Виндовс, а в разделе «Компьютер», а затем правой клавишей мышки по флешке. Когда выскочит контекстное меню, нажмите «Форматировать».
- В разделе файловой системы выберите пункт «НТФС», а затем снимите галочку с пункта «Быстрое». Запустите процесс, после чего дождитесь окончания.
- Все успешно работает и готово к эксплуатации.
Способ 5: переустановка UltraISO
Если подобная проблема наблюдается только в рассматриваемом программном обеспечении, то стоит задуматься, не возникли ли неполадке в работе самого ПО. Лучшим решением станет переустановка утилиты. Не забудьте предварительно удалить ее полностью. Лучше всего воспользоваться деинсталляторами, чтобы не осталось остаточных данных.
Это все рекомендации, известные на данный момент, способные помочь избавиться от рассматриваемых проблем. Пользователи отмечают, что изредка сама операционная система может вызывать недоразумения. Если никакой из выше описанных методов не помог, стоит задуматься над переустановкой Виндовс.
Ошибка в UltraISO: Error setting write mode page
Эта неточность может появиться во время процесс нарезки СД/ДВД дисков через рассматриваемое программное обеспечение.
Причиной «class name tfrmusbwrite error» может показаться нечто сложное, но решение находится буквально на поверхности. Она возникает из-за проблем с AHCI режимом, то есть у вас устарели драйвера или произошлао недоразумение в AHCI-контроллере.
Для устранения недоразумения требуется скачать драйвера с официального сайта производителя. Это можно сделать самостоятельно или через специальные программы.
Другие ошибки в Ультра Исо
- Ошибка 5. Она возникает из-за конфликта в разных программных обеспечениях. Для этого требуется закрыть утилиту, после чего попробовать переустановить.
- Ошибка 55. Возникает из-за того, что запустили софт не от имени администратора.
- Ошибка 1450. Возникает при записи на устройство. Устраняется предоставлением администраторских прав.
- Ошибка 998 устраняется перезапуском утилиты.
Заключение
Иногда даже в самом стабильном ПО возникают неточности, поэтому всегда важно предварительно ознакомиться с их решением. Надеемся, что наша статья помогла вам избавиться от всех вопросы. Приятного использования!
Содержание
- Ошибка «неизвестный формат образа»
- Не распознается формат
- Поврежденный образ
- Исправление ошибки
- UltraISO: неизвестный формат образа
- Исправление ошибки UltraISO: Неизвестный формат образа
- Первая причина
- Вторая причина
- Исправляем ошибки в UltraISO
- Не найден виртуальный привод в Ультра Исо
- При записи на устройство ошибка 121
- Дискобраз переполнен
- Первая причина
- Вторая причина
- Ошибка в UltraISO: Неизвестный формат образа
- Первая причина
- Вторая причина
- Вам необходимо иметь права администратора
- Причины появления ошибки
- Решение проблемы с правами доступа
- Не видит флешку для записи
- Причины возникновения проблемы
- Способы решения проблемы
- Способ 1: выбор нужного раздела для работы с флешкой
- Способ 2: форматирование в FAT32
- Способ 3: запуск от имени администратора
- Способ 4: форматирование в NTFS
- Способ 5: переустановка UltraISO
- Ошибка в UltraISO: Error setting write mode page
- Другие ошибки в Ультра Исо
- Заключение
- Ultraiso не видит образ
- Причины возникновения проблемы
- Способы решения проблемы
- Способ 1: выбор нужного раздела для работы с флешкой
- Способ 2: форматирование в FAT32
- Способ 3: запуск от имени администратора
- Способ 4: форматирование в NTFS
- Способ 5: переустановка UltraISO
- Способ 6: смена буквы
- Способ 7: очистка накопителя
- И напоследок
- Как сделать загрузочную флешку из образа диска в программе UltraISO
- Видео инструкция по записи загрузочного USB в UltraISO
- Создание загрузочной флешки из DVD диска
- Как сделать загрузочную флешку из папки с файлами Windows в UltraISO
- Подготовка образа для записи через UltraISO
- Подготовка и запись образа на USB накопитель через UltraISO
- Видео по теме
Ошибка «неизвестный формат образа»
UltraISO – проверенная и функциональная программа для работы с образами. Функционал предлагает создавать, конвертировать и редактировать виртуальные файлы. Но случается, приложение выдает ошибку «неизвестный формат» при открытии объекта. Дело тут не столько в типе файлов — UltraISO поддерживает и распознает больше 30 форматов. Рассмотрим и разберем причины появления сложностей и способы устранения.
Не распознается формат
Первая причина – это тип расширения, который не узнается приложением. В этом случае в первую очередь проверьте, тот ли файл открываете – возможна ошибка при выборе. Следующим этапом – убедитесь, что этот формат поддерживается программой. Что бы проверить, открываем нужный и выбираем «Файлы образа».
Если убедились, что выбрали верно и расширение поддерживается программой — архив повредился при создании. Вероятно так же, что этот объект предназначается для работы на других ОС.
Поврежденный образ
Приложение UltraISO по технологии схоже с программами-архиваторами. Из маленьких папок и установок создается один виртуальный объект. Случается, что программа выдает сообщение «неизвестный формат» на типы файлов, которые присутствуют в списке – распознает, но прочитать не может.
Это значит, что образ повредился при создании — возможно, процесс не завершился или завершился некорректно. Возможно, некорректно загрузился из интернета или получался через другого пользователя уже с ошибкой архивации. Заметить это сразу нельзя.
Исправление ошибки
В случае, когда речь идет о поврежденном образе – исправление невозможно. Повторите попытку и создайте сначала.
Кроме того, даже когда файл ассоциируется с UltraISO (присутствие иконки при нажатии правой кнопки мыши в «Открыть с помощью») – не гарантия того, что объект поддерживается. В этом случае откройте саму программу и объект через меню. Когда сообщение об ошибке выдается для указанных расширений, рекомендуется попробовать открыть пакет через программу-архиватор – 7Zip или WINRAR. Помимо стандартных функций, содержат опцию извлечения по одному элементу. Это поможет сохранить здоровые на жестком диске. Последнее – попробуйте установить свежие обновления UltraISO.
Источник
UltraISO: неизвестный формат образа
Одна из самых распространенных ошибок в UltraISO — неизвестный формат образа. Эта ошибка встречается чаще остальных и наткнуться на нее очень просто, однако, мало кто знает как ее решить и в чем ее причина. В этой статье мы разберемся с этим.
UltraISO — это программа для работы с образами дисков, и эта ошибка непосредственно связана именно с ними, о чем говорит и ее название. Возникать она может по нескольким причинам и ниже будут описаны решения всех возможных причин.
Исправление ошибки UltraISO: Неизвестный формат образа
Первая причина
Эта причина заключается в том, что вы просто открываете не тот файл, либо открываете файл не того формата в программе. Поддерживаемые форматы можно увидеть при открытии файла в самой программе, если нажать на кнопку «Файлы образа».
Исправить эту проблему очень просто:
Во-первых, стоит проверить тот ли вы файл открываете. Часто бывает, что вы можете просто перепутать файлы или даже директории. Убедитесь, что формат файла, который вы открываете, поддерживается в UltraISO.
Во-вторых, вы можете открывать архив, который воспринимается как образ. Поэтому просто попробуйте открыть его через WinRAR.
Вторая причина
Нередко бывает, что при попытке создать образ, программа дала сбой и он создался не до конца. Это сложно заметить, если не заметить сразу, но потом это может вылиться вот в такую ошибку. Если первая причина отпала, то дело в битом образе, и единственный способ исправить это — создать или найти новый образ, иначе никак.
На данный момент эти два способа являются единственными для исправления этой ошибки. и чаще всего встречается эта ошибка по первой причине.
Помимо этой статьи, на сайте еще 12369 инструкций.
Добавьте сайт Lumpics.ru в закладки (CTRL+D) и мы точно еще пригодимся вам.
Отблагодарите автора, поделитесь статьей в социальных сетях.
Источник
Исправляем ошибки в UltraISO
Во время работы с утилитой Ультра ИСО иногда имеются небольшие недочеты. Ошибка в UltraISO является явлением редким, но очень досаждающим. Некоторые из них могут быть с тем, что не работают некоторые клавиши, другие из-за ошибки при чтении устройства. О том, как устраняется ошибка в UltraISO, будет рассказываться по ходу данной статьи. Алгоритмы, представленные ниже, подойдут и для Windows 7, и для Windows 10.
Не найден виртуальный привод в Ультра Исо
Когда происходит данная неисправность, появляется окошко с текстом «Виртуальный привод не найден». Это происходит из-за того, что вы только что загрузили приложение, еще не создав виртуальный привод.
Для решения вопроса, требуется сделать следующее:
При записи на устройство ошибка 121
Если возникла ошибка 121 при записи на устройство, то это говорит о том, что произошла проблема в Виндусе. Это связано с наличием нескольких файловых систем. Так, FAT32 не может хранить данные весом более 4 Гб.
Данная неисправность является следствием из недостатка системы. Скорее всего, вы хотите поместить на устройство файл, превышающий максимальный объем. Решение лежит на поверхности:
Обратите внимание, что если пишет «Устройство занято», пожалуйста, закройте все запущенные программы, использующие носитель. И помните о том, что нужные материалы придется сохранить заранее, чтобы не потерять их навсегда.
Вопросов больше не возникает, поэтому можно спокойно продолжать записывать образ на флешку, не боясь возникновения сложностей. Если потребуется изменить систему на FAT32, то следует проделать все точно так же.
Дискобраз переполнен
Если случилось так, что диск образа переполнен, то эта проблема является самой распространенной среди пользователей. Распространенные основания возникновения ошибки 2 при доступе к устройству:
Первая причина
Когда диск просто переполнен, то это решается путем разбиения файла на отдельные фрагменты. Если это невозможно осуществить, то стоит использовать носитель большего объема.
А если объем флешки позволяет, но запись все равно не идет, стоит попробовать выполнить форматирование, после чего сменить файловую систему.
Если пользуетесь диском, то стоит записать вторую часть образа на другой диск, ведь здесь сменить систему файлов не выйдет.
Вторая причина
В этом случае будет несколько сложнее избавиться от трудностей. Если проблема возникла с диском, то стоит просто приобрести новый. Если пытаетесь осуществить запись на флешку, то можно попробовать осуществить полное форматирование. Для этого нужно снять галочку с пункта «Быстрое». Если появилась надпись «Error formatting NTFS volume», то лучше просто сменить носитель.
Ошибка в UltraISO: Неизвестный формат образа
При возникновении сообщения, гласящего что это «неизвестный формат образа», может наблюдаться несколько причин.
Первая причина
Она заключается в том, что происходит открытие ошибочного файла или файла ни с тем форматом. Для того чтобы познакомиться со всем перечнем форматов, стоит нажать на клавишу «Файлы образа».
Для исправления проблемы, стоит следовать алгоритму:
Вторая причина
Часто случается, что эта ошибка в UltraISO возникает из-за сбоя. Это практически невозможно заметить сразу, поэтому могут возникать такие трудности. Если первую причину удалось исключить, то для исправления понадобится создание нового образа.
Обратите внимание, что способы актуальны на момент выхода статьи. Возможно, будет придумано что-то более действенное и быстрое, но позже. Более распространенной среди пользователей является первая причина.
Вам необходимо иметь права администратора
Если возникло окошко с надписью: «you must be administrator to access this device» или «Вам необходимо иметь права администратора», то прочитайте этот раздел до конца.
Причины появления ошибки
Для решения проблемы понадобится установить причину ее возникновения. Практически все операционные системы предоставляют пользователям разные права. Одной из групп, имеющей более расширенные права, является «Администратор».
Недостаточность прав возникает не только, кодла решите работать с данной утилитой. Причем запускать приложения от имени администратора стоит и в самой учетной записи администратора. Благодаря этому, Виндус обеспечивает себе безопасность.
Подобная сложность может возникнуть, если пытаетесь осуществить запись на носитель. Данная проблема может сохраняться и при попытке сохранения материала в защищенном месте. Поэтому лучше сразу запускать все утилиты от имени администратора.
Решение проблемы с правами доступа
Для устранения неполадок просто воспользуйтесь инструкцией:
Поздравляем, можете выполнять все необходимые действия в ОС.
Надеемся, что наша статья помогла разобраться вам в причине данной неполадке, а также в способах решения. Главное, если находитесь в другой записи, правильно ввести пароль, чтобы операционная система пропустила вас глубже.
Не видит флешку для записи
Если обнаружили, что произошла ошибка в UltraISO, гласящая что «Не видит флешку для записи».
Причины возникновения проблемы
Рассмотрим основные причины, приводящие к неполадке:
Способы решения проблемы
Следующие методы решения помогают только тогда, когда флешка прекрасно видна в «Проводнике», а программа не может ее обнаружить.
Способ 1: выбор нужного раздела для работы с флешкой
Если не показывается носитель в ИСО по вашей вине, то в проводнике все будет нормально отображаться. Поэтому рекомендуем убедиться в этом заранее.
UltraISO имеет самостоятельные инструменты, предназначенные для работы с разными видами носителей. Здесь можно отыскать инструмент для эксплуатации виртуальных приводов или реальных дисководов.
Чаще всего происходит попытка просто «нарезать» образ обычным путем, но сталкиваетесь с невидимостью. Для правильной работы требуется выбрать опцию для HDD, находящуюся в разделе «Самозагрузка».
Если нажмете «Записать образ жесткого диска», вместо СД, то увидите, что носитель отображается полноценно.
Способ 2: форматирование в FAT32
Если первый метод не помог, то придется отформатировать устройство. Для этого зайдите в «Мой компьютер», после чего перейдите в раздел форматирования. Требуется поставить файловую систему ФАТ32.
Если на носителе имеются важные данные, стоит их предварительно скопировать. В противном случае они могут быть утеряны.
Для начала форматирования требуется на носителе нажать правой кнопкой мыши, чтобы зайти в раздел «Форматировать». После этого укажите в разделе системы файлов ФАТ32. Как только это будет сделано, уберите отметку с «Быстрого» форматирования, чтобы полностью избавиться от внутренних материалов. Начните процесс.


Подождите, пока компьютер проведет работу по форматированию, после чего продолжайте использование. Данный процесс в несколько раз длительнее, чем быстрое форматирование, поэтому зависит от забитости флешки.
Если возникло сообщение «power calibration area error», стоит сменить носитель.
Способ 3: запуск от имени администратора
Для осуществления некоторых целей, применяемых для ЮСБ-накопителя, требуются специальные права. Сейчас будет представлена подробная инструкция, рассказывающая о том, как выполнить запуск программы от имени администратора:
Обратите внимание, что данный метод способен решить практически все возникающие во время эксплуатации проблемы.
Способ 4: форматирование в NTFS
НТФС – популярная система файлов, способная хранить большие объемы материалов. Она считается наиболее используемой в современных накопителях. Если возникла ошибка проверки свободных блоков на носителе, попробуйте выполнить форматирование:
Способ 5: переустановка UltraISO
Если подобная проблема наблюдается только в рассматриваемом программном обеспечении, то стоит задуматься, не возникли ли неполадке в работе самого ПО. Лучшим решением станет переустановка утилиты. Не забудьте предварительно удалить ее полностью. Лучше всего воспользоваться деинсталляторами, чтобы не осталось остаточных данных.
Это все рекомендации, известные на данный момент, способные помочь избавиться от рассматриваемых проблем. Пользователи отмечают, что изредка сама операционная система может вызывать недоразумения. Если никакой из выше описанных методов не помог, стоит задуматься над переустановкой Виндовс.
Ошибка в UltraISO: Error setting write mode page
Эта неточность может появиться во время процесс нарезки СД/ДВД дисков через рассматриваемое программное обеспечение.
Причиной «class name tfrmusbwrite error» может показаться нечто сложное, но решение находится буквально на поверхности. Она возникает из-за проблем с AHCI режимом, то есть у вас устарели драйвера или произошлао недоразумение в AHCI-контроллере.
Для устранения недоразумения требуется скачать драйвера с официального сайта производителя. Это можно сделать самостоятельно или через специальные программы.
Другие ошибки в Ультра Исо
Заключение
Иногда даже в самом стабильном ПО возникают неточности, поэтому всегда важно предварительно ознакомиться с их решением. Надеемся, что наша статья помогла вам избавиться от всех вопросы. Приятного использования!
Источник
Ultraiso не видит образ
Иногда USB-флешка является не только переносным устройством для хранения информации, но и важным инструментом для работы с компьютером. Например, для отладки некоторых проблем или для переустановки операционной системы. Эти функции возможны благодаря программе UltraISO, которая может сделать из флешки подобный инструмент. Однако, не всегда программа отображает флешку. В этой статье мы разберемся, почему это происходит и как это исправить.
UltraISO — это очень полезная утилита для работы с образами, виртуальными приводами и дисками. В ней можно сделать загрузочную флешку для операционной системы, чтобы потом можно было переустанавливать ОС с флешки, а также еще много чего интересного. Однако, программа не является идеальной, и в ней часто бывают ошибки и баги, в которых разработчики не всегда виноваты. Как раз одним из подобных случаев является то, что флешка не отображается в программе. Попробуем это исправить ниже.
Причины возникновения проблемы
Ниже мы рассмотрим основные причины, которые могут вызывать данную неполадку.
Способы решения проблемы
Дальнейшие способы решения проблемы могут быть использованы только в том случае, если ваша флешка прекрасно отображается в Проводнике, но при этом UltraISO ее не находит.
Способ 1: выбор нужного раздела для работы с флешкой
Если флешка не отображается в UltraISO по вине пользователя, то, скорее всего, она будет отображаться в Проводнике. Поэтому посмотрите, видит ли вашу флешку операционная система, и если это так, то, вероятнее всего, дело в вашей невнимательности.
В UltraISO имеется несколько отдельных инструментов для работы с разными носителями. Например, есть инструмент для работы с виртуальными приводами, есть инструмент для работы с дисководами, а есть для работы с флешками.
Скорее всего, вы просто пытаетесь «нарезать» образ диска на флешку обычным путем, и выяснится, что ничего у вас не выйдет, потому что программа просто не увидит накопитель.
Для работы со съемными накопителями следует выбирать инструмент для работы с HDD, который находится в подпункте меню «Самозагрузка».
Если вы выберите «Записать образ жесткого диска» вместо «Записать образ CD», то заметите, что флешка отображается нормально.
Способ 2: форматирование в FAT32
Если же первый метод не помог решить проблему, то, скорее всего, дело в запоминающем устройстве. Для того, чтобы исправить эту проблему, необходимо отформатировать накопитель, причем в правильной файловой системе, а именно в FAT32.
Если накопитель отображается в проводнике, и на нем имеются важные файлы, то скопируйте их на ваш HDD во избежание потери данных.
Для того, чтобы отформатировать накопитель, необходимо открыть «Мой компьютер» и нажать по диску правой кнопкой мыши, а после этого выбрать пункт «Форматировать».
Теперь необходимо указать в появившемся окне файловую систему FAT32, если стоит другая, и убрать галочку с «Быстрое (очистка оглавлений)», чтобы произошло полное форматирование накопителя. После этого нажимаем «Начать».
Теперь остается только ждать, пока завершится форматирование. Продолжительность полного форматирования обычно в разы больше быстрого и зависит от наполненности накопителя и того, когда в последний раз вы проводили полное форматирование.
Способ 3: запуск от имени администратора
Для некоторых задач в UltraISO, выполняемых с USB-накопителем, требуется наличие прав Администратора. Данным методом мы попробуем запустить программу именно с их участием.
- Для этого кликните по ярлыку UltraISO правой кнопкой мыши и во всплывшем контекстном меню выберите пункт «Запуск от имени администратора».
Способ 4: форматирование в NTFS
NTFS – популярная файловая система для хранения больших объемов данных, которая сегодня считается наиболее используемой для устройств накопления. Как вариант – мы попробуем форматировать USB-накопитель в NTFS.
- Для этого откройте проводник Windows в разделе «Этот компьютер», а затем кликните правой кнопкой мыши по своему накопителю и в отобразившемся контекстном меню выберите пункт «Форматировать».
Способ 5: переустановка UltraISO
Если вы наблюдаете проблему именно в UltraISO, хотя везде накопитель отображается корректно, можно подумать о том, что возникли неполадки именно в работе программы. Значит, теперь мы попробуем ее переустановить.
Для начала вам потребуется выполнить удаление программы с компьютера, причем сделать это необходимо полностью. В нашей задаче отлично подойдет программа Revo Uninstaller.
- Запустите программу Revo Uninstaller. Учтите, что для ее запуска требуется наличие прав администратора. На экране загрузится список программ, установленных на ваш компьютер. Найдите среди них UltraISO, щелкните по ней правой кнопкой мыши и выберите пункт «Удалить».
Первоначально программа приступит к созданию точки восстановления на случай, если в результате деинсталляции у вас возникнут проблемы в работе системы, а следом запустит деинсталлятор, встроенный в программу UltraISO. Завершите удаление ПО привычным вам методом.
Как только удаление будет завершено, Revo Uninstaller предложит вам выполнить сканирование, чтобы найти оставшиеся файлы, относящиеся к UltraISO. Отметьте параметр «Продвинутый» (желательно), а затем кликните по кнопке «Сканировать».
Как только Revo Uninstaller закончит сканирование, она отобразит результаты. Прежде всего, это будут результаты поиска по отношению к реестру. В данном случае программа жирным подсветит те ключи, которые относятся к UltraISO. Поставьте галочки около ключей, помеченных жирным шрифтом (это важно), а затем щелкните по кнопке «Удалить». Переходите далее.
Следом Revo Uninstaller отобразит все папки и файлы, оставленные программой. Здесь особенно следить за тем, что вы удаляете, не нужно, поэтому сразу нажмите кнопку «Выбрать все», а затем и «Удалить».
Способ 6: смена буквы
Далеко не факт, что данный метод вам поможет, но все же попытать удачу стоит. Метод заключается в том, что вы смените букву накопителя на любую другую.
- Для этого откройте меню «Панель управления», а затем пройдите к разделу «Администрирование».
Дважды кликните по ярлыку «Управление компьютером».
В левой области окна выберите раздел «Управление дисками». Найдите в нижней части окна свой USB-накопитель, щелкните по нему правой кнопкой мыши и пройдите к пункту «Изменить букву диска или путь к диску».
В новом окошке щелкните по кнопке «Изменить».
В правой области окна разверните список и выберите подходящую свободную букву, например, в нашем случае текущая буква диска «G», но мы заменим ее на «K».
На экране отобразится предупреждение. Согласитесь с ним.
Способ 7: очистка накопителя
Данным методом мы попробуем очистить накопитель с помощью утилиты DISKPART, а затем форматировать его одним из способов, описанных выше.
Щелкните по результату правой кнопкой мыши и в контекстном меню выберите пункт «Запустить от имени администратора».
В отобразившемся окне запустите утилиту DISKPART командой:
Следом нам потребуется отобразить список дисков, в том числе и съемных. Сделать это можно командой:
Вам потребуется определить, какой из представленных запоминающих устройств является вашей флешкой. Проще всего это можно сделать, основываясь на ее размере. Например, наш накопитель имеет размер 16 Гб, а в командной строке виден диск с доступным местом в размере 14 Гб, значит, это и есть он. Выбрать его можно командой:
Например, в нашем случае команда будет выглядеть следующим образом:
Очищаем выбранное запоминающее устройство командой:
Теперь окно командной строки можно закрыть. Следующий шаг, который нам необходимо сделать – это выполнить форматирование. Для этого запустите окно «Управление дисками» (как это сделать, описано выше), щелкните в нижней части окна по своей флешке, а затем выберите пункт «Создать простой том».
Вас поприветствует «Мастер создания тома», после чего вам будет предложено указать размер тома. Данное значение оставляем по умолчанию, а затем переходим далее.
При необходимости, назначьте другую букву для запоминающего устройства, а затем щелкните по кнопке «Далее».
Выполните форматирование накопителя, оставив исходные показатели.
И напоследок
Это максимальное количество рекомендаций, которые могут помочь устранить рассматриваемую проблему. К сожалению, как отмечают пользователи, проблема может быть вызвана и самой операционной системой, поэтому, если вам ни один метод из статьи не помог, в самом крайнем случае можно попробовать выполнить переустановку Windows.
На этом сегодня все.
Отблагодарите автора, поделитесь статьей в социальных сетях.

С помощью UltraISO вы можете создать загрузочную флешку из образа практически с любой операционной системой (Windows 10, 8, Windows 7, Linux), а также с различными LiveCD. См. также: лучшие программы для создания загрузочной флешки, Создание загрузочной флешки Windows 10 (все способы).
Как сделать загрузочную флешку из образа диска в программе UltraISO
Для начала рассмотрим самый распространенный вариант создания загрузочных USB носителей для установки Windows, другой операционной системы или реанимации компьютера. В данном примере мы рассмотрим каждый этап создания загрузочной флешки Windows 7, с которой в дальнейшем можно будет установить данную ОС на любой компьютер.
Как понятно из контекста, нам понадобится загрузочный ISO образ Windows 7, 8 или Windows 10 (или другой ОС) в виде файла ISO, программа UltraISO и флешка, на которой нет важных данных (так как все они будут удалены). Приступим.
В результате этих действий вы получите готовый загрузочный USB носитель, с которого можно установить Windows 10, 8 или Windows 7 на ноутбук или компьютер. Скачать бесплатно UltraISO на русском языке можно с официального сайта: https://ezbsystems.com/ultraiso/download.htm
Видео инструкция по записи загрузочного USB в UltraISO
Помимо описанного выше варианта, вы можете сделать загрузочную флешку не из образа ISO, а с имеющегося DVD или CD, а также из папки с файлами Windows, о чем далее в инструкции.
Создание загрузочной флешки из DVD диска
Если у Вас имеется загрузочный компакт-диск с Windows или чем-либо еще, то с помощью UltraISO Вы можете создать загрузочную флешку из него напрямую, не создавая предварительно ISO образ этого диска. Для этого, в программе нажмите «Файл» — «Открыть CD/DVD» и укажите путь к вашему дисководу, где стоит нужный диск.
Создание загрузочной флешки из диска DVD
Затем, также, как и в предыдущем случае, выбираем «Самогзагрузка» — «Записать образ жесткого диска» и нажимаем «Записать». В результате получаем полностью скопированный диск, включая загрузочную область.
Как сделать загрузочную флешку из папки с файлами Windows в UltraISO
И последний вариант создания загрузочной флешки, который также может быть вероятен. Допустим, у Вас нет загрузочного диска или его образа с дистрибутивом, а имеется только папка на компьютере, в которую скопированы все файлы установки Windows. Как поступить в этом случае?
Файл загрузки Windows 7
В программе UltraISO нажмите «Файл» — «Новый» — Самозагружаемый образ CD/DVD. Откроется окно, предлагающее загрузить файл загрузки. Этот файл в дистрибутивах Windows 7, 8 и Windows 10 находится в папке boot и носит имя bootfix.bin.
После того, как Вы это сделали, в нижней части рабочей области UltraISO выберите папку, в которой находятся файлы дистрибутива Windows и перенесите ее содержимое (не саму папку) в верхнюю правую часть программы, которая на данный момент пуста.
Если индикатор сверху покраснеет, сообщая о том, что «Новый образ переполнен», просто кликните по нему правой кнопкой мыши и выберите размер 4.7 Гб, соответствующий диску DVD. Следующий шаг — тот же, что и в предыдущих случаях — Самозагрузка — Записать образ жесткого диска, указываете какую флешку следует сделать загрузочной и ничего не указываете в поле «Файл образа», там должно быть пусто, при записи будет использоваться текущий проект. Нажимаете «Записать» и через некоторое время USB флешка для установки Windows готова.
Это не все способы, которыми можно создать загрузочный носитель в UltraISO, но, думаю, для большинства применений информации изложенной выше должно хватить.
Сегодня все больше выпускается нетбуков и ноутбуков, которые не имеют дисковода для компакт диска. Предустановленная на компьютере Windows 10 или предыдущая версия этой операционной системы, со временем может давать сбои и зависать. Если ее восстановление и другие способы не помогают, систему придется переустановить. Так как нетбуки не имеют дисковода для диска, чтобы переустановить Windows придется сделать загрузочную флешку.
Но даже некоторые владельцы стационарных ПК предпочитают устанавливать ОС не с диска, а со съемного носителя, так как так ее легче хранить и переносить. Записать на флешку образ операционной системы можно через удобную утилиту Ultra ISO. Данная инструкция поможет вам сделать такой образ.
Подготовка образа для записи через UltraISO
Вначале нам нужно загрузить образ Windows 10 в формате исо. Это можно сделать с помощью официального сайта. Для этого перейдите по ссылке: https://www.microsoft.com/ru-RU/software-download/windows10. Если вас не устраивает 10 версия системы, а нужна более ранняя, например XP, 7 или 8, то найдите и загрузите соответствующий образ через Интернет.
Чтобы сделать загрузочную флешку, используйте только лицензионное чистое ПО и не загружайте различных модифицированных версий, так как, в последствии, с ними не редко возникают проблемы при переносе файлов системы и последующей установке.
Если у вас есть скачанный Windows XP, 7, 8 или 10, следующим шагом будет установка и запуск программы UltraISO (кстати, ее можно бесплатно использовать в течение месяца). В рабочем окне программы нажмите кнопку открыть, она выделена красным квадратом на скриншоте:
Будет запущен соответствующий инструмент для создания загрузочной флешки, а в верхней части программы откроется образ выбранной ОС (XP, 7, 8 или 10). Вы увидите список системных установочных файлов и папок.
Подготовка и запись образа на USB накопитель через UltraISO
Для создания загрузочной флешки ее необходимо вставить в порт USB. Стоит отметить, что съемный носитель должен иметь объем памяти не менее 4 Гб. Для Windows XP можно использовать флешку объемом не менее 2 Гб. Для успешного создания образа, USB-носитель должен быть отформатирован в системе FAT32. Это можно сделать через систему: в папке «Мой компьютер» кликните по устройству правой кнопкой мыши и нажмите «Форматировать». В настройках, отметьте галочкой FAT32.
Всю нужную информацию, если таковая имеется на флешке нужно сохранить в памяти жесткого диска, так как форматирование удаляет все имеющиеся файлы. Эту операцию можно также осуществить позднее через специальное окно записи и создания UltraISO.
Если USB накопитель готов и вставлен в порт, можно переходить к следующему действию. В окне UltraISO в меню выберите команду «Самозагрузка» → «Записать образ Жесткого диска…».
После оповещения о том, что запись завершена, можно закрыть UltraISO и проверить наличие образа на USB накопителе. В зависимости от системы количество файлов будет отличаться. Так, Windows XP занимает меньше памяти и соответственно имеет меньше файлов.
Далее можно использовать загрузочную флешку по своему усмотрению. Она готова для произведения установки на ваши компьютеры. Для этого необходимо запуститься с нее на нужном устройстве и далее следовать подсказкам. Если вы никогда ранее не устанавливали Windows при помощи загрузочной флешки, прочитайте о том как это нужно делать.
Как уже упоминалось ранее, эта инструкция для записи исо может быть использована для любой ОС. Лучше всего иметь загрузочную флешку, чтобы в случае отказа системы, можно было ею воспользоваться. Обращаем ваше внимание, что в статье о подготовке к установке Windows 10 с флешки приведены целых 5 способов создания загрузочного девайса из ISO файла.
Видео по теме
Источник
UltraISO, как любая программа, порой не работает, выдаёт ошибки, различные предупреждения. Рассмотрим основные неполадки и способы их устранения.
Содержание
- Power calibration area error: что делать
- Вам необходимо иметь права администратора, чтобы выполнить операцию
- Виртуальный CD / DVD привод (диск) не найден: что делать
- Диск не пуст
- Зависает при записи на флешку или не отвечает
- Не видит диск (съёмный) или флешку для записи
- Не записывает образ на флешку
- Не создает виртуальный привод
- Неверный / некорректный / неизвестный формат образа
- Ошибка 121 при записи на флешку
- Ошибка 2 при доступе к устройству
- Ошибка 55 при записи на устройство или ошибка 21 при его чтении
- Ошибка при чтении устройства 0
- При сохранении ISO большой размер
- 0Размер файла install.wim превышает 4 ГБ
- UltraISO требует права администратора для записи образа
Power calibration area error: что делать
Вставьте другой оптический диск. Если ошибка повторится, проблема кроется в приводе. Его нужно почистить (пыль попала на лазерный излучатель) или перепрошить.
Вам необходимо иметь права администратора, чтобы выполнить операцию
Закройте UltraISO, затем запустите приложение с правами администратора (через правый клик).
Решение подходит при появлении сообщения: «Для этой операции необходимы права администратора».
Виртуальный CD / DVD привод (диск) не найден: что делать
Ещё один вариант ошибки: «Нет виртуальных CD/DVD дисков».
Запустите UltraISO от имени администратора, откройте настройки, выберите число устройств равным единице (или больше).
Теперь можете монтировать образ в виртуальный привод.
Также совет актуален, если Ультра ИСО выводит уведомления: нет виртуальных CD дисков, виртуального привода или CD / DVD-накопителей.
Диск не пуст
При попытке записи на оптический накопитель программа может сообщить, что он занят. Если это RW – перезаписываемый, сотрите его содержимое. В ином случае возьмите другой диск.
Зависает при записи на флешку или не отвечает
Накопитель повреждён – проверьте его, проведите низкоуровневое форматирование.
Если проблема с записью WIM-образа, воспользуйтесь аналогом UltraISO.
Образ находится в повреждённых секторах диска – просканируйте HDD / SSD на битые секторы.
Не видит диск (съёмный) или флешку для записи
UltraISO может не обнаруживать флешку по разным причинам:
Не записывает образ на флешку
Причины могут быть следующими:
Если в образе есть файлы объемом более 4 ГБ, смените её файловую систему на NTFS.
Не создает виртуальный привод
Для монтирования образов через UltraISO нужен виртуальный дисковод, который можно создать через стороннюю программу, например, ISODrive – устанавливается вместе с приложением. Если используете DAEMON Tolls, Alcohol 120%, введите путь к ней и кликните «Найти».
Неверный / некорректный / неизвестный формат образа
Пытаетесь открыть неподдерживаемый UltraISO или повреждённый образ. Список совместимых типов файлов приведён ниже. Если проблемный образ входит в перечень – он битый. При скачивании через торрент перехешируйте раздачу. В ином случае сравните контрольную сумму ISO с указанной на источнике, например, торрент-трекере.
Ошибка 121 при записи на флешку
Отформатируйте флешку в NTFS. Извлеките её после этого, вставьте снова и попытайтесь записать. Если в списке одна файловая система – FAT32, откройте её свойства через Диспетчер устройств.
Во вкладке «Политика» перенесите переключатель в другое положение независимо от того, где он стоит, и форматируйте устройство в NTFS.
Ошибка 2 при доступе к устройству
Убедитесь, что дата и время на компьютере установлены верно. Если не поможет, отформатируйте флешку, воспользуйтесь иной программой или возьмите иной накопитель.
Ошибка 55 при записи на устройство или ошибка 21 при его чтении
Запустите UltraISO с правами администратора – через правый клик.
Ошибка при чтении устройства 0
Отформатируйте USB-диск в NTFS, затем записывайте на него образ.
При сохранении ISO большой размер
Скорее всего, пытаетесь сохранить файл объёмом 4+ ГБ на флешку с файловой системой FAT32, которая их не поддерживает. Выберите другое место для хранения ISO – диск с разметкой NTFS, отформатируйте носитель в NTFS.
0Размер файла install.wim превышает 4 ГБ
Флешка отформатирована в FAT32 – не поддерживает файлы объёмом свыше 4 ГБ. Смените файловую систему на NTFS или воспользуйтесь WinSetupFromUSB – она автоматически разделит install.wim на два файла.
Запустите приложение с привилегиями администратора через правый клик по ярлыку или исполняемому файлу.