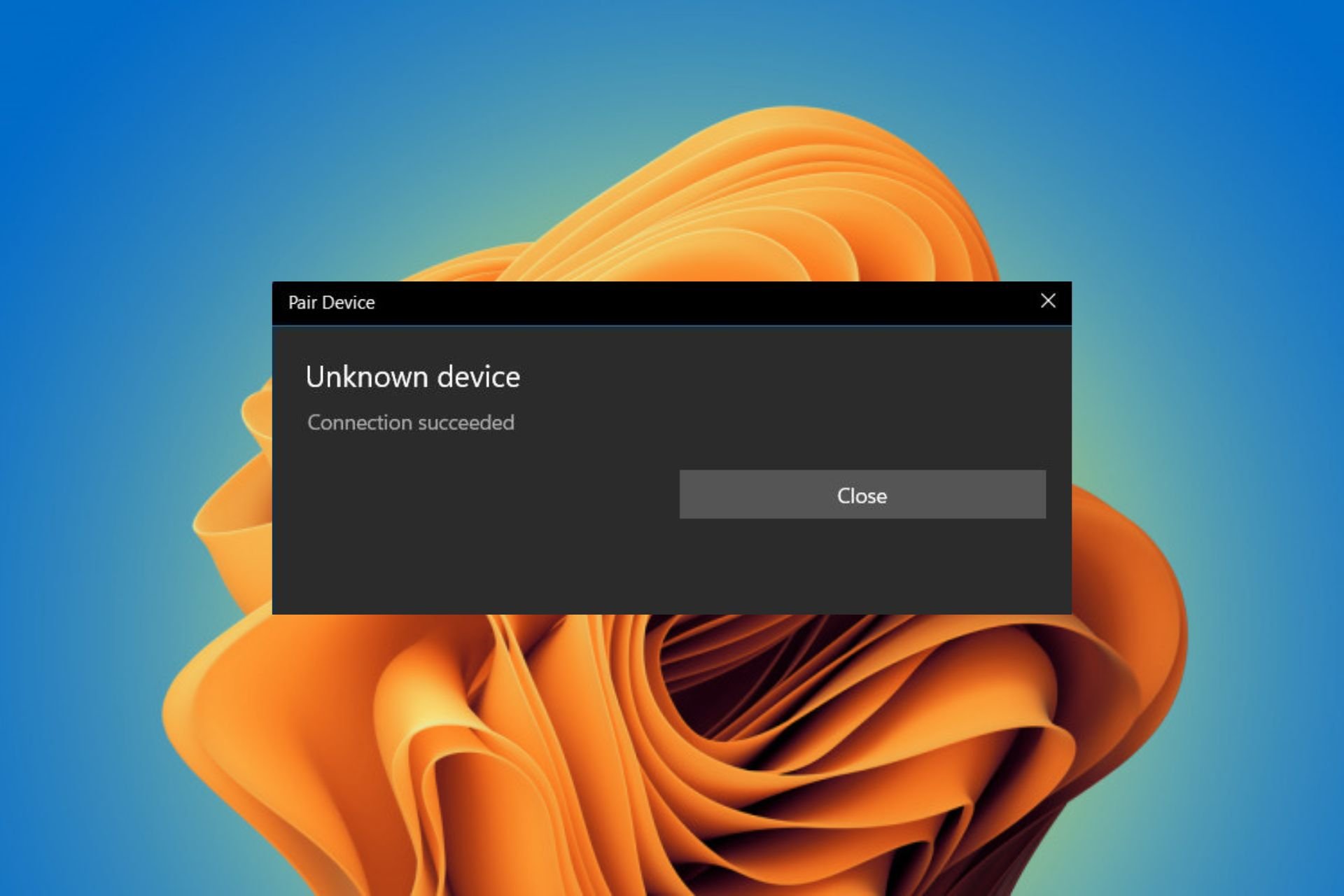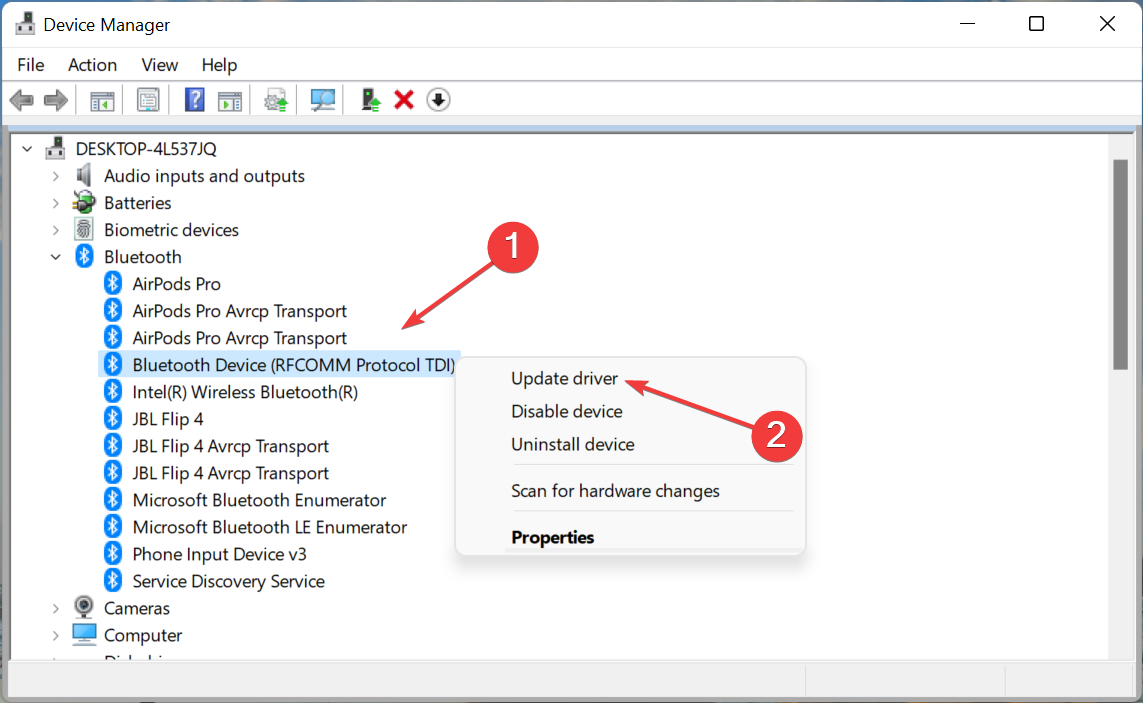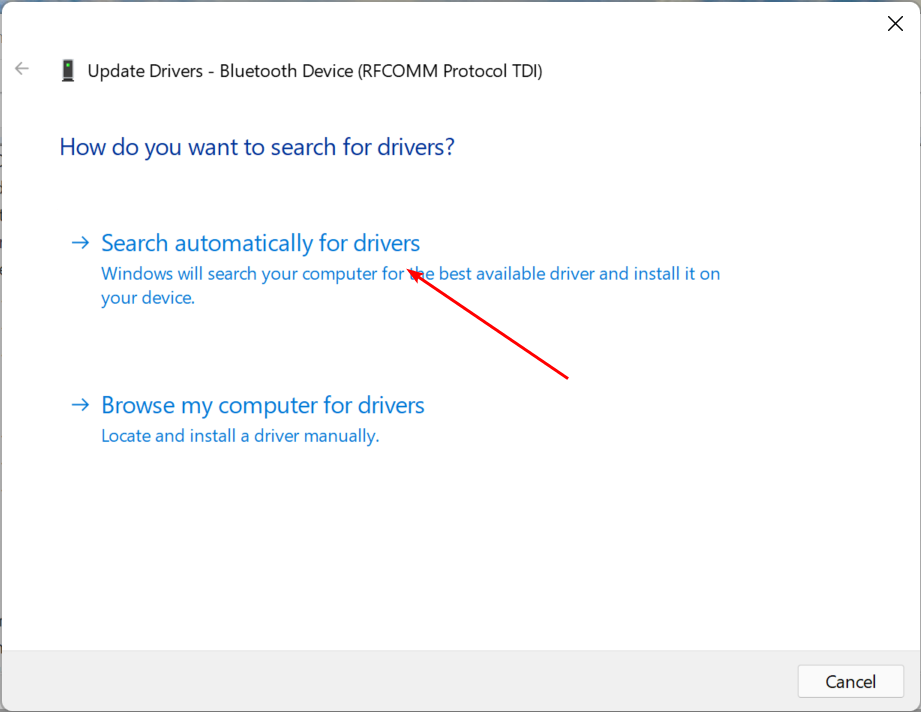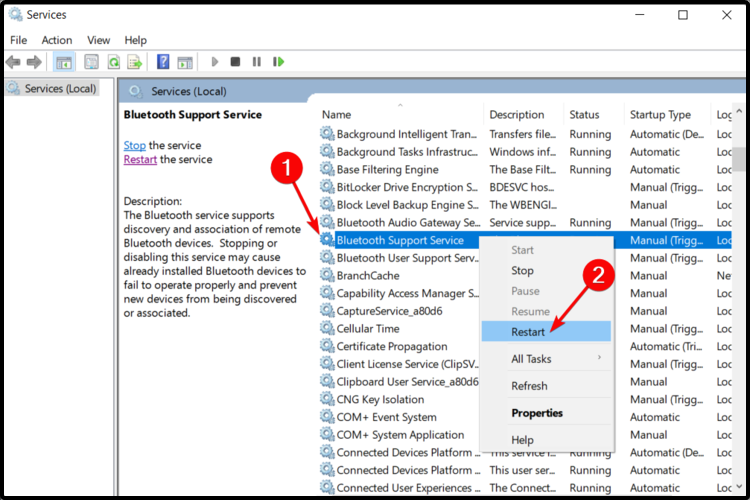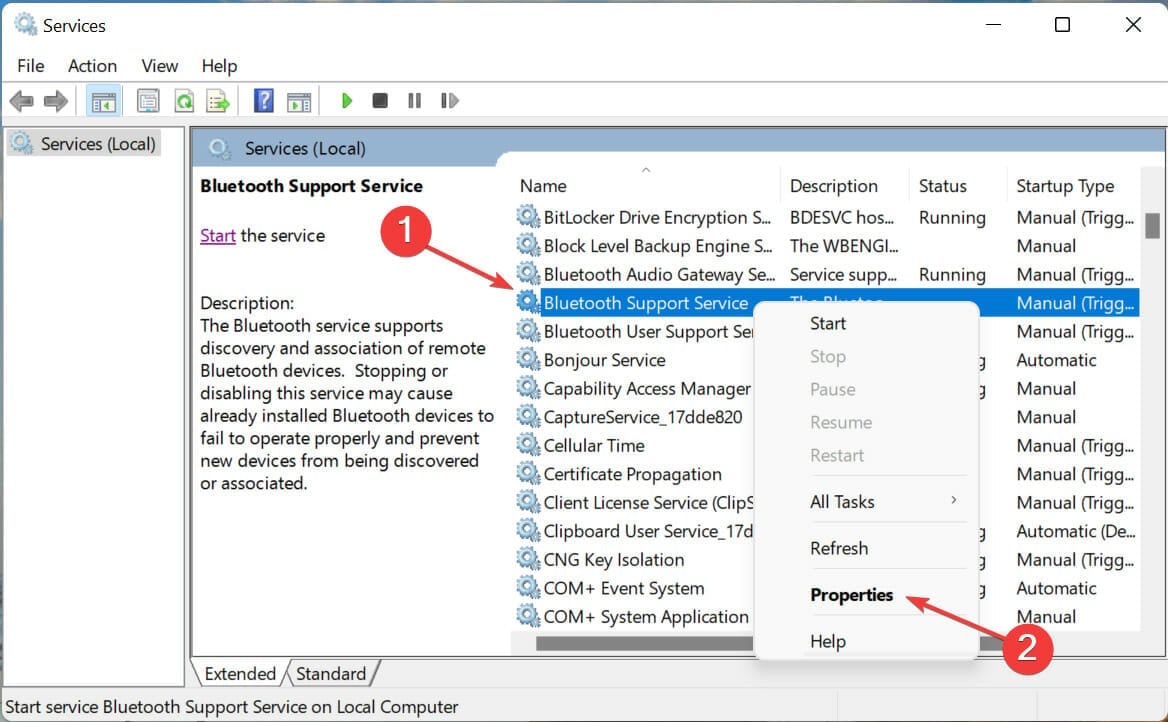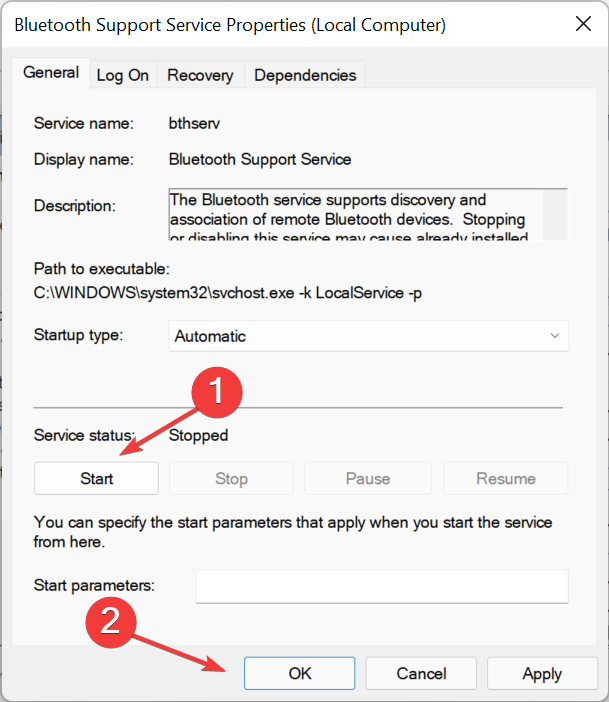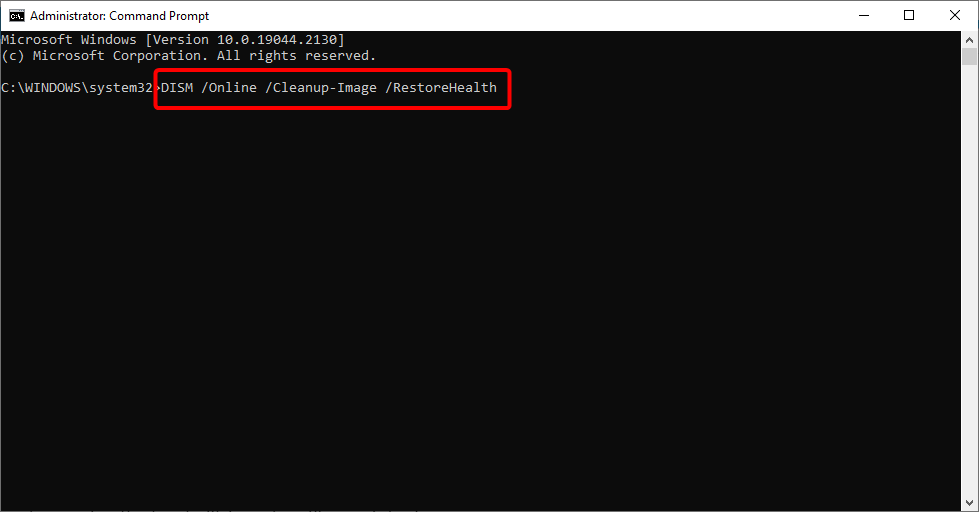- Компьютеры
- Cancel
Еще со времен Windows XP, после подключения смартфонов либо беспроводных аудио-гарнитур по Bluetooth в диспетчере устрйоств (Device manager) появляется неизвестное устройство именуемое «Bluetooth Peripheral Device». Это удивительно, но проблема остается актуальной и в Windows 8.1:
Все дело в том, что при подключении устройства по Bluetooth для передачи данных на устройство и обратно, были некорректно созданы виртуальные COM-порты. Ниже описан процесс ручной установки этого драйвера, без загрузки сторонних драйверов и bluetooth-стеков.
Последовательность действий:
1. Заходим в диспетчер устройств (в моем случае это device manager);
2. Правый клик по неизвестному устройству Bluetooth «Peripheral Device»;
3. Нажимаем «Обновить драйвер»;
4. Выбираем пункт «Установить драйвер с этого компьютера»;
5. Далее необходимо выбрать меню самостоятельного выбора драйвера;
6. В открывшемся меню, ищем Порты (COM и LTP) в англ. версии «Ports (COM & LPT)»;
7. Выбираем производителя Microsoft и выбираем стандартный последовательный порт для устройств Bluetooth:
8. После нажатия «Далее» появится диалоговое окно с предупреждением о возможной несовместимости драйвера, отвечаем положительно:
Проверяем результат в диспетчере устройств.
P.S. Те, кому лень проделывать вышесказанное, могут воспользоваться сторонним установщиком, предварительно проверив его на virustotal.com. 
Restart the Bluetooth service to uncover unknown devices
by Claire Moraa
Claire likes to think she’s got a knack for solving problems and improving the quality of life for those around her. Driven by the forces of rationality, curiosity,… read more
Updated on
- Bluetooth is a wireless technology that allows devices to communicate over short distances, without requiring a cable.
- While you expect the two devices to always pair seamlessly, you may encounter issues like unsuccessful pairing or unknown devices from time to time.
- Updating your Bluetooth drivers often does wonders and this isn’t the only solution.
XINSTALL BY CLICKING THE DOWNLOAD FILE
Get rid of malfunctioning drivers on your PC
SPONSORED
Drivers can often become corrupt as they can interfere with malfunctioning system files, thus arriving to be installed but not running correctly. To keep your drivers running smoothly, your Windows OS must run even smoother. Get it in perfect shape by following the steps below:
- Download Fortect and install it on your PC.
- Start the tool’s scanning process to look for corrupt files that are the source of your problem
- Right-click on Start Repair so the tool can start the fixing algorithm
- Fortect has been downloaded by 0 readers this month, rated 4.4 on TrustPilot
So you’ve got your Windows 11 PC, and it’s fantastic but, there is one ghost in the machine; an unknown Bluetooth device. This can be really annoying as you might not be able to install your Bluetooth device unless you address this.
In most PCs, you can make your Bluetooth devices auto-connect but sometimes, it just appears as an unknown device and it won’t connect either. If you have been struggling with this, let’s find a way to fix it.
Why is my Bluetooth showing unknown devices?
If you’re seeing unknown devices in your Bluetooth menu, it could be for one of these reasons:
- Nearby devices are sending signals – If you are trying to establish a Bluetooth connection on your Windows 11, devices nearby may be sending out signals but aren’t connected to anything.
- The other device has no power – If either device doesn’t have enough battery power to communicate with the other, Windows 11 may not be able to detect Bluetooth in the list of available devices.
- Bluetooth signal strength is low – If there aren’t enough radio waves for two devices to communicate with each other at once, they won’t appear as available connections.
- Faulty driver – If the device’s driver is not installed properly or is corrupted, it can cause problems with the software.
- Wrongly paired device – If the device was not switched off or paired properly with the computer, it may show up as an unknown device.
- Hardware fault – There may be hardware fault in your Windows 11 which leads to unknown devices showing up.
How can I fix the unknown Bluetooth device in Windows 11?
A few basic checks to perform before the slightly technical solutions include:
- Turn off Bluetooth on both devices that you are trying to pair then turn them back on. You may find there’s a hiccup and Bluetooth won’t turn on.
- Move closer to the Windows 11 PC to boost the signal strength.
- Check for any possible interference from other wireless devices that may be causing issues with the Bluetooth device you are trying to connect with and turn them off.
- Try connecting the Bluetooth device to another computer and check if it is working fine (if available).
- Ensure the device you are trying to pair has enough power.
- Unpair the devices, forget on both devices then repair.
Did you know that you could also pair multiple Bluetooth devices on Windows? The highlighted guide will provide information on how to do that.
1. Uninstall and reinstall the Bluetooth drivers
- Press the Windows key, type Device Manager in the search bar, and click Open.
- Navigate to your Bluetooth device, right-click and select Uninstall device.
- Confirm by clicking Uninstall.
- Restart your PC and the driver will automatically reinstall.
If the Bluetooth option is not showing, you can easily show hidden devices in the Device Manager.
2. Update your Bluetooth drivers
- Hit the Windows key, type Device Manager in the search bar, and click Open.
- Find your Bluetooth device, right-click and select Update driver.
- Select Search automatically for drivers.
- Restart your PC and try reconnecting.
While this method works most of the time, the most effective way to update drivers is by using a third-party tool that does the job automatically and is very thorough.
Outbyte Driver Updater is a professional driver updater tool that will scan for outdated or missing drivers on your PC. You can use it to download and update all the outdated or faulty drivers on your computer.

Outbyte Driver Updater
Let Outbyte Driver Updater install the right and newest updates for your device drivers.
3. Run the Bluetooth troubleshooter
- Press Windows key and select Settings.
- Click on System on the left pane then Troubleshoot on the right pane.
- Select Other troubleshooters.
- Locate the Bluetooth troubleshooter, and click on the Run button next to it.
- Copilot is coming on 9/26 with a new logo and new features
- Windows 11 23H2: Top Features, coming September 26
- How to Find & View Saved Passwords on Windows 11
- Fix: Secure Boot is Greyed Out on Windows 11
- Fix: Touchpad Clicks but Doesn’t Move on Windows 11
4. Restart the Bluetooth service
- Press the Windows + R keys simultaneously to open the Run window.
- Type services.msc in the Run dialog box.
- Find the Bluetooth Support Service, right-click and select Restart.
- Right-click again and select Properties.
- Under the General tab, select Automatic as the Startup type then click OK.
- Under Service status, click the Start button then hit OK to save.
If interested, know how to share files over Bluetooth on Windows 11.
5. Run the SFC command
- Hit the Windows key, type cmd in the search bar and select Run as administrator.
- Type and Enter the following command:
DISM.exe /Online /Restorehealth - Allow for the command to be executed then type in the next one:
sfc /scannow
If nothing works out, your PC may be missing a few important updates. Usually, drivers are known to work well with the latest OS so ensure you check for any available updates and download them.
Should you encounter any other issues such as Bluetooth has failed to remove a device, feel free to check out our comprehensive article for available fixes.
Sometimes Bluetooth may disappear from the Device Manager but we have also uncovered various ways to get it to reappear.
While you are still here, check out why your audio stutters when connected to a Bluetooth device and how you can easily fix it.
Please let us know what workaround fixed this issue for you in the comments section below.
Still experiencing troubles? Fix them with this tool:
SPONSORED
Some driver-related issues can be solved faster by using a tailored driver solution. If you’re still having problems with your drivers, simply install OutByte Driver Updater and get it up and running immediately. Thus, let it update all drivers and fix other PC issues in no time!
Если при подключении к устройству Bluetooth вы столкнулись с проблемой, ознакомьтесь с описанными ниже способами устранения неполадок.
Перед началом работы
Прежде чем приступить к устранению неполадок с Bluetooth на своем устройстве, проверьте следующее:
Проверьте сведения о продукте
Если вы настраиваете новое устройство и Bluetooth отсутствует, проверьте спецификации продуктов, чтобы убедиться в поддержке Bluetooth. Некоторые устройства не поддерживают Bluetooth-подключение.
Убедитесь, что функция Bluetooth включена.
Если вы используете ноутбук с физическим переключателем Bluetooth на корпусе, включите его.
В Windows 11 включение Bluetooth можно проверить двумя способами. Вот как это сделать.
-
Проверьте быстрые параметры: Выберите значок Сеть, Звук или Батарея () в правой части панели задач, найдите быстрый параметр Bluetooth , а затем выберите Bluetooth , чтобы включить его. Если устройство Windows 11 не подключено к аксессуарам Bluetooth, отобразится сообщение «Не подключено».
-
Проверьте параметры: Выберите Пуск > Параметры > устройствах Bluetooth & . Убедитесь, что bluetooth включен.
Примечания:
-
Когда вы включите Bluetooth в параметрах, сразу же появится следующее сообщение:
-
«Обнаруживаемое как <computer_name>«
Проверьте устройство Bluetooth
Убедитесь, что устройство Bluetooth включено, заряжено или в него установлены новые батарейки и что оно находится в радиусе действия компьютера. Затем попробуйте следующее.
-
Отключите устройство Bluetooth, подождите несколько секунд и снова включите его.
-
Убедитесь, что устройство Bluetooth находится в зоне действия. Если устройство Bluetooth не отвечает или работает медленно, убедитесь, что оно не находится слишком близко к другим USB-устройствам, которые подключены к порту USB 3.0. Неэкранированные USB-устройства иногда могут мешать Bluetooth-подключениям.
Изменение параметра обнаружения устройств Bluetooth
Если устройство Bluetooth не отображается в списке устройств, может потребоваться установить для параметра обнаружения устройств Bluetooth значение Дополнительно.
-
Выберите Пуск > Параметры > Bluetooth и устройства > Устройства .
-
В разделе Параметры устройства > обнаружения устройств Bluetooth выберите один из следующих вариантов в раскрывающемся списке:
-
По умолчанию — отображение распространенных устройств Bluetooth
-
Дополнительно — отображает все типы устройств Bluetooth.
-
-
Если после выбора дополнительного параметра устройство Bluetooth по-прежнему не отображается, попробуйте перечисленные ниже решения.
Проверьте компьютер
На компьютере, с которым нужно установить связь:
-
Убедитесь, что режим «в самолете» отключен: Выберите значок «Сеть«, «Звук» или «Батарея » ( ) в правой части панели задач, а затем убедитесь, что быстрый параметр «Режим в самолете» отключен.
-
Включите и отключите Bluetooth: Выберите Пуск > Параметры > устройствах Bluetooth & . Отключите Bluetooth , подождите несколько секунд, а затем снова включите его.
-
Удалите устройство Bluetooth и снова добавьте его: Выберите Пуск > Параметры > Bluetooth и устройства > Устройства . В разделе Устройства выберите Дополнительные параметры для устройства Bluetooth, к которому возникают проблемы с подключением, а затем выберите Удалить устройство > Да. Дополнительные сведения о повторном связывании устройства Bluetooth см. в разделе Подключение устройства Bluetooth.
Если Bluetooth не работает или значок Bluetooth отсутствует
Если Bluetooth не работает, попробуйте выполнить следующие действия. Ниже описаны другие распространенные проблемы.
-
Значок Bluetooth отсутствует или не удается включить или отключить Bluetooth.
-
Bluetooth не работает после установки обновления для Windows.
-
Bluetooth не работает после обновления с Windows 10 до Windows 11.
-
Bluetooth не отображается в диспетчере устройств, в списке нет неизвестных устройств.
Сначала выберите заголовок, чтобы просмотреть дополнительные сведения.
Выберите Пуск > Параметры > Системный > Устранение неполадок > Другие средства устранения неполадок . Рядом с элементом Bluetooth выберите Выполнить и следуйте инструкциям.
Открыть параметры устранения неполадок
Если вы недавно выполнили обновление до Windows 11 или установили обновления Windows 11, возможно, используемый вами сейчас драйвер предназначен для предыдущей версии Windows. Для автоматической проверки наличия обновления драйверов:
-
Выберите Поиск на панели задач, введите диспетчер устройств, а затем выберите диспетчер устройств в списке результатов.
-
В диспетчере устройств выберите Bluetooth, а затем выберите имя адаптера Bluetooth, которое может содержать слово «radio».
-
Нажмите и удерживайте (или щелкните правой кнопкой мыши) адаптер Bluetooth, а затем выберите Обновить драйвер > Автоматический поиск обновленного программного обеспечения драйверов. Следуйте указаниям, а затем нажмите кнопку Закрыть.
-
После установки обновленного драйвера выберите Запустить > Power > Перезапустить, если появится запрос на перезапуск, а затем проверка, устранена ли проблема с подключением.
Если Windows не удается найти новый драйвер Bluetooth, посетите веб-сайт изготовителя компьютера и скачайте оттуда последнюю версию драйвера Bluetooth.
Важно: Устаревшие и несовместимые драйверы являются одной из наиболее распространенных причин при возникновении проблем с подключением Bluetooth.
Установка драйвера Bluetooth вручную:
Перейдите на веб-сайт производителя компьютера и скачайте последнюю версию драйвера. Затем выполните одно из следующих действий:
-
Если вы загрузили исполняемый файл (.exe), просто щелкните файл дважды, чтобы запустить его и установить драйверы. В большинстве случаев больше не требуется предпринимать никаких действий.
-
Если вы скачали отдельные файлы и по меньшей мере один файл имеет расширение имени файла INF, а другой — расширение SYS, выполните следующие действия.
-
Выберите Поиск на панели задач, введите диспетчер устройств, а затем выберите диспетчер устройств в списке результатов.
-
В диспетчер устройств выберите Bluetooth > имя адаптера Bluetooth. (Если адаптера нет в списке, попробуйте найти его в разделе Другие устройства).
-
Нажмите и удерживайте (или щелкните правой кнопкой мыши) сетевой адаптер, а затем выберите Обновить драйвер > Обзор моего компьютера для драйверов.
-
Нажмите Обзор, затем выберите место хранения файлов драйвера и нажмите кнопку ОК.
-
Нажмите кнопку Далее и выполните шаги по установке драйвера. После завершения установки нажмите кнопку Закрыть.
-
После обновления драйвера выберите Запустить > Power > Перезапустить, если появится запрос на перезагрузку, и проверка, исправляет ли это проблему с подключением.
-
Если вы не видите значок Bluetooth, но адаптер Bluetooth отображается в диспетчере устройств, попробуйте удалить адаптер Bluetooth и запустить автоматическую переустановку. Для этого сделайте следующее:
-
Выберите Поиск на панели задач, введите диспетчер устройств, а затем выберите диспетчер устройств в результатах.
-
В диспетчере устройств выберите Bluetooth. Нажмите и удерживайте (или щелкните правой кнопкой мыши) имя адаптера Bluetooth (которое может включать слово «радио») и выберите Удалить устройство > Удалить.
-
Нажмите кнопку Пуск , а затем выберите Power > Завершение работы .
-
После выключения устройства подождите несколько секунд и снова включите его. Windows попытается переустановить драйвер.
-
Если Windows не переустановит драйвер автоматически, откройте диспетчер устройств и выберите Действие > Проверить наличие изменений оборудования.
Примечание: Чтобы получить последнюю версию драйвера для адаптера Bluetooth, возможно, вам придется связаться с производителем компьютера или другого оборудования.
Если эти действия не устранили проблему с Bluetooth, используйте Центр отзывов о Windows, чтобы сообщить об ошибке. Это помогает корпорации Майкрософт определить основную причину данной проблемы.
Укажите сведения о том, что вы делали, или опишите действия, которые вы выполняли, когда возникла проблема. Например, если проблемы с Bluetooth возникли после обновления Windows или после изменения версии Windows, сообщите об этом.
Открыть Центр отзывов
Примечание: Если вашим устройством управляет учебное заведение или компания и вы не видите значок Bluetooth, возможно Bluetooth был отключен вашей организацией. Обратитесь к специалисту вашей службы ИТ-поддержки.
Устранение неполадок с аксессуарами Bluetooth
Если вы можете включить Bluetooth, но у вас возникают проблемы со связыванием или использованием аксессуара Bluetooth, см. следующие действия, которые помогут вам устранить распространенные проблемы с аксессуарами Bluetooth.
Вам также следует посетить веб-сайт производителя устройства Bluetooth, особенно если у вас есть другие устройства Bluetooth, которые работают нормально. Производитель устройства, вероятно, предоставит более подробные сведения о продукте и рекомендации по устранению неполадок.
Сначала выберите заголовок, чтобы просмотреть дополнительные сведения.
-
Если появляется запрос на ввод ПИН-кода для использования устройства, но вы не знаете его:
-
Найдите ПИН-код в документации или на самом устройстве.
-
Попробуйте ввести 0000 или 1234.
-
-
Если появится запрос на ввод ПИН-кода, но вы не видите, куда его вводить на экране компьютера, напечатайте 0000 на клавиатуре Bluetooth и нажмите клавишу ВВОД.
-
Попробуйте удалить устройство, а затем снова свяжите его. Устройство может быть связано, но не подключено — клавиатуры, мыши и перья Bluetooth подключаются только при необходимости.
Чтобы удалить устройство Bluetooth, выберите Пуск > Параметры > Устройства Bluetooth & > устройства . В разделе Устройства выберите Дополнительные параметры для устройства Bluetooth, которое связано, но не работает, а затем выберите Удалить устройство > Да. После этого свяжите устройство снова. Дополнительные сведения о связывании устройств см. в разделе Подключение устройства Bluetooth.
Если у вас возникли проблемы с подключением звукового устройства Bluetooth или вы не слышите звук:
-
Убедитесь, что звуковое устройство находится в зоне действия компьютера.
-
Убедитесь, что звук воспроизводится через устройство Bluetooth. Выберите Пуск > Параметры > Система > Звук . Выберите Выбрать место для воспроизведения звука , а затем выберите устройство Bluetooth.
-
Если ваше устройство Bluetooth отображается как Сопряженное в разделе Параметры > Bluetooth & устройства > устройства , но звук не слышен, убедитесь, что оно подключено. В разделе Устройства выберите Дополнительные параметры рядом с устройством, а затем выберите Подключить.
-
Попробуйте удалить устройство Bluetooth, а затем снова свяжите его. Чтобы удалить устройство Bluetooth, выберите Пуск > Параметры > Устройства & Bluetooth > устройства . В разделе Устройства выберите Дополнительные параметры для устройства Bluetooth, которое связано, но не работает, а затем выберите Удалить устройство > Да. После этого свяжите устройство снова. Дополнительные сведения о связывании устройств см. в разделе Подключение устройства Bluetooth.
Если ваше устройство подключено, но качество звука низкое:
-
Убедитесь, что звук воспроизводится через устройство Bluetooth. Выберите Пуск > Параметры > Система > Звук . В разделе Выберите место для воспроизведения звука выберите звуковое устройство Bluetooth.
-
Приостановите другие процессы, которые могут использовать Bluetooth, например передачу файлов по Bluetooth. Дополнительные сведения см. в разделе Устранение проблем со звуком в Windows.
-
Убедитесь, что для устройства Bluetooth выбран режим стерео, чтобы обеспечить наилучшее качество звука. Для этого:
-
В правой части панели задач щелкните Громкость и выберите Управление звуковыми устройствами , чтобы выбрать устройство воспроизведения.
-
Выберите устройство Bluetooth и убедитесь, что выбран параметр Стерео. (При использовании параметра Громкая связь качество звука ниже.)
-
Если стерео недоступен в качестве параметра, удалите устройство в разделе Параметры , > Bluetooth & устройства > устройства , а затем снова добавьте устройство. Затем снова проверка панель Громкость, чтобы убедиться, что выбрано стерео.
-
Общий доступ к файлам
Если возникли проблемы с передачей файлов по Bluetooth:
-
Попробуйте использовать обмен с устройствами поблизости. Подробнее об обмене с устройствами поблизости
-
Убедитесь, что функция Bluetooth включена для передающего и получающего устройства. Дополнительные сведения см. в разделе Отправка файлов по Bluetooth.
Примечание: Обмен с устройствами поблизости доступен в Windows 10 (версии 1803 и выше) и Windows 11.
Телефоны
ПИН-код должен отображаться на экране телефона или компьютера. Убедитесь, что вы видите правильный ПИН-код на обоих устройствах.
Контроллеры движений
Справку по устранению проблем с контроллерами движения, подключенными по Bluetooth, см. в разделе Контроллеры в Windows Mixed Reality.
Фитнес-трекеры
Справку по устранению проблем с фитнес-трекерами, подключенными по Bluetooth, см. в инструкциях производителя устройства.
Если вы попробовали действия, описанные в этой статье или не нашли решение проблемы, используйте Центр отзывов о Windows, чтобы сообщить об ошибке. Это помогает корпорации Майкрософт определить основную причину данной проблемы.
Укажите конкретные сведения о том, что вы делали, когда возникла проблема. Например, если проблемы с Bluetooth возникли после обновления Windows или после изменения версии Windows, сообщите об этом.
Открыть Центр отзывов
Если при подключении к устройству Bluetooth вы столкнулись с проблемой, ознакомьтесь с описанными ниже способами устранения неполадок.
Перед началом работы
Прежде чем приступить к устранению неполадок с Bluetooth на своем устройстве, проверьте следующее:
Проверьте сведения о продукте
Если вы настраиваете новое устройство и Bluetooth отсутствует, проверьте спецификации продуктов, чтобы убедиться в поддержке Bluetooth. Некоторые устройства не поддерживают Bluetooth-подключение.
Убедитесь, что функция Bluetooth включена.
Если вы используете ноутбук с физическим переключателем Bluetooth на корпусе, включите его.
В Windows 10 включение Bluetooth можно проверить двумя способами. Вот как это сделать.
-
Проверка в панели задач. Выберите центр уведомлений ( или ). Если параметр Bluetooth отсутствует, выберите Развернуть , чтобы отобразить Bluetooth, затем нажмите Bluetooth , чтобы включить эту функцию. Вы увидите надпись «Не подключено», если ваше устройство с Windows 10 не связано с Bluetooth-аксессуарами.
-
Проверка в параметрах. Нажмите кнопку Пуск и выберите Параметры > Устройства > Bluetooth и другие устройства . Убедитесь, что функция Bluetooth включена.
Примечания:
-
Когда вы включите Bluetooth в параметрах, сразу же появится следующее сообщение:
-
«Обнаруживаемое на данный момент как <имя_компьютера>«
Проверьте устройство Bluetooth
Убедитесь, что устройство включено, заряжено или в него установлены новые батарейки и что оно находится в радиусе действия компьютера, к которому вы хотите его подключить. Затем попробуйте следующее.
-
Отключите устройство Bluetooth, подождите несколько секунд и снова включите его.
-
Убедитесь, что устройство Bluetooth находится в зоне действия. Если устройство Bluetooth не отвечает или работает медленно, убедитесь, что оно не находится слишком близко к другим USB-устройствам, которые подключены к порту USB 3.0. Неэкранированные USB-устройства иногда могут мешать Bluetooth-подключениям.
Проверьте компьютер
На компьютере, с которым нужно установить связь:
-
Убедитесь, что режим «в самолете» отключен: Нажмите Пуск и выберите Параметры > Сеть и Интернет > Режим «в самолете» . Убедитесь, что режим «в самолете» отключен.
-
Включите и отключите Bluetooth: Нажмите Пуск и выберите Параметры > Устройства > Bluetooth и другие устройства . Отключите Bluetooth, подождите несколько секунд и снова включите его.
-
Удалите устройство Bluetooth и снова добавьте его: Нажмите Пуск и выберите Параметры > Устройства > Bluetooth и другие устройства .. В разделе Bluetooth выберите устройство, с подключением к которому возникают проблемы, а затем выберите Удалить устройство > Да. Дополнительные сведения о повторном связывании устройства Bluetooth см. в разделе Подключение устройства Bluetooth.
Если Bluetooth не работает или значок Bluetooth отсутствует
Если Bluetooth не работает, попробуйте выполнить следующие действия. Ниже описаны другие распространенные проблемы.
-
Значок Bluetooth отсутствует или не удается включить или отключить Bluetooth.
-
Bluetooth не работает после установки обновления для Windows 10.
-
Bluetooth не работает после обновления с Windows 7 или Windows 8.1 до Windows 10.
-
Bluetooth не отображается в диспетчере устройств, в списке нет неизвестных устройств.
Сначала выберите заголовок, чтобы просмотреть дополнительные сведения.
Нажмите Пуск и выберите Параметры > Обновление и безопасность > Устранение неполадок . В разделе Поиск и устранение других проблем выберите Bluetooth, нажмите Запустить средство устранения неполадок и следуйте инструкциям.
Открыть параметры устранения неполадок
Если вы недавно выполнили обновление до Windows 10 или установили обновления Windows 10, возможно, используемый вами сейчас драйвер предназначен для предыдущей версии Windows. Для автоматической проверки наличия обновления драйверов:
-
В поле поиска на панели задач введите диспетчер устройств, а затем выберите пункт Диспетчер устройств в списке результатов.
-
В диспетчере устройств выберите Bluetooth, а затем выберите имя адаптера Bluetooth, которое может содержать слово «radio».
-
Щелкните правой кнопкой мыши (или нажмите и удерживайте) адаптер Bluetooth, а затем выберите Обновить драйвер > Автоматический поиск обновленных драйверов. Следуйте указаниям, а затем нажмите кнопку Закрыть.
-
Если после установки обновленного драйвера потребуется перезапуск, нажмите кнопку Пуск и выберите Выключение > Перезагрузка , а затем проверьте, помогло ли это решить проблему с подключением.
Если Windows не удается найти новый драйвер Bluetooth, посетите веб-сайт изготовителя компьютера и скачайте оттуда последнюю версию драйвера Bluetooth.
Важно: Устаревшие и несовместимые драйверы являются одной из наиболее распространенных причин при возникновении проблем с подключением Bluetooth.
Установка драйвера Bluetooth вручную:
Перейдите на веб-сайт производителя компьютера и скачайте последнюю версию драйвера. Затем выполните одно из следующих действий:
-
Если вы загрузили исполняемый файл (.exe), просто щелкните файл дважды, чтобы запустить его и установить драйверы. В большинстве случаев больше не требуется предпринимать никаких действий.
-
Если вы скачали отдельные файлы и по меньшей мере один файл имеет расширение имени файла INF, а другой — расширение SYS, выполните следующие действия.
-
В поле поиска на панели задач введите диспетчер устройств, а затем выберите пункт Диспетчер устройств в списке результатов.
-
В диспетчере устройств выберите Bluetooth и выберите имя адаптера Bluetooth. (Если адаптера нет в списке, попробуйте найти его в разделе Другие устройства).
-
Щелкните правой кнопкой мыши (или нажмите и удерживайте) сетевой адаптер, а затем выберите Обновить драйвер > Выполнить поиск драйверов на этом компьютере.
-
Нажмите Обзор, затем выберите место хранения файлов драйвера и нажмите кнопку ОК.
-
Нажмите кнопку Далее и выполните шаги по установке драйвера. После завершения установки нажмите кнопку Закрыть.
-
Если после обновления драйвера потребуется перезапуск, нажмите кнопку Пуск и выберите Выключение > Перезагрузка , а затем проверьте, помогло ли это решить проблему с подключением.
-
Если вы не видите значок Bluetooth, но адаптер Bluetooth отображается в диспетчере устройств, попробуйте удалить адаптер Bluetooth и запустить автоматическую переустановку. Для этого выполните следующие действия.
-
В поле поиска на панели задач введите диспетчер устройств, а затем выберите пункт Диспетчер устройств в списке результатов.
-
В диспетчере устройств выберите Bluetooth. Щелкните правой кнопкой мыши (или нажмите и удерживайте) имя адаптера Bluetooth, которое может содержать слово «radio», и выберите Удалить устройство.
-
Нажмите кнопку Пуск и выберите Выключение > Завершение работы .
-
После выключения устройства подождите несколько секунд и снова включите его. Windows попытается переустановить драйвер.
-
Если Windows не переустановит драйвер автоматически, откройте диспетчер устройств и выберите Действие > Обновить конфигурацию оборудования.
Примечание: Чтобы скачать последнюю версию драйвера для адаптер Bluetooth, возможно, вам придется связаться с производителем компьютера или другого оборудования.
Если эти способы не устранили проблему с Bluetooth, используйте Центр отзывов о Windows, чтобы сообщить об ошибке. Это помогает корпорации Майкрософт определить основную причину данной проблемы.
Укажите сведения о том, что вы делали, или опишите действия, которые вы выполняли, когда произошла ошибка. Например, если проблемы с Bluetooth возникли после обновления Windows или после изменения версии Windows, сообщите об этом.
Открыть Центр отзывов
Примечание: Если вашим устройством управляет учебное заведение или компания и вы не видите значок Bluetooth, возможно Bluetooth был отключен вашей организацией. Узнайте об этом у своего системного администратора.
Устранение неполадок с аксессуарами Bluetooth
Если вы можете включить Bluetooth, но у вас возникают проблемы со связыванием или использованием аксессуара Bluetooth, см. следующие действия, которые помогут вам устранить распространенные проблемы с аксессуарами Bluetooth.
Вам также следует посетить веб-сайт производителя устройства, особенно если у вас есть другие устройства Bluetooth, которые работают нормально. Производитель устройства, вероятно, предоставит более подробные сведения о продукте и рекомендации по устранению неполадок.
Сначала выберите заголовок, чтобы просмотреть дополнительные сведения.
-
Если появляется запрос на ввод ПИН-кода для использования устройства, но вы не знаете его:
-
Найдите ПИН-код в документации или на самом устройстве.
-
Попробуйте ввести 0000 или 1234.
-
-
Если появится запрос на ввод ПИН-кода, но вы не видите, куда его вводить на экране компьютера, напечатайте 0000 на клавиатуре Bluetooth и нажмите клавишу ВВОД.
-
Попробуйте удалить устройство, а затем снова свяжите его. Устройство может быть связано, но не подключено — клавиатуры, мыши и перья Bluetooth подключаются только при необходимости.
Чтобы удалить устройство Bluetooth, нажмите кнопку Пуск и выберите Параметры > Устройства > Bluetooth и другие устройства . Выберите устройство Bluetooth, которое связано, но не работает, и нажмите Удалить устройство > Да. После этого свяжите устройство снова. Дополнительные сведения о связывании устройств см. в разделе Подключение устройства Bluetooth.
Если у вас возникли проблемы с подключением звукового устройства Bluetooth или вы не слышите звук:
-
Убедитесь, что звуковое устройство находится в зоне действия компьютера.
-
Убедитесь, что звук воспроизводится через устройство Bluetooth. Выберите Пуск, затем Параметры > Система > Звук . В разделе Выберите устройство вывода выберите устройство Bluetooth.
-
Если ваше устройство отображается как связанное, но вы не слышите звук, убедитесь, что оно подключено. Нажмите Пуск и выберите Параметры > Устройства > Bluetooth и другие устройства . В разделе Bluetooth выберите устройство и нажмите кнопку Подключить.
-
Попробуйте отменить связь, а затем повторно связать устройство. Чтобы отменить связь устройства, нажмите Пуск и выберите Параметры > Устройства > Bluetooth и другие устройства . Выберите устройство Bluetooth, которое связано, но не работает, и нажмите Удалить устройство > Да. После этого свяжите устройство снова. Дополнительные сведения о связывании устройств см. в разделе Подключение устройства Bluetooth.
Если ваше устройство подключено, но качество звука низкое:
-
Убедитесь, что звук воспроизводится через устройство Bluetooth. Выберите Пуск, затем Параметры > Система > Звук . В разделе Выберите устройство вывода выберите звуковое устройство Bluetooth.
-
Приостановите другие процессы, которые могут использовать Bluetooth, например передачу файлов по Bluetooth. Дополнительные сведения см. в разделе Устранение проблем со звуком в Windows.
-
Убедитесь, что для устройства Bluetooth выбран режим стерео, чтобы обеспечить наилучшее качество звука. Для этого:
-
Справа на панели задач щелкните значок Громкость , а затем выберите значок шеврона , чтобы выбрать устройство воспроизведения.
-
Выберите устройство Bluetooth и убедитесь, что выбран режим Стерео. (При использовании параметра Громкая связь) качество звука ниже.
-
Если режим стерео недоступен в качестве параметра, удалите устройство в разделе Параметры > Устройства > Устройства Bluetooth и другие устройства и повторно добавьте устройство. Затем снова проверьте панель Громкость , чтобы убедиться в том, что режим стерео выбран.
-
Если ваши элементы управления громкостью Bluetooth перестают работать после установки обновления Windows, выполните следующие действия.
Предупреждение: Ошибки при изменении реестра могут привести к серьезным проблемам. Для дополнительной безопасности создайте резервную копию реестра перед внесением изменений.
-
Убедитесь, что у вас установлены последние обновления из Центра обновления Windows. (Решение для этой проблемы было включено в обновление от 24 октября 2018 г. — KB4462933 (сборка ОС 17134.376) для Windows 10 версии 1803.)
Чтобы проверить наличие обновлений, нажмите Пуск и выберите Параметры > Обновление и безопасность > Центр обновления Windows > Проверить наличие обновлений.
-
Вручную отключите функцию «Абсолютная громкость» путем внесения изменений в реестр. Для этого нажмите Пуск и введите cmd. Щелкните правой кнопкой мыши Командная строка в результатах поиска и выберите Запуск от имени администратора.
-
В окне командной строки введите следующую команду:
reg add HKLM\SYSTEM\ControlSet001\Control\Bluetooth\Audio\AVRCP\CT /v DisableAbsoluteVolume /t REG_DWORD /d 1 /f
Чтобы изменение в реестре вступило в силу, возможно, потребуется перезагрузить Windows.
Примечания:
-
Чтобы снова включить функцию абсолютной громкости, введите следующую команду в окне командной строки:
-
reg add HKLM\SYSTEM\ControlSet001\Control\Bluetooth\Audio\AVRCP\CT /v DisableAbsoluteVolume /t REG_DWORD /d 0 /f
-
Общий доступ к файлам
Если возникли проблемы с передачей файлов по Bluetooth:
-
Попробуйте использовать обмен с устройствами поблизости. Подробнее об обмене с устройствами поблизости
-
Убедитесь, что функция Bluetooth включена для передающего и получающего устройства. Дополнительные сведения см. в разделе Отправка файлов по Bluetooth.
Примечание: Обмен с устройствами поблизости доступен только в Windows 10 версии 1803 и выше.
Телефоны
ПИН-код должен отображаться на экране телефона или компьютера. Убедитесь, что вы видите правильный ПИН-код на обоих устройствах.
Контроллеры движений
Справку по устранению проблем с контроллерами движения, подключенными по Bluetooth, см. в разделе Контроллеры в Windows Mixed Reality.
Фитнес-трекеры
Справку по устранению проблем с фитнес-трекерами, подключенными по Bluetooth, см. в инструкциях производителя устройства.
Если вы попробовали действия, описанные в этой статье или не нашли решение проблемы, используйте Центр отзывов о Windows, чтобы сообщить об ошибке. Это помогает корпорации Майкрософт определить основную причину данной проблемы.
Укажите конкретные сведения о том, что вы делали, когда произошла ошибка. Например, если проблемы с Bluetooth возникли после обновления Windows или после изменения версии Windows, сообщите об этом.
Открыть Центр отзывов
Статьи по теме
-
Подключение устройства Bluetooth в Windows
-
Использование приложения «Проверка работоспособности компьютера»
-
Проверка активации Windows
-
Импорт фотографий и видео с телефона на компьютер
-
Какие браузеры работают с надстройками Office для Интернета и Office
Вы можете подключить свои Bluetooth-устройства к компьютеру без проводов через Bluetooth. Для этого вам нужно открыть Bluetooth на обоих устройствах, а затем найти свое устройство на компьютере. Как только ваш компьютер обнаружит ваши устройства, вы можете подключить их к компьютеру. Все сопряженные устройства Bluetooth станут доступны в списке устройств Bluetooth на вашем компьютере с Windows 11/10. Следовательно, если вы хотите подключить конкретное сопряженное устройство Bluetooth к компьютеру, перейдите на страницу Bluetooth и устройства в настройках Windows и подключите его. По мнению некоторых пользователей, Windows показывает устройства Bluetooth как Неизвестное устройство. Из-за этого они не могут определить правильное устройство для подключения. В этой статье рассказывается о некоторых исправлениях для устранения «Неизвестной ошибки устройства Bluetooth в Windows 11/10».
Неизвестный
Готов к сопряжению
Что это значит, когда он говорит Неизвестное устройство?
Когда вы видите сообщение «Неизвестное устройство» в Windows 11/10, это означает, что Windows не может обнаружить устройство, подключенное к вашему компьютеру. Основной причиной этой проблемы является поврежденный драйвер устройства, поскольку драйвер действует как связующее звено между аппаратным устройством и операционной системой.
Используйте следующие исправления, чтобы решить проблему Неизвестная ошибка устройства Bluetooth в Windows 11/10.
- Запустите соответствующие средства устранения неполадок
- Удалите и переустановите адаптер Bluetooth.
- Переустановите драйвер устройства Bluetooth
- Проверьте наличие помех
- Проверьте статус службы поддержки Bluetooth
- Выполните обновление на месте
Прежде чем использовать упомянутые выше исправления, следует попробовать несколько общих исправлений.
- Проверьте аккумулятор Bluetooth-устройства. Убедитесь, что батарея вашего Bluetooth-устройства не разряжена. Если возможно, замените батареи на новые.
- Windows распознает ваше устройство Bluetooth как неизвестное устройство. Теперь следующий шаг — проверить, нормально ли работает ваше устройство Bluetooth. Для этого подключите устройство Bluetooth к другому устройству и проверьте, правильно ли оно подключено.
- Отключите Неизвестное устройство и забудьте о нем. После этого перезагрузите компьютер и Bluetooth-устройство. Теперь подключите свое устройство и посмотрите, распознает ли его ваш компьютер.
Теперь продолжайте и используйте исправления, представленные ниже:
1]Запустите соответствующие средства устранения неполадок
Средства устранения неполадок — это автоматизированные инструменты, которые решают различные проблемы на компьютере с Windows. Ваша проблема связана с устройством Bluetooth. Поэтому мы предлагаем вам запустить следующие два средства устранения неполадок:
- Устранение неполадок оборудования и устройств
- Устранение неполадок Bluetooth
Чтобы запустить средство устранения неполадок Bluetooth, откройте настройки Windows 11/10 и выберите «Система > Устранение неполадок > Другие средства устранения неполадок» или «Система > Устранение неполадок > Дополнительные средства устранения неполадок». Теперь выберите Bluetooth и нажмите «Выполнить». Следуйте инструкциям на экране, чтобы начать устранение неполадок.
Средство устранения неполадок оборудования и устройств недоступно в настройках. Поэтому вы можете запустить его через командную строку.
2]Удалите и переустановите адаптер Bluetooth.
Неисправные или поврежденные драйверы Bluetooth также вызывают такие проблемы на компьютере с Windows. Следовательно, удалите и переустановите адаптер Bluetooth и посмотрите, поможет ли это. Следуйте инструкциям ниже:
- Откройте диспетчер устройств.
- Разверните ветку Bluetooth.
- Щелкните правой кнопкой мыши адаптер Bluetooth и выберите «Удалить устройство».
- Перезагрузите компьютер.
При перезагрузке Windows автоматически установит отсутствующий драйвер. Теперь проверьте, показывает ли Windows ваше устройство Bluetooth как неизвестное устройство или нет.
3]Переустановите драйвер устройства Bluetooth.
Загрузите последнюю версию драйвера вашего устройства Bluetooth с веб-сайта производителя и установите ее вручную, не удаляя установленный драйвер вашего устройства Bluetooth. После установки драйвера перезагрузите компьютер. Этот трюк сработал для некоторых пользователей. Может быть, это сработает и для вас.
4]Проверьте наличие помех
Сигналы WiFi работают на двух разных частотах: 2,4 ГГц и 5 ГГц. Если ваш компьютер подключен к диапазону WiFi 2,4 ГГц, у вас могут возникнуть проблемы с сетью Bluetooth, поскольку сети Bluetooth также работают на частоте 2,4 ГГц. Это одна из возможных причин проблемы с вашими устройствами Bluetooth.
Чтобы проверить это, переключите диапазон Wi-Fi с 2,4 ГГц на 5 ГГц, а затем подключите устройство к компьютеру через Bluetooth. Если ваш компьютер не поддерживает диапазон WiFi 5 ГГц, выключите Wi-Fi, а затем подключите устройство Bluetooth к системе.
5]Проверьте статус службы поддержки Bluetooth.
Служба поддержки Bluetooth поддерживает обнаружение и связывание удаленных устройств Bluetooth. Если эта служба отключена или остановлена, у вас возникнут проблемы с вашими устройствами Bluetooth или новые устройства Bluetooth не будут обнаружены Windows.
Проверьте статус службы поддержки Bluetooth. Если он остановлен, запустите его. Если он уже запущен, перезапустите его. Шаги для этого написаны ниже:
- Откройте диспетчер служб Windows.
- Прокрутите вниз и найдите службу поддержки Bluetooth.
- Если его статус показывает, что он остановлен, щелкните его правой кнопкой мыши и выберите «Пуск». Если его статус показывает, что он работает, щелкните его правой кнопкой мыши и выберите «Перезагрузить».
Если Служба остановлена, выполните еще один шаг после ее запуска. Откройте его свойства и выберите «Тип запуска» как «Автоматически» на вкладке «Общие». Когда вы закончите, нажмите «Применить», а затем нажмите «ОК». Перезагрузите компьютер.
6]Выполните обновление на месте
Если проблема не устранена, вы можете восстановить свою систему, выполнив обновление In-Pace. В этом методе вам не нужно удалять установленную в данный момент операционную систему Windows. Следовательно, ваши данные не будут удалены.
Надеюсь, это поможет.
Как исправить ошибку Bluetooth в Windows 11?
Ошибка драйвера Bluetooth может возникнуть в Windows 11 из-за поврежденного драйвера Bluetooth. Чтобы решить эту проблему, вы можете запустить средство устранения неполадок Bluetooth или переустановить драйвер устройства Bluetooth. Также следует проверить статус службы поддержки Bluetooth.
Читать далее . Исправление неизвестного USB-устройства, ошибки сброса порта в Windows 11/10.
Если при подключении к устройству Bluetooth вы столкнулись с проблемой, ознакомьтесь с описанными ниже способами устранения неполадок.
Перед началом работы
Прежде чем приступить к устранению неполадок с Bluetooth на своем устройстве, проверьте следующее:
Проверьте сведения о продукте
Если вы настраиваете новое устройство и Bluetooth отсутствует, проверьте спецификации продуктов, чтобы убедиться в поддержке Bluetooth. Некоторые устройства не поддерживают Bluetooth-подключение.
Убедитесь, что функция Bluetooth включена.
Если вы используете ноутбук с физическим переключателем Bluetooth на корпусе, включите его.
В Windows 11 включение Bluetooth можно проверить двумя способами. Вот как это сделать.
-
Проверьте быстрые параметры: Выберите значок Сети, Звука или Батареи () в правой части панели задач, найдите быстрый параметр Bluetooth , а затем выберите Bluetooth , чтобы включить его. Если устройство Windows 11 не подключено к аксессуарам Bluetooth, отобразится сообщение «Не подключено».
-
Проверьте параметры: Выберите Пуск > Параметры > устройствах Bluetooth & . Убедитесь, что bluetooth включен.
Примечание: Когда вы включите Bluetooth в параметрах, сразу же появится следующее сообщение:
«Обнаруживаемый как <имя_компьютера>«
Проверьте устройство Bluetooth
Убедитесь, что устройство Bluetooth включено, заряжено или в него установлены новые батарейки и что оно находится в радиусе действия компьютера. Затем попробуйте следующее.
-
Отключите устройство Bluetooth, подождите несколько секунд и снова включите его.
-
Убедитесь, что устройство Bluetooth находится в зоне действия. Если устройство Bluetooth не отвечает или работает медленно, убедитесь, что оно не находится слишком близко к другим USB-устройствам, которые подключены к порту USB 3.0. Неэкранированные USB-устройства иногда могут мешать Bluetooth-подключениям.
Проверьте компьютер
На компьютере, с которым нужно установить связь:
-
Убедитесь, что режим «в самолете» отключен: Выберите значок «Сеть«, «Звук» или «Батарея » ( ) в правой части панели задач, а затем убедитесь, что быстрый параметр «Режим в самолете» отключен.
-
Включите и отключите Bluetooth: Выберите Пуск > Параметры > устройствах Bluetooth & . Отключите Bluetooth , подождите несколько секунд, а затем снова включите его.
-
Удалите устройство Bluetooth и снова добавьте его: Выберите Пуск > Параметры > Bluetooth и устройства > Устройства . В разделе Устройства выберите Дополнительные параметры для устройства Bluetooth, к которому возникают проблемы с подключением, а затем выберите Удалить устройство > Да. Дополнительные сведения о повторном связывании устройства Bluetooth см. в разделе Подключение устройства Bluetooth.
Если Bluetooth не работает или значок Bluetooth отсутствует
Если Bluetooth не работает, попробуйте выполнить следующие действия. Ниже описаны другие распространенные проблемы.
-
Значок Bluetooth отсутствует или не удается включить или отключить Bluetooth.
-
Bluetooth не работает после установки обновления для Windows.
-
Bluetooth не работает после обновления с Windows 10 до Windows 11.
-
Bluetooth не отображается в диспетчере устройств, в списке нет неизвестных устройств.
Сначала выберите заголовок, чтобы просмотреть дополнительные сведения.
Выберите Пуск > Параметры > Системный > Устранение неполадок > Другие средства устранения неполадок . Рядом с элементом Bluetooth выберите Выполнить и следуйте инструкциям.
Открыть параметры устранения неполадок
Если вы недавно выполнили обновление до Windows 11 или установили обновления Windows 11, возможно, используемый вами сейчас драйвер предназначен для предыдущей версии Windows. Для автоматической проверки наличия обновления драйверов:
-
Выберите Поиск на панели задач, введите диспетчер устройств, а затем выберите диспетчер устройств в списке результатов.
-
В диспетчере устройств выберите Bluetooth, а затем выберите имя адаптера Bluetooth, которое может содержать слово «radio».
-
Нажмите и удерживайте (или щелкните правой кнопкой мыши) адаптер Bluetooth, а затем выберите Обновить драйвер > Автоматический поиск обновленного программного обеспечения драйверов. Следуйте указаниям, а затем нажмите кнопку Закрыть.
-
После установки обновленного драйвера выберите Запустить > Power > Перезапустить, если появится запрос на перезапуск, а затем проверьте, устранена ли проблема с подключением.
Если Windows не удается найти новый драйвер Bluetooth, посетите веб-сайт изготовителя компьютера и скачайте оттуда последнюю версию драйвера Bluetooth.
Важно: Устаревшие и несовместимые драйверы являются одной из наиболее распространенных причин при возникновении проблем с подключением Bluetooth.
Установка драйвера Bluetooth вручную:
Перейдите на веб-сайт производителя компьютера и скачайте последнюю версию драйвера. Затем выполните одно из следующих действий:
-
Если вы загрузили исполняемый файл (.exe), просто щелкните файл дважды, чтобы запустить его и установить драйверы. В большинстве случаев больше не требуется предпринимать никаких действий.
-
Если вы скачали отдельные файлы и по меньшей мере один файл имеет расширение имени файла INF, а другой — расширение SYS, выполните следующие действия.
-
Выберите Поиск на панели задач, введите диспетчер устройств, а затем выберите диспетчер устройств в списке результатов.
-
В диспетчер устройств выберите Bluetooth > имя адаптера Bluetooth. (Если адаптера нет в списке, попробуйте найти его в разделе Другие устройства).
-
Нажмите и удерживайте (или щелкните правой кнопкой мыши) сетевой адаптер, а затем выберите Обновить драйвер > Обзор моего компьютера для драйверов.
-
Нажмите Обзор, затем выберите место хранения файлов драйвера и нажмите кнопку ОК.
-
Нажмите кнопку Далее и выполните шаги по установке драйвера. После завершения установки нажмите кнопку Закрыть.
-
После обновления драйвера выберите Запустить > Power > Перезапустить , если появится запрос на перезагрузку, и проверьте, устранена ли проблема с подключением.
-
Если вы не видите значок Bluetooth, но адаптер Bluetooth отображается в диспетчере устройств, попробуйте удалить адаптер Bluetooth и запустить автоматическую переустановку. Для этого сделайте следующее:
-
Выберите Поиск на панели задач, введите диспетчер устройств, а затем выберите диспетчер устройств в результатах.
-
В диспетчере устройств выберите Bluetooth. Нажмите и удерживайте (или щелкните правой кнопкой мыши) имя адаптера Bluetooth (которое может включать слово «радио») и выберите Удалить устройство > Удалить.
-
Нажмите кнопку Пуск , а затем выберите Power > Завершение работы .
-
После выключения устройства подождите несколько секунд и снова включите его. Windows попытается переустановить драйвер.
-
Если Windows не переустановит драйвер автоматически, откройте диспетчер устройств и выберите Действие > Проверить наличие изменений оборудования.
Примечание: Чтобы получить последнюю версию драйвера для адаптера Bluetooth, возможно, вам придется связаться с производителем компьютера или другого оборудования.
Если эти действия не устранили проблему с Bluetooth, используйте Центр отзывов о Windows, чтобы сообщить об ошибке. Это помогает корпорации Майкрософт определить основную причину данной проблемы.
Укажите сведения о том, что вы делали, или опишите действия, которые вы выполняли, когда возникла проблема. Например, если проблемы с Bluetooth возникли после обновления Windows или после изменения версии Windows, сообщите об этом.
Открыть Центр отзывов
Примечание: Если вашим устройством управляет учебное заведение или компания и вы не видите значок Bluetooth, возможно Bluetooth был отключен вашей организацией. Обратитесь к специалисту вашей службы ИТ-поддержки.
Устранение неполадок с аксессуарами Bluetooth
Если вы можете включить Bluetooth, но у вас возникают проблемы со связыванием или использованием аксессуара Bluetooth, см. следующие действия, которые помогут вам устранить распространенные проблемы с аксессуарами Bluetooth.
Вам также следует посетить веб-сайт производителя устройства Bluetooth, особенно если у вас есть другие устройства Bluetooth, которые работают нормально. Производитель устройства, вероятно, предоставит более подробные сведения о продукте и рекомендации по устранению неполадок.
Сначала выберите заголовок, чтобы просмотреть дополнительные сведения.
-
Если появляется запрос на ввод ПИН-кода для использования устройства, но вы не знаете его:
-
Найдите ПИН-код в документации или на самом устройстве.
-
Попробуйте ввести 0000 или 1234.
-
-
Если появится запрос на ввод ПИН-кода, но вы не видите, куда его вводить на экране компьютера, напечатайте 0000 на клавиатуре Bluetooth и нажмите клавишу ВВОД.
-
Попробуйте удалить устройство, а затем снова свяжите его. Устройство может быть связано, но не подключено — клавиатуры, мыши и перья Bluetooth подключаются только при необходимости.
Чтобы удалить устройство Bluetooth, выберите Пуск > Параметры > Устройства Bluetooth & > устройства . В разделе Устройства выберите Дополнительные параметры для устройства Bluetooth, которое связано, но не работает, а затем выберите Удалить устройство > Да. После этого свяжите устройство снова. Дополнительные сведения о связывании устройств см. в разделе Подключение устройства Bluetooth.
Если у вас возникли проблемы с подключением звукового устройства Bluetooth или вы не слышите звук:
-
Убедитесь, что звуковое устройство находится в зоне действия компьютера.
-
Убедитесь, что звук воспроизводится через устройство Bluetooth. Выберите Пуск > Параметры > Система > Звук . Выберите Выбрать место для воспроизведения звука , а затем выберите устройство Bluetooth.
-
Если ваше устройство Bluetooth отображается как Сопряженное в разделе Параметры > Bluetooth & устройства > устройства , но звук не слышен, убедитесь, что оно подключено. В разделе Устройства выберите Дополнительные параметры рядом с устройством, а затем выберите Подключить.
-
Попробуйте удалить устройство Bluetooth, а затем снова свяжите его. Чтобы удалить устройство Bluetooth, выберите Пуск > параметры > Устройства Bluetooth & > устройства . В разделе Устройства выберите Дополнительные параметры для устройства Bluetooth, которое связано, но не работает, а затем выберите Удалить устройство > Да. После этого свяжите устройство снова. Дополнительные сведения о связывании устройств см. в разделе Подключение устройства Bluetooth.
Если ваше устройство подключено, но качество звука низкое:
-
Убедитесь, что звук воспроизводится через устройство Bluetooth. Выберите Пуск > Параметры > Система > Звук . В разделе Выберите место для воспроизведения звука выберите звуковое устройство Bluetooth.
-
Приостановите другие процессы, которые могут использовать Bluetooth, например передачу файлов по Bluetooth. Дополнительные сведения см. в разделе Устранение проблем со звуком в Windows.
-
Убедитесь, что для устройства Bluetooth выбран режим стерео, чтобы обеспечить наилучшее качество звука. Для этого:
-
В правой части панели задач щелкните Громкость и выберите Управление звуковыми устройствами , чтобы выбрать устройство воспроизведения.
-
Выберите устройство Bluetooth и убедитесь, что выбран параметр Стерео. (При использовании параметра Громкая связь качество звука ниже.)
-
Если стерео недоступен в качестве параметра, удалите устройство в разделе Параметры , > Bluetooth & устройства > устройства , а затем снова добавьте устройство. Затем снова проверьте панель Громкость , чтобы убедиться, что выбрано стерео.
-
Общий доступ к файлам
Если возникли проблемы с передачей файлов по Bluetooth:
-
Попробуйте использовать обмен с устройствами поблизости. Подробнее об обмене с устройствами поблизости
-
Убедитесь, что функция Bluetooth включена для передающего и получающего устройства. Дополнительные сведения см. в разделе Отправка файлов по Bluetooth.
Примечание: Обмен с устройствами поблизости доступен в Windows 10 (версии 1803 и выше) и Windows 11.
Телефоны
ПИН-код должен отображаться на экране телефона или компьютера. Убедитесь, что вы видите правильный ПИН-код на обоих устройствах.
Контроллеры движений
Справку по устранению проблем с контроллерами движения, подключенными по Bluetooth, см. в разделе Контроллеры в Windows Mixed Reality.
Фитнес-трекеры
Справку по устранению проблем с фитнес-трекерами, подключенными по Bluetooth, см. в инструкциях производителя устройства.
Если вы попробовали действия, описанные в этой статье или не нашли решение проблемы, используйте Центр отзывов о Windows, чтобы сообщить об ошибке. Это помогает корпорации Майкрософт определить основную причину данной проблемы.
Укажите конкретные сведения о том, что вы делали, когда возникла проблема. Например, если проблемы с Bluetooth возникли после обновления Windows или после изменения версии Windows, сообщите об этом.
Открыть Центр отзывов
Если при подключении к устройству Bluetooth вы столкнулись с проблемой, ознакомьтесь с описанными ниже способами устранения неполадок.
Перед началом работы
Прежде чем приступить к устранению неполадок с Bluetooth на своем устройстве, проверьте следующее:
Проверьте сведения о продукте
Если вы настраиваете новое устройство и Bluetooth отсутствует, проверьте спецификации продуктов, чтобы убедиться в поддержке Bluetooth. Некоторые устройства не поддерживают Bluetooth-подключение.
Убедитесь, что функция Bluetooth включена.
Если вы используете ноутбук с физическим переключателем Bluetooth на корпусе, включите его.
В Windows 10 включение Bluetooth можно проверить двумя способами. Вот как это сделать.
-
Проверка в панели задач. Выберите центр уведомлений ( или ). Если параметр Bluetooth отсутствует, выберите Развернуть , чтобы отобразить Bluetooth, затем нажмите Bluetooth , чтобы включить эту функцию. Вы увидите надпись «Не подключено», если ваше устройство с Windows 10 не связано с Bluetooth-аксессуарами.
-
Проверка в параметрах. Нажмите кнопку Пуск и выберите Параметры > Устройства > Bluetooth и другие устройства . Убедитесь, что функция Bluetooth включена.
Примечания:
-
Когда вы включите Bluetooth в параметрах, сразу же появится следующее сообщение:
-
«Обнаруживаемое на данный момент как <имя_компьютера>«
Проверьте устройство Bluetooth
Убедитесь, что устройство включено, заряжено или в него установлены новые батарейки и что оно находится в радиусе действия компьютера, к которому вы хотите его подключить. Затем попробуйте следующее.
-
Отключите устройство Bluetooth, подождите несколько секунд и снова включите его.
-
Убедитесь, что устройство Bluetooth находится в зоне действия. Если устройство Bluetooth не отвечает или работает медленно, убедитесь, что оно не находится слишком близко к другим USB-устройствам, которые подключены к порту USB 3.0. Неэкранированные USB-устройства иногда могут мешать Bluetooth-подключениям.
Проверьте компьютер
На компьютере, с которым нужно установить связь:
-
Убедитесь, что режим «в самолете» отключен: Нажмите Пуск и выберите Параметры > Сеть и Интернет > Режим «в самолете» . Убедитесь, что режим «в самолете» отключен.
-
Включите и отключите Bluetooth: Нажмите Пуск и выберите Параметры > Устройства > Bluetooth и другие устройства . Отключите Bluetooth, подождите несколько секунд и снова включите его.
-
Удалите устройство Bluetooth и снова добавьте его: Нажмите Пуск и выберите Параметры > Устройства > Bluetooth и другие устройства .. В разделе Bluetooth выберите устройство, с подключением к которому возникают проблемы, а затем выберите Удалить устройство > Да. Дополнительные сведения о повторном связывании устройства Bluetooth см. в разделе Подключение устройства Bluetooth.
Если Bluetooth не работает или значок Bluetooth отсутствует
Если Bluetooth не работает, попробуйте выполнить следующие действия. Ниже описаны другие распространенные проблемы.
-
Значок Bluetooth отсутствует или не удается включить или отключить Bluetooth.
-
Bluetooth не работает после установки обновления для Windows 10.
-
Bluetooth не работает после обновления с Windows 7 или Windows 8.1 до Windows 10.
-
Bluetooth не отображается в диспетчере устройств, в списке нет неизвестных устройств.
Сначала выберите заголовок, чтобы просмотреть дополнительные сведения.
Нажмите Пуск и выберите Параметры > Обновление и безопасность > Устранение неполадок . В разделе Поиск и устранение других проблем выберите Bluetooth, нажмите Запустить средство устранения неполадок и следуйте инструкциям.
Открыть параметры устранения неполадок
Если вы недавно выполнили обновление до Windows 10 или установили обновления Windows 10, возможно, используемый вами сейчас драйвер предназначен для предыдущей версии Windows. Для автоматической проверки наличия обновления драйверов:
-
В поле поиска на панели задач введите диспетчер устройств, а затем выберите пункт Диспетчер устройств в списке результатов.
-
В диспетчере устройств выберите Bluetooth, а затем выберите имя адаптера Bluetooth, которое может содержать слово «radio».
-
Щелкните правой кнопкой мыши (или нажмите и удерживайте) адаптер Bluetooth, а затем выберите Обновить драйвер > Автоматический поиск обновленных драйверов. Следуйте указаниям, а затем нажмите кнопку Закрыть.
-
Если после установки обновленного драйвера потребуется перезапуск, нажмите кнопку Пуск и выберите Выключение > Перезагрузка , а затем проверьте, помогло ли это решить проблему с подключением.
Если Windows не удается найти новый драйвер Bluetooth, посетите веб-сайт изготовителя компьютера и скачайте оттуда последнюю версию драйвера Bluetooth.
Важно: Устаревшие и несовместимые драйверы являются одной из наиболее распространенных причин при возникновении проблем с подключением Bluetooth.
Установка драйвера Bluetooth вручную:
Перейдите на веб-сайт производителя компьютера и скачайте последнюю версию драйвера. Затем выполните одно из следующих действий:
-
Если вы загрузили исполняемый файл (.exe), просто щелкните файл дважды, чтобы запустить его и установить драйверы. В большинстве случаев больше не требуется предпринимать никаких действий.
-
Если вы скачали отдельные файлы и по меньшей мере один файл имеет расширение имени файла INF, а другой — расширение SYS, выполните следующие действия.
-
В поле поиска на панели задач введите диспетчер устройств, а затем выберите пункт Диспетчер устройств в списке результатов.
-
В диспетчере устройств выберите Bluetooth и выберите имя адаптера Bluetooth. (Если адаптера нет в списке, попробуйте найти его в разделе Другие устройства).
-
Щелкните правой кнопкой мыши (или нажмите и удерживайте) сетевой адаптер, а затем выберите Обновить драйвер > Выполнить поиск драйверов на этом компьютере.
-
Нажмите Обзор, затем выберите место хранения файлов драйвера и нажмите кнопку ОК.
-
Нажмите кнопку Далее и выполните шаги по установке драйвера. После завершения установки нажмите кнопку Закрыть.
-
Если после обновления драйвера потребуется перезапуск, нажмите кнопку Пуск и выберите Выключение > Перезагрузка , а затем проверьте, помогло ли это решить проблему с подключением.
-
Если вы не видите значок Bluetooth, но адаптер Bluetooth отображается в диспетчере устройств, попробуйте удалить адаптер Bluetooth и запустить автоматическую переустановку. Для этого выполните следующие действия.
-
В поле поиска на панели задач введите диспетчер устройств, а затем выберите пункт Диспетчер устройств в списке результатов.
-
В диспетчере устройств выберите Bluetooth. Щелкните правой кнопкой мыши (или нажмите и удерживайте) имя адаптера Bluetooth, которое может содержать слово «radio», и выберите Удалить устройство.
-
Нажмите кнопку Пуск и выберите Выключение > Завершение работы .
-
После выключения устройства подождите несколько секунд и снова включите его. Windows попытается переустановить драйвер.
-
Если Windows не переустановит драйвер автоматически, откройте диспетчер устройств и выберите Действие > Обновить конфигурацию оборудования.
Примечание: Чтобы скачать последнюю версию драйвера для адаптер Bluetooth, возможно, вам придется связаться с производителем компьютера или другого оборудования.
Если эти способы не устранили проблему с Bluetooth, используйте Центр отзывов о Windows, чтобы сообщить об ошибке. Это помогает корпорации Майкрософт определить основную причину данной проблемы.
Укажите сведения о том, что вы делали, или опишите действия, которые вы выполняли, когда произошла ошибка. Например, если проблемы с Bluetooth возникли после обновления Windows или после изменения версии Windows, сообщите об этом.
Открыть Центр отзывов
Примечание: Если вашим устройством управляет учебное заведение или компания и вы не видите значок Bluetooth, возможно Bluetooth был отключен вашей организацией. Узнайте об этом у своего системного администратора.
Устранение неполадок с аксессуарами Bluetooth
Если вы можете включить Bluetooth, но у вас возникают проблемы со связыванием или использованием аксессуара Bluetooth, см. следующие действия, которые помогут вам устранить распространенные проблемы с аксессуарами Bluetooth.
Вам также следует посетить веб-сайт производителя устройства, особенно если у вас есть другие устройства Bluetooth, которые работают нормально. Производитель устройства, вероятно, предоставит более подробные сведения о продукте и рекомендации по устранению неполадок.
Сначала выберите заголовок, чтобы просмотреть дополнительные сведения.
-
Если появляется запрос на ввод ПИН-кода для использования устройства, но вы не знаете его:
-
Найдите ПИН-код в документации или на самом устройстве.
-
Попробуйте ввести 0000 или 1234.
-
-
Если появится запрос на ввод ПИН-кода, но вы не видите, куда его вводить на экране компьютера, напечатайте 0000 на клавиатуре Bluetooth и нажмите клавишу ВВОД.
-
Попробуйте удалить устройство, а затем снова свяжите его. Устройство может быть связано, но не подключено — клавиатуры, мыши и перья Bluetooth подключаются только при необходимости.
Чтобы удалить устройство Bluetooth, нажмите кнопку Пуск и выберите Параметры > Устройства > Bluetooth и другие устройства . Выберите устройство Bluetooth, которое связано, но не работает, и нажмите Удалить устройство > Да. После этого свяжите устройство снова. Дополнительные сведения о связывании устройств см. в разделе Подключение устройства Bluetooth.
Если у вас возникли проблемы с подключением звукового устройства Bluetooth или вы не слышите звук:
-
Убедитесь, что звуковое устройство находится в зоне действия компьютера.
-
Убедитесь, что звук воспроизводится через устройство Bluetooth. Выберите Пуск, затем Параметры > Система > Звук . В разделе Выберите устройство вывода выберите устройство Bluetooth.
-
Если ваше устройство отображается как связанное, но вы не слышите звук, убедитесь, что оно подключено. Нажмите Пуск и выберите Параметры > Устройства > Bluetooth и другие устройства . В разделе Bluetooth выберите устройство и нажмите кнопку Подключить.
-
Попробуйте отменить связь, а затем повторно связать устройство. Чтобы отменить связь устройства, нажмите Пуск и выберите Параметры > Устройства > Bluetooth и другие устройства . Выберите устройство Bluetooth, которое связано, но не работает, и нажмите Удалить устройство > Да. После этого свяжите устройство снова. Дополнительные сведения о связывании устройств см. в разделе Подключение устройства Bluetooth.
Если ваше устройство подключено, но качество звука низкое:
-
Убедитесь, что звук воспроизводится через устройство Bluetooth. Выберите Пуск, затем Параметры > Система > Звук . В разделе Выберите устройство вывода выберите звуковое устройство Bluetooth.
-
Приостановите другие процессы, которые могут использовать Bluetooth, например передачу файлов по Bluetooth. Дополнительные сведения см. в разделе Устранение проблем со звуком в Windows.
-
Убедитесь, что для устройства Bluetooth выбран режим стерео, чтобы обеспечить наилучшее качество звука. Для этого:
-
Справа на панели задач щелкните значок Громкость , а затем выберите значок шеврона , чтобы выбрать устройство воспроизведения.
-
Выберите устройство Bluetooth и убедитесь, что выбран режим Стерео. (При использовании параметра Громкая связь) качество звука ниже.
-
Если режим стерео недоступен в качестве параметра, удалите устройство в разделе Параметры > Устройства > Устройства Bluetooth и другие устройства и повторно добавьте устройство. Затем снова проверьте панель Громкость , чтобы убедиться в том, что режим стерео выбран.
-
Если ваши элементы управления громкостью Bluetooth перестают работать после установки обновления Windows, выполните следующие действия.
Предупреждение: Ошибки при изменении реестра могут привести к серьезным проблемам. Для дополнительной безопасности создайте резервную копию реестра перед внесением изменений.
-
Убедитесь, что у вас установлены последние обновления из Центра обновления Windows. (Решение для этой проблемы было включено в обновление от 24 октября 2018 г. — KB4462933 (сборка ОС 17134.376) для Windows 10 версии 1803.)
Чтобы проверить наличие обновлений, нажмите Пуск и выберите Параметры > Обновление и безопасность > Центр обновления Windows > Проверить наличие обновлений.
-
Вручную отключите функцию «Абсолютная громкость» путем внесения изменений в реестр. Для этого нажмите Пуск и введите cmd. Щелкните правой кнопкой мыши Командная строка в результатах поиска и выберите Запуск от имени администратора.
-
В окне командной строки введите следующую команду:
reg add HKLMSYSTEMControlSet001ControlBluetoothAudioAVRCPCT /v DisableAbsoluteVolume /t REG_DWORD /d 1 /f
Чтобы изменение в реестре вступило в силу, возможно, потребуется перезагрузить Windows.
Примечания:
-
Чтобы снова включить функцию абсолютной громкости, введите следующую команду в окне командной строки:
-
reg add HKLMSYSTEMControlSet001ControlBluetoothAudioAVRCPCT /v DisableAbsoluteVolume /t REG_DWORD /d 0 /f
-
Общий доступ к файлам
Если возникли проблемы с передачей файлов по Bluetooth:
-
Попробуйте использовать обмен с устройствами поблизости. Подробнее об обмене с устройствами поблизости
-
Убедитесь, что функция Bluetooth включена для передающего и получающего устройства. Дополнительные сведения см. в разделе Отправка файлов по Bluetooth.
Примечание: Обмен с устройствами поблизости доступен только в Windows 10 версии 1803 и выше.
Телефоны
ПИН-код должен отображаться на экране телефона или компьютера. Убедитесь, что вы видите правильный ПИН-код на обоих устройствах.
Контроллеры движений
Справку по устранению проблем с контроллерами движения, подключенными по Bluetooth, см. в разделе Контроллеры в Windows Mixed Reality.
Фитнес-трекеры
Справку по устранению проблем с фитнес-трекерами, подключенными по Bluetooth, см. в инструкциях производителя устройства.
Если вы попробовали действия, описанные в этой статье или не нашли решение проблемы, используйте Центр отзывов о Windows, чтобы сообщить об ошибке. Это помогает корпорации Майкрософт определить основную причину данной проблемы.
Укажите конкретные сведения о том, что вы делали, когда произошла ошибка. Например, если проблемы с Bluetooth возникли после обновления Windows или после изменения версии Windows, сообщите об этом.
Открыть Центр отзывов
Рекомендуемые статьи
Подключение устройства Bluetooth в Windows
Использование приложения «Проверка работоспособности компьютера»
Проверка активации Windows
Импорт фотографий и видео с телефона на компьютер
Какие браузеры работают с надстройками Office для Интернета и Office
by Ivan Jenic
Passionate about all elements related to Windows and combined with his innate curiosity, Ivan has delved deep into understanding this operating system, with a specialization in drivers and… read more
Updated on March 29, 2022
- If you can’t add a Bluetooth device to Windows 10, most of the time it’s a problem with the driver.
- If the Bluetooth is not working, update the driver by using Device Manager.
- If the device is not showing in Device Manager, look for the correct driver from the manufacturer of the device.
- You can also try uninstalling and reinstalling the device. That can get you through.
XINSTALL BY CLICKING THE DOWNLOAD FILE
This software will repair common computer errors, protect you from file loss, malware, hardware failure and optimize your PC for maximum performance. Fix PC issues and remove viruses now in 3 easy steps:
- Download Restoro PC Repair Tool that comes with Patented Technologies (patent available here).
- Click Start Scan to find Windows issues that could be causing PC problems.
- Click Repair All to fix issues affecting your computer’s security and performance
- Restoro has been downloaded by 0 readers this month.
With Bluetooth continuing to be extremely relevant for short-distance communications, it sure pays to have the thing up and running on all of your devices.
However, that often has not been the case with Windows 10 as many users encountered Bluetooth connectivity issues.
Other users reported that Bluetooth is not detecting their devices. If you have the same problems, you can sort them out with the help of this useful guide.
Why can’t I add a Bluetooth device to Windows 10? Here are some of the most common Bluetooth issues on Windows 10, along with ways to get past them.
How do I fix common Bluetooth connectivity issues in Windows?
1. Bluetooth is not working
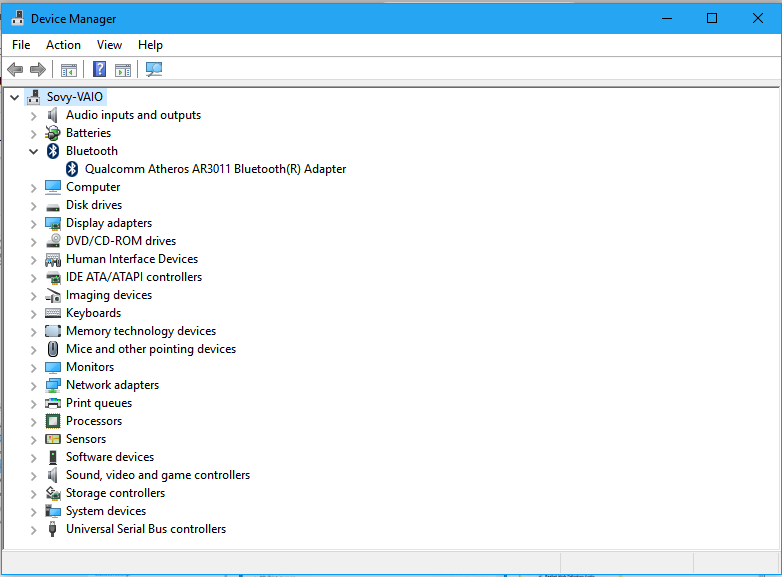
- Press the Window key + X and select Device Manager from the list.
- Locate Bluetooth from the list and click on it.
- Locate the specific Bluetooth adapter installed in your system, right-click on it, and select Properties.
- Click on the Driver tab and then click on Update Driver. Once that is done, you should be able to use the Bluetooth feature on your laptop as desired.
One of the most common causes for this problem is that the Bluetooth drivers in your device might be outdated and you need to install the latest version.
For this tedious task, it’s better to use automated software that can install any drivers rapidly, plus find the latest versions available. Hence, get it done efficiently using DriverFix.
2. Bluetooth not showing in Device Manager
- This happens if the Bluetooth driver is not compatible with Windows 10. In this case, launch Device Manager again as instructed in the previous solution.
- This time expand Other Devices.
- Right-click or long-press on Unknown device and select Properties from the menu that appears.
- Select the Details tab followed by Hardware IDs from the Property section.
- This will show the ID (an alphanumeric value) of the Bluetooth radio that your device comes with.
- Copy it by right-clicking or long-pressing on it and do an online search to find more info about the Bluetooth radio in your device.
- Try locating the official site of the Bluetooth radio manufacturer and download the latest drivers from there that are compatible with Windows 10.
3. Bluetooth not showing in Device Manager and there are no Unknown Devices
This pertains to that scenario when Device Manager is neither showing Bluetooth nor Other Devices. Things would be a little more tedious here as you need to expand every device under Device Manager that has the remotest possibility of hosting Bluetooth under them.
Once you have successfully located the Bluetooth device as well as its Parent device, try updating the driver.
This can be done either by right-clicking/long pressing on the parent device and selecting Update driver from the menu shown, followed by Search automatically for updated driver software.
If this does not work, try uninstalling the device. Right-click/ long-press the device and select Uninstall device. Restart the PC. This will make Windows make a fresh installation of the default device driver.
The other option for you will be to locate the manufacturer’s website and download the latest drivers.
Next right-click/long-press the parent device and select Update Driver, then Browse my computer for driver software and manually select the driver you downloaded.
- Fix: Hardware device is not connected (Code 45) error
- Bluetooth not working on Windows 10? Here’s the fix
- Fix: Bluetooth not detecting devices on Windows 10 & 11
4. Bluetooth not working after upgrading to the latest Windows 10 version
This happens to be another common issue with Windows 10 devices and is more prevalent if the device is using a customized Bluetooth profile. In that case, just pair the Bluetooth device again and you will be good to go.
If you’re still unable to add the Bluetooth device in Windows 10, you should also check the device that you want to pair with another PC and see if it works.
We hope that the solutions listed above helped you fix the Bluetooth issues that you encountered. If you’ve come across other workarounds to fix this problem, you can list the troubleshooting steps in the comments section below.
Newsletter
На Windows 11 Bluetooth — это технология беспроводной связи с малой скоростью и малым радиусом действия, которая позволяет подключать множество периферийных устройств (таких как динамики, мыши и клавиатуры) к ноутбуку или настольному компьютеру без использования кабелей.
Хотя устройства должны автоматически переподключаться, когда вы включаете их и находитесь в пределах досягаемости, Bluetooth не является безупречной технологией, и во многих случаях вы будете сталкиваться с проблемами подключения.
Какой бы ни была проблема, у вас есть много шагов по устранению неполадок, которые могут помочь вам решить наиболее распространенные проблемы в Windows 11.
Если настройки Bluetooth отсутствуют в приложении «Настройки», проблема может быть связана с драйвером или устройство не поддерживает эту беспроводную технологию.
Чтобы проверить, есть ли обновление драйвера для адаптера Bluetooth, выполните следующие действия:
- Открыть Настройки.
- Нажмите на Центр обновления Windows.
- Нажмите на Расширенные опции.
- В разделе «Дополнительные параметры» нажмите кнопку Дополнительные обновления параметр.
- Нажмите на Драйверы.
- Выберите обновление драйвера Bluetooth (если доступно).
- Нажмите на Скачать и установить.
Если системе не удается найти новый драйвер, вы можете посетить веб-сайт производителя вашего компьютера, чтобы загрузить последнюю версию драйвера и инструкции по выполнению этой задачи.
Исправить отсутствие Bluetooth в диспетчере устройств
Если драйвер несовместим с версией Windows 11, иногда адаптер Bluetooth может не отображаться в диспетчере устройств.
Чтобы определить, совместим ли адаптер, выполните следующие действия:
- Откройте ПУСК.
- Ищите Диспетчер устройств.
- Найдите ветку Другие устройства.
- Выберите неизвестное устройство, щелкните его правой кнопкой мыши и выберите Характеристики.
- Нажми на Подробнее.
- Воспользуйтесь выпадающим меню «Свойства» и выберите Идентификаторы оборудования.
- В разделе «Значение» найдите идентификацию оборудования.
- Щелкните правой кнопкой мыши идентификатор оборудования (например,
USBVID_{ID}&PID_{ID}) и выберите Копировать вариант. - Воспользуйтесь любой поисковой системой, чтобы узнать идентификатор оборудования, чтобы узнать имя и производителя устройства.
- Откройте веб-сайт поддержки производителя Bluetooth, загрузите и установите совместимый драйвер для Windows 11.
Если с устройством возникли проблемы, и вы удалили драйвер Bluetooth, также может случиться так, что после перезагрузки компьютера система не переустановит драйвер автоматически. Вы также можете увидеть запись «Неизвестное USB-устройство (сбой запроса дескриптора устройства)» в разделе «Контроллеры универсальной последовательной шины» в диспетчере устройств. В этом случае вам придется переустановить драйвер вручную.
Переустановите драйвер Bluetooth
Чтобы переустановить драйвер Bluetooth в Windows 11, выполните следующие действия:
- Откройте ПУСК.
- Найдите Диспетчер устройств.
- Развернуть Контроллер универсальной последовательной шины.
- Щелкните правой кнопкой мыши «Неизвестное USB-устройство (сбой запроса дескриптора устройства)» запись и выберите Удалить вариант.
- Нажмите на Да кнопка.
- Перезагрузите компьютер.
После перезагрузки компьютера, если Bluetooth по-прежнему не отображается в диспетчере устройств, щелкните значок Сканировать аппаратные изменения кнопка в правом верхнем углу. Если система по-прежнему не может обнаружить устройство, вам необходимо загрузить и установить драйвер устройства Bluetooth с веб-сайта поддержки производителя.
Исправление Bluetooth после обновления до Windows 11
Если вы недавно установили обновление для Windows 11, а устройство Bluetooth перестало работать, возможно, устройство использует настраиваемый профиль Bluetooth.
В Windows 11 беспроводные устройства для работы должны использовать один из поддерживаемых профилей:
- Расширенный профиль распространения аудио (A2DP 1.2)
- Профиль дистанционного управления аудио/видео (AVRCP 1.3)
- Клиент Bluetooth LE Generic Attribute (GATT)
- Профиль удаленного доступа к сети (DUN 1.1)
- Профиль идентификатора устройства (DI 1.3)
- Распечатанный профиль замены кабеля (HCRP 1.0)
- Профиль громкой связи (HFP 1.5)
- Устройство интерфейса пользователя (HID 1.1)
- HID через профиль GATT (HOGP 1.0)
- Профиль отправки объектов (OPP 1.1)
- Профиль пользователя персональной сети (PANU 1.0)
- Профиль последовательного порта (SPP 1.2)
Чтобы определить поддерживаемые профили для вашего устройства Bluetooth, вам необходимо проверить документацию на веб-сайте производителя.
Исправить подключение устройства Bluetooth при сопряжении
Когда устройство сопряжено, но не работает, его повторное подключение может решить проблему в Windows 11.
Чтобы исправить соединение Bluetooth для сопряженного устройства, выполните следующие действия:
- Откройте Настройки.
- Нажмите на Bluetooth и устройства.
- Нажмите на Устройства вкладка.
- Если рассматриваемое устройство отображается, но не работает, нажмите кнопку меню (три точки) слева и выберите Удалить устройство кнопка.
Как только вы выполните шаги, снова подключите устройство Bluetooth, выполнив следующие действия.
Если в устройстве нет дисплея, но для сопряжения требуется PIN-код, обратитесь к документации, чтобы узнать PIN-код по умолчанию. Однако в большинстве случаев PIN-код по умолчанию просто «0000» или «1234».
Исправить передачу файлов Bluetooth в Windows 11
Если вы не можете отправлять или получать файлы с помощью Bluetooth, вы можете проверить несколько вещей, чтобы решить эту проблему.
Дважды проверьте соединение
Подтвердите, что устройство сопряжено с компьютером, выполнив следующие действия:
- Откройте Настройки.
- Нажмите на Bluetooth и устройства.
- Нажмите на Устройства вкладка
- Убедитесь, что устройство сопряжено с компьютером.
На странице устройство должно отображаться как В паре или Связанный. Если устройство отключено, выполните следующие действия, чтобы подключить периферийное устройство Bluetooth. Если устройство отображается как сопряженное, но не подключенное, нажмите кнопку меню (три точки) слева и выберите Соединить.
Поддержка Bluetooth OPP
Если ваше периферийное устройство не поддерживает Bluetooth Профиль передачи объектов Bluetooth (OPP)передача файлов не будет работать в Windows 11. Если вы считаете, что проблема именно в этом, обратитесь на веб-сайт поддержки вашего производителя, чтобы узнать, поддерживает ли ваше периферийное устройство протокол OPP.
Передача файлов по Bluetooth
В Windows 11 вы должны находиться на экране «Ожидание подключения», прежде чем сможете передавать файлы.
Чтобы открыть средство передачи файлов Bluetooth, выполните следующие действия:
- Откройте Настройки.
- Нажмите на Bluetooth и устройства.
- Нажмите на Устройства.
- В разделе «Связанные настройки» нажмите кнопку Отправка или получение файлов через Bluetooth вариант.
- Нажмите на Отправить файлы или Получить файлы вариант.
- Продолжайте выполнять указания на экране для передачи файлов по Bluetooth.
После выполнения этих шагов вы сможете передавать файлы на свой компьютер.
Исправлено подключение аудиоустройств Bluetooth в Windows 11
Если динамик Bluetooth находится в режиме обнаружения, вы, вероятно, услышите глюки и некачественный звук. Одна вещь, которую вы можете сделать, чтобы решить эту проблему, — закрыть настройки Bluetooth, чтобы ваш компьютер не продолжал искать новые устройства.
Кроме того, Bluetooth не может передавать много данных по беспроводной сети, поэтому, если вы выполняете несколько операций, таких как передача файлов и прослушивание музыки, вы столкнетесь с проблемами со звуком.
В случае, если вы подключили пару динамиков, но они не работают. Возможно, они не настроены как устройства вывода системы по умолчанию.
Чтобы настроить динамики Bluetooth по умолчанию в Windows 11, выполните следующие действия:
- Откройте Настройки.
- Нажмите на Система.
- Нажмите на Звук вкладка
- В разделе «Выход» используйте параметр «Выберите устройство вывода» и выберите динамик, который будет использоваться по умолчанию.
После выполнения этих шагов вы должны начать слышать звуки из динамиков Bluetooth.
Устранение проблем с драйвером Bluetooth в Windows 11
Если есть проблема с драйвером, которая препятствует правильной работе Bluetooth, вы можете использовать функцию устранения неполадок Windows 11, чтобы решить эту проблему.
Чтобы устранить проблемы с драйвером Bluetooth в Windows 11, выполните следующие действия:
- Откройте Настройки.
- Нажмите на Система.
- Нажмите на Устранение неполадок вкладка.
- Нажмите на «Другие средства устранения неполадок» параметр.
- В разделе «Наиболее частые» нажмите «Bluetooth».
После выполнения этих шагов средство устранения неполадок выполнит диагностику и применит общие исправления для исправления устройства Bluetooth.
Если ваше устройство поддерживает подключение по Bluetooth, и вы не можете подключить аудиоустройство к компьютеру, вы можете выполнить описанные выше действия, чтобы обновить драйвер устройства и вы также можете попробуйте удалить устройство и подключить его снова.
При первом подключении устройства Bluetooth к компьютеру под управлением Windows, например, к гарнитуре Bluetooth, устройство Bluetooth с устройством получит сообщение об ошибке драйвера периферийного устройства Bluetooth. Ошибка соединения Bluetooth с компьютером, Bluetooth недоступен, не принимает часто подключаемые устройства. Причиной этой ошибки может быть то, что на компьютере отсутствуют драйверы подключения Bluetooth, поэтому компьютер не может распознать устройство Bluetooth. Подключить Bluetooth к компьютеру не так просто, как при подключении к телефону. В следующей статье показано, как исправить драйвер периферийного устройства Bluetooth, которого нет в Windows.
Как исправить ошибки подключения Bluetooth в Windows
Шаг 1:
На значке компьютера за пределами интерфейса экрана щелкните правой кнопкой мыши и выберите «Управление».
Шаг 2:
Переключитесь на интерфейс управления компьютером, щелкните пункт «Диспетчер устройств» ниже и затем посмотрите направо, в разделе «Другие устройства» появятся три периферийных устройства Bluetooth, которые сообщили об ошибке. Когда устройство Bluetooth, подключенное к компьютеру, но не распознанное, отображается, как показано.
Шаг 3:
Щелкните правой кнопкой мыши на отсутствующем драйвере и выберите «Обновить программное обеспечение драйвера» …
Шаг 4:
Нажмите рядом, чтобы просмотреть мой компьютер для драйвера программного обеспечения в новом интерфейсе, который появляется.
Переключившись на новый интерфейс, мы выбираем драйвер, доступный в списке Windows, нажимаем «Позвольте мне выбрать» из списка драйверов устройства на моем компьютере.
Шаг 5:
Затем нажмите на порты (COM и LPT) и нажмите кнопку «Далее» ниже.
Шаг 6:
В следующем интерфейсе раздел Manufacter выбирает Microsoft. Посмотрите рядом с разделом «Модель», чтобы выбрать ссылку «Стандартный последовательный порт через Bluetooth», и нажмите кнопку «Далее» ниже.
Если окажется, что этот драйвер может быть несовместим с устройством, нажмите кнопку «Да», чтобы продолжить установку.
Вы ждете, пока процесс установки драйвера пройдет успешно, и затем нажмите кнопку Закрыть, чтобы закрыть интерфейс. Мы продолжаем с двумя оставшимися индикаторами ошибок периферийного устройства Bluetooth, как указано выше.
Шаг 7:
Затем откройте панель управления в разделе «Оборудование и звук» и нажмите «Добавить устройство».
Затем Windows продолжит поиск всех устройств вокруг него.
Когда вы увидите устройство Bluetooth, к которому хотите подключиться, дважды щелкните устройство.
Мы ждем, пока компьютер подключится к устройству Bluetooth.
Шаг 8:
Когда вы увидите сообщение, что ваше устройство готово к использованию в правом нижнем углу экрана, соединение Bluetooth установлено успешно.
В то же время устройство сообщит об успешном добавлении на этот компьютер.
Шаг 9:
Затем перейдите к Устройствам Bluetooth, щелкните правой кнопкой мыши имя устройства Bluetooth и выберите Свойства. Новый интерфейс появится на вкладке «Службы», проверьте содержимое ниже и нажмите «ОК».
Таким образом, устройство Bluetooth подключено к компьютеру и не обнаружено ошибкой драйвера периферийного устройства Bluetooth. Обычно ошибка соединения Bluetooth с компьютером связана с отсутствием драйверов, поэтому вам нужно всего лишь скачать драйвер Bluetooth.
Узнать больше:
Надеюсь, эта статья будет полезна для вас!
В Windows 11 и Windows 10 есть такая проблема, когда после подключения Bluetooth наушников или колонки они не определяются системой как аудиоустройство. А если Windows не определяет подключенное устройство как устройство для вывода звука, то воспроизводить звук через беспроводную колонку или наушники не получится.
В настройках Bluetooth, где отображаются все подключенные устройства, они делятся на категории (ввод, аудио, другие устройства). Так вот, проблема в том, что после подключения Bluetooth наушников к Windows 11, например, они попадают в раздел «Другие устройства». А должны быть в разделе «Аудио».

Система не определяет их как аудиоустройство. А так как драйвер на конкретные наушники скачать и установить невозможно (их просто нет), то я рекомендую выполнить обновление драйвера Bluetooth адаптера, установить все обновления Windows и еще проверить службы Bluetooth. Так же желательно, чтобы при подключении наушников ваш ноутбук/ПК был подключен к интернету не через лимитное подключение, возможно Windows сама попытается загрузить нужный драйвер и наушники будут работать нормально.
Если у вас Windows 7, то там эта проблема выглядит так: после подключения наушники появляются в панели управления в разделе «Устройства Bluetooth», но возле наушников будет желтый восклицательный знак. А если нажать на них и запустить «Устранение неполадок», то появится ошибка «Не установлен драйвер для Периферийное устройство Bluetooth». Что только подтверждает, что причина именно в драйвере.
Как заставить Windows определять наушники как аудиоустройство?
- Установите все обновления Windows. Пожалуйста, не игнорируйте это решение. Вы можете запустить проверку и установку в параметрах, в разделе «Центр обновления Windows». В том числе установите необязательные обновления драйверов. В Windows 10: «Просмотреть все необязательные обновления» — «Обновления драйверов». В Windows 11: «Центр обновления Windows» – «Дополнительные параметры» – «Необязательные обновления» – «Обновления драйверов». Там может быть обновление для Bluetooth, установите его.
- Обновите драйвер Bluetooth адаптера.
- Проверьте службы Bluetooth в панели управления.
Второй и третий пункт рассмотрим более подробно.
Обновление драйвера
По этому решению есть очень подробная инструкция: драйвер на Bluetooth в Windows 10, 8, 7 – как установить, обновить, откатить, заменить. Для Windows 11 она так же подходит.
Первым делом я рекомендую попытаться найти, скачать и установить драйвер на Bluetooth с сайта производителя ноутбука, материнской платы (если у вас ПК и Bluetooth встроенный), или адаптера (если вы используете внешний USB-адаптер).
Проверка служб Bluetooth
- Откройте старую панель управления. В Windows 11 и 10 это можно сделать через меню Пуск (поиск). Откройте его и начните писать «Панель управления». В результатах поиска выберите нужную программу.
- Перейдите в раздел Панель управленияОборудование и звукУстройства и принтеры. В Windows 11 это скорее всего не сработает (откроются новые параметры). Поэтому, скопируйте «Панель управленияОборудование и звукУстройства и принтеры», вставьте в адресную строку в панели управления и нажмите Ентер. Или в параметрах перейдите в раздел «Bluetooth и устройства» – «Устройства» – «Дополнительные параметры устройств и принтеров». Откроется окно в старой панели управления. Там нужно нажать на наушники правой кнопкой мыши и выбрать «Свойства». Дальше перейти на вкладку «Службы», поставить галочку возле всех служб (у вас список может отличаться) и нажать «Применить» и «Ok».
- Перезагрузите компьютер и подключите наушники. Если у вас там все службы были включены, то попробуйте отключить их, применить настройки, а затем снова включить.
Дополнительная информация
Несколько полезных статей по этой проблеме:
- Нет звука в Bluetooth наушниках (колонке) в Windows 11. Не отображаются в звуковых устройствах
- Bluetooth наушники не воспроизводят звук с ноутбука. Не отображаются в устройствах воспроизведения Windows
- Статус «Соединение прервано» и «Подключенный голос» возле Bluetooth наушников в Windows 10
Если у вас остались какие-то вопросы по статье, то вы можете задать их в комментариях. Всем отвечаю и стараюсь помочь.
Похожие статьи
Как подключить наушники TWS i7, i8, i9, i10, i11, i12, F9 к телефону, iPhone, ноутбуку или компьютеру?
Как включить режим сопряжения Bluetooth на наушниках?
Bluetooth колонка не подключается к ноутбуку, телефону, компьютеру
Беспроводная Bluetooth мышь и клавиатура в Windows 11: как подключить, настроить, исправить проблемы с подключением?
Вы можете подключить свои Bluetooth-устройства к компьютеру без проводов через Bluetooth. Для этого вам нужно открыть Bluetooth на обоих устройствах, а затем найти свое устройство на компьютере. Как только ваш компьютер обнаружит ваши устройства, вы можете подключить их к компьютеру. Все сопряженные устройства Bluetooth станут доступны в списке устройств Bluetooth на вашем компьютере с Windows 11/10. Следовательно, если вы хотите подключить конкретное сопряженное устройство Bluetooth к компьютеру, перейдите на страницу Bluetooth и устройства в настройках Windows и подключите его. По мнению некоторых пользователей, Windows показывает устройства Bluetooth как Неизвестное устройство. Из-за этого они не могут определить правильное устройство для подключения. В этой статье рассказывается о некоторых исправлениях для устранения «Неизвестной ошибки устройства Bluetooth в Windows 11/10».

Неизвестный
Готов к сопряжению
Что это значит, когда он говорит Неизвестное устройство?
Когда вы видите сообщение «Неизвестное устройство» в Windows 11/10, это означает, что Windows не может обнаружить устройство, подключенное к вашему компьютеру. Основной причиной этой проблемы является поврежденный драйвер устройства, поскольку драйвер действует как связующее звено между аппаратным устройством и операционной системой.
Используйте следующие исправления, чтобы решить проблему Неизвестная ошибка устройства Bluetooth в Windows 11/10.
- Запустите соответствующие средства устранения неполадок
- Удалите и переустановите адаптер Bluetooth.
- Переустановите драйвер устройства Bluetooth
- Проверьте наличие помех
- Проверьте статус службы поддержки Bluetooth
- Выполните обновление на месте
Прежде чем использовать упомянутые выше исправления, следует попробовать несколько общих исправлений.
- Проверьте аккумулятор Bluetooth-устройства. Убедитесь, что батарея вашего Bluetooth-устройства не разряжена. Если возможно, замените батареи на новые.
- Windows распознает ваше устройство Bluetooth как неизвестное устройство. Теперь следующий шаг — проверить, нормально ли работает ваше устройство Bluetooth. Для этого подключите устройство Bluetooth к другому устройству и проверьте, правильно ли оно подключено.
- Отключите Неизвестное устройство и забудьте о нем. После этого перезагрузите компьютер и Bluetooth-устройство. Теперь подключите свое устройство и посмотрите, распознает ли его ваш компьютер.
Теперь продолжайте и используйте исправления, представленные ниже:
1]Запустите соответствующие средства устранения неполадок
Средства устранения неполадок — это автоматизированные инструменты, которые решают различные проблемы на компьютере с Windows. Ваша проблема связана с устройством Bluetooth. Поэтому мы предлагаем вам запустить следующие два средства устранения неполадок:
- Устранение неполадок оборудования и устройств
- Устранение неполадок Bluetooth
Чтобы запустить средство устранения неполадок Bluetooth, откройте настройки Windows 11/10 и выберите «Система > Устранение неполадок > Другие средства устранения неполадок» или «Система > Устранение неполадок > Дополнительные средства устранения неполадок». Теперь выберите Bluetooth и нажмите «Выполнить». Следуйте инструкциям на экране, чтобы начать устранение неполадок.
Средство устранения неполадок оборудования и устройств недоступно в настройках. Поэтому вы можете запустить его через командную строку.
2]Удалите и переустановите адаптер Bluetooth.
Неисправные или поврежденные драйверы Bluetooth также вызывают такие проблемы на компьютере с Windows. Следовательно, удалите и переустановите адаптер Bluetooth и посмотрите, поможет ли это. Следуйте инструкциям ниже:
- Откройте диспетчер устройств.
- Разверните ветку Bluetooth.
- Щелкните правой кнопкой мыши адаптер Bluetooth и выберите «Удалить устройство».
- Перезагрузите компьютер.
При перезагрузке Windows автоматически установит отсутствующий драйвер. Теперь проверьте, показывает ли Windows ваше устройство Bluetooth как неизвестное устройство или нет.
3]Переустановите драйвер устройства Bluetooth.
Загрузите последнюю версию драйвера вашего устройства Bluetooth с веб-сайта производителя и установите ее вручную, не удаляя установленный драйвер вашего устройства Bluetooth. После установки драйвера перезагрузите компьютер. Этот трюк сработал для некоторых пользователей. Может быть, это сработает и для вас.
4]Проверьте наличие помех
Сигналы WiFi работают на двух разных частотах: 2,4 ГГц и 5 ГГц. Если ваш компьютер подключен к диапазону WiFi 2,4 ГГц, у вас могут возникнуть проблемы с сетью Bluetooth, поскольку сети Bluetooth также работают на частоте 2,4 ГГц. Это одна из возможных причин проблемы с вашими устройствами Bluetooth.
Чтобы проверить это, переключите диапазон Wi-Fi с 2,4 ГГц на 5 ГГц, а затем подключите устройство к компьютеру через Bluetooth. Если ваш компьютер не поддерживает диапазон WiFi 5 ГГц, выключите Wi-Fi, а затем подключите устройство Bluetooth к системе.
5]Проверьте статус службы поддержки Bluetooth.
Служба поддержки Bluetooth поддерживает обнаружение и связывание удаленных устройств Bluetooth. Если эта служба отключена или остановлена, у вас возникнут проблемы с вашими устройствами Bluetooth или новые устройства Bluetooth не будут обнаружены Windows.
Проверьте статус службы поддержки Bluetooth. Если он остановлен, запустите его. Если он уже запущен, перезапустите его. Шаги для этого написаны ниже:
- Откройте диспетчер служб Windows.
- Прокрутите вниз и найдите службу поддержки Bluetooth.
- Если его статус показывает, что он остановлен, щелкните его правой кнопкой мыши и выберите «Пуск». Если его статус показывает, что он работает, щелкните его правой кнопкой мыши и выберите «Перезагрузить».
Если Служба остановлена, выполните еще один шаг после ее запуска. Откройте его свойства и выберите «Тип запуска» как «Автоматически» на вкладке «Общие». Когда вы закончите, нажмите «Применить», а затем нажмите «ОК». Перезагрузите компьютер.
6]Выполните обновление на месте
Если проблема не устранена, вы можете восстановить свою систему, выполнив обновление In-Pace. В этом методе вам не нужно удалять установленную в данный момент операционную систему Windows. Следовательно, ваши данные не будут удалены.
Надеюсь, это поможет.
Как исправить ошибку Bluetooth в Windows 11?
Ошибка драйвера Bluetooth может возникнуть в Windows 11 из-за поврежденного драйвера Bluetooth. Чтобы решить эту проблему, вы можете запустить средство устранения неполадок Bluetooth или переустановить драйвер устройства Bluetooth. Также следует проверить статус службы поддержки Bluetooth.
Читать далее . Исправление неизвестного USB-устройства, ошибки сброса порта в Windows 11/10.