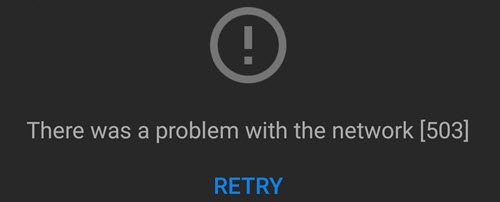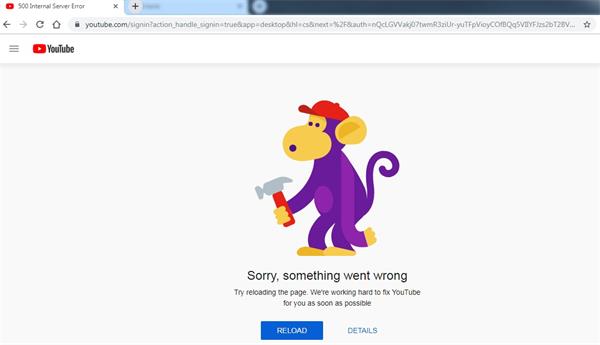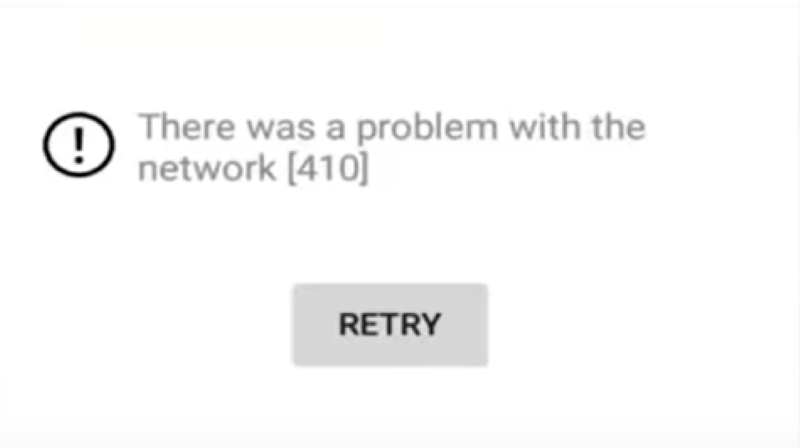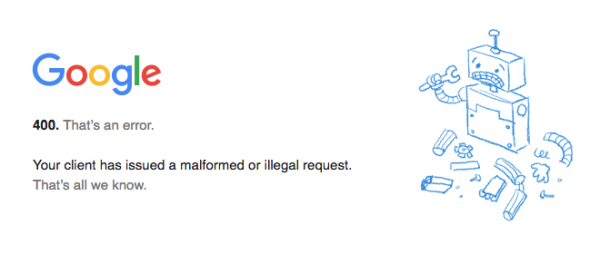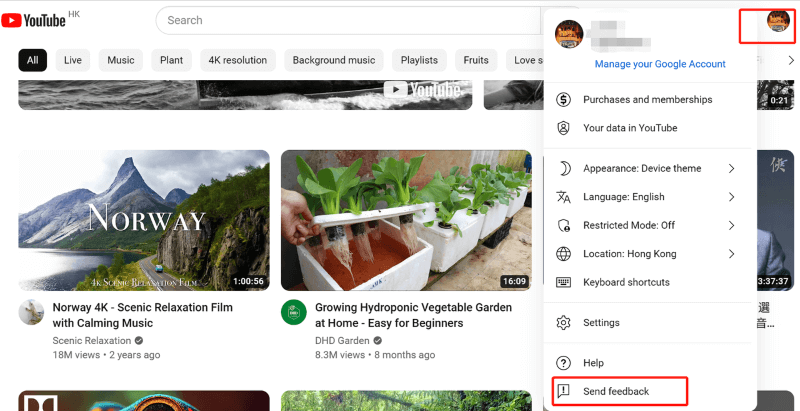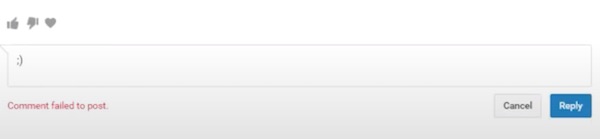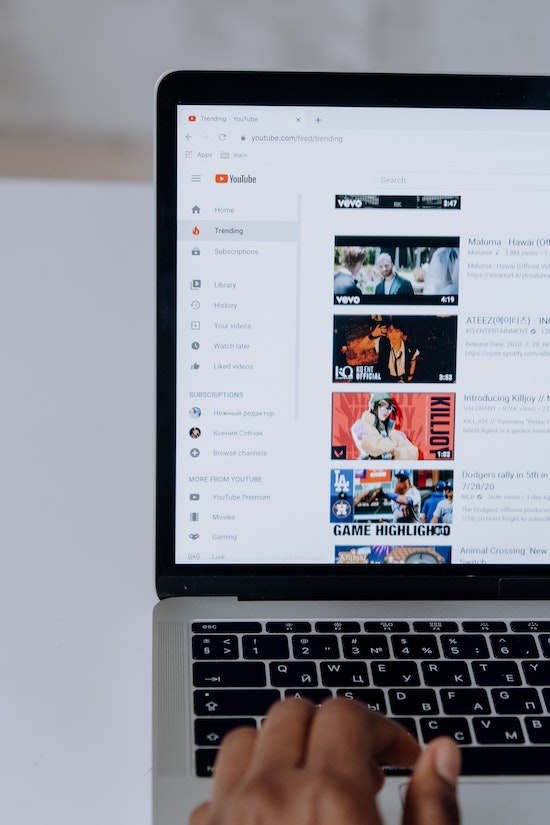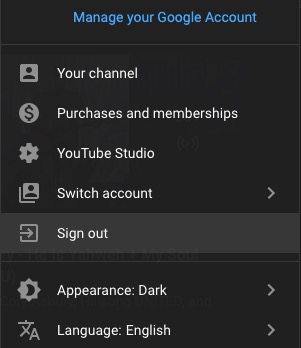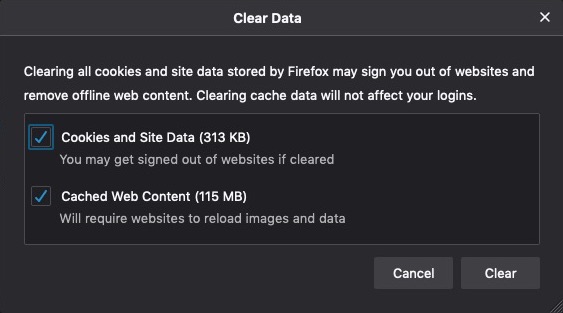Cправка — YouTube
Войти
Справка Google
- Справочный центр
- Устранение проблем
- Обучающие видео
- Как управлять настройками канала
- Режим родительского контроля на YouTube
- YouTube Premium
- Как начать вести свой канал
- Как зарабатывать с помощью Партнерской программы YouTube
- Правила, безопасность и авторское право
- Сообщество
- YouTube
- Политика конфиденциальности
- Условия использования YouTube
- Отправить отзыв
Тема отзыва
Информация в текущем разделе Справочного центра
Общие впечатления о Справочном центре Google
- Справочный центр
- Сообщество
- Советы авторам
YouTube
Сейчас к нам поступает очень много запросов. Возможно, вам придется ждать ответа дольше обычного.
При доступе к YouTube могут возникать некоторые ошибки, и вы можете получать сообщения об ошибках, такие как «Произошла ошибка YouTube, повторите попытку позже» или «Произошла ошибка YouTube». Сообщить об ошибке на YouTube — это решение. Но эй! Почему бы не попытаться исправить эти распространенные ошибки YouTube самостоятельно, ожидая, пока команда поддержки YouTube исправит ошибки?
Не все ошибки YouTube могут быть устранены только YouTube. Ошибки YouTube возникают по разным причинам. Некоторые из них вызваны YouTube. Другие могут быть связаны с вашим устройством, подключением и браузером, которые можно исправить самостоятельно. В этом посте мы обобщим 5 распространенных ошибок YouTube и объясним, почему они возникают и как их исправить.
СОДЕРЖАНИЕЧто такое код ошибки YouTubeКак решить ошибки YouTubeЧасто задаваемые вопросы: как сообщить об ошибках на Youtube
При доступе к YouTube вы можете обнаружить, что не можете войти в свою учетную запись и загрузить свои видео, или Видео на ютубе не воспроизводится. Эти ошибки воспроизведения, загрузки видео и регистрации могут сводиться к кодам ошибок YouTube.
В большинстве случаев при возникновении одной из этих ошибок на странице будет отображаться сообщение об ошибке и код. Различные коды ошибок представляют разные типы ошибок YouTube. Если вы сообщите об этой ошибке на YouTube, Справка YouTube будет полагаться на код ошибки, чтобы определить, в чем заключается ошибка, и исправить ее.
Ошибки YouTube возникают по разным причинам. Но есть общие причины, приводящие к любой из них.
- Поврежденные данные кеша и файлы cookie — Перегруженный кэш YouTube или устройства может стать препятствием для воспроизведения видео.
- Устаревшее устройство или приложение — Устройства и приложения регулярно обновляются для устранения внутренних ошибок. Если вы не обновите их вовремя, эти ошибки также приведут к ошибкам воспроизведения или загрузки.
- Нестабильный Wi-Fi — Когда вы смотрите или пытаетесь воспроизвести видео, медленное или нестабильное подключение к Интернету может привести к ошибке воспроизведения YouTube. Особенно, если видео воспроизводится с высоким разрешением, например 1080p, это займет больше времени или не загрузит видео.
Как решить ошибки YouTube
Теперь, когда вы узнали некоторые распространенные причины, по которым вы продолжаете получать ошибки YouTube, следующим шагом будет их исправление, чтобы вы могли наслаждаться своими видео. Прежде чем исправлять эти ошибки YouTube с помощью конкретных методов, вы можете сначала попробовать следующие универсальные методы исправления ошибки:
- Очистите кеш и куки браузера или вашего устройства.
- Обновите или перезагрузите браузер. Переключитесь на другой браузер, например Firefox или Microsoft Edge.
- Выйдите из системы и войдите в свою учетную запись YouTube.
- Загрузите или повторно загрузите приложение YouTube.
- Включите автоматическую настройку даты и времени.
- Отключите соединение Wi-Fi и снова подключите его к своему устройству.
- Убедитесь, что ваше WiFi-соединение стабильно.
- Повторно подключитесь к другому Wi-Fi. Переключитесь на сотовую связь для передачи данных.
Если описанные выше методы не работают для вас, то ошибка YouTube, с которой вы столкнулись, должна быть исправлена с помощью определенного метода. К распространенным ошибкам YouTube относятся ошибки YouTube 503, 500, 410, 400 и 150. Перейдите к определенной части, чтобы узнать, какой метод вам подходит.
Исправить ошибку YouTube 503 — служба недоступна
Видео могут быть недоступны по многим причинам, одна из которых — ошибка YouTube 503. Ошибка 503 может возникать в вашем браузере, на компьютере или даже на вашем смартфоне. Обычно это происходит из-за ряда факторов, таких как перегруженные серверы YouTube, регулярное обслуживание YouTube, длинные очереди плейлистов и время ожидания соединения. Независимо от причины, когда возникает эта ошибка, YouTube не может обработать ваш видеозапрос и, таким образом, сообщает вам, что «возникла проблема с сетью».
Ошибка YouTube 503 может быть решена в течение нескольких часов. Так что не стоит сильно переживать по этому поводу. Но вы все равно можете попробовать следующие методы, чтобы исправить это самостоятельно:
- Обновите страницу, чтобы узнать, можно ли транслировать видео. Это временная проблема, когда YouTube не отвечает на ваш запрос. Поэтому вы можете перезагрузить страницу, чтобы повторно отправить запрос.
- Воспроизведите видео позже, чтобы избежать высокой громкости потокового видео. Будучи вторым по посещаемости веб-сайтом в мире, YouTube время от времени не работает, поскольку сервер слишком занят, чтобы немедленно обрабатывать каждый запрос. Поэтому, когда вы столкнетесь с ошибкой YouTube 503, не паникуйте. Просто попробуйте воспроизвести видео позже, когда на платформе будет меньше людей.
- Подключитесь к более быстрой сети и попробуйте снова воспроизвести видео. Медленные и нестабильные соединения WiFi также приводят к ошибкам воспроизведения видео. Чтобы исправить это, повторно подключите устройство к другому WiFi-соединению или переключитесь на сотовые данные.
- Удалить видео из списка просмотра позже. Когда вы воспроизводите список просмотра позже, и этот список слишком длинный, YouTube может не загрузить ваше видео. Затем вы можете просто воспроизвести видео, которое хотите посмотреть, или удалить некоторые видео из списка просмотра позже.
Исправить ошибку YouTube 500 — внутренний сервер
Когда вы получаете сообщение об ошибке YouTube 500, на странице появляется сообщение об ошибке, например «Мы прилагаем все усилия, чтобы исправить YouTube как можно скорее», и приложение не будет показывать видео. Это связано с тем, что YouTube некоторое время не работает, поскольку он принимает некоторые меры безопасности для решения проблем. Точные причины неизвестны. Но эта ошибка не позволяет вам получить доступ к видео. Ошибка YouTube может быть временной или ее устранение может занять несколько дней.
Учитывая, что ошибка YouTube 500 — это ошибка на стороне сервера, наиболее эффективный способ — дождаться, пока YouTube полностью ее исправит. Сайт сервера YouTube должен определить ошибки и решить, как исправить ошибку. Но, ожидая решения проблемы, вы также можете следовать методам один за другим, чтобы попытаться исправить ее и определить, связана ли ее причина с сервером.
- Переключитесь на другой браузер. Чтобы определить, вызвана ли ошибка YouTube 500 внутренним сервером YouTube, вы можете войти в YouTube в других браузерах, таких как Firefox и Microsoft Edge. Если вам по-прежнему не удается получить доступ к YouTube, ошибка YouTube 500 является проблемой для YouTube.
- Очистить кеш и куки. После использования YouTube в течение определенного периода может накопиться большой объем кеша и данных, что вызовет проблемы. Поэтому вы можете очистить кеш и данные, чтобы посмотреть, поможет ли это.
- Обновите ваш браузер до последней версии. Устаревшая версия YouTube и ваше устройство будут иметь ошибки. Удалите и переустановите Хром.
Советы: Если вы попробовали приведенные выше решения, но все еще не смогли исправить это и не хотите ждать, пока YouTube исправит это, вы можете смотреть видео с YouTube, загрузив их с помощью VideoHunter Загрузчик YouTube.
Бесплатная загрузка
Бесплатная загрузка
Исправить ошибку YouTube 410 — проблема с сетью
Когда вы воспроизводите видео, но получаете сообщение об ошибке «возникла проблема с сетью», вы сталкиваетесь с ошибкой YouTube 401. Эта ошибка YouTube обычно возникает на устройствах Android и iOS. Наиболее распространенной причиной ошибки YouTube 410 являются проблемы с подключением. Но это также может быть вызвано другими факторами.
Чтобы исправить такие ошибки, вы можете использовать часто используемые решения, связанные с подключением к WiFi.
- Отрегулируйте качество видео. Если видео, которое вы пытаетесь воспроизвести, имеет высокое разрешение (например, 1080p), высокое разрешение может привести к проблемам с буферизацией видео. Поэтому вы можете понизить его разрешение до низкого (например, 360p или 480p).
- Переключитесь в режим данных. Если вы не уверены, стабильно ли подключение к Интернету, вы можете включить передачу данных, чтобы проверить, сможете ли вы успешно воспроизвести видео на YouTube. Если это так, это означает, что у вашего WiFi-соединения есть проблема.
- Выйдите и снова войдите в свою учетную запись или обновите приложение YouTube. Если вышеуказанные методы не могут исправить ошибку YouTube 401, вы можете попробовать обновить или переустановить YouTube на своих устройствах.
Исправить ошибку YouTube 400 – проблема с клиентом
Когда появляется страница «есть проблема с сервером», это означает, что вы получаете ошибку YouTube 400. Ошибка YouTube 400 — это ошибка на стороне клиента. Это указывает на то, что запрос, который вы отправили на сервер веб-сайта, недоступен, поскольку на вашей стороне существует что-то неправильное. Такие ошибки случаются как в браузерах, так и в Android, но в основном на Android-устройствах.
Ошибка YouTube 400 обычно вызвана недостаточным объемом памяти на вашем телефоне, устаревшими версиями YouTube и браузера или подключением к Интернету. Попробовав распространенные методы, о которых мы упоминали ранее, вы можете взглянуть на следующие распространенные исправления ошибки YouTube 400:
- Переподключите подключение к Интернету. Во-первых, убедитесь, что ваше устройство подключено к Wi-Fi. Если да, то проверьте, стабильно ли переподключаемый Wi-Fi. Вы также можете переключиться в режим передачи данных и попытаться снова воспроизвести видео.
- Очистите кеш приложения YouTube или вашего устройства. Откройте приложение, перейдите в «Настройки» и найдите параметр «Очистить кэш». Если очистка кеша из приложения YouTube не помогает, вы можете перейти в настройки своего телефона и освободить место.
- Перезагрузите страницу. Если с вайфаем все в порядке, то можно перезагрузить страницу. Иногда браузеру или приложению может потребоваться некоторое время для работы. В этом случае вы можете обновить страницу или оставить ее неиспользованной на некоторое время, чтобы увеличить скорость работы вашего браузера.
- Обновите приложение YouTube и свое устройство. Этот метод может исправить ошибки, вызванные устаревшим приложением YouTube и устройством, чтобы они не мешали вам воспроизводить видео.
Исправить ошибку YouTube 150 — ошибка воспроизведения
Ошибка YouTube 150 обычно возникает при воспроизведении встроенного видео на сайтах, отличных от YouTube. Он также имеет несколько причин. Самая распространенная из них — владелец видео не разрешает его воспроизведение на встроенных проигрывателях. Или видео запрещено, защищено авторским правом или требует подтверждения возраста.
Лучшее решение для исправить ошибку воспроизведения на ютубе это смотреть видео на YouTube напрямую. Если вам сложно найти видео на YouTube, вы можете открыть вкладку браузера, войти в свою учетную запись YouTube и перезагрузить страницу со встроенным видео, чтобы проверить, работает ли это.
Советы: Другой удобный способ — скопировать URL-адрес встроенного видео и вставить его в VideoHunter Загрузчик YouTube. Инструмент может быстро загружать видео, чтобы вы могли сразу же смотреть видео на YouTube.
Краткий обзор пяти распространенных ошибок YouTube
| Код ошибки YouTube | Стоять за | объяснение |
| 503 | Gateway Timeout | Занятый сервер не может ответить на ваш запрос видео. |
| 500 | Внутренняя служба недоступна | Внутренний сервер YouTube в настоящее время недоступен. |
| 410 | Ошибка сети | Плохое или нестабильное интернет-соединение приводит к ошибке воспроизведения. |
| 400 | Ошибка, связанная с клиентом | Существуют проблемы, вызванные вашим устройством, подключением и браузером. |
| 150 | Ошибка воспроизведения | Встроенное видео нельзя воспроизводить за пределами YouTube. |
Заключение
Из-за проблем, вызванных сервером YouTube, подключением к Интернету и вашим устройством, вы можете столкнуться с ошибками воспроизведения и загрузки видео при использовании YouTube. В большинстве случаев эти ошибки будут отображаться с кодом ошибки YouTube и сообщением. Чтобы исправить ошибку YouTube, вы либо сообщаете об этом YouTube, либо ждете платформы. Или вы можете использовать методы, которые мы упоминали выше, чтобы попытаться исправить их самостоятельно. Но если вы действительно хотите посмотреть видео (например, фильмы и сериалы) прямо сейчас, вы также можете использовать VideoHunter Загрузчик YouTube скачать видео и наслаждаться им без перерыва.
Бесплатная загрузка
Бесплатная загрузка
Часто задаваемые вопросы: как сообщить об ошибках на Youtube
Если представленные выше методы не работают для вас, вы также можете сообщить об ошибке на YouTube. Вот как подать отчет об ошибке YouTube:
- Войдите в свою учетную запись YouTube. Щелкните изображение своего профиля. Выберите «Отправить отзыв» в раскрывающемся меню.
- Появится окно с просьбой описать проблему, с которой вы столкнулись. Опишите, с какой ошибкой вы столкнулись, и включите конкретные сведения, такие как ваше устройство и решения, которые вы пытались исправить. И загрузите скриншот страницы с ошибкой YouTube. Таким образом, платформа будет лучше информирована о возникшей ошибке и поможет вам быстро ее исправить.
- После этого нажмите «Отправить», чтобы об ошибке было сообщено на YouTube.
Watching videos on YouTube will give you a chance to post your comments. But, there are instances when you encounter an error after sending it. For example, some users reported that they see the “Comment Failed to Post” error message after they hit Send on their comments.
In some cases, your browser may have extensions with adblocking features that may be causing the unknown error and your comments being blocked. Your VPN server may also be the culprit of the problem. There may be other factors like server issues or browser issues that affects how YouTube works.
Fixing Comment Failed to Post Issue on YouTube
Fortunately, there are several solutions to help you fix this common YouTube error. You can try following these troubleshooting methods one at a time and check if you can post your comments successfully or not.
Solution #1 – Let the Video Play for a Few Seconds
It helps to load the video and keep it playing for at least 30 seconds before posting a comment. YouTube is sometimes blocking comments posted at the beginning to sort out spam and Autobots.
Solution #2 – Re-sign in to your YouTube Account
- Launch the YouTube app or the website on your browser.
- Go to your profile account.
- Click Sign Out.
- Now, close YouTube and relaunch it.
- Try signing back in and check if the error is still there.
Solution #3 – Use Another Device
Try posting on your YouTube app if you cannot comment on your browser. It may help to switch from one device to another as well.
Solution #4 – Disable VPN Service
Are you using your VPN client on your computer? If yes, you may want to turn it off temporarily since it may be blocking your comments on YouTube.
- Go to the Settings menu.
- Select Network & Internet.
- Click VPN.
- Now, select your VPN client and disconnect or disable it.
Solution #5 – Turn Off Browser Adblocking Extensions
- On your Chrome browser, click the three-diagonal icon.
- Go to More Tools.
- Choose Extensions.
- Now, select the adblocking extension.
- Disable the extension.
- Open YouTube and see if it works.
- You may also want to try disabling one extension at a time to see which is causing the error.
Solution #6 – Clear the Cookies and Cache on your Browser
- On your browser, navigate to the History settings.
- Click Clear Browsing Data.
- Set the time range and check the cookies, browser data, and cache.
- Now, click the Clear Data button.
How many times have your seen your comment disappearing and not posted on YouTube? We want to hear your experience, so tell us in the comments below.
YouTube сегодня является одним из крупнейших веб-сайтов для обмена видео. Однако, когда вы смотрите видео или выполняете другие действия на YouTube, вам не избежать ошибок. Например, ошибка невозможности просмотра видео на YouTube, ошибки видео YouTube теряются, а ошибки YouTube недоступны.
Ниже приведены некоторые из наиболее распространенных ошибок на Youtube и способы их устранения.
- 1. Ошибка «Произошла ошибка, повторите попытку позже»
- 2. Ошибка при просмотре видео на YouTube.
- 3. Ошибка при отображении видео с YouTube.
- 4. Ошибка потери голоса при просмотре видео на Youtube.
- 5. Видео скоро остановится.
- 6. Ошибка JavaScript или ошибка Flash Player.
- 7. Ошибка «Не удалось загрузить Shockwave Flash» в браузере Chrome.
- 8. Ошибки видео заблокированы в вашей стране.
- 9. Ошибка воспроизведения видео.
- 10. Ошибка Youtube не работает
- Проверьте, не свернут ли YouTube
- Как исправить YouTube в Chrome
- Как исправить YouTube на Android и iOS
1. Ошибка «Произошла ошибка, повторите попытку позже»
Это одна из самых распространенных ошибок на Youtube. Чтобы исправить эту ошибку, вы можете выполнить следующие действия:
1. Удалите файлы cookie, кеш, историю и временные интернет-файлы в своем браузере.
2. Приостановите воспроизведение видео, затем измените разрешение видео (720p, 480p, 360p и т. Д.).
3. Убедитесь, что все плагины обновлены до последней версии. Если нет, установите последнюю версию.
4. Отключите аппаратное ускорение видеокарты. Наконец, сохраните изменения и перезапустите Firefox.
5. Отключите youtube.com в HTTPS по всем правилам, затем посмотрите видео Youtube в этом профиле Firefox, если это не SSL.
2. Ошибка при просмотре видео на YouTube.
Эта ошибка возникает часто, вероятно, из-за скорости подключения к Интернету, владельца видео изменяет видео или видео было удалено,.
Чтобы исправить эту ошибку, вы можете выполнить следующие действия:
1. Перезагрузите страницу видео Youtube.
2. Подождите около 30 минут, чтобы перезагрузить видео.
3. Закройте браузер и откройте его снова.
4. Убедитесь, что вы обновили Flash Player и браузер до последней версии.
5. Откройте JavaScript. Ссылка: Включение и отключение JavaScript в браузере Chrome
6. Смотрите видео с Youtube в другом браузере или на другом компьютере.
7. Удалите файлы cookie, кеш, историю и временные Интернет-файлы в своем браузере, нажав Ctrl + Shift + Del, появится сообщение «Очистить данные» нажмите / Удалить данные. Дополнительная информация: Очистить кеш и файлы cookie в браузерах Coc Coc, Chrome, Firefox
8. Приостановите воспроизведение видео, затем измените разрешение видео (720p, 480p, 360p и т. Д.).
3. Ошибка при отображении видео с YouTube.
Если вы слышите только звук, но не видите видеоизображение, вы можете исправить это несколькими способами:
1. Отключите аппаратное ускорение в Adobe Flash Player. Щелкните правой кнопкой мыши видео с ошибкой => нажмите Настройки => Оставьте Включить аппаратное ускорение => Затем выберите Закрыть и перейдите к обновлению страницы YouTube.
2. Обновите драйвер графики (видеокарты).
4. Ошибка потери голоса при просмотре видео на Youtube.
Чтобы исправить потерю языка в видеороликах Youtube:
1. Проверьте громкость на компьютере, проверьте динамик и видео на Youtube.
2. Перезагрузите браузер.
3. Обновите версию Flash Player до последней версии.
4. Проверьте, не блокируют ли антивирусное программное обеспечение и брандмауэр (брандмауэр) содержимое третьего приложения.
5. Убедитесь, что на вкладке YouTube отключен звук. Если щелкнуть вкладку YouTube правой кнопкой мыши, выберите сайт «Включить звук».
Кроме того, в некоторых случаях ошибки YouTube вызваны тем, что видео защищено авторским правом, поэтому YouTube отключил видео, вам следует выбрать другое видео для просмотра.
5. Видео скоро остановится.
Как и в случае с вышеуказанными ошибками, с помощью этой ошибки вы можете изменить разрешение видео или очистить кеш браузера и файлы cookie. Также, если скорость медленного интернет-соединения также является причиной этой ошибки.
6. Ошибка JavaScript или ошибка Flash Player.
При возникновении ошибки JavaScript или Flash Player на экране отображается сообщение об ошибке: «Здравствуйте, у вас отключен JaveScript или установлена старая версия Macromedia’s Flash Player. Загрузите последнюю версию Flash-плеера» .
Чтобы исправить это, просто активируйте JavaScript в своем браузере или установите последнюю версию Flash Player.
7. Ошибка «Не удалось загрузить Shockwave Flash» в браузере Chrome.
В процессе просмотра видеороликов Youtube в браузере Chrome многие пользователи часто сталкиваются с ошибками: Не удается загрузить Shockwave Flash. Чтобы исправить эту ошибку:
Сначала введите chrome: // plugins / в адресную строку новой вкладки, затем найдите плагин Shockwave Flash => нажмите «Подробности» => отключите версию только в C: Users. и сохраните сеансы Другая версия C: Windows. активирован.
Затем повторно откройте видео Youtbe на новой вкладке или в новом окне.
8. Ошибки видео заблокированы в вашей стране.
- Ознакомьтесь с некоторыми способами исправить заблокированные видео в вашей стране здесь.
9. Ошибка воспроизведения видео.
Эта ошибка связана с такими ситуациями, как медленная загрузка видео, отсутствие воспроизведения видео, ошибки без видео. Эту ошибку можно разделить на 2 случая: некоторые видео недоступны для воспроизведения или в видео нет контента для воспроизведения.
Чтобы исправить эту ошибку:
1. Измените настройки межсетевого экрана (межсетевого экрана).
В некоторых случаях YouTube блокируется брандмауэром, что не позволяет воспроизвести видео. Поэтому вам нужно изменить настройки брандмауэра для доступа и просмотра видео на Youtube.
2. Временно отключите программу или блокировщик всплывающих окон.
10. Ошибка Youtube не работает
YouTube не работает? Может быть, у всех пользователей YouTube есть эта ошибка, или только у вас.
Если приложение не загружается, следующие шаги по устранению неполадок для Chrome, Android и iOS помогут YouTube снова работать.
Проверьте, не свернут ли YouTube
YouTube редко выходит из строя полностью, но это уже случалось раньше. Первое, что нужно проверить, – не связана ли проблема с самим YouTube, вместо того, чтобы пытаться найти субъективные причины.
В этом пользователям помогают два веб-сайта: downdetector.com и outage.report. Они собирают отчеты пользователей повсюду, сообщают вам, о каких проблемах сообщается и из какой точки мира.
Когда у YouTube слишком долгое «мертвое» время, информационные агентства также публикуют информацию об этом. Самый быстрый способ проверить это – зайти в Новости Google и найти такие фразы, как «YouTube свернут» или «YouTube не работает», либо перейти на сайт TipsMake.com.
Если вы точно знаете, что YouTube по-прежнему работает с другими пользователями, возможно, причина в вас. Давайте посмотрим на эти шаги по устранению неполадок!
Как исправить YouTube в Chrome
Если вы используете YouTube в настольной версии Chrome, выполните следующие действия, чтобы попытаться устранить неактивный YouTube.
1. Обновите Chrome.
Пользователи всегда должны использовать последнюю версию Chrome. Он обновится автоматически, но лучше еще раз активно проверить это.
Вставьте chrome: // settings / help в поле ввода URL-адреса и нажмите Enter. Пользователи увидят сообщение «Google Chrome обновлен». Если нет, нажмите «Обновить Google Chrome», а затем нажмите «Перезапустить».
2. Удалите файлы cookie и кеш.
Попробуйте очистить файлы cookie и кеш в Chrome, чтобы «очистить» браузер. Вставьте chrome: // settings / clearBrowserData в то место, где нужно ввести URL-адрес, и нажмите Enter.
В раскрывающемся списке Диапазон времени выберите Все время. Проверьте файлы cookie и другие данные сайта, а также кешированные изображения и файлы. Затем щелкните Очистить данные.
3. Отключить расширения.
Расширения могут вызвать проблемы совместимости с YouTube. Чтобы увидеть установленные расширения, вставьте chrome: // extensions / в URL-адрес и нажмите Enter.
Отключите каждое расширение по очереди, щелкнув ползунок, чтобы он стал серым. После отключения каждого расширения попробуйте еще раз зайти на YouTube и посмотреть, решена ли проблема. Если проблема решена, оставьте расширение отключенным и попробуйте связаться с разработчиком, чтобы узнать, могут ли они решить проблему.
4. Обновите видеодрайверы.
Если видеодрайвер «устарел», это может вызвать проблемы при воспроизведении видео. Попробуйте обновить драйвер, чтобы увидеть, решит ли он проблему. Для этого нажмите клавиши Windows + X и щелкните Диспетчер устройств.
Дважды щелкните адаптеры дисплея. Затем щелкните адаптер правой кнопкой мыши и выберите «Обновить драйвер». Щелкните Автоматический поиск обновленного программного обеспечения драйвера и следуйте инструкциям мастера.
5. Проверьте подключение к Интернету.
Даже если вы можете получить доступ к другим сайтам, это не значит, что с подключением к Интернету нет проблем. Возможно, он недостаточно стабилен для потоковой передачи YouTube. Используйте собственное средство устранения неполадок Windows 10 для обнаружения и устранения проблем.
Нажмите Windows + I, чтобы открыть Настройки. Выберите Обновление и безопасность> Устранение неполадок> Подключения к Интернету> Запустить средство устранения неполадок.
Если это не сработает, см. Статью на сайте TipsMake.com о 7 лучших инструментах устранения неполадок в сети, «спасающих» вашу домашнюю сеть, чтобы попробовать другие способы.
Как исправить YouTube на Android и iOS
Если вы используете YouTube на устройстве Android или iOS, например iPhone или iPad, попробуйте выполнить следующие действия по устранению неполадок.
1. Обновите операционную систему.
Ваша операционная система может быть устаревшей, и поэтому YouTube не может работать с ней должным образом.
На Android откройте «Настройки» и найдите «Обновление программного обеспечения» (или «Обновление системы»). Может быть в разделе «О телефоне». Если доступна новая версия, скачайте и установите ее.
В iOS перейдите в «Настройки»> «Основные»> «Обновление программного обеспечения», затем загрузите и установите обновление, если оно доступно.
2. Обновите приложение YouTube.
В приложении YouTube всегда должна быть установлена последняя версия, чтобы пользователи могли пользоваться новейшими функциями и исправлениями.
На Android откройте Play Store, смахните слева, чтобы открыть боковую панель, затем нажмите «Мои приложения и игры». Вы попадете на вкладку «Обновления». Любое приложение, которое требует обновления, будет в разделе «Ожидающие обновления». Если в этом разделе отображается YouTube, нажмите «Обновить».
3. Удалите данные YouTube и кеш.
Если вы какое-то время использовали приложение YouTube, возможно, накопился большой объем кеша и данных, что вызвало проблемы.
На Android выберите «Настройки»> «Приложения»> «YouTube»> «Хранилище». Нажмите Очистить кеш и посмотрите, решит ли это проблему. Если нет, вернитесь в этот раздел и нажмите «Очистить данные».
На iOS лучший способ сделать это – удалить приложение, а затем переустановить YouTube. Нажмите и удерживайте приложение на главном экране и нажмите Удалить. Затем перейдите в Play Store и снова загрузите YouTube.
4. Синхронизируйте дату и время.
У приложения YouTube могут возникнуть проблемы, если дата и время на устройстве пользователя не совпадают с сервером YouTube. Лучший способ решить эту проблему – разрешить сети автоматически обрабатывать обновления даты и времени.
На Android перейдите в «Настройки»> «Общее управление»> «Дата и время» и установите для параметра «Автоматическая дата и время» значение «Вкл.».
В iOS перейдите в «Настройки»> «Основные»> «Дата и время» и установите для параметра «Автоматически» значение «Вкл.».
5. Проверьте подключение к Интернету.
YouTube может не работать, если подключение к Интернету нестабильно. На Android перейдите в «Настройки»> «Подключения». В iOS перейдите в Настройки.
Сначала включите и выключите режим полета (Flight mode). Часто это может обновить настройки сети и решить проблему. Затем попробуйте подключиться через Wi-Fi или телефонную сеть (любую сеть, которую вы используете по умолчанию). Если это не помогло, попробуйте выключить Bluetooth.
Если по-прежнему не работает, полностью сбросьте сетевое соединение. На Android выберите «Настройки»> «Общее управление»> «Сброс»> «Сбросить настройки сети». В iOS перейдите в «Настройки»> «Общие настройки»> «Сброс»> «Сбросить настройки сети».
После выполнения всех этих действий по устранению неполадок YouTube, скорее всего, вернется в нормальное состояние. Если нет, оставьте комментарии в разделе комментариев под этой статьей, чтобы сайт TipsMake.com вам помог!
Когда YouTube снова заработает, вы даже сможете сделать его еще круче с помощью расширений. Обратитесь к 5 утилитам, которые максимально используют YouTube для получения более подробной информации.
Удачи!
Узнать больше:
- Видео Youtube не воспроизводится, черный экран на Android, iOS, компьютере и Mac, вот как исправить ошибки
- Все ошибки на Youtube и как их исправить
- Исправить ошибки Flash при просмотре видео на YouTube
YouTube allows its users to interact on the platform through the comments section. You can post questions, appreciations, or anything you want to say. However, many users face an error after they try posting and sending a comment.
When a user hits the Enter to send a comment, the loading process takes time and ends up showing the error message, “Comment Failed to Post” or “Unknown Error” when using an old format. This problem happens on any video even if the user actually owns the video he is commenting on.
Why Are Comments Not Posting on YouTube?
There are several causes of this YouTube commenting issue. It can be a problem with your server or browser. Your VPN and adblocking extensions may prevent the comments from appearing or posting successfully.
How to Fix YouTube Comment Failed to Post Error
It seems annoying to retype your comment, especially if you took some time and effort in constructing it. But, there are ways to fix the error so you can post on YouTube successfully.
Disable your VPN Client
Your VPN client may be blocking the comments to be posted on YouTube, so it is best to disable it to help troubleshoot the issue. See if it is indeed the culprit.
- Navigate to the Settings menu.
- Go to Network & Internet.
- Click your VPN client.
- Select Disconnect.
You can also try out any of these VPN company that offers services exceeding the industry-standard.
- NordVPN
- ExpressVPN
- BullGuard
- IPVanish
- CyberGhost
- Surfshark
- Hotspot Shield
- Private Internet Access
- ProtonVPN
Play the Video For at Least 30 Seconds
Some users claim that they played the video for 30 seconds first. Then, they can post their comments without a problem. Google may be doing it to prevent spamming.
Sign Out & Sign In to YouTube Again
Try to sign out of your Youtube account and then sign back in again. Some users claim that this simple solution actually works.
- On the upper right corner, click your Profile.
- Select Sign Out.
- Restart your device.
- After rebooting, relaunch YouTube and sign back in.
Use Another Device or Browser to Access Youtube
If you are using the YouTube app, you can try posting the comment on your browser. You may also use your laptop instead of your mobile app or vice versa. Switching to other devices may help you submit your YouTube comments.
Disable Browser Adblocking Extensions
Some extensions have adblockers that may be preventing your comment from going through.
- To disable extensions, click the three-diagonal icon on your Chrome browser.
- Click More Tools.
- Select Extensions.
- Look for the adblocking extension.
- Disable it, and relaunch YouTube.
Clear your Browser Cache
- To access the browser cache, go to the History settings of your browser.
- Select Clear browsing data.
- You can choose the time range and check cache, cookies, and browser data.
- Click the Clear data button.
Which of the methods above helped you post your comments on YouTube? You can share with us in the comment section down below.
Binge Gauge is a reader-supported website. When you buy something using our links, we may earn an affiliate commission at no additional cost to you.