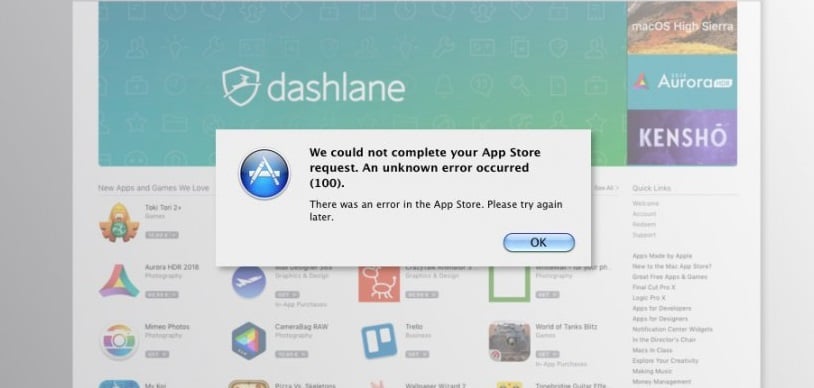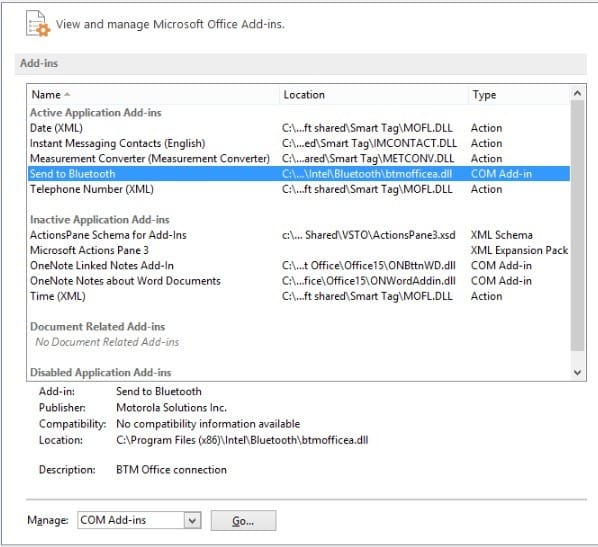Шутка ли сказать, но уже сейчас многие простые задачи компьютер (телефон) может выполнять, распознавая ваш голос!
Например, можно спросить его про погоду или курс доллара — и он проговорит вам ответ: «Температура -7°C, ветер северный 2-3 м/с…».
Работа строится примерно так: вы говорите в микрофон нужный запрос, потом он переводится в текст и Яндекс (например) по нему производит поиск нужной информации, а после — зачитывает ее вам.
Однако, не всегда получается вот так просто настроить «эту штуку» и голосовой поиск может не работать. Собственно, сегодня в заметке рассмотрим, что и в какой последовательность нужно проверить на ПК и телефоне для устранения сей проблемы… 👌
И так…
*
Содержание статьи
- 1 Настройка голосового поиска
- 1.1 Как включить его (Яндекс / Google)
- 1.1.1 На компьютере под Windows
- 1.2 На телефоне под Android
- 1.3 Что делать, если голосовой поиск не работает
- 1.3.1 Windows
- 1.3.2 Android
- 1.1 Как включить его (Яндекс / Google)
→ Задать вопрос | дополнить
Настройка голосового поиска
Как включить его (Яндекс / Google)
На компьютере под Windows
И так, открыв любой браузер и перейдя на главную страничку Яндекс (например) — можно заметить небольшой значок микрофона (см. картинку ниже 👇). Для начала голосового поиска — необходимо кликнуть по нему ЛКМ.
Скриншот с сайта Яндекс — значок микрофона
Далее в браузере всплывет уведомление с просьбой дать разрешение на доступ к микрофону (рекомендуется разрешить).
Разрешить доступ к микрофону
После можете сказать в микрофон то, что хотите найти.
Говорите!
Если вы сказали четко и использовали общеупотребительные слова — то сервис легко распознает ваш голос, переведет его в текст и найдет ответ на ваш запрос. Удобно?!
Поиск произведен!
Что касается Google — то здесь все аналогично. Справа, в поисковой строке, также есть небольшой значок микрофона… 👇
На телефоне под Android
На мой взгляд эта функция на телефоне куда нужнее, чем на ПК (во-первых, на нем нет удобной полно-размерной клавиатуры; во-вторых, часто набирать текст приходится в не очень удобных условиях…).
Если вести речь об обычном поиске в браузере — то здесь все делается аналогично, как на ПК. Также нужно открыть браузер и кликнуть по значку микрофона. Затем поисковая система представит вам найденные результаты и проговорит ответ на ваш вопрос. 👇
Google рассказал автоматически о погоде
Однако, если вы хотите управлять телефоном при помощи голоса полноценно (а не только для ввода запроса в поисковую строку) — то необходимо зайти в приложение «Google» (предустановлено на смартфоне) и в настройках включить функцию «OK Google».
Google — настройки
Примечание: см. раздел настроек «Голосовой поиск / Voice match».
Включаем OK Google
Теперь вы можете дать команду смартфону даже когда он выключен. Стоит отметить, что Google хорошо распознает голос и может отличить вашу команду от чьей-либо еще!
Кстати, у сервиса Яндекс есть что-то аналогичное, называемое «Алисой». Вообще, эта «штука» напоминает персонального ассистента, построенного на искусственном интеллекте. «Алиса» может найти фильмы и мультики, открыть любое из приложений, искать за вас информацию в поисковых машинах и т.д.
Алиса от Яндекса
Что делать, если голосовой поиск не работает
Windows
Чаще всего это связано с недоступностью микрофона из-за настроек конфиденциальности (а в этом Windows 10 преуспела… 👌).
Поэтому первый совет — проверить, нет ли запрета браузеру использовать микрофон. Для этого откройте параметры Windows (через ПУСК или сочетание Win+i), перейдите в раздел «Конфиденциальность/голосовые функции» и включите распознавание голоса. Скрин ниже. 👇
Параметры Windows — голосовые функции
Также просмотрите вкладку «Микрофон»: в ней есть список приложений, напротив каждого из которого можно разрешить/запретить доступ к микрофону. Проверьте, чтобы напротив используемого вами браузера стояло «Вкл.».
Доступ к микрофону / Windows 10
После, обратите внимание на браузер — он тоже может блокировать работу с микрофоном. Обычно, при этом в адресной строке появляется значок микрофона с красным крестиком (см. скрин ниже) — если нажать по нему ЛКМ, можно дать разрешение на использование устройства…
Блокировать доступ к микрофону
Ну и не могу не посоветовать перепроверить работу микрофона в других приложениях. Например, это можно сделать в настройках звука Windows (чтобы открыть их — нажмите Win+R, и используйте команду mmsys.cpl).
mmsys.cpl — настройки звука
Во вкладке «Запись» у вас будут отображаться все подключенные микрофоны. Проверьте, чтобы по умолчанию было выбрано правильное устройство, а также проверьте, как вас слышно…
Настройка микрофона в Windows
👉 В помощь!
Не работает микрофон в Windows 10 [решение] —>
Как проверить микрофон на наушниках: меня не слышно совсем…
Android
Система управления телефоном голосом (и подобные производные) активно начали развиваться примерно с 2014 г. Если говорить о «OK Google» (как о самом популярном голосовом ассистенте и поиске) — то чаще всего проблема кроется из-за некорректных параметров ПО.
Вообще, для начала я бы порекомендовал пробежаться по нижеприведенным пунктам… 👇
1) Проверьте и убедитесь, что ваш микрофон вообще работает. Например, хорошо ли вас слышно при звонках, можно ли произвести звукозапись и пр.
2) Посмотрите характеристики своего телефона. Как минимум он должен удовлетворять следующим требованиям:
- версия Android 4.4+;
- актуальная версия приложения «Google» (ссылка для обновления на Play Market);
- в настройках приложения «Google» должна быть включена возможность голосового поиска (об этом ниже).
3) Зайдите в настройки «Google» в раздел «Голосовой ввод/Voice match» и проверьте, чтобы был разрешен доступ к «OK Google».
Настройки Google
4) После перезапишите свой образец голоса (выполняется в этой же вкладке).
Перезаписать образец голоса
5) Далее в настройках «Google» также проверьте установленный «Язык и регион» (должен быть «русский»…).
Язык и регион
6) Ну и перепроверьте также соединение с сетью Интернет. Возможно, что Интернет-подключение не стабильно и постоянно рвется (собственно, поэтому голосовой поиск и не работает…).
👉 В помощь!
1) Как проверить скорость интернета на телефоне Андроид —https://ocomp.info/kak-proverit-skorost-interneta-na-telefone-android.html
2) Почему не работает интернет на телефоне: причины и решение — https://ocomp.info/ne-rabotaet-internet-na-telefone.html
*
Дополнения по теме приветствуются… 👇
Всего самого!
👋


Полезный софт:
-
- Видео-Монтаж
Отличное ПО для создания своих первых видеороликов (все действия идут по шагам!).
Видео сделает даже новичок!
-
- Ускоритель компьютера
Программа для очистки Windows от «мусора» (удаляет временные файлы, ускоряет систему, оптимизирует реестр).
Содержание
- Не работает микрофон Windows 11 — как исправить
- Исправление работы микрофона в Параметрах Windows 11
- Устройства записи по умолчанию и устройства связи по умолчанию
- Проверка настроек микрофона в программе
- Проверка микрофона в диспетчере устройств Windows 11
- Дополнительная информация
- Не работает микрофон Windows 10: на ноутбуке и компьютере
- Не работает микрофон Windows 10
- 1. Настройки Windows 10
- 2. Устранение неполадок Windows 10 и включение
- 3. В панели управления — настройках звука Windows 7 и 10
- 4. Смотрим в диспетчере устройств
- 5. Установлены ли драйвера на аудиокарту?
- В заключение
Не работает микрофон Windows 11 — как исправить

В этой пошаговой инструкции подробно о том, что делать, если не работает микрофон в Windows 11 и о возможных способах решить проблему. Сначала более простые, но часто срабатывающие методы исправления (в случаях, когда микрофон виден в системе), затем — дополнительные варианты, в том числе для случаев, если с точки зрения ОС микрофон отсутствует.
Исправление работы микрофона в Параметрах Windows 11
Перове, что следует проверить при проблемах с работой микрофона — некоторые параметры в Windows 11, особенно часто это помогает, если микрофон перестал работать после обновления или чистой установки системы. Чтобы исправить проблему, выполните следующие шаги:
- Откройте Параметры (можно нажать клавиши Win+I), перейдите в раздел «Конфиденциальность и безопасность», а затем, внизу нажмите «Микрофон».
- Включите два переключателя: «Разрешить приложениям доступ к микрофону» и, внизу, в следующем разделе — «Разрешить классическим приложениям доступ к микрофону».
- Если программа, в которой не работает Микрофон есть в списке, включите для него доступ к микрофону (в верхней части отображаются «современные» UWP приложения, в нижней — классические программы.
- Также рекомендую включить пункт «Веб-средство просмотра классических приложений» — это позволит задействовать микрофон для некоторых классических программ, использующих в работе веб-технологии.
- Если указанные шаги не помогли, перейдите в раздел параметров «Система» — «Звук». Убедитесь, что в разделе «Ввод» выбран нужный микрофон. Также проверьте, чтобы для него не была выставлена нулевая громкость.
- Если в разделе «Ввод» правильный микрофон не отображается, при этом он есть в диспетчере устройств, на той же странице параметров внизу перейдите в раздел «Все звуковые устройства» и, если там есть нужный микрофон, нажмите по нему, а затем в пункте «Разрешить приложениям и Windows использовать это устройство для звука» нажмите «Разрешить».
Как правило, если с драйверами звуковой карты нет проблем, а устройства работают исправно, один из предложенных выше шагов решает проблему.
Однако, возможен вариант, что на уровне системы в качестве устройства записи установлен один микрофон, а в качестве устройства связи — другой (даже если физически микрофон лишь один), в результате в некоторых программах он может исправно работать, а в других — нет. Решение — далее.
Устройства записи по умолчанию и устройства связи по умолчанию
Возможна ситуация, когда правильный микрофон в параметрах Windows 11 уже выбран, в параметрах конфиденциальности всё задано верно, и он даже работает в некоторых программах, в других он всё так же не работает. В этом случае попробуйте такой подход:
- На вкладке параметров «Система» — «Звук» внизу нажмите «Дополнительные параметры звука». Или нажмите клавиши Win+R, введите mmsys.cpl и нажмите Enter.
- В открывшемся окне перейдите на вкладку «Запись».
- Если вы увидите, что в списке есть два и более микрофонов и зелёные отметки есть на нескольких, нажмите по нужному для всех задач микрофону и выберите пункт «Использовать по умолчанию» или «Использовать устройство связи по умолчанию» — в результате зелёная отметка будет только на нужном микрофоне, и он будет использован в системе для всех задач: для записи и связи.
Проверка настроек микрофона в программе
Некоторые программы имеют собственные настройки микрофона, как правило, они расположены в параметрах звука, связи, записи. Эти настройки могут отличаться от системных и иногда самопроизвольно сбрасываться. В случае если микрофон не работает в отдельной программе или игре, постарайтесь найти соответствующую настройку и выбрать нужный микрофон.
Внимание: не забывайте про включение доступа программы к микрофону из первого раздела инструкции, обязательно выполните 1-4 шаги.
Проверка микрофона в диспетчере устройств Windows 11
Не исключено, что проблема с драйверами звуковой карты: работа микрофона зависит от этих драйверов. Используйте следующие шаги:
- Откройте диспетчер устройств Windows 11, для этого можно нажать правой кнопкой мыши по кнопке «Пуск» и выбрать соответствующий пункт контекстного меню.
- Откройте раздел «Аудиовходы и аудиовыходы» и проверьте, отображается ли нужный микрофон там.
- Если микрофон присутствует в списке, но рядом с ним отображается желтый восклицательный знак — попробуйте нажать по нему правой кнопкой мыши, выбрать пункт «Удалить», подтвердить удаление, а затем в главном меню диспетчера устройств нажать «Действие» — «Обновить конфигурацию оборудования».
- Если микрофон отображается без каких-либо знаков, но всё равно не работает, нажмите клавиши Win+R на клавиатуре введите mmsys.cpl и нажмите Enter. Если в окне «Звук» на вкладке «Запись» нужный микрофон отображается со значком с серой стрелкой, нажмите по нему правой кнопкой мыши и выберите пункт «Включить» в контекстном меню. Если стрелка красная — с точки зрения системы микрофон физически не подключен к компьютеру (на всякий случай, проверьте кабель).
- Отсутствие микрофона в списке может говорить о том, что есть проблемы с драйверами звуковой карты, подключением или исправностью микрофона. Прежде всего попробуйте такой подход (внимание: может пропасть звук на компьютере): в диспетчере устройств, в разделе «Звуковые, игровые и видеоустройства» удалите вашу звуковую карту, а затем используйте пункт главного меню «Действие» — «Обновить конфигурацию оборудования» для их повторной установки.
- Если предыдущий шаг не помог, попробуйте вручную скачать драйверы звуковой карты с сайта производителя материнской платы ПК или производителя ноутбука для вашей модели и установить их — обычно это решает проблему. Для того, чтобы найти нужный сайт обычно достаточно использовать поиск в Интернете по запросу «модель_устройства поддержка», заменив модель устройства на модель материнской платы или ноутбука.
Дополнительная информация
В завершение — ещё несколько моментов, которые могут быть полезны в контексте решения проблем с работой микрофона в Windows 11:
- Попробуйте использовать встроенные средства устранения неполадок работы микрофона в Windows 11. В Параметры — Звук в разделе «Дополнительно» в пункте «Устранение распространенных проблем со звуком» нажмите «Устройства ввода». Это может помочь в некоторых ситуациях: например, если проблема вызвана отключенными службами.
- Если все настройки говорят о том, что микрофон должен работать и он присутствует в диспетчере устройств, попробуйте зайти на вкладку «Запись» в Win+R — mmsys.cpl, выбрать нужный микрофон и нажать «Свойства». На вкладках открывшегося окна попробуйте отключить (при наличии) любые эффекты микрофона, включить или отключить (в зависимости от текущего состояния) монопольный доступ приложений к микрофону на вкладке «Дополнительно».
- При неработоспособности микрофона только на передней панели ПК, имеет смысл проверить её подключение (или подключать к задней панели). Подробнее: Как подключить переднюю панель системного блока компьютера к материнской плате.
- Редко, но случается, что микрофон не работает из-за аппаратных проблем или неисправного кабеля — рекомендую проверить его работу на другом компьютере, чтобы прояснить: проблема в системе или самом микрофоне.
- Возможна ситуация, когда новая гарнитура с одним комбинированным коннектором для микрофона и наушников подключается к старому компьютеру или ноутбуку. Здесь следует учитывать, что на старых звуковых картах может не поддерживаться одновременная работа микрофона и наушников на одном выходе.
Источник
Не работает микрофон Windows 10: на ноутбуке и компьютере
Ситуация, когда подключенный микрофон никак не хочет работать в системе, довольно сильно распространена, чаще всего проблема кроется в банальных настройках.
Прочитав данный материал, вы быстро сможете решить эту неприятность и общаться со своими друзьями и знакомыми по интернету, в дискорде или любом другом мессенджере.
Из прошлого материала вы узнали, как быстро и максимально точно сделать проверку микрофона на работоспособность. Сейчас мы рассмотрим, что нужно делать, если не работает микрофон на ноутбуке и компьютере, на наушниках или веб камере в Виндовс 10, 7 или 8, почему и что делать в этой ситуации. К примеру, вы можете заметить это в дискорде.
Не работает микрофон Windows 10
1. Настройки Windows 10
Начнем с самой распространенной ошибки в настройках, которая вызывает эту ошибку. Сам сталкивался с этим несколько раз, причем такие параметры часто устанавливаются автоматически, сразу после установки Windows 10.
1. Нажмите одновременно клавиши WIN + I и откройте раздел «Конфиденциальность».
2. Перейдите в левой колонке в раздел «Микрофон» и в правом окне, вначале кликните по кнопке «Изменить» и посмотрите активен ли этот пункт. Затем убедитесь, что пункт разрешения доступа приложениям к микрофону также активен. Внизу вы увидите эти приложения и можете по отдельности дать им доступ.
3. Далее пролистайте страницу еще ниже и обязательно активируйте пункт «Разрешить классическим приложениям доступ к микрофону». Вот именно этот пункт и отвечает за его работу 99% программ, и вообще сама система будет не видеть записывающее устройство, если его не активировать. Этот пункт почему-то довольно часто отключен сразу после установки ОС или ее обновления.
Важно! Если устройство не работает в какой-либо определенной программе, именно здесь и проверяйте настройки в первую очередь. Скорее всего ему просто заблокирован доступ — разрешите его.
2. Устранение неполадок Windows 10 и включение
1. Нажмите на клавиатуре одновременно клавиши WIN + I и перейдите в раздел «Система».
2. В левом столбце перейдите в раздел «Звук» и в правом окне, в блоке «Ввод» откройте свойства устройства. Убедитесь, что у пункта «Отключить» нет активной галочки. Здесь можете сразу проверить работу, кликнув по соответствующей кнопке, если все работает, шкала начнет двигаться. Здесь же проверьте громкость, может она на нуле, вот вас и не слышно.
3. Вернитесь в меню обратно и нажмите на кнопку устранения неполадок. Далее укажите, какое устройство сбоит, Windows сама выполнит проверку и при нахождении ошибок — все исправит.
3. В панели управления — настройках звука Windows 7 и 10
1. Нажмите одновременно клавиши WIN + R на клавиатуре и введите команду — mmsys.cpl
2. Переключитесь на вкладку «Запись» и убедитесь, что у вашего микрофона стоит значок с галочкой в зеленом кружочке. Если нет, то кликните по нему правой кнопкой мыши и подключите.
3. Если значок есть, то откройте устройство, перейдите на вкладку «Уровни» и посмотрите какая выставлена громкость. Она точно должна быть больше нуля.
4. Смотрим в диспетчере устройств
1. Не лишним будет заглянуть в диспетчер устройств, раздел «Аудиовходы и аудиовыходы». Для этого нажмите одновременно клавиши WIN + R на клавиатуре и введите команду — devmgmt.msc
2. Откройте этот раздел и посмотрите, как отображается микрофон.
Если его там нет, то проверьте — правильно ли вы его подключили к ПК (розовый штекер к розовому гнезду).
Если видите восклицательный знак около него — необходимо переустановить драйвера на аудиокарту. Найти вы их можете на сайте производителя вашей материнской платы или ноутбука.
Если он там отображается нормально, но значок серый, то кликните по нему правой кнопкой мыши и включите.
Интересно! Также, если устройство не отображается в списке, можно попробовать сменить порт подключения, к примеру, подключите микрофон к передней панели своего компьютера.
5. Установлены ли драйвера на аудиокарту?
В редких случаях проблему может вызвать банальное отсутствие драйверов. Проверить вы можете это способом, описанным выше. Плюс, чаще всего на материнских платах и ноутбуках должны стоять драйвера от Realtek. Написано ли это около вашего микрофона? (смотрите картинку). Если у вас внешняя аудиокарта, там должно быть ее название в 99% случаев.
Также программное обеспечение от аудиокарты должно отображаться в трее панели задач. В случае с Realtek это значок большого динамика, который отличается от того, который стоит у Windows на громкость по умолчанию (смотрите картинку).
Зайдите на сайт производителя своей материнской платы или ноутбука и скачайте драйвера на Audio и установите их. Сразу после установки — все должно начать работать нормально. Какая установлена материнская плата на ПК можно посмотреть в программе AIDA64.
Интересно! В редких случаях может выйти из строя гнездо подключения записывающего устройства или просто внутри оборваться кабель.
В заключение
С помощью этих простых способов вы быстро заставите свое устройство вновь работать. Все они довольно просты в исполнении и не займут много времени, чтобы все исправить.
Источник
Рекомендованные сообщения
-
- Жалоба
- Рассказать
Приветствую народ!
Собственно предыстория. Переводил свои сайты на другой хостинг. И теперь непонятным образом яндекс при выдаче выдал что то непонятное. (смотрим картинку)
Получается запрос от одного моего сайта, в выдаче описание от второго (моего же сайта). ссылка вообще срощенная получилась с обеих и почему то даже открывается.
Также чуть справа прописал какая по идее должна была быть ссылка.
В первый раз с таким сталкиваюсь, может кто объяснить что произошло? Просто по этой странице все запросы вот так перемешало.
Ссылка на сообщение
Поделиться на других сайтах
- Автор
-
- Жалоба
- Рассказать
вот подробная расшифровка как связало сайты))
Ссылка на сообщение
Поделиться на других сайтах
-
- Жалоба
- Рассказать
Вам нужно время и все будет хорошо
Но а так весело же
Ссылка на сообщение
Поделиться на других сайтах
- Автор
-
- Жалоба
- Рассказать
да позиции падают. народ считай нецелевой и смотрит описание и не переходит
в гугле вродебы все в порядке а тут реально моск разрывает))
Ссылка на сообщение
Поделиться на других сайтах
- VIP
- VIP
-
- Жалоба
- Рассказать
а у меня сайт женской тематики, простой информационный сайт, из Яндекса по запросам
«голые милые дамочки»
«зрелые дамочки»
«*** со зрелыми дамочками»
на мой сайт тянется народ, стыдно даже как-то
Ссылка на сообщение
Поделиться на других сайтах
-
- Жалоба
- Рассказать
Что я могу вам сказать ? Яша опять постарался на славу
Ссылка на сообщение
Поделиться на других сайтах
- Модератор
- Модератор
-
- Жалоба
- Рассказать
@pozdeyyy, стоит подождать переиндексации. В Яндексе кеш от 22.07.2014 [18:02:46]. С учетом всех переносов сайта и других выполненных работ, данная ошибка должна исчезнуть.
-
styoplotr и
pozdeyyy -
2
Ссылка на сообщение
Поделиться на других сайтах
- Автор
-
- Жалоба
- Рассказать
@pozdeyyy, стоит подождать переиндексации. В Яндексе кеш от 22.07.2014 [18:02:46]. С учетом всех переносов сайта и других выполненных работ, данная ошибка должна исчезнуть.
дай бог! Спасибо кстати за норм услугу. Всегда приятно работать с грамотными людьми.
-
files
-
1
Ссылка на сообщение
Поделиться на других сайтах
- Модератор
- Модератор
-
- Жалоба
- Рассказать
Если не исчезнет ошибка, стучите. Будем изучать ситуацию изнутри.
Ссылка на сообщение
Поделиться на других сайтах
- Модератор
- Модератор
-
- Жалоба
- Рассказать
а у меня сайт женской тематики, простой информационный сайт, из Яндекса по запросам
«голые милые дамочки»
«зрелые дамочки»
«*** со зрелыми дамочками»
на мой сайт тянется народ, стыдно даже как-то
А вас судя по всему взломали. Можно урл в личку?
Ссылка на сообщение
Поделиться на других сайтах
- Автор
-
- Жалоба
- Рассказать
Если не исчезнет ошибка, стучите. Будем изучать ситуацию изнутри.
да думаю придется все таки до след апа ждать, там точно встряхнет
Ссылка на сообщение
Поделиться на других сайтах
- Модератор
-
- Жалоба
- Рассказать
С апдейтом должно попустить, видимо глюкануло яшку знатно. Можно конечно написать платонам, думаю помогут решить вопрос.
Ссылка на сообщение
Поделиться на других сайтах
- Автор
-
- Жалоба
- Рассказать
да я им отписал. как бы понимаю что необходимо устаканиться, но все же вдруг они реально смогут сказать чего может у меня не того)). если отпишутся и обязательно выложу
Ссылка на сообщение
Поделиться на других сайтах
-
- Жалоба
- Рассказать
да я им отписал. как бы понимаю что необходимо устаканиться, но все же вдруг они реально смогут сказать чего может у меня не того)). если отпишутся и обязательно выложу
На выходных вряд ли саппорт ответит, сами понимаете почему. Вообще отвечают в течении 2-3 дней обычно.
Ссылка на сообщение
Поделиться на других сайтах
- Автор
-
- Жалоба
- Рассказать
из за этой неразберишки потерял сразу 30% трафика))
Ссылка на сообщение
Поделиться на других сайтах
- VIP
- VIP
-
- Жалоба
- Рассказать
а у меня сайт женской тематики, простой информационный сайт, из Яндекса по запросам
«голые милые дамочки»
«зрелые дамочки»
«*** со зрелыми дамочками»
на мой сайт тянется народ, стыдно даже как-то
можно фильтровать такой трафик и лить на адалт партнерку, поговорите с хостерами))))
Ссылка на сообщение
Поделиться на других сайтах
- VIP
- VIP
-
- Жалоба
- Рассказать
можно фильтровать такой трафик и лить на адалт партнерку, поговорите с хостерами))))
Только обнаружил что после последнего апдейта остался всего один такой запрос, надеюсь в скором времени его тоже не будет.
Ссылка на сообщение
Поделиться на других сайтах
Пожалуйста, войдите для комментирования
Вы сможете оставить комментарий после входа
Войти сейчас
Огромное множество пользователей продукции Apple утверждают, что сообщение «Произошла неизвестная ошибка (100)» препятствует им в нормальном использовании Mac OS. Данная ошибка способна появляться на Macbook во время попытки купить, загрузить или обновить приложение через App Store.
Проблема не является чем-то новым, так как пользователи страдают от нее уже на протяжении нескольких лет. К счастью, за такой длинный срок, пользователи все же смогли разработать методы, которые помогут вам избавиться от сообщения «Произошла неизвестная ошибка (100)» и продолжить использовать функционал App Store как и раньше. Займет у вас выполнение всех методов пять или десять минут.
Исправляем «Произошла неизвестная ошибка (100)» в App Store
Метод №1 Принудительное закрытие App Store
Давайте начнем с самого простого метода, который, возможно, поможет вам избавиться от оговариваемой проблемы. Заключается он в принудительном закрытии программы App Store через определенную комбинацию на клавиатуре вашего Macbook. Итак, выполните следующие шаги:
- Дождитесь появления сообщения «Произошла неизвестная ошибка (100)» в App Store.
- Как только она появится на вашем мониторе, нажмите на клавиатуре комбинацию клавиш Command+Q, чтобы в принудительном порядке закрыть приложение App Store.
- Выждите примерно 10 секунд, а затем повторно откройте App Store привычным образом.
Вот и все. Некоторые пользователи утверждают, что они смогли избавиться таким образом от данной ошибки в App Store. Однако, если этот метод не сделал для вас ровным счетом ничего, то давайте идти дальше.
Метод №2 Выход с учетной записи
Чтобы использовать App Store, абсолютно всем пользователям необходимо пройти авторизацию в этом магазине с помощью своего Apple ID – иначе попросту никак. Некоторые пользователи предполагают, что как раз из-за какого-то бага с Apple ID и появляется сообщение «Произошла неизвестная ошибка (100)», которое блокирует многие функции App Store.
Все, что вам потребуется сделать – это выйти из App Store, а затем снова выполнить вход посредством своего Apple ID и пароля. Для это вам нужно сделать следующее:
- Откройте App Store на своем Макбуке.
- Нажмите на кнопку «Магазин» в строке меню окна приложения App Store.
- Выберите пункт «Выйти», чтобы отключить от App Store свой Apple ID.
- Теперь снова нажмите на кнопку «Магазин» в строке меню и выберите «Войти».
- Перед вами появится окошко, в котором вам потребуется ввести своей Apple ID и пароль. Введите их, как уже должны были делать ранее, и нажмите на кнопку «Войти».
Как только все вышеуказанные шаги будут выполнены, вы более не должны встречаться с сообщением «Произошла неизвестная ошибка (100)» при попытке купить, загрузить или обновить приложение в Apple Store. Однако, если она все-таки так никуда и не делась, то можно попробовать еще кое-что.
Метод №3 Выход из App Store и учетной записи
Предыдущий метод работает в большинстве случаев. Однако, если же он не помог, то можно выполнить выход из App Store и из Mac OS. Некоторые пользователи утверждают, что выполнение повторного входа в систему может решить сообщение «Произошла неизвестная ошибка (100)», появляющееся в App Store. Для выполнения этого, вам потребуется сделать следующее:
- Выйдите из App Store, как это было показано в предыдущем методе.
- Как только вы отключите свой Apple ID от App Store, нажмите на иконку Apple в самой верхней панели.
- Из ниспадающего меню, выберите пункт «Выход».
- Как только вы выполните выход с Mac OS, снова зайдите в систему под своим Apple ID и паролем.
- Запустите App Store для проверки наличия проблемы.
После выполнения данного метода, ошибка с сообщением «Произошла неизвестная ошибка (100)» в App Store более не должна вас побеспокоить.
Справка Google
- Справочный центр
- Сообщество
- Search Console
- Политика конфиденциальности
- Условия предоставления услуг
- Отправить отзыв
Тема отзыва
Информация в текущем разделе Справочного центра
Общие впечатления о Справочном центре Google
- Справочный центр
- Сообщество
Search Console
-
20.10.2012, 20:09
#1
Пришел за помощью
Неизвестная ошибка Yandex
Доброго времени суток! Подскажите пожалуйста почему на протяжении работы компа раз 5 вылезает ошибка Yandex, причем это не зависит, зашла я в интернет или нетошибка яндекс.JPG
-
20.10.2012, 23:22
#2
Профи
Сообщение от dafniya
Доброго времени суток! Подскажите пожалуйста почему на протяжении работы компа раз 5 вылезает ошибка Yandex, причем это не зависит, зашла я в интернет или нетошибка яндекс.JPG
Скорее всего потому, что установлен «Яндекс.Бар» (точнее, «Защитник Яндекса»)
-
Пользователь сказал cпасибо:
-
12.06.2013, 21:37
#3
-
08.07.2013, 13:03
#4
Гость форума
У меня была похожая ситуация! Причиной послужил яндекс диск. Переустановил его с обновлением до последней версии и сообщение исчезло
-
04.05.2014, 20:03
#5
Пришел за помощью
Советую удалить через унистал браузер и переустановить
-
30.06.2014, 13:44
#6
Пришел за помощью
Не могу найти нужную тему, помогите, суть проблемы такая: пропала ассоциация файлов exe.
как восстановить ассоциацию, не запускается ни одна программа выходит окошко открыть с помощью при нажатии на любую программу исполняемого файла, надеюсь на вашу помощь
Социальные закладки
Социальные закладки

Ваши права
- Вы не можете создавать новые темы
- Вы не можете отвечать в темах
- Вы не можете прикреплять вложения
- Вы не можете редактировать свои сообщения
- BB коды Вкл.
- Смайлы Вкл.
- [IMG] код Вкл.
- [VIDEO] код Вкл.
- HTML код Выкл.
Правила форума
Как исправить неизвестную ошибку в Windows 10 (04.10.23)
Sihost.exe, также известный как Shell Infrastructure Host, является важным компонентом Windows, который управляет графическими элементами интерфейса Windows. Некоторые из элементов, которыми управляет эта служба, включают прозрачность меню «Пуск» и панели задач, расположение приложений на рабочем столе, изменение обоев и тем.
Будучи основным компонентом Windows, любые изменения или повреждение sihost.exe может привести к критическим ошибкам, таким как Неизвестная серьезная ошибка Ctfmon.exe или Неизвестная серьезная ошибка Explorer.exe . Эти неизвестные серьезные ошибки снижают общую производительность вашей операционной системы Windows.
Что такое неизвестная серьезная ошибка Sihost.exe?
Неизвестная серьезная ошибка — это серьезная системная проблема, связанная с файлом sihost.exe. Неизвестная серьезная ошибка обычно возникает всякий раз, когда вы запускаете или закрываете программу, устанавливаете обновления, получаете доступ к файлу или играете в игру. Когда возникает эта ошибка, основной жертвой становится интерфейс Windows.
Некоторые пользователи получают сообщение об ошибке, что некоторые приложения, такие как Пуск и Кортана, не работают. Другие пользователи сталкиваются с исчезновением значков на рабочем столе, зависанием панели задач, черным экраном или синим экраном смерти (BSoD).
Совет от профессионалов: просканируйте свой компьютер на наличие проблем с производительностью, нежелательных файлов, вредоносных приложений и безопасности угрозы
, которые могут вызвать проблемы в системе или снизить производительность.
Проблемы с бесплатным сканированием для ПК Об Outbyte, инструкции по удалению, лицензионное соглашение, политика конфиденциальности.
Вот некоторые из распространенных сообщений, связанных с неизвестной аппаратной ошибкой sihost.exe:
- Sihost.exe — System Предупреждение. Неизвестная аппаратная ошибка
- Неизвестная аппаратная ошибка c000021a
- Неизвестная аппаратная ошибка 0xc000012f
Что вызывает неизвестную аппаратную ошибку Sihost.exe?
Когда вы получаете Sihost .exe Неизвестная серьезная ошибка, это означает, что что-то не так с файлом Sihost.exe. Он может быть поврежден, отсутствует или поврежден.
Вот некоторые из возможных причин неизвестной аппаратной ошибки Sihost.exe:
- Поврежденные системные файлы
- Случайно или злонамеренно удаленные файлы, связанные с Shell Infrastructure Host
- Ошибка обновления Windows
- Вирус или заражение вредоносным ПО
Если вас беспокоит неизвестная жесткая ошибка Sihost.exe, следуйте пошаговым инструкциям. приведенное ниже пошаговое руководство по устранению этой проблемы.
Как устранить неизвестную серьезную ошибку Sihost.exe
При попытке исправить неизвестную серьезную ошибку Sihost.exe первое, что вам нужно сделать, это вспомнить, какое действие вы выполняли в последний раз. Если вы установили последнее программное обеспечение или обновление, сначала удалите его, чтобы проверить, не является ли оно причиной. Повторно включите все службы, которые вы недавно остановили, или функции, которые вы отключили. Любое из этих действий может быть корнем проблемы, и их отмена может избавить вас от множества неприятностей.
Но если ошибка возникла неожиданно и вы не знаете, чем она вызвана, выполните следующие действия, чтобы решить проблему. В этом руководстве описаны все возможные причины ошибки, поэтому эти действия должны помочь решить вашу проблему.
Шаг №1: Откат последних обновлений.
Некоторые пользователи Windows сообщали о возникновении этой проблемы после установки обновления Windows. Чтобы откатить обновление, следуйте инструкциям ниже:
После удаления обновления неизвестная серьезная ошибка Sihost.exe больше не должна появляться на вашем компьютере.
Шаг №2: Воспользуйтесь функцией восстановления системы.
Если вы не можете удалить обновления, вы можете восстановить систему, чтобы отменить изменения, сделанные на вашем компьютере. Восстановление системы вернет ваш компьютер к предыдущему состоянию или точке восстановления системы до возникновения ошибки.
Для этого:
После завершения процесса вы должны получить подтверждающее сообщение.
Шаг № 3: Запустите SFC и DISM.
Неизвестные серьезные ошибки также могут быть вызваны повреждением или отсутствием системных файлов. Вы можете использовать собственные диагностические инструменты Windows, чтобы сканировать реестры на предмет неправильных записей и автоматически заменять их исправными. Перед сканированием очистите свой компьютер с помощью Outbyte PC Repair , чтобы избавиться от ненужных файлов и сделать процесс устранения неполадок более быстрым и плавным.
Обязательно используйте средство проверки системных файлов. или SFC перед запуском обслуживания образов развертывания и управления ими (DISM).
Чтобы просканировать компьютер на предмет проблем с системными файлами, выполните следующие действия:
После сканирования вы должны увидеть подтверждающее сообщение, в котором будет указано, обнаружила ли SFC или исправила какую-либо ошибку. Если SFC оказывается пустым, вы можете выполнить более глубокое сканирование с помощью DISM.
Чтобы запустить этот инструмент, введите вместо этого следующие строки в окне командной строки:
- DISM / Online / Cleanup-Image / CheckHealth
- DISM / Online / Cleanup-Image / ScanHealth
- DISM / Online / Cleanup-Image / RestoreHealth
Нажимайте Enter после каждой строки, чтобы выполнить команды. Эти шаги должны восстановить сломанные или поврежденные системные файлы на вашем компьютере.
Шаг № 4. Проверьте жесткий диск на наличие ошибок.
Неизвестная жесткая ошибка также может быть вызвана поврежденными секторами на жестком диске. Вы можете использовать встроенную утилиту проверки диска, чтобы найти на внутреннем жестком диске дисковые ошибки и исправить их.
Чтобы запустить CHKDSK, выполните следующие действия:
Вы также можно запустить CHKDSK, проверив свойства диска, на котором установлена ваша операционная система. Для этого:
Следуйте инструкциям на экране, чтобы завершить процесс сканирования. Этот процесс может занять некоторое время, после чего вам нужно будет перезагрузить компьютер.
Шаг №5: Выполните чистую загрузку.
Последний шаг требует выполнения чистой загрузки для устранения конфликтов программного обеспечения. Для этого:
Если нет ошибка появляется после выполнения чистой загрузки, вы можете начать включать службы одну за другой, чтобы увидеть, какая служба вызывает ошибку. Как только вы найдете виновника, сбросьте сервис, чтобы исправить ошибку.
Резюме
Неизвестная серьезная ошибка Sihost.exe — это срочная проблема, которую необходимо решить как можно скорее. Эта ошибка влияет на графический интерфейс системы Windows, особенно на рабочий стол, затрудняя навигацию. Если вы столкнетесь с этой проблемой, просто выполните действия, описанные выше, чтобы восстановить службу Shell Infrastructure Host и вернуть систему Windows в нормальное состояние.
YouTube видео: Как исправить неизвестную ошибку в Windows 10
04, 2023
Что означает ошибка 404 Not Found?
Указывает, что остальной API не может сопоставить URL-адрес клиента с ресурсом, но этот URL-адрес может быть доступен в будущем. Последующие клиентские запросы действительны. 404 не указывает, является ли состояние временным или постоянным. Код 410 (Gone — Missing) используется для указания постоянного состояния. 410 может использоваться, если сервер знает, что старый ресурс постоянно недоступен и больше не имеет адреса.
Технические характеристики вашего сайта — это одна из многих движущихся частей, которые играют важную роль в поисковой оптимизации. Безошибочный веб-сайт, функционирующий на высоком уровне, является сильной характеристикой, разделяемой между топовыми веб-сайтами. В какой-то момент времени каждый веб-сайт покажет страницу, не найденную 404-кодом ошибки. Эта статья покажет вам, как найти и исправить коды ошибок 404.
Что такое код ошибки 404?
Всякий раз, когда ссылка указывает на URL-адрес, страница которого не существует, генерируется код ошибки 404. Результатом обычно является страница, которая сообщает пользователю, что контент больше не существует или не может быть найден.
404s генерируются по одной из трех причин:
- Страница была удалена
- Страница была обновлена или перемещена на новый URL-адрес
- Страница не существует
Что значит «битая ссылка» или «несуществующая ссылка» на сайте?
Как и большинство вещей в поисковой оптимизации SEO, основные «базовые» проблемы связаны с опытом вебмастера или администратора ресурса. Битая ссылка значит что — ссылка устарела, либо такая страница не существует/никогда не существовала на сайте.
Ошибки в разработке сайта.
Разработка веб-сайта, который является удобным для пользователя и обеспечивает приятный пользовательский опыт, должна быть приоритетом для издателей и владельцев сайтов, чтобы ваш сайт демонстрировал более высокую вовлеченность пользователей.
Статистика вовлеченности пользователей включает в себя показатель отказов, продолжительность времени, проведенного на вашем сайте, и коэффициент кликов (если вы читаете аналитический отчет, то это будет средняя страница за сеанс).
Считается, что отсутствующие страницы способствуют плохому пользовательскому опыту из-за влияния, которое они оказывают на эти статистические данные.
Когда посетитель попадает на страницу, которая сообщает ему, что контент отсутствует, это способствует более высоким показателям отказов. Пользователи покидают веб-сайт, когда не могут найти нужную им информацию. Это исключает любую возможность дальнейшего клика внутри сайта и сокращает среднее время, проведенное на сайте.
Эти статистические данные измеряются поисковыми системами и способствуют тому, какую позицию занимает сайт на странице результатов поиска.
Значение домена
Одним из трех наиболее важных факторов ранжирования в SEO является авторитет, который веб-сайт строит из обратных ссылок, которые он получает. Если внешний веб-сайт ссылается на отсутствующую страницу на вашем веб-сайте, вы теряете возможность улучшить свою способность к ранжированию.
Каждая обратная ссылка действует как вотум доверия к вашему контенту. Если внешняя ссылка указывает на несуществующую страницу, то на ваш сайт не передаются никакие полномочия и улучшенные возможности ранжирования.
Инструменты для анализа неработающих ссылок и отсутствующих страниц
Поиск неработающих ссылок-это относительно простой процесс, который может быть выполнен с помощью различных инструментов. Вы можете использовать один или все из следующих способов, чтобы определить, какие страницы отсутствуют, а также откуда поступают запросы на эти страницы (неработающие ссылки).
Поисковые системы
Поисковая консоль Google-это абсолютная необходимость, когда речь заходит об управлении работоспособностью вашего сайта. Если вы еще не отправили свой домен для получения доступа к этим данным, вам следует сделать это немедленно, чтобы выявить любые типы ошибок, генерируемых на вашем сайте.
Перейдите в консоль поиска. Нажмите кнопку сходиться, чтобы увидеть страницы, которые генерируют ошибки. Если ваш сайт генерирует 404, вы увидите страницы, перечисленные в отчете.
Semrush
Использование сторонних инструментов может упростить ваши усилия, поскольку они специально разработаны, чтобы помочь вам найти и заменить 404 кода ошибок. Запустите аудит сайта.
Нажмите на ссылку ошибки, чтобы получить сводку ошибок на вашем сайте. Неработающие ссылки появятся в верхней части списка, если ваш сайт действительно имеет неработающие ссылки.
Прелесть этого отчета заключается в том, что он показывает вам внутренние страницы, ссылающиеся на отсутствующий контент, а также целевой URL-адрес, который на самом деле отсутствует.
Как исправить ошибку 404 Not Found?
Существует три возможных решения для устранения 404 кодов ошибок с вашего сайта:
- Удалите ссылку, указывающую на страницу
- Создайте новый контент в URL-адресе, который отсутствует
- Перенаправление старого URL-адреса на новый URL-адрес
- Удалите сломанную ссылку
Код ошибки генерируется только при запросе страницы. Важно понимать, что если вы удаляете страницу, то это не означает 404, если больше нет запросов на загрузку страницы. Поэтому, если вы удалите все внутренние (или внешние) ссылки, указывающие на страницу, больше никаких запросов не будет.
Создание нового контента
Существует вероятность, что страница была удалена случайно. В том случае, если URL-адрес действительно представляет ценность для вашего сайта, вы можете опубликовать страницу с тем же URL-адресом.
Это решение, которое многие СЕО используют в качестве стратегии построения ссылок, когда они находят неработающие ссылки на веб-сайте, представляющем ценность как перспектива ссылки.
Перенаправление старого URL-адреса на новый URL-адрес
Это решение идеально подходит, когда старый URL-адрес содержит внешние ссылки, указывающие на него, но вы обновили содержимое до Нового URL-адреса. Редирект 301 или 302-это код, записанный в ваш код в файлы .htaccess, которые говорят вашему сайту пропустить загрузку старого URL-адреса и вместо этого загрузить целевой URL-адрес.
Перенаправление страницы на новую страницу позволяет передать полномочия ссылки на новую цель. Это делает использование 301 идеальным, когда внешние сайты ссылаются на отсутствующую страницу. Если вы не можете заставить внешние веб-сайты изменить ссылки, это решение для сохранения авторитета, генерируемого старым URL-адресом.
Если вы используете WordPress, простое решение — установить плагин. Перенаправление позволяет вам удобно вводить старые и новые URL-адреса в одном интерфейсе.
Создайте удобные 404 страницы для улучшения пользовательского интерфейса
Вполне естественно, что пользователи заходят на несуществующие страницы сайта. Если пользователь неправильно вводит URL-адрес, он генерирует код ошибки 404. Такого рода ситуации неизбежны, однако вы можете улучшить взаимодействие с пользователями, создав креативные и полезные 404 страницы.
Создайте страницу, соответствующую вашему бренду. Например, некоторые веб-сайты облегчают посадку на недостающие страницы и могут добавить немного юмора в ситуацию.
Создайте страницу, которая, по крайней мере, имеет строку поиска, чтобы пользователи могли ввести именно то, что они искали. Если вы хотите направить их еще дальше, предложите дополнительные ссылки, по которым они, скорее всего, перейдут, такие как домашняя страница, страница вашего блога, страницы продуктов или услуг.
Улучшите пользовательский интерфейс, исправив 404 кода ошибок
Генерация 404 страницы — это не то, о чем вам следует беспокоиться на ранних этапах создания сайта, если их не так много.
Если ваш сайт накапливает большое количество 404, вам нужно исследовать, чтобы убедиться, что нет серьезных проблем, которые вызывают их, таких как проблемы с индексированием или удалением страниц.
Найдите и исправьте коды ошибок 404, чтобы создать более приятный пользовательский опыт. Исправление существующих ошибок способствует повышению статистики вовлеченности пользователей и повышению производительности SERP.
- Remove From My Forums

произошла неизвестная ошибка при поиске обновления

-
Вопрос
-
Ошибка при поиске обновления 80073712 на ОС Windows 2008 ent. Также данный сервер является контроллер домена.
как можно исправить?
Ответы
-
логи sfc можно почитать
так
The opinion expressed by me is not an official position of Microsoft
-
Помечено в качестве ответа
Petko KrushevMicrosoft contingent staff
16 августа 2018 г. 10:04
-
Помечено в качестве ответа
Все ответы
-
Попробуйте скачать его отдельно и установить.
-
Ошибка при поиске обновления 80073712 на ОС Windows 2008 ent. Также данный сервер является контроллер домена.
как можно исправить?
проверяете онлайн или на wsus?
есть стандартные рекомендации по типу:
- net stop wuauserv
- удалите c:WindowsSoftwareDistribution
- net start wuauserv
так же обновы можно поискать через
mbsa (по ссылке описано как это сделать), и если есть wsus можете скачать все необходимые обновы с него для ручной установки
The opinion expressed by me is not an official position of Microsoft
-
стандартное я выполнял, тоже самое.
-
Попробуйте скачать его отдельно и установить.
что именно?
-
Попробуйте скачать его отдельно и установить.
что именно?
последнее ежемесячное обновление, или по списку из mbsa
The opinion expressed by me is not an official position of Microsoft
-
выдает ошибку при сканировании:
Security Updates Scan Results
Issue: Security Updates
Score: Unable to scan
Result: Error installing the Microsoft Update Subscriber on the target computer. (0x00000000)что можно еще попробовать?
-
Что за крипто про??
И именно обновления NET framework не устанавливаются, отказ выходит
ошибка с обновление kb2943344.
По идее для меня самое основное понизить данный контроллер домена.
при команде выдает ошибка хранилище компонентов повреждено.
И я начал копать в сторону обновлении
-
Изменено
MedFor
3 августа 2018 г. 5:07
-
Изменено
-
пробовали sfc /scannow ?
The opinion expressed by me is not an official position of Microsoft
-
пробовали sfc /scannow ?
The opinion expressed by me is not an official position of Microsoft
да, выдает ошибку: защита ресурсов Windows не может выполнить запрошенную операцию
-
логи sfc можно почитать
так
The opinion expressed by me is not an official position of Microsoft
-
Помечено в качестве ответа
Petko KrushevMicrosoft contingent staff
16 августа 2018 г. 10:04
-
Помечено в качестве ответа

Шутка ли сказать, но уже сейчас многие простые задачи компьютер (телефон) может выполнять, распознавая ваш голос!
Например, можно спросить его про погоду или курс доллара — и он проговорит вам ответ: «Температура -7°C, ветер северный 2-3 м/с…».
Работа строится примерно так: вы говорите в микрофон нужный запрос, потом он переводится в текст и Яндекс (например) по нему производит поиск нужной информации, а после — зачитывает ее вам.
Однако, не всегда получается вот так просто настроить «эту штуку» и голосовой поиск может не работать. Собственно, сегодня в заметке рассмотрим, что и в какой последовательность нужно проверить на ПК и телефоне для устранения сей проблемы… 👌
И так…
*
Содержание статьи
- 1 Настройка голосового поиска
- 1.1 Как включить его (Яндекс / Google)
- 1.1.1 На компьютере под Windows
- 1.2 На телефоне под Android
- 1.3 Что делать, если голосовой поиск не работает
- 1.3.1 Windows
- 1.3.2 Android
- 1.1 Как включить его (Яндекс / Google)
→ Задать вопрос | дополнить
Настройка голосового поиска
Как включить его (Яндекс / Google)
На компьютере под Windows
И так, открыв любой браузер и перейдя на главную страничку Яндекс (например) — можно заметить небольшой значок микрофона (см. картинку ниже 👇). Для начала голосового поиска — необходимо кликнуть по нему ЛКМ.
Скриншот с сайта Яндекс — значок микрофона
Далее в браузере всплывет уведомление с просьбой дать разрешение на доступ к микрофону (рекомендуется разрешить).
Разрешить доступ к микрофону
После можете сказать в микрофон то, что хотите найти.
Говорите!
Если вы сказали четко и использовали общеупотребительные слова — то сервис легко распознает ваш голос, переведет его в текст и найдет ответ на ваш запрос. Удобно?!
Поиск произведен!
Что касается Google — то здесь все аналогично. Справа, в поисковой строке, также есть небольшой значок микрофона… 👇
На телефоне под Android
На мой взгляд эта функция на телефоне куда нужнее, чем на ПК (во-первых, на нем нет удобной полно-размерной клавиатуры; во-вторых, часто набирать текст приходится в не очень удобных условиях…).
Если вести речь об обычном поиске в браузере — то здесь все делается аналогично, как на ПК. Также нужно открыть браузер и кликнуть по значку микрофона. Затем поисковая система представит вам найденные результаты и проговорит ответ на ваш вопрос. 👇
Google рассказал автоматически о погоде
Однако, если вы хотите управлять телефоном при помощи голоса полноценно (а не только для ввода запроса в поисковую строку) — то необходимо зайти в приложение «Google» (предустановлено на смартфоне) и в настройках включить функцию «OK Google».
Google — настройки
Примечание: см. раздел настроек «Голосовой поиск / Voice match».
Включаем OK Google
Теперь вы можете дать команду смартфону даже когда он выключен. Стоит отметить, что Google хорошо распознает голос и может отличить вашу команду от чьей-либо еще!
Кстати, у сервиса Яндекс есть что-то аналогичное, называемое «Алисой». Вообще, эта «штука» напоминает персонального ассистента, построенного на искусственном интеллекте. «Алиса» может найти фильмы и мультики, открыть любое из приложений, искать за вас информацию в поисковых машинах и т.д.
Алиса от Яндекса
Что делать, если голосовой поиск не работает
Windows
Чаще всего это связано с недоступностью микрофона из-за настроек конфиденциальности (а в этом Windows 10 преуспела… 👌).
Поэтому первый совет — проверить, нет ли запрета браузеру использовать микрофон. Для этого откройте параметры Windows (через ПУСК или сочетание Win+i), перейдите в раздел «Конфиденциальность/голосовые функции» и включите распознавание голоса. Скрин ниже. 👇
Параметры Windows — голосовые функции
Также просмотрите вкладку «Микрофон»: в ней есть список приложений, напротив каждого из которого можно разрешить/запретить доступ к микрофону. Проверьте, чтобы напротив используемого вами браузера стояло «Вкл.».
Доступ к микрофону / Windows 10
После, обратите внимание на браузер — он тоже может блокировать работу с микрофоном. Обычно, при этом в адресной строке появляется значок микрофона с красным крестиком (см. скрин ниже) — если нажать по нему ЛКМ, можно дать разрешение на использование устройства…
Блокировать доступ к микрофону
Ну и не могу не посоветовать перепроверить работу микрофона в других приложениях. Например, это можно сделать в настройках звука Windows (чтобы открыть их — нажмите Win+R, и используйте команду mmsys.cpl).
mmsys.cpl — настройки звука
Во вкладке «Запись» у вас будут отображаться все подключенные микрофоны. Проверьте, чтобы по умолчанию было выбрано правильное устройство, а также проверьте, как вас слышно…
Настройка микрофона в Windows
👉 В помощь!
Не работает микрофон в Windows 10 [решение] —>
Как проверить микрофон на наушниках: меня не слышно совсем…
Android
Система управления телефоном голосом (и подобные производные) активно начали развиваться примерно с 2014 г. Если говорить о «OK Google» (как о самом популярном голосовом ассистенте и поиске) — то чаще всего проблема кроется из-за некорректных параметров ПО.
Вообще, для начала я бы порекомендовал пробежаться по нижеприведенным пунктам… 👇
1) Проверьте и убедитесь, что ваш микрофон вообще работает. Например, хорошо ли вас слышно при звонках, можно ли произвести звукозапись и пр.
2) Посмотрите характеристики своего телефона. Как минимум он должен удовлетворять следующим требованиям:
- версия Android 4.4+;
- актуальная версия приложения «Google» (ссылка для обновления на Play Market);
- в настройках приложения «Google» должна быть включена возможность голосового поиска (об этом ниже).
3) Зайдите в настройки «Google» в раздел «Голосовой ввод/Voice match» и проверьте, чтобы был разрешен доступ к «OK Google».
Настройки Google
4) После перезапишите свой образец голоса (выполняется в этой же вкладке).
Перезаписать образец голоса
5) Далее в настройках «Google» также проверьте установленный «Язык и регион» (должен быть «русский»…).
Язык и регион
6) Ну и перепроверьте также соединение с сетью Интернет. Возможно, что Интернет-подключение не стабильно и постоянно рвется (собственно, поэтому голосовой поиск и не работает…).
👉 В помощь!
1) Как проверить скорость интернета на телефоне Андроид —https://ocomp.info/kak-proverit-skorost-interneta-na-telefone-android.html
2) Почему не работает интернет на телефоне: причины и решение — https://ocomp.info/ne-rabotaet-internet-na-telefone.html
*
Дополнения по теме приветствуются… 👇
Всего самого!
👋


Полезный софт:
-
- Видео-Монтаж
Отличное ПО для создания своих первых видеороликов (все действия идут по шагам!).
Видео сделает даже новичок!
-
- Ускоритель компьютера
Программа для очистки Windows от «мусора» (удаляет временные файлы, ускоряет систему, оптимизирует реестр).
Содержание
- Не работает микрофон Windows 11 — как исправить
- Исправление работы микрофона в Параметрах Windows 11
- Устройства записи по умолчанию и устройства связи по умолчанию
- Проверка настроек микрофона в программе
- Проверка микрофона в диспетчере устройств Windows 11
- Дополнительная информация
- Не работает микрофон Windows 10: на ноутбуке и компьютере
- Не работает микрофон Windows 10
- 1. Настройки Windows 10
- 2. Устранение неполадок Windows 10 и включение
- 3. В панели управления — настройках звука Windows 7 и 10
- 4. Смотрим в диспетчере устройств
- 5. Установлены ли драйвера на аудиокарту?
- В заключение
Не работает микрофон Windows 11 — как исправить

В этой пошаговой инструкции подробно о том, что делать, если не работает микрофон в Windows 11 и о возможных способах решить проблему. Сначала более простые, но часто срабатывающие методы исправления (в случаях, когда микрофон виден в системе), затем — дополнительные варианты, в том числе для случаев, если с точки зрения ОС микрофон отсутствует.
Исправление работы микрофона в Параметрах Windows 11
Перове, что следует проверить при проблемах с работой микрофона — некоторые параметры в Windows 11, особенно часто это помогает, если микрофон перестал работать после обновления или чистой установки системы. Чтобы исправить проблему, выполните следующие шаги:
- Откройте Параметры (можно нажать клавиши Win+I), перейдите в раздел «Конфиденциальность и безопасность», а затем, внизу нажмите «Микрофон».
- Включите два переключателя: «Разрешить приложениям доступ к микрофону» и, внизу, в следующем разделе — «Разрешить классическим приложениям доступ к микрофону».
- Если программа, в которой не работает Микрофон есть в списке, включите для него доступ к микрофону (в верхней части отображаются «современные» UWP приложения, в нижней — классические программы.
- Также рекомендую включить пункт «Веб-средство просмотра классических приложений» — это позволит задействовать микрофон для некоторых классических программ, использующих в работе веб-технологии.
- Если указанные шаги не помогли, перейдите в раздел параметров «Система» — «Звук». Убедитесь, что в разделе «Ввод» выбран нужный микрофон. Также проверьте, чтобы для него не была выставлена нулевая громкость.
- Если в разделе «Ввод» правильный микрофон не отображается, при этом он есть в диспетчере устройств, на той же странице параметров внизу перейдите в раздел «Все звуковые устройства» и, если там есть нужный микрофон, нажмите по нему, а затем в пункте «Разрешить приложениям и Windows использовать это устройство для звука» нажмите «Разрешить».
Как правило, если с драйверами звуковой карты нет проблем, а устройства работают исправно, один из предложенных выше шагов решает проблему.
Однако, возможен вариант, что на уровне системы в качестве устройства записи установлен один микрофон, а в качестве устройства связи — другой (даже если физически микрофон лишь один), в результате в некоторых программах он может исправно работать, а в других — нет. Решение — далее.
Устройства записи по умолчанию и устройства связи по умолчанию
Возможна ситуация, когда правильный микрофон в параметрах Windows 11 уже выбран, в параметрах конфиденциальности всё задано верно, и он даже работает в некоторых программах, в других он всё так же не работает. В этом случае попробуйте такой подход:
- На вкладке параметров «Система» — «Звук» внизу нажмите «Дополнительные параметры звука». Или нажмите клавиши Win+R, введите mmsys.cpl и нажмите Enter.
- В открывшемся окне перейдите на вкладку «Запись».
- Если вы увидите, что в списке есть два и более микрофонов и зелёные отметки есть на нескольких, нажмите по нужному для всех задач микрофону и выберите пункт «Использовать по умолчанию» или «Использовать устройство связи по умолчанию» — в результате зелёная отметка будет только на нужном микрофоне, и он будет использован в системе для всех задач: для записи и связи.
Проверка настроек микрофона в программе
Некоторые программы имеют собственные настройки микрофона, как правило, они расположены в параметрах звука, связи, записи. Эти настройки могут отличаться от системных и иногда самопроизвольно сбрасываться. В случае если микрофон не работает в отдельной программе или игре, постарайтесь найти соответствующую настройку и выбрать нужный микрофон.
Внимание: не забывайте про включение доступа программы к микрофону из первого раздела инструкции, обязательно выполните 1-4 шаги.
Проверка микрофона в диспетчере устройств Windows 11
Не исключено, что проблема с драйверами звуковой карты: работа микрофона зависит от этих драйверов. Используйте следующие шаги:
- Откройте диспетчер устройств Windows 11, для этого можно нажать правой кнопкой мыши по кнопке «Пуск» и выбрать соответствующий пункт контекстного меню.
- Откройте раздел «Аудиовходы и аудиовыходы» и проверьте, отображается ли нужный микрофон там.
- Если микрофон присутствует в списке, но рядом с ним отображается желтый восклицательный знак — попробуйте нажать по нему правой кнопкой мыши, выбрать пункт «Удалить», подтвердить удаление, а затем в главном меню диспетчера устройств нажать «Действие» — «Обновить конфигурацию оборудования».
- Если микрофон отображается без каких-либо знаков, но всё равно не работает, нажмите клавиши Win+R на клавиатуре введите mmsys.cpl и нажмите Enter. Если в окне «Звук» на вкладке «Запись» нужный микрофон отображается со значком с серой стрелкой, нажмите по нему правой кнопкой мыши и выберите пункт «Включить» в контекстном меню. Если стрелка красная — с точки зрения системы микрофон физически не подключен к компьютеру (на всякий случай, проверьте кабель).
- Отсутствие микрофона в списке может говорить о том, что есть проблемы с драйверами звуковой карты, подключением или исправностью микрофона. Прежде всего попробуйте такой подход (внимание: может пропасть звук на компьютере): в диспетчере устройств, в разделе «Звуковые, игровые и видеоустройства» удалите вашу звуковую карту, а затем используйте пункт главного меню «Действие» — «Обновить конфигурацию оборудования» для их повторной установки.
- Если предыдущий шаг не помог, попробуйте вручную скачать драйверы звуковой карты с сайта производителя материнской платы ПК или производителя ноутбука для вашей модели и установить их — обычно это решает проблему. Для того, чтобы найти нужный сайт обычно достаточно использовать поиск в Интернете по запросу «модель_устройства поддержка», заменив модель устройства на модель материнской платы или ноутбука.
Дополнительная информация
В завершение — ещё несколько моментов, которые могут быть полезны в контексте решения проблем с работой микрофона в Windows 11:
- Попробуйте использовать встроенные средства устранения неполадок работы микрофона в Windows 11. В Параметры — Звук в разделе «Дополнительно» в пункте «Устранение распространенных проблем со звуком» нажмите «Устройства ввода». Это может помочь в некоторых ситуациях: например, если проблема вызвана отключенными службами.
- Если все настройки говорят о том, что микрофон должен работать и он присутствует в диспетчере устройств, попробуйте зайти на вкладку «Запись» в Win+R — mmsys.cpl, выбрать нужный микрофон и нажать «Свойства». На вкладках открывшегося окна попробуйте отключить (при наличии) любые эффекты микрофона, включить или отключить (в зависимости от текущего состояния) монопольный доступ приложений к микрофону на вкладке «Дополнительно».
- При неработоспособности микрофона только на передней панели ПК, имеет смысл проверить её подключение (или подключать к задней панели). Подробнее: Как подключить переднюю панель системного блока компьютера к материнской плате.
- Редко, но случается, что микрофон не работает из-за аппаратных проблем или неисправного кабеля — рекомендую проверить его работу на другом компьютере, чтобы прояснить: проблема в системе или самом микрофоне.
- Возможна ситуация, когда новая гарнитура с одним комбинированным коннектором для микрофона и наушников подключается к старому компьютеру или ноутбуку. Здесь следует учитывать, что на старых звуковых картах может не поддерживаться одновременная работа микрофона и наушников на одном выходе.
Источник
Не работает микрофон Windows 10: на ноутбуке и компьютере
Ситуация, когда подключенный микрофон никак не хочет работать в системе, довольно сильно распространена, чаще всего проблема кроется в банальных настройках.
Прочитав данный материал, вы быстро сможете решить эту неприятность и общаться со своими друзьями и знакомыми по интернету, в дискорде или любом другом мессенджере.
Из прошлого материала вы узнали, как быстро и максимально точно сделать проверку микрофона на работоспособность. Сейчас мы рассмотрим, что нужно делать, если не работает микрофон на ноутбуке и компьютере, на наушниках или веб камере в Виндовс 10, 7 или 8, почему и что делать в этой ситуации. К примеру, вы можете заметить это в дискорде.
Не работает микрофон Windows 10
1. Настройки Windows 10
Начнем с самой распространенной ошибки в настройках, которая вызывает эту ошибку. Сам сталкивался с этим несколько раз, причем такие параметры часто устанавливаются автоматически, сразу после установки Windows 10.
1. Нажмите одновременно клавиши WIN + I и откройте раздел «Конфиденциальность».
2. Перейдите в левой колонке в раздел «Микрофон» и в правом окне, вначале кликните по кнопке «Изменить» и посмотрите активен ли этот пункт. Затем убедитесь, что пункт разрешения доступа приложениям к микрофону также активен. Внизу вы увидите эти приложения и можете по отдельности дать им доступ.
3. Далее пролистайте страницу еще ниже и обязательно активируйте пункт «Разрешить классическим приложениям доступ к микрофону». Вот именно этот пункт и отвечает за его работу 99% программ, и вообще сама система будет не видеть записывающее устройство, если его не активировать. Этот пункт почему-то довольно часто отключен сразу после установки ОС или ее обновления.
Важно! Если устройство не работает в какой-либо определенной программе, именно здесь и проверяйте настройки в первую очередь. Скорее всего ему просто заблокирован доступ — разрешите его.
2. Устранение неполадок Windows 10 и включение
1. Нажмите на клавиатуре одновременно клавиши WIN + I и перейдите в раздел «Система».
2. В левом столбце перейдите в раздел «Звук» и в правом окне, в блоке «Ввод» откройте свойства устройства. Убедитесь, что у пункта «Отключить» нет активной галочки. Здесь можете сразу проверить работу, кликнув по соответствующей кнопке, если все работает, шкала начнет двигаться. Здесь же проверьте громкость, может она на нуле, вот вас и не слышно.
3. Вернитесь в меню обратно и нажмите на кнопку устранения неполадок. Далее укажите, какое устройство сбоит, Windows сама выполнит проверку и при нахождении ошибок — все исправит.
3. В панели управления — настройках звука Windows 7 и 10
1. Нажмите одновременно клавиши WIN + R на клавиатуре и введите команду — mmsys.cpl
2. Переключитесь на вкладку «Запись» и убедитесь, что у вашего микрофона стоит значок с галочкой в зеленом кружочке. Если нет, то кликните по нему правой кнопкой мыши и подключите.
3. Если значок есть, то откройте устройство, перейдите на вкладку «Уровни» и посмотрите какая выставлена громкость. Она точно должна быть больше нуля.
4. Смотрим в диспетчере устройств
1. Не лишним будет заглянуть в диспетчер устройств, раздел «Аудиовходы и аудиовыходы». Для этого нажмите одновременно клавиши WIN + R на клавиатуре и введите команду — devmgmt.msc
2. Откройте этот раздел и посмотрите, как отображается микрофон.
Если его там нет, то проверьте — правильно ли вы его подключили к ПК (розовый штекер к розовому гнезду).
Если видите восклицательный знак около него — необходимо переустановить драйвера на аудиокарту. Найти вы их можете на сайте производителя вашей материнской платы или ноутбука.
Если он там отображается нормально, но значок серый, то кликните по нему правой кнопкой мыши и включите.
Интересно! Также, если устройство не отображается в списке, можно попробовать сменить порт подключения, к примеру, подключите микрофон к передней панели своего компьютера.
5. Установлены ли драйвера на аудиокарту?
В редких случаях проблему может вызвать банальное отсутствие драйверов. Проверить вы можете это способом, описанным выше. Плюс, чаще всего на материнских платах и ноутбуках должны стоять драйвера от Realtek. Написано ли это около вашего микрофона? (смотрите картинку). Если у вас внешняя аудиокарта, там должно быть ее название в 99% случаев.
Также программное обеспечение от аудиокарты должно отображаться в трее панели задач. В случае с Realtek это значок большого динамика, который отличается от того, который стоит у Windows на громкость по умолчанию (смотрите картинку).
Зайдите на сайт производителя своей материнской платы или ноутбука и скачайте драйвера на Audio и установите их. Сразу после установки — все должно начать работать нормально. Какая установлена материнская плата на ПК можно посмотреть в программе AIDA64.
Интересно! В редких случаях может выйти из строя гнездо подключения записывающего устройства или просто внутри оборваться кабель.
В заключение
С помощью этих простых способов вы быстро заставите свое устройство вновь работать. Все они довольно просты в исполнении и не займут много времени, чтобы все исправить.
Источник
Рекомендованные сообщения
-
- Жалоба
- Рассказать
Приветствую народ!
Собственно предыстория. Переводил свои сайты на другой хостинг. И теперь непонятным образом яндекс при выдаче выдал что то непонятное. (смотрим картинку)
Получается запрос от одного моего сайта, в выдаче описание от второго (моего же сайта). ссылка вообще срощенная получилась с обеих и почему то даже открывается.
Также чуть справа прописал какая по идее должна была быть ссылка.
В первый раз с таким сталкиваюсь, может кто объяснить что произошло? Просто по этой странице все запросы вот так перемешало.
Ссылка на сообщение
Поделиться на других сайтах
- Автор
-
- Жалоба
- Рассказать
вот подробная расшифровка как связало сайты))
Ссылка на сообщение
Поделиться на других сайтах
-
- Жалоба
- Рассказать
Вам нужно время и все будет хорошо
Но а так весело же
Ссылка на сообщение
Поделиться на других сайтах
- Автор
-
- Жалоба
- Рассказать
да позиции падают. народ считай нецелевой и смотрит описание и не переходит
в гугле вродебы все в порядке а тут реально моск разрывает))
Ссылка на сообщение
Поделиться на других сайтах
- VIP
- VIP
-
- Жалоба
- Рассказать
а у меня сайт женской тематики, простой информационный сайт, из Яндекса по запросам
«голые милые дамочки»
«зрелые дамочки»
«*** со зрелыми дамочками»
на мой сайт тянется народ, стыдно даже как-то
Ссылка на сообщение
Поделиться на других сайтах
-
- Жалоба
- Рассказать
Что я могу вам сказать ? Яша опять постарался на славу
Ссылка на сообщение
Поделиться на других сайтах
- Модератор
- Модератор
-
- Жалоба
- Рассказать
@pozdeyyy, стоит подождать переиндексации. В Яндексе кеш от 22.07.2014 [18:02:46]. С учетом всех переносов сайта и других выполненных работ, данная ошибка должна исчезнуть.
-
styoplotr и
pozdeyyy -
2
Ссылка на сообщение
Поделиться на других сайтах
- Автор
-
- Жалоба
- Рассказать
@pozdeyyy, стоит подождать переиндексации. В Яндексе кеш от 22.07.2014 [18:02:46]. С учетом всех переносов сайта и других выполненных работ, данная ошибка должна исчезнуть.
дай бог! Спасибо кстати за норм услугу. Всегда приятно работать с грамотными людьми.
-
files
-
1
Ссылка на сообщение
Поделиться на других сайтах
- Модератор
- Модератор
-
- Жалоба
- Рассказать
Если не исчезнет ошибка, стучите. Будем изучать ситуацию изнутри.
Ссылка на сообщение
Поделиться на других сайтах
- Модератор
- Модератор
-
- Жалоба
- Рассказать
а у меня сайт женской тематики, простой информационный сайт, из Яндекса по запросам
«голые милые дамочки»
«зрелые дамочки»
«*** со зрелыми дамочками»
на мой сайт тянется народ, стыдно даже как-то
А вас судя по всему взломали. Можно урл в личку?
Ссылка на сообщение
Поделиться на других сайтах
- Автор
-
- Жалоба
- Рассказать
Если не исчезнет ошибка, стучите. Будем изучать ситуацию изнутри.
да думаю придется все таки до след апа ждать, там точно встряхнет
Ссылка на сообщение
Поделиться на других сайтах
- Модератор
-
- Жалоба
- Рассказать
С апдейтом должно попустить, видимо глюкануло яшку знатно. Можно конечно написать платонам, думаю помогут решить вопрос.
Ссылка на сообщение
Поделиться на других сайтах
- Автор
-
- Жалоба
- Рассказать
да я им отписал. как бы понимаю что необходимо устаканиться, но все же вдруг они реально смогут сказать чего может у меня не того)). если отпишутся и обязательно выложу
Ссылка на сообщение
Поделиться на других сайтах
-
- Жалоба
- Рассказать
да я им отписал. как бы понимаю что необходимо устаканиться, но все же вдруг они реально смогут сказать чего может у меня не того)). если отпишутся и обязательно выложу
На выходных вряд ли саппорт ответит, сами понимаете почему. Вообще отвечают в течении 2-3 дней обычно.
Ссылка на сообщение
Поделиться на других сайтах
- Автор
-
- Жалоба
- Рассказать
из за этой неразберишки потерял сразу 30% трафика))
Ссылка на сообщение
Поделиться на других сайтах
- VIP
- VIP
-
- Жалоба
- Рассказать
а у меня сайт женской тематики, простой информационный сайт, из Яндекса по запросам
«голые милые дамочки»
«зрелые дамочки»
«*** со зрелыми дамочками»
на мой сайт тянется народ, стыдно даже как-то
можно фильтровать такой трафик и лить на адалт партнерку, поговорите с хостерами))))
Ссылка на сообщение
Поделиться на других сайтах
- VIP
- VIP
-
- Жалоба
- Рассказать
можно фильтровать такой трафик и лить на адалт партнерку, поговорите с хостерами))))
Только обнаружил что после последнего апдейта остался всего один такой запрос, надеюсь в скором времени его тоже не будет.
Ссылка на сообщение
Поделиться на других сайтах
Пожалуйста, войдите для комментирования
Вы сможете оставить комментарий после входа
Войти сейчас
Как исправить неизвестную ошибку в Windows 10 (02.11.23)
Sihost.exe, также известный как Shell Infrastructure Host, является важным компонентом Windows, который управляет графическими элементами интерфейса Windows. Некоторые из элементов, которыми управляет эта служба, включают прозрачность меню «Пуск» и панели задач, расположение приложений на рабочем столе, изменение обоев и тем.
Будучи основным компонентом Windows, любые изменения или повреждение sihost.exe может привести к критическим ошибкам, таким как Неизвестная серьезная ошибка Ctfmon.exe или Неизвестная серьезная ошибка Explorer.exe . Эти неизвестные серьезные ошибки снижают общую производительность вашей операционной системы Windows.
Что такое неизвестная серьезная ошибка Sihost.exe?
Неизвестная серьезная ошибка — это серьезная системная проблема, связанная с файлом sihost.exe. Неизвестная серьезная ошибка обычно возникает всякий раз, когда вы запускаете или закрываете программу, устанавливаете обновления, получаете доступ к файлу или играете в игру. Когда возникает эта ошибка, основной жертвой становится интерфейс Windows.
Некоторые пользователи получают сообщение об ошибке, что некоторые приложения, такие как Пуск и Кортана, не работают. Другие пользователи сталкиваются с исчезновением значков на рабочем столе, зависанием панели задач, черным экраном или синим экраном смерти (BSoD).
Совет от профессионалов: просканируйте свой компьютер на наличие проблем с производительностью, нежелательных файлов, вредоносных приложений и безопасности угрозы
, которые могут вызвать проблемы в системе или снизить производительность.
Проблемы с бесплатным сканированием для ПК Об Outbyte, инструкции по удалению, лицензионное соглашение, политика конфиденциальности.
Вот некоторые из распространенных сообщений, связанных с неизвестной аппаратной ошибкой sihost.exe:
- Sihost.exe — System Предупреждение. Неизвестная аппаратная ошибка
- Неизвестная аппаратная ошибка c000021a
- Неизвестная аппаратная ошибка 0xc000012f
Что вызывает неизвестную аппаратную ошибку Sihost.exe?
Когда вы получаете Sihost .exe Неизвестная серьезная ошибка, это означает, что что-то не так с файлом Sihost.exe. Он может быть поврежден, отсутствует или поврежден.
Вот некоторые из возможных причин неизвестной аппаратной ошибки Sihost.exe:
- Поврежденные системные файлы
- Случайно или злонамеренно удаленные файлы, связанные с Shell Infrastructure Host
- Ошибка обновления Windows
- Вирус или заражение вредоносным ПО
Если вас беспокоит неизвестная жесткая ошибка Sihost.exe, следуйте пошаговым инструкциям. приведенное ниже пошаговое руководство по устранению этой проблемы.
Как устранить неизвестную серьезную ошибку Sihost.exe
При попытке исправить неизвестную серьезную ошибку Sihost.exe первое, что вам нужно сделать, это вспомнить, какое действие вы выполняли в последний раз. Если вы установили последнее программное обеспечение или обновление, сначала удалите его, чтобы проверить, не является ли оно причиной. Повторно включите все службы, которые вы недавно остановили, или функции, которые вы отключили. Любое из этих действий может быть корнем проблемы, и их отмена может избавить вас от множества неприятностей.
Но если ошибка возникла неожиданно и вы не знаете, чем она вызвана, выполните следующие действия, чтобы решить проблему. В этом руководстве описаны все возможные причины ошибки, поэтому эти действия должны помочь решить вашу проблему.
Шаг №1: Откат последних обновлений.
Некоторые пользователи Windows сообщали о возникновении этой проблемы после установки обновления Windows. Чтобы откатить обновление, следуйте инструкциям ниже:
После удаления обновления неизвестная серьезная ошибка Sihost.exe больше не должна появляться на вашем компьютере.
Шаг №2: Воспользуйтесь функцией восстановления системы.
Если вы не можете удалить обновления, вы можете восстановить систему, чтобы отменить изменения, сделанные на вашем компьютере. Восстановление системы вернет ваш компьютер к предыдущему состоянию или точке восстановления системы до возникновения ошибки.
Для этого:
После завершения процесса вы должны получить подтверждающее сообщение.
Шаг № 3: Запустите SFC и DISM.
Неизвестные серьезные ошибки также могут быть вызваны повреждением или отсутствием системных файлов. Вы можете использовать собственные диагностические инструменты Windows, чтобы сканировать реестры на предмет неправильных записей и автоматически заменять их исправными. Перед сканированием очистите свой компьютер с помощью Outbyte PC Repair , чтобы избавиться от ненужных файлов и сделать процесс устранения неполадок более быстрым и плавным.
Обязательно используйте средство проверки системных файлов. или SFC перед запуском обслуживания образов развертывания и управления ими (DISM).
Чтобы просканировать компьютер на предмет проблем с системными файлами, выполните следующие действия:
После сканирования вы должны увидеть подтверждающее сообщение, в котором будет указано, обнаружила ли SFC или исправила какую-либо ошибку. Если SFC оказывается пустым, вы можете выполнить более глубокое сканирование с помощью DISM.
Чтобы запустить этот инструмент, введите вместо этого следующие строки в окне командной строки:
- DISM / Online / Cleanup-Image / CheckHealth
- DISM / Online / Cleanup-Image / ScanHealth
- DISM / Online / Cleanup-Image / RestoreHealth
Нажимайте Enter после каждой строки, чтобы выполнить команды. Эти шаги должны восстановить сломанные или поврежденные системные файлы на вашем компьютере.
Шаг № 4. Проверьте жесткий диск на наличие ошибок.
Неизвестная жесткая ошибка также может быть вызвана поврежденными секторами на жестком диске. Вы можете использовать встроенную утилиту проверки диска, чтобы найти на внутреннем жестком диске дисковые ошибки и исправить их.
Чтобы запустить CHKDSK, выполните следующие действия:
Вы также можно запустить CHKDSK, проверив свойства диска, на котором установлена ваша операционная система. Для этого:
Следуйте инструкциям на экране, чтобы завершить процесс сканирования. Этот процесс может занять некоторое время, после чего вам нужно будет перезагрузить компьютер.
Шаг №5: Выполните чистую загрузку.
Последний шаг требует выполнения чистой загрузки для устранения конфликтов программного обеспечения. Для этого:
Если нет ошибка появляется после выполнения чистой загрузки, вы можете начать включать службы одну за другой, чтобы увидеть, какая служба вызывает ошибку. Как только вы найдете виновника, сбросьте сервис, чтобы исправить ошибку.
Резюме
Неизвестная серьезная ошибка Sihost.exe — это срочная проблема, которую необходимо решить как можно скорее. Эта ошибка влияет на графический интерфейс системы Windows, особенно на рабочий стол, затрудняя навигацию. Если вы столкнетесь с этой проблемой, просто выполните действия, описанные выше, чтобы восстановить службу Shell Infrastructure Host и вернуть систему Windows в нормальное состояние.
YouTube видео: Как исправить неизвестную ошибку в Windows 10
02, 2023
Огромное множество пользователей продукции Apple утверждают, что сообщение «Произошла неизвестная ошибка (100)» препятствует им в нормальном использовании Mac OS. Данная ошибка способна появляться на Macbook во время попытки купить, загрузить или обновить приложение через App Store.
Проблема не является чем-то новым, так как пользователи страдают от нее уже на протяжении нескольких лет. К счастью, за такой длинный срок, пользователи все же смогли разработать методы, которые помогут вам избавиться от сообщения «Произошла неизвестная ошибка (100)» и продолжить использовать функционал App Store как и раньше. Займет у вас выполнение всех методов пять или десять минут.
Исправляем «Произошла неизвестная ошибка (100)» в App Store
Метод №1 Принудительное закрытие App Store
Давайте начнем с самого простого метода, который, возможно, поможет вам избавиться от оговариваемой проблемы. Заключается он в принудительном закрытии программы App Store через определенную комбинацию на клавиатуре вашего Macbook. Итак, выполните следующие шаги:
- Дождитесь появления сообщения «Произошла неизвестная ошибка (100)» в App Store.
- Как только она появится на вашем мониторе, нажмите на клавиатуре комбинацию клавиш Command+Q, чтобы в принудительном порядке закрыть приложение App Store.
- Выждите примерно 10 секунд, а затем повторно откройте App Store привычным образом.
Вот и все. Некоторые пользователи утверждают, что они смогли избавиться таким образом от данной ошибки в App Store. Однако, если этот метод не сделал для вас ровным счетом ничего, то давайте идти дальше.
Метод №2 Выход с учетной записи
Чтобы использовать App Store, абсолютно всем пользователям необходимо пройти авторизацию в этом магазине с помощью своего Apple ID – иначе попросту никак. Некоторые пользователи предполагают, что как раз из-за какого-то бага с Apple ID и появляется сообщение «Произошла неизвестная ошибка (100)», которое блокирует многие функции App Store.
Все, что вам потребуется сделать – это выйти из App Store, а затем снова выполнить вход посредством своего Apple ID и пароля. Для это вам нужно сделать следующее:
- Откройте App Store на своем Макбуке.
- Нажмите на кнопку «Магазин» в строке меню окна приложения App Store.
- Выберите пункт «Выйти», чтобы отключить от App Store свой Apple ID.
- Теперь снова нажмите на кнопку «Магазин» в строке меню и выберите «Войти».
- Перед вами появится окошко, в котором вам потребуется ввести своей Apple ID и пароль. Введите их, как уже должны были делать ранее, и нажмите на кнопку «Войти».
Как только все вышеуказанные шаги будут выполнены, вы более не должны встречаться с сообщением «Произошла неизвестная ошибка (100)» при попытке купить, загрузить или обновить приложение в Apple Store. Однако, если она все-таки так никуда и не делась, то можно попробовать еще кое-что.
Метод №3 Выход из App Store и учетной записи
Предыдущий метод работает в большинстве случаев. Однако, если же он не помог, то можно выполнить выход из App Store и из Mac OS. Некоторые пользователи утверждают, что выполнение повторного входа в систему может решить сообщение «Произошла неизвестная ошибка (100)», появляющееся в App Store. Для выполнения этого, вам потребуется сделать следующее:
- Выйдите из App Store, как это было показано в предыдущем методе.
- Как только вы отключите свой Apple ID от App Store, нажмите на иконку Apple в самой верхней панели.
- Из ниспадающего меню, выберите пункт «Выход».
- Как только вы выполните выход с Mac OS, снова зайдите в систему под своим Apple ID и паролем.
- Запустите App Store для проверки наличия проблемы.
После выполнения данного метода, ошибка с сообщением «Произошла неизвестная ошибка (100)» в App Store более не должна вас побеспокоить.
Неизвестная серьезная ошибка — это общий термин для любой серьезной ошибки, возникающей, когда операционная система не может своевременно завершить операцию.
Ваш компьютер не может выполнять команды или процессы, поэтому он не может выполнять запросы, не вызывая ошибок и не замедляя работу компьютера. Если вы столкнулись с какой-либо из этих ошибок, мы собрали несколько решений, которые сработали для других пользователей.
Что такое жесткая ошибка?
Неизвестная серьезная ошибка — это наиболее распространенное сообщение, которое вы видите при работе с компьютером. Обычно это сопровождается процессом, варьирующимся от приложений до служб.
Для большинства пользователей закрытие подсказки возвращало все в норму, но для тех, кому не повезло, их мучил черный экран, исчезновение значков на рабочем столе и их компьютеры, как правило, были непригодны для использования.
Некоторые из распространенных триггеров для этой ошибки включают в себя:
- Ошибки программного обеспечения. Некоторые ошибки программного обеспечения могут привести к сбою системы и возникновению неизвестной серьезной ошибки.
- Проблемы с оборудованием. Если ваше оборудование сломано или повреждено, оно также может вызвать неизвестную серьезную ошибку. Некоторые признаки неисправности жесткого диска легко обнаружить.
- Вирусная инфекция. Вирусы могут вызывать проблемы такого типа, поскольку они мешают нормальной работе операционной системы и препятствуют ее нормальной работе.
- Проблемное обновление Windows. Центр обновления Windows — это служба, которая автоматически проверяет наличие качественных обновлений, критических обновлений и других важных исправлений для вашего компьютера. Если не удается установить обновление, вы увидите подобное сообщение об ошибке.
- Поврежденные системные файлы. Наиболее распространенным системным файлом, вызывающим неизвестную серьезную ошибку, является поврежденный реестр Windows.
Как исправить неизвестную серьезную ошибку?
Прежде чем перейти к слегка техническим шагам, попробуйте следующие основные:
- Если вы использовали один и тот же профиль пользователя в течение длительного времени и вдруг на вашем ПК возникла неизвестная серьезная ошибка, вы можете переключиться на другой профиль пользователя. Возможно, у вас в руках поврежденный профиль пользователя. Если новый профиль работает, вы можете предпринять необходимые шаги для восстановления старого.
- Закройте все фоновые процессы.
- Завершите любые подозрительные или связанные процессы из диспетчера задач.
- Попробуйте перезагрузить компьютер.
1. Запустите сканирование DISM и SFC
- Нажмите Windows клавишу, введите cmd в строке поиска и нажмите «Запуск от имени администратора».
- Введите следующие команды и нажмите Enter :
Dism /online /cleanup-image /restorehealth sfc /scannow - Перезагрузите компьютер.
2. Запустите команду CHKDWe
- Нажмите Windows клавишу, введите cmd в строке поиска и нажмите «Запуск от имени администратора».
- Введите следующую команду, замените букву C на букву вашего диска и нажмите Enter :
chkdsk C: /f
3. Запустите сканирование на вирусы
- Нажмите значок меню «Пуск», выполните поиск в разделе «Безопасность Windows» и нажмите «Открыть».
- Выберите Защита от вирусов и угроз.
- Затем нажмите «Быстрое сканирование» в разделе «Текущие угрозы».
- Если вы не обнаружили никаких угроз, выполните полное сканирование, нажав Параметры сканирования чуть ниже Быстрое сканирование.
- Нажмите «Полная проверка», чтобы выполнить глубокую проверку вашего ПК.
- Дождитесь завершения процесса и перезагрузите систему.
4. Удалите последние обновления Windows.
- Нажмите Windows клавишу и выберите «Настройки».
- Щелкните Центр обновления Windows и выберите История обновлений на правой панели.
- Прокрутите вниз и в разделе «Связанные настройки» нажмите «Удалить обновления».
- Это приведет вас к самым последним установленным обновлениям.
- Выберите самое верхнее обновление и нажмите «Удалить».
- Перезагрузите компьютер и проверьте, сохраняется ли проблема.
5. Проверьте наличие обновлений Windows
- Нажмите Windows клавишу и нажмите «Настройки».
- Выберите Центр обновления Windows и нажмите Проверить наличие обновлений.
- Скачайте и установите, если есть.
6. Удалите недавно загруженные программы
- Нажмите кнопку меню «Пуск», введите «Панель управления» в строке поиска и нажмите «Открыть».
- Выберите «Удалить программу» в разделе «Программы».
- В списке «Программы» нажмите на название программы, которую хотите удалить.
- Нажмите «Удалить» в строке меню в верхней части этого окна или в окне «Удалить или изменить программу», которое появляется, когда вы щелкаете правой кнопкой мыши свою программу в этом списке.
- Следуйте любым дополнительным запросам, которые могут появиться после завершения этого процесса.
Не забудьте удалить все остатки программного обеспечения после удаления программ. Если будут обнаружены остатки, они могут вызвать ошибки и замедлить работу компьютера. Такая программа, как CCleaner, поможет вам определить любые оставшиеся файлы от недавно установленного программного обеспечения.
Если у вас все еще есть проблемы после удаления программ и удаления остатков программного обеспечения, попробуйте снова запустить антивирусное программное обеспечение и перезагрузить компьютер.
7. Запустите средство устранения неполадок обновления Windows.
- Нажмите Windows клавишу и нажмите «Настройки».
- Нажмите «Система» на левой панели, затем «Устранение неполадок» на правой панели.
- Выберите Другие средства устранения неполадок.
- Прокрутите вниз, найдите Центр обновления Windows и нажмите кнопку «Выполнить».
8. Проверьте наличие ошибок на системном диске
- Нажмите клавиши Windows + E, чтобы открыть проводник.
- Нажмите «Этот компьютер», затем щелкните правой кнопкой мыши диск с вашей ОС (обычно это диск C) и выберите «Свойства».
- В окне «Свойства» перейдите на вкладку «Инструменты» и нажмите «Проверить» в разделе «Проверка ошибок».
- Начнется сканирование жесткого диска, так что наберитесь терпения, так как это может занять некоторое время.
9. Выполните чистую загрузку
- Нажмите Windows клавишу, введите msconfig и откройте «Конфигурация системы».
- Перейдите на вкладку «Службы» и выберите «Скрыть все службы Microsoft».
- Нажмите кнопку «Отключить все», затем нажмите кнопки «Применить» и «ОК», чтобы сохранить изменения.
- Вернитесь и нажмите на вкладку «Автозагрузка» и выберите «Открыть диспетчер задач».
- На вкладке «Автозагрузка» диспетчера задач отключите все включенные элементы автозагрузки.
- Закройте диспетчер задач и перезагрузите компьютер.
Если вы все еще сталкиваетесь с неизвестной серьезной ошибкой после выполнения всех этих шагов, рассмотрите возможность перезагрузки компьютера. Ваша ОС может быть повреждена, поэтому попробуйте этот метод в крайнем случае. Не забудьте сначала сделать резервную копию всех ваших файлов.
Это все для этой статьи, но продолжайте обсуждение в разделе комментариев ниже, сообщив нам о любом другом методе, который сработал для вас, но не упоминается здесь.
«Госуслуги» — это сервис, который пользуется широким спросом среди отечественных пользователей. Кто-то с его помощью оплачивает автомобильные штрафы, а кто-то записывается к врачу. Вне зависимости от бытовых случаев, иногда наплыв людей на сайт становится настолько большим, что серверы попросту не справляются. Из-за этого могут возникнуть так называемые «неизвестные ошибки», с которыми администраторы сервиса стараются работать первоочередно.
Что делать?
Сначала — просто подождать. Но если вы уверены, что проблема заключается не во внутреннем сбое «Госуслуг», стоит предпринять следующие меры:
- Попробуйте обновить страницу. Столь элементарное решение помогает примерно в половине случаев.
- Отключите плагины браузера, способные каким-либо образом повлиять на загрузку страницы.
- Воспользуйтесь другим веб-браузером (желательно — установленным с нуля).
- Посетите сервис с включенным VPN.
- Перезагрузите роутер, а при наличии опыта — проверьте настройки ДНС. Отключите зловреды, если пользуетесь таковыми.
- Обратитесь в техническую поддержку сервиса.
- Попробуйте воспользоваться «Госуслугами» с помощью мобильного приложения.
Как показывает практика, самым эффективным способом устранения ошибки является простое ожидание. Техслужба сайта работает оперативно и неполадки устраняются в среднем в течение суток.
Так же можно почитать вот тут: ошибка на Госуслугах Errors.esia-033001 .
Алексей Марков
Автор статей по настройкам приложений и программ, оптимизация работы смартфонов под управлением ОС Андроид и IOS. Решние проблеем в мире онлайна и техники
Оценка статьи:

Загрузка…
Самое читаемое:
 10.02.2023
10.02.2023
0300300001 файл не соответствует xsd схеме — как исправить?
Люди, подающие налоговые отчеты через специальные средства связи, нередко получают в ответном письме сообщение…
Далее
 08.02.2023
08.02.2023
Ошибка в Роблоксе Error Code: 529 – что обозначает, решение
Если вы столкнулись с ошибкой Error Code: 529 в игре Roblox, знайте, что причин ее возникновения может быть две. Первая —…
Далее
 08.02.2023
08.02.2023
Ошибка 277 в Роблокс – что это, как исправить?
Ошибка Error Code: 277 является одной из самых распространенных, с которой сталкиваются игроки Roblox. Обычно она…
Далее
 08.02.2023
08.02.2023
Ошибка 273 в Роблокс – что значит, как исправить?
Игроки Roblox нередко сталкиваются с ошибкой Error C0de: 273, которая приводит к отключению от серверов и невозможностью…
Далее
by Matthew Adams
Matthew is a freelancer who has produced a variety of articles on various topics related to technology. His main focus is the Windows OS and all the things… read more
Updated on January 17, 2022
- An unknown error has occurred in Outlook occurs when you’re trying to send, receive, open, or delete emails. It can include 0x80040119, 0x80040600, 0x80070057, 0x800CCC67 and other codes.
- A virus might have corrupted the Outlook data files. That’s more likely if your third-party anti-virus software needs updating.
- You may also have corrupt PST files in which case you will have to repair them.
- See below how to do these things along with other useful tricks and get back to using your email as soon as possible.
XINSTALL BY CLICKING THE DOWNLOAD FILE
This software will keep your drivers up and running, thus keeping you safe from common computer errors and hardware failure. Check all your drivers now in 3 easy steps:
- Download DriverFix (verified download file).
- Click Start Scan to find all problematic drivers.
- Click Update Drivers to get new versions and avoid system malfunctionings.
- DriverFix has been downloaded by 0 readers this month.
An error occurred in an error message that happens for some Outlook users when sending, receiving, opening, or deleting emails.
That error message more specifically states An unknown error has occurred.
The error can include 0x80040119, 0x80040600, 0x80070057, 0x800CCC67 and other codes, and it is usually due to corrupted PST files.
Here are a few tips that might fix the unknown error has occurred issue or an unexpected error has occurred annoying message from Outlook.
How can I fix An unknown error has occurred on Outlook?
- Run an Anti-Virus Scan
- Fix Outlook With Third-Party Utility Software
- Temporarily Switch Anti-Virus Software off
- Remove Microsoft Outlook Add-ins
- Set up a new Outlook Account Profile
- Fix Corrupted PST Files With the Inbox Repair Tool
- Use the Outlook 2010 Hotfix Package
- Try a new email client
1. Run an Anti-Virus Scan
A virus might have corrupted the Outlook data files. That’s more likely if your third-party anti-virus software needs updating.
First, check that your anti-virus software is updated; and then run a scan with the utility.
You can usually select a check for updates option within most anti-virus utilities to update the software.
For example, Avast has an Update option on its system tray context menu.
If you don’t already have a third-party utility installed, check out this software guide. Most of the more effective anti-virus utilities also have freeware versions.
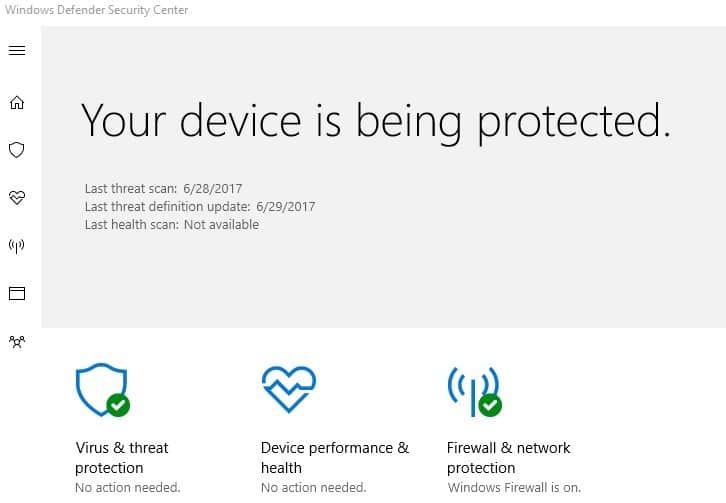
Alternatively, you can utilize the Windows Defender app in Windows.
2. Fix Outlook with third-party utility software
There are numerous third-party utility applications with which you can repair Outlook’s PST files. The one that comes highly recommended is Stellar Repair for Outlook.
Fixing your PST file is easy. Once you download and install the software, you select the PST file from your computer. Then start the process by clicking the Repair button.
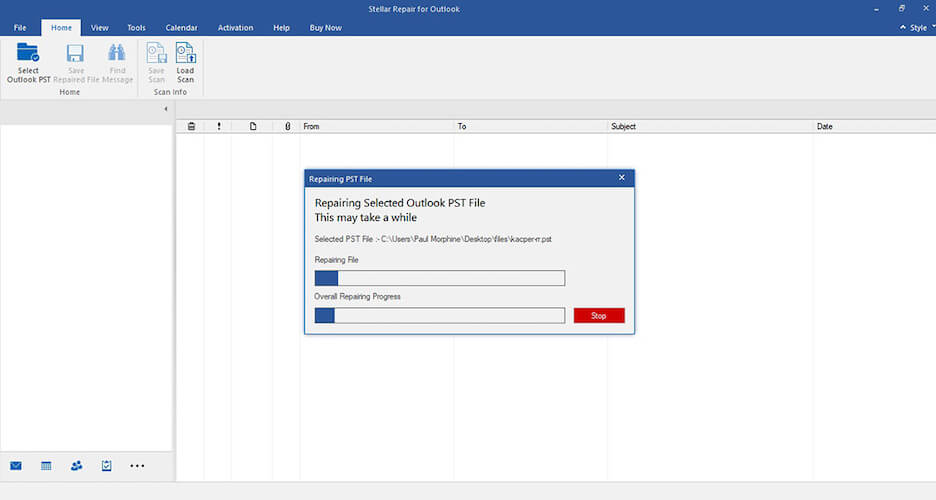
The software then provides a preview of the repaired PST file items. You can press a Save Repaired Files button on the Home tab to save the scan the details.
The software can recover not only emails, but calendars, contacts, notes, and attachments.
Hence, all that remains to be done is to try the tool for yourself and recover your Outlook benefits right away using the handy solution Stellar File Recovery Tool
3. Temporarily switch anti-virus software off
Switching anti-virus software off might be a good fix for unknown errors with the 0x800CCC67 code. In which case, an anti-virus utility might be blocking the SMTP protocol.
Most anti-virus utilities include a disable option of some kind on their system tray context menu.
As such, right-click the anti-virus software’s system tray icon and select the disable option to switch the utility off.
Then try sending an email from Outlook again to see if that fixed the issue.
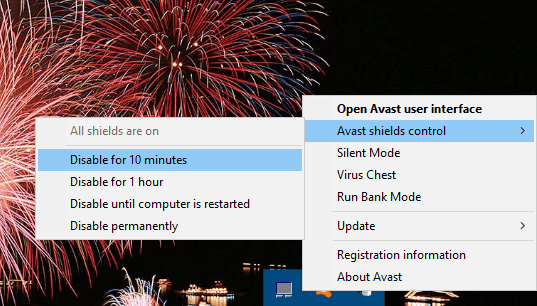
4. Remove Microsoft Outlook add-ins
Some PC issues are hard to tackle, especially when it comes to corrupted repositories or missing Windows files. If you are having troubles fixing an error, your system may be partially broken.
We recommend installing Restoro, a tool that will scan your machine and identify what the fault is.
Click here to download and start repairing.
Add-ins can generate numerous Outlook errors. As such, removing the add-ins off might also fix unknown Outlook errors. This is how you can remove add-ins from Outlook.
- First, right-click your Outlook shortcut and select Run as administrator to open the application.
- Click File > Options to open the Outlook Options window.
- Click Add-ins to open the options shown directly below.
- Select COM Add-in from the Manage drop-down, and press the Go button. A new window will then open that includes a list of your add-ins.
- Now you can completely remove an add-in by selecting its checkbox and pressing Remove. Alternatively, deselect the checkboxes to switch the add-ins off.
- Press the OK button to close the window.
5. Set up a new Outlook Account Profile
Your Outlook profile might be corrupted. In which case, setting up a fresh new account profile in Outlook could feasibly fix the unknown error.
This is how you can set up a new Outlook profile.
- First, press the Cortana button on Windows 10’s taskbar.
- Enter ‘Control Panel’ in the search box, and select to open the Control Panel.
- Click Mail 32-bit to open a Mail window.
- Press the Show Profiles button, and then click the Add option on the Mail dialog box to set up a new account.
- After setting up the new account, select the Always use this profile radio button on the Mail window.
- Select your new profile from the drop-down menu, and click the OK button.
6. Fix Corrupted PST Files With the Inbox Repair Tool
Fixing corrupted PST data files is one of the best general fixes for unknown errors in Outlook.
Thus, Outlook includes an Inbox Repair Tool, otherwise, Scanpst.exe, to repair PST files. This is how you can scan a PST with that utility.
- If you’re not sure where the PST file is on your hard drive, check its path from the Mail setup window. Open the Control Panel and click Mail 32-bit to open the Mail setup settings.
- Next, press the Show Profiles button.
- Select the Outlook profile you need to fix.
- Click the Data Files tab, which includes the Outlook data file path. Take note of the default PST file path included on that tab.
- Close the Mail window, and open the Outlook Inbox Repair Tool by entering ‘Scanpst.exe’ in Cortana’s or File Explorer’s search boxes.
- Press the Browse button to select the PST file.
- Click the Start button to initiate the PST scan.
7. The Outlook 2010 Hotfix Package
This fix is more specifically for unknown errors with a 0x80070057 code, which usually occurs when you try to set up new profiles with the Auto Account Setup process in MS Outlook 2010.
Microsoft has a hotfix package for the 0x80070057 error. However, don’t expect that hotfix to fix any other unknown error.
You can save that hotfix package to Windows by pressing the Hotfix Download Available button on this website page.
Then enter an email address so that you can receive an email that includes a download link and password for the hotfix.
Run the hotfix exe, enter the required password, and restart Windows after the hotfix weaves its magic.
Those are some of the best resolutions for Outlook’s unknown error has occurred error messages.
If further fixes are still required, check out the Support and Recovery Assistant for Office 365 that can also resolve numerous MS Outlook issues.
- How do I fix error 0x80040201?
Start writing the address that shows incorrectly. Press the down arrow key to select an autocomplete addressing delete it. If that doesn’t work, you can follow our step by step guide to fix this problem completely.
- How do I fix Outlook app errors?
You can try to check if Outlook is running in compatibility mode. Remove the checks for any boxes on the Compatibility tab in Outlook Properties. Restart Outlook for the changes to take effect.
8. Try a new email client
If you are tired of unknown Outlook errors and corrupted PST files, we recommend switching your email client.
Mailbird is one of our favorite alternatives to Outlook. Developers are constantly working on it, bringing new features.
You can add multiple email accounts in Mailbird and have a bird’ eye view with the unified inbox. Here’s what else is great about it.
- Emails that don’t require immediate attention can be snoozed.
- Perform searches through all your attachments.
- Lookup your contacts and connect with them directly via LinkedIn.
- Integration with Google Calendar, Dropbox, Facebook, and more.
All this is great, but what really sets it apart is the free 24/7 support that you receive as a client.
⇒ Get Mailbird
We have a full list of Outlook errors and the solutions to them in our Outlook troubleshooting section.
Errors are not the only thing that can happen to Outlook, so if you have any other problems with it, check our Fix Outlook hub for answers.
Newsletter
by Matthew Adams
Matthew is a freelancer who has produced a variety of articles on various topics related to technology. His main focus is the Windows OS and all the things… read more
Updated on January 17, 2022
- An unknown error has occurred in Outlook occurs when you’re trying to send, receive, open, or delete emails. It can include 0x80040119, 0x80040600, 0x80070057, 0x800CCC67 and other codes.
- A virus might have corrupted the Outlook data files. That’s more likely if your third-party anti-virus software needs updating.
- You may also have corrupt PST files in which case you will have to repair them.
- See below how to do these things along with other useful tricks and get back to using your email as soon as possible.
XINSTALL BY CLICKING THE DOWNLOAD FILE
This software will keep your drivers up and running, thus keeping you safe from common computer errors and hardware failure. Check all your drivers now in 3 easy steps:
- Download DriverFix (verified download file).
- Click Start Scan to find all problematic drivers.
- Click Update Drivers to get new versions and avoid system malfunctionings.
- DriverFix has been downloaded by 0 readers this month.
An error occurred in an error message that happens for some Outlook users when sending, receiving, opening, or deleting emails.
That error message more specifically states An unknown error has occurred.
The error can include 0x80040119, 0x80040600, 0x80070057, 0x800CCC67 and other codes, and it is usually due to corrupted PST files.
Here are a few tips that might fix the unknown error has occurred issue or an unexpected error has occurred annoying message from Outlook.
How can I fix An unknown error has occurred on Outlook?
- Run an Anti-Virus Scan
- Fix Outlook With Third-Party Utility Software
- Temporarily Switch Anti-Virus Software off
- Remove Microsoft Outlook Add-ins
- Set up a new Outlook Account Profile
- Fix Corrupted PST Files With the Inbox Repair Tool
- Use the Outlook 2010 Hotfix Package
- Try a new email client
1. Run an Anti-Virus Scan
A virus might have corrupted the Outlook data files. That’s more likely if your third-party anti-virus software needs updating.
First, check that your anti-virus software is updated; and then run a scan with the utility.
You can usually select a check for updates option within most anti-virus utilities to update the software.
For example, Avast has an Update option on its system tray context menu.
If you don’t already have a third-party utility installed, check out this software guide. Most of the more effective anti-virus utilities also have freeware versions.
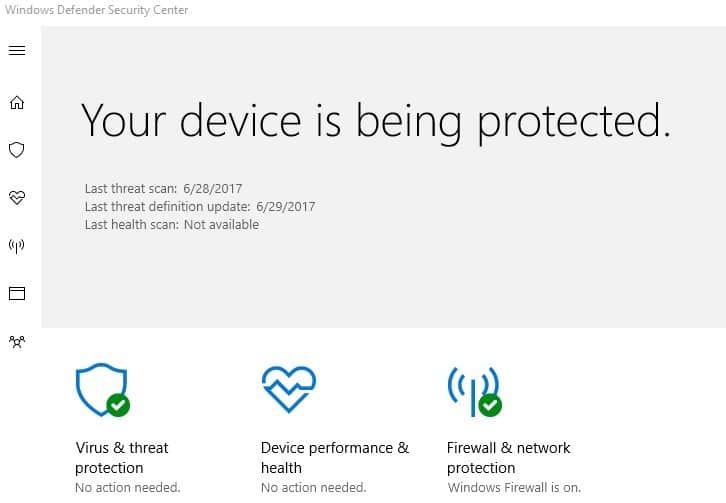
Alternatively, you can utilize the Windows Defender app in Windows.
2. Fix Outlook with third-party utility software
There are numerous third-party utility applications with which you can repair Outlook’s PST files. The one that comes highly recommended is Stellar Repair for Outlook.
Fixing your PST file is easy. Once you download and install the software, you select the PST file from your computer. Then start the process by clicking the Repair button.
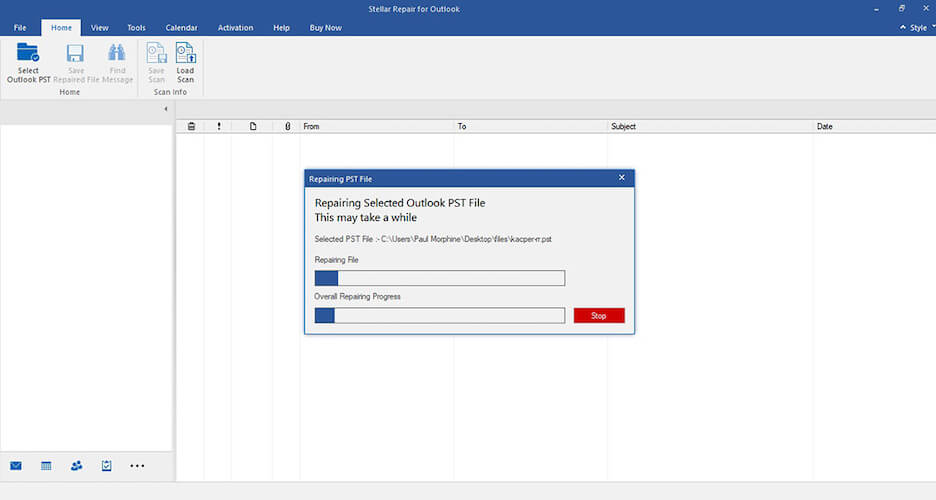
The software then provides a preview of the repaired PST file items. You can press a Save Repaired Files button on the Home tab to save the scan the details.
The software can recover not only emails, but calendars, contacts, notes, and attachments.
Hence, all that remains to be done is to try the tool for yourself and recover your Outlook benefits right away using the handy solution Stellar File Recovery Tool
3. Temporarily switch anti-virus software off
Switching anti-virus software off might be a good fix for unknown errors with the 0x800CCC67 code. In which case, an anti-virus utility might be blocking the SMTP protocol.
Most anti-virus utilities include a disable option of some kind on their system tray context menu.
As such, right-click the anti-virus software’s system tray icon and select the disable option to switch the utility off.
Then try sending an email from Outlook again to see if that fixed the issue.
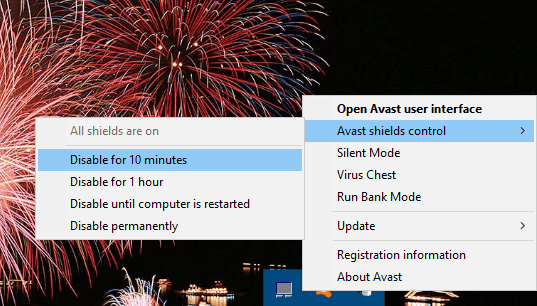
4. Remove Microsoft Outlook add-ins
Some PC issues are hard to tackle, especially when it comes to corrupted repositories or missing Windows files. If you are having troubles fixing an error, your system may be partially broken.
We recommend installing Restoro, a tool that will scan your machine and identify what the fault is.
Click here to download and start repairing.
Add-ins can generate numerous Outlook errors. As such, removing the add-ins off might also fix unknown Outlook errors. This is how you can remove add-ins from Outlook.
- First, right-click your Outlook shortcut and select Run as administrator to open the application.
- Click File > Options to open the Outlook Options window.
- Click Add-ins to open the options shown directly below.
- Select COM Add-in from the Manage drop-down, and press the Go button. A new window will then open that includes a list of your add-ins.
- Now you can completely remove an add-in by selecting its checkbox and pressing Remove. Alternatively, deselect the checkboxes to switch the add-ins off.
- Press the OK button to close the window.
5. Set up a new Outlook Account Profile
Your Outlook profile might be corrupted. In which case, setting up a fresh new account profile in Outlook could feasibly fix the unknown error.
This is how you can set up a new Outlook profile.
- First, press the Cortana button on Windows 10’s taskbar.
- Enter ‘Control Panel’ in the search box, and select to open the Control Panel.
- Click Mail 32-bit to open a Mail window.
- Press the Show Profiles button, and then click the Add option on the Mail dialog box to set up a new account.
- After setting up the new account, select the Always use this profile radio button on the Mail window.
- Select your new profile from the drop-down menu, and click the OK button.
6. Fix Corrupted PST Files With the Inbox Repair Tool
Fixing corrupted PST data files is one of the best general fixes for unknown errors in Outlook.
Thus, Outlook includes an Inbox Repair Tool, otherwise, Scanpst.exe, to repair PST files. This is how you can scan a PST with that utility.
- If you’re not sure where the PST file is on your hard drive, check its path from the Mail setup window. Open the Control Panel and click Mail 32-bit to open the Mail setup settings.
- Next, press the Show Profiles button.
- Select the Outlook profile you need to fix.
- Click the Data Files tab, which includes the Outlook data file path. Take note of the default PST file path included on that tab.
- Close the Mail window, and open the Outlook Inbox Repair Tool by entering ‘Scanpst.exe’ in Cortana’s or File Explorer’s search boxes.
- Press the Browse button to select the PST file.
- Click the Start button to initiate the PST scan.
7. The Outlook 2010 Hotfix Package
This fix is more specifically for unknown errors with a 0x80070057 code, which usually occurs when you try to set up new profiles with the Auto Account Setup process in MS Outlook 2010.
Microsoft has a hotfix package for the 0x80070057 error. However, don’t expect that hotfix to fix any other unknown error.
You can save that hotfix package to Windows by pressing the Hotfix Download Available button on this website page.
Then enter an email address so that you can receive an email that includes a download link and password for the hotfix.
Run the hotfix exe, enter the required password, and restart Windows after the hotfix weaves its magic.
Those are some of the best resolutions for Outlook’s unknown error has occurred error messages.
If further fixes are still required, check out the Support and Recovery Assistant for Office 365 that can also resolve numerous MS Outlook issues.
- How do I fix error 0x80040201?
Start writing the address that shows incorrectly. Press the down arrow key to select an autocomplete addressing delete it. If that doesn’t work, you can follow our step by step guide to fix this problem completely.
- How do I fix Outlook app errors?
You can try to check if Outlook is running in compatibility mode. Remove the checks for any boxes on the Compatibility tab in Outlook Properties. Restart Outlook for the changes to take effect.
8. Try a new email client
If you are tired of unknown Outlook errors and corrupted PST files, we recommend switching your email client.
Mailbird is one of our favorite alternatives to Outlook. Developers are constantly working on it, bringing new features.
You can add multiple email accounts in Mailbird and have a bird’ eye view with the unified inbox. Here’s what else is great about it.
- Emails that don’t require immediate attention can be snoozed.
- Perform searches through all your attachments.
- Lookup your contacts and connect with them directly via LinkedIn.
- Integration with Google Calendar, Dropbox, Facebook, and more.
All this is great, but what really sets it apart is the free 24/7 support that you receive as a client.
⇒ Get Mailbird
We have a full list of Outlook errors and the solutions to them in our Outlook troubleshooting section.
Errors are not the only thing that can happen to Outlook, so if you have any other problems with it, check our Fix Outlook hub for answers.
Newsletter
-
20.10.2012, 20:09
#1
Пришел за помощью
Неизвестная ошибка Yandex
Доброго времени суток! Подскажите пожалуйста почему на протяжении работы компа раз 5 вылезает ошибка Yandex, причем это не зависит, зашла я в интернет или нетошибка яндекс.JPG
-
20.10.2012, 23:22
#2
Профи
Сообщение от dafniya
Доброго времени суток! Подскажите пожалуйста почему на протяжении работы компа раз 5 вылезает ошибка Yandex, причем это не зависит, зашла я в интернет или нетошибка яндекс.JPG
Скорее всего потому, что установлен «Яндекс.Бар» (точнее, «Защитник Яндекса»)
-
Пользователь сказал cпасибо:
-
12.06.2013, 21:37
#3
-
08.07.2013, 13:03
#4
Гость форума
У меня была похожая ситуация! Причиной послужил яндекс диск. Переустановил его с обновлением до последней версии и сообщение исчезло
-
04.05.2014, 20:03
#5
Пришел за помощью
Советую удалить через унистал браузер и переустановить
-
30.06.2014, 13:44
#6
Пришел за помощью
Не могу найти нужную тему, помогите, суть проблемы такая: пропала ассоциация файлов exe.
как восстановить ассоциацию, не запускается ни одна программа выходит окошко открыть с помощью при нажатии на любую программу исполняемого файла, надеюсь на вашу помощь
Социальные закладки
Социальные закладки

Ваши права
- Вы не можете создавать новые темы
- Вы не можете отвечать в темах
- Вы не можете прикреплять вложения
- Вы не можете редактировать свои сообщения
- BB коды Вкл.
- Смайлы Вкл.
- [IMG] код Вкл.
- [VIDEO] код Вкл.
- HTML код Выкл.
Правила форума
Микрофон – одно из самых важных устройств для записи звука. Он позволяет вам преобразовывать звуковые волны в электрические сигналы, которые затем можно записывать или передавать по сети. Однако, настройка микрофона может стать проблемой для многих пользователей. Если вы столкнулись с ошибкой «Неизвестная ошибка продолжить поиск», не отчаивайтесь – в этой статье мы расскажем вам, как решить эту проблему и настроить свой микрофон правильно.
Неизвестная ошибка продолжить поиск – это сообщение, которое может появиться во время попытки настройки микрофона на компьютере или в приложениях для общения. Оно указывает, что компьютер или приложение не может распознать микрофон или не может выполнить настройку. Это может быть вызвано различными причинами, такими как неправильная конфигурация драйверов или неполадки в аппаратной составляющей. В любом случае, есть несколько шагов, которые вы можете предпринять, чтобы исправить эту ошибку и настроить микрофон.
Шаг 1: Проверьте физическое подключение микрофона. Убедитесь, что микрофон правильно подключен к компьютеру или другому устройству. Проверьте, нет ли повреждений на шнуре или разъеме. Попробуйте подключить микрофон к другому порту или устройству, чтобы исключить возможность проблем с конкретным разъемом или портом.
Содержание
- Неизвестная ошибка продолжить поиск
- Как настроить микрофон
- Причины и решения
- Проблемы с драйверами микрофона
- Проблемы с настройками звука
Неизвестная ошибка продолжить поиск
Во время настройки микрофона вы можете столкнуться с ошибкой «Неизвестная ошибка продолжить поиск». Эта ошибка сигнализирует о том, что произошла непредвиденная проблема, которую система не может самостоятельно устранить.
Чтобы решить эту проблему, вам следует попробовать несколько методов:
- Проверьте подключение микрофона к компьютеру. Убедитесь, что кабель полностью вставлен в разъем и надежно закреплен.
- Проверьте, работает ли микрофон на другом устройстве. Если микрофон работает на другом устройстве, это значит, что проблема скорее всего не в самом микрофоне.
- Обновите драйвера микрофона. Перейдите в устройства и принтеры в панели управления и найдите устройство своего микрофона. Щелкните правой кнопкой мыши и выберите «Обновить драйвер». Затем следуйте инструкциям на экране.
- Проверьте настройки звука в операционной системе. Убедитесь, что микрофон не отключен и правильно настроен.
- Если ни один из предыдущих методов не помог, попробуйте перезагрузить компьютер. Иногда это может решить проблему.
Если проблема все еще не решена, вам, вероятно, потребуется обратиться к специалисту для дополнительной помощи. Они смогут провести более подробную диагностику и предложить соответствующие решения.
Как настроить микрофон
Для начала, проверьте подключение микрофона к вашему компьютеру. Убедитесь, что кабель микрофона надежно подключен к аудио-входу или USB-порту. Если микрофон имеет встроенный штекер, убедитесь, что он также надежно подключен к аудио-входу компьютера.
После этого, проверьте настройки звука на вашем компьютере. Найдите значок звука на панели задач и щелкните на нем правой кнопкой мыши. Выберите «Звуковые настройки» или «Настройка звука». Откроется окно настроек звука.
Перейдите на вкладку «Запись» и найдите свой микрофон в списке доступных устройств записи. Убедитесь, что микрофон выбран как устройство записи по умолчанию. Если он не выбран, щелкните правой кнопкой мыши на нем и выберите «Сделать устройством записи по умолчанию».
Далее, щелкните на микрофоне, чтобы выделить его, а затем щелкните на кнопке «Свойства» или «Настройки». В открывшемся окне, убедитесь, что уровень громкости микрофона установлен на оптимальное значение. Если громкость слишком низкая, переместите ползунок громкости вправо до нужного уровня.
Также, в этом окне вы можете настроить другие параметры микрофона, такие как усиление или шумоподавление. Изучите доступные варианты и настройте их в соответствии с вашими потребностями.
После настройки микрофона, не забудьте провести тестовую запись, чтобы проверить его работу. Откройте любое аудио-приложение или проведите онлайн-проверку микрофона, чтобы убедиться, что звук записывается четко и без искажений.
Если микрофон всё ещё не работает, попробуйте подключить его к другому компьютеру или проверьте его настройки в настройках операционной системы. В некоторых случаях, проблема может быть связана с оборудованием или программным обеспечением компьютера.
В заключение, настройка микрофона может потребовать некоторого времени и терпения, однако, правильно настроенный микрофон обеспечит качественную звукозапись и комфортное проведение онлайн-конференций или общение через голосовые сообщения.
Совет: Если вы используете внешний микрофон, убедитесь, что он находится на достаточном удалении от источников шума, таких как вентиляторы или другие электронные устройства, чтобы избежать нежелательных шумов в записи.
Причины и решения
Если ваш микрофон не работает, могут быть разные причины, включая следующие:
- Неисправность самого микрофона. Проверьте его подключение к компьютеру и убедитесь, что микрофон исправен.
- Неправильные настройки звука на компьютере. Проверьте уровень громкости микрофона и убедитесь, что он не установлен на минимум.
- Отсутствие драйверов для микрофона. Проверьте, установлены ли необходимые драйвера на вашем компьютере. Если нет, загрузите и установите их.
- Конфликт с другим устройством. Если на вашем компьютере подключено другое аудиоустройство, такое как веб-камера или наушники, проверьте, что они не конфликтуют с микрофоном.
При возникновении проблем с микрофоном можно попробовать следующие решения:
- Проверьте физическое подключение микрофона к компьютеру. Убедитесь, что он правильно вставлен в разъем.
- Проверьте настройки звука на компьютере и убедитесь, что микрофон включен и уровень громкости достаточно высок.
- Перезагрузите компьютер и проверьте, работает ли микрофон после перезагрузки.
- Проверьте наличие и обновление драйверов для микрофона. Если драйверы отсутствуют или устарели, загрузите и установите последнюю версию.
- Попробуйте отключить другие аудиоустройства или изменить настройки конфликтующих устройств, чтобы устранить возможный конфликт с микрофоном.
Проблемы с драйверами микрофона
Если у вас возникли проблемы с микрофоном, первым шагом должно быть проверка драйверов и их обновление, если это необходимо. Для этого вы можете выполнить следующие действия:
- Поиск драйверов: Перейдите на официальный веб-сайт производителя вашего микрофона или компьютера и найдите раздел поддержки или загрузок. Введите модель вашего микрофона и найдите последнюю версию драйверов для вашей операционной системы.
- Загрузка и установка драйверов: Скачайте файлы драйверов с веб-сайта и выполните установку, следуя инструкциям на экране. Убедитесь, что выбираете правильную версию драйвера для вашей операционной системы.
- Перезагрузка компьютера: После установки драйверов рекомендуется перезагрузить компьютер, чтобы изменения вступили в силу.
Если после обновления драйверов проблема с микрофоном не решена, то возможно проблема связана с другой частью вашей системы или программным обеспечением. В этом случае рекомендуется обратиться к производителю микрофона, посетить форумы поддержки или обратиться к специалисту по компьютерам, чтобы получить дальнейшую помощь.
Имейте в виду, что проблемы с драйверами микрофона могут вызывать ошибки и неполадки, поэтому регулярное обновление драйверов является важным шагом для поддержания надлежащей работы микрофона и общего функционирования вашей системы.
Проблемы с настройками звука
При настройке микрофона возникают различные проблемы, которые могут помешать его правильной работе. Вот несколько наиболее распространенных проблем и их решений:
- Отсутствие звука. Если вы не слышите звук при использовании микрофона, проверьте, что он подключен правильно и уровни громкости установлены на достаточном уровне. Также убедитесь, что драйверы звуковой карты установлены и правильно работают.
- Шумы и искажения. Если при использовании микрофона вы слышите непонятные шумы или искажения, возможно, проблема связана с низким качеством микрофона или проблемами с его подключением. Попробуйте использовать другой микрофон или проверьте его подключение.
- Разрывы или прерывания звука. Если звук через микрофон постоянно прерывается или разрывается, это может быть связано с проблемами с кабелем подключения или с драйверами звуковой карты. Проверьте состояние кабеля и обновите драйверы звуковой карты.
- Эхо и обратная связь. Если вы слышите эхо или обратную связь при использовании микрофона, проверьте, что вы не используете один и тот же устройство для воспроизведения и записи звука. Также убедитесь, что микрофон не направлен на динамик или другое источник звука.
Если вы продолжаете испытывать проблемы с настройками звука, рекомендуется обратиться к специалисту или производителю микрофона для получения дополнительной помощи и поддержки.
Огромное множество пользователей продукции Apple утверждают, что сообщение «Произошла неизвестная ошибка (100)» препятствует им в нормальном использовании Mac OS. Данная ошибка способна появляться на Macbook во время попытки купить, загрузить или обновить приложение через App Store.
Проблема не является чем-то новым, так как пользователи страдают от нее уже на протяжении нескольких лет. К счастью, за такой длинный срок, пользователи все же смогли разработать методы, которые помогут вам избавиться от сообщения «Произошла неизвестная ошибка (100)» и продолжить использовать функционал App Store как и раньше. Займет у вас выполнение всех методов пять или десять минут.
Исправляем «Произошла неизвестная ошибка (100)» в App Store
Метод №1 Принудительное закрытие App Store
Давайте начнем с самого простого метода, который, возможно, поможет вам избавиться от оговариваемой проблемы. Заключается он в принудительном закрытии программы App Store через определенную комбинацию на клавиатуре вашего Macbook. Итак, выполните следующие шаги:
- Дождитесь появления сообщения «Произошла неизвестная ошибка (100)» в App Store.
- Как только она появится на вашем мониторе, нажмите на клавиатуре комбинацию клавиш Command+Q, чтобы в принудительном порядке закрыть приложение App Store.
- Выждите примерно 10 секунд, а затем повторно откройте App Store привычным образом.
Вот и все. Некоторые пользователи утверждают, что они смогли избавиться таким образом от данной ошибки в App Store. Однако, если этот метод не сделал для вас ровным счетом ничего, то давайте идти дальше.
Метод №2 Выход с учетной записи
Чтобы использовать App Store, абсолютно всем пользователям необходимо пройти авторизацию в этом магазине с помощью своего Apple ID — иначе попросту никак. Некоторые пользователи предполагают, что как раз из-за какого-то бага с Apple ID и появляется сообщение «Произошла неизвестная ошибка (100)», которое блокирует многие функции App Store.
Все, что вам потребуется сделать — это выйти из App Store, а затем снова выполнить вход посредством своего Apple ID и пароля. Для это вам нужно сделать следующее:
- Откройте App Store на своем Макбуке.
- Нажмите на кнопку «Магазин» в строке меню окна приложения App Store.
- Выберите пункт «Выйти», чтобы отключить от App Store свой Apple ID.
- Теперь снова нажмите на кнопку «Магазин» в строке меню и выберите «Войти».
- Перед вами появится окошко, в котором вам потребуется ввести своей Apple ID и пароль. Введите их, как уже должны были делать ранее, и нажмите на кнопку «Войти».
Как только все вышеуказанные шаги будут выполнены, вы более не должны встречаться с сообщением «Произошла неизвестная ошибка (100)» при попытке купить, загрузить или обновить приложение в Apple Store. Однако, если она все-таки так никуда и не делась, то можно попробовать еще кое-что.
Метод №3 Выход из App Store и учетной записи
Предыдущий метод работает в большинстве случаев. Однако, если же он не помог, то можно выполнить выход из App Store и из Mac OS. Некоторые пользователи утверждают, что выполнение повторного входа в систему может решить сообщение «Произошла неизвестная ошибка (100)», появляющееся в App Store. Для выполнения этого, вам потребуется сделать следующее:
- Выйдите из App Store, как это было показано в предыдущем методе.
- Как только вы отключите свой Apple ID от App Store, нажмите на иконку Apple в самой верхней панели.
- Из ниспадающего меню, выберите пункт «Выход».
- Как только вы выполните выход с Mac OS, снова зайдите в систему под своим Apple ID и паролем.
- Запустите App Store для проверки наличия проблемы.
После выполнения данного метода, ошибка с сообщением «Произошла неизвестная ошибка (100)» в App Store более не должна вас побеспокоить.