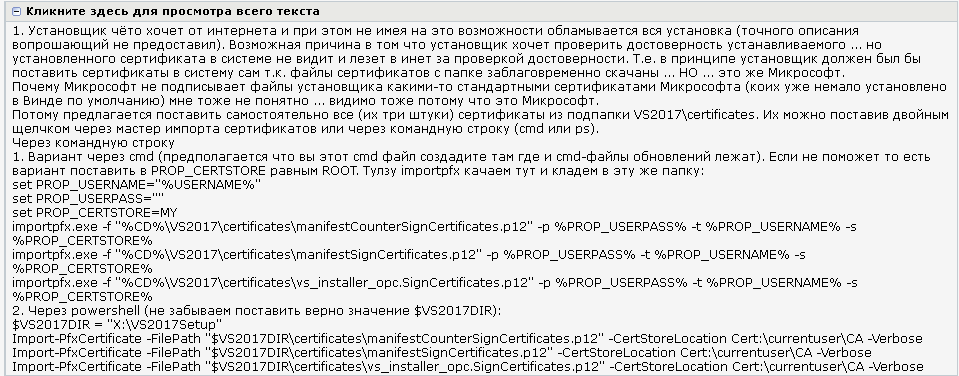Обновить винду говорят. У меня просто такая же проблема.
https://visualstudio.microsoft… al-studio/
Что необходимо сделать перед установкой Visual Studio?
Установщик Visual Studio Installer обеспечивает установку средств, пакетов и SDK, необходимых для выбранных рабочих нагрузок и компонентов.
Чтобы свести к минимуму риск несовместимости и исключить ошибки во время установки, рекомендуем проверить готовность компьютера к установке Visual Studio с помощью этого краткого контрольного списка.
Проверьте версию операционной системы и примените последние обновления Windows: См. системные требования для Visual Studio 2019 и Visual Studio 2017. Среда Visual Studio требует как минимум Windows 7 с пакетом обновления 1 или более поздней версии и оптимизирована для работы в Windows 10.
Перезагрузите компьютер перед началом установки Visual Studio: Перезагрузка гарантирует, что ожидающие установки или обновления компоненты не будут препятствовать установке Visual Studio.
Перед установкой Visual Studio убедитесь, что на диске SystemDrive достаточно места. Необходимый объем свободного места для установки см. в статье Требования к системе для семейства продуктов Visual Studio 2019. Если вам нужно больше места, запустите приложение для очистки диска Windows.
По вопросам о параллельной работе предыдущих и новой версии Visual Studio см. разделы сведений о совместимости для Visual Studio 2019 и Visual Studio 2017.
Добавлено через 2 минуты
Короче, щас буду пробовать обновлять свою семерку, если поможет или не поможет- то отпишусь
I’m using Windows 10 ver. 1909. Installer hangs or does nothing. No feedback.
Knox
2,90912 gold badges37 silver badges65 bronze badges
asked Apr 11, 2020 at 22:49
3
I had exactly this problem. Same version of Windows 10. I tried both vs_community.exe and vs_professional.exe. On a Microsoft Surface Pro 4. The installer launches, a brief unpacking screen appears, that vanishes, and you’re left with the task manager showing the installer but no user interface. I tried numerous different suggestions from Googling as well as the Collect.exe tool. None of that helped. Someone had a similar problem that hinted that a display could cause the problem. My Surface had Duet installed, which allows you to use an iPad as a second monitor. Uninstalling that allowed Visual Studio to install normally. Apparently the Visual Studio installer is finicky about displays so if you have any unusual display drivers, or screen sharing utilities, they should be removed to allow installing. I suspect that the driver or utility could be put back after installation.
answered Jun 1, 2020 at 16:38
KnoxKnox
2,90912 gold badges37 silver badges65 bronze badges
2
In my case, the issue was that I have downloaded and launched the installer to a user folder that contains non-English characters. Moving the installer to another folder fixed the issue. I´ve diagnosed the issue by looking into an installer log file in C:\Users<username>\AppData\Local\Temp\dd_vs_professional__143315035.1628536728_decompression_log.txt.
answered Aug 10, 2021 at 19:31
BlackhexBlackhex
1,7043 gold badges21 silver badges45 bronze badges
At first you need to download this tool Event Collect for visual studio, open your CMD as administrator,then run Collect.exe , after that you need to run your visual studio installer in the event of an error you will find and file named C:\Users{username}\AppData\Local\Temp\VSSetupEvents.txt that you can check to see the error messages.
For more details you can check documentation .
answered Apr 11, 2020 at 23:12
sayah imadsayah imad
1,5073 gold badges16 silver badges24 bronze badges
7
My case is very embarrassing for Microsoft. I downloaded Visual Studio Setup and started it right away from browser. It was opened and then immediately closed. Nothing I could read on the Internet about this problem was not helping. Then I did one very simple thing. Moved setup from original location: C:\Users(user name)\Downloads, to c:\Temp -> worked like a charm. The thing is that my user name contains international characters (plus containing a space). All in all 21. century, full unicode support everywhere, but not in windows. Really embarrassing.
answered Aug 23, 2022 at 11:57
ingbabicingbabic
3013 silver badges10 bronze badges
1
Visual Studio 2019 Installer doesn’t start
I lost time about something I shouldn’t have, I couldn’t install vscode studio 2019 (I’ve installed it on multiple machines before).
I don’t know exactly why, observed there might be something in my folder blocking it, I just moved it to a new folder and I could install. Good luck and don’t make the same mistake as me
answered Nov 16, 2022 at 5:10
And in my case, with both 2015 and 2013 installers on a Win 7, I had my user’s folder not in C:\Users\ but on a netdisk. Which made it so that the installer would not run at all, no matter where I was running it from.
Creating a second user with their home folder on C:\ solved the problem.
That’s Microsoft for you. Over 40 years of spearheading personal computing.
answered Jun 20 at 23:02
- Remove From My Forums
-
Question
-
Hello,
I have tried to install visual studio 2019 all version from community to enterprise but the installer did not run.
Step: run installer by admin right, the extract windows appearance and close. then nothing happen
I am using AMD cpu (Ryzen 2700) windows 10 professional lasted update.
when I check log in
%TEMP%directory. i got some text below[1/2/2020, 21:1:16] === Logging started: 2020/01/02 21:01:16 ===
[1/2/2020, 21:1:16] Executable: C:\Users\User\Downloads\vs_Enterprise.exe v16.4.29613.14
[1/2/2020, 21:1:16] — logging level: standard —
[1/2/2020, 21:1:16] Directory ‘C:\Users\User\AppData\Local\Temp\0b4e6760a1eededf0cce043a\’ has been selected for file extraction
[1/2/2020, 21:1:16] Extracting files to: C:\Users\User\AppData\Local\Temp\0b4e6760a1eededf0cce043a\
[1/2/2020, 21:1:17] Extraction took 657 milliseconds
[1/2/2020, 21:1:17] Executing extracted package: ‘vs_bootstrapper_d15\vs_setup_bootstrapper.exe ‘ with commandline ‘ —env «_SFX_CAB_EXE_PACKAGE:C:\Users\User\Downloads\vs_Enterprise.exe _SFX_CAB_EXE_ORIGINALWORKINGDIR:C:\Users\User\Downloads»‘
[1/2/2020, 21:1:19] The entire Box execution exiting with result code: 0x0
[1/2/2020, 21:1:19] Launched extracted application exiting with result code: 0xc0000005
[1/2/2020, 21:1:19] === Logging stopped: 2020/01/02 21:01:19 ===Could you please tell me how to fix this trouble?
Thank you.
Answers
-
Hi
I had a similar issue, the installer stopped with errors (in my case, it always seemed to be an folder access permission problem).
I discovered by chance, a solurion that worked in my case — see my thread at
The solution was in choosing the Download ALL then install rather than the default
Install while downloading
Regards Les, Livingston, Scotland
thank you for reply,
In my issue, the visual installer does not appearance.
how can I choose?!Hello, I too was receiving this 0x0 and 0xc0000005 codes. After trying a bunch of different stuff, I started to think about what had recently given me problems with running apps, and then I realized that RivaTuner Statistics Server had been. I run MSI Afterburner
to overclock my GPU and RTSS launches automatically with it. Some apps will auto-hang when RTSS is running. I don’t know if you’re running it, but I had to close it to get the installer to work. Also, I chose the download then install after that to make
sure no other funny business went on. If not, you may look at other apps you might be running that puts some sort of overlay onto windows.-
Marked as answer by
Monday, April 13, 2020 3:13 AM
-
Marked as answer by
Во время установки Visual Studio 2019 community вылетает ошибка «visual studio Не удалось скачать установочные файлы. Проверьте подключение к Интернету и повторите попытку», такая ошибка вылетает и при установки пиратской VS(2017 и 2019 года) и при лицензионной VS 2019 community. Кто-нибудь знает как решить эту проблему? Нигде работающего совета найти не смог. Пытался и советом из одного форума справиться с проблемой не помогло, также пытался решить проблему написанную ютубером в комментарии. Ничего не помогает(скрины ниже какими я советами уже воспользовался)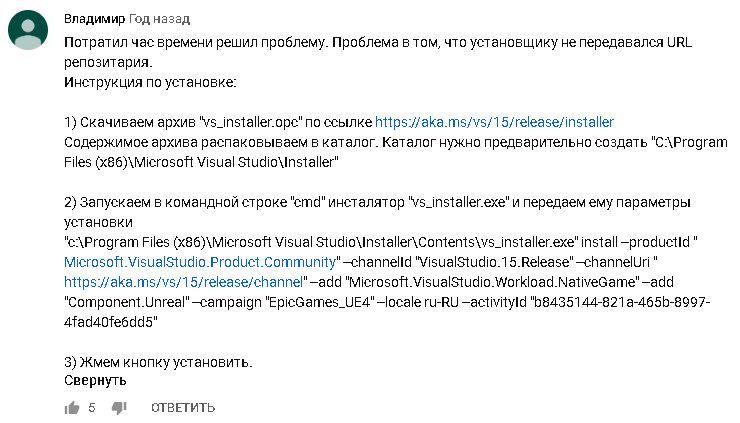
-
Вопрос задан
-
9898 просмотров
Visual Studio 2019 – это мощная интегрированная среда разработки, позволяющая создавать разнообразные приложения для платформ Windows, iOS, Android и многих других. Она предоставляет разработчикам удобный и гибкий инструментарий для создания, отладки и развертывания проектов любого уровня сложности. Однако, при установке Visual Studio 2019 возможно возникновение ошибок, которые могут препятствовать успешному завершению процесса установки.
В данном подробном руководстве мы рассмотрим одну из таких ошибок – «Не удалось установить компонент». Мы расскажем, как именно можно исправить эту ошибку и успешно завершить установку Visual Studio 2019.
Шаг 1: Проверьте системные требования
Первым шагом необходимо убедиться, что ваш компьютер соответствует системным требованиям Visual Studio 2019. Убедитесь, что у вас установлена подходящая версия операционной системы, имеется достаточное количество свободного места на жестком диске, и ваш компьютер подключен к интернету. Если ваша система не соответствует требованиям, то рекомендуется обновить её или выполнить необходимые настройки.
Шаг 2: Проверьте наличие предыдущих версий Visual Studio
Другой распространенной причиной возникновения ошибки при установке является наличие предыдущих версий Visual Studio на компьютере. В этом случае рекомендуется удалить все предыдущие версии, используя инструмент «Установка и удаление программ» в системных настройках компьютера. После удаления предыдущих версий возможно успешное выполнение установки Visual Studio 2019.
Примечание: перед удалением предыдущих версий Visual Studio рекомендуется сделать резервную копию всех необходимых данных и настроек, чтобы избежать потери информации.
Содержание
- Проблемы с установкой Visual Studio 2019: как их решить
- Ошибка при установке Visual Studio 2019: причины и способы ее исправления
- 1. Недостаточно места на диске
- 2. Проблемы с загрузкой установщика
- 3. Проблемы с установочным файлом
- 4. Проблемы совместимости
- 5. Проблемы с предыдущей установкой Visual Studio
- 6. Разрешить установщику взаимодействие с брандмауэром и антивирусом
- 7. Обратитесь в техническую поддержку
- Подробное руководство по устранению ошибок при установке Visual Studio 2019
- Ошибка: «Не удалось запустить установщик.»
- Ошибка: «Отсутствует дополнительный компонент»
- Ошибка: «Не удалось установить SDK»
- Ошибка: «Недостаточно места на диске»
- Ошибка: «Установка Visual Studio 2019 прервана»
Проблемы с установкой Visual Studio 2019: как их решить
1. Ошибка «Не удалось выполнить установку»
Если вы столкнулись с ошибкой «Не удалось выполнить установку» при попытке установить Visual Studio 2019, вам предстоит выполнить ряд действий для ее исправления:
- Убедитесь, что ваш компьютер соответствует системным требованиям Visual Studio 2019. Проверьте объем свободного места на жестком диске, наличие активного подключения к Интернету и настройки антивирусного программного обеспечения.
- Проверьте целостность загрузочных файлов установщика. Поврежденные или неполные файлы могут быть причиной ошибки. Попробуйте скачать установщик заново с официального сайта Visual Studio.
- Запустите установщик от имени администратора. Иногда для успешной установки Visual Studio требуются административные права.
- Отключите или временно выключите антивирусное программное обеспечение на вашем компьютере. Некоторые антивирусные программы могут блокировать установку сторонних программ, включая Visual Studio.
2. Ошибка «Visual Studio не удается найти требуемое компонентное обновление»
Если при установке Visual Studio 2019 возникает ошибка «Visual Studio не удается найти требуемое компонентное обновление», вам необходимо выполнить следующие действия:
- Запустите Visual Studio Installer от имени администратора.
- Найдите установленные компоненты Visual Studio в списке приложений и удалите их (если они есть).
- Запустите установку Visual Studio 2019 заново и следуйте инструкциям на экране.
3. Ошибка «Произошла неизвестная ошибка»
Если в процессе установки Visual Studio 2019 возникает ошибка «Произошла неизвестная ошибка», вам стоит выполнить следующие действия:
- Убедитесь, что вы используете последнюю версию установщика Visual Studio 2019.
- Запустите установщик от имени администратора.
- Отключите временно антивирусное программное обеспечение на вашем компьютере и повторите установку.
4. Ошибка «Отсутствие подключения к Интернету»
Если установка Visual Studio 2019 не может быть выполнена из-за ошибки «Отсутствие подключения к Интернету», проверьте следующие настройки:
- Проверьте свое подключение к Интернету и убедитесь, что оно активно и стабильно.
- Убедитесь, что ваш антивирус или защитный брандмауэр не блокирует доступ Visual Studio к Интернету. Попробуйте временно отключить антивирусное программное обеспечение и повторите установку.
- Установите Visual Studio 2019 со скачанным установщиком оффлайн-версии, который может быть загружен с официального сайта Visual Studio.
Надеемся, что эти рекомендации помогут вам решить возникшие проблемы с установкой Visual Studio 2019 и вы успешно установите эту мощную интегрированную среду разработки на свой компьютер.
Ошибка при установке Visual Studio 2019: причины и способы ее исправления
Установка Visual Studio 2019 может иногда приводить к ошибкам, которые могут оказаться препятствием при разработке программного обеспечения. Это может быть очень разочаровывающим, но есть несколько популярных причин для возникновения таких ошибок и соответствующих способов их исправления.
1. Недостаточно места на диске
При установке Visual Studio 2019 требуется значительное количество свободного места на диске. Если вам не хватает места, возникнет ошибка. Прежде чем продолжить установку, убедитесь, что у вас есть достаточно свободного места на диске. Рекомендуется иметь не менее 20 ГБ свободного пространства.
2. Проблемы с загрузкой установщика
Если у вас возникли проблемы с загрузкой установщика Visual Studio 2019, попробуйте повторить попытку позже или проверьте подключение к Интернету. Может быть временная проблема с сервером, и повторная загрузка может решить проблему.
3. Проблемы с установочным файлом
Если у вас возникают ошибки во время установки Visual Studio 2019, причиной может быть поврежденный установочный файл. В этом случае рекомендуется загрузить установщик заново с официального сайта Visual Studio и повторить попытку установки.
4. Проблемы совместимости
Возможно, ваша операционная система или аппаратное обеспечение несовместимы с Visual Studio 2019. Проверьте системные требования Visual Studio 2019 и убедитесь, что ваша система соответствует им. Если есть проблемы совместимости, попробуйте обновить операционную систему или аппаратное обеспечение.
5. Проблемы с предыдущей установкой Visual Studio
Если у вас ранее была установлена другая версия Visual Studio, возможно, остались остатки предыдущей установки, которые могут мешать новой установке. Попробуйте полностью удалить предыдущую версию Visual Studio и все ее компоненты перед установкой Visual Studio 2019.
6. Разрешить установщику взаимодействие с брандмауэром и антивирусом
Брандмауэр или антивирусное программное обеспечение может блокировать установочный файл Visual Studio 2019, вызывая ошибки при установке. Убедитесь, что вы разрешаете установщику взаимодействовать с брандмауэром и антивирусом, чтобы избежать ошибок в процессе установки.
7. Обратитесь в техническую поддержку
Если вы уже попробовали все вышеперечисленные способы и ошибка при установке Visual Studio 2019 все еще сохраняется, рекомендуется обратиться в техническую поддержку Visual Studio. Они смогут предоставить более подробные инструкции и помочь вам решить проблему.
Использование вышеуказанных способов может помочь в исправлении ошибки при установке Visual Studio 2019. Учтите, что каждая ситуация может быть уникальной, поэтому возможно, понадобится экспертное мнение или решение, специфичное для вашей ситуации.
Подробное руководство по устранению ошибок при установке Visual Studio 2019
При установке Visual Studio 2019 может возникнуть ряд ошибок, которые могут помешать успешной установке программы. Ниже приведено подробное руководство по устранению некоторых из этих ошибок.
Ошибка: «Не удалось запустить установщик.»
В случае возникновения этой ошибки, необходимо выполнить следующие действия:
- Проверьте, что ваш компьютер соответствует минимальным системным требованиям для установки Visual Studio 2019.
- Запустите установщик с правами администратора.
- Проверьте наличие актуальных обновлений операционной системы Windows и установите их.
- Отключите антивирусные программы и любые другие программы, которые могут мешать установке Visual Studio 2019.
- При необходимости временно отключите брандмауэр.
Ошибка: «Отсутствует дополнительный компонент»
Если во время установки Visual Studio 2019 отображается сообщение об отсутствующем дополнительном компоненте, выполните следующие шаги для устранения ошибки:
- Убедитесь, что у вас есть доступ к Интернету.
- Проверьте, что ваш компьютер соответствует требованиям для установки необходимого компонента.
- Проверьте наличие актуальных обновлений операционной системы и установите их.
- Проверьте наличие свободного пространства на жестком диске и освободите его при необходимости.
- Перезапустите компьютер и запустите установщик Visual Studio 2019 снова.
Ошибка: «Не удалось установить SDK»
В случае возникновения ошибки установки SDK выполните следующие действия для ее устранения:
- Убедитесь, что у вас установлена актуальная версия .NET Framework.
- Проверьте, что ваш компьютер соответствует требованиям для установки SDK.
- Проверьте, что у вас нет битых файлов Visual Studio 2019, и удалите их при необходимости.
- Проверьте наличие актуальных обновлений операционной системы и установите их.
- Запустите установку SDK от имени администратора.
Ошибка: «Недостаточно места на диске»
Если у вас возникла ошибка о недостаточном месте на диске во время установки Visual Studio 2019, выполните следующие действия:
- Проверьте, что у вас есть достаточно свободного пространства на диске для установки программы.
- Удалите ненужные файлы или программы, чтобы освободить место на диске.
- Перенесите установку Visual Studio 2019 на другой диск с большим свободным пространством.
- Проверьте диски на наличие ошибок и исправьте их при необходимости.
Ошибка: «Установка Visual Studio 2019 прервана»
Если у вас возникла ошибка «Установка Visual Studio 2019 прервана», выполните следующие действия:
- Перезапустите компьютер и запустите установку Visual Studio 2019 снова.
- Убедитесь, что у вас актуальные обновления операционной системы.
- Выключите антивирусные программы и любые другие программы, которые могут мешать установке Visual Studio 2019.
- Запустите установщик Visual Studio 2019 от имени администратора.
- Если проблема все еще не решена, обратитесь в службу поддержки Visual Studio.
Надеемся, что это подробное руководство поможет вам устранить ошибки при установке Visual Studio 2019 и успешно установить программу.