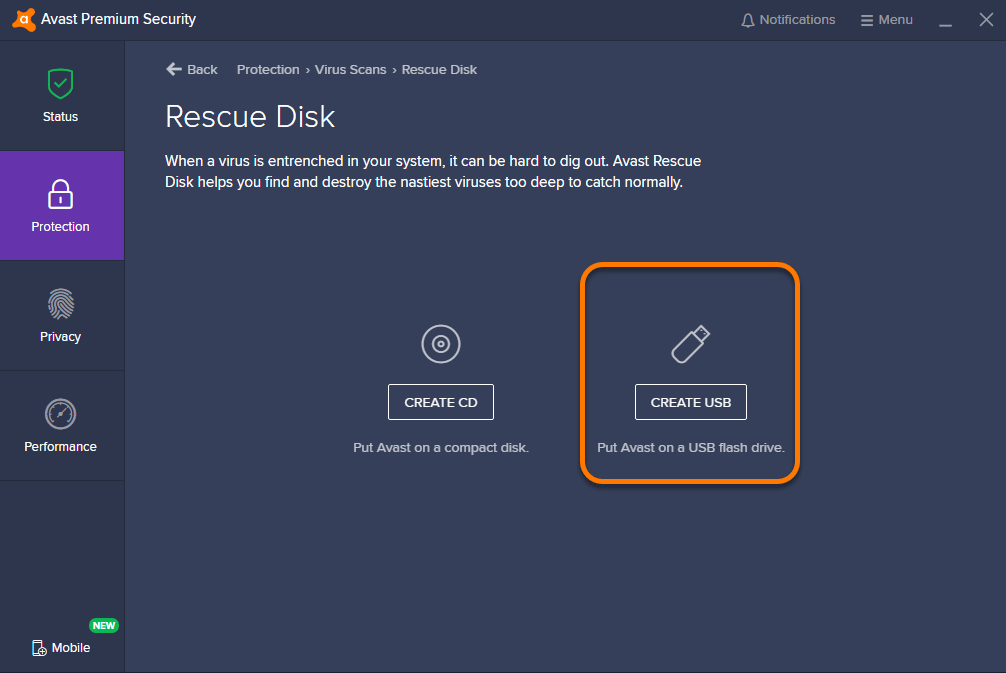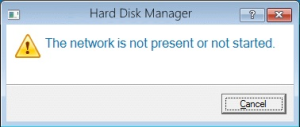Для того что-бы произвести записать Kaspersky Rescue Disk
на флешку удобнее всего, если Вы зарегистрированный пользователь продуктов ЛК, воспользоваться помощью Мастера по созданию диска аварийного восстановления системы. Этот мастер входит в состав как Kaspersky Internet Security
, так и Антивируса Касперского
. Для всех остальных пользователей, которые не могут или не хотят использовать мастер, поможет приведенная здесь инструкция.
Для записи образа Kaspersky Rescue Disk 10
на флеш-носитель последовательность действий такова:
1. Вставьте Вашу флешку в свободный USB-порт на компьютере
Требования по объему для удачной записи образа диска на флешку — это наличие свобоного пространства от 256 Мв. Файловая система на носителе должна быть либо FAT16 либо FAT32, если используется любая другая файловая система, то Вам необходимо предварительно отформатировать флешку в FAT16(32). Так-же не стоит записывать образ на загрузочный накопитель, т.к. это во-первых уничтожит существующий загрузчик, а во-вторых может вообще закончиться неудачей.
-
Прямые ссылки на скачивание с официального сервера Лаборатории Касперского
- Образ-Iso диска Kaspersky Rescue Disk (размер около 250 МБ)
- Специальная утилита для переноса Kaspersky Rescue Disk образа на USB-накопитель (размер около 378 КБ).
- Это действие не является обязательным, но желательно проверить правильность скачанного образа по хешу MD5
3. Записываем полученный Kaspersky Rescue Disk образ на Вашу флешку
Порядок действий следующий:
Когда Ваш компьютер заражен вирусами до такой степени, что операционная система уже даже не запускается, выход остается один – СКАНИРОВАТЬ ЕГО ПРИ ЗАГРУЗКЕ
.
То есть нам нужно еще до того как операционная система загрузиться, просканировать его, найти все вредоносные программы и удалить их.
Затем перезагрузить наш ПК и снова радоваться его работоспособным состоянием.
Дело в том, что когда я впервые столкнулся с проблемой, когда компьютер был заражён вирусом, и операционная система отказывалась запускаться, я просто ужаснулся. Обычно если есть на компьютере вирус, то просто находишь его с помощью антивирусника и удаляешь. А тут система вообще не загружалась. Просто после включения компьютера появлялось окно, где просили, как обычно отправить смс, ввести код и так далее. Короче очередной РАЗВОД НА ДЕНЬГИ
!
Что же я решил сразу сделать? Я сразу пришел к выводу, что нужно . Я это сделал и пришел в ужас, когда вирус снова не давал системе запуститься. Как же так? Что же делать, если ПЕРЕУСТАНОВКА СИСТЕМЫ НЕ ПОМОГЛА
?
Спасением может стать сканирование компьютера на вирусы
при его загрузке! Отлично что я об этом вспомнил, но ни разу до того времени не применял.
Нам нужно записать на диск или флешку образ антивирусной программы. Такие образы можно найти на официальных сайтах у таких разработчиков антивирусов как, например, Касперский, Доктор Веб и так далее.
В этом уроке я расскажу, как взять образ антивируса Касперского, записать на USB-флешку и просканировать все диски на компьютере, удалив все вирусы.
Итак, сейчас мы приступим к созданию загрузочной флешки с антивирусом
.
Для этого нам понадобиться:
1. Отформатированная USB флешка.
2. Образ антивируса Касперского
3. Программа для записи образа на флешку.
Флешка я надеюсь, у Вас уже есть, осталось скачать необходимые программы.
Для начала разберемся с программой. Два раза жмем левой кнопкой мыши по скачанному файлу.
Затем в открывшемся окне указываем папку для распаковки программы, либо оставляем по умолчанию, тогда она будет распакована в то же самое место, где и лежит. Нажимаем кнопку «Install
»
После распаковки программа автоматически запуститься. Нажимаем кнопку «Обзор
».
Указываем на компьютере, где лежит ISO образ Касперского.
После того, как путь к образу указан, нужно выбрать USB-носитель
, на который будет записан антивирус Касперский, и нажать кнопку «Старт
».
Наша флешка должна быть отформатирована для файловой системы FAT или FAT32. Поэтому если ранее она у нас была форматирована в NTFS, появиться окно, где мы должны подтвердить форматирование в FAT32. Жмем «Да
».
Запись пошла. Ждем завершения.
После того как загрузочная флешка с антивирусом будет создана появиться окошко с текстом: Kaspersky Rescue Disk успешно записан
. Нажимаем «ОК
».
Теперь нам нужно подготовить компьютер к загрузке с
USB-носителя
. Нужно зайти в БИОС и поставить загрузку с флешки. Я покажу на примере своего БИОСА. У вас он может отличаться, но процесс будет похож, это в любом случае!
Перезагружаем компьютер, флешку с записанным антивирусом, из компьютера не вынимаем.
При перезагрузке ПК нам нужно зайти в БИОС, для этого жмем на клавиатуре клавишу DELETE
или F2
всё зависит от вашей материнской платы.
После входа в БИОС, находим вкладку Boot
, выбираем пункт Hard Disk Drivers
.
На первое место ставим USB.
Сохраняем с помощью клавиши F10
сделанные настройки и выходим.
Теперь у нас компьютер загружается с флешки.
Если мы все правильно сделали, то через несколько секунд запуститься Касперский. Нас тут просят нажать клавишу «Enter
». Жмём.
Затем с помощью стрелок на клавиатуре выбираем язык «Русский
».
Принимаем условия лицензионного соглашения, нажав клавишу 1
.
Восстановите работоспособность компьютера с помощью Kaspersky Rescue Disk 10
:
1. Подключите USB-носитель к компьютеру
Для успешной записи USB-носитель должен удовлетворять следующим требованиям:
- предварительное низкоуровневое форматирование USB-носителя.
- доступный объем памяти не менее 256 MB.
- файловая система FAT16
или FAT32
.
Если на USB-носителе установлена файловая система NTFS,
отформатируйте ее в FAT16
или FAT32.
Не используйте для записи Kaspersky Rescue Disk 10
USB-носитель, на котором уже размещена другая загрузочная операционная система. В противном случае загрузка компьютера с Kaspersky Rescue Disk 10
может произойти некорректно или завершиться с ошибкой.2. Скачайте образ Kaspersky Rescue Disk 10 и утилиту для записи на USB-носитель
- Скачайте с сервера Лаборатории Касперского
: - Утилита для записи Kaspersky Rescue Disk 10
запустится автоматически (для запуска необходимы права администратора). В окне WinRAR self-extracting archive
в строке Destination Folder
указана папка, куда будет распакован образ. Чтобы назначить другую папку для распаковки Kaspersky Rescue Disk 10
, выполните действия:- Нажмите на кнопку Browse.
- Нажмите на кнопку Browse.
- В окне Обзор папок
выберите необходимую папку и нажмите на кнопку ОК
.
- Для запуска процесса распаковки нажмите на кнопку Install
.
3. Запишите Kaspersky Rescue Disk 10 на USB-носитель
Для этого выполните следующие действия:
- По окончании работы утилиты для записи запустится окно Kaspersky USB Rescue Disk
Maker
. Задайте местоположение загруженного образа Kaspersky Rescue Disk 10
c помощью кнопки Обзор.
- Выберите из списка нужный USB-носитель.
- Нажмите кнопку СТАРТ
и дождитесь завершения записи.
- В окне с информацией об успешном завершении записи нажмите ОК
.
4. Подготовьте компьютер к загрузке с USB-носителя
Для загрузки меню BIOS
используются клавиши Delete
или F2
. Для некоторых материнских плат могут использоваться клавиши F1
, F8
, F10
, F11
, F12
, а также следующие сочетания клавиш:
- Ctrl+Esc
- Ctrl+Ins
- Ctrl+Alt
- Ctrl+Alt+Esc
- Ctrl+Alt+Enter
- Ctrl+Alt+Del
- Ctrl+Alt+Ins
- Ctrl+Alt+S
Информация о способе вызова меню BIOS
отображается на экране в начале загрузки операционной системы:
- Иногда при заражении компьютера после загрузки ОС Windows
перестает работать клавиатура. В этом случае убедитесь, что в параметрах BIOS
включена поддержка USB клавиатуры и мыши.
В параметрах BIOS
на закладке Boot
выберите загрузку с Removable Device
, то есть со съемного диска (подробную информацию можно получить из документации к материнской плате вашего компьютера).
- Подключите USB-носитель с записанным образом Kaspersky Rescue Disk 10
к компьютеру.
Kaspersky USB Rescue Disk 10
готов к работе. Вы можете загрузить с него компьютер и начать проверку системы.
5. Загрузите компьютер с созданного диска.
- Перезагрузите компьютер. После перезагрузки на экране появится сообщение Press any key to enter the menu
.
- Нажмите на любую клавишу.
Если в течение десяти секунд вы не нажали ни на одну клавишу, то компьютер автоматически загрузится с жесткого диска.
- С помощью клавиш перемещения курсора выберите язык графического интерфейса. Нажмите на клавишу ENTER
.
Прочтите Лицензионное соглашение использования Kaspersky Rescue Disk
. Если вы согласны с его требованиями, нажмите 1
на клавиатуре. Для перезагрузки нажмите 2
, для выключения компьютера нажмите 3
.
Здравствуйте, рад приветствовать вас на нашем блоге компьютерной помощи. Сегодня поговорим про полезную антивирусную утилиту kaspersky rescue disk или как создать загрузочную флешку с антивирусом Касперского.
Запуск виртуальной оболочки
Если вы не хотите перезагружать компьютер, то можно воспользоваться программой WinSetupFromUSB. В ней есть возможность запустить виртуальную машину и посмотреть как будет работать наша загрузочная флешка.
Распаковываем программу и запускаем файл , далее выбираем наш usb накопитель, ставим галочку возле Test In Qemu и нажимаем GO.
Запускается оболочка с зеленым экраном, пожалуйста нажмите любую кнопку для запуска меню, в противном случае, компьютер загрузиться с жесткого диска. Так как мы загрузились с оболочки, этот шаг нам не важен.
Принимаем условия соглашения — нажимаем единицу <1>.
Выбираем нужное действие, например Графический режим.
В моей оболочке, где я запустил программу, нет возможности показать вам рабочий стол Касперского, но если вы загрузитесь с флешки на компьютере то увидите оболочку зеленого рабочего стола.
Теперь давайте посмотрим пошаговый видео урок создания загрузочного usb носителя с утилитой от Касперского.
Как создать загрузочную флешку с Kaspersky rescue disk | сайт
Итоги
Прочитав данный материал, каждый из вас теперь знает как создать загрузочную флешку с kaspersky rescue disk. Пробуйте, создавайте и пользуйтесь.
Возможно у вас появятся вопросы, связанные с созданием загрузочного USB. Можете задавать их ниже в комментариях к этой статье, а так же воспользоваться формой со мной.
Благодарю вас что читаете меня в
Как записать на флешку Kaspersky Rescue Disk — специальную проверяющую и лечащую программу для х64 и х86 ПК.
С помощью Kaspersky Rescue Disk можно восстановить систему после сильных заражений.
Он предназначен для сложных случаев заражения (Rescue — аварийный, англ.), — когда компьютер инфицирован так, что не может самостоятельно загружаться. Благодаря его использованию, заражённые вирусами приложения не получают управления от операционной системы. За счёт этого действенность излечения многократно увеличивается. Режим аварийного «оживления» даёт доступ к проверке объектов служб, обновлений баз, откат от произведённых обновлений, просмотр статистических таблиц.
При исследовании объектов доступно в том числе:
- Преобразовывать уровни безопасности;
- Формировать списки проверяемых объектов, отбирать их по типам;
- Выбирать методы проверки и ответные действия при угрозах.
Выбираем флешку
Запись создаваемого диска будет успешно осуществлена, если флешка удовлетворит таким требованиям:
- Наличие предварительного низкоуровневого форматирования;
- Свободная ёмкость памяти от 256 MБ;
- Используемая система записи — FAT (16 или 32).
При наличии на флеш-драйве файловой системы NTFS — исправьте формат на вышеуказанный .
ВАЖНО.
Если загрузочная флешка будет содержать дополнительно образ другой ОС, то Kaspersky Rescue Disk 10 будет загружаться не корректно или выполняться с ошибками. Такой накопитель использовать нельзя.
Скачиваем файл-образ и Мастер записи
Сначала скачиваем программу для управления записью диска. Архив распаковываем:
Запускаем пакет исполняющим файлом :
Выбор своей директории для распаковки (например, «Рабочий стол») указывается нажатием «Browse». В противном случае каталог будет выбран «по умолчанию». В появившемся окне мастера создания диска по кнопке «Обзор» указываем маршрут к скачанному файл-образу Kaspersky Rescue Disk 10:
Распаковка архива начнётся по нажатию кнопки «Install».
Записываем Аварийный Диск на USB-флеш
В конце работы инсталлятора снова откроется окно Disk Maker. В нём нужно указать маршрут загружаемого файла-образа Kaspersky Rescue Disk 10 кнопкой «Обзор». Выбрать искомое устройство. Можно записывать — активируем начало записи кнопкой «СТАРТ»:
На уведомление об успешном завершении нажать «ОК»:
Подготовка компьютера
Теперь нужно изменить загрузку в BIOS компьютера . Как правило, пользуются для этого клавишами «Delete» или «F2», но могут быть и другие, а также сочетание нескольких — в зависимости от материнских плат. В принципе, способ вызова меню BIOS отображён в начале загрузочного цикла. В параметрах BIOS со съёмного диска («Removable Device») — на вкладке «Boot».
Поскольку иногда после загрузки Windows в результате заражения может не работать клавиатура, нужно убедиться, что в параметрах активирована поддержка USB для клавиатуры и мыши.
Подключив записанный Аварийный Диск к компьютеру можно его перегрузить и начать проверку.
Проверяем работоспособность
После перезагрузки ПК появится предложение нажать любую клавишу для продолжения — нажимаем. Компьютер загрузится в соответствии с изменёнными параметрами BIOS — со съёмного диска, который уже создан и подключён. Клавишами курсора выбирается язык общения (например, русский). После прочтения Лицензионного соглашения для согласия нажимается единичка.
- Графический режим — это стандартный интерфейс;
- Текстовый режим — выбирается пользователем для ноутбука без мыши.
По клавише Enter и происходит загрузка системы. После окончательной загрузки диска нужно проверить обновление антивирусных баз и можно запускать вирусную проверку.
Всем после прочтения этой публикации теперь известно, как записать на флешку Касперский Рескуе диск и как им пользоваться.
Оставляйте комментарии, делитесь своим опытом.
Содержание
- Как записать Kaspersky Rescue Disk 10 на флешку
- Шаг 1: Подготовка флешки
- Шаг 2: Запись образа на флешку
- Шаг 3: Настройка BIOS
- Шаг 4: Первичный запуск KRD
- Вопросы и ответы
Когда ситуация с вирусами на компьютере выходит из-под контроля и обычные антивирусные программы не справляются (или их просто нет), помочь может флешка с Kaspersky Rescue Disk 10 (KRD).
Эта программа эффективно лечит зараженный компьютер, позволяет обновлять базы, производить откат обновлений и просматривать статистику. Но для начала ее нужно правильно записать на флешку. Разберем весь этот процесс поэтапно.
Почему именно флешка? Для ее использования не нужен дисковод, которого нет уже на многих современных устройствах (ноутбуки, планшеты), и она устойчива ко многоразовому перезаписыванию. Кроме того, съемный носитель информации в намного меньшей мере подвержен повреждениям.
Кроме самой программы в формате ISO, понадобится утилита, чтобы сделать запись на носитель. Лучше использовать Kaspersky USB Rescue Disk Maker, которая предназначена специально для работы с этим аварийным инструментом. Все можно скачать на официальном сайте Лаборатории Касперского.
Скачать Kaspersky USB Rescue Disk Maker бесплатно
К слову, использование других утилит для записи не всегда приводит к положительному результату.
Шаг 1: Подготовка флешки
Данный шаг предполагает проведение форматирования накопителя и указания файловой системы FAT32. Если накопитель будет использоваться для хранения файлов, то под KRD нужно оставить не менее 256 Мб. Для этого сделайте вот что:
- Нажмите правой кнопкой по флешке и перейдите в «Форматирование».
- Укажите тип файловой системы «FAT32» и желательно уберите галочку с «Быстрого форматирования». Нажмите «Начать».
- Подтвердите согласие на удаление данных с накопителя, нажав «ОК».
Первый этап записи закончен.
Читайте также: Использование флешки в качестве оперативной памяти на ПК
Шаг 2: Запись образа на флешку
Дальше выполните следующие действия:
- Запустите Kaspersky USB Rescue Disk Maker.
- Нажав кнопку «Обзор», найдите образ KRD на компьютере.
- Убедитесь, что указан правильный носитель, нажмите «СТАРТ».
- Запись закончится, когда появится соответствующее сообщение.
Не рекомендуется записывать образ на загрузочную флешку, так как существующий загрузчик, скорее всего, придет в негодность.
Теперь нужно настроить БИОС правильным образом.
Шаг 3: Настройка BIOS
Осталось указать БИОСу, что нужно сначала загружать флешку. Для этого сделайте вот что:
- Начните перезагрузку ПК. Пока не появился логотип Windows, нажмите «Delete» или «F2». На разных устройствах способ вызова BIOS может отличаться – обычно эта информация отображается в начале загрузки ОС.
- Перейдите во вкладку «Boot» и выберите раздел «Hard Disk Drives».
- Нажмите на «1st Drive» и выберите вашу флешку.
- Теперь перейдите в раздел «Boot device priority».
- В пункте «1st boot device» назначьте «1st Floppy Drive».
- Для сохранения настроек и выхода нажмите «F10».
Эта последовательность действий приведена на примере AMI BIOS. В других версиях все, в принципе, такое же. Более подробно о настройке БИОС можно прочитать в нашей инструкции по этой теме.
Урок: Как выставить загрузку с флешки в БИОСе
Шаг 4: Первичный запуск KRD
Осталось подготовить программу к работе.
- После перезагрузки Вы увидите логотип Касперского и надпись с предложением нажать любую клавишу. Это нужно сделать в течение 10 секунд, иначе произойдет перезагрузка в обычный режим.
- Далее предлагается выбрать язык. Для этого используйте клавиши перемещения (вверх, вниз) и нажмите «Enter».
- Ознакомьтесь соглашением и нажмите клавишу «1».
- Теперь выберете режим использования программы. «Графический» является наиболее удобным, «Текстовый» используется, если к компьютеру не подключена мышь.
- После этого можно проводить диагностику и лечение компьютера от вредоносных программ.
Наличие своеобразной «скорой помощи» на флешке никогда не будет лишним, но чтобы избежать аварийных случаев, обязательно используйте антивирусную программу с обновленными базами.
Более подробно о защите съемного носителя от вредоносных программ читайте в нашей статье.
Урок: Как защитить флешку от вирусов
Еще статьи по данной теме:
Помогла ли Вам статья?
Сегодня попробовал записать образ аварийного диска через Nero, результат тот же, грузиться с флэшки диск не стал. Тогда взял образ сборки Акрониса (где-то 800 «метров») и опять попытался записать уже этот образ через Hero — результат был хорошим, всё записалось, нормально загрузилось с флэшки… Получается, что в самом образе аварийного диска восстановления, что-то не так, по крайней мере, только с ним у меня были проблемы. Первая проблема была, когда образ, скачанный через сам продукт Касперского (КИС 2013), записывался на болванку, но записанный диск напрочь отказывался загружаться и работать. Образ же, скачанный с офсайта (бесплатные утилиты), записался на болванку и нормально стал загружаться! С записью на флэшку попробовал все варианты, которые знал, но диск аварийного восстановления не хочет загружаться . Другие образы (других программ) — и записываются нормально и загружаются нормально. Вот и не могу понять, где причина сбоя загрузки: в самом образе или в БИОС, но если в БИОС, тогда бы и другие образы не загружались…
-
Home
-
Partition Manager
- Avast Failed to Create Rescue Disk: What Can I Do?
By Linda | Follow |
Last Updated
Are you using Avast? Some people report that they received error message «We failed to create a Rescue Disk» when creating Avast rescue disk. In this post, MiniTool Partition Wizard tells you what to do when encountering «Avast failed to create rescue disk» issue.
Avast Failed to Create Rescue Disk
Avast, short for Anti-Virus-Advanced-Set, is an anti-virus program issued by AVAST Software a.s. As of April 2020, Avast has more than 435 million monthly active users, ranking second in market share among global anti-virus software vendors.
10 Best Avast Alternatives for Windows 10/8/7 [2021 Update]
Undoubtedly, Avast is an excellent antivirus program and it offers various features to protect your PC. One of these features is Rescue Disk. Rescue Disk allows you to scan your PC when your system is not running.
If you suspect your PC is infected with malware but all other Antivirus scans (including the Boot-time scan) were unable to resolve the issue, you can try Rescue Disk and this method will detect and kill almost all viruses.
To create Rescue Disk, you need an empty USB drive (at least 500 MB) or a blank recordable CD (with CD/DVD-writer and burning software which can write in ISO file format). But nowadays most people will use USB drives to create a rescue disk.
To create an Avast rescue disk, you just need to:
- Open the Avast Business Antivirus or Small Office Protection client UI.
- Click Protection > Virus Scans.
- Click Rescue Disk on the right side of the screen.
- Insert an empty USB drive into your device’s USB port, and then click Create USB.
- In the dialog, select your USB drive.
- Wait for the progress screen to show the Rescue Disk has been completed, and then click OK.
However, some people may encounter “Avast failed to create rescue disk” issue. Avast doesn’t show “Rescue Disk has been completed”, but the message “We failed to create a Rescue Disk.” This issue usually occurs after updating Avast.
I updated to this version using the update process in Avast…I can’t create a rescue disk because Avast is saying that imagex.exe in the Microsoft folder at C:Program File(x86)/Windows Kits8.0Assessment and Deployment Kitx86DISMimagex.exe is malware/Ransomeware/a virus and that it’s trying to access/overwrite sensitive files. — forum.avast.com
How to Deal with This Issue?
I have seen many people report the “Avast failed to create rescue disk” issue and the time of their posts ranges from 2016 to 2020. It seems that this issue happens frequently. Then, how to solve this issue?
Actually, there is no solution for this issue. All you need to do is to contact Avast customer service and report this issue to them. Then, Avast developers may release fix update soon. But this issue may occur again after the next feature update.
If you need a rescue disk urgently, you can try rescue disks created by other anti-virus programs, for example, Kaspersky Rescue Disk, Trend Micro Rescue Disk, ESET SysRescue Live, Dr.Web LiveDisk, etc.
These antivirus programs are also reliable and have many users. But if you have paid for Avast and don’t want to spend extra money to buy another antivirus program, you can also try creating an Avast rescue disk using another PC. You can see whether you can succeed on another PC. As long as the OS versions of the two PCs are the same, the rescue disk can work well.
About The Author
Position: Columnist
Linda has been working as an editor at MiniTool for 5 years. She is always curious about computer knowledge and learns it crazily. Her articles are simple and easy to understand. Even people who do not understand computer can gain something. By the way, her special focuses are disk management, data recovery and PDF editing.
#1
EsKor
-
- Posters
- 13 Сообщений:
Newbie
Отправлено 01 Февраль 2011 — 16:38
Подхватил программу-блокиратор под видом установщика Flash Player 10. В диспетчере задач значится как работающее приложение flash_player. Зараза и в безопасном режиме работает.
Решил создать загрузочную флэшку с Dr.Web LiveUSB, но…
Запускаю drwebliveusb.exe:
1. Появляется окно выбора USB-накопителя, в поле ввода уже вставлено имя обнаруженной флэшки — всё правильно, жму кнопку «Создать …».
2. Появляется второе окно «Подготовка файлов» — на 1 секунду.
3. Появляется третье окно:»Произошла ошибка создания диска аварийного восстановления Dr.Web LiveUSB. Проверьте флэш-накопитель.
Отформатировал в FAT32 средствами Windows XP pro — всё повторилось.
Проверил флэшку средствами Windows — ошибок не обнаружено.
Что делать дальше?
- Наверх
#2
userr
userr
-
- Members
- 16 310 Сообщений:
Newbie
Отправлено 01 Февраль 2011 — 16:40
В диспетчере задач значится как работающее приложение flash_player. Зараза и в безопасном режиме работает.
из этого следует, что система грузится, и можно запускать программы.
действуйте по Правилам http://forum.drweb.com/index.php?showtopic=277652
- Наверх
#3
EsKor
EsKor
-
- Posters
- 13 Сообщений:
Newbie
Отправлено 01 Февраль 2011 — 16:47
В диспетчере задач значится как работающее приложение flash_player. Зараза и в безопасном режиме работает.
из этого следует, что система грузится, и можно запускать программы.
действуйте по Правилам http://forum.drweb.com/index.php?showtopic=277652
Я упустил, что диспетчер задач не открывается в нормальном режиме, а мелькает на короткое время при нажатии Ctrl-Alt-Del, курсор мыши за пределы окна блокиратора не выходит.
- Наверх
#4
userr
userr
-
- Members
- 16 310 Сообщений:
Newbie
Отправлено 01 Февраль 2011 — 16:54
EsKor
безопасный режим с поддержкой командной строки?
- Наверх
#5
EsKor
EsKor
-
- Posters
- 13 Сообщений:
Newbie
Отправлено 01 Февраль 2011 — 17:01
EsKor
безопасный режим с поддержкой командной строки?
Да, спасибо, что-то я этот режим загрузки упустил. Попробую, но только получится часа через 3-4.
Но вопрос по теме остаётся не решённым:»Почему LiveUSB не желает устанавливаться на мою флэшку?»
Тип её USB2, размер 2 Гб, постоянно с ней работаю, никаких проблем не возникало.
- Наверх
Topic: Не работает создание аварийного диска (Read 4547 times)
0 Members and 1 Guest are viewing this topic.
gurupatik
Здравствуйте, при попытке создания аварийного диска на usb-носитель или iso образа для записи на диск, аваст доходит до 100% выполнения задачи и все. Никаких сообщений, никакого аварийного диска в указанном месте, ничего, как будто задача и не запускалась вовсе…
OS: Windows 8 x64
Logged
gurupatik, здравствуйте и добро пожаловать на форум!
Прикрепите, пожалуйста, файлы rescuedisk.log и EventLog.log , которые расположены в C:\ProgramData\AVAST Software\Avast\log\
Не стесняйтесь задавать вопросы, если Вам что-то непонятно. Желаем удачи!
Logged
gurupatik
К сожалению файла rescuedisk.log в указанном месте не нашел, поэтому прикреплю только EventLog.log. И еще, извините, но я не нашел как прикрепить тут файл, поэтому выгрузил на скайдрайв http://sdrv.ms/1fKSQZU
Logged
Пожалуйста, проверьте есть ли файл copype.cmd в папке Program files\Windows Kits\8.0\Assessment and Deployment Kit\Windows Preinstallation Environment\copype.cmd
« Last Edit: October 19, 2013, 04:31:45 PM by Andrey,pro »
Logged
gurupatik
Есть в папке Program Files (x86)\Windows Kits\8.0\Assessment and Deployment Kit\Windows Preinstallation Environment\, а в папке без (х86) нету Windows Kits.
Logged
я попробую уточнить информацию по данной ошибке у разработчиков avast. Как только появится какое-нибудь решение, я сообщу в этой теме.
Logged
gurupatik
Хорошо, спасибо
Logged
gurupatik, скачайте английский языковой пакет (для этого необходимо изменить установку (http://forum.avast.com/index.php?topic=106737.msg848972#msg848972) и добавить английский язык) и проверьте, решит ли это проблему.
Примечание: создайте папку C:\test и попробуйте сохранить в нее ISO-образ (проблема заключается в том, если в папка или путь к папке содержат специальные символы (например, кириллица), то Аварийный диск создан не будет (скоро будет исправлено)).
« Last Edit: October 23, 2013, 04:36:41 PM by Andrey,pro »
Logged
[Диагностика] Не удаётся загрузиться с аварийного носителя
- 1 Чёрный экран
- 2 Мигающий курсор
- 3 Синий экран
- 4 Устройства ввода (клавиатура, мышь) не работают
- 5 Нет подключения к сети
- 6 Остальные случаи
Общие рекомендации
- Убедитесь, что используется самая последняя версия микропрограммы (BIOS/UEFI). Вы можете найти её на сайте производителя вашего устройства (материнская плата, ноутбук).
- В меню загрузки должно быть выбрано соответствующее устройство (CD/DVD привод или USB).
- Тип носителя (для UEFI или для BIOS) соответствует используемому оборудованию.
Основные проблемы
Чёрный экран
Аварийный носитель на базе Linux может быть несовместим с некоторыми устройствами, установленными на ноутбуках. Чёрный экран обычно является признаком несовместимости с выбраным видеоадаптером.
Иногда эту проблему можно исправить, сменив настройки видеоадаптера в BIOS (если возможно).
Однако в большинстве случаев должно помочь использование аварийного носителя на базе WinPE, обладающего более широким спектром поддерживаемых устройств, а также возможностью добавить драйверы в Мастере создания ностиеля.
Мигающий курсор
Если у вас чёрный экран, а в правом верхнем углу мигает курсор, это обычно значит, что не удалось заргузиться с выбранного диска. Некоторые производители оборудования используют особуые конфигурации загрузки, отличающиеся от стандартных схем разметки.
Попробуйте создать аварийный носитель на базе WinPE следующим способом:
- Создайте ISO-образ вместо записи напрямую на USB-флеш-накопитель
- Запустите продукт
- Удалите все разделы с USB-флеш-накопителя, оставив только неразмеченную область.
- Запустите Мастер создания загрузочного носителя (Recovery Media Builder)
- Выберите флеш-накопитель, “Использовать указанный образ”, выберите ISO-образ из шага 1
- Создайте USB-флеш-накопитель и попытайтесь загрузиться с него
Также может помочь предварительное форматирование USB-флеш-накопителя в FAT32.
Синий экран
Если система не запускается, и при этом появляется синий экран, обратите внимание на текст, появляющийся после “Technical information”, а также код ошибки в формате 0x########. Различные коды ошибок соответствуют различным причинам сбоя загрузки системы. Можно попробовать выполнить поиск в базе знаний Microsoft или в сети Интернет для получения дополнительной информации или же отправить код в вашем запросе технической поддержки Paragon Software 9 (не забудьте также приложить дамп памяти – minidump или полный).
Также можно попробовать загрузиться с аварийного носителя на базе Linux.
Если вы используете EFI-компьютер, попробуйте временно отключить загрузку с UEFI, затем создайте носитель на базе Linux (BIOS) и попытайтесь загрузиться с него.
Устройства ввода (клавиатура, мышь) не работают
При загрузке с аварийного носителя на базе Linux данная проблема может возникать из-за того, что не всё оборуднвание поддерживается носителем на базе Linux/DOS.
В случае с WinPE-носителем есть возможность добавить необходимые драйверы устройств при создании носителя через Мастер в Расширенном режиме.
Также это относится к устройствам, присоединённым через порты USB 3.0. Добавьте необходимые драйверы, используйте ADK вместо WAIK, или используйте порты USB 2.0.
Нет подключения к сети
При загрузке с аварийного носителя, настроенного на использование сети, появляется следующее сообщение:
Это может возникать, когда сетевой кабель не подключен, или же устройство, используемое для подключения к сети, требует наличия дополнительных драйверов на аварийном носителе. Пожалуйста убедитесь, что кабель подсоединён, а также добавлены все необходимые драйверы устройств при создании аварийного носителя в Расширенном режиме.
Если нажать “Cancel” (“Отмена”), то программа будет загружена, но без доступа к сети.
Остальные случаи
Некоторые материнские платы (такие как Gigabyte GA-890) могут некорректно распознавать USB-флеш-накопитель как жёсткий диск. Чтобы загрузиться в этом случае, нужно выбрать его из списка доступных жёстких дисков.
Rescue Kit, RMB: Linux, RMB: RMB errors, RMB: WinPE
Tags: аварийный носитель, загрузка, проблема
Loading…