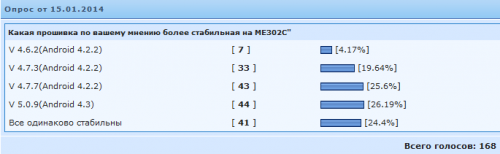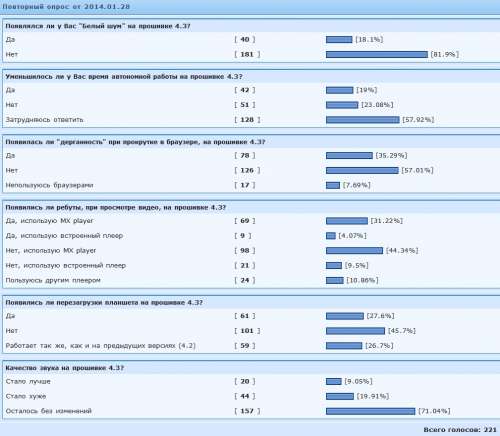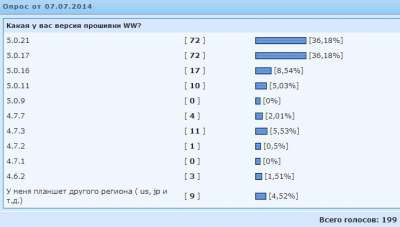Содержание
- Unlock device tool asus me302kl неизвестная ошибка при подключении к сети
- Unlock device tool asus me302kl неизвестная ошибка при подключении к сети
- Unlock device tool asus me302kl неизвестная ошибка при подключении к сети
- Unlock device tool asus me302kl неизвестная ошибка при подключении к сети
- Unlock device tool asus me302kl неизвестная ошибка при подключении к сети
В: Как включить пункт «Для разработчиков»?
О: Заходим в настройки устройства, выбираем самый нижний пункт «О планшетном ПК». Здесь в конце списка есть пункт «Номер сборки». Тапнуть на этот пункт семь раз. После четвёртого тапа, вы увидите системное уведомление о количестве оставшихся тапов для открытия режима разработчика. После седьмого тапа радостное сообщение оповестит о том, что вы теперь разработчик. Пункт меню «Для разработчиков» будет находится в настройках устройства над пунктом «О планшетном ПК».
В: Что делать если в меню Recovery показывает «Ошибка» с восклицательным знаком и нет меню?
О: Чтобы появилось стандартное меню нужно еще раз после появления сообщения «Ошибка» нажать и удерживать кнопку Power, после чего нажать и отпустить кнопку Volume UP, далее кнопку Power можно отпустить. После этого на фоне все той же картинки появляется меню Recovery со стандартными пунктами.
В: В чем отличие между прошивками для регионов WW,TW, US, JP?
О: Отличий практически нет. Это прошивки для разных регионов: WW для Европы, TW для Азии и US для США, JP для Японии. Отличие заключается в том, что приложения ориентированы на конкретный регион и на каждой из них присутствует какое-нибудь региональное приложение, практически бесполезное для других регионов.
В: В чем разница между пользовательской, официальной, инженерной и сервисной прошивками?
О: Пользовательская прошивка и есть официальная. А инженерной часто называют сервисную. В понятии сервис центров существуют пользовательская и сервисная прошивки. Сервисная напичкана всяким софтом для работнииков СЦ и не пригодна для ежедневного пользования.
Внимание! Для того, чтобы залить на планшет стоковую прошивку, TWRP 3.0.2.X не подходит, используйте 2.Х.Х.Х
TWRP 3.0.2.0 — 3.1.1.0 для Marshmallow (6.0) и выше[/b]
TWRP 2.7.1.1 — 2.8.0.1
Для CyanogenMod 13
Данные ядра нужны ТОЛЬКО для cm-13.0-20160820-SNAPSHOT-ZNH5YAO0J1 для устранения бутлупов и самопроизвольных перезагрузок.
Boot_CM-13.0_duma_13.09.2016
ME302KL_Boot_kernel_MM_20160908_TEST_A-B
Для всех прошивок на AOSP 7.1.X
Glitch Kernel
Ядро с фиксом половины экрана для прошивок на LineageOS 14.1
ElementalX_R1_IS
Источник
В: Как включить пункт «Для разработчиков»?
О: Заходим в настройки устройства, выбираем самый нижний пункт «О планшетном ПК». Здесь в конце списка есть пункт «Номер сборки». Тапнуть на этот пункт семь раз. После четвёртого тапа, вы увидите системное уведомление о количестве оставшихся тапов для открытия режима разработчика. После седьмого тапа радостное сообщение оповестит о том, что вы теперь разработчик. Пункт меню «Для разработчиков» будет находится в настройках устройства над пунктом «О планшетном ПК».
В: Что делать если в меню Recovery показывает «Ошибка» с восклицательным знаком и нет меню?
О: Чтобы появилось стандартное меню нужно еще раз после появления сообщения «Ошибка» нажать и удерживать кнопку Power, после чего нажать и отпустить кнопку Volume UP, далее кнопку Power можно отпустить. После этого на фоне все той же картинки появляется меню Recovery со стандартными пунктами.
В: В чем отличие между прошивками для регионов WW,TW, US, JP?
О: Отличий практически нет. Это прошивки для разных регионов: WW для Европы, TW для Азии и US для США, JP для Японии. Отличие заключается в том, что приложения ориентированы на конкретный регион и на каждой из них присутствует какое-нибудь региональное приложение, практически бесполезное для других регионов.
В: В чем разница между пользовательской, официальной, инженерной и сервисной прошивками?
О: Пользовательская прошивка и есть официальная. А инженерной часто называют сервисную. В понятии сервис центров существуют пользовательская и сервисная прошивки. Сервисная напичкана всяким софтом для работнииков СЦ и не пригодна для ежедневного пользования.
Внимание! Для того, чтобы залить на планшет стоковую прошивку, TWRP 3.0.2.X не подходит, используйте 2.Х.Х.Х
TWRP 3.0.2.0 — 3.1.1.0 для Marshmallow (6.0) и выше[/b]
TWRP 2.7.1.1 — 2.8.0.1
Для CyanogenMod 13
Данные ядра нужны ТОЛЬКО для cm-13.0-20160820-SNAPSHOT-ZNH5YAO0J1 для устранения бутлупов и самопроизвольных перезагрузок.
Boot_CM-13.0_duma_13.09.2016
ME302KL_Boot_kernel_MM_20160908_TEST_A-B
Для всех прошивок на AOSP 7.1.X
Glitch Kernel
Ядро с фиксом половины экрана для прошивок на LineageOS 14.1
ElementalX_R1_IS
Источник
В: Как включить пункт «Для разработчиков»?
О: Заходим в настройки устройства, выбираем самый нижний пункт «О планшетном ПК». Здесь в конце списка есть пункт «Номер сборки». Тапнуть на этот пункт семь раз. После четвёртого тапа, вы увидите системное уведомление о количестве оставшихся тапов для открытия режима разработчика. После седьмого тапа радостное сообщение оповестит о том, что вы теперь разработчик. Пункт меню «Для разработчиков» будет находится в настройках устройства над пунктом «О планшетном ПК».
В: Что делать если в меню Recovery показывает «Ошибка» с восклицательным знаком и нет меню?
О: Чтобы появилось стандартное меню нужно еще раз после появления сообщения «Ошибка» нажать и удерживать кнопку Power, после чего нажать и отпустить кнопку Volume UP, далее кнопку Power можно отпустить. После этого на фоне все той же картинки появляется меню Recovery со стандартными пунктами.
В: В чем отличие между прошивками для регионов WW,TW, US, JP?
О: Отличий практически нет. Это прошивки для разных регионов: WW для Европы, TW для Азии и US для США, JP для Японии. Отличие заключается в том, что приложения ориентированы на конкретный регион и на каждой из них присутствует какое-нибудь региональное приложение, практически бесполезное для других регионов.
В: В чем разница между пользовательской, официальной, инженерной и сервисной прошивками?
О: Пользовательская прошивка и есть официальная. А инженерной часто называют сервисную. В понятии сервис центров существуют пользовательская и сервисная прошивки. Сервисная напичкана всяким софтом для работнииков СЦ и не пригодна для ежедневного пользования.
Внимание! Для того, чтобы залить на планшет стоковую прошивку, TWRP 3.0.2.X не подходит, используйте 2.Х.Х.Х
TWRP 3.0.2.0 — 3.1.1.0 для Marshmallow (6.0) и выше[/b]
TWRP 2.7.1.1 — 2.8.0.1
Для CyanogenMod 13
Данные ядра нужны ТОЛЬКО для cm-13.0-20160820-SNAPSHOT-ZNH5YAO0J1 для устранения бутлупов и самопроизвольных перезагрузок.
Boot_CM-13.0_duma_13.09.2016
ME302KL_Boot_kernel_MM_20160908_TEST_A-B
Для всех прошивок на AOSP 7.1.X
Glitch Kernel
Ядро с фиксом половины экрана для прошивок на LineageOS 14.1
ElementalX_R1_IS
Источник
В: Как включить пункт «Для разработчиков»?
О: Заходим в настройки устройства, выбираем самый нижний пункт «О планшетном ПК». Здесь в конце списка есть пункт «Номер сборки». Тапнуть на этот пункт семь раз. После четвёртого тапа, вы увидите системное уведомление о количестве оставшихся тапов для открытия режима разработчика. После седьмого тапа радостное сообщение оповестит о том, что вы теперь разработчик. Пункт меню «Для разработчиков» будет находится в настройках устройства над пунктом «О планшетном ПК».
В: Что делать если в меню Recovery показывает «Ошибка» с восклицательным знаком и нет меню?
О: Чтобы появилось стандартное меню нужно еще раз после появления сообщения «Ошибка» нажать и удерживать кнопку Power, после чего нажать и отпустить кнопку Volume UP, далее кнопку Power можно отпустить. После этого на фоне все той же картинки появляется меню Recovery со стандартными пунктами.
В: В чем отличие между прошивками для регионов WW,TW, US, JP?
О: Отличий практически нет. Это прошивки для разных регионов: WW для Европы, TW для Азии и US для США, JP для Японии. Отличие заключается в том, что приложения ориентированы на конкретный регион и на каждой из них присутствует какое-нибудь региональное приложение, практически бесполезное для других регионов.
В: В чем разница между пользовательской, официальной, инженерной и сервисной прошивками?
О: Пользовательская прошивка и есть официальная. А инженерной часто называют сервисную. В понятии сервис центров существуют пользовательская и сервисная прошивки. Сервисная напичкана всяким софтом для работнииков СЦ и не пригодна для ежедневного пользования.
Внимание! Для того, чтобы залить на планшет стоковую прошивку, TWRP 3.0.2.X не подходит, используйте 2.Х.Х.Х
TWRP 3.0.2.0 — 3.1.1.0 для Marshmallow (6.0) и выше[/b]
TWRP 2.7.1.1 — 2.8.0.1
Для CyanogenMod 13
Данные ядра нужны ТОЛЬКО для cm-13.0-20160820-SNAPSHOT-ZNH5YAO0J1 для устранения бутлупов и самопроизвольных перезагрузок.
Boot_CM-13.0_duma_13.09.2016
ME302KL_Boot_kernel_MM_20160908_TEST_A-B
Для всех прошивок на AOSP 7.1.X
Glitch Kernel
Ядро с фиксом половины экрана для прошивок на LineageOS 14.1
ElementalX_R1_IS
Источник
В теме нет куратора. По вопросам наполнения шапки, обращайтесь к модераторам раздела через кнопку 
Сообщение отредактировал destroyer71 — 07.12.21, 12:34

Постом выше ведь написал коротко. Ну а если подробно, то
Установка прошивки начисто:
Если установлено стоковое рекавери:
1 шаг) полный сброс через «меню» -> «настройки» -> «сброс и восстановление»;
2 шаг) заходим в рекавери и делаем вайпы:
а) «Wipe Cache»
б) «Wipe Data/Factory Reset»
Если установлено кастомное рекавери:
1 шаг) полный сброс через «меню» -> «настройки» -> «сброс и восстановление»;
2 шаг) заходим в рекавери и делаем вайпы:
а) «Wipe Cache»
б) «Wipe Dalvikart cache»
в) «Wipe User media»
г) «Factory Reset»
д) «Clean to install a new rom
Сообщение отредактировал АлександрL — 21.07.17, 21:38
Прошивка 
Резервное копирование данных
Чтобы сохранить данные используем программу Helium, но она, к сожалению, сделает резервное копирование не всех программ. Также в ней нужно будет убрать галочку «Только данные приложения», тем самым она полностью сохранит приложения с их настройками. Тут написано по поводу сохраняемых данных. Чтобы работал Helium, на компьютер тоже надо будет установить их программу (в Пуске будет папка «ClockworkMod», в ней программа Helium, если у вас Windows 7), тут написал, как сделать, чтобы установились драйвера смартфона на компьютер. Чтобы скопировать SMS, зайдите в SMS/MMS (я ей пользуюсь), 3 точки -> Настройки -> Общие настройки -> Копировать SMS -> Сохранить резервную. Папка сохранений будет в памяти телефона, нужно будет скопировать на карту памяти, для восстановления после прошивки скопировать эту папку снова в память телефона, а из настроек также восстановить. Для резервного копирования «запомненных слов» идем Настройки -> Язык и ввод -> Клавиатура ZenUI -> Личный словарь, там и резервируем. Файл dictionary.dic также копируем на карту памяти, восстанавливаем идентично. Контакты можно сохранить так: Контакты -> 3 точки рядом с фильтром контактов -> Управление контактами -> Импорт/экспорт -> Экспорт на накопитель, файл 00001.vcf копируем на флешку, восстанавливаем идентично прежним.
Сообщение отредактировал ***Oriens*** — 14.05.17, 15:43
Вариант 2: Asus ZenFone 2 — Официальная прошивка (Пост [email protected] #48003961)
Робота не ждем, достаточно появления надписи «CSC Mode. Long press POWER to restart system»
Сообщение отредактировал АлександрL — 13.05.17, 18:48
Прошивка.
Прошить телефон можно несколькими способами – через recovery или через сообщение в «шторке», в случае каких-либо проблем, можно попробовать прошить сервисную прошивку через утилиту ASUS FlashTool (в дальнейшем AFT). Начнём разбор по порядку. Во всех случаях следует скачать прошивку (ссылки на сервисные будут ниже). Вот все версии:
Стабильной принято считать 36-ую версию, однако, 98-ая тоже не имеет больших минусов. В девяносто восьмой в отличие от тридцать шестой поправлена работа AUX (разъем для подключения внешнего носителя аудио информации и. т. д, например, можно подключить смартфон через кабель к магнитоле или другому аудиоустройству для воспроизведения музыки со смартфона), изменена анимация при использовании утилиты из «шторки» «Мощь и ускорение», приложение «Энергосбережение» сменилось на «PowerMaster» (ни в коем случае не используйте в нём опцию «Срок службы 2Х», так у вас телефон будет не полностью заряжаться и разряжаться – то есть увеличится количество циклов разряд/заряд), в мобильном диспетчере добавлен антивирус Avast. Но 98-ая версия прошивки по отношению к 36-ой может меньше держать заряд при приблизительно одинаковом использовании, и вместо 11-13 (у кого может быть +/– от указанных) часов экрана будет выходить 10-12 (также +/–). Кто-то говорил про увеличение громкости звука при записи видео (проблема распространённая).
Выбрав нужную вам прошивку, её стоит скопировать на флешку (ничего из архива не нужно вытаскивать, архив кидается в корень флешки, отдельных папок не надо создавать). Теперь про способы прошивки.
Recovery. Скопировав архив с прошивкой на флеш-карту, выключаете смартфон, затем зажимаете сразу две клавиши «питание» и «громкость –», как только почувствуете вибрацию, отпускаете клавишу питания, громкость продолжаете держать. Итак, вы попали в recovery. Экран тут не работает, управляем клавишами: громкость +/ – это вверх/вниз соответственно, клавиша питания это «выбор». Листаем до пункта «apply update from microSD» и нажимаем на питание. После ищем название файла, и также кнопкой питания выбираем, ждём, пока телефон полностью прошьётся. Важно! Для прошивки уровень заряда батареи должен составлять не менее 50%. После прошивки желательно сделать «вайпы» (сброс) – можно это сделать через Настройки –> Восстановление и сброс –> Сброс настроек, либо снова загрузившись в recovery и выбрав поочередно пункты «wipe data» и «wipe cache». Внимание! При сбросе будут удалены все приложения кроме стандартных, контакты, sms-сообщения и данные (фото, видео, музыка и т.д., которые надо заранее скопировать на внешний накопитель) с внутренней памяти телефона. Ниже будет описано, как создать резервную копию.
Стандартное сообщение в шторке об обновлении. В этом случае также копируется файл с прошивкой в корень карты. Если вы хотите прошить ту же самую версию прошивки или же откатить (понизить) версию, то у файла прошивки нужно поменять последнюю цифру, чтобы она была больше версии прошивки, установленной на смартфоне. Версию своей прошивки вы можете узнать по пути Настройки –> Справка –> Сведения о ПО WW_13.8.26. хх , где хх версия прошивки. Поменяв эти цифры у файла прошивки ( меняйте именно с компьютера ) и отключив смартфон от компьютера, у вас появится в «шторке» предложение обновить прошивку, нажимаете и прошиваетесь. Как и в случае с recovery, рекомендуется (но не обязательно) сделать сброс.
Инструкция как прошивать сервисную прошивку:
- На компьютер нужно установить adb-драйвера;
- Скачать и установить AFT, запустить его;
- Выбрать модель ZC550KL, если такой модели нет, попробовать другую версию AFT;
- В пункте Wipe data поставить Yes;
- Указать путь к файлу прошивки, он не должен содержать русских букв!
- Выключить телефон и, зажав клавиши «громкость +» и «питание», перевести в режим bootloader;
- Подключить смартфон к ПК, в AFT должен появиться аппарат (высветится серийный номер), если устройство не появилось, попробовать другую версию AFT;
- Нажать на серийный номер, затем нажать на Start, выбрать Yes при вопросе «Are u sure wipe data»;
- После прошивки отключить телефон от компьютера и зажать клавишу питания для перезапуска. Первый запуск занимает продолжительное время.
Резервная копия.
Для создания резервной копии приложений, контактов и sms-сообщений качается ASUS Backup v1.1.0.55 160216 и устанавливается (в Play Маркет отключите обновление этого приложения). Принимаете лицензионное соглашение, можно поставить галочку «Все данные», либо выбрать нужные вам приложения. Не забудьте отметить «Журналы вызовов», «Контакты» и «SMS/MMS» (либо те приложения, которые вы используете для звонков и сообщений). Внизу выбираете «Данные и приложения», тем самым создастся резервная копия не только данных, но и самих приложений, которые не придётся заново качать и устанавливать. Далее вам предложат назвать вашу резервную копию, можно ничего не менять и нажать «Ок», потом предложат установить пароль, а уже после предупредят, что нужно дождаться окончания и не вытаскивать карту памяти. Внимание! Копирование большого количества данных может занять продолжительное время, убедитесь, что заряд батареи не менее 50%.
Сообщение отредактировал ***Oriens*** — 22.07.17, 09:39
Источник
В: Как включить пункт «Для разработчиков»?
О: Заходим в настройки устройства, выбираем самый нижний пункт «О планшетном ПК». Здесь в конце списка есть пункт «Номер сборки». Тапнуть на этот пункт семь раз. После четвёртого тапа, вы увидите системное уведомление о количестве оставшихся тапов для открытия режима разработчика. После седьмого тапа радостное сообщение оповестит о том, что вы теперь разработчик. Пункт меню «Для разработчиков» будет находится в настройках устройства над пунктом «О планшетном ПК».
В: Что делать если в меню Recovery показывает «Ошибка» с восклицательным знаком и нет меню?
О: Чтобы появилось стандартное меню нужно еще раз после появления сообщения «Ошибка» нажать и удерживать кнопку Power, после чего нажать и отпустить кнопку Volume UP, далее кнопку Power можно отпустить. После этого на фоне все той же картинки появляется меню Recovery со стандартными пунктами.
В: В чем отличие между прошивками для регионов WW,TW, US, JP?
О: Отличий практически нет. Это прошивки для разных регионов: WW для Европы, TW для Азии и US для США, JP для Японии. Отличие заключается в том, что приложения ориентированы на конкретный регион и на каждой из них присутствует какое-нибудь региональное приложение, практически бесполезное для других регионов.
В: В чем разница между пользовательской, официальной, инженерной и сервисной прошивками?
О: Пользовательская прошивка и есть официальная. А инженерной часто называют сервисную. В понятии сервис центров существуют пользовательская и сервисная прошивки. Сервисная напичкана всяким софтом для работнииков СЦ и не пригодна для ежедневного пользования.
Внимание! Для того, чтобы залить на планшет стоковую прошивку, TWRP 3.0.2.X не подходит, используйте 2.Х.Х.Х
TWRP 3.0.2.0 — 3.1.1.0 для Marshmallow (6.0) и выше[/b]
TWRP 2.7.1.1 — 2.8.0.1
Для CyanogenMod 13
Данные ядра нужны ТОЛЬКО для cm-13.0-20160820-SNAPSHOT-ZNH5YAO0J1 для устранения бутлупов и самопроизвольных перезагрузок.
Boot_CM-13.0_duma_13.09.2016
ME302KL_Boot_kernel_MM_20160908_TEST_A-B
Для всех прошивок на AOSP 7.1.X
Glitch Kernel
Ядро с фиксом половины экрана для прошивок на LineageOS 14.1
ElementalX_R1_IS
Источник
В:Можно ли заблокировать загрузчик и вернуть аппарат в состояние «из коробки»?
О:НЕТ! Заблокировать загрузчик после его разблокировки НЕЛЬЗЯ! Прежде чем сделать шаг по разблокировке, сто раз подумайте, надо ли Вам оно.
В: Для чего нужна разблокировка загрузчика?
О: Для установки кастомного рекавери/прошивки/дополнений/модов.
В: Чем грозит разблокировка устройства?
О: Потерей гарантии. Так же Вы не сможете получать OTA обновления от ASUS.
Подробнее про версии загрузчика:
Загрузчик 4.2 — прошивки 10.6.X.X; Загрузчик 4.1(JB) — прошивки 10.4.X.X; Загрузчик 4.0(ICS) — прошивки 9.4.X.X. Все актуальные прошивки и рекавери работают на загрузчике 4.2 (а конкретнее на загрузчике версий 10.6.1.27.X для tf300t и 10.6.2.X для tf300tg/tl)! Не соблюдение этого требования может привести к нестабильной работе или полностью окирпичить планшет! Для обновления загрузчика надо прошиться либо через стоковый рекавери, либо через фастбут. Версия загрузчика должна отображаться в меню загрузчика(те самые три иконки) в левом верхнем углу.
Итак, чтобы разблокировать загрузчик нам во-первых надо узнать версию андроида (4.0, 4.1.х, 4.2.х) после этого скачиваем архив с разблокировкой, распаковываем, скидываем на планшет и уже непосредственно с него устанавливаем.
Unlock_v7 для планшетов с прошивками ICS 4.0 или JB 4.1
Unlock_v8 для планшетов только с прошивками JB 4.2
Источник
Asus unlock device tool ошибка сети
В: Как включить пункт «Для разработчиков»?
О: Заходим в настройки устройства, выбираем самый нижний пункт «О планшетном ПК». Здесь в конце списка есть пункт «Номер сборки». Тапнуть на этот пункт семь раз. После четвёртого тапа, вы увидите системное уведомление о количестве оставшихся тапов для открытия режима разработчика. После седьмого тапа радостное сообщение оповестит о том, что вы теперь разработчик. Пункт меню «Для разработчиков» будет находится в настройках устройства над пунктом «О планшетном ПК».
В: Что делать если в меню Recovery показывает «Ошибка» с восклицательным знаком и нет меню?
О: Чтобы появилось стандартное меню нужно еще раз после появления сообщения «Ошибка» нажать и удерживать кнопку Power, после чего нажать и отпустить кнопку Volume UP, далее кнопку Power можно отпустить. После этого на фоне все той же картинки появляется меню Recovery со стандартными пунктами.
В: В чем отличие между прошивками для регионов WW,TW, US, JP?
О: Отличий практически нет. Это прошивки для разных регионов: WW для Европы, TW для Азии и US для США, JP для Японии. Отличие заключается в том, что приложения ориентированы на конкретный регион и на каждой из них присутствует какое-нибудь региональное приложение, практически бесполезное для других регионов.
В: В чем разница между пользовательской, официальной, инженерной и сервисной прошивками?
О: Пользовательская прошивка и есть официальная. А инженерной часто называют сервисную. В понятии сервис центров существуют пользовательская и сервисная прошивки. Сервисная напичкана всяким софтом для работнииков СЦ и не пригодна для ежедневного пользования.
Внимание! Для того, чтобы залить на планшет стоковую прошивку, TWRP 3.0.2.X не подходит, используйте 2.Х.Х.Х
TWRP 3.0.2.0 — 3.1.1.0 для Marshmallow (6.0) и выше[/b]
TWRP 2.7.1.1 — 2.8.0.1
Для CyanogenMod 13
Данные ядра нужны ТОЛЬКО для cm-13.0-20160820-SNAPSHOT-ZNH5YAO0J1 для устранения бутлупов и самопроизвольных перезагрузок.
Boot_CM-13.0_duma_13.09.2016
ME302KL_Boot_kernel_MM_20160908_TEST_A-B
Для всех прошивок на AOSP 7.1.X
Glitch Kernel
Ядро с фиксом половины экрана для прошивок на LineageOS 14.1
ElementalX_R1_IS
Источник
Unlock tool network error
Please tell us some basic information before asking for help:
- Model Name: ZE520KL
- Firmware Version: OPR1.170623.026.WW_Phone-15.0410.1807.75-0
- Rooted or not: NOT
- Frequency of Occurrence: Repeatedly
- APP Name & APP Version (If your issue relates to the app): Unlock device tool (UnlockTool_20180117(Andriod N/O) )
In addition to information above, please also provide as much details as you can, e.g., using scenario, what troubleshooting you’ve already done, screenshot, etc.
Please help me with this problem been trying for 2 hours now.
I noticed this is a common problem and gets solved by Asus.
Comments
Hi, we’d request you follow the below steps:
1. Clear system cache.
2. Try the same under safe mode:
Hold the power button for 5 seconds => When the screen flashes with option => Press & hold power option => You will get an option to restart in safe mode
3. If still you face the issue factory reset your phone after taking a full backup.
1. Clear system cache.
2. Try the same under safe mode:
Hold the power button for 5 seconds => When the screen flashes with option => Press & hold power option => You will get an option to restart in safe mode
Steps 1 and 3 done (forgot to mention that I had already tried factory reset)
How will step 2 work? System unlock tool is 3rd party app and won’t work in safe mode. (My device is not rooted)
I want to unlock bootloader to install custom ROM (its gotten laggy after 4 years)
Note: this is not my primary device and I have no data in it.
Источник
Asus unlock device tool ошибка сети
В теме нет куратора. По вопросам наполнения шапки, обращайтесь к модераторам раздела через кнопку 
Сообщение отредактировал destroyer71 — 07.12.21, 12:34

Постом выше ведь написал коротко. Ну а если подробно, то
Установка прошивки начисто:
Если установлено стоковое рекавери:
1 шаг) полный сброс через «меню» -> «настройки» -> «сброс и восстановление»;
2 шаг) заходим в рекавери и делаем вайпы:
а) «Wipe Cache»
б) «Wipe Data/Factory Reset»
Если установлено кастомное рекавери:
1 шаг) полный сброс через «меню» -> «настройки» -> «сброс и восстановление»;
2 шаг) заходим в рекавери и делаем вайпы:
а) «Wipe Cache»
б) «Wipe Dalvikart cache»
в) «Wipe User media»
г) «Factory Reset»
д) «Clean to install a new rom
Сообщение отредактировал АлександрL — 21.07.17, 21:38
Прошивка 
Резервное копирование данных
Чтобы сохранить данные используем программу Helium, но она, к сожалению, сделает резервное копирование не всех программ. Также в ней нужно будет убрать галочку «Только данные приложения», тем самым она полностью сохранит приложения с их настройками. Тут написано по поводу сохраняемых данных. Чтобы работал Helium, на компьютер тоже надо будет установить их программу (в Пуске будет папка «ClockworkMod», в ней программа Helium, если у вас Windows 7), тут написал, как сделать, чтобы установились драйвера смартфона на компьютер. Чтобы скопировать SMS, зайдите в SMS/MMS (я ей пользуюсь), 3 точки -> Настройки -> Общие настройки -> Копировать SMS -> Сохранить резервную. Папка сохранений будет в памяти телефона, нужно будет скопировать на карту памяти, для восстановления после прошивки скопировать эту папку снова в память телефона, а из настроек также восстановить. Для резервного копирования «запомненных слов» идем Настройки -> Язык и ввод -> Клавиатура ZenUI -> Личный словарь, там и резервируем. Файл dictionary.dic также копируем на карту памяти, восстанавливаем идентично. Контакты можно сохранить так: Контакты -> 3 точки рядом с фильтром контактов -> Управление контактами -> Импорт/экспорт -> Экспорт на накопитель, файл 00001.vcf копируем на флешку, восстанавливаем идентично прежним.
Сообщение отредактировал ***Oriens*** — 14.05.17, 15:43
Вариант 2: Asus ZenFone 2 — Официальная прошивка (Пост [email protected] #48003961)
Робота не ждем, достаточно появления надписи «CSC Mode. Long press POWER to restart system»
Сообщение отредактировал АлександрL — 13.05.17, 18:48
Прошивка.
Прошить телефон можно несколькими способами – через recovery или через сообщение в «шторке», в случае каких-либо проблем, можно попробовать прошить сервисную прошивку через утилиту ASUS FlashTool (в дальнейшем AFT). Начнём разбор по порядку. Во всех случаях следует скачать прошивку (ссылки на сервисные будут ниже). Вот все версии:
Стабильной принято считать 36-ую версию, однако, 98-ая тоже не имеет больших минусов. В девяносто восьмой в отличие от тридцать шестой поправлена работа AUX (разъем для подключения внешнего носителя аудио информации и. т. д, например, можно подключить смартфон через кабель к магнитоле или другому аудиоустройству для воспроизведения музыки со смартфона), изменена анимация при использовании утилиты из «шторки» «Мощь и ускорение», приложение «Энергосбережение» сменилось на «PowerMaster» (ни в коем случае не используйте в нём опцию «Срок службы 2Х», так у вас телефон будет не полностью заряжаться и разряжаться – то есть увеличится количество циклов разряд/заряд), в мобильном диспетчере добавлен антивирус Avast. Но 98-ая версия прошивки по отношению к 36-ой может меньше держать заряд при приблизительно одинаковом использовании, и вместо 11-13 (у кого может быть +/– от указанных) часов экрана будет выходить 10-12 (также +/–). Кто-то говорил про увеличение громкости звука при записи видео (проблема распространённая).
Выбрав нужную вам прошивку, её стоит скопировать на флешку (ничего из архива не нужно вытаскивать, архив кидается в корень флешки, отдельных папок не надо создавать). Теперь про способы прошивки.
Recovery. Скопировав архив с прошивкой на флеш-карту, выключаете смартфон, затем зажимаете сразу две клавиши «питание» и «громкость –», как только почувствуете вибрацию, отпускаете клавишу питания, громкость продолжаете держать. Итак, вы попали в recovery. Экран тут не работает, управляем клавишами: громкость +/ – это вверх/вниз соответственно, клавиша питания это «выбор». Листаем до пункта «apply update from microSD» и нажимаем на питание. После ищем название файла, и также кнопкой питания выбираем, ждём, пока телефон полностью прошьётся. Важно! Для прошивки уровень заряда батареи должен составлять не менее 50%. После прошивки желательно сделать «вайпы» (сброс) – можно это сделать через Настройки –> Восстановление и сброс –> Сброс настроек, либо снова загрузившись в recovery и выбрав поочередно пункты «wipe data» и «wipe cache». Внимание! При сбросе будут удалены все приложения кроме стандартных, контакты, sms-сообщения и данные (фото, видео, музыка и т.д., которые надо заранее скопировать на внешний накопитель) с внутренней памяти телефона. Ниже будет описано, как создать резервную копию.
Стандартное сообщение в шторке об обновлении. В этом случае также копируется файл с прошивкой в корень карты. Если вы хотите прошить ту же самую версию прошивки или же откатить (понизить) версию, то у файла прошивки нужно поменять последнюю цифру, чтобы она была больше версии прошивки, установленной на смартфоне. Версию своей прошивки вы можете узнать по пути Настройки –> Справка –> Сведения о ПО WW_13.8.26. хх , где хх версия прошивки. Поменяв эти цифры у файла прошивки ( меняйте именно с компьютера ) и отключив смартфон от компьютера, у вас появится в «шторке» предложение обновить прошивку, нажимаете и прошиваетесь. Как и в случае с recovery, рекомендуется (но не обязательно) сделать сброс.
Инструкция как прошивать сервисную прошивку:
- На компьютер нужно установить adb-драйвера;
- Скачать и установить AFT, запустить его;
- Выбрать модель ZC550KL, если такой модели нет, попробовать другую версию AFT;
- В пункте Wipe data поставить Yes;
- Указать путь к файлу прошивки, он не должен содержать русских букв!
- Выключить телефон и, зажав клавиши «громкость +» и «питание», перевести в режим bootloader;
- Подключить смартфон к ПК, в AFT должен появиться аппарат (высветится серийный номер), если устройство не появилось, попробовать другую версию AFT;
- Нажать на серийный номер, затем нажать на Start, выбрать Yes при вопросе «Are u sure wipe data»;
- После прошивки отключить телефон от компьютера и зажать клавишу питания для перезапуска. Первый запуск занимает продолжительное время.
Резервная копия.
Для создания резервной копии приложений, контактов и sms-сообщений качается ASUS Backup v1.1.0.55 160216 и устанавливается (в Play Маркет отключите обновление этого приложения). Принимаете лицензионное соглашение, можно поставить галочку «Все данные», либо выбрать нужные вам приложения. Не забудьте отметить «Журналы вызовов», «Контакты» и «SMS/MMS» (либо те приложения, которые вы используете для звонков и сообщений). Внизу выбираете «Данные и приложения», тем самым создастся резервная копия не только данных, но и самих приложений, которые не придётся заново качать и устанавливать. Далее вам предложат назвать вашу резервную копию, можно ничего не менять и нажать «Ок», потом предложат установить пароль, а уже после предупредят, что нужно дождаться окончания и не вытаскивать карту памяти. Внимание! Копирование большого количества данных может занять продолжительное время, убедитесь, что заряд батареи не менее 50%.
Сообщение отредактировал ***Oriens*** — 22.07.17, 09:39
Источник
В теме нет куратора. По вопросам наполнения шапки обращайтесь к модераторам раздела через кнопку 
Сообщение отредактировал Lexx808 — 28.08.22, 14:37
Я потратил 3 дня на изучения рунета и забугорных сайтов в поисках реальных тестов по обеим версиям планшета.
Основываясь на сумме всей информации, скажу так, по синтетическим тестам бенчмарков (и 3D видео тесты то же) KL версия везде выигрывает. Но, в обычном повседневном владении (браузинг, почта, видео) C версия — быстрее или так же.. Видимо все таки набор команд x86 чипа тут важнее. Скорее всего в играх KL будет шустрее.
Как еще момент, есть факты что на KL версии больше совместимых программ и игр. Хотя я думаю это дело времени.
(заказал дочери C версию, себе наверное позже возьму KL — ибо LTE нужно будет)
Вот еще видео, правда там сравнивают предыдущий Атом и чип от Самсунга. Но все же, посмотрите как Атом шустрее в броузинге. совпадение ?
Сообщение отредактировал gaoo — 16.09.13, 16:16
gaoo,
Тоже мучаюсь подарком дочери.
Но в прагматических целях думаю о том, что в планшете нужен будет 3G.
А информации о том, что на ME302C удалось подключить внешний модем — до сих пор нет. Именно это и останавливает от его приобретения.
По совместимости, да, должно быть лучше, хотя с Flash мучаются так же, но это другая история.
Сейчас на яндексе есть магазины где в наличии сразу обе модели, вот думаю навестить, посмотреть.
Привет!
А можете более конкретно рассказать на сколько часов батарея дольше держит в KL и в каком режиме Вы используете планшет.
Можно сказать что KL в повседневных приложения явно быстрее версии С ?
Привет!
А можете более конкретно рассказать на сколько часов батарея дольше держит в KL и в каком режиме Вы используете планшет.
Можно сказать что KL в повседневных приложения явно быстрее версии С ?
Планшет использую в режиме серфинга, просмотра видео, футбол в приложениях наш футбол и сопкаст, немного игр room, machinarium, читаю журналы в пдф. PDF обрабатывает явно быстрее
Работает аппарат точно не медленнее C, ну а батарея работает точно больше и это явно заметно, особо нет времени, но на неделе постараюсь замерить время работы. На С заряд уходил быстро, на KL зарядил до 100 и минут через 15 только упало до 99 и дальше падает медленно, во сне за ночь упал на процент. Аппарат у меня только второй день, пока только положительные эмоции
Сообщение отредактировал kosha-spb — 16.09.13, 20:05
302С на руках уже нет, KL мне хватает, дома использую на 50%, на солнце еще не проверял. По ощущениям для глаз очень мягко и комфортно, сравнимо с 4 айпадом, но это сугубо индивидуально, наверное. Кстати, для экономии батареи при загрузке веб-страниц яркость падает до минимума, потом возвращается к исходной
Сообщение отредактировал kosha-spb — 16.09.13, 21:03
Источник
Как разблокировать загрузчик на телефоне ASUS MeMO Pad FHD 10 LTE (ME302KL-1B048A)
Подавляющему большинству владельцев ASUS MeMO Pad FHD 10 LTE (ME302KL-1B048A) ни о чем не говорит слово «загрузчик». Некоторые люди могут перепутать его со стандартным приложением «Загрузка», через которое скачиваются файлы из интернета. Но продвинутые пользователи знают об этом термине и понимают, что им необходимо разблокировать загрузчик на ASUS MeMO Pad FHD 10 LTE (ME302KL-1B048A).
Что такое загрузчик, и для чего он нужен
Для начала стоит подробнее остановиться на самом загрузчике. Bootloader – это инженерное меню ASUS MeMO Pad FHD 10 LTE (ME302KL-1B048A), функционально напоминающее BIOS на компьютере. Оно позволяет осуществлять глубокие манипуляции со смартфоном, а не только сброс настроек до заводских значений.
По умолчанию загрузчик на телефоне заблокирован. Сделано это для того, чтобы пользователь-новичок не допустил фатальную ошибку при редактировании ядра устройства и не превратил ASUS MeMO Pad FHD 10 LTE (ME302KL-1B048A) в кирпич. В то же время разблокировка bootloader дает обладателю смартфона следующие преимущества:
- возможность установить кастомную прошивку;
- получение root-прав для расширенного доступа к девайсу;
- установка модов и патчей на текущую версию ОС.
Словом, разблокировка загрузчика дает пользователю массу возможностей, но оценить их в полной мере могут лишь опытные юзеры. Если вы входите в их число, то рекомендуется ознакомиться с подробной инструкцией, позволяющей снять блокировку с bootloader.
Меры предосторожности
Прежде чем изучить руководство по разблокировке загрузчика, нужно принять во внимание ряд опасностей, которые таит в себе операция. Во-первых, после ее выполнения ASUS MeMO Pad FHD 10 LTE (ME302KL-1B048A) автоматически снимается с гарантии, как и в случае получения рут-прав.
Во-вторых, системные компоненты после снятия блокировки больше подвержены всевозможным угрозам. Наконец, разблокированный телефон с легкостью может восстановить злоумышленник, похитивший или нашедший устройство на улице.
Разблокировка загрузчика
Ознакомившись с вводными данными, можно переходить к самой процедуре. Она состоит из трех этапов, каждый из которых нуждается в беспрекословном выполнении со стороны пользователя.
№1. Проверка статуса
Сначала необходимо понять, действительно ли на вашем ASUS MeMO Pad FHD 10 LTE (ME302KL-1B048A) заблокирован booatloader. Ведь не исключено, что вы приобрели устройство с рук, и предыдущий владелец уже выполнял соответствующие манипуляции.
Проверка осуществляется при непосредственном взаимодействии телефона с компьютером. А инструкция выглядит следующим образом:
- Скачайте и распакуйте на ПК пакет отладочного моста ADB и Fastboot.
- Загрузите и установите драйвер для взаимодействия со смартфоном, используя официальный сайт Android.
В информации, которую отобразит командная строка, пользователя должен интересовать пункт «Device unlocked». Если напротив него высвечивается значение «false» – значит, загрузчик заблокирован. Если «true», то bootloader был разблокирован ранее.
№2. Отправка заявки
Чтобы снять блокировку с bootloader на ASUS MeMO Pad FHD 10 LTE (ME302KL-1B048A), необходимо отправить соответствующую заявку производителю:
- Откройте официальный сайт разработчика прошивки.
- На странице разблокировки нажмите кнопку «Unlock now».
- Пройдите авторизацию в своей учетной записи (создавалась при первой настройке телефона), а также укажите причину снятия блокировки (например, необходимость перепрошивки).
- Подтвердите владение устройством при помощи кода из ответного SMS-сообщения.
Далее вам останется дождаться момента, когда производитель одобрит заявку, и вы сможете воспользоваться всем функционалом загрузчика.
№3. Одобрение заявки и снятие блокировки
Чтобы понять, удалось ли вам убедить производителя разблокировать bootloader на ASUS MeMO Pad FHD 10 LTE (ME302KL-1B048A), откройте страницу подачи заявки. В случае ее одобрения на ней высветится подтверждение.
Теперь пользователю предлагается скачать ПО для снятия блокировки загрузчика. Оно устанавливается на ПК.
Далее требуется открыть настройки телефона, а затем в разделе «Для разработчиков» выбрать пункт «Заводская разблокировка».
В «Статусе» необходимо пройти авторизацию в учетной записи, которая указывалась на сайте производителя.
Теперь переведите телефон в режим fastboot и запустите скачанное ПО на компьютере.
После прохождения авторизации необходимо подключить к ПК смартфон и подтвердить разблокировку.
Через пару минут операция закончится, и загрузчик на ASUS MeMO Pad FHD 10 LTE (ME302KL-1B048A) будет полностью разблокирован.
Источник
В:Можно ли заблокировать загрузчик и вернуть аппарат в состояние «из коробки»?
О:НЕТ! Заблокировать загрузчик после его разблокировки НЕЛЬЗЯ! Прежде чем сделать шаг по разблокировке, сто раз подумайте, надо ли Вам оно.
В: Для чего нужна разблокировка загрузчика?
О: Для установки кастомного рекавери/прошивки/дополнений/модов.
В: Чем грозит разблокировка устройства?
О: Потерей гарантии. Так же Вы не сможете получать OTA обновления от ASUS.
Подробнее про версии загрузчика:
Загрузчик 4.2 — прошивки 10.6.X.X; Загрузчик 4.1(JB) — прошивки 10.4.X.X; Загрузчик 4.0(ICS) — прошивки 9.4.X.X. Все актуальные прошивки и рекавери работают на загрузчике 4.2 (а конкретнее на загрузчике версий 10.6.1.27.X для tf300t и 10.6.2.X для tf300tg/tl)! Не соблюдение этого требования может привести к нестабильной работе или полностью окирпичить планшет! Для обновления загрузчика надо прошиться либо через стоковый рекавери, либо через фастбут. Версия загрузчика должна отображаться в меню загрузчика(те самые три иконки) в левом верхнем углу.
Итак, чтобы разблокировать загрузчик нам во-первых надо узнать версию андроида (4.0, 4.1.х, 4.2.х) после этого скачиваем архив с разблокировкой, распаковываем, скидываем на планшет и уже непосредственно с него устанавливаем.
Unlock_v7 для планшетов с прошивками ICS 4.0 или JB 4.1
Unlock_v8 для планшетов только с прошивками JB 4.2
Источник
В теме нет куратора. По вопросам наполнения шапки, обращайтесь к модераторам раздела через кнопку 
Сообщение отредактировал destroyer71 — 07.12.21, 12:34

Постом выше ведь написал коротко. Ну а если подробно, то
Установка прошивки начисто:
Если установлено стоковое рекавери:
1 шаг) полный сброс через «меню» -> «настройки» -> «сброс и восстановление»;
2 шаг) заходим в рекавери и делаем вайпы:
а) «Wipe Cache»
б) «Wipe Data/Factory Reset»
Если установлено кастомное рекавери:
1 шаг) полный сброс через «меню» -> «настройки» -> «сброс и восстановление»;
2 шаг) заходим в рекавери и делаем вайпы:
а) «Wipe Cache»
б) «Wipe Dalvikart cache»
в) «Wipe User media»
г) «Factory Reset»
д) «Clean to install a new rom
Сообщение отредактировал АлександрL — 21.07.17, 21:38
Прошивка 
Резервное копирование данных
Чтобы сохранить данные используем программу Helium, но она, к сожалению, сделает резервное копирование не всех программ. Также в ней нужно будет убрать галочку «Только данные приложения», тем самым она полностью сохранит приложения с их настройками. Тут написано по поводу сохраняемых данных. Чтобы работал Helium, на компьютер тоже надо будет установить их программу (в Пуске будет папка «ClockworkMod», в ней программа Helium, если у вас Windows 7), тут написал, как сделать, чтобы установились драйвера смартфона на компьютер. Чтобы скопировать SMS, зайдите в SMS/MMS (я ей пользуюсь), 3 точки -> Настройки -> Общие настройки -> Копировать SMS -> Сохранить резервную. Папка сохранений будет в памяти телефона, нужно будет скопировать на карту памяти, для восстановления после прошивки скопировать эту папку снова в память телефона, а из настроек также восстановить. Для резервного копирования «запомненных слов» идем Настройки -> Язык и ввод -> Клавиатура ZenUI -> Личный словарь, там и резервируем. Файл dictionary.dic также копируем на карту памяти, восстанавливаем идентично. Контакты можно сохранить так: Контакты -> 3 точки рядом с фильтром контактов -> Управление контактами -> Импорт/экспорт -> Экспорт на накопитель, файл 00001.vcf копируем на флешку, восстанавливаем идентично прежним.
Сообщение отредактировал ***Oriens*** — 14.05.17, 15:43
Вариант 2: Asus ZenFone 2 — Официальная прошивка (Пост [email protected] #48003961)
Робота не ждем, достаточно появления надписи «CSC Mode. Long press POWER to restart system»
Сообщение отредактировал АлександрL — 13.05.17, 18:48
Прошивка.
Прошить телефон можно несколькими способами – через recovery или через сообщение в «шторке», в случае каких-либо проблем, можно попробовать прошить сервисную прошивку через утилиту ASUS FlashTool (в дальнейшем AFT). Начнём разбор по порядку. Во всех случаях следует скачать прошивку (ссылки на сервисные будут ниже). Вот все версии:
Стабильной принято считать 36-ую версию, однако, 98-ая тоже не имеет больших минусов. В девяносто восьмой в отличие от тридцать шестой поправлена работа AUX (разъем для подключения внешнего носителя аудио информации и. т. д, например, можно подключить смартфон через кабель к магнитоле или другому аудиоустройству для воспроизведения музыки со смартфона), изменена анимация при использовании утилиты из «шторки» «Мощь и ускорение», приложение «Энергосбережение» сменилось на «PowerMaster» (ни в коем случае не используйте в нём опцию «Срок службы 2Х», так у вас телефон будет не полностью заряжаться и разряжаться – то есть увеличится количество циклов разряд/заряд), в мобильном диспетчере добавлен антивирус Avast. Но 98-ая версия прошивки по отношению к 36-ой может меньше держать заряд при приблизительно одинаковом использовании, и вместо 11-13 (у кого может быть +/– от указанных) часов экрана будет выходить 10-12 (также +/–). Кто-то говорил про увеличение громкости звука при записи видео (проблема распространённая).
Выбрав нужную вам прошивку, её стоит скопировать на флешку (ничего из архива не нужно вытаскивать, архив кидается в корень флешки, отдельных папок не надо создавать). Теперь про способы прошивки.
Recovery. Скопировав архив с прошивкой на флеш-карту, выключаете смартфон, затем зажимаете сразу две клавиши «питание» и «громкость –», как только почувствуете вибрацию, отпускаете клавишу питания, громкость продолжаете держать. Итак, вы попали в recovery. Экран тут не работает, управляем клавишами: громкость +/ – это вверх/вниз соответственно, клавиша питания это «выбор». Листаем до пункта «apply update from microSD» и нажимаем на питание. После ищем название файла, и также кнопкой питания выбираем, ждём, пока телефон полностью прошьётся. Важно! Для прошивки уровень заряда батареи должен составлять не менее 50%. После прошивки желательно сделать «вайпы» (сброс) – можно это сделать через Настройки –> Восстановление и сброс –> Сброс настроек, либо снова загрузившись в recovery и выбрав поочередно пункты «wipe data» и «wipe cache». Внимание! При сбросе будут удалены все приложения кроме стандартных, контакты, sms-сообщения и данные (фото, видео, музыка и т.д., которые надо заранее скопировать на внешний накопитель) с внутренней памяти телефона. Ниже будет описано, как создать резервную копию.
Стандартное сообщение в шторке об обновлении. В этом случае также копируется файл с прошивкой в корень карты. Если вы хотите прошить ту же самую версию прошивки или же откатить (понизить) версию, то у файла прошивки нужно поменять последнюю цифру, чтобы она была больше версии прошивки, установленной на смартфоне. Версию своей прошивки вы можете узнать по пути Настройки –> Справка –> Сведения о ПО WW_13.8.26. хх , где хх версия прошивки. Поменяв эти цифры у файла прошивки ( меняйте именно с компьютера ) и отключив смартфон от компьютера, у вас появится в «шторке» предложение обновить прошивку, нажимаете и прошиваетесь. Как и в случае с recovery, рекомендуется (но не обязательно) сделать сброс.
Инструкция как прошивать сервисную прошивку:
- На компьютер нужно установить adb-драйвера;
- Скачать и установить AFT, запустить его;
- Выбрать модель ZC550KL, если такой модели нет, попробовать другую версию AFT;
- В пункте Wipe data поставить Yes;
- Указать путь к файлу прошивки, он не должен содержать русских букв!
- Выключить телефон и, зажав клавиши «громкость +» и «питание», перевести в режим bootloader;
- Подключить смартфон к ПК, в AFT должен появиться аппарат (высветится серийный номер), если устройство не появилось, попробовать другую версию AFT;
- Нажать на серийный номер, затем нажать на Start, выбрать Yes при вопросе «Are u sure wipe data»;
- После прошивки отключить телефон от компьютера и зажать клавишу питания для перезапуска. Первый запуск занимает продолжительное время.
Резервная копия.
Для создания резервной копии приложений, контактов и sms-сообщений качается ASUS Backup v1.1.0.55 160216 и устанавливается (в Play Маркет отключите обновление этого приложения). Принимаете лицензионное соглашение, можно поставить галочку «Все данные», либо выбрать нужные вам приложения. Не забудьте отметить «Журналы вызовов», «Контакты» и «SMS/MMS» (либо те приложения, которые вы используете для звонков и сообщений). Внизу выбираете «Данные и приложения», тем самым создастся резервная копия не только данных, но и самих приложений, которые не придётся заново качать и устанавливать. Далее вам предложат назвать вашу резервную копию, можно ничего не менять и нажать «Ок», потом предложат установить пароль, а уже после предупредят, что нужно дождаться окончания и не вытаскивать карту памяти. Внимание! Копирование большого количества данных может занять продолжительное время, убедитесь, что заряд батареи не менее 50%.
Сообщение отредактировал ***Oriens*** — 22.07.17, 09:39
Источник
Рейтинг телефона:
(1 — 1 голос)
Подавляющему большинству владельцев ASUS MeMO Pad FHD 10 LTE (ME302KL-1B048A) ни о чем не говорит слово «загрузчик». Некоторые люди могут перепутать его со стандартным приложением «Загрузка», через которое скачиваются файлы из интернета. Но продвинутые пользователи знают об этом термине и понимают, что им необходимо разблокировать загрузчик на ASUS MeMO Pad FHD 10 LTE (ME302KL-1B048A).
Что такое загрузчик, и для чего он нужен
Для начала стоит подробнее остановиться на самом загрузчике. Bootloader – это инженерное меню ASUS MeMO Pad FHD 10 LTE (ME302KL-1B048A), функционально напоминающее BIOS на компьютере. Оно позволяет осуществлять глубокие манипуляции со смартфоном, а не только сброс настроек до заводских значений.
По умолчанию загрузчик на телефоне заблокирован. Сделано это для того, чтобы пользователь-новичок не допустил фатальную ошибку при редактировании ядра устройства и не превратил ASUS MeMO Pad FHD 10 LTE (ME302KL-1B048A) в кирпич. В то же время разблокировка bootloader дает обладателю смартфона следующие преимущества:
- возможность установить кастомную прошивку;
- получение root-прав для расширенного доступа к девайсу;
- установка модов и патчей на текущую версию ОС.
Словом, разблокировка загрузчика дает пользователю массу возможностей, но оценить их в полной мере могут лишь опытные юзеры. Если вы входите в их число, то рекомендуется ознакомиться с подробной инструкцией, позволяющей снять блокировку с bootloader.
Меры предосторожности
Прежде чем изучить руководство по разблокировке загрузчика, нужно принять во внимание ряд опасностей, которые таит в себе операция. Во-первых, после ее выполнения ASUS MeMO Pad FHD 10 LTE (ME302KL-1B048A) автоматически снимается с гарантии, как и в случае получения рут-прав.
Во-вторых, системные компоненты после снятия блокировки больше подвержены всевозможным угрозам. Наконец, разблокированный телефон с легкостью может восстановить злоумышленник, похитивший или нашедший устройство на улице.
Разблокировка загрузчика
Ознакомившись с вводными данными, можно переходить к самой процедуре. Она состоит из трех этапов, каждый из которых нуждается в беспрекословном выполнении со стороны пользователя.
№1. Проверка статуса
Сначала необходимо понять, действительно ли на вашем ASUS MeMO Pad FHD 10 LTE (ME302KL-1B048A) заблокирован booatloader. Ведь не исключено, что вы приобрели устройство с рук, и предыдущий владелец уже выполнял соответствующие манипуляции.
Проверка осуществляется при непосредственном взаимодействии телефона с компьютером. А инструкция выглядит следующим образом:
- Скачайте и распакуйте на ПК пакет отладочного моста ADB и Fastboot.
- Загрузите и установите драйвер для взаимодействия со смартфоном, используя официальный сайт Android.
- После установки ADB-интерфейс должен отобразиться в «Диспетчере устройств».
- Переведите смартфон в режим fastboot, предварительно отключив его, и зажав клавишу понижения громкости с кнопкой питания.
- Подключите мобильное устройство к компьютеру.
- На ПК запустите командную строку.
- Пропишите запрос «cd [путь к папке с adb и fastboot]» и нажмите «Enter».
- Воспользуйтесь командой «fastboot devices» для определения подключенного к ПК телефона.
- Введите запрос «fastboot oem device-info» для определения статуса загрузчика.
В информации, которую отобразит командная строка, пользователя должен интересовать пункт «Device unlocked». Если напротив него высвечивается значение «false» – значит, загрузчик заблокирован. Если «true», то bootloader был разблокирован ранее.
№2. Отправка заявки
Чтобы снять блокировку с bootloader на ASUS MeMO Pad FHD 10 LTE (ME302KL-1B048A), необходимо отправить соответствующую заявку производителю:
- Откройте официальный сайт разработчика прошивки.
- На странице разблокировки нажмите кнопку «Unlock now».
- Пройдите авторизацию в своей учетной записи (создавалась при первой настройке телефона), а также укажите причину снятия блокировки (например, необходимость перепрошивки).
- Подтвердите владение устройством при помощи кода из ответного SMS-сообщения.
Далее вам останется дождаться момента, когда производитель одобрит заявку, и вы сможете воспользоваться всем функционалом загрузчика.
№3. Одобрение заявки и снятие блокировки
Чтобы понять, удалось ли вам убедить производителя разблокировать bootloader на ASUS MeMO Pad FHD 10 LTE (ME302KL-1B048A), откройте страницу подачи заявки. В случае ее одобрения на ней высветится подтверждение.
Теперь пользователю предлагается скачать ПО для снятия блокировки загрузчика. Оно устанавливается на ПК.
Далее требуется открыть настройки телефона, а затем в разделе «Для разработчиков» выбрать пункт «Заводская разблокировка».
В «Статусе» необходимо пройти авторизацию в учетной записи, которая указывалась на сайте производителя.
Теперь переведите телефон в режим fastboot и запустите скачанное ПО на компьютере.
После прохождения авторизации необходимо подключить к ПК смартфон и подтвердить разблокировку.
Через пару минут операция закончится, и загрузчик на ASUS MeMO Pad FHD 10 LTE (ME302KL-1B048A) будет полностью разблокирован.
Поделитесь страницей с друзьями:
Если все вышеперечисленные советы не помогли, то читайте также:
Как прошить ASUS MeMO Pad FHD 10 LTE (ME302KL-1B048A)
Как получить root-права для ASUS MeMO Pad FHD 10 LTE (ME302KL-1B048A)
Как сделать сброс до заводских настроек (hard reset) для ASUS MeMO Pad FHD 10 LTE (ME302KL-1B048A)
Как разблокировать ASUS MeMO Pad FHD 10 LTE (ME302KL-1B048A)
Как перезагрузить ASUS MeMO Pad FHD 10 LTE (ME302KL-1B048A)
Что делать, если ASUS MeMO Pad FHD 10 LTE (ME302KL-1B048A) не включается
Что делать, если ASUS MeMO Pad FHD 10 LTE (ME302KL-1B048A) не заряжается
Что делать, если компьютер не видит ASUS MeMO Pad FHD 10 LTE (ME302KL-1B048A) через USB
Как сделать скриншот на ASUS MeMO Pad FHD 10 LTE (ME302KL-1B048A)
Как сделать сброс FRP на ASUS MeMO Pad FHD 10 LTE (ME302KL-1B048A)
Как обновить ASUS MeMO Pad FHD 10 LTE (ME302KL-1B048A)
Как записать разговор на ASUS MeMO Pad FHD 10 LTE (ME302KL-1B048A)
Как подключить ASUS MeMO Pad FHD 10 LTE (ME302KL-1B048A) к телевизору
Как почистить кэш на ASUS MeMO Pad FHD 10 LTE (ME302KL-1B048A)
Как сделать резервную копию ASUS MeMO Pad FHD 10 LTE (ME302KL-1B048A)
Как отключить рекламу на ASUS MeMO Pad FHD 10 LTE (ME302KL-1B048A)
Как очистить память на ASUS MeMO Pad FHD 10 LTE (ME302KL-1B048A)
Как увеличить шрифт на ASUS MeMO Pad FHD 10 LTE (ME302KL-1B048A)
Как раздать интернет с телефона ASUS MeMO Pad FHD 10 LTE (ME302KL-1B048A)
Как перенести данные на ASUS MeMO Pad FHD 10 LTE (ME302KL-1B048A)
Как восстановить фото на ASUS MeMO Pad FHD 10 LTE (ME302KL-1B048A)
Как сделать запись экрана на ASUS MeMO Pad FHD 10 LTE (ME302KL-1B048A)
Где находится черный список в телефоне ASUS MeMO Pad FHD 10 LTE (ME302KL-1B048A)
Как настроить отпечаток пальца на ASUS MeMO Pad FHD 10 LTE (ME302KL-1B048A)
Как заблокировать номер на ASUS MeMO Pad FHD 10 LTE (ME302KL-1B048A)
Как включить автоповорот экрана на ASUS MeMO Pad FHD 10 LTE (ME302KL-1B048A)
Как поставить будильник на ASUS MeMO Pad FHD 10 LTE (ME302KL-1B048A)
Как изменить мелодию звонка на ASUS MeMO Pad FHD 10 LTE (ME302KL-1B048A)
Как включить процент заряда батареи на ASUS MeMO Pad FHD 10 LTE (ME302KL-1B048A)
Как отключить уведомления на ASUS MeMO Pad FHD 10 LTE (ME302KL-1B048A)
Как отключить Гугл ассистент на ASUS MeMO Pad FHD 10 LTE (ME302KL-1B048A)
Как отключить блокировку экрана на ASUS MeMO Pad FHD 10 LTE (ME302KL-1B048A)
Как удалить приложение на ASUS MeMO Pad FHD 10 LTE (ME302KL-1B048A)
Как восстановить контакты на ASUS MeMO Pad FHD 10 LTE (ME302KL-1B048A)
Где находится корзина в ASUS MeMO Pad FHD 10 LTE (ME302KL-1B048A)
Как установить WhatsApp на ASUS MeMO Pad FHD 10 LTE (ME302KL-1B048A)
Как установить фото на контакт в ASUS MeMO Pad FHD 10 LTE (ME302KL-1B048A)
Как сканировать QR-код на ASUS MeMO Pad FHD 10 LTE (ME302KL-1B048A)
Как подключить ASUS MeMO Pad FHD 10 LTE (ME302KL-1B048A) к компьютеру
Как установить SD-карту на ASUS MeMO Pad FHD 10 LTE (ME302KL-1B048A)
Как обновить Плей Маркет на ASUS MeMO Pad FHD 10 LTE (ME302KL-1B048A)
Как установить Google Camera на ASUS MeMO Pad FHD 10 LTE (ME302KL-1B048A)
Как включить отладку по USB на ASUS MeMO Pad FHD 10 LTE (ME302KL-1B048A)
Как выключить ASUS MeMO Pad FHD 10 LTE (ME302KL-1B048A)
Как правильно заряжать ASUS MeMO Pad FHD 10 LTE (ME302KL-1B048A)
Как настроить камеру на ASUS MeMO Pad FHD 10 LTE (ME302KL-1B048A)
Как найти потерянный ASUS MeMO Pad FHD 10 LTE (ME302KL-1B048A)
Как поставить пароль на ASUS MeMO Pad FHD 10 LTE (ME302KL-1B048A)
Как включить 5G на ASUS MeMO Pad FHD 10 LTE (ME302KL-1B048A)
Как включить VPN на ASUS MeMO Pad FHD 10 LTE (ME302KL-1B048A)
Как установить приложение на ASUS MeMO Pad FHD 10 LTE (ME302KL-1B048A)
Как вставить СИМ-карту в ASUS MeMO Pad FHD 10 LTE (ME302KL-1B048A)
Как включить и настроить NFC на ASUS MeMO Pad FHD 10 LTE (ME302KL-1B048A)
Как установить время на ASUS MeMO Pad FHD 10 LTE (ME302KL-1B048A)
Как подключить наушники к ASUS MeMO Pad FHD 10 LTE (ME302KL-1B048A)
Как очистить историю браузера на ASUS MeMO Pad FHD 10 LTE (ME302KL-1B048A)
Как разобрать ASUS MeMO Pad FHD 10 LTE (ME302KL-1B048A)
Как скрыть приложение на ASUS MeMO Pad FHD 10 LTE (ME302KL-1B048A)
Как скачать видео c YouTube на ASUS MeMO Pad FHD 10 LTE (ME302KL-1B048A)
Как разблокировать контакт на ASUS MeMO Pad FHD 10 LTE (ME302KL-1B048A)
Как включить вспышку (фонарик) на ASUS MeMO Pad FHD 10 LTE (ME302KL-1B048A)
Как разделить экран на ASUS MeMO Pad FHD 10 LTE (ME302KL-1B048A) на 2 части
Как выключить звук камеры на ASUS MeMO Pad FHD 10 LTE (ME302KL-1B048A)
Как обрезать видео на ASUS MeMO Pad FHD 10 LTE (ME302KL-1B048A)
Как проверить сколько оперативной памяти в ASUS MeMO Pad FHD 10 LTE (ME302KL-1B048A)
Как обойти Гугл-аккаунт на ASUS MeMO Pad FHD 10 LTE (ME302KL-1B048A)
Как исправить черный экран на ASUS MeMO Pad FHD 10 LTE (ME302KL-1B048A)
Как изменить язык на ASUS MeMO Pad FHD 10 LTE (ME302KL-1B048A)
Как открыть инженерное меню на ASUS MeMO Pad FHD 10 LTE (ME302KL-1B048A)
Как войти в рекавери на ASUS MeMO Pad FHD 10 LTE (ME302KL-1B048A)
Как разблокировать загрузчик на других моделях телефонов
Содержание
- Как прошить планшет asus me302kl через компьютер
- Как прошить планшет asus me302kl через компьютер
- Инструкция по прошивке планшета Asus ME302KL на Android 9
- Пошаговая инструкция:
- Как прошить планшет asus me302kl через компьютер
- Как прошить планшет asus me302kl через компьютер
Как прошить планшет asus me302kl через компьютер
В: Как включить пункт «Для разработчиков»?
О: Заходим в настройки устройства, выбираем самый нижний пункт «О планшетном ПК». Здесь в конце списка есть пункт «Номер сборки». Тапнуть на этот пункт семь раз. После четвёртого тапа, вы увидите системное уведомление о количестве оставшихся тапов для открытия режима разработчика. После седьмого тапа радостное сообщение оповестит о том, что вы теперь разработчик. Пункт меню «Для разработчиков» будет находится в настройках устройства над пунктом «О планшетном ПК».
В: Что делать если в меню Recovery показывает «Ошибка» с восклицательным знаком и нет меню?
О: Чтобы появилось стандартное меню нужно еще раз после появления сообщения «Ошибка» нажать и удерживать кнопку Power, после чего нажать и отпустить кнопку Volume UP, далее кнопку Power можно отпустить. После этого на фоне все той же картинки появляется меню Recovery со стандартными пунктами.
В: В чем отличие между прошивками для регионов WW,TW, US, JP?
О: Отличий практически нет. Это прошивки для разных регионов: WW для Европы, TW для Азии и US для США, JP для Японии. Отличие заключается в том, что приложения ориентированы на конкретный регион и на каждой из них присутствует какое-нибудь региональное приложение, практически бесполезное для других регионов.
В: В чем разница между пользовательской, официальной, инженерной и сервисной прошивками?
О: Пользовательская прошивка и есть официальная. А инженерной часто называют сервисную. В понятии сервис центров существуют пользовательская и сервисная прошивки. Сервисная напичкана всяким софтом для работнииков СЦ и не пригодна для ежедневного пользования.
Для CyanogenMod 13
Данные ядра нужны ТОЛЬКО для cm-13.0-20160820-SNAPSHOT-ZNH5YAO0J1 для устранения бутлупов и самопроизвольных перезагрузок.
Boot_CM-13.0_duma_13.09.2016
ME302KL_Boot_kernel_MM_20160908_TEST_A-B
Для всех прошивок на AOSP 7.1.X
Glitch Kernel
Ядро с фиксом половины экрана для прошивок на LineageOS 14.1
ElementalX_R1_IS
Источник
Как прошить планшет asus me302kl через компьютер
В: Как включить пункт «Для разработчиков»?
О: Заходим в настройки устройства, выбираем самый нижний пункт «О планшетном ПК». Здесь в конце списка есть пункт «Номер сборки». Тапнуть на этот пункт семь раз. После четвёртого тапа, вы увидите системное уведомление о количестве оставшихся тапов для открытия режима разработчика. После седьмого тапа радостное сообщение оповестит о том, что вы теперь разработчик. Пункт меню «Для разработчиков» будет находится в настройках устройства над пунктом «О планшетном ПК».
В: Что делать если в меню Recovery показывает «Ошибка» с восклицательным знаком и нет меню?
О: Чтобы появилось стандартное меню нужно еще раз после появления сообщения «Ошибка» нажать и удерживать кнопку Power, после чего нажать и отпустить кнопку Volume UP, далее кнопку Power можно отпустить. После этого на фоне все той же картинки появляется меню Recovery со стандартными пунктами.
В: В чем отличие между прошивками для регионов WW,TW, US, JP?
О: Отличий практически нет. Это прошивки для разных регионов: WW для Европы, TW для Азии и US для США, JP для Японии. Отличие заключается в том, что приложения ориентированы на конкретный регион и на каждой из них присутствует какое-нибудь региональное приложение, практически бесполезное для других регионов.
В: В чем разница между пользовательской, официальной, инженерной и сервисной прошивками?
О: Пользовательская прошивка и есть официальная. А инженерной часто называют сервисную. В понятии сервис центров существуют пользовательская и сервисная прошивки. Сервисная напичкана всяким софтом для работнииков СЦ и не пригодна для ежедневного пользования.
Для CyanogenMod 13
Данные ядра нужны ТОЛЬКО для cm-13.0-20160820-SNAPSHOT-ZNH5YAO0J1 для устранения бутлупов и самопроизвольных перезагрузок.
Boot_CM-13.0_duma_13.09.2016
ME302KL_Boot_kernel_MM_20160908_TEST_A-B
Для всех прошивок на AOSP 7.1.X
Glitch Kernel
Ядро с фиксом половины экрана для прошивок на LineageOS 14.1
ElementalX_R1_IS
Источник
Инструкция по прошивке планшета Asus ME302KL на Android 9
Данная статья содержит все необходимое для успешной прошивки планшета Asus memo pad ME302KL на Android 9.
Недавно забрал у жены планшет. Попытки его использования причиняли крайние неудобства из-за того, что часть программ нельзя было установить, а часть программ нормально не работала.
На борту был установлен Android 4.2.2. Соответственно, такое поведение планшета было не удивительно. Принял решение перепрошить. Сайт 4PDA содержал все необходимое, но информация там была приведена как-то разрознено. Поэтому я решил выложить у себя на странице информацию о перепрошивке. Чтобы можно было скачать все одним файлом, и легко пройти по краткому четкому пошаговому плану.
Прошивка планшета ME302KL производится на Android 9 Pixel Experience. Отзывы о данной прошивке хорошие, она стабильна и за пару дней я только заметил, что бывает изображение в некоторых частях интерфейса становится словно заштриховано немного прозрачностью. В остальном никаких нареканий. Версия прошивки от 24.11.2019. На этой прошивке планшет точно будет актуален еще года три минимум.
Несколько замечаний. Вы все делаете на свой страх и риск. Планшет должен быть хорошо заряжен (от 80%), установка должна производиться под Windows 10 (под другими ОС не пробовал, говорить за них ничего не могу), все важные данные с устройства должны быть сохранены, т.к. хранилище будет полностью очищено.
Пошаговая инструкция:
1. Подготовка.
1.1. Скачиваем архив c облака.
1.2. Распаковываем архив в любую пустую папку.
1.3. Из папки TWRPTWRP_3.1.0.1-N_ME302KL_SevenMaxs переносим папку TWRP в корень системного диска (обычно это C:)
1.4. Удалить с планшета аккаунт Google.
2. Разблокировка загрузчика.
2.1. Подключаем планшет к ПК. Планшет должен определиться как медиа-носитель.
2.2. Открываем корень хранилища планшета.
2.3. Берем из распакованной папки файл ME302KL_UnLock.apk и переносим его в корень хранилища планшета.
2.4. На планшете открываем файловый менеджер и производим установку apk. Вероятно, что понадобится в настройках включить возможность установки программ не из play market.
2.5. Проверяем наличие интернета у устройства (нужно для связи с серверами ASUS).
2.6. Запускаем установленное приложение. Соглашаемся со всеми условиями и в конце нажимаем «Press to unlock your device». По итогу планшет перезагрузится с очисткой всех данных.
После перезагрузки планшета загрузится мастер настройки Android.
Дополнительная информация которая может оказаться полезной:
— чтобы попасть в загрузчик нужно выключить планшет и включить его зажав кнопку питания и качельку громкости вниз.
Источник
Как прошить планшет asus me302kl через компьютер
Прошивка Asus MeMO Pad FHD 10 (ME302C) (Только WW регион)

Описание | Обсуждение » | Аксессуары (ME301T) | Модификации софта и украшательства | Брак » | Прошивка »
Последняя и заключительная версия Android для WW и US: 4.3 (Номер сборки 5.0.21)
Все Прошивки | Инструкции | Драйверы | Root | ПО для прошивки на:
. Внимание. По непонятным причинам, скачивание файлов непосредственно планшетом происходит криво и они не открываются, скачивайте их через комп.
ВСЕ ИНСТРУКЦИИ ТОЛЬКО ДЛЯ WW РЕГИОНА
ОБНОВЛЕНИЕ ИНСТРУКЦИЙ ДО АКТУАЛЬНЫХ ТОЛЬКО В ОБЛАКЕ
Появлялся ли у Вас «Белый шум» на прошивке 4.3?
Уменьшилось ли у Вас время автономной работы на прошивке 4.3?
Появилась ли «дерганность» при прокрутке в браузере, на прошивке 4.3?
Появились ли ребуты, при просмотре видео, на прошивке 4.3?Да, использую МХ player?
Появились ли перезагрузки планшета на прошивке 4.3?
Качество звука на прошивке 4.3?
Какая у вас версия прошивки WW?
В: Будет ли обновление прошивки до Android 4.4 (KitKat) или Android 5 или выше?
О: НЕТ. По заявлению представителей «Устройство не удовлетворяет минимальным требованиям» (Не извлечь выгоду).
В: Возможно ли подключить USB 3G модем к нашему планшету через OTG кабель?
О: Возможно. Инструкция по подключению лежит в Облаке @Mail.ru.
В: После обновления Skype он перестал работать не запускается глючит
О: Хвала Microsoft. ставьте старую версию отсюда: LNK или из Облака (. Toolsapk)
В: При попытке обновиться появляется сообщение «Не удается подключится к интернету или сервера заняты», что делать?
О: Это нормально, видимо у Asus не всё гладко работает, пробуйте в ручную проверить обновления через час, день, сутки. Рано или поздно обновления появятся.
В: Как прошить планшет оригинальной прошивкой с сайта ASUSa?
О: Инструкция по прошивке лежит в Облаке @Mail.ru.
В: При прошивке/обновлении появляется ошибка (дроид ложится на бок), где искать проблему?
О: Посмотреть на чём система запнулась при прошивке, можно в логах: корень встроенной памяти планшета, папка cache (cache. )
В: После прошивки/обновления или просто так, в DROIDBOOT отображается SERIAL_NUM: 1111111111111111, это нормально?
О: Да это нормально, начиная с прошивки 4.3 так и должно быть.
В: Как получить Root права на данном планшете?
О: Все известные на данные момент способы описаны в инструкциях в Облаке @Mail.ru.
В: Возможно ли к планшету подключить через OTG кабель внешний жёсткий диск (USB HDD)
О: Возможно (преимущественно с USB 3.0), но не все диски работают. Пробуйте при покупке.
В: Какие устройства можно подключить через OTG кабель
О: Флешки, Жёсткие диски (USB 3.0; 2.0 работают не все), Клавиатуру, Мышь, Картридер, Фотик (если он определяется как USB диск), USB 3G Модем.
В: Максимальный объём карты памяти, который поддерживает устройство?
О: По заявлению производителей, максимальный поддерживаемый объём карты памяти = 64Гб.
В: Какая файловая система лучше для карты памяти (microSD)?
О: По большей части планшету без разницы, но лучше иметь exFat либо NTFS, т.к. они поддерживают файлы размером более 4Гб. (Стороннее ПО для форматирования)
В: Как поменять местами внутреннюю и внешнюю память?
О: На нашем устройстве этого сделать нельзя. Доп: Пост | klame
В: Как реализовать перенос данных или приложений на флешку?
О: На нашем устройстве приложения установить на флешку не получится, а вот данные можно, при условии что это поддерживается самим приложением. Доп: LNK
В: Работает ли FlashPlayer на нашем планшете?
О: Да работает, но очень криво. Инструкция по установке лежит в Облаке @Mail.ru.
В: Какие браузеры поддерживают flash без установки adobe FlashPlayer?
О: Puffin Web Browser | Пост PushokZver
В: Сильно ли отличается по производительности модель Asus ME302C от Asus ME302KL (с LTE)?
О: Версия ME302KL производительнее ME302C примерно в 1,42 раза (42%).
В: Сколько планшет работает от одной зарядки батареи?
О: Взято из обзоров с сайта mobile-review.com
* В режиме чтения (яркость 30%, «режим в самолете» включен) планшет разрядился за 12 часов.
* В режиме видео заряда устройства хватило на 6 часов 20 минут (максимальная яркость, «режим в самолете» включен).
* В режиме повседневного использования (яркость 40-50%, суммарная активность экрана около часа в день), примерно 5-6 дней без подзарядки.
* В режиме ожидания его заряд практически не «утекает». У планшета, помимо всего прочего, есть отдельный настраиваемый режим энергосбережения.
* Случайный опыт пользователя: LNK
В: Как выключить зависшее устройство?
О: Нажимаем и держим кнопку «Power» пока не выключится.
В: Как работа Wi-Fi, сильный или слабый?
О: Wi-Fi работает хорошо, приёмник достаточно мощный, антенна одна. Максимальная скорость передачи не более 3-5 Мбайт/с.
В: Возможно ли на данном планшет установить альтернативную операционную систему?
О: Не совсем полноценно, но возможно, linux. С помощью Linux Deploy.
В: Как можно с Youtube смотреть видео в fullHD а не HD и CC?
О: Установить альтернативный клиент Youtube, OG YouTube ( Для работы требуется root ), или Viral Pro.
В: Для чего нужен «Режим полёта»?
О: Функция «режим в самолете» всего-лишь дает команду на отключение всех радио-устройств смартфона/планшета разом. Активированный «режим в самолете» НЕ помешает вам отдельно включить Wi-Fi/Bluetooth. Так же «режим в самолете» не позволит вам отдельно включить GSM-модуль. Деактивация «режима в самолете» автоматически включает радио-модули, которые были включены до его активации, в том числе и GSM-модуль. | Пост AndreW82
В: Теряется ли гарантия при получении root-прав?
О: Да теряется, но при восстановлении стандартной (стоковой) прошивке этого можно избежать.
В: Запускается ли на этом планшете игра GTA San Andreas?
О: Пока нет, но готовится к выходу, по заявлению производителе, LNK
В: Как сделать Backup прошивки?
О: Пока только этим способом LNK
В: Какое для нашего аппарата нужно разрешение для фоновой картинки?
О: LNK
В: Сломал, уронил, раздавил, треснуло стекло/тач, где купить/заменить?
О: LNK0 | LNK1 | LNK2 | LNK3 | LNK4 | LNK5
В: Как отследить, что пожирает батарею, когда планшет спит?
О: Установите SystemPanel, в настройках включите режим тестирования и спокойно спать. На следующий день выключаем тест и смотрим его историю, вычисляем пожирателя. Так же рекомендую выключить все возможные синхронизации.
В: Возможно ли подключать планшет к компьютеру так, чтобы он был виден как USB флешка, а не MTP устройство?
О: Нет, это не возможно, только в качестве MTP устройства. (Описание MTP и сравнение с USB-накопителями)
В: Глючит/не работает кнопка или надо сильно на неё жать, в чём причина?
О: Описание проблемы тут, решении проблемы тут
В: Какие приложения можно безболезненно заморозить/отключить/удалить?
О: Удалять нельзя, иначе не получится обновиться по воздуху (через Wi-Fi), а вот заморозить/отключить можно следующие: LNK
Источник
Как прошить планшет asus me302kl через компьютер
В: Как включить пункт «Для разработчиков»?
О: Заходим в настройки устройства, выбираем самый нижний пункт «О планшетном ПК». Здесь в конце списка есть пункт «Номер сборки». Тапнуть на этот пункт семь раз. После четвёртого тапа, вы увидите системное уведомление о количестве оставшихся тапов для открытия режима разработчика. После седьмого тапа радостное сообщение оповестит о том, что вы теперь разработчик. Пункт меню «Для разработчиков» будет находится в настройках устройства над пунктом «О планшетном ПК».
В: Что делать если в меню Recovery показывает «Ошибка» с восклицательным знаком и нет меню?
О: Чтобы появилось стандартное меню нужно еще раз после появления сообщения «Ошибка» нажать и удерживать кнопку Power, после чего нажать и отпустить кнопку Volume UP, далее кнопку Power можно отпустить. После этого на фоне все той же картинки появляется меню Recovery со стандартными пунктами.
В: В чем отличие между прошивками для регионов WW,TW, US, JP?
О: Отличий практически нет. Это прошивки для разных регионов: WW для Европы, TW для Азии и US для США, JP для Японии. Отличие заключается в том, что приложения ориентированы на конкретный регион и на каждой из них присутствует какое-нибудь региональное приложение, практически бесполезное для других регионов.
В: В чем разница между пользовательской, официальной, инженерной и сервисной прошивками?
О: Пользовательская прошивка и есть официальная. А инженерной часто называют сервисную. В понятии сервис центров существуют пользовательская и сервисная прошивки. Сервисная напичкана всяким софтом для работнииков СЦ и не пригодна для ежедневного пользования.
Для CyanogenMod 13
Данные ядра нужны ТОЛЬКО для cm-13.0-20160820-SNAPSHOT-ZNH5YAO0J1 для устранения бутлупов и самопроизвольных перезагрузок.
Boot_CM-13.0_duma_13.09.2016
ME302KL_Boot_kernel_MM_20160908_TEST_A-B
Для всех прошивок на AOSP 7.1.X
Glitch Kernel
Ядро с фиксом половины экрана для прошивок на LineageOS 14.1
ElementalX_R1_IS
Источник
Adblock
detector
Просмотр полной версии : Asus TF201 калибровка сенсора
werewolf 1986
29.04.2013, 14:12
Здравствуйте, подскажите, как откалибровать сенсорную панель на этом устройстве. После замены перепутал право и лево, горизонтали нормально
шить батенька, только шить.
версию прошивки в студию
werewolf 1986
29.04.2013, 15:21
Однако шил, сейчас стоит WW 10.4.2.17 , прошивал через флешку, после прошивки в калибровку не пошел…
Однако шил, сейчас стоит WW 10.4.2.17 , прошивал через флешку, после прошивки в калибровку не пошел…
ту же самую болячку борол неделю назад, чтоб сильно не разглагольствовать
http://4pda.ru/forum/index.php?showtopic=308957&st=5300#entry21162062
все делал как там написано, заработал тач как новый
п.с. чуть позже могу залить уже пере собранное ПО, занят сейчас просто и удалил ее случайно))))
werewolf 1986
29.04.2013, 15:31
Спасибо, буду пробовать
может кому то еще пригодиться.
обязательно перед прошивкой (дабы не получить кирпич):
1. Сделать анлок!
2. Установить загрузчик TWRP. Лично я ставил по первому способу через фастбут: http://4pda.ru/forum/index.php?showtopic=308957&st=2220#entry15440530
прошивка:
http://yadi.sk/d/M1rC9H_t4ROhC
lisichanin
30.04.2013, 15:35
При попытке запуска UnLock_Device_App_V6 выскакивает с ошибкой о неизвестной ошибке при подключении, нашел «Перед разлочкой необходимо временно отключить двухэтапную аутентификацию в Google», облазил все меню, такого пункта не нашел, также искал «В настройке двухэтапной аутентификации есть пункт «Пароли приложений», …», этого тоже нет, если возможно, ткните носом где искать. Спасибо.
При попытке запуска UnLock_Device_App_V6 выскакивает с ошибкой о неизвестной ошибке при подключении, нашел «Перед разлочкой необходимо временно отключить двухэтапную аутентификацию в Google», облазил все меню, такого пункта не нашел, также искал «В настройке двухэтапной аутентификации есть пункт «Пароли приложений», …», этого тоже нет, если возможно, ткните носом где искать. Спасибо.
с этими праздниками совсем забегался, извиняюсь.
не сталкивался с таким если честно, попробуйте сделать сброс настроек из меню и сброс WIPЕ
При попытке запуска UnLock_Device_App_V6 выскакивает с ошибкой о неизвестной ошибке при подключении, нашел «Перед разлочкой необходимо временно отключить двухэтапную аутентификацию в Google», облазил все меню, такого пункта не нашел, также искал «В настройке двухэтапной аутентификации есть пункт «Пароли приложений», …», этого тоже нет, если возможно, ткните носом где искать. Спасибо.
Некропостинг, но всё же на будущее:
проверьте мак-адрес вайфая и серийный номер, если их нет, особенно серийника, тогда путь к анлоку бутлоадера закрыт. Само собой, к установке прошивки с новым ядром тоже
Некропостинг, но всё же на будущее:
проверьте мак-адрес вайфая и серийный номер, если их нет, особенно серийника, тогда путь к анлоку бутлоадера закрыт. Само собой, к установке прошивки с новым ядром тоже
все прекрасно правится в ближайшем сервисном центре АСУС у которых есть необходимые утилиты.. и делается через базу (Лично при этом присутствовал .. нужно иметь необходимых друзей ..что бы калибровать тачскрины на планшетах асус 
от себя добавлю сервисная утилита требует 1 раз наложить на тач растопыренную ладонь что бы тач касалась ладонь и ещё 5 пальцев одновременно ..
Содержание
- Как прошить планшет asus me302kl через компьютер
- Как прошить планшет asus me302kl через компьютер
- Инструкция по прошивке планшета Asus ME302KL на Android 9
- Пошаговая инструкция:
- Как прошить планшет asus me302kl через компьютер
- Как прошить планшет asus me302kl через компьютер
Как прошить планшет asus me302kl через компьютер
В: Как включить пункт «Для разработчиков»?
О: Заходим в настройки устройства, выбираем самый нижний пункт «О планшетном ПК». Здесь в конце списка есть пункт «Номер сборки». Тапнуть на этот пункт семь раз. После четвёртого тапа, вы увидите системное уведомление о количестве оставшихся тапов для открытия режима разработчика. После седьмого тапа радостное сообщение оповестит о том, что вы теперь разработчик. Пункт меню «Для разработчиков» будет находится в настройках устройства над пунктом «О планшетном ПК».
В: Что делать если в меню Recovery показывает «Ошибка» с восклицательным знаком и нет меню?
О: Чтобы появилось стандартное меню нужно еще раз после появления сообщения «Ошибка» нажать и удерживать кнопку Power, после чего нажать и отпустить кнопку Volume UP, далее кнопку Power можно отпустить. После этого на фоне все той же картинки появляется меню Recovery со стандартными пунктами.
В: В чем отличие между прошивками для регионов WW,TW, US, JP?
О: Отличий практически нет. Это прошивки для разных регионов: WW для Европы, TW для Азии и US для США, JP для Японии. Отличие заключается в том, что приложения ориентированы на конкретный регион и на каждой из них присутствует какое-нибудь региональное приложение, практически бесполезное для других регионов.
В: В чем разница между пользовательской, официальной, инженерной и сервисной прошивками?
О: Пользовательская прошивка и есть официальная. А инженерной часто называют сервисную. В понятии сервис центров существуют пользовательская и сервисная прошивки. Сервисная напичкана всяким софтом для работнииков СЦ и не пригодна для ежедневного пользования.
Для CyanogenMod 13
Данные ядра нужны ТОЛЬКО для cm-13.0-20160820-SNAPSHOT-ZNH5YAO0J1 для устранения бутлупов и самопроизвольных перезагрузок.
Boot_CM-13.0_duma_13.09.2016
ME302KL_Boot_kernel_MM_20160908_TEST_A-B
Для всех прошивок на AOSP 7.1.X
Glitch Kernel
Ядро с фиксом половины экрана для прошивок на LineageOS 14.1
ElementalX_R1_IS
Источник
Как прошить планшет asus me302kl через компьютер
В: Как включить пункт «Для разработчиков»?
О: Заходим в настройки устройства, выбираем самый нижний пункт «О планшетном ПК». Здесь в конце списка есть пункт «Номер сборки». Тапнуть на этот пункт семь раз. После четвёртого тапа, вы увидите системное уведомление о количестве оставшихся тапов для открытия режима разработчика. После седьмого тапа радостное сообщение оповестит о том, что вы теперь разработчик. Пункт меню «Для разработчиков» будет находится в настройках устройства над пунктом «О планшетном ПК».
В: Что делать если в меню Recovery показывает «Ошибка» с восклицательным знаком и нет меню?
О: Чтобы появилось стандартное меню нужно еще раз после появления сообщения «Ошибка» нажать и удерживать кнопку Power, после чего нажать и отпустить кнопку Volume UP, далее кнопку Power можно отпустить. После этого на фоне все той же картинки появляется меню Recovery со стандартными пунктами.
В: В чем отличие между прошивками для регионов WW,TW, US, JP?
О: Отличий практически нет. Это прошивки для разных регионов: WW для Европы, TW для Азии и US для США, JP для Японии. Отличие заключается в том, что приложения ориентированы на конкретный регион и на каждой из них присутствует какое-нибудь региональное приложение, практически бесполезное для других регионов.
В: В чем разница между пользовательской, официальной, инженерной и сервисной прошивками?
О: Пользовательская прошивка и есть официальная. А инженерной часто называют сервисную. В понятии сервис центров существуют пользовательская и сервисная прошивки. Сервисная напичкана всяким софтом для работнииков СЦ и не пригодна для ежедневного пользования.
Для CyanogenMod 13
Данные ядра нужны ТОЛЬКО для cm-13.0-20160820-SNAPSHOT-ZNH5YAO0J1 для устранения бутлупов и самопроизвольных перезагрузок.
Boot_CM-13.0_duma_13.09.2016
ME302KL_Boot_kernel_MM_20160908_TEST_A-B
Для всех прошивок на AOSP 7.1.X
Glitch Kernel
Ядро с фиксом половины экрана для прошивок на LineageOS 14.1
ElementalX_R1_IS
Источник
Инструкция по прошивке планшета Asus ME302KL на Android 9
Данная статья содержит все необходимое для успешной прошивки планшета Asus memo pad ME302KL на Android 9.
Недавно забрал у жены планшет. Попытки его использования причиняли крайние неудобства из-за того, что часть программ нельзя было установить, а часть программ нормально не работала.
На борту был установлен Android 4.2.2. Соответственно, такое поведение планшета было не удивительно. Принял решение перепрошить. Сайт 4PDA содержал все необходимое, но информация там была приведена как-то разрознено. Поэтому я решил выложить у себя на странице информацию о перепрошивке. Чтобы можно было скачать все одним файлом, и легко пройти по краткому четкому пошаговому плану.
Прошивка планшета ME302KL производится на Android 9 Pixel Experience. Отзывы о данной прошивке хорошие, она стабильна и за пару дней я только заметил, что бывает изображение в некоторых частях интерфейса становится словно заштриховано немного прозрачностью. В остальном никаких нареканий. Версия прошивки от 24.11.2019. На этой прошивке планшет точно будет актуален еще года три минимум.
Несколько замечаний. Вы все делаете на свой страх и риск. Планшет должен быть хорошо заряжен (от 80%), установка должна производиться под Windows 10 (под другими ОС не пробовал, говорить за них ничего не могу), все важные данные с устройства должны быть сохранены, т.к. хранилище будет полностью очищено.
Пошаговая инструкция:
1. Подготовка.
1.1. Скачиваем архив c облака.
1.2. Распаковываем архив в любую пустую папку.
1.3. Из папки TWRPTWRP_3.1.0.1-N_ME302KL_SevenMaxs переносим папку TWRP в корень системного диска (обычно это C:)
1.4. Удалить с планшета аккаунт Google.
2. Разблокировка загрузчика.
2.1. Подключаем планшет к ПК. Планшет должен определиться как медиа-носитель.
2.2. Открываем корень хранилища планшета.
2.3. Берем из распакованной папки файл ME302KL_UnLock.apk и переносим его в корень хранилища планшета.
2.4. На планшете открываем файловый менеджер и производим установку apk. Вероятно, что понадобится в настройках включить возможность установки программ не из play market.
2.5. Проверяем наличие интернета у устройства (нужно для связи с серверами ASUS).
2.6. Запускаем установленное приложение. Соглашаемся со всеми условиями и в конце нажимаем «Press to unlock your device». По итогу планшет перезагрузится с очисткой всех данных.
После перезагрузки планшета загрузится мастер настройки Android.
Дополнительная информация которая может оказаться полезной:
— чтобы попасть в загрузчик нужно выключить планшет и включить его зажав кнопку питания и качельку громкости вниз.
Источник
Как прошить планшет asus me302kl через компьютер
Прошивка Asus MeMO Pad FHD 10 (ME302C) (Только WW регион)

Описание | Обсуждение » | Аксессуары (ME301T) | Модификации софта и украшательства | Брак » | Прошивка »
Последняя и заключительная версия Android для WW и US: 4.3 (Номер сборки 5.0.21)
Все Прошивки | Инструкции | Драйверы | Root | ПО для прошивки на:
. Внимание. По непонятным причинам, скачивание файлов непосредственно планшетом происходит криво и они не открываются, скачивайте их через комп.
ВСЕ ИНСТРУКЦИИ ТОЛЬКО ДЛЯ WW РЕГИОНА
ОБНОВЛЕНИЕ ИНСТРУКЦИЙ ДО АКТУАЛЬНЫХ ТОЛЬКО В ОБЛАКЕ
Появлялся ли у Вас «Белый шум» на прошивке 4.3?
Уменьшилось ли у Вас время автономной работы на прошивке 4.3?
Появилась ли «дерганность» при прокрутке в браузере, на прошивке 4.3?
Появились ли ребуты, при просмотре видео, на прошивке 4.3?Да, использую МХ player?
Появились ли перезагрузки планшета на прошивке 4.3?
Качество звука на прошивке 4.3?
Какая у вас версия прошивки WW?
В: Будет ли обновление прошивки до Android 4.4 (KitKat) или Android 5 или выше?
О: НЕТ. По заявлению представителей «Устройство не удовлетворяет минимальным требованиям» (Не извлечь выгоду).
В: Возможно ли подключить USB 3G модем к нашему планшету через OTG кабель?
О: Возможно. Инструкция по подключению лежит в Облаке @Mail.ru.
В: После обновления Skype он перестал работать не запускается глючит
О: Хвала Microsoft. ставьте старую версию отсюда: LNK или из Облака (. Toolsapk)
В: При попытке обновиться появляется сообщение «Не удается подключится к интернету или сервера заняты», что делать?
О: Это нормально, видимо у Asus не всё гладко работает, пробуйте в ручную проверить обновления через час, день, сутки. Рано или поздно обновления появятся.
В: Как прошить планшет оригинальной прошивкой с сайта ASUSa?
О: Инструкция по прошивке лежит в Облаке @Mail.ru.
В: При прошивке/обновлении появляется ошибка (дроид ложится на бок), где искать проблему?
О: Посмотреть на чём система запнулась при прошивке, можно в логах: корень встроенной памяти планшета, папка cache (cache. )
В: После прошивки/обновления или просто так, в DROIDBOOT отображается SERIAL_NUM: 1111111111111111, это нормально?
О: Да это нормально, начиная с прошивки 4.3 так и должно быть.
В: Как получить Root права на данном планшете?
О: Все известные на данные момент способы описаны в инструкциях в Облаке @Mail.ru.
В: Возможно ли к планшету подключить через OTG кабель внешний жёсткий диск (USB HDD)
О: Возможно (преимущественно с USB 3.0), но не все диски работают. Пробуйте при покупке.
В: Какие устройства можно подключить через OTG кабель
О: Флешки, Жёсткие диски (USB 3.0; 2.0 работают не все), Клавиатуру, Мышь, Картридер, Фотик (если он определяется как USB диск), USB 3G Модем.
В: Максимальный объём карты памяти, который поддерживает устройство?
О: По заявлению производителей, максимальный поддерживаемый объём карты памяти = 64Гб.
В: Какая файловая система лучше для карты памяти (microSD)?
О: По большей части планшету без разницы, но лучше иметь exFat либо NTFS, т.к. они поддерживают файлы размером более 4Гб. (Стороннее ПО для форматирования)
В: Как поменять местами внутреннюю и внешнюю память?
О: На нашем устройстве этого сделать нельзя. Доп: Пост | klame
В: Как реализовать перенос данных или приложений на флешку?
О: На нашем устройстве приложения установить на флешку не получится, а вот данные можно, при условии что это поддерживается самим приложением. Доп: LNK
В: Работает ли FlashPlayer на нашем планшете?
О: Да работает, но очень криво. Инструкция по установке лежит в Облаке @Mail.ru.
В: Какие браузеры поддерживают flash без установки adobe FlashPlayer?
О: Puffin Web Browser | Пост PushokZver
В: Сильно ли отличается по производительности модель Asus ME302C от Asus ME302KL (с LTE)?
О: Версия ME302KL производительнее ME302C примерно в 1,42 раза (42%).
В: Сколько планшет работает от одной зарядки батареи?
О: Взято из обзоров с сайта mobile-review.com
* В режиме чтения (яркость 30%, «режим в самолете» включен) планшет разрядился за 12 часов.
* В режиме видео заряда устройства хватило на 6 часов 20 минут (максимальная яркость, «режим в самолете» включен).
* В режиме повседневного использования (яркость 40-50%, суммарная активность экрана около часа в день), примерно 5-6 дней без подзарядки.
* В режиме ожидания его заряд практически не «утекает». У планшета, помимо всего прочего, есть отдельный настраиваемый режим энергосбережения.
* Случайный опыт пользователя: LNK
В: Как выключить зависшее устройство?
О: Нажимаем и держим кнопку «Power» пока не выключится.
В: Как работа Wi-Fi, сильный или слабый?
О: Wi-Fi работает хорошо, приёмник достаточно мощный, антенна одна. Максимальная скорость передачи не более 3-5 Мбайт/с.
В: Возможно ли на данном планшет установить альтернативную операционную систему?
О: Не совсем полноценно, но возможно, linux. С помощью Linux Deploy.
В: Как можно с Youtube смотреть видео в fullHD а не HD и CC?
О: Установить альтернативный клиент Youtube, OG YouTube ( Для работы требуется root ), или Viral Pro.
В: Для чего нужен «Режим полёта»?
О: Функция «режим в самолете» всего-лишь дает команду на отключение всех радио-устройств смартфона/планшета разом. Активированный «режим в самолете» НЕ помешает вам отдельно включить Wi-Fi/Bluetooth. Так же «режим в самолете» не позволит вам отдельно включить GSM-модуль. Деактивация «режима в самолете» автоматически включает радио-модули, которые были включены до его активации, в том числе и GSM-модуль. | Пост AndreW82
В: Теряется ли гарантия при получении root-прав?
О: Да теряется, но при восстановлении стандартной (стоковой) прошивке этого можно избежать.
В: Запускается ли на этом планшете игра GTA San Andreas?
О: Пока нет, но готовится к выходу, по заявлению производителе, LNK
В: Как сделать Backup прошивки?
О: Пока только этим способом LNK
В: Какое для нашего аппарата нужно разрешение для фоновой картинки?
О: LNK
В: Сломал, уронил, раздавил, треснуло стекло/тач, где купить/заменить?
О: LNK0 | LNK1 | LNK2 | LNK3 | LNK4 | LNK5
В: Как отследить, что пожирает батарею, когда планшет спит?
О: Установите SystemPanel, в настройках включите режим тестирования и спокойно спать. На следующий день выключаем тест и смотрим его историю, вычисляем пожирателя. Так же рекомендую выключить все возможные синхронизации.
В: Возможно ли подключать планшет к компьютеру так, чтобы он был виден как USB флешка, а не MTP устройство?
О: Нет, это не возможно, только в качестве MTP устройства. (Описание MTP и сравнение с USB-накопителями)
В: Глючит/не работает кнопка или надо сильно на неё жать, в чём причина?
О: Описание проблемы тут, решении проблемы тут
В: Какие приложения можно безболезненно заморозить/отключить/удалить?
О: Удалять нельзя, иначе не получится обновиться по воздуху (через Wi-Fi), а вот заморозить/отключить можно следующие: LNK
Источник
Как прошить планшет asus me302kl через компьютер
В: Как включить пункт «Для разработчиков»?
О: Заходим в настройки устройства, выбираем самый нижний пункт «О планшетном ПК». Здесь в конце списка есть пункт «Номер сборки». Тапнуть на этот пункт семь раз. После четвёртого тапа, вы увидите системное уведомление о количестве оставшихся тапов для открытия режима разработчика. После седьмого тапа радостное сообщение оповестит о том, что вы теперь разработчик. Пункт меню «Для разработчиков» будет находится в настройках устройства над пунктом «О планшетном ПК».
В: Что делать если в меню Recovery показывает «Ошибка» с восклицательным знаком и нет меню?
О: Чтобы появилось стандартное меню нужно еще раз после появления сообщения «Ошибка» нажать и удерживать кнопку Power, после чего нажать и отпустить кнопку Volume UP, далее кнопку Power можно отпустить. После этого на фоне все той же картинки появляется меню Recovery со стандартными пунктами.
В: В чем отличие между прошивками для регионов WW,TW, US, JP?
О: Отличий практически нет. Это прошивки для разных регионов: WW для Европы, TW для Азии и US для США, JP для Японии. Отличие заключается в том, что приложения ориентированы на конкретный регион и на каждой из них присутствует какое-нибудь региональное приложение, практически бесполезное для других регионов.
В: В чем разница между пользовательской, официальной, инженерной и сервисной прошивками?
О: Пользовательская прошивка и есть официальная. А инженерной часто называют сервисную. В понятии сервис центров существуют пользовательская и сервисная прошивки. Сервисная напичкана всяким софтом для работнииков СЦ и не пригодна для ежедневного пользования.
Для CyanogenMod 13
Данные ядра нужны ТОЛЬКО для cm-13.0-20160820-SNAPSHOT-ZNH5YAO0J1 для устранения бутлупов и самопроизвольных перезагрузок.
Boot_CM-13.0_duma_13.09.2016
ME302KL_Boot_kernel_MM_20160908_TEST_A-B
Для всех прошивок на AOSP 7.1.X
Glitch Kernel
Ядро с фиксом половины экрана для прошивок на LineageOS 14.1
ElementalX_R1_IS
Источник
Как исправить ошибку сети
Опубликовано 06.04.2022
Содержание:
- 1 Ошибка сети — как исправить
- 2 Самая простая, но частая ошибка сети
- 3 Ошибка подключения к сети из-за сбоя драйверов
- 3.1 Обновление или откат сетевого драйвера
- 3.2 Запрет на отключение сетевой карты
- 4 Проверка параметров подключения к Internet
- 4.1 Контроль процессов деятельности сетевых протоколов
- 4.2 Контроль настроек IP и DNS
- 4.3 Активация/деактивация FIPS
- 5 Произошла ошибка сети — как исправить с помощью командной консоли
- 6 Как исправить ошибку сети в стандартном приложении
- 7 Сброс сети для исключения ошибки
- 8 Ошибку сети могут вызвать настройки роутера
- 9 Заключение
Ошибка сети — как исправить
Без подключения к интернету любой гаджет сегодня теряет больше половины своих полезных качеств. Поэтому ошибка сети является одной из самых неприятных ситуаций для пользователя. Немало проблем возникает и у организаций — вплоть до полной остановки работы. В нашей статье мы подскажем, как поступить, если невозможно выйти в интернет или открыть сайты, подключить Wi-Fi или опознать сеть. Прежде чем переходить к серьезным вмешательствам в операционную систему, попробуйте следующие действия:
- Обычная перезагрузка компьютера и роутера.
- Проверка плотности прилегания LAN-кабеля.
- Отключение антивируса, межсетевого экрана, VPN-клиентов и другого софта, влияющего на подключение к Internet. Возможно, антивирус даже придется полностью удалить с устройства.
- Обращение в техподдержку провайдера для уточнения ситуации. Возможно, поставщик интернет-услуг проводит ремонтно-профилактические работы либо меняет параметры сетевого соединения.
Если эти действия не дали результата, используйте инструкции, данные нами в этой статье.
Самая простая, но частая ошибка сети
Часто ошибка сети появляется при неправильном вводе пароля от Wi-Fi-роутера. Компьютер сообщает о невозможности подключения или о применении недопустимого ключа. Даже если вы считаете себя достаточно уверенным пользователем, проверьте следующие моменты:
- Клавиатура работает в обычной раскладке. Если это не так, переключите язык.
- Учитывается верхний и нижний регистр.
- Пароль маршрутизатора состоит только из латинских букв и цифр. Не применяйте кириллицу и специальные символы.
- Пароль от Wi-Fi-роутера самовольно никем не был изменен.
Также обратите внимание: если ваше устройство нашло несколько сетей, то подключиться вы сможете только к открытой либо той, от которой знаете пароль.

Ошибка подключения к сети из-за сбоя драйверов
Причиной сетевых неполадок часто выступают сбои в работе драйверов. Кроме этого, Центр обновления или сторонний софт могут инсталлировать в систему неподходящее для подключения к интернету ПО. Как наладить стабильную работу, читайте ниже.
Обновление или откат сетевого драйвера
- Открываем диспетчер устройств.
- В ветке «Сетевые адаптеры» находим конфликтное устройство.
- Кликаем по его наименованию ПКМ и заходим в «Свойства».
- Переходим в категорию «Драйвер».
- Нажимаем «Откатить» (если эта кнопка активна).
- Перезагружаем компьютер.
- Если кнопка неактивна либо действие не дало желаемый результат, совершаем шаги 1—4 и кликаем «Обновить».
Выбираем сначала автопоиск драйверов. Если он не справляется, ищем нужный софт на компьютере или в интернете и устанавливаем вручную.
Запрет на отключение сетевой карты
Windows может отключать сетевой адаптер в целях экономии электроэнергии, т. к. это устройство относится к некритическим компонентам ПК. В таком случае снова выполняем шаги 1—3, как в предыдущем блоке, и переходим в категорию «Управление электропитанием». Если в строке «Разрешить отключение этого устройства…» стоит галочка, снимаем ее.
Проверка параметров подключения к Internet
Если корректировка работы драйверов не принесла желаемого результата, необходимо проверить параметры интернет-подключения.
Контроль процессов деятельности сетевых протоколов
Для нормального обслуживания интернет-соединения необходимо включить основной протокол IPv4. В некоторых случаях можно попробовать активировать и отключить протокол IPv6 (иногда его работа вызывает сбой соединения).
- Заходим в «Сетевые подключения» (набрать win+r и вбить в строку ncpa.cpl).
- Кликаем ПКМ по соответствующему сетевому подключению и переходим в «Свойства».
- Ставим галочку в строке «IP версии 4 (TCP/IPv4)» и перезагружаем ПК.
- В отсутствие результата повторяем этапы 1 и 2, снимаем или ставим галочку в строке «IP версии 6 (TCP/IPv6)» (с учетом того, есть она там или нет) и снова отправляем ПК на перезагрузку.
Контроль настроек IP и DNS
Если вышеописанные действия не принесли желаемого результата, проверяем параметры IP и DNS. Повторяем этапы 1 и 2, как в предыдущем разделе, выделяем «IP версии 4 (TCP/IPv4)» и нажимаем «Свойства». Активируем автоматическое получение IP и DNS путем проставления галочек в соответствующих строках и повторяем этот алгоритм с IP версии 6 (TCP/IPv6).
Часто решить проблему помогает установка тех значений DNS, что предоставляет Google.
- Ставим отметку «Использовать следующие DNS-адреса».
- В строке «Предпочитаемый…» вводим 4 цифры «8».
- В «Альтернативный…» — меняем третью и четвертую «восьмерки» на «четверки».
Кликаем OK и перезагружаем устройство.
Активация/деактивация FIPS
Этот стандарт действует для американских госучреждений, но его могут применить пользователи любого региона. Снова открываем «Сетевые подключения», кликаем по действующему адаптеру ПКМ и заходим в «Состояние». Выбираем «Свойства беспроводной сети» и во вкладке «Безопасность» — «Доппараметры». Если галочка стоит, убираем ее, если нет, то ставим и перезагружаем ПК.
Произошла ошибка сети — как исправить с помощью командной консоли
Если вышеописанные манипуляции не помогли, попробуем поработать с системными файлами и настройками. Внимание — сброс интернет-подключения обнуляет все значения. В случае, когда настройки устанавливаются не автоматически, а вручную, то по завершении манипуляций нужно будет заново ввести параметры. Поэтому перед началом работы выписываем IP и DNS (либо потом узнаем у провайдера) и запускаем командную строку с админскими правами. Потом поочередно набираем 6 команд (каждую из них вводим в действие с помощью Enter):
- netsh winsock reset;
- netsh int ip reset;
- netsh int tcp reset;
- ipconfig /release;
- ipconfig /renew;
- ipconfig /flushdns.
Набираем команды без точки с запятой, соблюдая пробелы. В конце перезагружаем компьютер.
Исполняя 2-ую команду, система может выдать ошибку доступа к сети. Справляемся с этим с помощью редактора реестра. Раскрываем ветку HKEY_LOCAL_MACHINE, переходим в SYSTEM, а далее по пути CurrentControlSet→Control→Nsi→{eb004a00-9b1a-11d4-9123-0050047759bc}→26.
- Кликаем ПКМ по директории «26» и переходим в «Разрешения».
- Разрешаем полный доступ, потом «Применить»→OK.
- Заново вводим вышеуказанный блок из 6 команд.
- Перезагружаем ПК.
Теперь снова необходимо зайти в редактор реестра и вернуть первоначальные настройки. Выполняем пункт 1, запрещаем полный доступ, потом «Применить»→OK.
Как исправить ошибку сети в стандартном приложении
Встроенный инструмент Windows может оказать действенную помощь в поиске и решении ошибки сети. Кликаем ПКМ по значку интернет-соединения на панели задач и выбираем «Диагностика…». Далее делаем следующее:
- Выбираем «Другая проблема».
- Теперь «Использование конкретного сетевого адаптера».
- Указываем проблемное или «Все устройства».
- Ожидаем завершения работы приложения.
- В завершение диагностики утилита предложит ознакомиться с дополнительной информацией по проблеме или закрыть инструмент.

Если у вас наблюдаются неполадки только при посещении определенных интернет-ресурсов, то на первом этапе укажите «Я пытаюсь получить доступ…» и действуйте по подсказкам системы.
Сброс сети для исключения ошибки
В качестве радикального средства возможно применить сброс сети, подразумевающий удаление всех настроек.
- Открываем«Параметры» (win+I), потом «Сеть и интернет».
- Прокручиваем вниз и щелкаем «Сброс сети».
- Действуем согласно подсказкам системы и перезагружаем компьютер.
Если эта манипуляция не дала результат, загружаемся в безопасном режиме с поддержкой сетевых драйверов и проверяем, наблюдается ли там ошибка. При ее наличии, скорее всего, придется переустановить Windows.
Ошибку сети могут вызвать настройки роутера
Ошибка сети может быть вызвана определенными настройками маршрутизатора. Например, если активна опция, блокирующая подключение устройств по их MAC-адресу, то необходимо ее отключить. Заодно нужно попробовать деактивировать особую функцию Windows 10, которая подбирает случайные аппаратные адреса. Она расположена (при наличии в конкретной версии ОС) по адресу «Параметры»→«Сеть и интернет»→Wi-Fi. Проходим по этому пути и отключаем опцию.
Современные маршрутизаторы функционируют в двухканальном режиме, настроенном на частоты 2.4 ГГц и 5 ГГц. Меняя параметры подключения к сети (как было описано выше), проверяйте их работу в обоих диапазонах, чтобы сразу проверить, исчезла ли ошибка интернет-подключения.
Заключение
Мы познакомили вас с основными способами исправления ошибки сети. Это то, что вам по силам сделать самостоятельно. Но, даже если эти шаги вызывают у вас определенные трудности, лучше обратитесь за профессиональной помощью к специалистам компании «АйТи Спектр». Мы корректно настроим подключение к сети и, если нужно, отремонтируем компьютер и другие устройства, а также проведем техобслуживание.

Сказать, что современный человек интернет—зависим, значит выдать в рунет очередную банальность, которая давно уже набила оскомину всем завсегдатаям мировой информационной копилки.
Да, жизнь большинства людей теперь проходит «в режиме онлайн»: в сети вершится история, рушатся судьбы, и безжалостно убивается время, но «большое видится на расстоянии», и миссию оценки нашей электронной цивилизации оставим благодарным (или не очень) потомкам.
Кому не знакома такая ситуация: только расслабишься – запустишь интересный фильм или увлекательную игру, и вдруг (на самом интересном месте) интернет пропадает, а в центре экрана возникает пугающее системное сообщение о невозможности доступа к сетевым ресурсам.
Как говорится, «Кина не будет… Электричество кончилось»
И какой бы ритуальный «танец с бубном» не исполнял пользователь вокруг заартачившегося ПК – результат остается плачевным. Так в чем же причина подобной напасти?
[blok]Отступление:
Только мои постоянные читатели могли бы догадаться по вступлении к статье, что стиль подачи информации кардинально отличается от моего
Вы будете удивлены, но эта статья написана не мной! Эта статья является гостевым постом от интересного и перспективного блогера Ивана Koнькова, автора замечательного блога tvoi-setevichok.ru (Твой сетевичок).
Помните мою статью, в которой я размышлял, стоит ли принимать гостевые посты? Так вот, тогда я принял решение не делать это, но как говорят: никогда не говори «никогда». Я всё-таки решил попробовать. Посмотрим, что из этого выйдет.[/blok]
Надеюсь, что этот гостевой пост станет началом новой эры блога Игоря Черноморца и принесёт пользу как блогу, так и всем его посетителям.
Ну всё, приятного чтения
Почему происходит ошибка подключения к интернету
Условно все возникающие при подключении к интернету неполадки можно разделить на две категории:
- Физические – вызванные непосредственным повреждением линии связи или сетевого оборудования.
- Программные – связанные со сбоем каких-либо настроек девайса, повреждением сетевого драйвера или операционной системы компьютера в целом.
Физические ошибки подключения к интернету — 638, 769, 651 и т.п
К первой группе относятся, например, 638, 769, 651 ошибка подключения к интернету и многие им подобные, сообщающие пользователю, что «Сервер не отвечает вовремя» или «Указанное назначение недостижимо».
Иными словами, на каком-то функциональном узле сломался интернетопровод, поставляющий информацию от сервера провайдера до сетевой карты компьютера.
При этом неполадка может возникнуть как на «территории пользователя», так и на магистральном участке линии связи.
Что делать при возникновении неполадки?
При возникновении подобной ошибки подключения к интернету, прежде всего, следует исключить внутренний характер проблемы:
- Перезагрузите компьютер и установленное у вас сетевое оборудование (модем или маршрутизатор).
- Обновите драйвер сетевой карты.
- При кабельном подключении к интернету проверьте целостность витой пары (возможно, кабель погрызла собака, или вы случайно придавили его диваном), надежность крепления коннекторов в LAN-разъемах модема и сетевой карты, а также работоспособность самой сетевой карты.
Имеет смысл также пропинговать соединение с маршрутизатором. Для этого зайдите в меню «Пуск»⇒ «Выполнить», введите команду «cmd» и нажмите «Enter».
В открывшемся окне введите ping 192.168.1.1 (где 192.168.1.1 – IP адрес вашего маршрутизатора) и нажмите клавишу «Enter».
Если система сообщит вам, что «Превышен интервал ожидания для запроса», то «корень зла» скрыт на участке линии между вашим компьютером и маршрутизатором. В таком случае лучше всего приобрести новый сетевой кабель (который за считанные копейки продается в любом компьютерном магазине) и «обновить» подключение маршрутизатора к ПК.
Если домашняя линия все же исправна (пинг проходит без системных сообщений), стоит сообщить о проблеме в службу поддержки вашего провайдера.
Программные ошибки подключения к интернету
Ко второй группе относятся неполадки, связанные с программным обеспечением вашего роутера и персонального компьютера. О возникновении «программной» ошибки свидетельствуют малопонятные рядовому пользователю слова PPPoE, VPN, SSID и т.д. в тексте системного сообщения.
Что делать при возникновении неполадки?
В большинстве случаев причиной такой ошибки становятся поселившиеся в компьютере вирусы, а также какие-то некомпетентные действия самого пользователя.
В таком случае сперва нужно тщательно проверить систему хорошей антивирусной программой и удалить все вредоносное ПО.
Если неполадка возникла после многократного успешного подключения к интернету, можно сделать восстановление системы из сохраненной резервной копии (если таковая имеется).
Также стоит проверить подключение по локальной сети через «Пуск» ⇒ «Панель управления» ⇒ «Сеть и интернет» ⇒ «Изменение параметров адаптера» — ярлык локального подключения должен светиться и быть активным.
А в настройках сетевой карты при PPPoE подключении в общем случае должны быть установлены следующие параметры:
Если же сбой подключение возник после внесения каких-либо изменений в настройки маршрутизатора, рекомендуется:
- Сперва осуществить сброс всех настроек роутера до заводских (с помощью специальной кнопки Reset на корпусе девайса).
- А затем вновь настроить сетевое оборудование согласно инструкции.
Иногда причиной ошибки при подключении к интернету становится работа установленной на компьютере антивирусной программы. Чтобы исключить такую возможность – отключите антивирус или фаервол и попробуйте подключиться к сети в незащищенном режиме.
В крайнем случае, также может помочь «хирургическое вмешательство» — полная переустановка системы, но прежде чем прибегать к столь решительным действиям, все же свяжитесь с техподдержкой поставщика услуг – возможно, проблема кроется на стороне провайдера, и через пару часов ваша связь с великой компьютерной паутиной будет успешно восстановлена.
Вот и всё!
Надеюсь, что теперь, если у вас появится ошибка подключения к интернету, то данная инструкция вам поможет решить проблему.
Если у вас появились дополнительные вопросы, связанные с ошибками при подключении к интернету, то задавайте их в комментариях. Иван и я постараемся помочь вам в решение всех проблем.
И в конце, я хотел бы поблагодарить Ивана за столь полезный и качественный гостевой пост. Надеюсь, что мы продолжим сотрудничать в будущем. Спасибо Иван!
На этом я с вами прощаюсь и до новых встреч. Пока, пока.
С уважением, Игорь Черноморец.
Ошибки и неисправности Сеть Задать вопросНаписать пост
Уже достаточно давно на смену проводной сети пришли беспроводные адаптеры. Но до сих пор пользователи часто получают ошибку: «Не удается подключиться к этой сети» при подключении по Wi-Fi.
Основные причины неисправности
Причин ошибки «Не удается подключиться к этой сети» в Windows 7, 8, 10 может быть огромное количество. Перечислим основные моменты, которые могут влиять на проявление подобной неисправности:
- сбой на маршрутизаторе или устройстве;
- был изменен пароль;
- одинаковые названия сети в разных местах, с разными паролями;
- неправильная настройка роутера или модема;
- повреждение кабеля интернета;
- сбой работы операционной системы;
- тип шифрования или каналы изменены в настройках.
Способы исправления
Первым шагом следует проверить исправность физического подключения к роутеру и адаптеру к ноутбуку. Проверить все кабели на переломы и повреждения. Если проблема не решилась, нужно переходить к следующим шагам.
Диагностика сети
Чтобы произвести диагностику, перед устранением ошибки «не удается подключиться к сети Wi-Fi», нужно перейти в параметры сетевого окружения и нажать на «Средство устранения сетевых неполадок».
При запуске диагностики начнется процесс выявления проблем с подключением к сети. Через несколько минут инструмент либо найдет какие-то неполадки, либо нет. Если проблема будет найдена, то Windows предложит оптимальные решения для ее устранения.
Проверяем «Ключ безопасности сети»
Очень простым способом для решения проблем с сетью является правильность ввода пароля. При возникновении таких неполадок всегда стоит проверить правильность введенного ключа безопасности.
Для этого нужно ввести в строку IP-адрес роутера и ввести пароль и логин (более подробно об этом можно прочитать в нашей статье).
Далее нужно перейти в пункт «Безопасность» и найти «Пароль WPA/WAPI/PSK», там уже необходимо посмотреть ключ безопасности сети. Если ключ не отличается от вводимого при подключении, то нужно переходить к следующим способам решения проблемы.
Обновление драйверов
Wi-Fi адаптер постоянно нуждается в обновлении драйвера. Устаревший драйвер может быть причиной ошибки «не удается подключиться к сети Wi-Fi» при подключении к беспроводной сети. Для решения этой проблемы необходимо выполнить ряд действий:
Перенастраиваем беспроводное соединение
Сбой настроек – частая причина ошибки «не удается подключиться к этой сети». Для восстановления настроек следует:
- Найти кнопку «центр управления сетями и общим доступом» на панели управления.
- Нажать на «изменение параметров адаптера».
- Кликнуть на беспроводное сетевое соединение и нажать на «свойства».
- Нажать на «протокол интернета версии 4» и перейти в свойства.
- Поставить галочку напротив «получить IP-адрес автоматически» и «получить адрес DNS-сервера автоматически».
Поиск неисправностей через «Журнал событий»
Если способы описанные выше не помогли исправить ошибку «не удается подключиться к сети Wi-Fi», то это «частный случай». Чтобы выяснить причину, нужно воспользоваться журналом событий. Для устранения проблем нужно:
- Нажать правой кнопкой мыши на значке «Моего компьютера» выбрать «Управление».
- Щелкнуть по «служебные программы/просмотр событий».
- Затем выбрать инструмент «фильтра журнала» и отметить все источники, связанные с подключением к сети интернет.
- Далее в списке событий нужно найти те, что отмечены красным значком, щелкнуть по ним и найти строку «код события».
- Благодаря этому коду можно узнать проблему и устранить ее.
Перезапускаем адаптер
Если на всех других устройствах все в порядке, а компьютер подключается только при подсоединении сетевого кабеля, то пришла пора проверить адаптер. Для этого следует:
- Щелкнуть на «Мой компьютер», перейти в меню « Пуск» и открыть «Свойства».
- Далее нажать «Диспетчер устройств».
- Открыть список устройств и нажать на «Сетевые адаптеры».
- Необходимо выбрать нужный и удалить его.
- Щелкнуть по иконке «обновить конфигурацию», удаленный адаптер снова появится в списке доступных, но уже с правильным драйвером.
Это были самые популярные ошибки и способы их решения. Если ни один способ не подошел и не решил проблему, то следует обращаться к специалисту и искать неисправности в самом компьютере.
Reader Interactions
Главная страница » Windows 7 » Что делать, если на Windows 7 не работает интернет: решаем проблему быстро и эффективно
Отсутствие интернета на ПК — явление стрессовое, но поправимое. Ошибки, приводящие к неработоспособности интернет-связи, возникают как в системе Windows, так и по вине провайдера или из-за отказа устройств.
Общие причины отсутствия интернета на Windows 7
Интернет на Windows может отказать в следующих случаях:
- неверные настройки ПК и роутера;
- неуплата за следующий день или месяц по окончании предыдущего;
- отключение электричества в местах расположения инфраструктуры провайдера или сотового оператора;
- авария на участке сети (повреждение линий связи при земляных и строительных работах);
- перезагрузка оборудования провайдера или оператора в час пик или из-за сильных помех;
- повреждение кабеля, отказ роутера у пользователя;
- отсутствие драйвера устройства, повреждение файлов драйвера на диске C;
- вирусы или ошибки Windows 7, вызвавшие недостаточность системных файлов SYS/DLL.
Популярные неполадки интернета в Windows 7
Нерабочий интернет на ПК у пользователя проявляет себя по-разному. Чаще встречаются следующие ошибки:
- неизвестная сеть без доступа в интернет;
- нерабочий шлюз, используемый по умолчанию;
- отсутствующий звук при выходе в интернет;
- не загружающиеся из интернета файлы;
- специфические (нумерованные) ошибки соединения, связанные с протоколами, адресацией, портами и службами интернета.
Последний случай требует особого подхода к исправлению доступа в Сеть.
Неопознанная сеть
Чаще всего неопознанность сети в Windows случается из-за работ у провайдера. Сегодня у вас прописаны IP-настройки, которые ещё вчера работали, а сегодня они расцениваются как чужие.
Соединения с интернетом не будет, пока сеть не определится
Для примера взято скоростное проводное подключение.
Смена основных IP-настроек
- Если ваше соединение идёт не напрямик, а через роутер, то отключите его и подключите LAN-кабель провайдера к встроенному LAN-адаптеру ПК.
- Зайдите в настройки подключения по пути: «Пуск» — «Панель управления» — «Центр управления сетями и общим доступом».
Нераспознанная сеть скрывала бы имя шлюза Интернета
- Зайдите в «Изменение параметров адаптера», выберите неработающее подключение и кликните по нему правой кнопкой мыши. В контекстном меню выберите «Свойства».
Отключите соединение перед его настройкой
- Выберите компонент «Протокол Интернета TCP/IP», рядом нажмите на «Свойства».
Выберите компонент «Протокол Интернета TCP/IP», рядом нажмите на «Свойства»
- Если провайдер вам не указал IP-адреса, включите автоназначение адресов.
Включите автоназначение адресов
- Закройте все окна, нажав «OK», перезапустите Windows.
При неудаче повторите эти действия на другом ПК.
Исправление сбоя TCP/IP-протокола
Радикальный вариант — через командную строку Windows. Сделайте следующее:
- Запустите приложение «Командная строка» с правами администратора.
Права администратора нужны для выполнения системных команд
- Выполните команду «netsh int ip reset resetlog.txt». Она очистит историю сбросов вашего соединения.
Все команды запускаются нажатием клавиши ввода на клавиатуре
- Закройте приложение «Командная строка» и перезапустите Windows.
Возможно, нераспознанность подключения будет устранена.
Неполадка с DHCP
Если сеть, к которой вы подключены, по-прежнему «не распознана», сбросьте установки DHCP:
- Запустите командную строку Windows с правами администратора и введите «ipconfig».
Отображение текущих настроек по команде «IPConfig»
- Если в графе «Основной шлюз» вписан адрес 169.254.*.*, то сбросьте ваш роутер (если вы используете роутер). Перезапустите ПК.
Если роутер не используется, проверьте все настройки с диспетчера устройств Windows:
- Пройдите путь: «Пуск» — «Панель управления» — «Диспетчер устройств».
Включите отображение значков (классический вид), чтобы легко его найти
- Откройте свойства вашего адаптера, нажмите «Дополнительно», кликните на «Сетевой адрес».
Проверка свойств адаптера даст возможность сбросить его
- Введите произвольный шифр в шестнадцатеричном исполнении (на 12 знаков). Закройте все окна, нажав «OK».
- Введите в командной строке команды «ipconfig/release» и «ipconfig/renew». Эти команды перезапустят ваш сетевой адаптер.
- Закройте все незакрытые окна и перезапустите Windows.
В случае неудачи обратитесь в поддержку провайдера.
Видео: убираем неопознанную сеть на Windows 7
Шлюз по умолчанию не доступен в Windows 7/8/10
Здесь также несколько решений.
Смена режима электропитания сетевого адаптера
Сделайте следующее:
- Откройте уже знакомые свойства вашего сетевого адаптера (в диспетчере устройств Windows) и перейдите на вкладку «Управление электропитанием».
Перейдите на вкладку «Управление электропитанием»
- Отключите функцию автовыключения питания.
- Закройте все окна, нажав «OK».
- Если вы настраиваете беспроводной адаптер, пройдите путь «Пуск» — «Панель управления» — «Электропитание» и укажите максимальную производительность.
Это необходимо, чтобы связь не уходила в режим ожидания
- Закройте это окно, нажав «OK», и перезапустите Windows.
Ручная настройка шлюза по умолчанию
Этот способ подойдёт как для роутеров Wi-Fi, так и для чисто проводных маршрутизаторов (например, если вы настраиваете соединение в офисе крупной компании, больнице или вузе) и роутеров, работающих в комбинированном режиме (например, в качестве точки доступа в магазине, офисе или интернет-клубе).
- Откройте уже знакомые свойства вашего сетевого адаптера.
- Откройте свойства протокола TCP/IP (версия 4).
- Введите конкретные IP-адреса. Так, если вы используете роутер с адресом 192.168.0.1, пропишите его в качестве основного шлюза.
Автоназначение IP поможет лишь при доступе в Сеть без настроек (сотовые операторы)
- Вы можете также вписать известные всем DNS-адреса — 8.8.8.8 и 8.8.4.4 (адреса Google). Они могут ускорить соединение.
- Закройте все окна, нажав «OK», и перезапустите Windows.
Управление драйверами сетевого адаптера
Драйверы, навязываемые компанией Microsoft с очередным обновлением Windows, не всегда подходят.
- Откройте уже знакомые свойства сетевого адаптера с помощью диспетчера устройств Windows.
- Перейдите на вкладку «Драйвер» и удалите официальный драйвер, шедший в комплекте с Windows.
Вы можете удалить или отключить данное устройство в системе Windows
- Скачайте на другом ПК или гаджете и перенесите установщик драйвера для данного проблемного адаптера. Установите его, запустив ваш установочный файл или с помощью мастера обновления драйверов в диспетчере устройств Windows. При переустановке устройств драйверы желательно брать сразу с сайта производителя вашего устройства.
Обновить драйвер — скачать и установить версию поновее
- Закончив работу, перезапустите Windows.
Если смена драйвера сделала только хуже, вернитесь в это же окно свойств драйвера и воспользуйтесь откатом вашего адаптера.
Кнопка активна, если выполнялась смена драйвера на более новую его версию
Видео: исправление шлюза по умолчанию с переустановкой драйвера устройства
Устранение ошибки шлюза с помощью функции FIPS
Сделайте следующее.
- Войдите в уже знакомую папку сетевых подключений Windows 7, пройдя путь «Пуск» — «Панель управления» — «Центр управления сетями и общим доступом» — «Изменение параметров адаптера».
- Щёлкните правой кнопкой мыши на значке подключения. Выберите пункт «Состояние». Сведения о работающем соединении также можно открыть, вернувшись в главное окно «Центра управления сетями» и нажав на имя беспроводной сети.
Это выведет информацию о трафике и времени, кнопки входа в настройки и т. д
- Нажмите в открывшемся окне кнопку «Свойства беспроводной сети».
Вход в свойства беспроводной сети
- Перейдите на вкладку «Безопасность».
Вход в дополнительные параметры
- Нажмите на кнопку «Дополнительные параметры безопасности».
FIPS поможет решить проблему с подключением к общему шлюзу
- Включите опцию FIPS, закройте все окна, нажав «OK», и перезапустите Windows.
Ошибка 619
Эта ошибка сообщает о закрытии программных портов Windows.
Сделайте следующее.
- Перезапустите Windows.
- «Переткните» ваше соединение и переподключитесь заново.
- Отключите службу «Брандмауэр Windows» (через службы в «Диспетчере задач»).
Нажмите кнопку остановки, запретите автозапуск и нажмите «OK»
- Зайдите в папку сетевых подключений Windows, выберите ваше подключение, кликните по нему правой кнопкой мыши и в контекстном меню выберите «Свойства», а затем вкладку «Безопасность». Установите «Небезопасный пароль».
Отключите шифрование на вкладке безопасности свойств соединения
- Обновите или переустановите драйверы ваших сетевых устройств.
Ошибка 638
Эта ошибка означает, что удалённый компьютер не ответил своевременно на ваш запрос.
Нет отклика от удалённого ПК
Причины:
- ненадёжное соединение (повреждены кабель, коннекторы);
- не работает сетевая карта (сама карта или драйвер повреждены);
- ошибки в настройках соединения;
- отключена периферия (беспроводной адаптер или сотовый модем, роутер, свитч, LAN-Hub или патч-панель серверной);
- ошибки обновления Windows;
- вирусы в системе;
- неправильная установка прикладных программ;
- удаление или подмена системных файлов их неизвестными версиями (обычно срабатывает защита файлов и папок директории C:\Windows\).
Что можете сделать вы:
- проверить, работает ли роутер (хаб, свитч, патч-панели и т. д), светятся ли его индикаторы, сигнализирующие о включённом состоянии и о работе LAN/WAN/Internet/«беспровода»;
Так выглядит панель индикации используемого устройства
- перезапустить компьютер и все устройства (какие есть), чтобы разгрузить буфер опережающей загрузки данных (периферия «зависает» при переполнении этого буфера);
- проверить, открыты ли программные адреса и порты на роутере (или на другом промежуточном устройстве), не блокирует ли их брандмауэр Windows;
- проверить настройки DHCP (автоназначение адресов каждому ПК из пула роутера или маршрутизатора).
Ошибка 651
Решений у данной ошибки несколько.
Сетевое устройство сообщило об ошибке 651
Без модема или роутера
Советы следующие.
- Переподключите LAN-кабель.
- Проверьте, не устанавливались ли антивирусы и прочие утилиты, запрещающие адреса, порты, протоколы и службы интернета. Временно удалите все эти программы.
- Отключите второе устройство (сотовый модем, сетевой адаптер Wi-Fi), если оно есть.
- Перезапустите Windows.
- Переустановите или обновите драйвер сетевого устройства (см. инструкцию выше).
С роутером
- Перезапустите роутер, через который идёт интернет от провайдера.
- Сбросьте настройки нажатием кнопки Reset на несколько секунд, вновь зайдите в роутер с любого браузера и настройте роутер в соответствии с инструкцией, полученной от провайдера.
Ошибка 651 обычно связана с высокоскоростным подключением. А оно, в свою очередь — это задача самого роутера, от вас лишь нужна настройка раздачи интернета по кабелю и Wi-Fi, выполняющаяся после покупки роутера или после очередного сброса его настроек.
Зажав её на несколько секунд, вы сбросите все установки, сделанные вами
Вторая сетевая карта или адаптер
Посмотрите, к каким сетям вы подключены.
На данном устройстве есть интернет
Работать должен лишь один адаптер, с которого вы получаете интернет. Все остальные нужно выключить. Зайдите в «Центр управления сетями и общим доступом». Если у вас два кабеля от разных провайдеров, отключите один из них.
Если у вас два кабеля от разных провайдеров, отключите один из них
Самоотключение адаптера
Нередко происходит самоотключение вашего соединения. После щелчка правой кнопкой мыши и выбора «Подключиться», вы обнаруживаете, что статусы меняются один за другим, например: «Сетевой кабель не подключён» — «Идентификация» — «Отключено». При этом выходит уведомление об ошибке 651. Переустановите или обновите драйвер сетевого устройства.
Не задействован адаптер
Сделайте следующее.
- Откройте уже знакомый диспетчер устройств Windows, пройдя путь «Пуск» — «Панель управления» — «Диспетчер устройств» и найдите ваш адаптер в списке.
- Если он помечен «стрелкой вниз», щёлкните по нему правой кнопкой мыши и выберите «Задействовать».
Выберите «Задействовать»
- Переподключитесь. Если не помогло, выберите «Отключить» и вновь нажмите «Задействовать».
- Если всё же устройство не подключается, нажмите «Удалить» и переустановите его. Следуйте инструкциям мастера новых устройств Windows. Каждое действие может потребовать перезапуск Windows.
В остальных случаях вам, помимо содействия провайдера, поможет:
- откат Windows на более раннюю дату в календаре отметок восстановления;
- восстановление Windows по образу на установочном носителе (может быть запущено средство исправления неполадок Windows);
- полная переустановка Windows.
Ошибка 691
Суть ошибки — неверные настройки безопасности соединения (неверный сервер, неправильные учётные данные, не работает технология PPPoE).
Она появляется в Windows XP/Vista/7
Сообщение может быть и более развёрнутым.
Windows также предлагает заносить эти случаи в свою историю
Ошибка логина и пароля
Это самая распространённая причина возникновения ошибки 691. Необходимо в настройках подключения исправить неправильные логин и пароль, сервер, порт и команду дозвона (если она есть). Инструкция едина для Windows XP/Vista/7.
- При неудачной авторизации Windows предложит вам ввести имя и пароль вручную.
Это происходит, когда подключиться автоматически не удаётся
- Чтобы эти данные запрашивались, откройте настройки вашего соединения, зайдя в уже знакомую папку сетевых подключений. Откройте свойства вашего удалённого подключения и включите запрос имени и пароля.
Включите запрос имени и пароля соединения
- Закройте окно, нажав «OK», перезапустите Windows и подключитесь заново.
Ограничения и требования провайдера
Проверьте, не закончился ли срок действия предоплаченного безлимитного тарифа.
Может потребоваться «привязка» устройства к вашей учётной записи в «Личном кабинете» на сайте провайдера или сотового оператора — проверьте, что она есть.
Ошибка 720
Она сообщает об отсутствии протокола управления соединением PPP.
Сброс настроек путём отката Windows
Сделайте следующее.
- Запустите приложение «Восстановление системы» через команду «rstrui.exe» в диалоговом окне «Выполнить».
Введите фразу «rstrui.exe» и нажмите «OK»
- Нажмите «Далее».
Следуйте далее за мастером восстановления Windows
- Выберите дату восстановления Windows.
Выберите дату восстановления с нужным описанием
- Подтвердите выбранную отметку восстановления.
Нажмите кнопку готовности, чтобы запустить процесс
В процессе восстановления своего исходного состояния система перезапустится.
Сброс через командную строку
Сделайте следующее.
- Откройте уже известное приложение «Командная строка» с правами администратора и введите команду «netsh winsock reset».
Исполнение «netsh winsock reset» в командной строке
- После исполнения команды закройте приложение и перезапустите Windows.
С помощью реестра и установки нового компонента
Сделайте следующее.
- Откройте редактор реестра командой «regedit» в диалоговом окне «Выполнить».
- Пройдите путь HKEY_LOCAL_MACHINE\System\CurrentControlSet\Services\ и в папке «Services» удалите две папки: «Winsock» и «Winsock2».
- Перезапустите Windows. Эти папки перезапишутся.
- В папке сетевых подключений откройте свойства «Подключения по локальной сети» и перейдите в установку компонентов «Протокола Интернета (TCP/IP)».
Настройте протокол TCP/IP
- Выберите установку протоколов и нажмите «Добавить».
Нажмите кнопку добавления
- Выберите протокол «Reliable Multicast».
Нажмите, чтобы установить этот компонент с диска
- Укажите системную директорию «C:\Windows\inf\nettcpip.inf».
Пропишите этот адрес и нажмите «OK»
- Выберите «Протокол Интернета (TCP/IP)».
Нажмите «OK», чтобы завершить доустановку
- Закройте все окна, нажав «OK», перезапустите Windows.
Не скачиваются файлы из интернета
Бывает, что вы только что успешно «сёрфили» по сайтам, а скачивание стало невозможным. Причин много.
- Доступ к запрашиваемому файлу закрыт по требованию законодательства. Используйте анонимайзеры, технологию VPN, сеть Tor и другие средства, чтобы обойти блокировку, которую большинство пользователей посчитало нецелесообразной. Не пользуйтесь обходом блокировки сайтов для получения доступа к экстремистским сайтам, для поддержания информационной войны против правительства и народов разных стран, распространения порнографических материалов и т. д.
Закрытие доступа на любимый сайт может появиться в любой момент
- Владелец веб-узла переместил, переименовал или изъял данный файл по требованию правообладателя или самостоятельно.
В этом случае стоит поискать этот же фильм на других сайтах
- Внезапный дисконнект. Постоянные дисконнекты, связанные с перегрузкой сетей. Например, этим манипулировал «МегаФон» до массового распространения 3G-сетей в России, устанавливая в 2006–2007 гг. время сессии 20–46 минут, на что часто жаловались абоненты, попадая на округление трафика до 100 Кбайт в пределах каждой сессии. Некоторые из них, пытаясь что-то скачать «потяжелее» через медленный GPRS/EDGE и не имея менеджера закачек с докачкой при обрывах, попадали на приличные растраты денег со счёта. Позднее, с распространением 3G-сетей и запуском 4G, эта проблема была устранена и забыта. Сейчас на смену постоянным обрывам пришёл «умный» шейпинг — принудительное понижение скорости в рамках скоростного трафика в часы пик и «обрезание» скорости до 64–128 кбит/с по исчерпании основной его квоты (борьба с любителями торрентов).
Билайн для абонентов Магадана обрезал скорость до 16 кбит/с
- Внеплановые списания денег со счёта: подключение развлекательных сервисов без ведома абонента, подключение допуслуг при смене тарифа, премиум-оплата трафика со сторонних ресурсов (категория дополнительных списаний средств, лежащих за рамками «родного» безлимита на основном тарифе). Баланс абонента становился отрицательным, и доступ в Сеть приостанавливался.
Пользователь якобы отправлял запросы на номера, которых на самом деле не запрашивал
- Внезапное обесточивание периферии: вы попытались скачать, а в это время роутер или свитч перезагрузился или «потух» самостоятельно. Многие современные устройства, особенно те из них, что имеют батарейку, могут отключиться по разряду и/или перегреву, находясь на жаре или в условиях плохой вентиляции. Не зря операторы устанавливают в своих контейнерах БС дополнительные кондиционеры: без них радиооборудование сетей 2G/3G греется не хуже процессора или жёсткого диска компьютера, превращая летом занимаемое помещение в 40-градусный духовой шкаф. Для сетей 4G предусмотрены шкафы с оборудованием, устанавливающиеся прямо на уличных столбах на высоте 3–5 м, поэтому сотовые сети сегодня весьма надёжны и не допускают многочасовых перерывов в работе своих «вышек».
- Вирусы, внедрившиеся в систему Windows, повредившие, размножившие системные процессы (например, explorer.exe, services.exe, видимые на вкладке «Процессы» диспетчера задач Windows) и создавшие «валовую» нагрузку трафиком на пропускную способность вашего интернет-канала (например, 4G-модем Yota с заявленными 20 Мбит/с «завален» на 99%, что видно на вкладке «Сеть»), часто не дают что-либо загрузить вообще. На цифрах и графике с бешеной скоростью накручиваются сотни мегабайт в минуту, соединение вроде работает, а скачать файл и даже открыть страницу сайта нельзя. Часто вирусы портят настройки браузеров и сетевых подключений Windows. Здесь возможно всё: от самовольных переподключений, дисконнектов до «зависшего» входящего трафика (подключение ограничено или отсутствует) и звонков в Гондурас (в старые времена абоненту приходилось платить до 200 000 р. за межгород).
- Внезапно закончилась оплата безлимита или скоростного трафика (вы забыли, когда платили за свой интернет).
Видео: исправление скачивания файлов в редакторе реестра Windows 7
Не работает звук в интернете
Причин много, решение можно найти почти для каждой.
- Не включены колонки, не подсоединён шнур со звукового выхода ПК или ноутбука ко входу колонок.
- Отключён звук в системе Windows. В правом нижнем углу экрана, рядом с часами, есть значок динамика. Проверьте, на каком уровне находится его ползунок.
- Проверьте, работает ли звук в используемой программе, например, в настройках Skype.
- Перезапустите Windows — звуковой драйвер мог дать временный сбой.
- Обновите компонент Adobe Flash Player.
- Обновите драйверы звуковой карты. Зайдите в уже знакомое окно диспетчера устройств, выберите категорию «Звук и аудиоустройства», кликните по ним правой кнопкой мыши и выберите «Обновить драйверы». Следуйте инструкциям мастера Windows.
Запустите процесс обновления, следуйте указаниям мастера
- Проверьте плагины и расширения браузера (например, Google Chrome), в котором исчез звук. Отключайте их по одному, при этом запустите какую-нибудь онлайн-радиостанцию и проверяйте звук после отключения очередного плагина на кнопке воспроизведения на сайте этой радиостанции.
- Ещё одной причиной могут быть вирусы, нарушившие процессы драйвера чипсета ПК или ноутбука, повредившие файлы звукового драйвера, самовольно выставившие собственные неправильные настройки звука, из-за чего последний стал плохо различимым или и вовсе отключился. В этом случае поможет исправление неполадок с помощью установочного носителя и переустановка драйверов, включая сетевые и звуковые драйверы.
Видео: нет звука в интернете на Windows 7
Диагностика PPPoE
PPPoE — это протокол типа «точка-точка», соединяющий компьютеры (серверы) по кабельному соединению Ethernet со скоростью до 100 Мбит/с, поэтому оно и называется высокоскоростным. Диагностика соединений PPPoE нужна для устранения неисправностей или решения вопросов настройки сетевого оборудования. В качестве примера возьмём роутер ZyXEL Keenetic 2.
Сам PPPoE — это один из туннельных протоколов, наряду с PP2P и L2TP. А диагностика по PPPoE — это подробное журналирование событий, необходимое для решения проблем с подключением.
- Чтобы приступить к диагностике, дайте в веб-интерфейсе роутера ZyXEL команду «Система» — «Диагностика» — «Начать отладку».
Нажмите кнопку начала отладки
- О запущенной отладке свидетельствует специальный маркер.
О запущенной отладке свидетельствует специальный маркер
- Чтобы выключить отладку, вернитесь в прежнее подменю диагностики и нажмите на «Закончить отладку».
Нажмите кнопку завершения отладки
- После завершения отладки на ПК будет сохранён лог-файл self-test.txt, который может помочь специалистам ZyXEL разобраться с проблемой подключений, идущих через роутер.
Его можно передать в техподдержку
Ошибки соединения PPPoE
Для успешной диагностики PPPoE-соединений важно знать об ошибках, которые могут стать камнем преткновения для пользователей Windows 7. Некоторые из ошибок были рассмотрены выше, но на самом деле их намного больше.
Ошибка 629
Суть ошибки: подключение прервано удалённым компьютером. Это происходит, когда сессия PPPoE уже есть, но вы инициируете ещё одну. Два одновременных соединения PPPoE работать не станут. Завершите предыдущее соединение и уж потом создайте новое.
Ошибка 676/680
Инструкция едина для Windows XP/Vista/7. Сделайте следующее:
- Пройдите путь «Пуск» — «Панель управления» — «Система» — «Оборудование» — «Диспетчер устройств».
- Выберите в списке устройств свой адаптер.
Нажмите на +, чтобы открыть категорию устройств (например, сетевые адаптеры)
- Щёлкните по нему правой кнопкой мыши и выберите «Задействовать/Отключить». Выключив и включив ваш сетевой адаптер, вы как бы перезапустите его.
- Если неверно установлен драйвер, удалите устройство, дав команду «Удалить», а затем обновите его драйвер командой «Обновить драйверы».
- Бывает, что сетевая карта отключена в BIOS/EFI. Согласно документации к материнской плате вашего ПК или к ноутбуку, включите сетевую карту в настройках BIOS/UEFI.
Ошибка 678
Эта ошибка возникала в предыдущих версиях Windows. Для версии 7 она равносильна ошибке 651 (см. инструкцию выше).
Ошибка 734
Суть ошибки: протокол управления PPP-связью был остановлен. Сделайте следующее:
- Откройте уже знакомое окно свойств вашего подключения, перейдите на вкладку «Безопасность» и выберите тип авторизации «Безопасный пароль».
- Закройте все окна, нажав на «OK», перезапустите Windows и переподключитесь.
Скорее всего, проблема будет решена.
Ошибка 735
Суть ошибки: запрошенный адрес отклонён сервером. Ошибочные настройки высокоскоростного соединения PPPoE. Инструкция подходит и для Windows Vista/7. Сделайте следующее:
- Откройте папку сетевых подключений в «Центре управления сетями и общим доступом». Далее инструкция совпадает с настройками Windows XP.
Вход в свойства PPPoE-соединения
- Зайдите в свойства сетевого подключения и перейдите на вкладку «Сеть».
- Кликните на «Протокол Интернета (TCP/IP)» правой кнопкой мыши и выберите «Свойства».
- Назначьте те IP-адреса, на диапазон которых настроена ваша сеть, к которой вы подключаетесь.
- Закройте все окна, нажав «OK», перезапустите Windows и переподключитесь.
Ошибка 769
Суть ошибки: невозможно присвоить указанное назначение сети.
Настройка во многом повторяет шаги по устранению ошибки 676. Проверьте доступность вашей сетевой карты всеми перечисленными выше способами, работоспособность её драйвера.
Видео: как избежать ошибок PPPoE-подключений
Как избежать проблем с интернетом в Windows 7
Общие советы заключаются в следующем:
- не используйте слишком старые сетевые устройства. Полезно при первой возможности переходить на новую технологию используемой сети, например, при появлении связи 4G в вашей местности от любого из операторов, расширяющего зону обслуживания, переключиться на 4G. Если нет нового устройства, обзаведитесь им как можно скорее.
- по возможности всегда используйте последнюю версию драйвера сетевого устройства;
- старайтесь регулярно обновлять Windows, ставьте хотя бы критически важные обновления;
- используйте антивирус или все возможности «Защитника Windows», держите также брандмауэр Windows в состоянии готовности;
- по возможности используйте второе подключение к провайдеру или оператору как резервное;
- своевременно уточняйте у провайдера причины появившихся неполадок с доступом в интернет;
- разместите своё сетевое оборудование в безопасном и хорошо проветриваемом месте, чтобы оно не выключалось из-за перегрева;
- держите под рукой установочные диски и/или флешки, чтобы при упорных проблемах откатить или сбросить Windows к исходным настройкам. После сброса настройте ваши подключения заново, проверьте (при необходимости установите) драйверы ваших сетевых устройств;
- кабели (если они используются) должны быть проложены в безопасных местах вашего дома или квартиры (например, в плинтусах, в коробах, под потолком, стеновыми панелями и т. д.) и иметь розетки, необходимые переходники для лёгкости отключения при перестановке, переносе ПК и/или периферии, чтобы их нельзя было повредить при неосторожных движениях;
- используйте фирменный роутер, модем, терминал и/или беспроводные модули от известных фирм, давно зарекомендовавших себя (Nokia, Motorola, Asus, Apple, Microsoft, ZyXEL и т. д.) как надёжных поставщиков. Не применяйте устройства от производителей, появившихся чуть ли не вчера, а также китайский «ноу-нейм» (он прослужит вам полгода-год), который выйдет из строя вскоре после покупки. Даже если производитель китайский, погнавшись за излишней дешевизной, вы получите недостаточно функциональное и низкокачественное сетевое устройство.
Какими бы ни были ошибки с интернетом в Windows, вы их успешно решите, если воспользуетесь проверенными способами. А избежать проблем с интернетом в будущем помогут общие советы, представленные в статье.
- Распечатать
Оцените статью:
- 5
- 4
- 3
- 2
- 1
(3 голоса, среднее: 5 из 5)
Поделитесь с друзьями!