Часто пользователи сталкиваются с трудностями при подключении IP камер к DVR — это связанно с особенностями и отличием конфигурации протоколов устройств.
Пользователи покупающие оборудование на китайских сайтах чаще всего оказываются в ситуации когда компоненты системы наблюдения не подходят друг к другу.
При подключении IP камер производителей возникают проблемы. Для того что бы постараться подключить IP камеру необходимо провести следующие перечисленные ниже методики, при этом часто удается подключить к видео регистратору IP камеру. Но бывают и исключения — когда будет невозможно подключить данную камеру именно к этой модели NVR.
Для подключения к DVR или NVR важно узнать IP адрес устройства подключаемой камеры, будут необходимы дополнительные данные для входа в устройство: логин и пароль, которые можно просмотреть в инструкции идущей к камере наблюдения. Если пароль не известен – то в этом случае остается попытаться подобрать пароли из применяемых производителями, таким способом не сложного подбора возможно подобрать пароль и логин по умолчанию установленный производителями IP камер наблюдения.
Также необходимо знать порты протоколов ONVIF, как правило, 80.
Для реализации подключения по RTSP порт 554 (бывают исключения), необходимо знать также верный вид URL ссылки в котором указываться также логин и пароль, stream поток для основного и второго потока по разрешению.
ONVIF
Для подключения IP камеры по протоколу ONVIF важно что бы видеорегистратор и IP камера находилась в одной подсети — например IP адрес видеорегистратора 192.168.[1].103 ; IP адрес камеры 192.168.[1].23
Если пытаться подключить камеру в разных подсетях соединения с видеорегистратором не будет пример 192.168.1.103 вид IP адреса камеры в другой подсети 192.168.2.23
Также нужно обратить внимание, что бывает определенный диапазон ниже которого видео регистратор не сможет подключиться к камере например 192.168. 224.103 и выше этого значения.
Включите авто поиск IP адреса камеры на видеорегистраторе — данный режим сейчас есть на всех современных DVR NVR если камера обнаружена то в этом случае вероятность что IP камера будет подключена к видеорегистратору увеличивается. При обнаружении IP адреса добавьте найденную камеру в список устройств к нужному каналу. После чего необходимо попытаться подобрать пароли — если пароли входа не известны либо вести значения логин пароль входа; порт 80 и попытаться соединиться с камерой.
Если подключиться через ONVIF протокол не получилось установить приложение для поиска камер поддерживающих ONVIF протокол ONVIF Device Manager. Пользуясь этой программой поиска соберите все полученные данные и еще раз попробуйте подключить IP камеру к видео регистратору. ONVIF Device Manager также покажет вид URL ссылки IP камеры который в дальнейшем также может понадобиться если прийдется делать подключение по RTSP протоколу.
В случаях в которых в камере не предусмотрена поддержка ONVIF необходимо применять другие программы поиска устройств в сети. Наши технически советуют это бесплатное приложение для осуществления сканирования сети
Скачайте и установите Avigilon Camera Installation Tool – несмотря на свое название это программное обеспечение прекрасно ищет в сети IP камеры любых производителей.
RTSP и метод подключения камеры по RTSP протоколу.
Если не удается подключить камеру к NVR, существует этот метод. В некоторых моделях DVR NVR существует возможность подключение IP камер по RTSP STREAM протоколу. Для этого откройте настройки RTSP на вашем видео регистраторе и введите данные URL RTSP трансляции. Правильную форму ссылки URL именно для используемой камеры можно просмотреть в инструкции или обратиться к разработчику. Если данных нет для ввода RTSP URL – то можно подобрать данные вид ссылки которая состоит из следующих значений.
rtsp://192.168.1.23:554/stream1
Но бывают различия так вид ссылки может быть и другого вида к примеру
rtsp://192.168.1.23:554/stream1
rtsp://admin:123456@192.168.1.23:554/profile0
RTSP:
rtsp://192.168.1.23:554/profile0 для основного видео потока
rtsp://192.168.1.23:554/profile1 для субпотока.
Вид URL ссылки расшифрован следующим образом:
1. Тип протокола rtsp://
2. Логин и пароль входа: admin:123456
3. IP адрес камеры: @192.168.1.23:554
4 Порт: 554
5. Поток /stream1
Просматривать изображение URL RTSP возможно и через бесплатный VLC плеер и другие приложения которые поддерживают RTSP потоковое видео. ссылка
Выбирая сегодня камеру, пользователь должен понимать что помимо согласования камеры с видеорегистратором необходимо понимать что в это время происходит замена устаревших компонентов и устройств систем видеонаблюдения, в том числе это касается в первую очередь самих камер наблюдения. Сегодня внедряется новейшая прорывная светочувствительная платформа CMOS BSI и уже CMOS BSI-2 го покаяния. Пользователи которые не знакомы с технологий BSI обречены скупать устаревшие камеры со слепыми по сегодняшним меркам сенсорами изображения. Если вы выбираете камеру изучите, какие технологии сегодня пришли в рынок приложений систем безопасности иначе вы фактически не чего ни знаете про новейшие технологические процессы внедряемые в производстве видеокамер наблюдения следующего поколения.
Часто пользователи сталкиваются с проблемами в подключении ip-камер через интернет. Эта статья должна дать исчерпывающие ответы на все вопросы, которые могут возникнуть в процессе.
Подключение IP камеры через браузер
Подключить ip-камеру можно к большинству популярных веб-браузеров. Это сделать достаточно просто, если следовать инструкции. Ее можно применить к множеству браузеров, так как она довольно стандартна. Если отличия в подключении и будут, то незначительные. Данные советы по подключению подходят к таким браузерам как Mozilla Firefox, Google Chrome и Internet Explorer.
ВАЖНО! Что войти в веб-интерфейс, ip-камера и компьютер должны быть в одной сети. Для этого нужно поменять ip-адрес компьютера.
Например у ip-камеры ip-адрес 192.168.0.5, у компьютера ставим 192.168.0.11 с маской 255.255.255.0.

- Для начала нужно открыть настройки ip-камеры. Для этого вводим ее IP адрес в адресную строку браузера. Он обычно указан в инструкции к камере.
- Далее переходим SETTING −> BASIC −> Network −> Information. Там узнаем, какой номер порта HTTP использует камера. Изначально должно стоять 80. Как правило, нет необходимости менять номер порта, но иногда провайдеры могут заблокировать его. В связи с этим номер бывает приходиться менять.
- После того как поменяли номер переходи в другой раздел «Инициализировать». Он находится в базовых настройках в разделе «Система». Здесь мы перезагружаем камеру, чтобы новый номер порта начал действовать.
- После того как ip-камера перезагрузилась, открываем видеокамеру так как указано в первом пункте на домашнем компьютере.
После выполнения всего выше сказанного нужно настроить проброс портов на маршрутизаторе. То как его настраивать зависит от модели, которую вы используете. Если в работе ip-камеры есть какие-то сбои проверти все ли вы правильно сделали.
Если у Вас до сих пор не подключается ip камера через браузер, смотрим видео ниже.
Что делать если не получается подключить камеру к Wi-Fi?
Проблемы с подключением камеры к Wi-Fi могут возникнуть по нескольким причинам. Самые популярные это:
- У ip-камеры отсутствует настройка соединения с Wi-Fi. Часто неопытные пользователи просто подключают устройство, забывая о настройке. Однако камере нужно как минимум сообщить название сети и ее пароль.
- Ip-камера подключена к компьютеру кабелем. Если его не отсоединить, то есть вероятность, что камера не сможет подключиться к Wi-Fi.
- Ip-камера не видит необходимую беспроводную сеть. Часто эта проблема выявляется еще во время настройки. Это может завесить от разных причин:
- Проблема с внешней антенной. Посмотрите все ли с ней в порядке, плотно ли она присоединена к оборудованию.
- Зона действия Wi-Fi не достает до видеокамеры. Проверти не находятся ли видеооборудование и роутер слишком далеко друг от друга и нет ли рядом приборов заглушающих сигнал.
- Ваш вай-фай работает в скрытом режиме и видеокамера его не видит. Если другое оборудование, которое не было подключено к вашему Wi-Fi, тоже ее не видят, значит, дело, скорее всего в этом.
- Иногда проблема бывает в том, что вай-фай имеет сложный тип шифрования. Это значит, что в название сети и в ее пароле есть различные не латинские символы или ее имя слишком длинное. Это частая проблема, возникающая во время подключения к маршрутизаторам, у которых стандарт передачи Wi-Fi n-lite. Данные сложности могут возникнуть при подключении любого стороннего устройства к этой беспроводной сети. Решается все просто. Присвойте своему Wi-Fi более короткое имя или измените пароль. Чтобы с подключением точно не было проблем используйте исключительно латинские символы, установите короткое название сети и пароль.
- Возможно, при настройке точки доступа не была включена служба выдачи IP-адресов DHCP. Или же произошел сбой, и она работает не корректно. То есть ваше устройство не получила IP-адрес, который ей выдал маршрутизатор. В этом случае можно присвоить IP адрес самостоятельно. Для этого:
- Откройте веб-интерфейс видеокамеры
- Откройте «Параметры сети», а затем «Сетевые настройки»
- Отмените прием IP от DHCP сервера
- Присвойте необходимый IP адрес, шлюз, DNS, Http порт, который стоит выставить 81, а маска подсети, как правило, выставляется автоматически.
- Еще одна частая причина заключается в том, что в сети предусмотрено какое-то ограничение. Это может быть:
- Запрет на подключение оборудования по MAC.
- Лимит на количество подключенных к этой сети устройств.
- Запрет на подключение оборудования по IP-адресам.
- И другие нетривиальные настройки.
Если у всех устройств, которые вы никогда раньше не подключали к своему Wi-Fi, есть проблемы с подключением к вашей сети, то вполне вероятно, что дело в описанных выше ограничениях. Нужно настроить конфигурацию точки доступа так, чтобы избавиться от этих проблем. Если настройка сети не возможна, то нужно настроить камеру с учетом имеющихся ограничений.
Как вам?
Сегодня поговорим вот о такой проблеме, при попытки подключения к IP камере, введя её адрес в браузере появляется сообщение «не удается открыть эту страницу». Данная проблема может возникнуть наверно только у самых не опытных пользователей и ИТ специалистов. В большинстве случаев все устройства системы видеонаблюдения (камеры, регистраторы) находятся в отдельной сети. В результате подключиться скажем к какой либо камере будет не возможно. Так же не возможно будет настроить новую IP камеру так как у них по умолчанию прописан свой IP адрес. Который так же в большинстве случаев отличается от адреса сети. Решить данную проблему достаточно просто.
Что делать если не удается подключиться к камере по IP
И так вам нужно настроить новую камеру, например, Hikvision DS-2CD2643G0-IZS. По умолчанию она имеет IP адрес 192.168.1.64. Вы подключили её в сеть, открываете браузер вводите IP и видите.
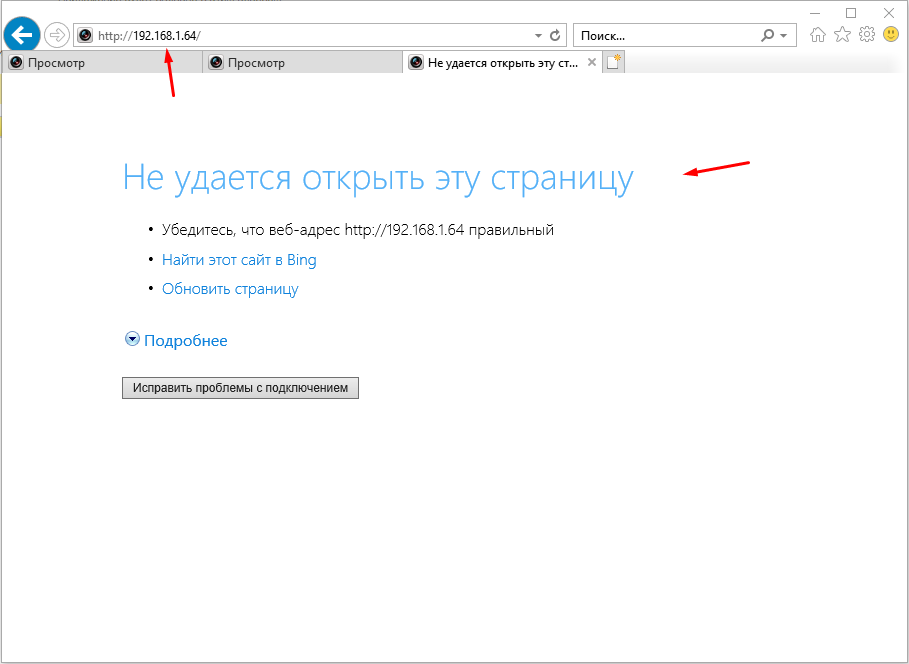
Первый делом нужно открыть командую строку и проверить доступна ли она вообще. Делается это с помощью команды.
ping192.168.1.64
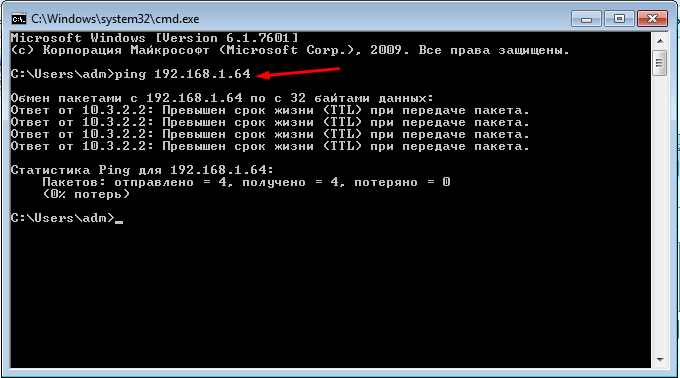
Если камера не пингуется вводим следующею команду и узнаем адрес вашей сети.
ipconfig
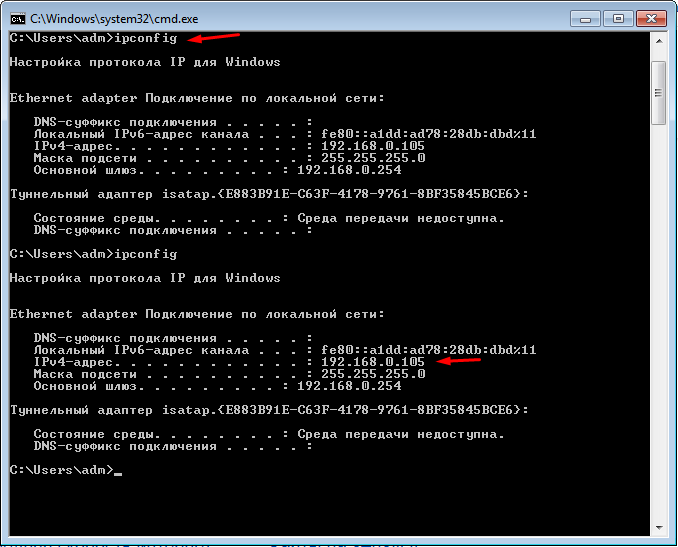
Как видим компьютер и камера находятся в разных сетях. Для того чтобы получить доступ к камере нужно сделать следующие. Открыть «Центр управления сетями и общим доступом».
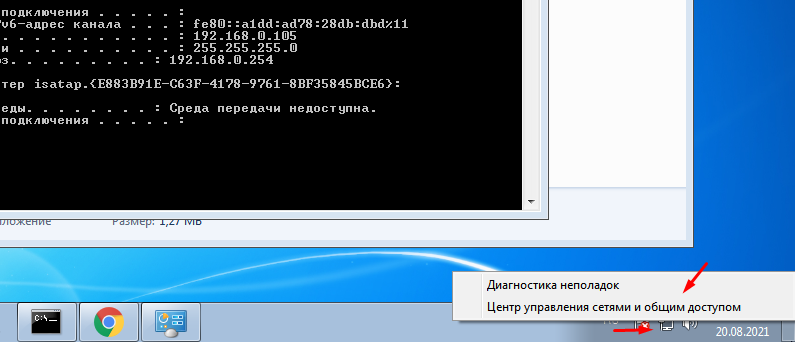
Далее выбрать пункт «Изменить параметры адаптера».
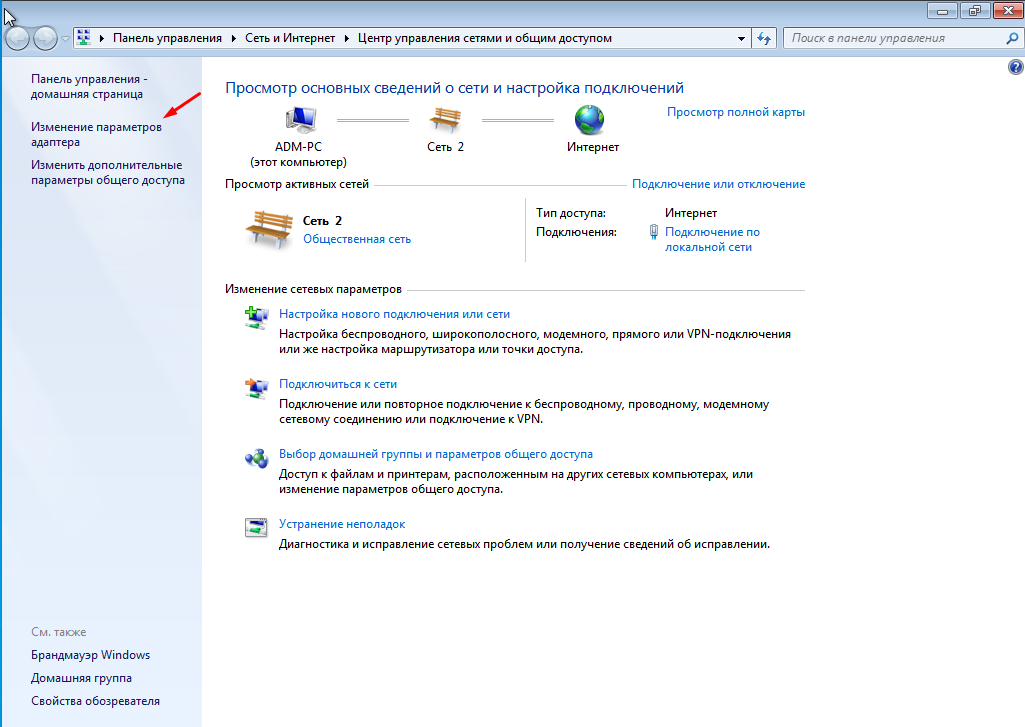
Потом выделить свое подключение кликнуть по нему ПКМ мыши и выбрать свойства. В открывшемся окне выделяем «Протоколы Интернета 4 (TCP/IPv4)» и жмем «Свойства».
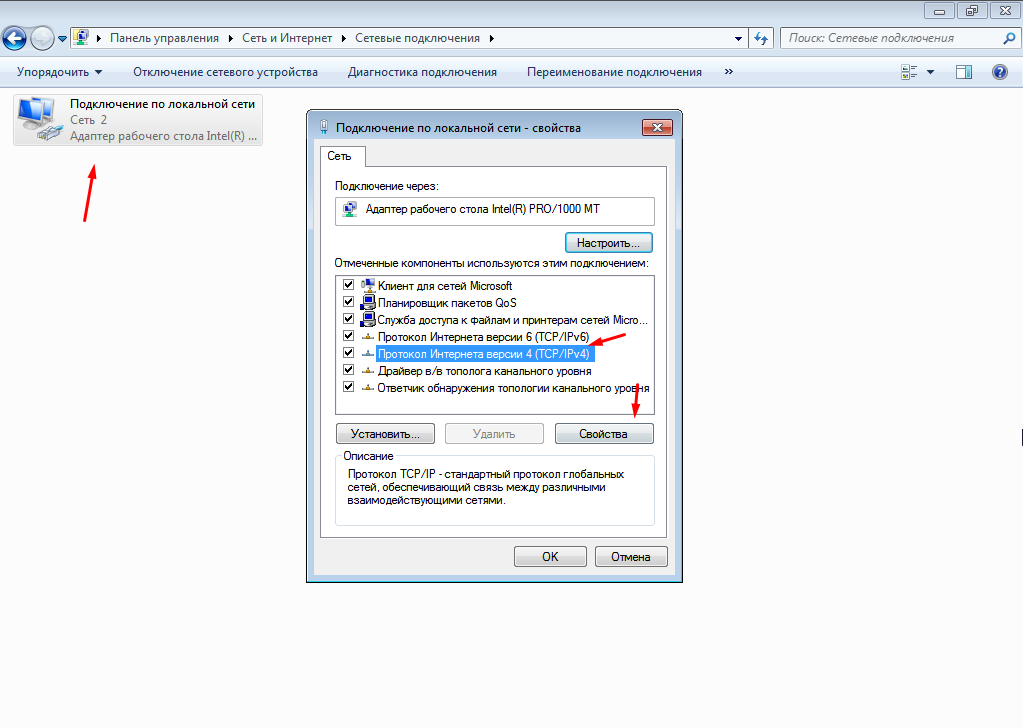
Тут нужно вручную указать параметры сети, далее отрываемым «Дополнительно». Можно указать те же параметры что и присваиваются вашему ПК автоматически.
Если вы напрямую подключили камеру к компьютеру то тут нужно будет указать адрес 192.168.1.1 и шлюз 255.255.255.0. Этого будет достаточно для того чтобы подключиться к камере по IP 192.168.1.64.
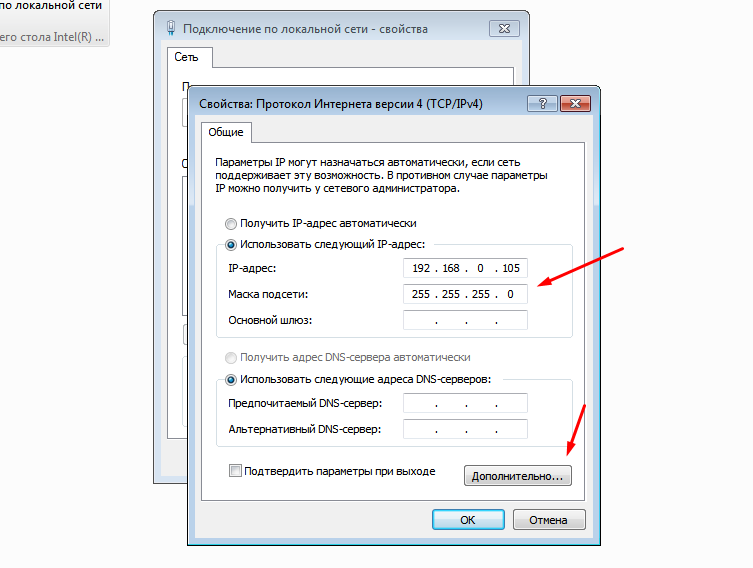
В разделе «IP адреса» жмем добавить и вводим нужную нам сеть «192.168.1.105».
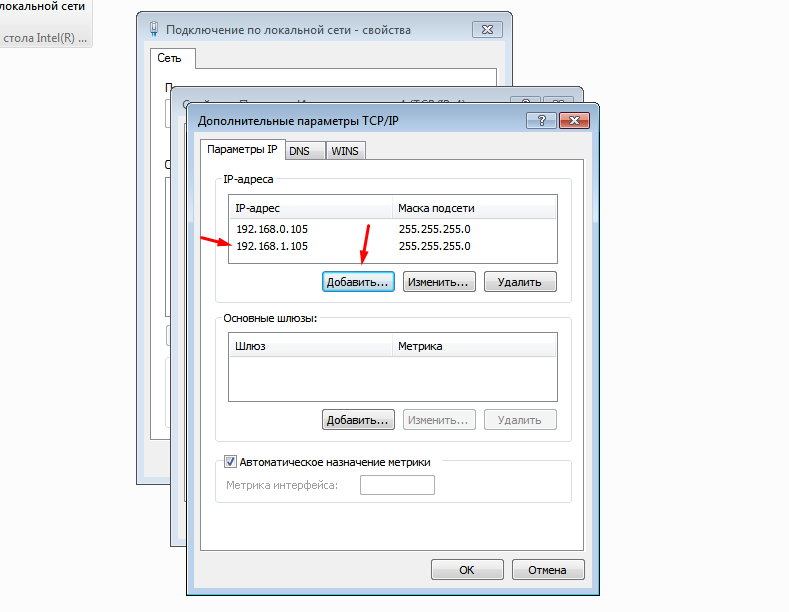
Сохраняем настройки, сначала проверяем доступность камеры с помощью команды ping, если все нормально пробуем подключиться через браузер.
Ошибка подключения к устройству – решаем проблему
На этой странице рассмотрим проблему с распространенной программой General CMS. Она используется для удаленнго просмотра камер видеонаблюдения, а статью, как установить ее вы можете прочитать здесь: General CMS. Установить программу на ПК
Иногда пользователи получают ошибку при использовании программы CMS, а именно – Ошибка подключения к устройству или устройство не найдено. Устройство в данном случае – это видеорегистратор или IP-камера. Подключаемся мы к нему удаленно по локальному IP адресу или по облачному серийному номеру. Вот как выглядит ошибка в диалоговом окне программы.
Ошибка соединения в диалоговом окне программы CMS
Пропингуйте устройство командой PING
Первым делом, необходимо удостовериться, что ваше устройство точно на связи. Для этого надо воспользоваться командой пинг через командную строку. Как это сделать, написано в другой нашей статье. Пинг покажет, отвечает ли конечное устройство на запросы с нашего компьютера, активно ли оно или нет. Это о многом скажет пользователю и скорректирует дальнейшие поиски неисправности.
Команда PING поможет выяснить, на связи ли ваше устройство. Введите в командной строке: “PING” и напишите IP адрес устройства.
Пример удачного пинга камеры наблюдения
Почему возникает ошибка соединения “Устройство не может быть обнаружено”
Проблема заключается в следующем: ПО пытается соединиться с нашим устройством (камера или регистратор) по заданному ей адресу, а подключения не происходит. Буквально все данные есть в сообщении, это IP адрес или CloudID. Причин может быть несколько:
Рассмотрим подробнее про эти причины и посоветуем, как их устранить или продиагностировать.
Глюк программы General CMS
У программы General CMS всех версий присутствует одна особенность работы и про неё нужно знать. При долгой работе в фоновом режиме ПО перестает передавать данные и подключаться к устройствам и выдает ошибку. Проверить это совсем просто. Необходимо перезагрузить компьютер и снова выполнить подключение.
При ошибке подключения попробуйте перезапустить программу General CMS
Для верности можно попробовать перезагрузить еще и ПК.
После повторного включения ПО CMS попробуйте выполнить подключение. Если не поможет, читайте дальше.
Устройство не работает, потому что отключено электропитание
На нашей практике очень часто бывало, что устройство видеонаблюдения просто было отключено из розетки или выпал штекер питания из гнезда. Здесь необходимо проверить, подается ли ток на ваше оборудование. На IP камере должна включаться подсветка, при ее наличии, когда объектив устройства погружается в темноту, а на видеорегистраторе должны гореть сигнальные лампы питания, активности сети и записи жесткого диска. Само-собой, проверить вставлена ли вилка в розетку нужно в первую очередь. Практически все оборудование для видеонаблюдения работает от постоянного напряжения 12 вольт, но бывают и исключения, например для IP камер, которые работают по технологии PoE.
Проверьте, включено ли ваше оборудование в розетку
Если вы проверили наличие питания и там всё хорошо, тогда читайте далее…
На нашем компьютере, с которого мы работаем, отсутствует подключение к сети
Проверьте, подключен ли ваш компьютер к локальной сети и интернету. Сделать это можно, посмотрев на значок в панели задач или открыв любой интернет-сайт через браузер. Если подключения нет, то нужно разбираться, куда оно пропало. Может у вас выключен Wi-Fi роутер или выпал провод из сетевой карты компьютера. Здесь причин может быть очень много. Ну а если подключение работает, тогда нужно читать дальше…
Проверяем подключение к локальной сети и интернету
Изменился IP адрес у целевого устройства
Частой причиной отсутствия подключения к оборудованию по локальной сети – это смена его IP адреса. Например, при получении адресов по протоколу DHCP , после перезагрузки у оборудования он может легко измениться. также могло иметь место ошибочное изменение IP-адреса неопытным пользователем. В этом случае узнать верный адрес поможет программа Device Manager, которая специально создана для поиска оборудования на платформе XMtech в локальной сети. Необходимо запустить ее и просканировать сеть для поиска. в Окне отобразится текущий IP-адhtc устройства и его можно сравнить с тем, который указан в программе CMS.
Окно программы Device Manager, с помощью которой можно просканировать сеть на наличие включенных устройств на платформе XM
Если у вас видеорегистратор, можно подключить к нему монитор, с помощью мышки войти в меню, в разделе “сеть” проверить текущий IP адрес.
Устройство зависло или вышло из строя
Одним из дельных советов будет перезагрузить ваше оборудование, чтобы исключить возможный вариант повисания внутреннего программного обеспечения. Делается это путем кратковременного отключения электропитания. Достаточно на пол-минуты отключить оборудование из розетки и включить снова. После этого проверьте работу программы CMS.
Перезагрузите ваше оборудование, если оно зависло
К сожалению, нередки случаи, что камеры видеонаблюдения и регистраторы выходят из строя в следствии неправильного использования, заводского брака или истечения срока службы. Надеемся, что это не ваш вариант. Симптомы, говорящие о том, что оборудование сломалось, описаны в другой нашей статье.
Не забудьте сохранить ссылку!
|
Не удается добавить сетевые камеры к видеорегистратору |
||||||
|
||||||
|
||||||
|
||||||
|
||||||
|
||||||
|
||||||
|
||||||
|
||||||
|
|
|














