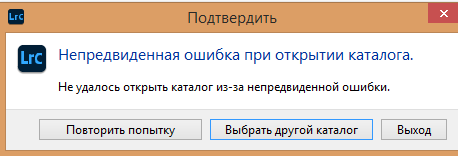При открытии каталога появляется следующая ошибка.
Решение
- Убедитесь, что обладаете полномочиями администратора на компьютере.
- Перезапустите компьютер и откройте Lightroom Classic.
Если ошибка появляется снова, выполните следующие действия.
Windows
-
Перейдите к расположению каталога. Расположение каталога по умолчанию: Проводник > Изображения > Lightroom.
-
Откройте папку catalog-name.lrcat-data.
-
Найдите и удалите файл «CURRENT».
-
Откройте Lightroom Classic и проигнорируйте такое же сообщение об ошибке, которое может появиться.
-
Снова откройте Lightroom Classic.
macOS
-
Перейдите к расположению каталога. По умолчанию каталог находится в папке «Изображения».
-
Нажмите правой кнопкой мыши папку catalog-name.lrcat-data и выберите «Показать содержимое пакета».
-
-
Откройте Lightroom Classic и проигнорируйте такое же сообщение об ошибке, которое может появиться.
-
Снова откройте Lightroom Classic.
Приведенная выше процедура должна помочь устранить ошибку. Если вам требуется дополнительная помощь, посетите страницу сообщества или раздел Обучение и поддержка.
Issue
In Lightroom, after you upgrade to Windows 10 you get the error ‘Unexpected error opening catalog’ when you try to open a catalog.
Solutions
Solution 1: Install the Microsoft Visual C++ Redistributable 2012
- For instructions, see: Error in MSVCR110.dll opening apps in Windows 10
Solution 2: Run Lightroom as an Administrator.
- Open the Program Files/Adobe/Adobe Lightroom folder.
- Right-click on the Lightroom.exe file.
- Choose Run as administrator.
Solution 3: Change the permissions on your catalog’s folder.
- Select the folder your catalog is in. By default, this is your Pictures/Lightroom folder.
- Right-click on that folder.
- Choose Properties > Security > Edit.
- Select your user name in the Group or user names section. and click Full Control under Permissions.
- Click Apply, then click OK out of all the dialog boxes.
-
-
February 13 2011, 12:00
- Компьютеры
- Cancel
Lightroom – достаточно надежная программа, ситуации, когда что-то сломалось по ее вине очень редки. Тем не менее, полезно знать несколько базовых действий по реанимированию программы!
В первую очередь, нужно всегда иметь резервную копию оригиналов фотографий и каталога, таким образом, вы застрахуетесь от любых ошибок.
Ниже список распространенных проблем и их решений.
Программа не открывается:
- Удалите файл .lock блокирующий открытие каталога (где он находится читайте здесь)
- Перезагрузите компьютер
- Попробуйте открыть резервную копию каталога
- Переустановите программу или обновитесь до последней версии (скачайте ее здесь)
- Удалите файл настроек Lightroom (узнать, где он находится можно из этой статьи)
Lightroom неожиданно стал тормозить:
- Оптимизируйте каталог
- В ЛР3: File -> Optimize Catalog
- В ЛР2: Edit -> Catalog Settings (Lightroom -> Catalog Settings на Маках), закладка General -> Relaunch and Optimize
- Проверьте, что на диске, где находится кэш (путь к кэшу) много свободного места
- Закройте запущенные программы
- Обновитесь до последней версии (скачайте ее здесь)
- Проверьте, что оперативная память компьютера в порядке
При экспорте выдает ошибки :
- Перезапустите программу
- Внимательно изучите, как использовать плагины
- Перестаньте использовать неофициальную руссификацию
- Удалите файл настроек Lightroom
Вместо картинок в библиотеке серые квадраты:
- Удалите папку с превью
- Обновите драйвер видеокарты
- Обновите профиль монитора
Модуль обработки ведет себя странно (любые ошибки):
- Проверьте, что на диске, где находится кэш, (путь к кэшу) много свободного места
- Обновите драйвер видеокарты
- Проверьте, что оперативная память компьютера в порядке
- Обновите профиль монитора
Lightroom отказывается импортировать фотографии:
- Обновитесь до последней версии
Пока это все, что вспомнил. Пишите в комментарии ошибки, я буду обновлять список!
Эта запись была автоматически добавлена с сайта LCourses.ru.
Оригинал здесь.
Доброго времени суток, дорогие читатели. Не многие пользователи знают, но Adobe Lightroom использует для хранения данных каталог. В этой статье мы подробнее расскажем, что это такое, а также расскажем, как его восстановить, в случае каких-либо неполадок.
Что такое каталог в Adobe Lightroom
Начнем с того, что познакомим вас с самим определением каталога. Говоря простыми словами и не вдаваясь в подробности, каталог – это собственная база данных программы, в которой будут храниться уже готовые превью. Данный файл имеет разрешение «.Ircat». Вместе с этим файлом будет храниться еще одна папка с аналогичным разрешением. Именно в ней и будут храниться все сгенерированные превью.
Если неполадки возникли с папкой, в котором хранятся превью – не страшно. Имея доступ к каталогу, вы всегда сможете их восстановить. А вот если забагал каталог – то это уже серьезная проблема. Не зря Adobe Lightroom постоянно подсказывает вам о том, что вам нужно делать бэкап каталога (тог самого, в формате Ircat).
Что касается непосредственно каталога, то забагать он может по разным причинам. Чаще всего причиной тому служит повреждение файлов на флешке, либо же ошибки в работе пользователя. Реже каталог может перестать открываться из-за сбоев в работе самой программы, либо же из-за сбоя в Windows. Именно поэтому опытные профессионалы рекомендуют постоянно делать резервные копии данных.
Однако, если копии у вас нет, а сбой произошел, то и в этом случае есть выход.
Как восстановить каталог
Как мы уже сказали выше, каталог в Lightroom – это своеобразная база данных, имеющая формат SQL. Соответственно, его можно будет открыть с помощью программы, способной обрабатывать этот формат. Сделать это можно по следующей ссылке: https://www.sqlite.org/download.html.
Обратите внимание, что все файлы, предоставленные в списке, имеются в 2 вариациях: для 64 или для 32 разрядного Windows. Вам нужно будет скачать 4 файла, после чего положить их в новую, созданную вами, папку: sqldiff.exe, sqlite3.def, sqlite3.dll, sqlite3.exe, sqlite3_analyzer.exe.
В эту же папку положите файл с расширением «.ircat», который является поврежденным и который у вас не получается открыть в Lightroom.
Далее вам нужно будет в этой папке создать текстовый документ. В нем пропишите следующие значения:
echo .dump | sqlite3 LR.lrcat > temp.sql
sqlite3 -init temp.sql LRnew.lrcat
Примечательно, что вместо «LR.lrcat» вы должны поставить название файла, который нужно восстановить, а «LRnew.lrcat» – это название уже нового каталога.
Обратите внимание, что данный текстовый документ у вас в формате «txt». Вам же нужно изменить его на «.bat». Этот файл вы должны будете поместить в Lightroom, после чего каталог сможет его открыть.
На этом наша статья подходит к концу, всем удачи и до новых встреч.
When I try to open Lightroom Classic I get the Following Error: Unexpectrd Error Opening Catalog The catalog could not be opened due to an unecpected Error /»Try Again»/»Choose a Different Catalog»/»Exit.» I tried «Try Again» with no luck so I tried «Choose a Different Catlog,» a Window opens giving me the option to «Choose a Different Catalog» / «Create a New Catalog» or «Open» the Lightroom Catalog.Ircat listed. It doesn’t open so I tried «Choose a Different Catalog;» another window opens with a list of Folders; Lightroom Catalog Helper.lrdata, Lightroom Catalog Previews.lrdata and Lightroom Catalog Smart Previews.Irdata and a Dozen Lightroom Catalogs. I tried opening the folders, but they just keep opening to other folders til I get to an empty one. So I tried opening the Catalogs and get the Same Error: Unexpectrd Error Opening Catalog / The catalog could not be opened due to an unecpected Error / «Try Again» / «Choose a Different Catalog» / «Exit.» The only other option is to «Create a New Catalog» which I tried, if I choose an existing catalog it asks if I want to replace the existing one, but I get «Cannot replace…» when I try to Create a new one a window opens giving me the option to choose a file from my pictures, but doesn’t let me create one. I get the same Error no matter what I choose. If anyone else experienced this and was able to fix it I’d appreciate Any Help. I’ve attached a Lightroom Catalog, maybe someone can open it or let me know why I can’t. Thanks.
[Moved from Community Help (which is about the forums) to a better forum… Mod]
[Moving from generic Start/Help forum to the specific Program forum… Mod]
[To find a forum for your program please start at https://community.adobe.com/]
When I try to open Lightroom Classic I get the Following Error: Unexpectrd Error Opening Catalog The catalog could not be opened due to an unecpected Error /»Try Again»/»Choose a Different Catalog»/»Exit.» I tried «Try Again» with no luck so I tried «Choose a Different Catlog,» a Window opens giving me the option to «Choose a Different Catalog» / «Create a New Catalog» or «Open» the Lightroom Catalog.Ircat listed. It doesn’t open so I tried «Choose a Different Catalog;» another window opens with a list of Folders; Lightroom Catalog Helper.lrdata, Lightroom Catalog Previews.lrdata and Lightroom Catalog Smart Previews.Irdata and a Dozen Lightroom Catalogs. I tried opening the folders, but they just keep opening to other folders til I get to an empty one. So I tried opening the Catalogs and get the Same Error: Unexpectrd Error Opening Catalog / The catalog could not be opened due to an unecpected Error / «Try Again» / «Choose a Different Catalog» / «Exit.» The only other option is to «Create a New Catalog» which I tried, if I choose an existing catalog it asks if I want to replace the existing one, but I get «Cannot replace…» when I try to Create a new one a window opens giving me the option to choose a file from my pictures, but doesn’t let me create one. I get the same Error no matter what I choose. If anyone else experienced this and was able to fix it I’d appreciate Any Help. I’ve attached a Lightroom Catalog, maybe someone can open it or let me know why I can’t. Thanks.
[Moved from Community Help (which is about the forums) to a better forum… Mod]
[Moving from generic Start/Help forum to the specific Program forum… Mod]
[To find a forum for your program please start at https://community.adobe.com/]
Доброго времени суток, дорогие читатели. Не многие пользователи знают, но Adobe Lightroom использует для хранения данных каталог. В этой статье мы подробнее расскажем, что это такое, а также расскажем, как его восстановить, в случае каких-либо неполадок.
Что такое каталог в Adobe Lightroom
Начнем с того, что познакомим вас с самим определением каталога. Говоря простыми словами и не вдаваясь в подробности, каталог – это собственная база данных программы, в которой будут храниться уже готовые превью. Данный файл имеет разрешение «.Ircat». Вместе с этим файлом будет храниться еще одна папка с аналогичным разрешением. Именно в ней и будут храниться все сгенерированные превью.
Если неполадки возникли с папкой, в котором хранятся превью – не страшно. Имея доступ к каталогу, вы всегда сможете их восстановить. А вот если забагал каталог – то это уже серьезная проблема. Не зря Adobe Lightroom постоянно подсказывает вам о том, что вам нужно делать бэкап каталога (тог самого, в формате Ircat).
Что касается непосредственно каталога, то забагать он может по разным причинам. Чаще всего причиной тому служит повреждение файлов на флешке, либо же ошибки в работе пользователя. Реже каталог может перестать открываться из-за сбоев в работе самой программы, либо же из-за сбоя в Windows. Именно поэтому опытные профессионалы рекомендуют постоянно делать резервные копии данных.
Однако, если копии у вас нет, а сбой произошел, то и в этом случае есть выход.
Как восстановить каталог
Как мы уже сказали выше, каталог в Lightroom – это своеобразная база данных, имеющая формат SQL. Соответственно, его можно будет открыть с помощью программы, способной обрабатывать этот формат. Сделать это можно по следующей ссылке: https://www.sqlite.org/download.html.
Обратите внимание, что все файлы, предоставленные в списке, имеются в 2 вариациях: для 64 или для 32 разрядного Windows. Вам нужно будет скачать 4 файла, после чего положить их в новую, созданную вами, папку: sqldiff.exe, sqlite3.def, sqlite3.dll, sqlite3.exe, sqlite3_analyzer.exe.
В эту же папку положите файл с расширением «.ircat», который является поврежденным и который у вас не получается открыть в Lightroom.
Далее вам нужно будет в этой папке создать текстовый документ. В нем пропишите следующие значения:
echo .dump | sqlite3 LR.lrcat > temp.sql
sqlite3 -init temp.sql LRnew.lrcat
Примечательно, что вместо «LR.lrcat» вы должны поставить название файла, который нужно восстановить, а «LRnew.lrcat» – это название уже нового каталога.
Обратите внимание, что данный текстовый документ у вас в формате «txt». Вам же нужно изменить его на «.bat». Этот файл вы должны будете поместить в Lightroom, после чего каталог сможет его открыть.
На этом наша статья подходит к концу, всем удачи и до новых встреч.
Здравствуйте, скачал с интернета Adobe Lightroom cc2020 и при 1м запуске вылезла ошибка: «Не удалось открыть каталог из-за непредвиденной ошибки», что мне делать? Какой каталог? Я первый раз запускаю. У меня нету никаких каталогов.
Гуглил, нагуглил статью в ней что-то рассказывается, но я не совсем понял как мне это реализовать. Проблемы начались на п.4 т.к. у меня просто нет файлов с расширение *.Ircat
https://alexbabashov.livejournal.com/73192.html
«Выбрать другой катало» — у меня его нет
«Создать новый катало» — пробовал нажимать, в итоге пишу названия и ничего.
И ещё такой момент при 1м запуске, он начал запуст с Removing Temp
-
Вопрос задан
-
9295 просмотров
Содержание
- Лайтрум: уроки обработки в Lightroom
- Lightroom не работает? Советы по лечению программы
- Lightroom не открывается
- Lightroom тормозит
- Lightroom показывает ошибку при экспорте
- Lightroom не показывает превью или само фото
- Lightroom ведет себя странно
- Универсальный способ решения проблем
- Устранение неполадок, связанных с графическим процессором и графическим драйвером | Lightroom Classic
- Решение 1. Отключите графический процессор для быстрого сужения поиска причин возникшей проблемы
- Решение 2. Вручную отключите графический процессор
- Решение 3. Включите принудительное использование Windows DirectX или macOS Metal в Lightroom Classic
- Решение 4. Шаги по устранению неполадок в работе графического процессора (ГП) и графического драйвера
- Lightroom и macOS Catalina (10.15)
- Совместимы ли предыдущие версии Lightroom с macOS Catalina?
- Известные проблемы совместимости
- Ошибка: том /[имя тома]/ отключен. Подключите том для окончания синхронизации.
- Решение
- Перенос Apple Photos завершается с сообщением об ошибке
- Lens Profile Creator не работает
- Ошибки при изменении модулей
- Решение 1. Установите обновление для имеющегося приложения Lightroom.
- Решение 2. Воссоздайте файл установок.
- Решение 3. Переустановите Lightroom.
- Решение 4. Создайте другой каталог.
- Решение 5. (Lightroom 3) Удалите внешние модули ПО Nik.
- Решение 6. Установите правильные разрешения для папки Lightroom в Поддержке приложений.
- Решение 7. Попробуйте другую учетную запись.
- Дополнительная информация
- Основные этапы устранения неполадок для решения проблем в Lightroom
- Выявленные неполадки в Lightroom
- Получение актуальной поддержки по вопросам, связанным с камерами
- Установите последние обновления для Lightroom
- Установка обновлений операционной системы
- Creative Cloud не отображает доступные обновления или приложения в режиме пробной версии
- Не удается активировать Lightroom или приложения отображаются как пробные версии
- Установка обновлений драйвера видеокарты
- Произведите калибровку монитора
- Сброс настроек
- Устранение проблем, связанных с правами доступа к учетной записи
- Нажмите «Восстановить, чтобы продолжить»
- Изменение прав доступа к папке вручную
- Использование сценария для восстановления прав доступа
- Настройка новой учетной записи администратора
- Загрузка в безопасном режиме для устранения неполадок с системными надстройками и утилитами
- Дополнительная информация по устранению неполадок
Adobe Lightroom Classic CC: обучение как пользоваться пресетами, видеоуроки для начинающих,ссылки на курсы по Lightroom и т.д.
Как и любой другой программой, с Lightroom иногда случаются неприятности. Она может перестать запускаться, начнет жутко тормозить, выдавать какие то ошибки и загадочные сообщения.
Чтобы избежать проблем, во первых не надо делать типичных ошибок при работе с программой, о которых вы можете прочитать в статье «Пользовательские ошибки при работе с Lightroom«.
Как быть если Lightroom «сломался»? Главное — не паниковать.
Затем — всегда иметь резервную копию каталогов. Вы наверняка замечали, что Lightroom периодически просит сделать вас back up каталогов. Вы закрываете это окошко или делаете то что вам рекомендовано? Может пора таки обратить внимание на совет, пока не стало поздно?
В идеале, кроме бекапа каталогов, стоит делать резервную копию исходников, но при большом количестве снимков, это может стать проблематично.
Зато имея резервные копии каталогов и исходников, можете спать спокойно. Что бы не случилось, вы не потеряете свои снимки.
Теперь рассмотрим список наиболее типичных проблем, возникающих с Lightroom и что с этим делать.
Lightroom не открывается
Варианты решения. Во первых, банальная перезагрузка компьютера. Может и смешно, но помогает.
Узнайте больше на Lightroom.ru
Данный файл находится там же, где и все файлы текущего каталога. По умолчанию это
Искать его нужно здесь:
Если каталог по прежнему не открывается и у вас есть резервная копия, попробуйте ее открыть вместо текущего каталога.
На худой конец, попробуйте полностью удалить Lightroom и установить заново. При это желательно установить самую последнюю версию.
Lightroom тормозит
Оптимизация работы лайтрум под максимальное быстродействие — это отдельная тема. Но основные советы следующие.
Узнайте больше на Lightroom.ru
Лайтрум довольно требователен к ресурсам компьютера. Поэтому для быстродействия — закройте все ненужные программы, обновите лайтрум до последней версии, а так же будьте уверены что с оперативной памятью компьютера все в порядке.
Lightroom показывает ошибку при экспорте
Самое простое, для начала попробовать перезапустить Lightroom. Если вы используете какие либо плагины, которые были применены в процессе обработки, убедитесь в том, что плагины работают корректно.
Не используйте неофициальные русификаторы для лайтрум — кто их сделал и как, никому не известно. Удалите файл настроек, как было написано выше.
Узнайте больше на Lightroom.ru
Lightroom не показывает превью или само фото
Изменение пути к оригиналу, одна из распространенных ошибок
Кроме того, частая причина заключается в том, что вы переместили файлы исходников на диске в другое место и лайтрум их «потерял».
Вы этом случае при попытке работы со снимком вы увидите сообщение вроде — «The file named mybestphoto.jpg is offline or missing»
Как с этим бороться, читайте в статье «Потерянные файлы и папки в Lightroom«.
Lightroom ведет себя странно
Тут может быть большое количество «странностей», но их лечение в основном происходит шаманскими методами. Проверьте наличие достаточного месте для кэша Лайтрума, обновите драйвера видеокарты и профиль монитора, будьте уверены что с жестким диском и оперативной памятью все в порядке.
Универсальный способ решения проблем
Не забывайте обновлять лайтрум. Как правило в обновления включены не только новые камеры, о чем пишется в официальных пресс релизах, но и множество найденных и исправленных ошибок в самой программе. Поэтому есть вероятность того, что в очередном обновлении ваша проблема будет уже решена.
Источник
Устранение неполадок, связанных с графическим процессором и графическим драйвером | Lightroom Classic
Если вы столкнулись с одной из проблем, перечисленных ниже, причина может заключаться в неисправном, неподдерживаемом или несовместимом графическом процессоре (также называемом графической платой, видеокартой или ГП) или графическом драйвере. Решения, перечисленные в этом разделе, помогут вам устранить следующие ошибки:
Решение 1. Отключите графический процессор для быстрого сужения поиска причин возникшей проблемы
Можно быстро определить, связана ли проблема с графическим процессором или драйвером, выполнив следующие действия:
Запустите Lightroom Classic.
Перейдите к одному из следующих пунктов меню:
В раскрывающемся меню Использование графического процессора выберите Выкл .
Закройте и перезапустите Lightroom Classic.
Если проблема исчезла, то, скорее всего, она связана с графическим процессором или драйвером. В этом случае см. решение 4 Устранение неполадок в работе графического процессора (ГП) и графического драйвера.
Если проблема не исчезла, то графический процессор не является ее причиной. Для дополнительного устранения неполадок обратитесь к следующим статьям:
Решение 2. Вручную отключите графический процессор
Перейдите в одну из указанных папок:
Откройте файл Lightroom Classic CC 7 Preferences.agprefs (Windows) / com.adobe.LightroomClassicCC7.plist (macOS) в текстовом редакторе.
Измените строку useAutoBahn = true на useAutoBahn = false.
Сохраните и закройте файл Lightroom Classic CC 7 Preferences.agprefs (Windows) / com.adobe.LightroomClassicCC7.plist (macOS).
Запустите Lightroom Classic.
Решение 3. Включите принудительное использование Windows DirectX или macOS Metal в Lightroom Classic
Если возникают проблемы с аварийным завершением работы или перерисовкой, попробуйте следующее решение:
Выйдите из Lightroom Classic.
Найдите файл Camera Raw GPU Config.txt.
Пользовательская папка Library по умолчанию скрыта в macOS X 10.7 и более поздних версиях. Следуйте инструкциям, приведенным здесь.
Вручную удалите файл Camera Raw GPU Config.txt.
Запустите Lightroom Classic.
Решение 4. Шаги по устранению неполадок в работе графического процессора (ГП) и графического драйвера
Если у вас возникают какие-либо из перечисленных выше проблем, попробуйте следующие решения в указанном порядке.
Убедитесь, что вы используете последнюю версию Lightroom Classic.
Убедитесь, что видеокарта совместима с Lightroom Classic. Сведения об определении производителя и модели вашей видеокарты приведены в статье Как определить марку и модель моей видеокарты?
Обновите драйвер видеокарты.
Если вы столкнулись с одной из перечисленных выше проблем или Lightroom Classic не взаимодействует с графическим процессором, но используемая видеокарта соответствует минимальным системным требованиям, обновите графический драйвер.
macOS:
Графические драйверы обновляются через обновления операционной системы. Чтобы убедиться в том, что установлены последние обновления для macOS, выберите пункт Обновление программного обеспечения в меню или на вкладке Обновления в приложении App Store.
Windows:
Загрузите последнюю версию драйвера непосредственно с сайта производителя видеокарты:
Выполнение чистой установки драйвера видеокарты
При обновлении драйвера видеокарты рекомендуется удалить все предыдущие версии драйвера перед установкой новой. Это называется «чистой установкой».
Когда вы определите марку и модель видеокарты в вашем компьютере, воспользуйтесь документацией и ресурсами производителя вашей карты ниже:
После установки обновлений повторно запустите Lightroom Classic. В разделе «Настройки» включите параметр Использовать графический процессор и повторите действия, которые вызвали проблему.
Отключите средства ускорения графики от сторонних разработчиков. Сторонние утилиты для повышения тактовой частоты графического процессора и подобные им не поддерживаются.
При использовании нескольких видеокарт с конфликтующими драйверами могут возникать проблемы с аппаратным ускорением или функциями Lightroom Classic, требующими включения графического процессора. Для получения наилучших результатов подключите два (или более) монитора к одной графической карте.
(macOS)
Для получения подробной информации см. документацию Apple: https://support.apple.com/ru-ru/HT202043
(Windows)
Если необходимо использовать несколько графических карт, извлеките или отключите менее мощные карты. Например, предположим, у вас есть 2 разные карты, для которых используются разные драйверы, — графическая карта NVIDIA и карта AMD. В этом случае убедитесь в том, что для Lightroom назначена графическая карта повышенной производительности, а не встроенная графическая карта или карта, работа которой направлена на энергосбережение.
NVIDIA
Дополнительные инструкции по настройке определенной карты в качестве основной графической карты в ОС Windows приводятся в документации по драйверу, предоставляемой производителем карты.
(Windows) Если в результате выполнения шага не удается решить проблему, попробуйте отключить графические карты.
Не используйте Lightroom Classic на виртуальной машине (ВМ).
Работа Lightroom Classic на виртуальных машинах (ВМ) не подвергалась обширному тестированию и официально не поддерживается из-за выявленных неполадок с функциями, основанными на графическом процессоре, в среде ВМ.
Если ни одна из вышеперечисленных мер по устранению неполадок не привела к решению проблемы, то вам остается приобрести поддерживаемую графическую карту или полностью отключить графический процессор, выполнив следующие действия:
Источник
Lightroom и macOS Catalina (10.15)
Lightroom 3.x работает с macOS 10.15 (Catalina), но есть следующие известные проблемы совместимости. Возможно, вы захотите продолжить работу с текущей версией macOS, пока эти проблемы не будут решены.
Чтобы убедиться, что новые операционные системы работают с текущим аппаратным обеспечением и драйверами, Adobe настоятельно рекомендует нашим клиентам самостоятельно тестировать продукт на вспомогательном разделе диска.
Если вы столкнулись с проблемами, ранее не задокументированными здесь, сообщайте о них на нашем сайте обратной связи.
Совместимы ли предыдущие версии Lightroom с macOS Catalina?
Нет, предыдущие версии Lightroom не предназначены для работы с macOS Catalina и не протестированы в ней. Они не поддерживаются в macOS Catalina.
Компания Adobe не рекомендует пользователям, использующим старые версии Lightroom, выполнять обновление до macOS Catalina.
В более ранних версиях используются 32-разрядные компоненты лицензирования и программы установки. Поэтому их невозможно установить и активировать после обновления до macOS Catalina. Если на вашем компьютере установлена более ранняя версия приложения, то после обновления до macOS Catalina приложение будет функционировать, но вы не сможете переустановить или активировать приложение после обновления macOS.
Перед обновлением до macOS Catalina вы можете удалить более ранние версии, так как программа удаления не будет работать после обновления. Если вы уже выполнили обновление до MacOS Catalina, то можете использовать Инструмент Creative Cloud Cleaner Tool для удаления более ранних версий.
Известные проблемы совместимости
Компанией Adobe были выявлены следующие проблемы совместимости при работе с приложением Lightroom 2.4.1 в операционной системе macOS 10.15 (Catalina).
Ошибка: том /[имя тома]/ отключен. Подключите том для окончания синхронизации.
Затронутые версии: Lightroom 2.2 и более ранние
Решение
Для устранения этой проблемы обновите Lightroom до версии 2.4. Сведения об обновлении приложения приведены в разделе Обновление приложений Creative Cloud.
Перенос Apple Photos завершается с сообщением об ошибке
При выборе пункта меню Файл > Перенести из… > Библиотека Apple Photos перенос не выполняется, отображается сообщение «Перенос не выполнен».
Мы сотрудничаем с Apple, чтобы решить эту проблему.
Lens Profile Creator не работает
Lens Profile Creator в настоящее время представлен в 32-разрядной версии, но мы ищем возможность его обновления до 64-разрядной версии.
Источник
Ошибки при изменении модулей
Попробуйте следующие решения по порядку. После применения каждого решения проверьте, повторяется ли проблема.
Решение 1. Установите обновление для имеющегося приложения Lightroom.
Решение 2. Воссоздайте файл установок.
Перетащите файл установок в корзину, а затем перезапустите Lightroom. Для получения информации о расположении файлов установок см.:
Решение 3. Переустановите Lightroom.
Удалите, а затем снова установите Lightroom.
Соответствующую информацию для Lightroom см. в следующих разделах:
Решение 4. Создайте другой каталог.
Чтобы определить, связана ли проблема с используемым вами каталогом, импортируйте несколько изображений в новый каталог, а затем перезапустите Lightroom.
Решение 5. (Lightroom 3) Удалите внешние модули ПО Nik.
Удалите все установленные внешние модули ПО Nik, включая внешние модули Photoshop, а затем перезапустите Lightroom. Если Lightroom запускается, убедитесь, что вы используете самую последнюю версию внешних модулей Nik. Чтобы получить помощь по удалению внешних модулей Nik, обратитесь в Службу поддержки ПО Nik.
Решение 6. Установите правильные разрешения для папки Lightroom в Поддержке приложений.
Примечание: используйте это решение, если вас попросят ввести серийный номер после перезапуска Lightroom после возникновения этой ошибки.
Папка Lightroom внутри «Поддержки приложений» может иметь неправильные разрешения, препятствующие записи в нее Lightroom, что может быть причиной возникновения ошибки.
Важно! (macOS) Компанией Apple предусмотрено, что папка пользовательской библиотеки скрыта по умолчанию начиная с выпуска OS X 10.7. Если вам нужен доступ к файлам в скрытой папке пользовательской библиотеки для устранения неполадок, связанных с Adobe, см. раздел Как получить доступ к скрытым файлам пользовательской библиотеки.
Решение 7. Попробуйте другую учетную запись.
Скопируйте папку Lightroom в учетную запись нового пользователя или другую существующую учетную запись на вашем компьютере. Затем перезапустите Lightroom. Папка Lightroom находится в следующих расположениях:
Важно! (macOS) Компанией Apple предусмотрено, что папка пользовательской библиотеки скрыта по умолчанию начиная с выпуска OS X 10.7. Если вам нужен доступ к файлам в скрытой папке пользовательской библиотеки для устранения неполадок, связанных с Adobe, см. раздел Как получить доступ к скрытым файлам пользовательской библиотеки.
Дополнительная информация
Компания Adobe выясняет причину возникновения этой проблемы.
Источник
Основные этапы устранения неполадок для решения проблем в Lightroom
Данный документ содержит основные шаги по устранению неполадок, позволяющие решить большинство проблем, которые могут возникнуть при использовании Lightroom. Попробуйте выполнить действия, описанные ниже, перед тем как опубликовать соответствующее сообщение на форумах по вопросам, связанным с Lightroom.
Если вы столкнулись со сбоем в работе приложения, отправьте соответствующий отчет. Если вы отправляете отчет о сбое в работе приложения с указанием вашего адреса электронной почты, специалисты компании Adobe смогут отправить вам письмо с описанием решения возникшей проблемы.
Выявленные неполадки в Lightroom
Проверьте, имеется ли описание выявленной неполадки в последнем выпуске Lightroom.
Получение актуальной поддержки по вопросам, связанным с камерами
Один из наиболее часто задаваемых вопросов: «Как получить поддержку файлов raw для новых моделей камер?»
Установите последние обновления для Lightroom
Для решения многих проблем достаточно просто убедиться в том, что ваше программное обеспечение Adobe было своевременно обновлено.
Adobe предоставляет техническую поддержку и исправления безопасности для текущей и предыдущей версий. Исправления ошибок предоставляются только для текущей версии. Для получения дополнительной информации см. раздел Lightroom — поддерживаемые версии.
Установка обновлений операционной системы
Для решения многих проблем достаточно просто убедиться в том, что установлены все необходимые обновления для операционной системы.
Чтобы убедиться, что новые операционные системы работают с используемым оборудованием и драйверами при выходе крупного обновления ОС, компания Adobe рекомендует клиентам самостоятельно тестировать продукт на вспомогательном разделе диска.
Creative Cloud не отображает доступные обновления или приложения в режиме пробной версии
Доступные обновления не отображаются? Ваши приложения отображаются как пробные версии?
Не удается активировать Lightroom или приложения отображаются как пробные версии
Не удается активировать Lightroom или приложения отображаются как пробные версии?
Установка обновлений драйвера видеокарты
Windows:
Вы можете избежать сбоев драйвера графического процессора, перерисовки экрана/документа, синих или перечеркнутых изображений или проблем с цветным отображением, используя новейшие драйверы для видеокарты. Обновленные драйверы доступны на сайте производителя карты (NVIDIA, AMD или Intel).
Простого запуска Центра обновления Windows недостаточно, чтобы гарантировать, что у вас установлена наиболее актуальная версия видеодрайвера: Перейдите непосредственно на веб-сайт производителя карты, чтобы проверить наличие обновлений драйвера.
macOS:
Произведите калибровку монитора
Поврежденные профили монитора влияют как на производительность, так и на цветопередачу Lightroom.
Откалибруйте монитор либо с помощью функции калибровки вашей операционной системы, либо с помощью аппаратного колориметра, чтобы создать соответствующий цветовой профиль для вашего монитора.
Для получения дополнительной информации по калибровке монитора см. раздел Как (и зачем) калибровать монитор.
Сброс настроек
Вы можете решить множество проблем с ненормальным и периодическим поведением, сбросив настройки Lightroom до заводского состояния.
Чтобы сбросить настройки Lightroom:
На экране появится диалоговое окно с предложением сбросить настройки.
Устранение проблем, связанных с правами доступа к учетной записи
Если ни один из описанных выше шагов не помог в решении проблемы, ваша проблема может быть связана с правами доступа пользователей.
Нажмите «Восстановить, чтобы продолжить»
Изменение прав доступа к папке вручную
Вручную измените права доступа для следующих папок и всех элементов в этих папках на Чтение и запись, чтобы приложения Adobe могли выполнять запись в эти папки при открытии или во время использования:
Выполните следующие действия:
1. Откройте пользовательскую папку Library. Для этого нажмите клавишу Option и выберите Перейти > Library в Finder.
Пользовательская папка Library по умолчанию скрыта в macOS X 10.7 и более поздних версиях. Чтобы найти и открыть пользовательскую папку Library, см. раздел Не удается отобразить файлы пользовательской библиотеки в Mac OS 10.7 и более поздних версиях.
2. Измените права доступа к этим папкам и всех элементам в них на «Чтение и запись». Чтобы выполнить изменение прав доступа, см. разделы Назначение прав доступа пользователям и группам и Применение прав доступа ко всем элементам в папке или на диске в статье Apple Установка прав доступа для элементов на компьютере Mac.
Убедитесь, что вы применили права доступа на чтение и запись ко всем вложенным элементам в этих папках. Для этого требуется имя и пароль администратора.
3. Запустите Lightroom.
Использование сценария для восстановления прав доступа
Если предыдущее решение не устранило проблему с правами доступа к папке, попробуйте простое решение на основе сценария оболочки, описанное ниже. Этот сценарий оболочки автоматически восстанавливает права владения и чтения/записи, а также удаляет список управления доступом (ACL) из набора пользовательских папок Adobe и их подпапок.
Для запуска сценария оболочки выполните следующие действия:
Настройка новой учетной записи администратора
Создайте учетную запись администратора для выявления проблем, связанных с правами доступа пользователей.Для получения инструкций по созданию учетной записи администратора, см. следующие разделы:
macOS:
Не забудьте изменить настройки новой учетной записи во всплывающем окне со [Стандартная] на [Учетная запись администратора] при создании пользователя.
Если ошибка по-прежнему возникает в macOS, попробуйте восстановить права доступа на диске. Дополнительные сведения см. разделе Восстановление разрешений диска при помощи утилиты проверки диска.
Windows:
После создания учетной записи администратора выполните с ее помощью вход в систему и запустите Lightroom, чтобы проверить, помогло ли данное решение устранить вашу проблему.
Использование команды «Восстановить права доступа» позволяет исправить права доступа в операционной системе, но не в приложениях, таких как Lightroom.
Загрузка в безопасном режиме для устранения неполадок с системными надстройками и утилитами
Иногда расширения сторонних разработчиков и другие приложения могут создавать помехи в работе Lightroom.
При запуске компьютера в безопасном режиме расширения и утилиты сторонних разработчиков будут отключены, что поможет вам устранить вашу проблему.
macOS:
Windows:
Дополнительная информация по устранению неполадок
Попробуйте выполнить действия, описанные выше, перед тем как опубликовать соответствующее сообщение на форуме по вопросам, связанным с Lightroom.
Если у вас возникли вопросы о содержании обновлений Lightroom, см. следующие разделы:
Если вам необходима дополнительная помощь по поиску и устранению неполадок, см. следующие разделы:
Если вам нужна помощь по установке или загрузке приложений или оформлению подписки на Creative Cloud, см. следующие разделы:
Источник