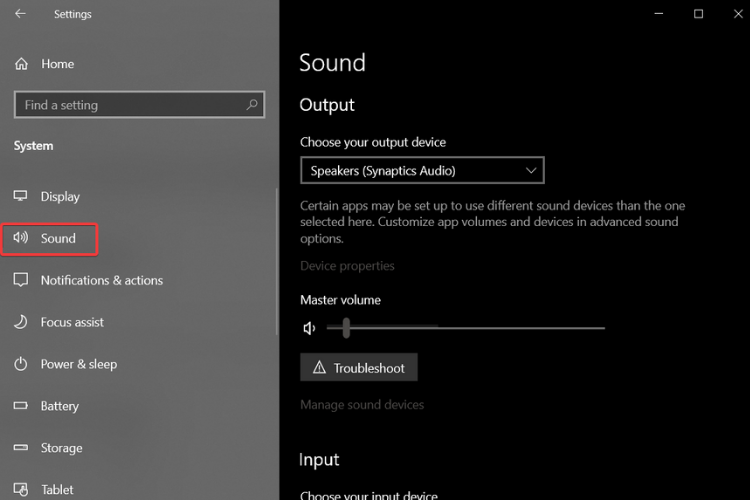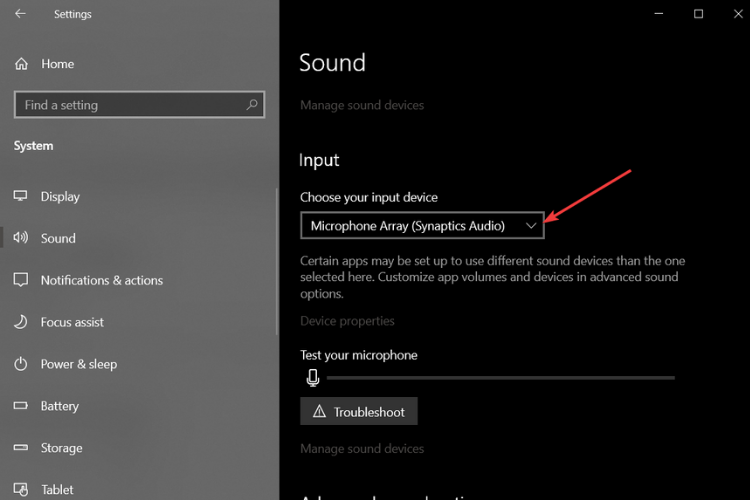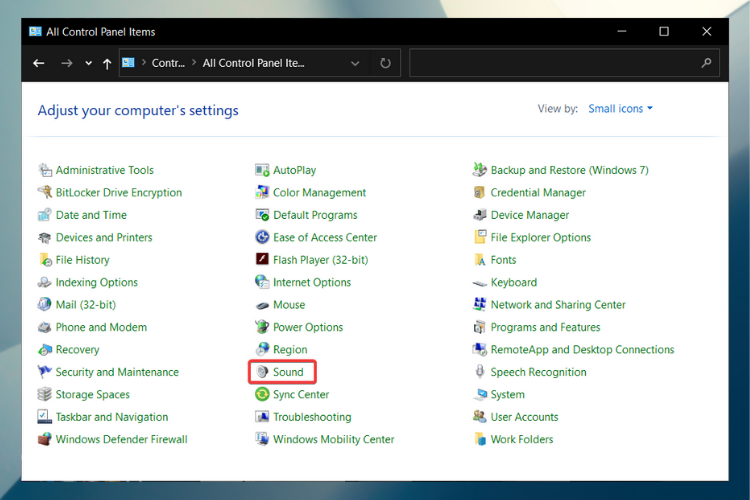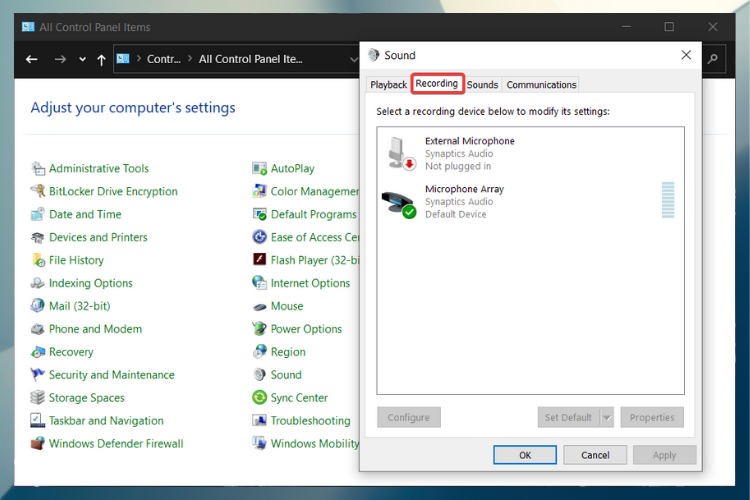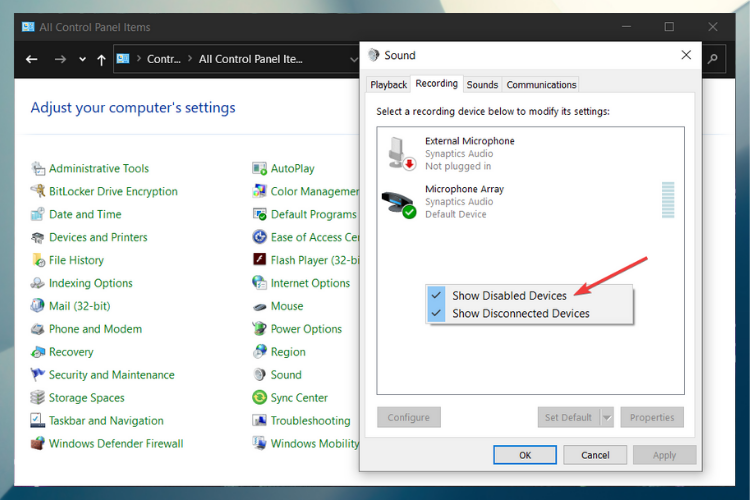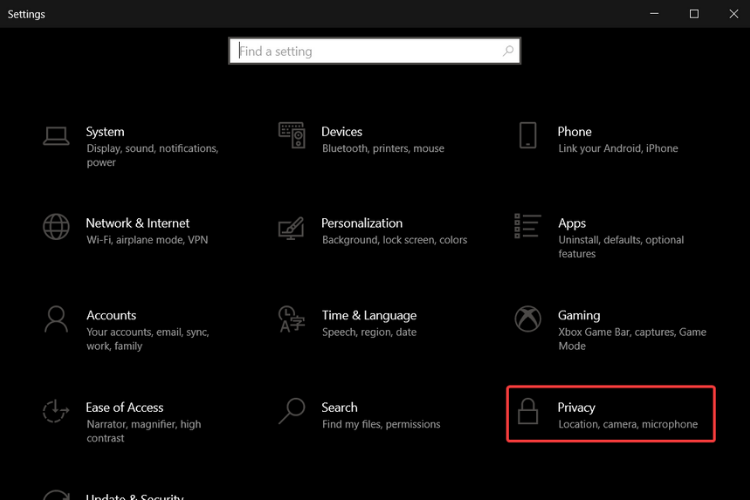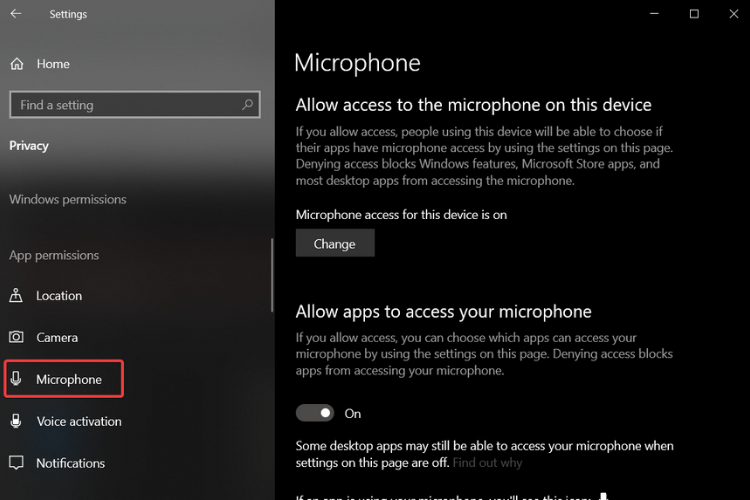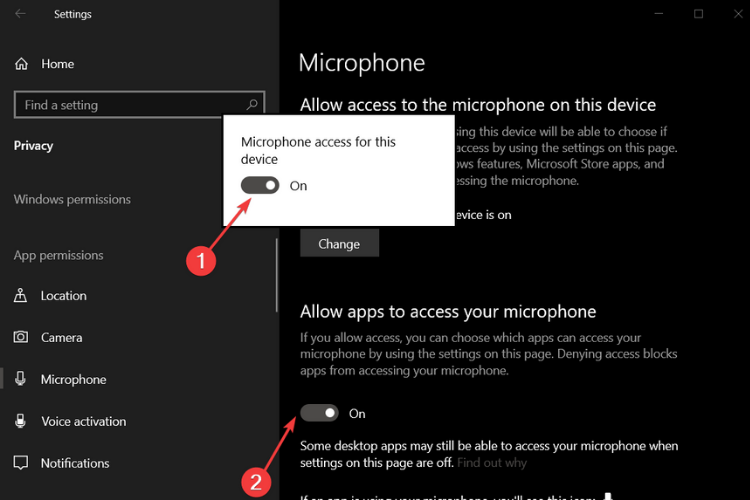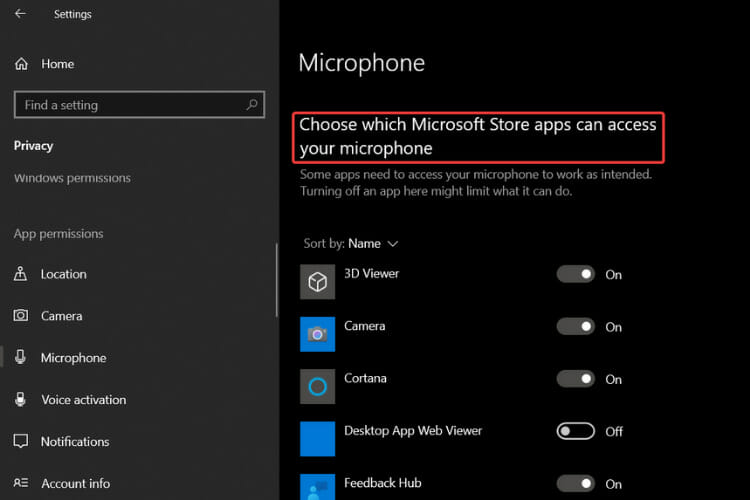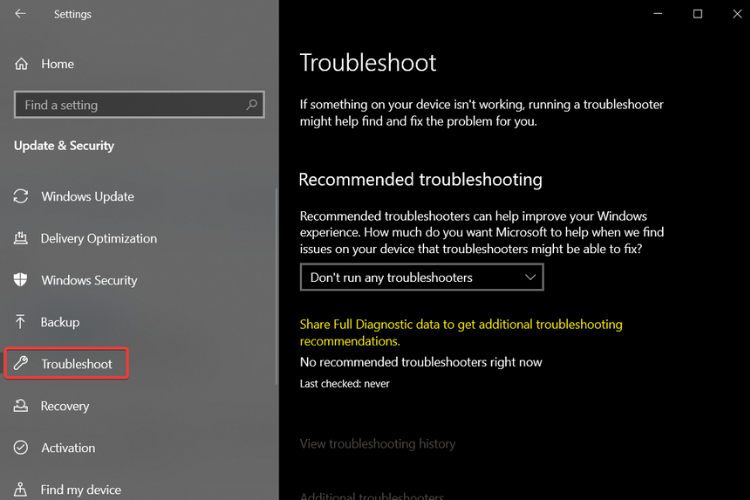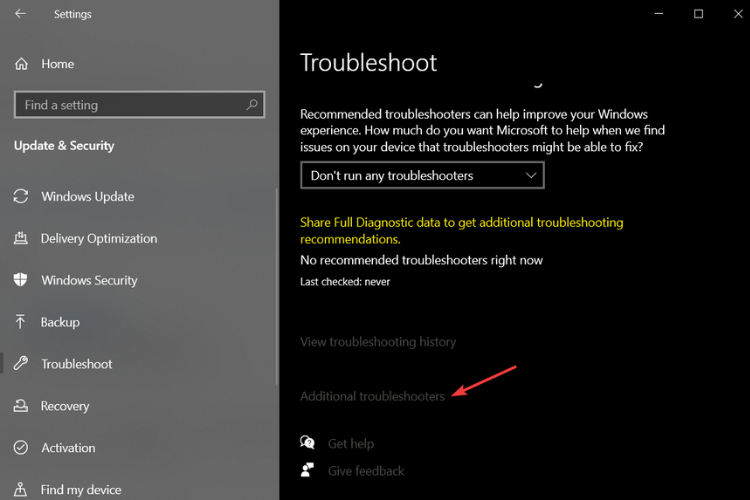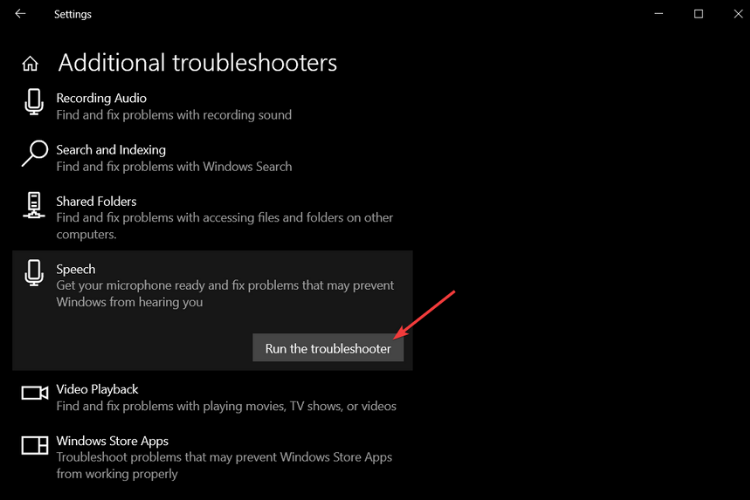Microsoft accessories Windows 10 Windows 8.1 Windows 7 Windows 11 Еще…Меньше
Если у вас возникают проблемы с функциями микрофона, следующие сведения помогут вам определить и устранить эти проблемы.
Убедитесь, что у приложений есть доступ к микрофону

Если после обновления Windows 11 ваш микрофон не обнаружен, может потребоваться предоставить приложениям разрешение на его использование. Для этого выполните следующие действия.
-
Выберите Пуск> Параметры> конфиденциальности & безопасности> Микрофон и убедитесь, что включен доступ к микрофону.
-
Убедитесь, что включено приложение «Доступ к микрофону», а затем выберите приложения, к которым у них есть доступ. Классические приложения не отображаются в этом списке.
Если вы хотите предоставить доступ к классическим приложениям, убедитесь, что включено приложение «Позволить классическим приложениям получать доступ к микрофону». Отключить доступ к микрофону для отдельных приложений нельзя.
Другие пользователи не слышат меня
Попробуйте выполнить следующие действия.
-
Если ваша гарнитура оснащена кнопкой выключения звука, убедитесь, что она не нажата.
-
Убедитесь, что микрофон или гарнитура правильно подключены к компьютеру.
-
Убедитесь, что в качестве системного устройства для записи звука по умолчанию используется микрофон или гарнитура. Вот как это сделать в Windows 11:
-
Выберите Начните > Параметры > Системный > Звук.
-
В input(Вход) перейдитек выбору устройства для выступления или записи , а затем выберите нужное устройство.
-
Чтобы проверить микрофон, говорите в нем. В областиГромкость убедитесь, что синяя Windows вас слышит.
-
Громкость микрофона слишком низкая или вообще не работает
Попробуйте выполнить следующие действия.
-
Убедитесь, что микрофон или гарнитура правильно подключены к компьютеру.
-
Убедитесь, что микрофон правильно размещен.
-
Увеличьте громкость микрофона Вот как это сделать в Windows 11:
-
Выберите Начните > Параметры > Системный > Звук.
-
На вкладеВход выберите микрофон, чтобы увидеть его свойства.
-
При громкостиввода убедитесь, что синяя греза корректируется при проговоре микрофона.
-
Если это не так, перейдите к проверкам микрофона и Начать тестирование. Это поможет вам устранить неполадки с микрофоном.
-
Если у вас возникают проблемы с функциями микрофона, следующие сведения помогут вам определить и устранить эти проблемы.
Убедитесь, что у приложений есть доступ к микрофону

Если после обновления Windows 10 микрофон вашего устройства не обнаружен, может потребоваться предоставить разрешение приложениям на его использование.
-
Чтобы разрешить приложению доступ к микрофону, нажмите Пуск и выберите Параметры > Конфиденциальность > Микрофон . Выберите Изменить, затем включите Разрешить приложениям доступ к микрофону.
-
После того как вы разрешите доступ к микрофону, вы можете выбрать, какие приложения Microsoft Store могут получать доступ к этим функциям, в статье Выберите, какие приложения Microsoft Storeмогут получать доступ к микрофону , и предоплатите доступ к классическим приложениям, не входя в Microsoft-Store, задав для переключателя разрешить классическим приложениям доступ к микрофону значение В сети .
Другие пользователи не слышат меня
Попробуйте выполнить следующие действия.
-
Если ваша гарнитура оснащена кнопкой выключения звука, убедитесь, что она не нажата.
-
Убедитесь, что микрофон или гарнитура правильно подключены к компьютеру.
-
Убедитесь, что в качестве системного устройства для записи звука по умолчанию используется микрофон или гарнитура. Вот как это можно сделать в Windows 10.
-
Выберите Начните , а затем Параметры > Системный > Звук .
-
Убедитесь, что в области Вход в поле Выбор устройства входа выбран микрофон.
-
Чтобы проверить микрофон, проговорите его и проверьте микрофон, чтобы убедиться, Windows вас слышно.
-
Громкость микрофона слишком низкая или вообще не работает
Попробуйте выполнить следующие действия.
-
Убедитесь, что микрофон или гарнитура правильно подключены к компьютеру.
-
Убедитесь, что микрофон правильно размещен.
-
Увеличьте громкость микрофона Вот как это можно сделать в Windows 10.
-
Выберите Начните , а затем Параметры > Системный > Звук .
-
Убедитесь, что в области Ввод в поле Выбор устройства ввода выбран микрофон, затем выберите Свойства устройства.
-
На вкладкеУровни окна свойств микрофона нужным образом настройте ползунки Микрофон и Усиление микрофона, затем выберите ОК.
-
Проговорите микрофон во время проверки в области Проверка микрофона, чтобы убедиться, что параметры работают. Если линия перемещается слева направо, ваш микрофон работает. Если вы не видите никаких изменений, микрофон не забирает звук.
-
Другие пользователи не слышат меня во время звонков Skype

Убедитесь, что в качестве устройства для записи звука в Skype по умолчанию используется микрофон или гарнитура. Для этого выполните следующие действия.
-
Если Skype не открыт, выберите Начните , Skype, чтобы открыть его.
-
В правом верхнем углу списка контактов в Skype выберите Еще , а затем Параметры .
-
В области & видеов областиМикрофон убедитесь, что выбран микрофон или гарнитура.
-
В области Динамикивыберите динамик или гарнитуру.
Нужна дополнительная помощь?
Нужны дополнительные параметры?
Изучите преимущества подписки, просмотрите учебные курсы, узнайте, как защитить свое устройство и т. д.
В сообществах можно задавать вопросы и отвечать на них, отправлять отзывы и консультироваться с экспертами разных профилей.
Найдите решения распространенных проблем или получите помощь от агента поддержки.

Шутка ли сказать, но уже сейчас многие простые задачи компьютер (телефон) может выполнять, распознавая ваш голос!
Например, можно спросить его про погоду или курс доллара — и он проговорит вам ответ: «Температура -7°C, ветер северный 2-3 м/с…».
Работа строится примерно так: вы говорите в микрофон нужный запрос, потом он переводится в текст и Яндекс (например) по нему производит поиск нужной информации, а после — зачитывает ее вам.
Однако, не всегда получается вот так просто настроить «эту штуку» и голосовой поиск может не работать. Собственно, сегодня в заметке рассмотрим, что и в какой последовательность нужно проверить на ПК и телефоне для устранения сей проблемы… 👌
И так…
*
Содержание статьи
- 1 Настройка голосового поиска
- 1.1 Как включить его (Яндекс / Google)
- 1.1.1 На компьютере под Windows
- 1.2 На телефоне под Android
- 1.3 Что делать, если голосовой поиск не работает
- 1.3.1 Windows
- 1.3.2 Android
- 1.1 Как включить его (Яндекс / Google)
→ Задать вопрос | дополнить
Настройка голосового поиска
Как включить его (Яндекс / Google)
На компьютере под Windows
И так, открыв любой браузер и перейдя на главную страничку Яндекс (например) — можно заметить небольшой значок микрофона (см. картинку ниже 👇). Для начала голосового поиска — необходимо кликнуть по нему ЛКМ.
Скриншот с сайта Яндекс — значок микрофона
Далее в браузере всплывет уведомление с просьбой дать разрешение на доступ к микрофону (рекомендуется разрешить).
Разрешить доступ к микрофону
После можете сказать в микрофон то, что хотите найти.
Говорите!
Если вы сказали четко и использовали общеупотребительные слова — то сервис легко распознает ваш голос, переведет его в текст и найдет ответ на ваш запрос. Удобно?!
Поиск произведен!
Что касается Google — то здесь все аналогично. Справа, в поисковой строке, также есть небольшой значок микрофона… 👇
На телефоне под Android
На мой взгляд эта функция на телефоне куда нужнее, чем на ПК (во-первых, на нем нет удобной полно-размерной клавиатуры; во-вторых, часто набирать текст приходится в не очень удобных условиях…).
Если вести речь об обычном поиске в браузере — то здесь все делается аналогично, как на ПК. Также нужно открыть браузер и кликнуть по значку микрофона. Затем поисковая система представит вам найденные результаты и проговорит ответ на ваш вопрос. 👇
Google рассказал автоматически о погоде
Однако, если вы хотите управлять телефоном при помощи голоса полноценно (а не только для ввода запроса в поисковую строку) — то необходимо зайти в приложение «Google» (предустановлено на смартфоне) и в настройках включить функцию «OK Google».
Google — настройки
Примечание: см. раздел настроек «Голосовой поиск / Voice match».
Включаем OK Google
Теперь вы можете дать команду смартфону даже когда он выключен. Стоит отметить, что Google хорошо распознает голос и может отличить вашу команду от чьей-либо еще!
Кстати, у сервиса Яндекс есть что-то аналогичное, называемое «Алисой». Вообще, эта «штука» напоминает персонального ассистента, построенного на искусственном интеллекте. «Алиса» может найти фильмы и мультики, открыть любое из приложений, искать за вас информацию в поисковых машинах и т.д.
Алиса от Яндекса
Что делать, если голосовой поиск не работает
Windows
Чаще всего это связано с недоступностью микрофона из-за настроек конфиденциальности (а в этом Windows 10 преуспела… 👌).
Поэтому первый совет — проверить, нет ли запрета браузеру использовать микрофон. Для этого откройте параметры Windows (через ПУСК или сочетание Win+i), перейдите в раздел «Конфиденциальность/голосовые функции» и включите распознавание голоса. Скрин ниже. 👇
Параметры Windows — голосовые функции
Также просмотрите вкладку «Микрофон»: в ней есть список приложений, напротив каждого из которого можно разрешить/запретить доступ к микрофону. Проверьте, чтобы напротив используемого вами браузера стояло «Вкл.».
Доступ к микрофону / Windows 10
После, обратите внимание на браузер — он тоже может блокировать работу с микрофоном. Обычно, при этом в адресной строке появляется значок микрофона с красным крестиком (см. скрин ниже) — если нажать по нему ЛКМ, можно дать разрешение на использование устройства…
Блокировать доступ к микрофону
Ну и не могу не посоветовать перепроверить работу микрофона в других приложениях. Например, это можно сделать в настройках звука Windows (чтобы открыть их — нажмите Win+R, и используйте команду mmsys.cpl).
mmsys.cpl — настройки звука
Во вкладке «Запись» у вас будут отображаться все подключенные микрофоны. Проверьте, чтобы по умолчанию было выбрано правильное устройство, а также проверьте, как вас слышно…
Настройка микрофона в Windows
👉 В помощь!
Не работает микрофон в Windows 10 [решение] —>
Как проверить микрофон на наушниках: меня не слышно совсем…
Android
Система управления телефоном голосом (и подобные производные) активно начали развиваться примерно с 2014 г. Если говорить о «OK Google» (как о самом популярном голосовом ассистенте и поиске) — то чаще всего проблема кроется из-за некорректных параметров ПО.
Вообще, для начала я бы порекомендовал пробежаться по нижеприведенным пунктам… 👇
1) Проверьте и убедитесь, что ваш микрофон вообще работает. Например, хорошо ли вас слышно при звонках, можно ли произвести звукозапись и пр.
2) Посмотрите характеристики своего телефона. Как минимум он должен удовлетворять следующим требованиям:
- версия Android 4.4+;
- актуальная версия приложения «Google» (ссылка для обновления на Play Market);
- в настройках приложения «Google» должна быть включена возможность голосового поиска (об этом ниже).
3) Зайдите в настройки «Google» в раздел «Голосовой ввод/Voice match» и проверьте, чтобы был разрешен доступ к «OK Google».
Настройки Google
4) После перезапишите свой образец голоса (выполняется в этой же вкладке).
Перезаписать образец голоса
5) Далее в настройках «Google» также проверьте установленный «Язык и регион» (должен быть «русский»…).
Язык и регион
6) Ну и перепроверьте также соединение с сетью Интернет. Возможно, что Интернет-подключение не стабильно и постоянно рвется (собственно, поэтому голосовой поиск и не работает…).
👉 В помощь!
1) Как проверить скорость интернета на телефоне Андроид —https://ocomp.info/kak-proverit-skorost-interneta-na-telefone-android.html
2) Почему не работает интернет на телефоне: причины и решение — https://ocomp.info/ne-rabotaet-internet-na-telefone.html
*
Дополнения по теме приветствуются… 👇
Всего самого!
👋


Полезный софт:
-
- Видео-Монтаж
Отличное ПО для создания своих первых видеороликов (все действия идут по шагам!).
Видео сделает даже новичок!
-
- Ускоритель компьютера
Программа для очистки Windows от «мусора» (удаляет временные файлы, ускоряет систему, оптимизирует реестр).
Содержание
- Не работает микрофон Windows 11 — как исправить
- Исправление работы микрофона в Параметрах Windows 11
- Устройства записи по умолчанию и устройства связи по умолчанию
- Проверка настроек микрофона в программе
- Проверка микрофона в диспетчере устройств Windows 11
- Дополнительная информация
- Не работает микрофон Windows 10: на ноутбуке и компьютере
- Не работает микрофон Windows 10
- 1. Настройки Windows 10
- 2. Устранение неполадок Windows 10 и включение
- 3. В панели управления — настройках звука Windows 7 и 10
- 4. Смотрим в диспетчере устройств
- 5. Установлены ли драйвера на аудиокарту?
- В заключение
Не работает микрофон Windows 11 — как исправить

В этой пошаговой инструкции подробно о том, что делать, если не работает микрофон в Windows 11 и о возможных способах решить проблему. Сначала более простые, но часто срабатывающие методы исправления (в случаях, когда микрофон виден в системе), затем — дополнительные варианты, в том числе для случаев, если с точки зрения ОС микрофон отсутствует.
Исправление работы микрофона в Параметрах Windows 11
Перове, что следует проверить при проблемах с работой микрофона — некоторые параметры в Windows 11, особенно часто это помогает, если микрофон перестал работать после обновления или чистой установки системы. Чтобы исправить проблему, выполните следующие шаги:
- Откройте Параметры (можно нажать клавиши Win+I), перейдите в раздел «Конфиденциальность и безопасность», а затем, внизу нажмите «Микрофон».
- Включите два переключателя: «Разрешить приложениям доступ к микрофону» и, внизу, в следующем разделе — «Разрешить классическим приложениям доступ к микрофону».
- Если программа, в которой не работает Микрофон есть в списке, включите для него доступ к микрофону (в верхней части отображаются «современные» UWP приложения, в нижней — классические программы.
- Также рекомендую включить пункт «Веб-средство просмотра классических приложений» — это позволит задействовать микрофон для некоторых классических программ, использующих в работе веб-технологии.
- Если указанные шаги не помогли, перейдите в раздел параметров «Система» — «Звук». Убедитесь, что в разделе «Ввод» выбран нужный микрофон. Также проверьте, чтобы для него не была выставлена нулевая громкость.
- Если в разделе «Ввод» правильный микрофон не отображается, при этом он есть в диспетчере устройств, на той же странице параметров внизу перейдите в раздел «Все звуковые устройства» и, если там есть нужный микрофон, нажмите по нему, а затем в пункте «Разрешить приложениям и Windows использовать это устройство для звука» нажмите «Разрешить».
Как правило, если с драйверами звуковой карты нет проблем, а устройства работают исправно, один из предложенных выше шагов решает проблему.
Однако, возможен вариант, что на уровне системы в качестве устройства записи установлен один микрофон, а в качестве устройства связи — другой (даже если физически микрофон лишь один), в результате в некоторых программах он может исправно работать, а в других — нет. Решение — далее.
Устройства записи по умолчанию и устройства связи по умолчанию
Возможна ситуация, когда правильный микрофон в параметрах Windows 11 уже выбран, в параметрах конфиденциальности всё задано верно, и он даже работает в некоторых программах, в других он всё так же не работает. В этом случае попробуйте такой подход:
- На вкладке параметров «Система» — «Звук» внизу нажмите «Дополнительные параметры звука». Или нажмите клавиши Win+R, введите mmsys.cpl и нажмите Enter.
- В открывшемся окне перейдите на вкладку «Запись».
- Если вы увидите, что в списке есть два и более микрофонов и зелёные отметки есть на нескольких, нажмите по нужному для всех задач микрофону и выберите пункт «Использовать по умолчанию» или «Использовать устройство связи по умолчанию» — в результате зелёная отметка будет только на нужном микрофоне, и он будет использован в системе для всех задач: для записи и связи.
Проверка настроек микрофона в программе
Некоторые программы имеют собственные настройки микрофона, как правило, они расположены в параметрах звука, связи, записи. Эти настройки могут отличаться от системных и иногда самопроизвольно сбрасываться. В случае если микрофон не работает в отдельной программе или игре, постарайтесь найти соответствующую настройку и выбрать нужный микрофон.
Внимание: не забывайте про включение доступа программы к микрофону из первого раздела инструкции, обязательно выполните 1-4 шаги.
Проверка микрофона в диспетчере устройств Windows 11
Не исключено, что проблема с драйверами звуковой карты: работа микрофона зависит от этих драйверов. Используйте следующие шаги:
- Откройте диспетчер устройств Windows 11, для этого можно нажать правой кнопкой мыши по кнопке «Пуск» и выбрать соответствующий пункт контекстного меню.
- Откройте раздел «Аудиовходы и аудиовыходы» и проверьте, отображается ли нужный микрофон там.
- Если микрофон присутствует в списке, но рядом с ним отображается желтый восклицательный знак — попробуйте нажать по нему правой кнопкой мыши, выбрать пункт «Удалить», подтвердить удаление, а затем в главном меню диспетчера устройств нажать «Действие» — «Обновить конфигурацию оборудования».
- Если микрофон отображается без каких-либо знаков, но всё равно не работает, нажмите клавиши Win+R на клавиатуре введите mmsys.cpl и нажмите Enter. Если в окне «Звук» на вкладке «Запись» нужный микрофон отображается со значком с серой стрелкой, нажмите по нему правой кнопкой мыши и выберите пункт «Включить» в контекстном меню. Если стрелка красная — с точки зрения системы микрофон физически не подключен к компьютеру (на всякий случай, проверьте кабель).
- Отсутствие микрофона в списке может говорить о том, что есть проблемы с драйверами звуковой карты, подключением или исправностью микрофона. Прежде всего попробуйте такой подход (внимание: может пропасть звук на компьютере): в диспетчере устройств, в разделе «Звуковые, игровые и видеоустройства» удалите вашу звуковую карту, а затем используйте пункт главного меню «Действие» — «Обновить конфигурацию оборудования» для их повторной установки.
- Если предыдущий шаг не помог, попробуйте вручную скачать драйверы звуковой карты с сайта производителя материнской платы ПК или производителя ноутбука для вашей модели и установить их — обычно это решает проблему. Для того, чтобы найти нужный сайт обычно достаточно использовать поиск в Интернете по запросу «модель_устройства поддержка», заменив модель устройства на модель материнской платы или ноутбука.
Дополнительная информация
В завершение — ещё несколько моментов, которые могут быть полезны в контексте решения проблем с работой микрофона в Windows 11:
- Попробуйте использовать встроенные средства устранения неполадок работы микрофона в Windows 11. В Параметры — Звук в разделе «Дополнительно» в пункте «Устранение распространенных проблем со звуком» нажмите «Устройства ввода». Это может помочь в некоторых ситуациях: например, если проблема вызвана отключенными службами.
- Если все настройки говорят о том, что микрофон должен работать и он присутствует в диспетчере устройств, попробуйте зайти на вкладку «Запись» в Win+R — mmsys.cpl, выбрать нужный микрофон и нажать «Свойства». На вкладках открывшегося окна попробуйте отключить (при наличии) любые эффекты микрофона, включить или отключить (в зависимости от текущего состояния) монопольный доступ приложений к микрофону на вкладке «Дополнительно».
- При неработоспособности микрофона только на передней панели ПК, имеет смысл проверить её подключение (или подключать к задней панели). Подробнее: Как подключить переднюю панель системного блока компьютера к материнской плате.
- Редко, но случается, что микрофон не работает из-за аппаратных проблем или неисправного кабеля — рекомендую проверить его работу на другом компьютере, чтобы прояснить: проблема в системе или самом микрофоне.
- Возможна ситуация, когда новая гарнитура с одним комбинированным коннектором для микрофона и наушников подключается к старому компьютеру или ноутбуку. Здесь следует учитывать, что на старых звуковых картах может не поддерживаться одновременная работа микрофона и наушников на одном выходе.
Источник
Не работает микрофон Windows 10: на ноутбуке и компьютере
Ситуация, когда подключенный микрофон никак не хочет работать в системе, довольно сильно распространена, чаще всего проблема кроется в банальных настройках.
Прочитав данный материал, вы быстро сможете решить эту неприятность и общаться со своими друзьями и знакомыми по интернету, в дискорде или любом другом мессенджере.
Из прошлого материала вы узнали, как быстро и максимально точно сделать проверку микрофона на работоспособность. Сейчас мы рассмотрим, что нужно делать, если не работает микрофон на ноутбуке и компьютере, на наушниках или веб камере в Виндовс 10, 7 или 8, почему и что делать в этой ситуации. К примеру, вы можете заметить это в дискорде.
Не работает микрофон Windows 10
1. Настройки Windows 10
Начнем с самой распространенной ошибки в настройках, которая вызывает эту ошибку. Сам сталкивался с этим несколько раз, причем такие параметры часто устанавливаются автоматически, сразу после установки Windows 10.
1. Нажмите одновременно клавиши WIN + I и откройте раздел «Конфиденциальность».
2. Перейдите в левой колонке в раздел «Микрофон» и в правом окне, вначале кликните по кнопке «Изменить» и посмотрите активен ли этот пункт. Затем убедитесь, что пункт разрешения доступа приложениям к микрофону также активен. Внизу вы увидите эти приложения и можете по отдельности дать им доступ.
3. Далее пролистайте страницу еще ниже и обязательно активируйте пункт «Разрешить классическим приложениям доступ к микрофону». Вот именно этот пункт и отвечает за его работу 99% программ, и вообще сама система будет не видеть записывающее устройство, если его не активировать. Этот пункт почему-то довольно часто отключен сразу после установки ОС или ее обновления.
Важно! Если устройство не работает в какой-либо определенной программе, именно здесь и проверяйте настройки в первую очередь. Скорее всего ему просто заблокирован доступ — разрешите его.
2. Устранение неполадок Windows 10 и включение
1. Нажмите на клавиатуре одновременно клавиши WIN + I и перейдите в раздел «Система».
2. В левом столбце перейдите в раздел «Звук» и в правом окне, в блоке «Ввод» откройте свойства устройства. Убедитесь, что у пункта «Отключить» нет активной галочки. Здесь можете сразу проверить работу, кликнув по соответствующей кнопке, если все работает, шкала начнет двигаться. Здесь же проверьте громкость, может она на нуле, вот вас и не слышно.
3. Вернитесь в меню обратно и нажмите на кнопку устранения неполадок. Далее укажите, какое устройство сбоит, Windows сама выполнит проверку и при нахождении ошибок — все исправит.
3. В панели управления — настройках звука Windows 7 и 10
1. Нажмите одновременно клавиши WIN + R на клавиатуре и введите команду — mmsys.cpl
2. Переключитесь на вкладку «Запись» и убедитесь, что у вашего микрофона стоит значок с галочкой в зеленом кружочке. Если нет, то кликните по нему правой кнопкой мыши и подключите.
3. Если значок есть, то откройте устройство, перейдите на вкладку «Уровни» и посмотрите какая выставлена громкость. Она точно должна быть больше нуля.
4. Смотрим в диспетчере устройств
1. Не лишним будет заглянуть в диспетчер устройств, раздел «Аудиовходы и аудиовыходы». Для этого нажмите одновременно клавиши WIN + R на клавиатуре и введите команду — devmgmt.msc
2. Откройте этот раздел и посмотрите, как отображается микрофон.
Если его там нет, то проверьте — правильно ли вы его подключили к ПК (розовый штекер к розовому гнезду).
Если видите восклицательный знак около него — необходимо переустановить драйвера на аудиокарту. Найти вы их можете на сайте производителя вашей материнской платы или ноутбука.
Если он там отображается нормально, но значок серый, то кликните по нему правой кнопкой мыши и включите.
Интересно! Также, если устройство не отображается в списке, можно попробовать сменить порт подключения, к примеру, подключите микрофон к передней панели своего компьютера.
5. Установлены ли драйвера на аудиокарту?
В редких случаях проблему может вызвать банальное отсутствие драйверов. Проверить вы можете это способом, описанным выше. Плюс, чаще всего на материнских платах и ноутбуках должны стоять драйвера от Realtek. Написано ли это около вашего микрофона? (смотрите картинку). Если у вас внешняя аудиокарта, там должно быть ее название в 99% случаев.
Также программное обеспечение от аудиокарты должно отображаться в трее панели задач. В случае с Realtek это значок большого динамика, который отличается от того, который стоит у Windows на громкость по умолчанию (смотрите картинку).
Зайдите на сайт производителя своей материнской платы или ноутбука и скачайте драйвера на Audio и установите их. Сразу после установки — все должно начать работать нормально. Какая установлена материнская плата на ПК можно посмотреть в программе AIDA64.
Интересно! В редких случаях может выйти из строя гнездо подключения записывающего устройства или просто внутри оборваться кабель.
В заключение
С помощью этих простых способов вы быстро заставите свое устройство вновь работать. Все они довольно просты в исполнении и не займут много времени, чтобы все исправить.
Источник
Содержание
- Не работает микрофон в Windows 10 [решение]
- Что делать, если не работает микрофон
- Проверьте настройки конфиденциальности
- Настройка устройств звукозаписи
- Установлены ли «родные» драйвера. Настройки драйверов
- По поводу Skype, Steam и др. приложений для разговоров
- На что еще обратить внимание
- Почему не работает микрофон
- Не работает микрофон в Windows 10 Что делать?
- Микрофон не работает: причины и решения
- Не работает микрофон
- Перестал работать микрофон
- Компьютер не слышит микрофон
- Не включается микрофон
- Не работает микрофон на ноутбуке или ПК? Рассказываем как это исправить
- Тонкие настройки уровня сигнала
- Правильные аудио драйверы для микрофона
- Настройка программы
- Механическая настройка девайса
- Вывод
Не работает микрофон в Windows 10 [решение]
Да, к сожалению, Windows 10 иногда обновляется без разрешения пользователя (обновление, кстати, можно отключить! Да, и судя по последним новостям, эту политику хотят «смягчить». ).
Что касается микрофона : в подавляющем большинстве случаев он перестает работать из-за настроек конфиденциальности (смешно 😉. Вводят такие «жесткие» настройки приватности, и в тоже время сама Windows 10 «следит» за пользователем. ).
Итак, теперь ближе к теме.
Что делать, если не работает микрофон
Проверьте настройки конфиденциальности
Это первое с чего следует начать. Необходимо открыть параметры Windows, нажав Win+i (не путайте с панелью управления), раздел «Конфиденциальность» (см. скрин ниже 👇).
Примечание : чтобы открыть параметры Windows, нажмите сочетания кнопок Win+i, либо воспользуйтесь меню ПУСК.
Параметры Windows / Кликабельно
Далее во вкладке «Микрофон» сделайте следующее:
Параметры конфиденциальности в Windows 10 | Кликабельно
После внесения изменений в раздел конфиденциальности, перезапустите ОС Windows, попробуйте заново открыть приложение и проверить микрофон. В большинстве случаев, подобные «манипуляции» возвращают работу микрофона.
Настройка устройств звукозаписи
Пожалуй, это второе, на что нужно обратить внимание.
Дело тут в том, что при определенных настройках, звук с микрофона может стать практически не слышимым (т.е. он вроде и есть, но едва различимый).
Для проверки подобных настроек, рекомендую открыть панель управления Windows, раздел «Оборудование и звук/Звук» (см. пример на скрине ниже 👇).
Далее перейдите во вкладку «Запись» и откройте свойства текущего микрофона.
Свойства текущего микрофона
Включено ли устройство
Во вкладке «Прослушать» проверьте, чтобы стояла галочка напротив пункта «Продолжать работу при переходе на питание от аккумулятора» (иначе, в некоторых случаях, для экономии заряда батареи микрофон может выключаться).
Продолжать работу при переходе на питание от аккумулятора
Во вкладке «Уровни» проверьте:
Во вкладке «Эффект микрофона» я порекомендую для начала вообще отключить все эффекты (при определенных условиях, тоже подавление шума может подавлять и ваш голос в том числе. ). 👇
Отключаем эффекты микрофона
Ну и в последней вкладке «Дополнительно» попробуйте поменять разрядность и частоту дискретизации: установите в режим, например, 24 бит, 48000 Гц (студийная запись). 👇
Формат по умолчанию
Сохранение измененные настройки и проверьте заново работу микрофона.
Установлены ли «родные» драйвера. Настройки драйверов
При установке (обновлении*) Windows 10 инсталлирует в систему «универсальный» драйвер микрофона, который далеко не всегда корректно работает. Поэтому, после установки системы, я всегда рекомендую обновлять драйвер, загрузив его с официального сайта вашего оборудования.
Кстати, там же вы можете запустить автоматическое обновление драйвера (достаточно кликнуть по устройству правой кнопкой мышки).
👉 Как можно обновить драйвер микрофона:
👉 Рекомендация!
Если ваш микрофон достаточно старый, возможно, что для него просто нет драйвера для Windows 10. В этом случае можно либо установить на ПК более старую ОС, либо купить более современный микрофон.
Купить микрофон можно по бросовым ценам в китайских-интернет магазинах (если поймать акцию + воспользоваться сервисом кэшбек). Об этом можете узнать здесь.
Кстати, после обновления и установки драйверов, не забудьте зайти в их настройки и проверить уровни громкости, эффекты и пр. параметры. Как правило, они имеют более приоритетное значение, чем настройки звука в Windows.
Настройка звука, микрофона
По поводу Skype, Steam и др. приложений для разговоров
В Steam, на мой взгляд, настроек для микрофона еще больше (раздел «Голос» ). Можно настроить громкость (в т.ч. выходную), проверить его работу, можно задать определенную клавишу для передачи звука, указать вручную микрофон (актуально, если у вас их несколько).
На что еще обратить внимание
1) один разъем для наушников
2) Попробуйте запустить средство отладки и поиска неисправностей
За что следует поблагодарить разработчиков Windows 10 — так это за появление все большого числа мастеров устранения неполадок. Суть этого мастера в том, что ОС Windows в автоматическом режиме попытается найти и устранить причину неисправности. Во многих случаях помогает решить проблему.
Чтобы запустить средство отладки : откройте параметры Windows (сочетание кнопок Win+i), далее откройте раздел «Обновление и безопасность/устранение неполадок», инструмент «Запись звука» (см. скрин ниже 👇).
В течении минуты-другой Windows «задумается», а потом предложит варианты решений (в качестве примера см. скрин ниже 👇).
Набор микрофонов (или стерео-микшер)
3) Проверьте состояние гнезд, кабеля
Кабель перегнут (скручен)
4) Обратите внимание на телефон (может создавать шум/помехи)
Отмечу, что подобное может происходить и из-за радио-телефонов, раций, различных гаджетов и приставок. Можно, конечно, попробовать экранировать устройства, но лучше просто разместить в разные стороны стола.
Источник
Почему не работает микрофон
После подключения микрофона к компьютеру многие пользователи сталкиваются с тем, что он не работает. В этом материале мы разберем несколько причин, которые могут приводить к тому что, микрофон не будет работать на вашем компьютере.
Причина № 1. Не установлены драйверы звуковой карты.
Если у вас не работает микрофон, то первое, что стоит проверить это драйверы для звуковой карты. Ведь для нормальной работы звука, на компьютере обязательно должны быть установлены драйверы для звуковой карты.
Для того чтобы убедиться, что на компьютере установлены драйверы для звуковой карты, нажмите комбинацию клавиш Win+R и в появившемся окне введите команду « mmc devmgmt.msc ». После этого перед вами откроется окно «Диспетчер устройств». Здесь нужно открыть раздел « Звуковые, игровые и видеоустройства » и посмотреть отображается там ваша звуковая карта или нет.
Если в данном разделе «Диспетчера устройств» нет вашей звуковой карты или она отображается как «Неизвестное устройство», то это означает, что вам нужно установить драйверы. Если ваша звуковая карта интегрированная, то драйверы для нее можно скачать на сайте производителя материнской платы, если же звуковая карта дискретная, то драйверы нужно искать на сайте ее производителя.
Причина № 2. Микрофон выключен или не правильно подключен.
Если с драйверами звуковой карты все в порядке, но микрофон все равно не работает, то следующее, что нужно проверить, это включен ли он. Очень часто на микрофонах есть специальная кнопка, которая позволяет быстро отключить микрофон. Если такая кнопка есть на вашем микрофоне, то нажмите на нее и проверьте микрофон еще раз.
Также нужно убедиться, в том, что ваш микрофон правильно подключен. Микрофон всегда подключается к разъему звуковой карты, который выделен розовым цветом. Если на вашей звуковой карте нет цветового обозначения, то возможно рядом с разъемом есть небольшая иконка обозначающая вход для подключения микрофона.
На ноутбуках разъем микрофона может быть совмещен с разъемом для наушников. В этом случае для нормальной работы микрофона вам понадобится специальный разветвитель.
Причина № 3. Микрофон отключен в настройках.
Если вы проверили все вышеописанное, но ваш микрофон все равно не работает, то вам стоит посмотреть в системные настройки микрофона. Для этого кликните правой кнопкой мышки по иконке динамика на панели задач и выберите пункт меню «Записывающие устройства».
После этого перед вами откроется окно, в котором должен отображаться ваш микрофон. Если его нет, значит, система его не видит и причину неисправности нужно искать в другом месте. Если же микрофон присутствует, то выделите его мышкой и нажмите на кнопку «Свойства».
После этого появится небольшое окно с настройками микрофона. На первой вкладке, которая называется «Общие», нужно убедиться, что внизу окна выбран вариант «Использовать это устройство». Если все нормально, то переходим на вкладку «Уровни».
На вкладке «Уровни» можно настроить громкость и усиление микрофона. Если ваш микрофон не работает, то попробуйте увеличить громкость домаксимума, сохранить настройки с помощью кнопки «Применить» и протестировать микрофон еще раз. Возможно ваш микрофон не работает потому, что он слишком тихий.
Причина № 4. Проблемы с передней панелью.
Также бывают ситуации, когда микрофон не работает при подключении к передней панели компьютера. В то время как при использовании разъема на задней панели все отлично. Если у вас подобная проблема, то вам нужно искать причину неисправности передней панели.
Для начала откройте настройки драйвера вашей звуковой карты и найдите там переключатель между режимами работы передней панели: AC97 и HD Audio. Попробуйте переключить переднюю панель компьютера в другой режим и еще раз протестировать микрофон.
Также нельзя исключать, что передняя панель компьютера была неправильно подключена к материнской плате или отключена по ошибке. В этом случае нужно подключить ее заново. В этом вам поможет инструкция от вашей материнской платы.
Не работает микрофон в Windows 10 Что делать?
Источник
Микрофон не работает: причины и решения
Микрофон это важная часть персонального компьютера. С его помощью можно общаться в Скайпе или Вайбере, вести переговоры вовремя участия в сетевых играх, озвучивать видеоролики и вести собственный блог. Компьютерные микрофоны бывают в виде отдельного устройства или объединены в комплект с наушниками.
В устройствах используются малогабаритные электретные, пьезоэлектрические или конденсаторные микрофоны. Они отличаются высокой чувствительностью, широким частотным диапазоном и надёжностью. В персональном устройстве, для подключения микрофона имеется специальное гнездо. Обычно это коннектор «Mini-jaсk». Кроме того имеется отдельная группа микрофонов, оснащённых аудио интерфейсом, которые подключаются через USB порт. На задней панели компьютера находятся гнёзда «Микрофон», «Наушники» и «Линейный выход», предназначенные для подключения соответствующих внешних устройств. Нередкой является ситуация, когда микрофон на ПК не работает или плохо работает микрофон на компьютере.
Разъёмы для подключения наушников и микрофона совершенно одинаковые и различаются только цветом. Наушник и микрофон, объединённые в одно устройство, подключаются к компьютеру проводом с двумя штекерами, каждый из которых должен быть вставлен в своё гнездо. Что делать если не работает микрофон на компьютере. В первую очередь нужно проверить правильность подключения и обратить внимание, чтобы штекер был вставлен до конца.
Не работает микрофон
Если не работает микро, то одной из причин может быть повреждение соединительного провода. Провод от наушников достаточно тонкий и его легко повредить. Чтобы убедиться в исправности микрофона его нужно проверить на любом устройстве, имеющем микрофонный вход. Это может быть музыкальный центр, усилитель или проигрыватель компакт дисков. Кроме гнёзд, расположенных на задней стенке компьютера на лицевую панель, для удобства пользователей, так же выведены гнёзда для наушника и микрофона.
Может возникнуть ситуация, когда подключенный к гнёздам на задней панели, микрофон работает нормально, а на передней панели микрофон перестал работать. Это может произойти в двух случаях. Разъём передней панели не подключен к материнской плате или панель отключена в BIOS. Сначала нужно проверить подключение разъёма. Для этого нужно открыть доступ к материнской плате. На самом разъёме могут быть следующие обозначения:
Разъём может быть отключен, поэтому если не работает микрофон на компе, это может быть основной причиной.
Группа штырьков на материнской плате имеет такое же обозначение, поэтому при установке коннектора ошибиться очень трудно. Если установка разъёма передней панели не привела к нормальной работе микрофона, придётся проверить программное подключение в BIOS. Для этого нужно войти в базовую систему ввода-вывода. Чтобы войти в BIOS нужно после включения компьютера, но до начала загрузки операционной системы, несколько раз быстро нажать клавишу «Delete», «F2», «F9», «F10» или «Esc». Когда BIOSоткроется нужно выбрать последовательно следующие пункты: «Advanced», «Onboard Devices Configuration» и «Front Panel Type (Audio). Если не работает микро на компе, то нужно поменять пункт «HD Audio» на «AC’97» или наоборот. В одном из включений микрофон должен заработать. На некоторых моделях материнских плат предусмотрено полное отключение передней панели. Это отображается в строке «Onboard Audio Function». Если панель отключена (Disabled), её нужно включить (Enabled).
Перестал работать микрофон
Что делать если перестал работать микрофон и не слышно микрофон на компьютере.Очень часто такая проблема возникает у пользователей, которые заменили привычную ОС Windows 7 на 10. При работе с нелицензионными версиями операционной системы рекомендуется полностью отключить поиск и автоматическую установку обновлений, так как большинство проблем с компьютером начинается после их установки. Одно из обновлений ОС Windows 10 может привести к полному отключению микрофона или блокировке его во время работы в некоторых программах, например, в Skype.
Что делать если микрофон на компьютере не работает, после установки обновления. Причина, чаще всего заключается в новых параметрах установки конфиденциальности, которые ввели разработчики программного обеспечения. Чтобы разобраться с возникшей ситуацией, нужно сделать следующее:
Если микрофон заработал, дальнейших действий не требуется. Если микрофон,подключенный к компьютеру, не работает, то следует проверить параметры устройств записи. Для этого нужно открыть контекстное меню звуковых устройств, нажатием на значок динамика в правой нижней части экрана или через «Панель управления». Проверить включение микрофона и его настройку можно на вкладке «Звук» в графе «Запись». Если микрофон отображается, но не работает нужно открыть его контекстное меню и включить пункт «Использовать по умолчанию».
Компьютер не слышит микрофон
Если микрофон подключен, но не работает, нужно открыть графу «Свойства» и проверить в каком положении находятся ползунковые регуляторы уровня и чувствительности микрофона. Когда они стоят в крайнем левом положении, то звуковое устройство работать не будет. Регулятор уровня можно установить в положение 50-70, а чувствительность в положение + 10 dB.
Регулировка чувствительности имеется только в младших версиях Windows, а в ОС 10 имеется только регулятор уровня.В строке «Дополнительно» нужно отключить «Монопольный режим» Иногда может возникнуть ситуация, когда значок микрофона не отображается. Это значит, что устройство отключено.Что делать, если микрофон не подключен. Для его включения нужно на вкладке «Звук» открыть контекстное меню и выбрать пункт «Включить. Если ничего не помогло и звук микрофона не работает нужно переходить к следующей проверке.
Не включается микрофон
Если не работает микрофон на ПК с Windows, то следует проверить диспетчер устройств. Войти в него можно через меню «Пуск» → «Компьютер» → «Свойства». В правой части окна находится строка «Диспетчер устройств».
Проблема может заключаться в устаревших драйверах, некорректной работе программного обеспечения или в конфигурации системы. В операционной системе Windows 7 нужно открыть строку «Звуковые, видео и игровые устройства», а в Widows 10 –«Аудиовходы и аудиовыходы». Если значок микрофона там не отображается нужно включить его так, как было рекомендовано. Если значок имеется, но рядом с ним изображён восклицательный знак, то это означает, что устройство работает с ошибкой. Для устранения этого нужно использовать в диспетчере устройств строку «Обновить конфигурацию оборудования». После этого, если нет других проблем, микрофон должен заработать. Почему не работает микрофон, если всё подключено.
Это может быть связано с устаревшими драйверами, которые нужно переустановить. Это процедуру можно выполнить через меню звуковых устройств и строку «Обновить драйверы». Операционная система предложит на выбор автоматический поиск и установку программного обеспечения или то же самое, но в ручном режиме. Часто бывает, что автоматический поиск не приводит к нужному результату. Тогда последнюю версию аудио драйверов можно скачать с сайта производителя и инсталлировать самостоятельно.
Что делать если микрофон не включается при работе в каком-либо приложении. Бывает, что микрофон включен, но не работает в программе Skype. При этом в других приложениях ситуация нормальная. Чтобы проверить работоспособность микрофона в этой программе нужно открыть окно настроек. Для этого в Скайпе нужно нажать на три горизонтальные точки в верхней части экрана. В открывшемся меню настроек нужно выбрать пункт «Звук и видео».Под надписью «Микрофон» находится линейка регулятор уровня. Если микрофон воспринимает звуки, то на этой линейке индицируются голубые перемещающиеся точки. В зависимости от установки уровня точки доходят до крайнего правого конца шкалы. Ползунковым регулятором уровня можно регулировать уровень до 10 условных единиц. При необходимости можно включить функцию автоматической настройки уровня
Что делать, если не работает микро. Если микрофон исправен, но в Скайпе не включается и не реагирует на звук, придётся полностью переустанавливать приложение. Для этого нужно удалить старый Скайп через деинсталляцию и с официального сайта загрузить последнюю версию.Аналогичным образом можно проверить и настроить работу микрофона в таких приложениях, как Viber и Whats App. Там есть пункт «Настройки», где очень просто выполнить настройку всех звуковых устройств, включая микрофон.
Причины, по которым не работает микрофон, лучше устранять последовательно:
Если микрофон исправен, то правильно выполненные действия по локализации и устранению дефектов позволяют восстановить нормальную работоспособность устройства.
Источник
Не работает микрофон на ноутбуке или ПК? Рассказываем как это исправить
Общение в мессенджерах в период самоизоляции особенно актуально. Важно чтобы веб-камера могла передавать собеседнику звук с микрофона. Однако с этим иногда возникают проблемы. В этом практикуме мы объясним, как проверить микрофон в Windows и поможем его правильно настроить.
В качестве микрофона может выступать датчик, встроенный в веб-камеру, аудио гарнитура, или отдельный девайс, подключенный к соответствующему порту на передней или задней панели компьютера. Не зависимо от того, какой тип устройства вы используете, если на ноутбуке не работает микрофон, то первым делом следует зайти в настройки звука в Windows.
Нажмите правой кнопкой мыши по меню «Пуск» и перейдите в «Параметры». Затем — «Конфиденциальность». Далее нажмите в левом меню на строку «Микрофон». Здесь в разделе «Доступ приложениям к микрофону» нажмите на выключатель «Включить».
Промотав меню ниже вы увидите список приложений, которые могут задействовать микрофон. Оставьте только те, которые вы намерены использовать для голосового общения или записи вашего голоса.
Теперь для проверки работы микрофона откройте еще раз меню «Пуск» и «Параметры» и зайдите в «Система». Здесь в левом меню найдите и кликните по разделу «Звук». Справа чуть промотайте вниз до раздела «Ввод» и вы увидите полоску с уровнем звукового сигнала, принимаемым микрофоном.
Для проверки просто начните говорить и если микрофон работает, эта полоска начнет «прыгать» вправо. Таким образом вы проверите работу этого датчика и будете уверены, что он будет использоваться для передачи вашего голоса.
Вышеописанные манипуляции чаще всего помогают в случае, когда не работает встроенный микрофон на ноутбуке. Но это не все действия, которые требуются для корректного функционирования микро. Если ситуация не поменялась, то переходите к следующему пункту.
Тонкие настройки уровня сигнала
Есть также вероятность, что выбрано другое устройство для записи звука. Проверить это можно, набрав в меню «Пуск» слова «Панель управления» без кавычек и, выбрав в результатах соответствующее меню. Это старое меню управления системой, знакомое пользователям еще по Windows 7. Выберите категорию «Оборудование и звук» и далее «Звук».
В открывшемся окне выберите вкладку «Запись» и проверьте, выбран ли ваш микрофон в качестве устройства по умолчанию. Если это не так, выберите его и нажмите «По умолчанию». Затем нажмите «Свойства» и в следующем окне на вкладке «Уровни» проверьте уровень сигнала от датчика и усиление.
Теперь вы знаете, где в Windows можно выбрать устройство для записи звука и настроить уровень сигнала, а также задать при необходимости усиление. Но если и здесь вам не удалось заставить микрофон заработать, то возможно причины кроются в неправильной установке драйверов или они могут вообще отсутствовать.
Правильные аудио драйверы для микрофона
Система Windows воспринимает микрофон, как и любое другое аппаратное устройство, входящее в аудиосистему ПК. Он может быть в составе драйверов материнской платы или отдельной звуковой карты, если она используется в компьютере для улучшения качества звука. Для контроля правильной работы вашей аудиосистемы стоит убедиться в наличие в ОС соответствующих драйверов.
Если вы используете внешний отдельный микрофон или в составе подключаемой по USB-кабелю веб-камеры либо аудио гарнитуры, то драйвер должен входить в комплект устройства. Если вы не можете найти этот диск, то лучше скачать драйвер с сайта производителя. Для этого достаточно простого поиска Google.
Чтобы узнать, какая материнская плата или аудиоплата установлена в вашем ПК, воспользуйтесь бесплатной тестовой программой Everest. Кроме того, можно воспользоваться и современным преемником этой утилиты Aida64. После этого вы можете скачать необходимые драйверы именно для вашей модели, воспользовавшись ссылками в программе или поиском в Google.
Настройка программы
Помимо системных настроек, работу микрофона также контролируют и опции внутри софта. Каждый мессенджер для голосовой связи обладает подобным функционалом.
Например, если у вас не работает микрофон на ноутбуке при работе в Skype, то придется залезть в меню настроек. Находятся они в правом верхнем углу программы. Затем перейдите в раздел «Звук и видео». Здесь также рекомендуется выбрать выбрать девайс для записи вашего голоса аналогично, как мы это делали в системных настройках. Желательно отключить автоматическую настройку микро и выставить желаемый уровень вручную.
Механическая настройка девайса
Если не работает микрофон на наушниках, подключенных к ноутбуку, то скорее всего их тоже нужно настраивать отдельно. Если гарнитура оснащена встроенным микрофоном, то возможно он просто выключен по умолчанию.
Большинство производителей наушников оснащают свои продукты специальным колесиком, которое отвечает за уровень чувствительности микрофона. Если оно выкручено в минимум, то вас собеседник не услышит. Также иногда на гарнитурах присутствуют специальные кнопки для быстрого отключения микро. Поэтому мы рекомендуем ознакомиться со спецификациями вашего девайса на официальном сайте. Возможно, вы случайно выключили микрофон или убавили его чувствительность.
Вывод
Теперь вы знаете, что делать если не работает микрофон на ноутбуке или ПК. Проблема довольно распространенная, но справиться с ней очень просто, если попробовать все вышеописанные способы. Если вам ничего не помогла, то, скорее всего, неисправность носит характер физического повреждения. Если гаджет ещё на гарантии, обратитесь к продавцу.
Источник
На чтение 5 мин Просмотров 1.1к. Опубликовано 16.12.2022
С развитием технологий и всплеском недавних случаев COVID виртуальные / онлайн-встречи и конференции стали очень важной частью нашей повседневной, а также профессиональной жизни. Но сталкивались ли вы когда-нибудь с ситуацией, когда вам нужно что-то представить на экране и говорить в микрофон, но микрофон перестает работать, и вы застреваете между ними? Если да, то не беспокойтесь, уверяем вас, мы поможем эффективно выйти из таких ситуаций, предоставив необходимые исправления.
В этой статье мы обсудим различные способы, которые могут помочь вам исправить ошибку «Микрофон не работает» в Windows 10.
Что вызывает ошибку «Микрофон не работает» в Windows 10
Существуют различные причины, которые могут быть причиной ошибки «Микрофон не работает» в Windows 10. Вы можете найти некоторые из них в списке ниже:
- Совместимость системы: различные пользователи подключают устройства к своей системе, не проверяя совместимость устройства с системой.
- Поврежденные драйвера. Драйвера обеспечивают бесперебойную и эффективную работу вашей системы, но если драйверы повреждены или неисправны, это может привести к сбою устройства.
- Неисправное оборудование: есть вероятность, что оборудование (наушники/гарнитура), которое вы используете, не очень хорошего качества и, следовательно, не работает с вашей системой. Это также может привести к ошибке.
Проверка настроек микрофона в Windows 10
Вы должны убедиться, что ваша система поддерживает микрофон и имеет соответствующие настройки для управления микрофоном. Выполните шаги, указанные ниже, чтобы проверить настройки микрофона Windows 10 в вашей системе:
- Нажмите кнопку «Windows», а затем нажмите «Настройки».
- Откроется диалоговое окно, как показано на изображении ниже, затем нажмите «Конфиденциальность».
- Теперь нажмите «Микрофон», а затем установите переключатель в положение «Вкл.» под заголовком «Разрешить приложениям доступ к вашему микрофону».
Как исправить ошибку «Микрофон не работает» в Windows 10
Обновить драйвера
Драйвера очень важны для вашей системы, чтобы обеспечить ее бесперебойную и эффективную работу, поскольку они позволяют устройствам синхронизироваться с системой. Иногда поврежденные или устаревшие драйвера могут стать причиной различных ошибок. Поэтому вы должны убедиться, что ваши драйвера обновлены до последней версии.
Выполните шаги, перечисленные ниже, чтобы обновить драйвера вашей системы:
- Щелкните правой кнопкой мыши значок Windows и далее щелкните «Диспетчер устройств», как показано на изображении ниже.
- Теперь щелкните правой кнопкой мыши все драйвера и нажмите «Обновить драйвер».
Теперь по очереди обновите все драйвера в системе.
Проверьте соединения
Иногда устройство может быть неисправно или поврежден кабель, соединяющий устройство и систему. Поэтому убедитесь, что подключение выполнено правильно, а система и устройство находятся в хорошем состоянии.
Обновите Windows 10
Windows 10 принимает отзывы пользователей в виде журналов ошибок и предоставляет обновления для системы, содержащие исправления этих ошибок. Поэтому вы должны сначала обновить свою систему, поскольку она может устранить многочисленные ошибки. Также убедитесь, что ваша Windows обновлена до последней версии.
Запустите средство устранения неполадок Windows
В Windows есть функция, позволяющая не только находить ошибки в вашей системе, но и рекомендовать исправления этих ошибок. Эта функция называется средствами устранения неполадок Windows. Различные программы имеют различные средства устранения неполадок для обнаружения ошибок в разных программах.
Выполните шаги, перечисленные ниже, чтобы запустить средство устранения неполадок Windows, если микрофон в Windows 10 не работает:
- Откройте «Настройки», нажмите «Обновление и безопасность».
- Откроется окно, как показано на изображении ниже. Нажмите «Устранение неполадок», а затем выберите «Дополнительные средства устранения неполадок».
- После выполнения вышеуказанных действий откроется окно, как показано на изображении ниже. Найдите и нажмите «Речь».
Средство устранения неполадок начнет искать ошибки, а когда найдет их, порекомендует исправления для них.
Убедитесь, что оборудование совместимо
Часто пользователи покупают самые передовые и новейшие микрофоны для подключения к своей системе, но когда они пытаются подключить эти микрофоны к системе, они не работают из-за проблем аппаратной совместимости с системой. Поэтому вы всегда должны выяснять, какие все устройства совместимы с вашей системой, а затем приобретать только конкретное устройство. Это обеспечит совместимость программного обеспечения вашей системы с приобретенным вами устройством.
Установите записывающее устройство по умолчанию
Windows предоставляет возможность выбора записывающего устройства по умолчанию в системе. Это можно сделать с помощью Панели управления. Выполните шаги, перечисленные ниже, чтобы установить записывающее устройство по умолчанию в вашей системе:
- Нажмите «Windows + R» на клавиатуре и введите Control Panel, а затем нажмите «ОК», как вы можете видеть на изображении ниже.
- Откроется окно, как показано на изображении ниже. Нажмите на опцию «Оборудование и звук».
- Под заголовком «Звук» нажмите «Управление аудиоустройствами».
- Откроется диалоговое окно, как вы можете видеть на изображении ниже. Убедитесь, что ваш микрофон помечен как устройство по умолчанию. Затем нажмите «ОК».
Перезагрузите аудиоустройство
Windows позволяет своим пользователям с функциями перезапускать устройства из системы. Выполните шаги, перечисленные ниже, чтобы перезапустить микрофон в Windows 10:
- Щелкните правой кнопкой мыши значок Windows, а затем выберите «Диспетчер устройств», как вы можете видеть на изображении ниже.
- Теперь щелкните правой кнопкой мыши микрофон и выберите «Отключить устройство», как показано ниже.
После отключения устройства включите его, и это может исправить ошибку.
Читайте также:
- Нет звука на компьютере Windows 10
- Не работают наушники на компьютере Windows 10

Шутка ли сказать, но уже сейчас многие простые задачи компьютер (телефон) может выполнять, распознавая ваш голос!
Например, можно спросить его про погоду или курс доллара — и он проговорит вам ответ: «Температура -7°C, ветер северный 2-3 м/с…».
Работа строится примерно так: вы говорите в микрофон нужный запрос, потом он переводится в текст и Яндекс (например) по нему производит поиск нужной информации, а после — зачитывает ее вам.
Однако, не всегда получается вот так просто настроить «эту штуку» и голосовой поиск может не работать. Собственно, сегодня в заметке рассмотрим, что и в какой последовательность нужно проверить на ПК и телефоне для устранения сей проблемы… 👌
И так…
*
Содержание статьи
- 1 Настройка голосового поиска
- 1.1 Как включить его (Яндекс / Google)
- 1.1.1 На компьютере под Windows
- 1.2 На телефоне под Android
- 1.3 Что делать, если голосовой поиск не работает
- 1.3.1 Windows
- 1.3.2 Android
- 1.1 Как включить его (Яндекс / Google)
→ Задать вопрос | дополнить
Настройка голосового поиска
Как включить его (Яндекс / Google)
На компьютере под Windows
И так, открыв любой браузер и перейдя на главную страничку Яндекс (например) — можно заметить небольшой значок микрофона (см. картинку ниже 👇). Для начала голосового поиска — необходимо кликнуть по нему ЛКМ.
Скриншот с сайта Яндекс — значок микрофона
Далее в браузере всплывет уведомление с просьбой дать разрешение на доступ к микрофону (рекомендуется разрешить).
Разрешить доступ к микрофону
После можете сказать в микрофон то, что хотите найти.
Говорите!
Если вы сказали четко и использовали общеупотребительные слова — то сервис легко распознает ваш голос, переведет его в текст и найдет ответ на ваш запрос. Удобно?!
Поиск произведен!
Что касается Google — то здесь все аналогично. Справа, в поисковой строке, также есть небольшой значок микрофона… 👇
На телефоне под Android
На мой взгляд эта функция на телефоне куда нужнее, чем на ПК (во-первых, на нем нет удобной полно-размерной клавиатуры; во-вторых, часто набирать текст приходится в не очень удобных условиях…).
Если вести речь об обычном поиске в браузере — то здесь все делается аналогично, как на ПК. Также нужно открыть браузер и кликнуть по значку микрофона. Затем поисковая система представит вам найденные результаты и проговорит ответ на ваш вопрос. 👇
Google рассказал автоматически о погоде
Однако, если вы хотите управлять телефоном при помощи голоса полноценно (а не только для ввода запроса в поисковую строку) — то необходимо зайти в приложение «Google» (предустановлено на смартфоне) и в настройках включить функцию «OK Google».
Google — настройки
Примечание: см. раздел настроек «Голосовой поиск / Voice match».
Включаем OK Google
Теперь вы можете дать команду смартфону даже когда он выключен. Стоит отметить, что Google хорошо распознает голос и может отличить вашу команду от чьей-либо еще!
Кстати, у сервиса Яндекс есть что-то аналогичное, называемое «Алисой». Вообще, эта «штука» напоминает персонального ассистента, построенного на искусственном интеллекте. «Алиса» может найти фильмы и мультики, открыть любое из приложений, искать за вас информацию в поисковых машинах и т.д.
Алиса от Яндекса
Что делать, если голосовой поиск не работает
Windows
Чаще всего это связано с недоступностью микрофона из-за настроек конфиденциальности (а в этом Windows 10 преуспела… 👌).
Поэтому первый совет — проверить, нет ли запрета браузеру использовать микрофон. Для этого откройте параметры Windows (через ПУСК или сочетание Win+i), перейдите в раздел «Конфиденциальность/голосовые функции» и включите распознавание голоса. Скрин ниже. 👇
Параметры Windows — голосовые функции
Также просмотрите вкладку «Микрофон»: в ней есть список приложений, напротив каждого из которого можно разрешить/запретить доступ к микрофону. Проверьте, чтобы напротив используемого вами браузера стояло «Вкл.».
Доступ к микрофону / Windows 10
После, обратите внимание на браузер — он тоже может блокировать работу с микрофоном. Обычно, при этом в адресной строке появляется значок микрофона с красным крестиком (см. скрин ниже) — если нажать по нему ЛКМ, можно дать разрешение на использование устройства…
Блокировать доступ к микрофону
Ну и не могу не посоветовать перепроверить работу микрофона в других приложениях. Например, это можно сделать в настройках звука Windows (чтобы открыть их — нажмите Win+R, и используйте команду mmsys.cpl).
mmsys.cpl — настройки звука
Во вкладке «Запись» у вас будут отображаться все подключенные микрофоны. Проверьте, чтобы по умолчанию было выбрано правильное устройство, а также проверьте, как вас слышно…
Настройка микрофона в Windows
👉 В помощь!
Не работает микрофон в Windows 10 [решение] —>
Как проверить микрофон на наушниках: меня не слышно совсем…
Android
Система управления телефоном голосом (и подобные производные) активно начали развиваться примерно с 2014 г. Если говорить о «OK Google» (как о самом популярном голосовом ассистенте и поиске) — то чаще всего проблема кроется из-за некорректных параметров ПО.
Вообще, для начала я бы порекомендовал пробежаться по нижеприведенным пунктам… 👇
1) Проверьте и убедитесь, что ваш микрофон вообще работает. Например, хорошо ли вас слышно при звонках, можно ли произвести звукозапись и пр.
2) Посмотрите характеристики своего телефона. Как минимум он должен удовлетворять следующим требованиям:
- версия Android 4.4+;
- актуальная версия приложения «Google» (ссылка для обновления на Play Market);
- в настройках приложения «Google» должна быть включена возможность голосового поиска (об этом ниже).
3) Зайдите в настройки «Google» в раздел «Голосовой ввод/Voice match» и проверьте, чтобы был разрешен доступ к «OK Google».
Настройки Google
4) После перезапишите свой образец голоса (выполняется в этой же вкладке).
Перезаписать образец голоса
5) Далее в настройках «Google» также проверьте установленный «Язык и регион» (должен быть «русский»…).
Язык и регион
6) Ну и перепроверьте также соединение с сетью Интернет. Возможно, что Интернет-подключение не стабильно и постоянно рвется (собственно, поэтому голосовой поиск и не работает…).
👉 В помощь!
1) Как проверить скорость интернета на телефоне Андроид —https://ocomp.info/kak-proverit-skorost-interneta-na-telefone-android.html
2) Почему не работает интернет на телефоне: причины и решение — https://ocomp.info/ne-rabotaet-internet-na-telefone.html
*
Дополнения по теме приветствуются… 👇
Всего самого!
👋


Полезный софт:
-
- Видео-Монтаж
Отличное ПО для создания своих первых видеороликов (все действия идут по шагам!).
Видео сделает даже новичок!
-
- Ускоритель компьютера
Программа для очистки Windows от «мусора» (удаляет временные файлы, ускоряет систему, оптимизирует реестр).
Содержание
- Не работает микрофон Windows 11 — как исправить
- Исправление работы микрофона в Параметрах Windows 11
- Устройства записи по умолчанию и устройства связи по умолчанию
- Проверка настроек микрофона в программе
- Проверка микрофона в диспетчере устройств Windows 11
- Дополнительная информация
- Не работает микрофон Windows 10: на ноутбуке и компьютере
- Не работает микрофон Windows 10
- 1. Настройки Windows 10
- 2. Устранение неполадок Windows 10 и включение
- 3. В панели управления — настройках звука Windows 7 и 10
- 4. Смотрим в диспетчере устройств
- 5. Установлены ли драйвера на аудиокарту?
- В заключение
Не работает микрофон Windows 11 — как исправить

В этой пошаговой инструкции подробно о том, что делать, если не работает микрофон в Windows 11 и о возможных способах решить проблему. Сначала более простые, но часто срабатывающие методы исправления (в случаях, когда микрофон виден в системе), затем — дополнительные варианты, в том числе для случаев, если с точки зрения ОС микрофон отсутствует.
Исправление работы микрофона в Параметрах Windows 11
Перове, что следует проверить при проблемах с работой микрофона — некоторые параметры в Windows 11, особенно часто это помогает, если микрофон перестал работать после обновления или чистой установки системы. Чтобы исправить проблему, выполните следующие шаги:
- Откройте Параметры (можно нажать клавиши Win+I), перейдите в раздел «Конфиденциальность и безопасность», а затем, внизу нажмите «Микрофон».
- Включите два переключателя: «Разрешить приложениям доступ к микрофону» и, внизу, в следующем разделе — «Разрешить классическим приложениям доступ к микрофону».
- Если программа, в которой не работает Микрофон есть в списке, включите для него доступ к микрофону (в верхней части отображаются «современные» UWP приложения, в нижней — классические программы.
- Также рекомендую включить пункт «Веб-средство просмотра классических приложений» — это позволит задействовать микрофон для некоторых классических программ, использующих в работе веб-технологии.
- Если указанные шаги не помогли, перейдите в раздел параметров «Система» — «Звук». Убедитесь, что в разделе «Ввод» выбран нужный микрофон. Также проверьте, чтобы для него не была выставлена нулевая громкость.
- Если в разделе «Ввод» правильный микрофон не отображается, при этом он есть в диспетчере устройств, на той же странице параметров внизу перейдите в раздел «Все звуковые устройства» и, если там есть нужный микрофон, нажмите по нему, а затем в пункте «Разрешить приложениям и Windows использовать это устройство для звука» нажмите «Разрешить».
Как правило, если с драйверами звуковой карты нет проблем, а устройства работают исправно, один из предложенных выше шагов решает проблему.
Однако, возможен вариант, что на уровне системы в качестве устройства записи установлен один микрофон, а в качестве устройства связи — другой (даже если физически микрофон лишь один), в результате в некоторых программах он может исправно работать, а в других — нет. Решение — далее.
Устройства записи по умолчанию и устройства связи по умолчанию
Возможна ситуация, когда правильный микрофон в параметрах Windows 11 уже выбран, в параметрах конфиденциальности всё задано верно, и он даже работает в некоторых программах, в других он всё так же не работает. В этом случае попробуйте такой подход:
- На вкладке параметров «Система» — «Звук» внизу нажмите «Дополнительные параметры звука». Или нажмите клавиши Win+R, введите mmsys.cpl и нажмите Enter.
- В открывшемся окне перейдите на вкладку «Запись».
- Если вы увидите, что в списке есть два и более микрофонов и зелёные отметки есть на нескольких, нажмите по нужному для всех задач микрофону и выберите пункт «Использовать по умолчанию» или «Использовать устройство связи по умолчанию» — в результате зелёная отметка будет только на нужном микрофоне, и он будет использован в системе для всех задач: для записи и связи.
Проверка настроек микрофона в программе
Некоторые программы имеют собственные настройки микрофона, как правило, они расположены в параметрах звука, связи, записи. Эти настройки могут отличаться от системных и иногда самопроизвольно сбрасываться. В случае если микрофон не работает в отдельной программе или игре, постарайтесь найти соответствующую настройку и выбрать нужный микрофон.
Внимание: не забывайте про включение доступа программы к микрофону из первого раздела инструкции, обязательно выполните 1-4 шаги.
Проверка микрофона в диспетчере устройств Windows 11
Не исключено, что проблема с драйверами звуковой карты: работа микрофона зависит от этих драйверов. Используйте следующие шаги:
- Откройте диспетчер устройств Windows 11, для этого можно нажать правой кнопкой мыши по кнопке «Пуск» и выбрать соответствующий пункт контекстного меню.
- Откройте раздел «Аудиовходы и аудиовыходы» и проверьте, отображается ли нужный микрофон там.
- Если микрофон присутствует в списке, но рядом с ним отображается желтый восклицательный знак — попробуйте нажать по нему правой кнопкой мыши, выбрать пункт «Удалить», подтвердить удаление, а затем в главном меню диспетчера устройств нажать «Действие» — «Обновить конфигурацию оборудования».
- Если микрофон отображается без каких-либо знаков, но всё равно не работает, нажмите клавиши Win+R на клавиатуре введите mmsys.cpl и нажмите Enter. Если в окне «Звук» на вкладке «Запись» нужный микрофон отображается со значком с серой стрелкой, нажмите по нему правой кнопкой мыши и выберите пункт «Включить» в контекстном меню. Если стрелка красная — с точки зрения системы микрофон физически не подключен к компьютеру (на всякий случай, проверьте кабель).
- Отсутствие микрофона в списке может говорить о том, что есть проблемы с драйверами звуковой карты, подключением или исправностью микрофона. Прежде всего попробуйте такой подход (внимание: может пропасть звук на компьютере): в диспетчере устройств, в разделе «Звуковые, игровые и видеоустройства» удалите вашу звуковую карту, а затем используйте пункт главного меню «Действие» — «Обновить конфигурацию оборудования» для их повторной установки.
- Если предыдущий шаг не помог, попробуйте вручную скачать драйверы звуковой карты с сайта производителя материнской платы ПК или производителя ноутбука для вашей модели и установить их — обычно это решает проблему. Для того, чтобы найти нужный сайт обычно достаточно использовать поиск в Интернете по запросу «модель_устройства поддержка», заменив модель устройства на модель материнской платы или ноутбука.
Дополнительная информация
В завершение — ещё несколько моментов, которые могут быть полезны в контексте решения проблем с работой микрофона в Windows 11:
- Попробуйте использовать встроенные средства устранения неполадок работы микрофона в Windows 11. В Параметры — Звук в разделе «Дополнительно» в пункте «Устранение распространенных проблем со звуком» нажмите «Устройства ввода». Это может помочь в некоторых ситуациях: например, если проблема вызвана отключенными службами.
- Если все настройки говорят о том, что микрофон должен работать и он присутствует в диспетчере устройств, попробуйте зайти на вкладку «Запись» в Win+R — mmsys.cpl, выбрать нужный микрофон и нажать «Свойства». На вкладках открывшегося окна попробуйте отключить (при наличии) любые эффекты микрофона, включить или отключить (в зависимости от текущего состояния) монопольный доступ приложений к микрофону на вкладке «Дополнительно».
- При неработоспособности микрофона только на передней панели ПК, имеет смысл проверить её подключение (или подключать к задней панели). Подробнее: Как подключить переднюю панель системного блока компьютера к материнской плате.
- Редко, но случается, что микрофон не работает из-за аппаратных проблем или неисправного кабеля — рекомендую проверить его работу на другом компьютере, чтобы прояснить: проблема в системе или самом микрофоне.
- Возможна ситуация, когда новая гарнитура с одним комбинированным коннектором для микрофона и наушников подключается к старому компьютеру или ноутбуку. Здесь следует учитывать, что на старых звуковых картах может не поддерживаться одновременная работа микрофона и наушников на одном выходе.
Источник
Не работает микрофон Windows 10: на ноутбуке и компьютере
Ситуация, когда подключенный микрофон никак не хочет работать в системе, довольно сильно распространена, чаще всего проблема кроется в банальных настройках.
Прочитав данный материал, вы быстро сможете решить эту неприятность и общаться со своими друзьями и знакомыми по интернету, в дискорде или любом другом мессенджере.
Из прошлого материала вы узнали, как быстро и максимально точно сделать проверку микрофона на работоспособность. Сейчас мы рассмотрим, что нужно делать, если не работает микрофон на ноутбуке и компьютере, на наушниках или веб камере в Виндовс 10, 7 или 8, почему и что делать в этой ситуации. К примеру, вы можете заметить это в дискорде.
Не работает микрофон Windows 10
1. Настройки Windows 10
Начнем с самой распространенной ошибки в настройках, которая вызывает эту ошибку. Сам сталкивался с этим несколько раз, причем такие параметры часто устанавливаются автоматически, сразу после установки Windows 10.
1. Нажмите одновременно клавиши WIN + I и откройте раздел «Конфиденциальность».
2. Перейдите в левой колонке в раздел «Микрофон» и в правом окне, вначале кликните по кнопке «Изменить» и посмотрите активен ли этот пункт. Затем убедитесь, что пункт разрешения доступа приложениям к микрофону также активен. Внизу вы увидите эти приложения и можете по отдельности дать им доступ.
3. Далее пролистайте страницу еще ниже и обязательно активируйте пункт «Разрешить классическим приложениям доступ к микрофону». Вот именно этот пункт и отвечает за его работу 99% программ, и вообще сама система будет не видеть записывающее устройство, если его не активировать. Этот пункт почему-то довольно часто отключен сразу после установки ОС или ее обновления.
Важно! Если устройство не работает в какой-либо определенной программе, именно здесь и проверяйте настройки в первую очередь. Скорее всего ему просто заблокирован доступ — разрешите его.
2. Устранение неполадок Windows 10 и включение
1. Нажмите на клавиатуре одновременно клавиши WIN + I и перейдите в раздел «Система».
2. В левом столбце перейдите в раздел «Звук» и в правом окне, в блоке «Ввод» откройте свойства устройства. Убедитесь, что у пункта «Отключить» нет активной галочки. Здесь можете сразу проверить работу, кликнув по соответствующей кнопке, если все работает, шкала начнет двигаться. Здесь же проверьте громкость, может она на нуле, вот вас и не слышно.
3. Вернитесь в меню обратно и нажмите на кнопку устранения неполадок. Далее укажите, какое устройство сбоит, Windows сама выполнит проверку и при нахождении ошибок — все исправит.
3. В панели управления — настройках звука Windows 7 и 10
1. Нажмите одновременно клавиши WIN + R на клавиатуре и введите команду — mmsys.cpl
2. Переключитесь на вкладку «Запись» и убедитесь, что у вашего микрофона стоит значок с галочкой в зеленом кружочке. Если нет, то кликните по нему правой кнопкой мыши и подключите.
3. Если значок есть, то откройте устройство, перейдите на вкладку «Уровни» и посмотрите какая выставлена громкость. Она точно должна быть больше нуля.
4. Смотрим в диспетчере устройств
1. Не лишним будет заглянуть в диспетчер устройств, раздел «Аудиовходы и аудиовыходы». Для этого нажмите одновременно клавиши WIN + R на клавиатуре и введите команду — devmgmt.msc
2. Откройте этот раздел и посмотрите, как отображается микрофон.
Если его там нет, то проверьте — правильно ли вы его подключили к ПК (розовый штекер к розовому гнезду).
Если видите восклицательный знак около него — необходимо переустановить драйвера на аудиокарту. Найти вы их можете на сайте производителя вашей материнской платы или ноутбука.
Если он там отображается нормально, но значок серый, то кликните по нему правой кнопкой мыши и включите.
Интересно! Также, если устройство не отображается в списке, можно попробовать сменить порт подключения, к примеру, подключите микрофон к передней панели своего компьютера.
5. Установлены ли драйвера на аудиокарту?
В редких случаях проблему может вызвать банальное отсутствие драйверов. Проверить вы можете это способом, описанным выше. Плюс, чаще всего на материнских платах и ноутбуках должны стоять драйвера от Realtek. Написано ли это около вашего микрофона? (смотрите картинку). Если у вас внешняя аудиокарта, там должно быть ее название в 99% случаев.
Также программное обеспечение от аудиокарты должно отображаться в трее панели задач. В случае с Realtek это значок большого динамика, который отличается от того, который стоит у Windows на громкость по умолчанию (смотрите картинку).
Зайдите на сайт производителя своей материнской платы или ноутбука и скачайте драйвера на Audio и установите их. Сразу после установки — все должно начать работать нормально. Какая установлена материнская плата на ПК можно посмотреть в программе AIDA64.
Интересно! В редких случаях может выйти из строя гнездо подключения записывающего устройства или просто внутри оборваться кабель.
В заключение
С помощью этих простых способов вы быстро заставите свое устройство вновь работать. Все они довольно просты в исполнении и не займут много времени, чтобы все исправить.
Источник
Шесть проверенных способов решить проблему.
1. Проверьте разъёмы
Очевидный совет, который тем не менее нельзя не упомянуть. Если у вас микрофон или гарнитура с проводным подключением, вполне возможно, что кто-то или вы сами случайно вытащили штекер из разъёма. Например, во время уборки.
Убедитесь, что коннектор вставлен до конца и в правильное гнездо. Обычно оно помечено значком микрофона и имеет розовый цвет.
2. Настройте уровень сигнала
В случае, когда микрофон работает, но вас слышно очень плохо, имеет смысл проверить уровень сигнала и его усиление. Если соответствующие ползунки выкручены на минимум, то звук и вовсе может отсутствовать.
Кликните правой кнопкой мыши по иконке динамика в системном трее и выберите «Звуки».
На вкладке «Запись» выделите активное устройство и кликните «Свойства».
Убедитесь, что ползунок «Микрофон» находится в крайнем правом положении, а «Усиление микрофона» — посередине, на отметке +20 дБ. При необходимости последнее значение можно прибавить.
3. Проверьте доступ к микрофону
Голосовое устройство может быть заблокировано настройками конфиденциальности после обновления или в иной ситуации. В таком случае приложение будет сообщать, что микрофон не обнаружен или что к нему нет доступа. Для исправления достаточно выдать соответствующие разрешения.
В меню «Пуск» кликните по шестерёнке, чтобы открыть «Настройки».
Перейдите в раздел «Конфиденциальность».
Выберите в боковом меню «Микрофон» и включите тумблер «Разрешить приложениям доступ к микрофону».
Активируйте переключатели нужных программ, а также тумблер «Разрешить классическим приложениям доступ к микрофону».
4. Убедитесь, что выбран нужный микрофон
Часто вас может быть не слышно просто потому, что в качестве устройства записи выбран не тот микрофон. Проверить и исправить это можно следующим образом.
Кликните правой кнопкой мыши по значку громкости и выберите «Звуки».
Переключитесь на вкладку «Запись» и укажите нужный микрофон. Если он не отображается в списке устройств — сделайте правый клик и отметьте галочками пункты «Показать отключённые устройства», «Показать отсоединённые устройства».
Также здесь можно отключить монопольный режим использования микрофона, открыв его свойства и деактивировав на вкладке «Дополнительно» соответствующие пункты.
5. Настройте микрофон в приложении
Иногда устройство может распознаваться в системе, но не работать в какой-то конкретной программе. Например, когда не определяется микрофон по умолчанию или вместо него выбран другой. В таком случае нужно исправить это в настройках приложения.
Откройте параметры в той программе, где возникли проблемы, и в разделе «Звук» или «Аудио» назначьте в качестве входного устройства свой микрофон.
6. Переустановите драйвер микрофона
Этот способ подойдёт, когда звуковое устройство не работает сразу после установки Windows или после обновления системы. Также к этому варианту можно прибегнуть в качестве крайней меры, если не помогло ничего из вышеперечисленного.
Запустите «Диспетчер устройств», кликнув правой кнопкой по меню «Пуск» и выбрав программу из списка.
Найдите раздел «Аудиовходы и аудиовыходы», выполните правый клик по микрофону и нажмите «Удалить устройство».
В меню «Действие» укажите «Обновить конфигурацию оборудования», дождитесь, пока Windows обнаружит новое устройство, и установите драйвер для него.
Если это не поможет, попробуйте удалить драйвер звуковой карты. Найдите её в разделе «Звуковые и игровые устройства» и по правому клику выберите в контекстном меню «Удалить устройство».
Перейдите в меню «Действие» → «Обновить конфигурацию оборудования» и подождите, пока Windows установит драйвер нового устройства.
Если микрофон определяется с ошибкой или автоматически установленный драйвер не помог, попытайтесь инсталлировать оригинальный драйвер вручную. Для этого скачайте его с сайта производителя материнской платы или ноутбука и установите, следуя подсказкам мастера.
Читайте также 🧐
- Как подключить колонки к компьютеру или ноутбуку
- Почему не работает клавиатура и как это исправить
- Что делать, если не работает мышка
- Что делать, если не работает тачпад на ноутбуке
- 5 проверенных программ для настройки микрофона на компьютере
by Vladimir Popescu
Being an artist his entire life while also playing handball at a professional level, Vladimir has also developed a passion for all things computer-related. With an innate fascination… read more
Updated on
-
Users have complained about the Microphone not plugged in error saying that their remote work is affected.
- To start resolving this issue, modifying the OS’s settings and updating drivers might do the trick.
- You should use a different port on your computer or even a new cable for your microphone.
- Do not hesitate to change microphone accessibility settings and fix this problem for good.
You are trying to play an online game with your friends, attend a video meeting or just record your newest podcast on your PC when you get this message: Microphone not plugged in.
It happened to the best of us so don’t worry, good news is coming. There are a number of options in Windows 10 sound settings that need to be configured in order for the computer to detect the microphone.
You’ll just have to go through the troubleshooting steps below to fix it and be sure that by the end of the article, your microphone will be working as it should be and the error will be gone for good.
How to fix the microphone not plugged in Windows 10 issue?
1. Set your microphone as default
- Open Settings and click on System.
- Click on Sound.
- Under the Input section, use the drop-down menu and select the microphone that you want to use as the system default.
2. Check your microphone settings
- Go to Control Panel and select View by: Small icons.
- Click on Sound.
- Go to the Recording tab.
- Right-click in the empty space and select Show Disabled Devices.
- Enable your microphone if it’s disabled.
3. Update your audio drivers
- Right-click on the Start button then select Device Manager.
- Find your microphone device, click right on it, and select Update Driver.
- If there are any updates, the installation wizard will install them automatically.
- Afterward, restart your computer.
On the other hand, you could try updating your drivers automatically by using a third-party app. This will save you time and effort, not to mention you’ll avoid permanent damage to your system.
Installing mismatched drivers can potentially cause serious issues in your system, which is why we recommend you try a dedicated tool that will detect the type of hardware you run and find the best driver version available for it.
Outbyte Driver Updater can scan your whole PC and detect outdated drivers. Additionally, the software is also able to find whether you have any damaged or missing drivers and install new versions in just a few minutes.
You can set it up to regularly update your drivers. It has a very low resource usage rate, so you can let it run in the background with no worries.
⇒ Get Outbyte Driver Updater
4. Change microphone accessibility settings
- Open Settings and select Privacy.
- Scroll down and select Microphone.
- Click on Change to enable microphone access for the device, then turn on the toggle switch to allow apps to access your microphone.
- Scroll down choose which apps can have access to your microphone by turning the switch on.
5. Run the Speech troubleshooter
- Open Settings and select Update & Security.
- Click on Troubleshoot.
- Click on Additional troubleshooters to locate the Speech option.
- Scroll down to Speech and click on Run the troubleshooter.
- Continue with the on-screen directions to resolve the issue.
The Windows Troubleshooter is the go-to solution when trying to find the root cause of so many issues, including microphone not plugged in errors.
If the Troubleshooter stops before completing the process, check out our procedure and get things back to normal in no time.
6. Additional solutions
- Try your microphone on another computer, and If it works there, it’s possible that there’s an issue with your PC’s audio jack.
- Unplug all peripheral devices and restart the computer.
- As it might be the reason for which your microphone is not recognized by your OS, try updating Windows 10.
- If all else fails, you should try performing a system restore.
If you keep receiving the same not plugged in error, it might be time to get another microphone. These great wireless microphones are worthy of your full attention.
Have any questions or suggestions? Feel free to use the comments section below and tell us what worked for you.