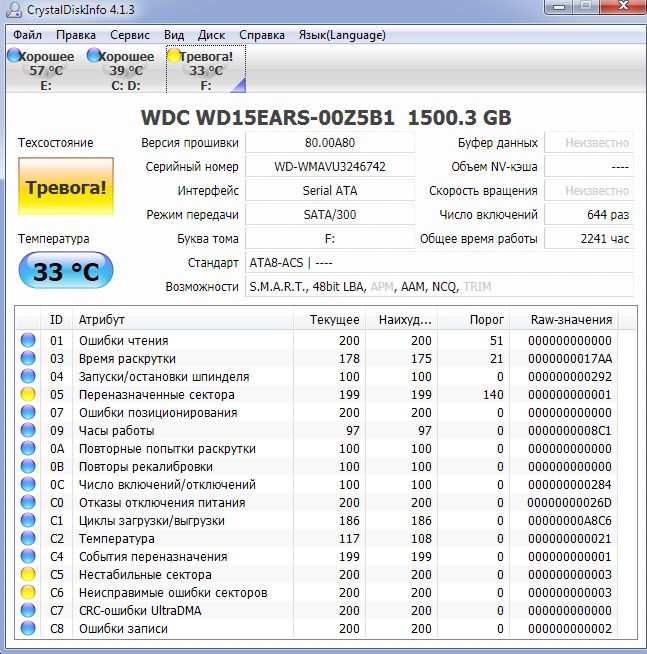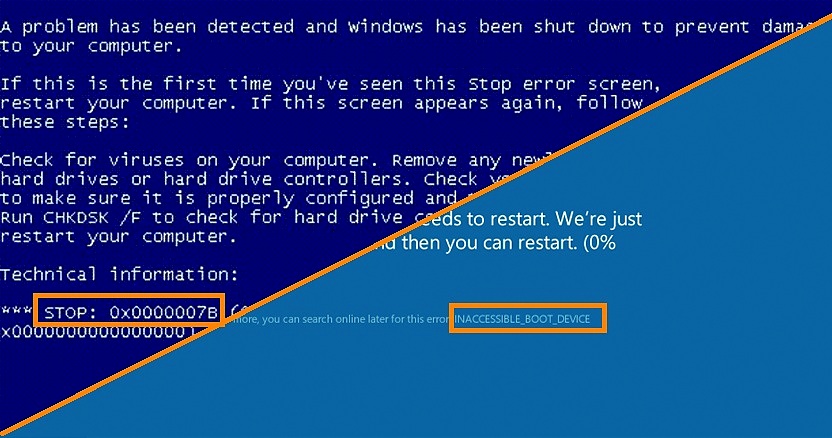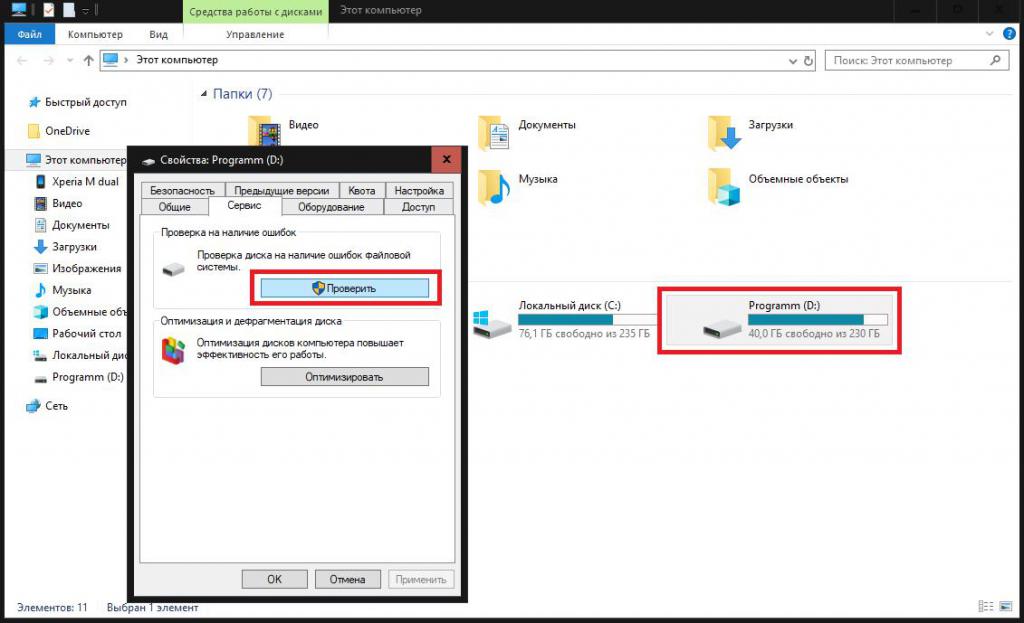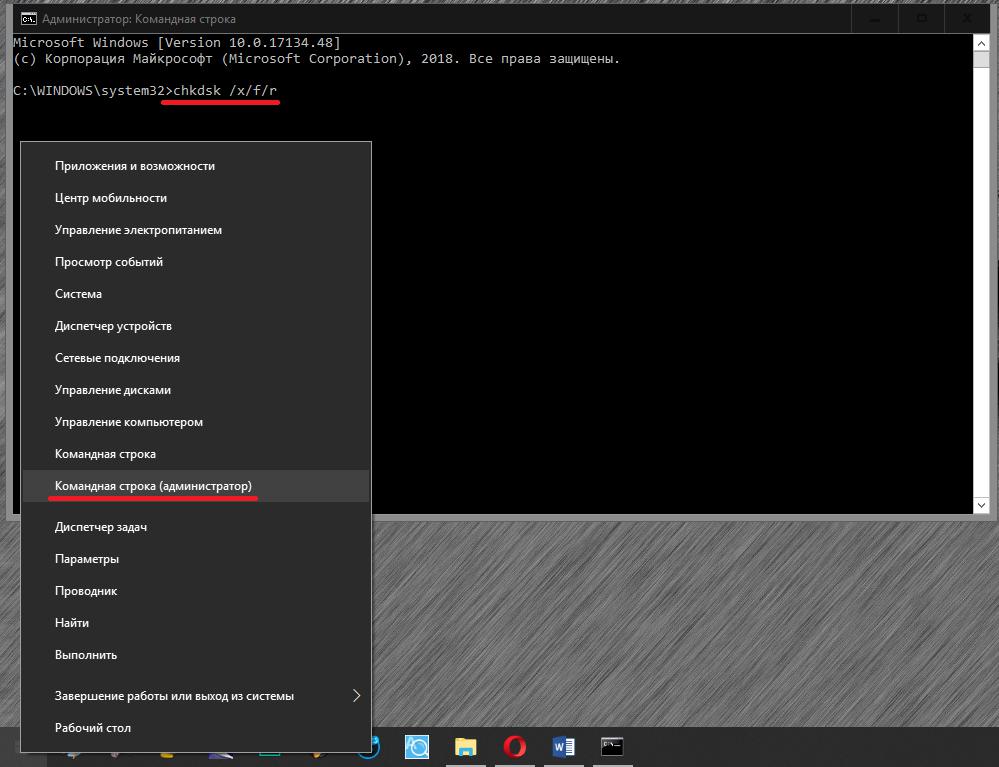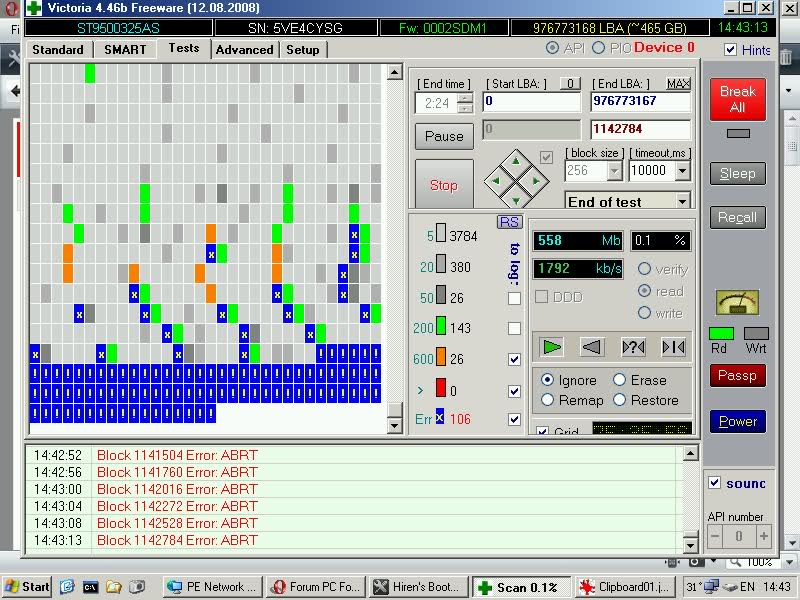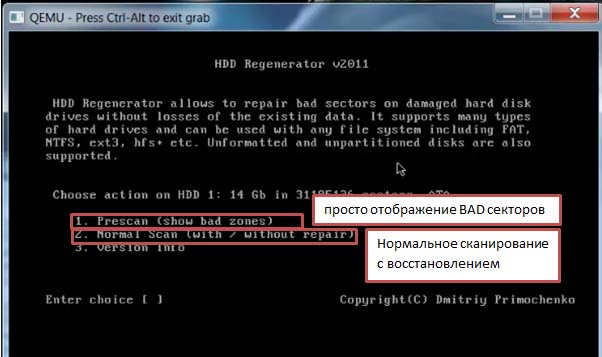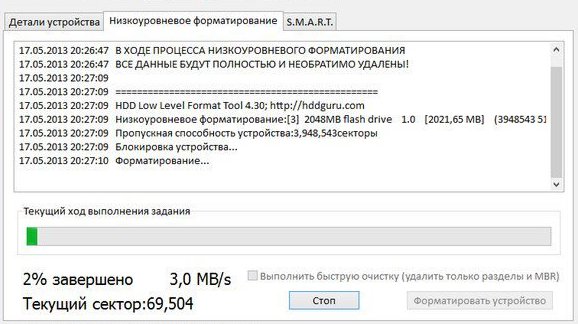Как известно, любое «железное» оборудование, устанавливаемое в компьютерах, подвержено старению или износу. И жесткие диски исключением не являются. Несмотря на кажущиеся проблемы физического характера, достаточно часто можно встретить и некоторые разновидности программных сбоев, вследствие которых на дисках появляются так называемые неисправимые ошибки секторов (CrystalDiskInfo – утилита для тестирования HDD – помечает их в списке ID, присваивая значение «С6»). Даже при проведении серии тестов поверхности винчестера ошибки могут быть отнесены именно к физическим повреждениям, хотя на самом деле это и не так. Просто программы при невозможности записи или тестирования таких областей и помечают их как сбойные. Впрочем, исправить такие проблемы можно, конечно, только при условии, что винчестер действительно не начал «сыпаться» или не подвергался физическому воздействию (ударам, падению, попаданию пыли и влаги, перегреву и т. д.).
Что такое неисправимые ошибки секторов жестких дисков?
Для начала следует привести немного теоретических сведений о возможных ситуациях, связанных с появлением таких сбоев в работе оборудования. Физическую природу появления неисправимых ошибок секторов жестких дисков пока рассматривать не будем, а остановимся на понимании того, как такие сбои распознаются и интерпретируются средствами проверки. В принципе, если не брать в расчет повреждение поверхности, можно утверждать, что все основные сбои связаны с нарушениями логической структуры жестких дисков, называемой файловой системой. Действительно, программы проверки обозначают сбойные области с BAD-секторами с выдачей уведомлений об ошибках только по причине того, что не могут их прочитать. Как уже, наверное, понятно, совсем необязательно это может быть именно физическое повреждение пластин. Чаще всего такая ситуация может наблюдаться, скажем, при внезапном отключении питания или не некорректном завершении работы компьютера.
Немного теории по поводу битых секторов
Что же касается самих неисправимых ошибок секторов на диске, при их выявлении особого повода для паники быть не должно. Вот только тут нужно делать разницу между нестабильными секторами и якобы неустранимыми ошибками.
Как уже было сказано, в вышеуказанном приложении вторым соответствует параметр «С6». А вот первые помечаются как «С5». Если происходит увеличение только второго значения с возрастанием количества, не факт, что винчестер начал «сыпаться». В случае же увеличения значения параметра «С6» или обоих одновременно необходимо срочно принимать меры и для начала попытаться хотя бы создать резервные копии нужных файлов или, если это возможно, скопировать их на съемный носитель.
Кроме того, стоит обратить внимание и на тот факт, что многие производители жестких дисков во избежание появления таких ситуаций заранее создают на винчестерах специальные резервные области. При выявлении неисправимых ошибок секторов на жестком диске лечение состоит в том, чтобы переназначить адрес сбойной ячейки памяти, присвоив ей одно из зарезервированных значений.
Симптомы проявления ошибок HDD
Но далеко не все пользователи следят за состоянием жесткого диска и регулярно его проверяют на ошибки. В большинстве случаев активные действия предпринимаются уже в самых чрезвычайных ситуациях. Поэтому изначально следует обращать внимание на работу HDD. Но как выявить, что на диске могут присутствовать ошибки и сбои?
Чаще всего определить наличие неисправностей можно по постоянному подвисанию операционной системы или снижению производительности, по появлению частых самопроизвольных перезагрузок и появлению синих экранов смерти, по невозможности загрузки при включении или рестарте компьютера и т. д.
Простейшая проверка неактивного логического раздела
Теперь остановимся на основных методах устранения возникших проблем. Самым примитивным решением является проверка на нестабильные сектора и неисправимые ошибки секторов применительно к логическим разделам, поскольку они не являются виртуальными, а создаются на основном носителе (только в другой области диска).
Для этого можно воспользоваться стандартной проверкой диска, вызываемой из раздела свойств в «Проводнике». В седьмой версии Windows и ниже указывать автоматическое исправление сбойных секторов или проведение теста поверхности нужно вручную. В версиях выше это не требуется.
Как проверить системный раздел?
Что касается системного раздела, тут не все так просто. Выявить неисправимые ошибки секторов вышеуказанным методом не получится (система просто выдаст уведомление о том, что проверка в данный момент активного тома невозможна). Однако в качестве дополнительного уведомления может выдаваться предложение о проведении проверки при следующем включении компьютера. С этим желательно согласиться и выполнить перезагрузку. При рестарте тестирование будет активировано без участия пользователя. Но и без перезагрузки выполнить проверку тоже можно.
Для этого потребуется вызвать командную строку (обязательно от имени администратора) и задать в ней команду chkdsk /x/f/r, в которой атрибут «/x» отвечает за предварительное отключение активного тома, а два другие предназначены для поиска и устранения критичных ошибок и сбоев с восстановлением поврежденных секторов. Опять же, если проверка окажется невозможной, и будет предложено выполнить ее при рестарте, следует согласиться.
Как исправить неисправимые ошибки секторов в программе Victoria HDD?
Однако собственные средства системы, как небезосновательно считается, далеки от совершенства, поэтому для получения наиболее эффективного результата следует использовать сторонние программные продукты, среди которых лидером (это признано всеми экспертами) является приложение Victoria HDD, способное работать и из-под Windows, и в DOS-режиме, который является более предпочтительным.
В самой утилите поиск неисправимых ошибок секторов, равно как и нестабильных областей, основан на проведении четырех тестов:
- Ignore (предварительная проверка на наличие сбойных или игнорируемых при чтении секторов);
- Remap (переназначение адресов для выявленных ячеек);
- Erase (стирание сбойных адресов поврежденных секторов или обнуление);
- Restore (восстановление).
Примечание: тест с обнулением следует использовать только в самых крайних случаях, поскольку дальнейшая запись данных в такие секторы впоследствии окажется невозможной.
Само собой разумеется, что можно использовать и другие программные продукты вроде Ashampoo HDD Control, HDDScan, Data LifeGuard Diagnostic и другие. Но первая приведенная выше программа, безусловно, является наилучшей (это не обсуждается).
Восстановление винчестера: возможно ли это?
Наконец, совершенно естественными выглядят вопросы, связанные с восстановлением жесткого диска, но не при помощи физического ремонта, а программными методами. До недавнего времени таковых не существовало. Однако с появлением небольшой программы под названием HDD Regenerator все изменилось.
Как считается, именно эта утилита способна производить так называемое перемагничивание поверхности жесткого диска, что позволяет восстановить не только работоспособность HDD, но и всю хранящуюся на нем информацию. Конечно, скептики в отношении ее использования приводят множество контраргументов, тем не менее многим это не мешает ее применять и, надо сказать, весьма небезуспешно. Работает приложение исключительно в DOS-режиме и имеет только англоязычный интерфейс (это два главных минуса программы). С другой стороны, в среде Windows запускать проверку жесткого диска, в общем-то, не рекомендуется вообще, а с другой – даже при минимальном знании английского языка особого труда разобраться с утилитой не составит (тем более что в основном все операции максимально автоматизированы).
Наконец, если вообще ничего не помогает, можно попытаться произвести низкоуровневое форматирование при помощи программы HDD Low Level Format, но это уничтожит абсолютно все данные, а операционную систему придется устанавливать заново, хотя, если винчестер действительно начал «сыпаться», особого смысла в этом нет.
Что в итоге?
Как можно сделать вывод из всего вышесказанного, даже повреждение поверхности особой проблемой и не является, поскольку современные компьютерные технологии достигли того уровня, что восстановление жесткого диска производится совершенно элементарно. Что же касается предпочитаемых инструментов, конечно, лучше всего отдать предпочтение программе Victoria HDD (при наличии программных сбоев). Если ее применение результата при нерабочем жестком диске результата не даст, тогда уж ничего кроме приложения HDD Regenerator не поможет (и то, смотря, насколько серьезными окажутся выявленные проблемы).
Содержание
- Способы лечения нестабильных секторов
- Способ 1: Victoria
- Способ 2: Встроенные средств Windows
- Другие рекомендации
- Вопросы и ответы
Нестабильные сектора или бэд блоки — это участки жесткого диска, чтение которых вызывает у контроллера затруднения. Проблемы могут быть вызваны физическим износом HDD или программными ошибками. Наличие слишком большого количества нестабильных секторов может привести к зависаниям, сбоям в работе операционной системы. Исправить проблему можно с помощью специального софта.
Способы лечения нестабильных секторов
Наличие определенного процента бэд блоков — нормальная ситуация. Особенно когда жесткий диск используется не первый год. Но если этот показатель превышает норму, часть нестабильных секторов можно попытаться заблокировать или восстановить.
Читайте также: Как проверить жесткий диск на битые сектора
Способ 1: Victoria
Если сектор был обозначен нестабильным из-за несоответствия записанной в нем информации и контрольной суммы (например, из-за сбоя при записи), то такой участок можно восстановить путем затирания данных. Сделать это можно с помощью программы Victoria.
Скачать программу Victoria
Для этого:
- Запустите встроенную SMART-проверку для выявления общего процента неисправных секторов.
- Выберите один из доступных режимов восстановления (Remap, Restore, Erase) и дождитесь окончания процедуры.
Программное обеспечение подходит для программного анализа физических и логических дисков. Может использоваться для восстановления битых или нестабильных секторов.
Подробнее: Восстанавливаем жесткий диск программой Victoria
Способ 2: Встроенные средств Windows
Проверить и восстановить часть неисправных секторов можно с помощью встроенной в Виндовс утилиты «Проверка диска». Порядок действий:
- Запустите командную строку от имени администратора. Для этого откройте меню «Пуск» и воспользуйтесь поиском. Кликните по ярлыку правой кнопкой мыши и в выпадающем списке выберите «Запустить от имени администратора».
- В открывшемся окне введите команду
chkdsk /rи нажмите кнопку Enter на клавиатуре, чтобы начать проверку. - Если на диске установлена операционная система, то проверка будет проведена после перезагрузки. Для этого нажмите Y на клавиатуре, чтобы подтвердить действие и перезапустите компьютер.

После этого начнется анализ диска, по возможности восстановив какие-то сектора путем их переписывания. В процессе может появиться ошибка — значит, вероятно, процент нестабильных участков слишком большой и резервных блоков-заплаток больше нет. В таком случае лучшим выходом станет приобретение нового винчестера.
Другие рекомендации
Если после анализа жесткого диска с помощью специального софта, программа выявила слишком большой процент битых или нестабильных секторов, то проще всего заменить неисправный HDD. Другие рекомендации:
- Когда жесткий диск используется уже долгое время, то, скорее всего, в негодность пришла магнитная головка. Поэтому восстановление даже части секторов не исправят ситуацию. HDD рекомендуется заменить.
- После повреждения жесткого диска и увеличения показателя bad sectors нередко пропадают пользовательские данные — восстановить их можно с помощью специального софта.
- Не рекомендуется использовать неисправные HDD для хранения важной информации или устанавливать на них операционную систему. Они отличаются нестабильностью и могут быть установлены в компьютер только в качестве запасных устройств после предварительно проведенного ремапа специальным софтом (переназначения адресов бэд блоков на запасные).
Подробнее:
Что нужно знать о восстановлении удаленных файлов с жесткого диска
Лучшие программы для восстановления удаленных файлов
Чтобы жесткий диск не вышел из строя раньше времени, старайтесь периодически проверять его на наличие ошибок и своевременно проводить дефрагментацию.
Вылечить часть нестабильных секторов на жестком диске можно с помощью стандартных средств Windows или специального софта. Если процент битых участков слишком большой, то произведите замену HDD. При необходимости восстановить часть информации с неисправного диска можно с помощью специального софта.
Еще статьи по данной теме:
Помогла ли Вам статья?
показатель SMART — сектора, которые не удалось переназначить
Уточните, пожалуйста, название атрибута на английском, либо его ID (Number).
Вы имеете в виду атрибут 198 (С6) Offline Uncorrectable Sector Count (Uncorrectable Sector Count)?
В нём содержится количество секторов-кандидатов на переназначение, обнаруженных при оффлайн-тестировании, которое диск запускает во время простоя в соответствии с параметрами, зависящими от прошивки.
сектора — кандидаты на переназначение?
197 (С5) Current Pending Sector Count — речь про него?
Это и есть количество секторов-кандидатов на переназначение в резервную область.
Т.е. количестве секторов, которые диск встретил в процессе работы, и которые ему «не понравились». Сначала этот сектор помечается как кандидат на переназначение и заносится в соответствующий внутренний список (в этот момент параметр 197 / C5 увеличивается).
Впоследствии этот сектор может быть как выведен из списка (с уменьшением параметра), так и переназначен, при это атрибут 197 также уменьшится, но увеличатся атрибуты 196 (С4) Reallocated Event Count и 05 Reallocated Sector Count, также будут сделаны соответствующие пометки в G-list.
— P.S. —
Если у вас в программе всё на русском, можете посмотреть оригинальные названия параметров СМАРТ в R.tester’е.
В нём также есть функция автоматической диагностики, интерпретирующая параметры и выводящая возможные варианты проблем с жёстким диском.
P.P.S
В любом случае, если сомневаетесь в здоровье HDD, начинайте с копирования важных данных на другой накопитель, это важнее любых проверок жёсткого диска. Потом может быть поздно.
Также ни в коем случае не пытайтесь «лечить» диск поделиями наподобие HDD Regenerator.
Жесткий диск не вечен и со временем выходит из строя. Об этом говорят периодические зависания, сторонний шум, сильные вибрации, ошибки при загрузке Windows (одна из самых распространенных «reboot and select proper boot device», когда слетает загрузчик) и сбои файловой системы, которую часто приходится восстанавливать.
Сегодня расскажу о способах проверки текущего состояния внешнего и внутреннего жесткого диска с помощью программ и штатных системных средств. Найдем ошибки и битые сектора, негативно влияющие на работоспособность устройства и попробуем самостоятельно их исправить.
Содержание статьи
- Диагностика жесткого диска: с чего начать и как правильно выполнить
- Используем штатные средства Windows 10–7
- Командная строка
- Интерфейс проводника
- Программы для проверки жесткого диска и инструкция по использованию
- CrystalDiskMark
- Анализируем данные
- CrystalDiskInfo
- Показания SMART
- AIDA64
- Разбор результатов
- HD Tune
- Hard Disk Sentinel
- HDDScan
- mask_link][/mask_link] Подводим итоги и определяем дальнейшую судьбу
- Комментарии пользователей
Диагностика жесткого диска: с чего начать и как правильно выполнить
Важно понимать, что физические повреждения не исправит ни одно приложение. Поэтому, если HDD сильно перегревался, роняли, трясли, ударяли или у него большой срок активной эксплуатации (более 8-15 лет), то для такого накопителя это практически бесполезная процедура, которая не только не восстановит его здоровье, но и полностью добьет.
Все что можно попробовать сделать, это сохранить информацию и приобрести новый носитель. Но если это не вариант, то рекомендую начинать диагностику с использованием системных средств. Это безопасно и хуже точно не сделает.
Внимание! Во многих приложениях применяется агрессивный метод тестирования, в ходе которого винчестер задействуется на 100%. Крайне не советую применять их на полумертвых хардах. Всю дальнейшую работу по оживлению вы осуществляете на свой страх и риск.
Используем штатные средства Windows 10–7
Системные инструменты, присутствующие в каждой сборке, позволяют устранить ошибки на стороне файловой системы, восстановить важные файлы и даже исправить поврежденные сектора «ремапинг».
Командная строка
Начнем с проверки жесткого диска через командную строку. Запускается комбинацией клавиш «WIN+R – CMD — Enter». Далее следует ввести команду chkdsk C: /f /r. Она запустит стандартное средство проверки для исправления ошибок файловой системы и переназначение «восстановление» битых секторов. В данном случае запустится для системного раздела «C». Можете заменить «C» на букву другого нужного раздела, например, «D», «E» и т.д.
Важно! Если проверяется SSD (твердотельный накопитель), то необязательно использовать флаг «/r», отвечающий за исправление бэдов путем их переназначения «ремапа». Используйте только команду – chkdsk C: /f
При указании активного раздела с ОС, приложение chkdsk попросит о сканировании при следующем запуске компьютера. В этом нет ничего плохого. Вводим «Y» для согласия и щелкаем «Enter». Перезагружаем устройство и дожидаемся окончания процедуры.
Для получения максимального эффекта рекомендую применять все три команды.
Интерфейс проводника
Также осуществить диагностику можно через стандартный интерфейс проводника.
- Заходим в главное меню «Мой компьютер».
- Жмем правой мышкой по нужному разделу и открываем «Свойства».
- Перемещаемся во вкладку «Сервис» и щелкаем по кнопке «Проверить».
- Пользователям Windows 10 и 8 понадобится запустить процедуру, нажав по единственной кнопке. В 7, XP и Vista дополнительно нужно установить флажки напротив всех опций и только после этого запускать проверку.
- Если отобразится уведомление о добавлении процедуры в расписание, сделайте это и перезагрузите компьютер.
Для SSD не нужно устанавливать галочку напротив пункта «поврежденные сектора».
Программы для проверки жесткого диска и инструкция по использованию
Теперь разберем универсальные утилиты, которые способны провести комплексную проверку. Они проведут сканирование поверхности жесткого диска, оценят и отобразят его здоровье и скорость работы (чтения и записи). Далее мы проанализируем эти данные и сформируем на их основе конкретные рекомендации.
Они все поддерживают русский язык. У некоторых производителей железа свои приложения, например, у Seagate «SeaTools», у Hitachi «Hitachi Drive Fitness». Разбирать их не стал, поскольку они не столь универсальны.
CrystalDiskMark
Это первая бесплатная программа, которая позволит узнать скорость работы HDD. Это важно, поскольку она также является показателем здоровья накопителя. К тому же с медленными дисками работать тяжело, долго и в большинстве случаев невозможно, особенно когда это сопровождается ошибками и зависаниями. Скачать утилиту CrystalDiskMark можно, посетив официальный интернет-ресурс разработчика.
Начинаем тестирование:
- После загрузки инсталлируем утилиту на компьютер и запускаем.
- В разделе «Настройки» активируем опцию «По умолчанию», если проверяется жесткий диск или SATA SSD. Для NVMe накопителей активируем «SSD NVMe».
- Выбираем раздел для сканирования и жмем «All» для запуска процедуры.
Дождитесь завершения процесса, обычно он длится несколько минут.
Анализируем данные
Теперь коротко о том, что получили в результате диагностики. Разберем, что означает каждая колонка.
- SEQ1M (Q8T1) – последовательный тест чтения / записи данных. Представляет собой скорость чтения и записи больших файлов (фильмы, Zip архивы и т.д.).
- SEQ1M (Q1T1) – почти то же самое, что и (Q8T1). Разница здесь в количестве процессов в очереди. Значение всегда немного меньше.
- RND4K (Q32T1) – произвольный тест чтения / записи данных с объемом 4 Кб. Используется несколько очередей и потоков.
- RND4K (Q1T1) – почти то же самое, что и (Q32T1). Здесь используется 1 очередь и 1 поток.
А теперь о том, какие минимальные значения должны присутствовать у исправного рабочего винта с интерфейсом подключения SATA II (у SATA III они примерно в 2 раза больше). Разбор значений в следующем порядке: параметр – скорость чтения – записи.
- SEQ1M (Q8T1) – 100 – 150.
- SEQ1M (Q1T1) – 100 – 150.
- RND4K (Q32T1) – 0.5 – 1.
- RND4K (Q1T1) – 0.2 – 1.
Если показатели сильно разнятся, то проблема точно есть. Переходим к следующей программе.
CrystalDiskInfo
Программа CrystalDiskInfo отображает подробную информацию о состоянии жесткого диска. В ней наиболее интересны: SMART, температура, время работы и общая оценка здоровья.Скачать программу можно с официального сайта разработчика. ink]
Начало и основные моменты
Приложение заработает автоматически сразу после запуска. Обращаем внимание на следующие параметры:
- Тех.состоние – «Хорошо».
- Температура – не выше 50 градусов. Критическая – 55.
- Общее время работы – отображает время в часах, сколько проработал HDD. Как правило, накопители постепенно выходят из строя после 8 лет (70 080 часов).
Показания SMART
Отдельно стоит разобрать раздел SMART. Обращаем внимание на строки и колонки «Атрибут» и «Raw значение»:
- Переназначенные сектора «05» – в количестве «0».
- Нестабильные сектора «C5» – в количестве «0».
- Неисправимые ошибки секторов «C6» – в количестве «0».
- CRC ошибки UltraDMA «C7» – в количестве «0». Если больше, то скорее всего неисправен SATA кабель или разъем на материнской плате. Реже дело в контактах HDD и других технических неисправностях. Попробуйте заменить кабель и протереть контакты ластиком.
Если каких-либо из перечисленных видов больше, чем «0», то проблемы точно есть. Их нужно устранять, поскольку они оказывают прямое влияние на производительность жесткого диска. Такой накопитель даже при обычном подключении способен тормозить компьютер.
AIDA64
Настало время выполнить практический тест. Создадим нагрузку на HDD и проверим уровень его работоспособности через бесплатную программу «AIDA64 Extreme». Скачать бесплатную версию утилиты AIDA64 можно с официального сайта разработчика. /mask_link]
Приступаем к проверке
После того как скачаете, установите и запустите приложение, действуйте по шагам.
- Переходим во вкладку «Сервис» и выбираем «Тест диска».
- В нижней части окна выбираем вариант тестирования, например, «Linear Read» и сам накопитель.
- Жмем по кнопке «Start» и ждем 10-15 минут для более объективной оценки.
- Заканчиваем процедуру нажатием «Stop».
Разбор результатов
Нас интересует всего 3 параметра:
- Minimum (минимальная) – норма 60-100 и выше MB/s
- Maximum (максимальная) – чем больше, тем лучше. Для SATA II это примерно 150 MB/s и SATA III 300 MB/s.
- Average (среднее) – чем больше, тем лучше, но не менее 100 MB/s.
Как правило, неисправные HDD работают на низких скоростях (максимум 5-50 MB/s) и оказывают негативное влияние на производительность компьютера. Система может зависать напрочь или работать рывками с периодическим торможением.
HD Tune
Обладает множеством функций, среди них выделяются: поиск ошибок, быстрый просмотр состояния здоровья, тест работоспособности, регулировка уровня шума, мониторинг и продвинутое сканирование через «Случайный доступ» (когда чтение блоков происходит рандом, а не по порядку, как бывает при стандартном линейном чтении). Скачать программу HD Tune можно с официального сайта разработчика.
- Загружаем и открываем. Последняя версия 5.75 от 2019 года. В этом нет ничего страшного и никак не влияет на конечный результат.
- Переходим в интересующую вкладку и жмем «Start». Доступно «Быстрое сканирование». Полезно, когда нет времени ждать 2-5 часов.
- Анализируем полученные данные.
- Красные (плохие) — бэды (битые сектора). Количество не должно превышать 1.
- Зеленые (хорошие). Чем больше, тем лучше.
- Перемещаемся в «Здоровье» и смотрим на показатели в колонке «Status». Ok — значит, все в порядке.
Имеются и другие инструменты для полной проверки.
Hard Disk Sentinel
Отображает состояние винчестера и выводит данные на главный экран. Производительность, температура, SMART, логи, предупреждения, время работы, прогноз работоспособности, множество разных тестов — все, что нужно для полноценной проверки. Утилиту можно скачать бесплатно.
- В главном окне слева выделяем нужное устройство. Появится оценка здоровья с рекомендациями.
- Сверху щелкаем по «Тесту поверхности» (иконка с зеленой галочкой).
- Кликаем по кнопке «Запуск».
Тип и прочие настройки оставляем по умолчанию.
В конце следует выполнить анализ полученных данных:
- Нестабильно — нестабильные зоны (кандидаты на переназначение).
- Повреждено — BAD блоки (логические или физические).
Даже при наличии несколько битых секторов, жесткий диск способен вести себя нестабильно. Зависать, подтормаживать и шуметь. Поэтому, идеально, если количество равно нулю._link][/mask_link]
HDDScan
Данная утилита предназначена для быстрой и эффективной проверки жесткого диска на наличие неисправностей. К основным возможностям утилиты HDD Scan можно отнести:
- Возможность запуска со съемных носителей.
- Функционирование в фоновом режиме.
- Наличие функции печати результата проверки.
- Дается возможность производить быструю настройку SMART-параметров – например, AAV и APM.
- Поддержка большого количества твердотельных накопителей: ATA, SATA, SSD, HDD.
Помимо прочего к преимуществам утилиты HDD Scan можно отнести: присутствие удобной командной строки, сравнительно низкие системные требования, возможность регулировки акустического режима.
Скачать HDD Scan можно, перейдя на официальный сайт производителя программы.
Важно! В отличии от ряда утилит, описанных выше, программа HDD Scan не позволяет «лечить» поврежденные сектора, являясь исключительно эффективным инструментом диагностики.
mask_link][/mask_link]Подводим итоги и определяем дальнейшую судьбу
После подробного разбора трех программ и значений, какие должны быть у нормального рабочего жесткого диска, стоит сказать следующее. Если хоть одно отклоняется от нормы, это повод провести более детальную диагностику и постараться исправить ситуацию.
Как это сделать, рассказано во второй части про профессиональную утилиту «Victoria HDD» и «MHDD». Отличаются они тем, что «Виктория» функционирует из-под Windows (создана для удобства пользователей), а «MHDD» из-под DOS с записей на диск или флешку (выдает более точную информацию). Обе обладают высокой эффективностью в поиске и лечении битых секторов, особенно если это «софтовые бэды».
Видео по теме:
В smart жесткого диска появилось ухудшение параметра Uncorrectable Sector Count предоставляю скриншоты в aida64,CrystalDiskInfo,victoria.
Подскажите пожалуйста, что делать, это уже он сыпется?
введите сюда описание изображения
Вот сделал тесты Victoria 3.5 из под DOS, HDD regenerator v2011 и Data Lifeguard Diagnostic for Windows из Windows вот скрины:
Не понимаю в программе Data Lifeguard Diagnostic for Windows смарт нормальный и тесты тоже. Ничего не понял, получил разные значения тестов и как его понять, что с жестким диском?
И еще смарт в Data Lifeguard Diagnostic for Windows вообще отличается от других.
задан 3 мар 2019 в 13:27
5
Параметр S.M.A.R.T. «Uncorrectable sectors count» показывает число секторов, при чтении/записи которых произошла неисправимая ошибка и которые были добавлены прошивкой диска в очередь на переназначение. Обычно, после полной проверки диска в Victoria с включенной опцией «Remap» его значение должно стать равным нулю и при этом сектора в очереди будут либо помечены как нормальные (если ошибка была случайностью), либо признаны поврежденными и переназначены (увеличится значение параметра «Reallocated sectors count»).
Ненулевое значение параметра, само по себе, не свидетельствует однозначно о выходе жесткого диска из строя, но является одним из признаков этого. Например, Acronis присваивает ему вес 2 при определении ухудшения здоровья жесткого диска. Если это число постоянно растет или помимо него полная проверка диска показывает много поврежденных или медленно читаемых секторов, с высокой вероятностью диск выходит из строя и его нужно заменять. Для принятия конечного решения о признании диска негодным желательно провести полную проверку в нескольких программах, включая фирменную утилиту производителя — например Data Lifeguard Diagnostic для дисков WD.
ответ дан 4 мар 2019 в 4:06
MSDN.WhiteKnightMSDN.WhiteKnight
20.1k6 золотых знаков37 серебряных знаков81 бронзовый знак
10
С6 Offline Uncorrectable Sector Count — кол-во нескорректированных ошибок, то есть серьёзное повреждение поверхности диска. Появляются такие ошибки когда заканчивается место в резервной зоне диска для переназначения секторов. Так же могут появляться при резком отключении питания в момент когда диск записывает данные — это так называемые «программные бэд блоки». Если их количество один два, а остальные параметры касающиеся поверхности диска в норме то беспокоиться не стоит. Если же велико, то данные надо спасать
http://fobosworld.ru/jelezo/tehnologii/54-smart-tehnologiy
Значит hdd таки нужно менять, 2 года всего проработал.
ответ дан 5 мар 2019 в 11:08
user221117user221117
251 серебряный знак10 бронзовых знаков