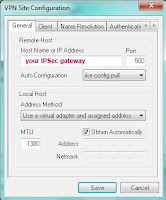check
Best Answer
I know in the past we have occasionally had to uninstall and re-install the Shrew client when it stops working on a random machine, but those are always isolated incidents. If you are seeing this across all PCs it would lead me to believe there is an issue with the firewall/VPN server. Have you checked the logs on your firewall(or whatever is acting as the VPN server)?
Was this post helpful?
thumb_up
thumb_down
View Best Answer in replies below
5 Replies
-
If I remember he last time I had that issue, I had to recreate the config file that I imported to the clients.
Was this post helpful?
thumb_up
thumb_down
-
Merryworks wrote:
If I remember he last time I had that issue, I had to recreate the config file that I imported to the clients.
I have tried that — unfortunately to no avail. :/
Was this post helpful?
thumb_up
thumb_down
-
Interesting. We are using Shrew
on ~80-100 laptops connecting to an ASA 5515X and I have not heard about any issues. This client is not running any Win10 v1803 systems, but it must be working on Win10 v1709 / Win8.1 / Win7 machines or we would have had lots of tickets opened by now.
Was this post helpful?
thumb_up
thumb_down
-
I know in the past we have occasionally had to uninstall and re-install the Shrew client when it stops working on a random machine, but those are always isolated incidents. If you are seeing this across all PCs it would lead me to believe there is an issue with the firewall/VPN server. Have you checked the logs on your firewall(or whatever is acting as the VPN server)?
Was this post helpful?
thumb_up
thumb_down
-
gb5102 wrote:
I know in the past we have occasionally had to uninstall and re-install the Shrew client when it stops working on a random machine, but those are always isolated incidents. If you are seeing this across all PCs it would lead me to believe there is an issue with the firewall/VPN server. Have you checked the logs on your firewall(or whatever is acting as the VPN server)?
Thanks so much for your response. As far as re-installing the client goes we have done that in the past and it has worked efficiently. As you said, these are always isolated incidents. I am the Help Desk tech for the company I work for and I don’t have firewall creds, but I will ask my supervisor to take a look at that when he gets here today.
I have also checked out the .pcf profile(s) that we use and have found an inconsistency in them so I am going to try switching them out with a user to test and see if that might be the issue… although I honestly doubt it.
I know my supervisor has been working on the ASA for our site to site — so it is possible that something got monkeyed with in there.
Was this post helpful?
thumb_up
thumb_down
You should upgrade or use an alternative browser.
- Status
- Not open for further replies.
-
#1
I have installed Shrew soft VPN version 2.1.7. on a windows 7 machine.
I am receiving the following error during connection however:
«bringing up tunnel …
negotiation timout occurred
tunnel disabled
detached from key daemon …»
Is anyone familiar with this error?
What is the solution?
Regards,
AL
-
#2
I have installed Shrew soft VPN version 2.1.7. on a windows 7 machine.
I am receiving the following error during connection however:
«bringing up tunnel …
negotiation timout occurred
tunnel disabled
detached from key daemon …»
Is anyone familiar with this error?
What is the solution?
Regards,
AL[/quotemsg]
Hi Al,
I had this issue on a Windows 8 Devel Preview machine. I disabled the network adapter for Microsoft Virtual WiFi Miniport Adapter. The retried my connection and was successful. I also had an issue where Cisco VPN client wouldn’t connect either and this resolved it.
Hope this helps!
Jason
-
#3
I have the same problem:
attached to key daemon …
peer configured
iskamp proposal configured
esp proposal configured
client configured
local id configured
remote id configured
pre-shared key configured
bringing up tunnel …
negotiation timout occurred
tunnel disabled
detached from key daemon
—————-
I have Win 7 Ultimate installed and I don’t have Microsoft Virtual WiFi Miniport Adapter installed at all.
How I can fix this issue?
-
#4
I have Win 7 Ultimate installed and I don’t have Microsoft Virtual WiFi Miniport Adapter installed at all.
How I can fix this issue?[/quotemsg]
in case anyone wonders where they can find out if they have a «Microsoft Virtual WiFi Miniport Adapter» installed, go to network and sharing center, then click «change adapter settings». there should be a Microsoft Virtual Wifi Miniport Adapter if you have it. (mine’s called «Wireless Network Connection 2»).
when i disabled mine, my vpn connection succeeded as well. thanks jrodd77
-
- Aug 18, 2009
-
- 128,529
-
- 1,738
-
- 159,590
-
#5
- Status
- Not open for further replies.
Similar threads
- Advertising
- Cookies Policies
- Privacy
- Term & Conditions
Hello,
I’ve followed
this guide to the exact specifications, and everything was going well until I actually tried to connect with a client. I get «13801: IKE credentials are unacceptable» when I try to connect. This doesn’t give a lot of detail, so I looked at the
event viewer on the VPN server, and saw the following error:
CoId={DB9815D5-DABB-5E2C-F8A5-0E8B88259632}: The following error occurred in the Point to Point Protocol module on port: VPN2-127, UserName: <Unauthenticated User>. Negotiation timed out
I’m assuming this error means that the VPN server was unable to get a response from the NPS/RADIUS server before the timeout?
I’ve tried everything I can think of, and that I can find online:
— ensured VPN server certificate has «server authentication» EKU
— ensured certificates are valid on client, VPN server, and NPS server
— ensured client, VPN server, and NPS server all have trusted root certificate from the DC (CA administrator)
— ensured the VPN server name on client matches the VPN server certificate’s subjectName
— ensured appropriate port (1812, for RADIUS authentication) is open on VPN server and NPS server
— ensured NPS server is reachable (ping-able) from VPN server
So, now I’m out of ideas. Can anyone provide some advice on how to resolve this timeout error?
-
Edited by
Saturday, June 23, 2018 4:51 PM
Note: if you tried installing older version of Shrew VPN (e.g. alpha version), and you keep getting blue screen, I recommend doing System Restore to get rid of it (it might also affect other programs you installed after Shrew VPN). Otherwise it’s very difficult to stop BSODs.
I published the NCP-e VPN configuration tutorial not so long ago, which was the first 64bit IPSec VPN client that worked for me, it’s not free (probably that’s why), most other clients gave me blue screens while installing drivers. But now it seems, as we are getting closer to Windows 7 64bit release date, there soon be a choice of even free IPSec VPN clients working on 64bit Windows 7. It’s for you to decide whether you want a commercial VPN client with more support and extra features or just a free VPN client. I only intend to publish my personal experience when testing them. Now it’s time for Shrew VPN client, which only recently (3rd of Sept) released it’s RC3 version, that worked on my computer.
Installation:
After downloading the 2.1.5(rc3) version of Shrew VPN, start installing it, a message or two maybe pop-up asking to confirm driver installation, which may hide behind the installation window (press ALT+TAB if your installation doesn’t seem to be doing much to check if it’s hiding somewhere), click yes (install) to it. Update: version 2.1.5 is no longer in beta or RC version, so you can download the stable 2.1.5 version of 05 Dec 2009 (or newer betas if you fancy testing new releases).
Configuration:
If you have a .pcf file from your older CISCO VPN client, then open Shrew Soft VPN, go to File>Import>Select .pcf file extension from the filter>Select your file>click open. Try connecting now, if it works then great (it didn’t for me at this point).
If it doesn’t then click Modify>select «client» tab>Navigate to NAT traversal>Select «force-rfc»
Update: force rfc is probably not required in most configurations, only in very particular cases. If it’s still not connecting, check the configuration as described below.
If you don’t have a configuration file from your old Cisco client, then make sure that you have these common settings:
- IPSec gateway (e.g. vpn.blahblah.com or 129.123.000.000)
- IPSec ID, also known as group ID (usually just a word)
- IPSec secret. also known as group password (also a word)
- remote access personal username (xauth username)
- remote access personal password (xauth password)
(and maybe other advanced settings as well, if you were given those)
1) First add a new connection profile, by clicking ADD button, you will see General VPN settings tab, enter your IPSec gateway in «Host Name or IP address» field (and port settings if you were given them).
2)
Navigate to client tab, and select force-rfc under NAT traversal (leave other settings on default, unless you were given different ones). (see the first image for the screenshot).
Update: this is probably not required for most connection types
3) Navigate to Name Resolution tab, and leave all automatic settings (unless you were given specific WINS, DNS servers etc.., but try automatic first).
4) Navigate to Authentication tab, select Mutual PSK+Xauth under Authentication method (if you method of authentication is IPSec group ID and pre-shared key, select a different one if you are using a certificate, etc..).
- Navigate to Local Identity sub-tab, select Key Identifier under Identification Type and enter your IPSec group ID in the «Key ID String» field.
- Navigate to Remote Identity sub-tab and leave it on Any Identification type.
- Navigate to Credentials sub-tab and enter your IPSec Group Password in «Pre Shared Key» field. If you are using a certificate as your authentication method then select your certificate in this tab.
5) Phase 1 tab, Phase 2 tab and Policy tab usually don’t need any changes, unless you were given particular settings that you need to enter, like main exchange type if you are using a certificate, encryption algorithms supported by your server, PFS exchange, etc ..
Click save, and then in the main program windows click connect. You will be asked for your Xauth username and password. Enter them and if your connection is successful, you can check your IP address on www.whatismyipaddress.com .
There are also two things that I recommend, go to File>Preferences>Tick Minimize when connection succeeds and Tick remember the connection username. And select Visible in system tray only for both drop-down lists, because it’s very annoying to see those two windows in taskbar all the time.
Main VPN window (aka Access Manager can be closed now , or minimized if you want it to stay in system tray, it allows you to edit VPN connections, but otherwise is not needed to be open).
And I have not found a way to remember Xauth password yet, you’ll have to enter it everytime you want to connect to your vpn.
That’s it!
If you need any help or think something in this tutorial is wrong or misleading, leave a comment or contact me via message box on the right =>
Sign up for updates from this blog as well!! there will be more interesting STUFF!
Useful Tip:
To run Shrew VPN automatically or from command line (or remember password), create a text file in Notepad and add this line:
cd C:\Program Files\ShrewSoft\VPN Client\
start ipsecc.exe -r «configuration name» -u «user name» -p «password» -a
(without quotes), and save this file as 1.bat. Now when you run it, Shrew VPN will pop-up, connect and disappear automatically!! It’s magic!!!
Сообщение об «ошибке аутентификации VPN» не самая приятная вещь, поскольку вы не можете получить доступ к своей учетной записи VPN и защитить свои устройства. К счастью, эту проблему легко исправить, и обычно для ее устранения требуется всего пара минут путем настройки некоторых параметров.
Я обнаружила несколько способов исправить ошибку аутентификации VPN, которые вы можете попробовать сами. Просто используйте каждый метод, перечисленный ниже, чтобы восстановить доступ к вашему VPN. Если эти методы не сработают, у вас, вероятно, проблема с вашим провайдером VPN. В этом случае я рекомендую вам получить высококачественный VPN, такой как ExpressVPN, поскольку это снизит вероятность появления каких-либо ошибок сервиса.
Избегайте раздражающих ошибок с ExpressVPN
Существует несколько причин, по которым вы можете столкнуться с ошибкой аутентификации VPN, в том числе:
- Ваше антивирусное программное обеспечение или файрвол блокирует ваше соединение
- VPN-сервер слишком медленный для подключения
- Ваша загрузка программного обеспечения VPN повреждена или устарела
- Слишком много одновременных подключений устройств
- Ваше WiFi-соединение недостаточно стабильно для поддержки VPN
Это всего лишь несколько причин, которые легко исправить, чтобы вы могли подключиться и защитить себя как можно скорее.
1. Перезагрузите устройство
Иногда самые простые решения являются лучшими. Как и многие технические проблемы, ошибку «Ошибка аутентификации VPN» иногда можно решить, перезагрузив устройство. Это очищает кэш памяти и останавливает любой код, который работает неправильно, позволяя VPN начать все заново.
2. Отключите свой антивирус и файрвол
Если вы используете файрвол или антивирусное программное обеспечение, оно может блокировать ваш VPN-клиент. Чтобы выяснить, в этом ли проблема, вам нужно внести свой VPN в белый список и временно отключить антивирусное программное обеспечение и файрвол.
Ваше антивирусное программное обеспечение и файрвол будут иметь возможность выбирать определенные приложения, которым разрешен доступ в Интернет. Добавление вашего VPN в эти белые списки предотвратит его пометку и может устранить ошибку аутентификации VPN.
Вы также можете временно отключить антивирус и файрвол. Убедитесь, что вы отключили как сторонние, так и встроенные файрволы (например, файрвол Защитника Windows). Вам нужно будет сделать это для общедоступных и частных сетей — эта опция должна быть в настройках вашего файрвола.
Это не постоянное решение. Отключение антивирусного программного обеспечения и файрвола может сделать ваш компьютер уязвимым для угроз безопасности. Если вы обнаружите, что отключение программного обеспечения устраняет проблему, вам нужно изменить настройки или сменить провайдера — вы можете взглянуть на лучшие рекомендуемые антивирусы здесь.
3. Попробуйте проводное соединение
Иногда проблемы с уровнем сигнала Wi-Fi могут помешать правильному подключению VPN. Попробуйте подключиться к роутеру с помощью кабеля Ethernet вместо беспроводного соединения и посмотрите, решит ли это проблему. Проводное соединение намного более стабильно и не будет испытывать помех от другой электроники, которая может повлиять на Wi-Fi.
Если вы используете два связанных роутера, это также может вызвать проблему. Вы можете исправить это, включив режим моста, который поможет разрешить любые сетевые конфликты, которые могут повлиять на ваше VPN-соединение. Способы различаются в зависимости от модели, поэтому обратитесь к руководству по вашему роутеру.
4. Используйте другой протокол VPN
Изменение протокола VPN может устранить «Ошибку аутентификации VPN». В большинстве VPN вы можете выбрать, какой IP-протокол использовать. Ваш VPN должен иметь такие опции, как OpenVPN, WireGuard, IKEv2 и другие протоколы — например, у ExpressVPN есть собственный быстрый и надежный протокол Lightway.
Двумя наиболее распространенными типами протоколов являются TCP (протокол управления передачей) и UDP (протокол пользовательских дейтаграмм). Основное отличие состоит в том, что TCP включает исправление ошибок, то есть он повторно отправляет все, что повреждено или не доставлено из-за проблем с подключением. Поскольку UDP этого не делает, он работает быстрее, но менее надежен.
Вы найдете эту опцию в разделе «Настройки» в приложении VPN. Обратите внимание, что качество вашего соединения может ухудшиться, если вы переключаете протоколы.
5. Попробуйте альтернативный DNS-сервер
По умолчанию ваш VPN-клиент будет использовать DNS-серверы вашего VPN-провайдера. Это снижает риск утечек DNS, но иногда вызывает проблемы с подключением. Чтобы проверить, в этом ли проблема, попробуйте использовать другие DNS-серверы — отключите параметр «Использовать только DNS-серверы VPN» в настройках приложения VPN. Имейте в виду, что это может немного увеличить риск утечек DNS.
6. Попробуйте другую сеть Wi-Fi
Если ваша сеть Wi-Fi недостаточно стабильна или быстра для поддержки вашего VPN-подключения, при попытке подключения вы получите сообщение об ошибке аутентификации. Без стабильного интернет-соединения ваш VPN просто не будет работать.
Чтобы проверить, так ли это, попробуйте использовать VPN в общедоступной точке доступа Wi-Fi или в доме друга. Если VPN работает в этих других сетях, проблема может быть в вашей. Возможно, вам придется связаться с вашим интернет-провайдером, чтобы обновить вашу услугу или проверить, нет ли проблем с вашим подключением. Вы также можете посмотреть настройки Wi-Fi, чтобы убедиться, что у вас достаточно пропускной способности для поддержки вашего VPN-подключения.
7. Подключитесь к другому VPN-серверу
VPN-серверы иногда могут быть перегружены пользователями в часы пик, а это приводит к замедлению работы и проблемам с соединением. Кроме того, сервер, к которому вы подключились, может быть просто отключен на техническое обслуживание. Чтобы проверить, не является ли сервер причиной проблемы, выберите другой сервер в том же регионе и попробуйте подключиться к нему.
У такого первоклассного сервиса, как ExpressVPN, есть более 3000 серверов в его глобальной сети, поэтому вы можете быстро установить другое подключение. Помните — чем ближе вы к серверу, тем быстрее он будет работать. Например, если вы находитесь в Европе и вам нужно подключиться к серверу в США, серверы на восточном побережье должны работать быстрее, чем те, что дальше на запад.
Переключаться между серверами сложнее, если вы используете VPN на своем роутере, а не через собственное приложение на своем устройстве. Метод зависит от вашего роутера и провайдера VPN. Если вы не знаете, как это сделать, обратитесь к документации вашего роутера и VPN.
8. Переустановите VPN
Поврежденная установка VPN может вызвать «Ошибку аутентификации VPN». Если вы подозреваете, что проблема может заключаться в этом, попробуйте удалить и переустановить VPN-клиент. Это простой процесс для большинства платформ, который займет всего пару минут. Переустановка VPN также гарантирует, что у вас будет последняя версия приложения с обновлениями, устраняющими все известные проблемы.
Лучший способ сделать это на вашем ПК — использовать программу удаления, так как программа удаления Windows может иногда оставлять записи реестра и файлы из первой установки. Если элементы остались на вашем устройстве, вы можете снова столкнуться с ошибкой.
9. Проверьте свои данные для входа и убедитесь, что ваша подписка VPN активна
Убедитесь, что вы еще раз проверили правильность данных для входа, так как ошибка может быть вызвана неправильным написанием или опечаткой пароля. Обратите пристальное внимание на свой пароль, особенно если вы используете прописные и строчные буквы — это распространенная проблема при входе в систему.
Если вы используете платный VPN-сервис, возможно, срок действия вашей подписки истек. Кроме того, вы могли создать учетную запись, но еще не купили подписку. Чтобы решить эту проблему, войдите в свою учетную запись на сайте вашего провайдера VPN и убедитесь, что ваша подписка оплачена.
10. Убедитесь, что одновременных подключений не слишком много
Проверьте сайт провайдера VPN, чтобы узнать количество допустимых одновременных подключений. Если лимит превышен, отключите все неиспользуемые устройства. После отключения подождите минуту или две, прежде чем повторить попытку подключения, чтобы убедиться, что слот устройства готов к использованию.
Большинство VPN-сервисов ограничивают количество устройств, которые можно подключить к VPN одновременно — например, ExpressVPN позволяет подключить 8 устройств одновременно. Если вы подключили несколько устройств, возможно, вы превысили лимит.
11. Запустите чистую загрузку (Windows)
«Чистая загрузка» запускает ваш ПК с Windows с минимальным количеством драйверов и программ запуска, поэтому вы можете узнать, не мешает ли приложение или программа работе вашего VPN. Вот как это сделать:
- Нажмите клавишу Windows + R, чтобы открыть диалоговое окно «Выполнить».
- Введите «msconfig» и нажмите «ОК». Это откроет «Конфигурацию системы».
- Перейдите на вкладку «Службы» и установите флажок «Не отображать службы Microsoft».
- Установите флажок «Отключить все». Пока не нажимайте «ОК».
- Затем нажмите на вкладку «Автозагрузка» и «Открыть диспетчер задач».
- На любых процессах, которые «Включены», щелкните правой кнопкой мыши и выберите «Отключить». Повторяйте, пока все процессы не будут отключены.
- Теперь вернитесь в «Конфигурацию системы» и нажмите «Применить» и «ОК», чтобы сохранить изменения.
- Перезагрузите компьютер и снова попробуйте подключиться к VPN.
Если ошибка аутентификации VPN исчезнет, вы будете знать, что проблема связана с одной из ваших запускаемых служб или приложений. Вам нужно будет вернуться и включить каждый элемент, а затем перезагрузить компьютер, чтобы увидеть, влияет ли это на ваш VPN.
Это может занять немного времени, но как только вы обнаружите проблемный элемент, то сможете удалить его со своего устройства и использовать VPN. Если проблема остается не устраненной, вы можете просмотреть этот список наиболее распространенных проблем с VPN на Windows и найти решение.
12. Попробуйте другой VPN — это наши топ рекомендации
Если вы попробовали все вышеперечисленные решения, но у вас все еще есть проблемы, вы можете подумать о более качественном VPN-сервисе. Бесплатные и недорогие VPN могут работать медленно и вызывать другие проблемы с подключением. Напротив, платные услуги обеспечивают высокоскоростное соединение и гораздо реже вызывают проблемы. Ниже вы найдете топовые VPN.
1. ExpressVPN ─ высочайший уровень безопасности с молниеносной скоростью
ExpressVPN ─ лучший VPN в 2023, с исключительными функциями безопасности и конфиденциальности, которые обеспечивают безопасность вашей онлайн-активности и личных данных:
- Шифрование военного уровня: 256-битное шифрование AES на всех соединениях обеспечивает безопасность вашего трафика.
- Обфускация сервера: все серверы обфусцированы (маскируют ваш VPN-трафик), поэтому вы можете получить доступ к своим онлайн-аккаунтам даже в таких странах, как Китай и Россия.
- Защита от утечки данных: блокирует утечку данных DNS, IP и WebRTC для обеспечения безопасности ваших личных данных.
- Проверенная политика отсутствия журналов: независимые аудиты подтверждают, что ExpressVPN не регистрирует и не хранит ваши данные при подключении к своим серверам.
Наряду с максимальной безопасностью и конфиденциальностью, ExpressVPN обладает самыми высокими скоростями среди всех протестированных мной VPN. Его собственный протокол подключения Lightway отлично справляется с уменьшением потери скорости, которая обычно влияет на VPN. В среднем моя скорость снизилась на крошечные 18%, поэтому я могла смотреть потоковый контент, скачивать торренты, играть в онлайн-игры и просматривать страницы без каких-либо задержек или прерываний.
ExpressVPN ─ один из самых надежных, быстрых VPN на русском языке, предлагающий планы, начиная от $6.67в месяц (подписка: 15 месяцев). Тем не менее, я думаю, что он стоит дополнительных затрат на максимальную безопасность, анонимность в Интернете и сверхбыструю скорость соединения. Я предлагаю вам попробовать ExpressVPN самостоятельно без риска ─ услуга подкреплена 30-дневной гарантией возврата денег, поэтому, если вы передумаете, вы можете легко получить полное возмещение.
Попробуйте ExpressVPN без риска сегодня
Новости за 2023! ExpressVPN на ограниченное время снизил цен на 1-летний план всего до $6.67 в месяц (экономия до 49%) + 3 месяцев в подарок! Это временная акция, так что воспользуйтесь ей, пока она действует. Подробнее об акции см. здесь.
2. CyberGhost ─ оптимизированные серверы для потоковой передачи, загрузки торрентов и онлайн-игр
Оптимизированные серверы CyberGhost обеспечивают быстрое и бесперебойное соединение для вашей онлайн-активности. Специальные серверы идеально подходят для потоковой передачи, загрузки торрентов и онлайн-игр — просто выберите сервер в зависимости от того, для чего вам нужен VPN, и CyberGhost создаст безопасное соединение менее чем за 10 секунд.
Вы можете легко перейти к оптимизированным серверам с помощью интуитивно понятного интерфейса приложения CyberGhost, доступного на русском. Все приложения CyberGhost очень похожи по дизайну, что упрощает переключение между устройствами — это отличный выбор для начинающих пользователей VPN.
Во время тестов я и моя команда обнаружили, что CyberGhost может легко получить доступ к популярным потоковым сервисам, таким как Netflix, Disney+ и т.д.:
| Amazon Prime Video | Hulu | HBO Max | BBC iPlayer | ESPN | fuboTV |
| YouTube TV | Paramount+ | EuroSport | Peacock | Canal+ | Yle |
При доступе к локальным потоковым учетным записям моя команда и я обнаружили, что скорость CyberGhost надежно высока, особенно на локальных серверах. Однако, как и во многих других VPN, в CyberGhost значительно меньше удаленных подключений. Я рекомендую всегда подключаться к оптимизированному серверу рядом с вашим физическим местоположением для получения наилучших скоростей.
Вы можете попробовать оптимизированные серверы CyberGhost без какого-либо риска, поскольку он предлагает щедрую 45-дневную гарантию возврата денег. CyberGhost является доступным вариантом для потоковой передачи, загрузки торрентов и онлайн-игр с ежемесячными планами от $2.19 (подписка: 2 года).
Попробуйте CyberGhost без риска сегодня
Новости за 2023! Подпишитесь на CyberGhost всего за $2.19 в месяц и получите 2 месяцев в подарок к 2-летнему плану (экономия до 83%)! Это временная акция, поэтому поспешите воспользоваться ей. Подробнее об акции см. здесь.
3. Private Internet Access (PIA) ─ огромная серверная сеть обеспечивает надежное соединение
Private Internet Access (PIA) обладает более чем 35000 серверами в своей глобальной сети. Это огромное количество упрощает подключение к серверу, где бы вы ни находились. Во время моих тестов у меня не было проблем с подключением, что иногда может быть в случае с другими VPN — не было перегрузки серверов или большого пользовательского трафика, поэтому PIA подключался к серверам менее чем за 5 секунд.
Для обеспечения безопасности ваших подключений нативное русское приложение PIA использует следующие высокопроизводительные функции:
- Настраиваемое шифрование: на выбор представлено стандартное 256-битное и 128-битное шифрование AES (что может обеспечить повышение скорости при более медленных соединениях).
- Функция автоматического экстренного отключения от сети: разрывает интернет-соединение, защищая ваши данные, если ваш VPN прерывается.
- Блокировщик рекламы и вредоносных программ MACE: блокирует раздражающие всплывающие окна и вредоносные сайты, чтобы защитить ваши устройства от онлайн-угроз.
- Политика нулевого журнала: не будет регистрировать или хранить ваши данные при подключении к своим серверам, с доказательствами из реальных ситуаций — PIA был вызван в суд правительством США, но у него не было данных для представления.
PIA идеально подходит, если у вас ограниченный бюджет, поскольку это один из самых доступных ежемесячных VPN. Вы можете попробовать PIA без риска в течение 30 дней с гарантией возврата денег и планами от $2.19 в месяц (подписка: 2 года).
Попробуйте PIA без риска сегодня
Новости за 2023! Подпишитесь на PIA всего за $2.19 в месяц и получите 2 мес. в подарок к 2-летнему плану (экономия до 82%)! Это временная акция, поэтому поспешите воспользоваться ей. Подробнее об акции см. здесь.
Почему появляется сообщение о сбое VPN-подключения?
Вы получите сообщение «ошибка VPN-подключения», когда ваш VPN-клиент не сможет подключиться к серверу. Это может произойти по ряду причин, включая блокировку вашего файрвола или антивирусного программного обеспечения, нестабильное соединение Wi-Fi или необходимость обновления вашего VPN.
Чтобы решить эту проблему, вы можете попробовать переключиться на другой сервер, перезагрузить устройство, чтобы перезапустить VPN, или обратиться в службу поддержки клиентов вашего VPN.
Почему мой VPN не подключается к серверу?
Ваш VPN может не подключаться к серверу по многим причинам, но, к счастью, это легко исправить, если вы будете следовать приведенному выше руководству. Вот некоторые из причин:
- VPN-сервер, к которому вы хотите подключиться, отключен на техническое обслуживание
- Ваш файрвол или антивирусное программное обеспечение блокирует доступ вашего VPN к Интернету
- Сеть Wi-Fi нестабильна или имеет недостаточную пропускную способность для поддержки VPN
- Ваше приложение VPN нуждается в обновлении до последней версии
Если вы попробуете вышеуказанные исправления и по-прежнему не сможете установить соединение, вам следует обратиться в службу поддержки клиентов вашего VPN. Агенты могут изучить проблему для вас и предложить решение.
Какой VPN лучший для Windows, Mac и iOS для избежания ошибки VPN-подключения?
Лучший VPN для предотвращения ошибок — ExpressVPN. Программное обеспечение ExpressVPN регулярно обновляется и предлагает вам установить обновления, как только они будут готовы. Вы не только получаете лучшие функции безопасности и конфиденциальности, но ExpressVPN также с меньшей вероятностью столкнется с ошибками подключения из-за проблем с программным обеспечением. И самое главное, вы можете без риска попробовать ExpressVPN и убедиться, насколько хорошо он работает на ваших устройствах Windows, Mac и iOS. Если вы не полностью довольны услугой, то можете получить полный возврат средств.
Надежны ли бесплатные VPN?
Некоторые бесплатные VPN надежны, но большинство — нет. На рынке представлены сотни бесплатных VPN, но ни один из них не обеспечит вам первоклассную безопасность и конфиденциальность премиум-сервиса. Многие бесплатные VPN не будут по-настоящему защищать ваши данные и соединения, а некоторые активно регистрируют вашу активность для продажи третьим лицам. Что еще хуже, некоторые бесплатные VPN загружены вредоносными программами, которые ставят под угрозу вашу безопасность.
Хотя существует несколько безопасных и частных бесплатных VPN, они крайне ограничены. Вы столкнетесь с ограничением данных, серверными ограничениями и даже ограничением скорости — вы не сможете использовать бесплатный VPN столько, сколько захотите. Кроме того, бесплатные сервисы вряд ли будут поддерживаться так же часто, как премиальные VPN, поэтому вы можете столкнуться с большим количеством ошибок.
Вместо того, чтобы рисковать своей безопасностью или ограничивать себя, я рекомендую вам выбрать VPN премиум-класса с щедрой гарантией возврата денег. CyberGhost позволяет протестировать сервис в течение 45 дней без риска, что делает его лучшим выбором, если вам нужен VPN только на короткое время. Кроме того, получить возмещение легко, если вы обратитесь в круглосуточный чат.
CyberGhost быстро обработал мой запрос на возврат средств, не задавая вопросов
Я проверила этот процесс самостоятельно, и подтверждение моего запроса на возврат средств заняло менее 5 минут. Самое приятное, мне вернули деньги всего за 5 рабочих дней.
Попробуйте CyberGhost бесплатно
Сообщение об ошибке «аутентификация VPN» распространено, но, к счастью, его легко исправить. Следуя описанным выше методам, вы скоро сможете получить доступ к VPN и снова защитить свои устройства.
Важно убедиться, что вы используете правильный VPN, чтобы избежать сообщений об ошибках и других проблем. Я рекомендую вам попробовать лучший сервис в 2023, ExpressVPN. Благодаря регулярным обновлениям программного обеспечения и надежным функциям безопасности и конфиденциальности, ExpressVPN — это надежный сервис, обеспечивающий безопасность ваших данных и устройств. Вы можете сами попробовать ExpressVPN, чтобы понять, подходит ли он вам — если вы передумаете, то можете получить полный возврат средств в течение 30 дней.
Резюме ─ самые надежные VPN в 2023
Лучший
1.
$6.67 / месяц
Сэкономь 49%
2.
$2.19 / месяц
Сэкономь 83%
3.
$2.19 / месяц
Сэкономь 82%
Мы оцениваем продавцов по результатам тщательного тестирования и изучения, а также учитываем ваши отзывы и наши коммерческие соглашения с провайдерами. На данной странице содержатся партнёрские ссылки.
Понравилась статья? Поставьте оценку!
4.89
Проголосовало 17 пользователей
Ваша электронная почта
Пожалуйста, введите правильный адрес электронной почты
Спасибо за ваш отзыв

Кейт Хокинс — автор, пишущий о технологиях, и эксперт в области онлайн-безопасности и конфиденциальности. Кейт нравится изучать новые технологии и последние тренды в области кибербезопасности, чтобы помогать читателям оставаться в курсе событий и обеспечивать свою безопасность онлайн.