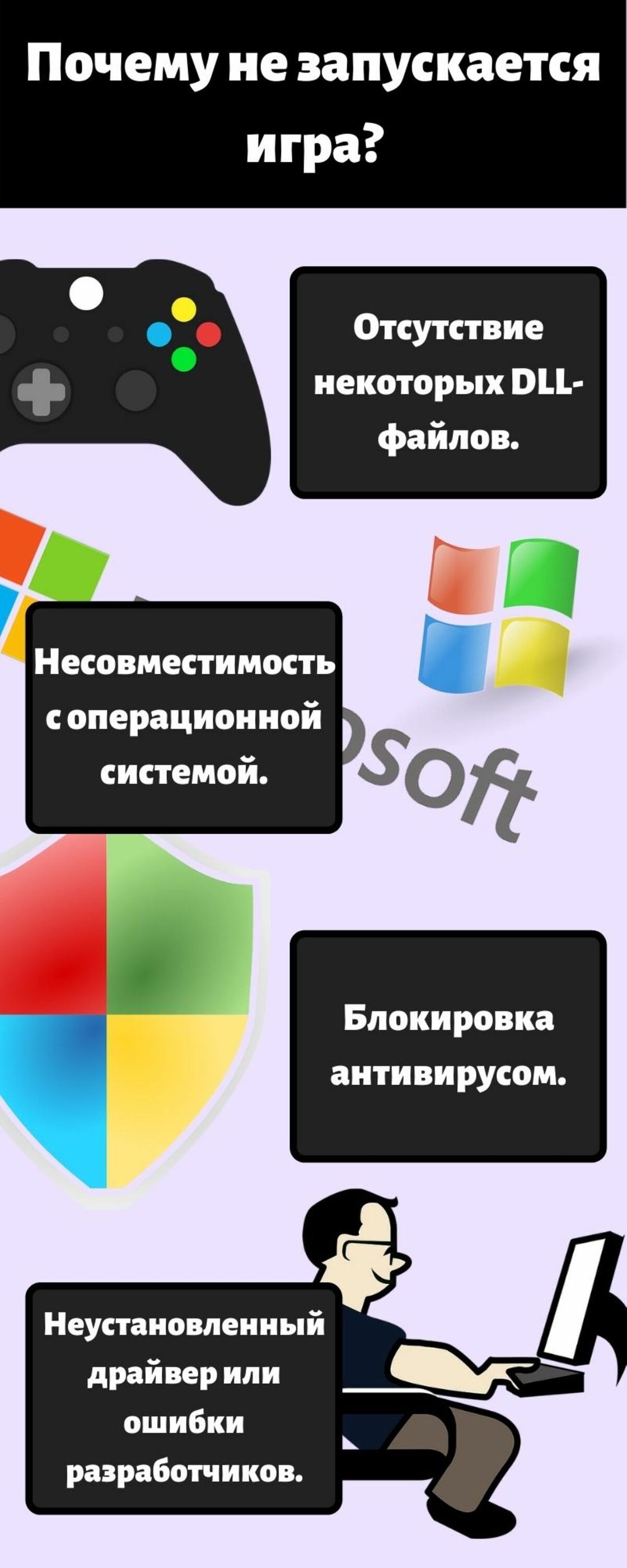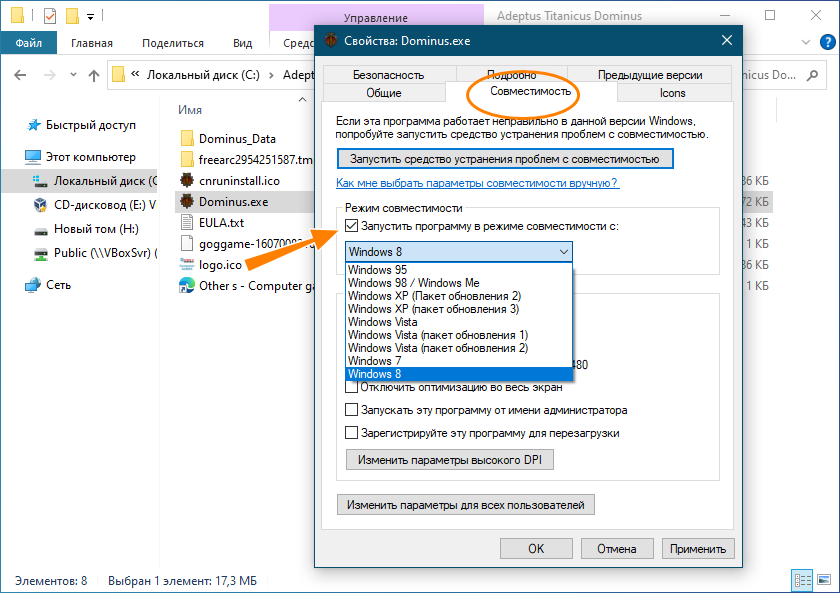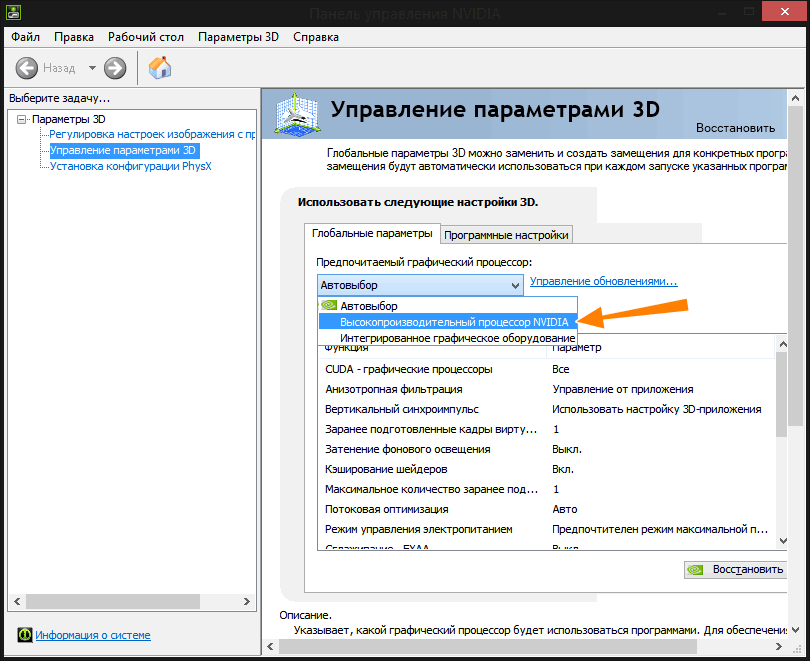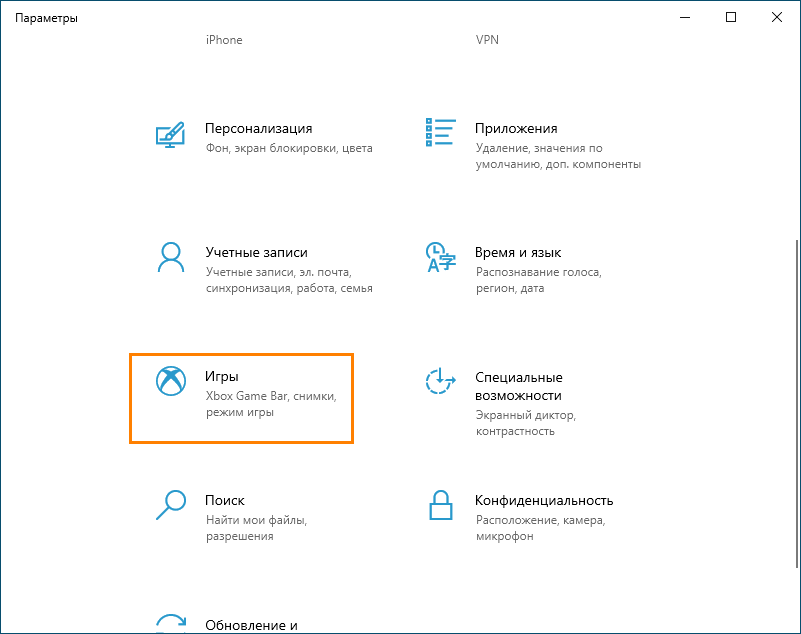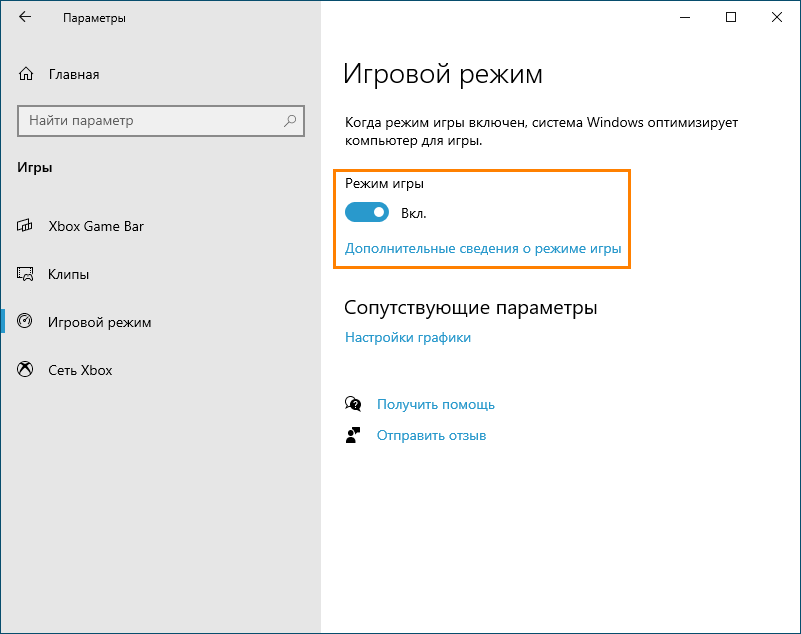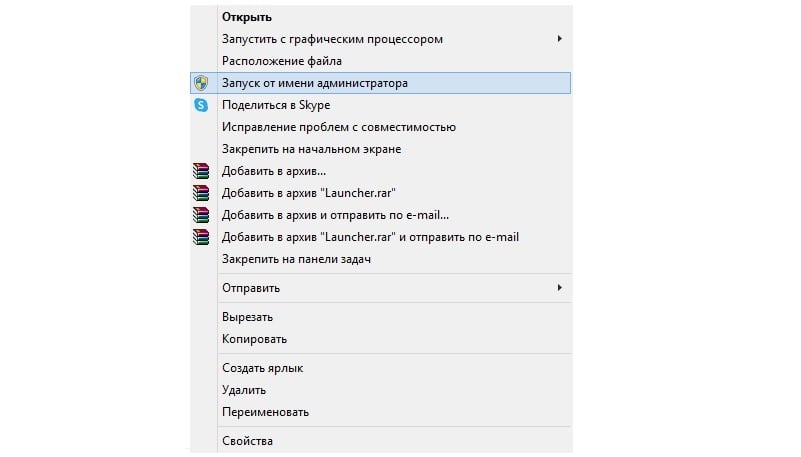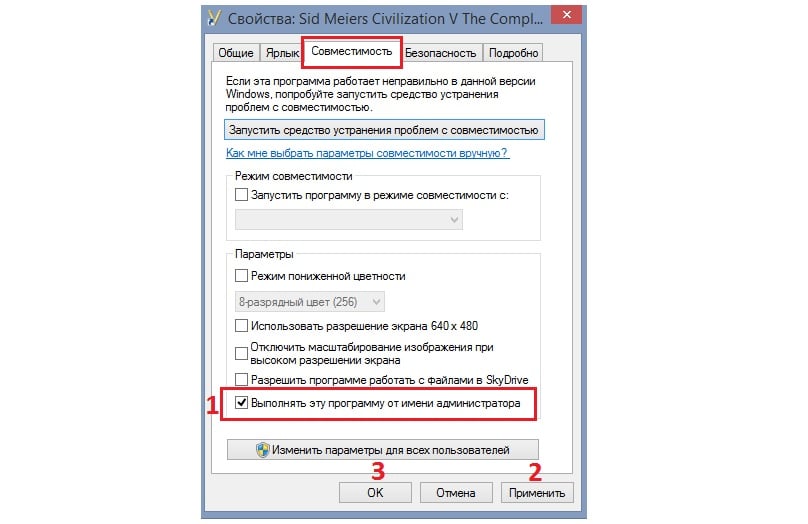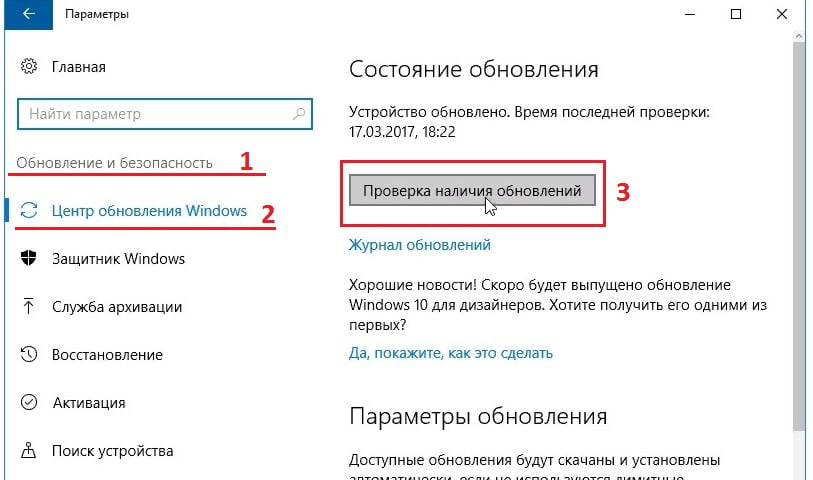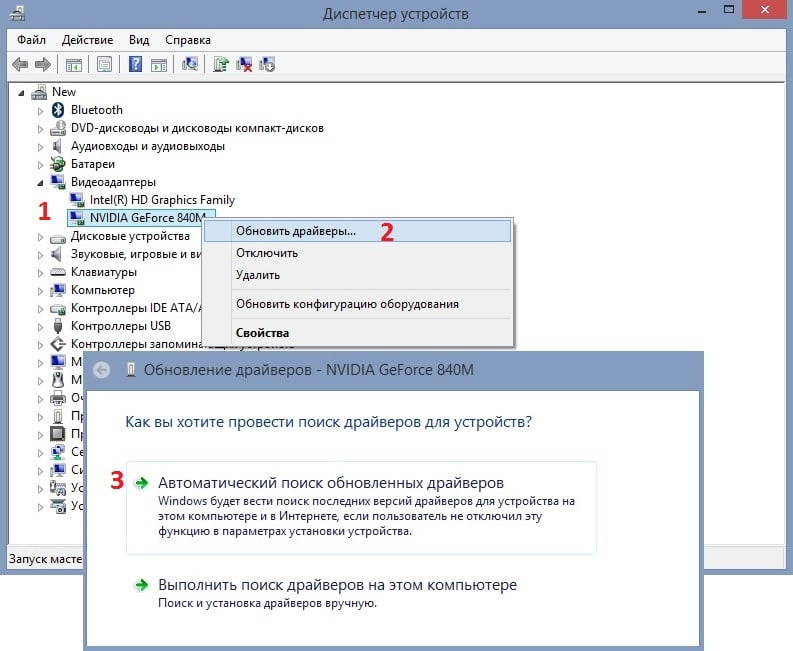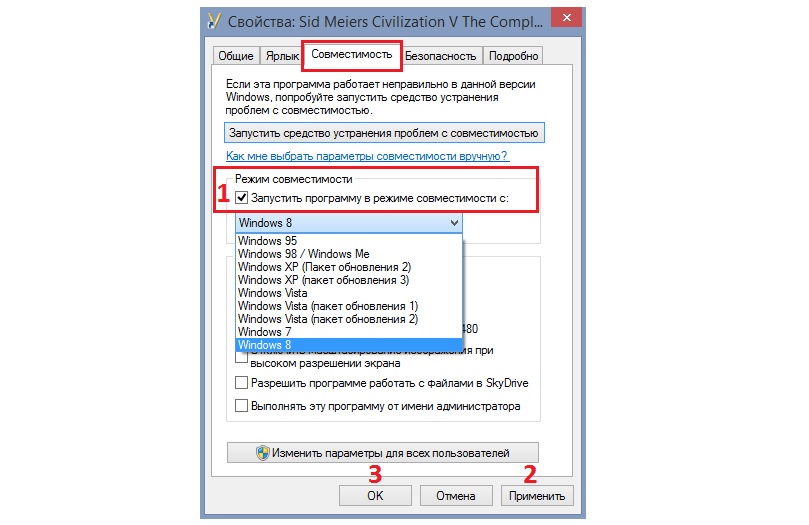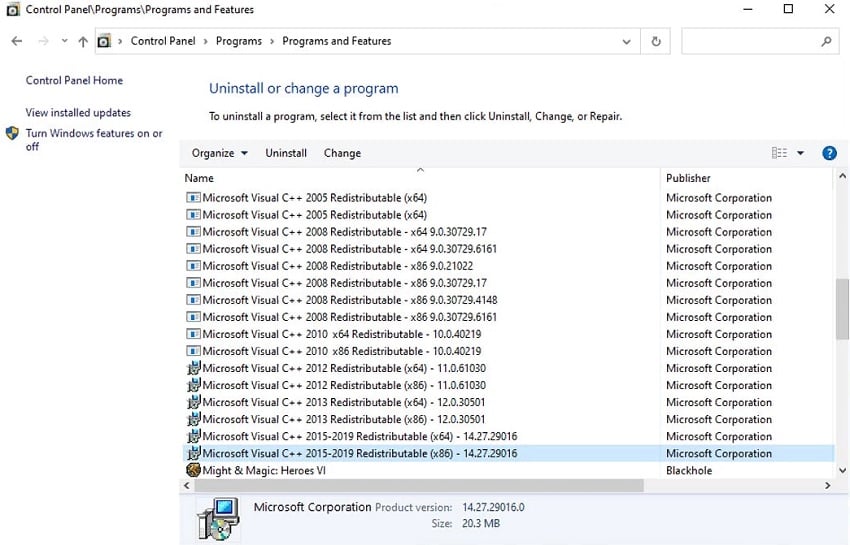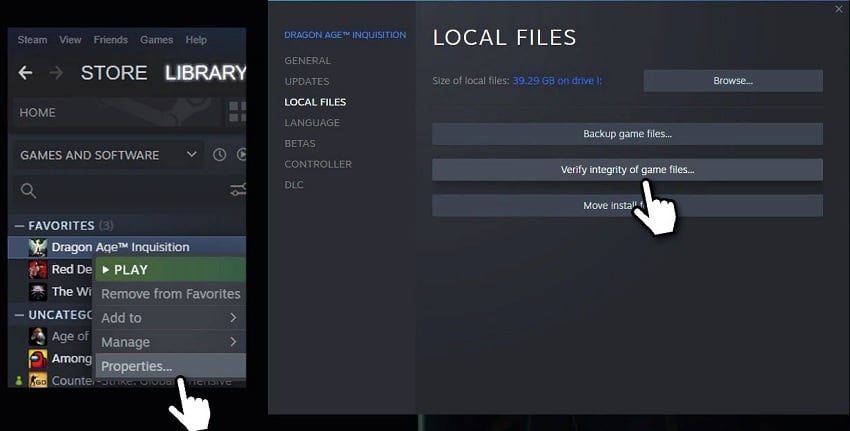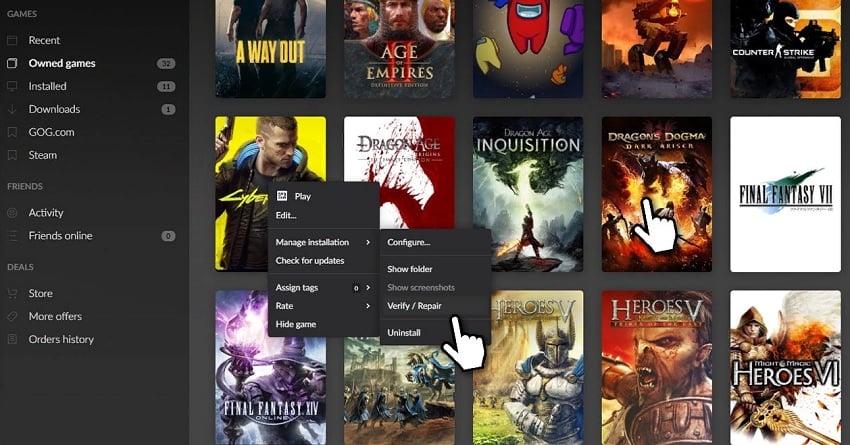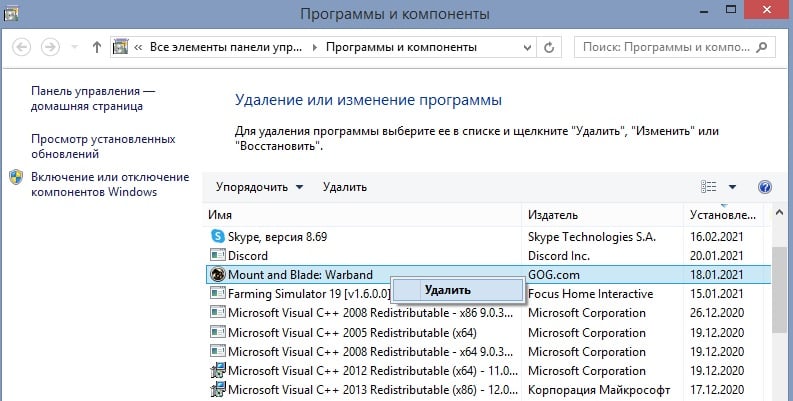Иногда у геймеров возникают проблемы с запуском игр. Могут появляться ошибки при входе или вылеты во время сессии. Это происходит из-за недостающих файлов в системе и прочих системных проблем. Как определить причину сбоев и какие есть выходы из подобных ситуаций?
Отсутствие DLL-файлов
Одна из причин, почему не запускается игра, — отсутствие необходимых файловых библиотек. Как правило, не хватает определенных файлов из категорий Visual С++ или DirectX. В данной ситуации система сама подскажет, в чем проблема и какого файла нет. Выскочит уведомление в виде небольшого окошка с соответствующей надписью.
Что делать, если игра не запускается на Windows 10? Дело в том, что в ОС по умолчанию установлены не все файлы DLL. Обратите внимание на название недостающего файла и выполните следующие действия по его установке:
- Когда в тексте ошибки название недостающего файла начинается с X3D, xinput или D3D (кроме D3DCompiler_47), то проблема в DirectX. Нужно установить недостающую библиотеку с официального портала Microsoft.
- Если в ошибке указан компонент с MSVC, то недостача файловых библиотек связана с пакетами Visual C++. Решение простое — скачать с портала Microsoft и установить.
Представленные выше действия помогут запустить более старые игры, которым требуется DirectX 9.0. Microsoft больше не выпускает отдельные пакеты для более новых версий DirectX, их можно загрузить только через «Центр обновления Windows». На портале WikiHow дают такие рекомендации:
- Нажмите комбинацию клавиш Win+R, а затем впишите в поиске dxdiag. Это запустит средство диагностики DirectX. В нижней части окна будет указана текущая установка DirectX.
- Нажмите на клавишу «Пуск» и перейдите в настройки.
- Найдите «Обновление и безопасность».
- Нажмите «Проверить наличие обновлений». Это позволит получить все последние обновления программного обеспечения для операционной системы с сервера Microsoft.
- Установите обновления. Если хотите установить только DirectX, отмените выбор всех других обновлений, установив флажок рядом с каждым файлом.
- Перезагрузите компьютер.
Блокировка DLL-файлов антивирусной программой
Эта проблема связана с предыдущим пунктом. Существуют «особые» DLL-файлы, которые заранее предусмотрены разработчиками тех или иных проектов. По причине их отсутствия не запускается игра, а отсутствовать они могут из-за блокировки антивирусом.
Что делать, если при запуске игры вылетает ошибка? Если антивирус блокирует важный для игры файл, то выскочит ошибка, что его не хватает в системе. Вместе с этим появится соответствующее уведомления от антивирусной программы, что обнаружен вредоносный файл. Есть два способа исправления ситуации:
- Удалите игру, деактивируйте антивирус и заново выполните установку. Перед включением папку с игрой внесите в исключения антивируса.
- Антивирусная программа полностью не удаляет DLL, а помещает в карантин. Зайдите туда и восстановите удаленный файл. При повторном запуске проблема может снова появиться, поэтому отправьте его в исключение.
Несовместимость
Это достаточно редкая проблема, с которой сталкиваются геймеры. Проблема кроется в отсутствии определенных ресурсов в системе, использовании старых версий Windows, выключенном файле подкачки — скрытой области винчестера.
Есть еще ряд подобных ситуаций:
- Одна из причин — старая игра, которую запускают на новой системе. Чтобы исправить проблему, нажмите ПКМ по ярлыку, выберите «Свойства» и перейдите в пункт «Совместимость». Установите галочку и выберите требуемую систему. Подтвердите выбранные действия, чтобы изменения вступили в силу.
- Некоторые игры были написаны так давно, что могут запуститься только на системе DOS, для которой их и создавали. Чтобы в них поиграть, воспользуйтесь DOSBox.
- Проблема заключается в разрядности системы. Например, установка, рассчитанная на 64-битную ОС, не будет работать на 32-битной системе. Об этом Windows сообщит пользователю.
В остальных случаях несовместимости все индивидуально.
Не установленные или устаревшие драйверы видеокарты
В компьютере драйверы связывают физические комплектующие с системой. Если каких-либо установок не хватает, то возникают проблемы с работоспособностью. Бывает так, что игра установилась, но не запускается. Причина может крыться в неустановленном драйвере видеокарты.
Что делать, если при запуске игры ничего не происходит? Решение простое — зайдите на официальный сайт производителя видеокарты, найдите последнюю версию драйвера, скачайте и установите. Если имеете дело с ноутбуком, тогда посетите сайт производителя устройства. Если запускаете игру на лэптопе с двумя видеокартами (интегрированной и дискретной), то убедитесь, что для запуска используется нужная графическая память. Еще может потребоваться обновление Windows, DirectX, Net Framework.
Пиратские сборки
Геймеры часто сталкиваются с пиратскими сборками — взломанными играми, которые не покупают, а скачивают на разных сайтах. Умельцы сжимают дистрибутив купленной игры, убирают все лишнее, оставив основную геймплейную часть. В процессе нередко допускают ошибки, из-за которых потом страдают геймеры.
В пиратской сборке может отсутствовать определенный файл, удаленный по ошибке. Также игра не загрузится по причине неправильно созданного пути к настройкам, либо проблема кроется в огромном количестве других ошибок.
Даже неправильно указанные параметры ярлыка приведут к проблеме отсутствия запуска. Исправить здесь вряд ли что-то получится, поэтому найдите другую установку или купите лицензионный продукт.
Ошибки разработчиков
Существует негласное правило: не спешите покупать новую продукцию или игру в первые дни продаж. Так было с PlayStation 4, когда пользователи столкнулись с различными багами устройства. Разработчики учли все жалобы, и в следующих партиях уже были исправленные модели.
С играми дела обстоят также. Первые недели геймплея могут сопровождаться внутриигровыми ошибками и багами, которые исправляют после первых обновлений. Среди таких проблем встречается и отсутствие загрузки. Что делать в такой ситуации? Ждать, пока разработчики не исправят ситуацию.
Ошибки в Steam
Steam — самая популярная и крупная платформа, на которой распространяются игры. Достаточно установить Steam и зарегистрироваться, чтобы получить доступ практически ко всем играм для ПК.
С этой платформой тоже случаются проблемы с запуском игр. Служба поддержки Steam предлагает такие пути решения проблемы:
- Обновите Windows.
- Обновите драйверы ПК.
- Проверьте целостность файлов.
- Отключите лишнее ПО. Есть программы, которые могут конфликтовать со Steam.
- Проверьте системные требования игры.
Проблемы на Android
Что делать, если игра не запускается на Android? Одна из причин, из-за которой игра не запускается на телефоне, — отсутствие поддержки игрой либо версии Android. Ознакомьтесь с требованием игры перед ее скачиванием. В этом случае ничего не поможет, но бывают другие ситуации, когда можно что-то предпринять:
- Очистите кеш игры. Если он переполнен, то возникнут проблемы с работоспособностью. Это касается и приложений тоже.
- Переустановите игру, чтобы избавиться от каких-либо повреждений системных файлов.
- Перезагрузите телефон.
- Освободите ОЗУ, закрыв все приложения, которые могут работать в фоновом режиме. Это случается, когда пользуетесь приложениями, но не выходите с них, а просто сворачиваете.
- Очистите встроенную память (на устройстве должно быть свободно около 20–25% места в хранилище).
- Проверьте смартфон на вирусы.
- Проверьте температуру устройства. Если превышен порог оптимального значения температуры, производительность процессора значительно снижается. Дайте устройству остыть, выключите его на некоторое время. Если проблема систематическая, то отнесите телефон в сервисный центр.
Это были главные причины, по которым не загружается игра. Такая ситуация возникает из-за аппаратной или системной проблемы. Иногда ПК или ноутбук не виновен в отсутствии запуска, поэтому причину нужно искать в самой игре.
Windows 10 является самой современной операционной системой семейства Windows. Благодаря своей популярности Windows имеет множество программ, которые работают на ней (исключение составляют лишь единичные случаи). Однако не все игры нормально работают с Windows 10.
Содержание
- Про основные причины
- Вариант 1: «Битый» установщик
- Вариант 2: Блокировка антивирусом
- Вариант 3: Проблемы с драйверами и/или библиотеками
- Вариант 4: Нет прав администратора
- Вариант 5: Проблемы с совместимостью
- Вариант 6: Нет DDL-библиотек
Про основные причины
Основных причин, почему может не запускаться какая-либо игра или её установщик несколько:
- Установщик был скачен некорректно. Данная проблема больше характерна для тех, кто скачивает игры и программы с торрентов и/или при нестабильном интернете. Также бывает, что на сайте, откуда вы скачивали игру размещён «битый» установщик, то есть запустить его никак не получится;
- Игра или установщик блокируется антивирусной программой. В этом случае вы можете получить предупреждение от антивирусника, а можете не получить (зависит от антивируса);
- Проблемы с драйверами. Несмотря на то, что Windows 10 устанавливает и обновляет в фоновом режиме все необходимые для комфортной работы драйвера иногда может не быть установлен/обновлён какой-либо драйвер, который критически необходим для запуска той или иной игры;
- Библиотеки C++ и NetFramtwork не подходят для устанавливаемой игры или их нет на компьютере вовсе. Такое случается очень редко, так как в Windows 10 уже по умолчанию установлены все библиотеки, плюс, некоторые установщики игр предлагают помимо установки игры обновить текущие библиотеки;
- Установка и/или запуск игры ведётся без прав администратора. Практически всегда Windows запрашивает права администратора при установки какой-либо программы;
- Игра несовместима с Windows 10. Такое бывает, но только со старыми играми, которые создавались специально под более ранние версии Windows;
- Нет DDL-библиотек для конкретной игры. В таком случае при попытке запуска игры возникает ошибка, где указана какой именно библиотеки не хватает игре.
Исходя из описанных выше проблем можно составить несколько способов их решения.
Вариант 1: «Битый» установщик
Данную проблему решить относительно легко. Если вы не можете запустить установщик (система никак не реагирует на ваши попытки или выдаёт ошибку), то попробуйте загрузить его заново или скачать с другого сайта. Иногда при неполадках с интернетом установочный файл может неправильно скачаться, что помешает его запуску.
Плюс, есть распространённая проблема, когда на ресурсах с пиратскими играми выкладывают уже «битый» установочный файл. В таком случае вам остаётся только попытать счастье на другом ресурсе.
Вариант 2: Блокировка антивирусом
Опять же, данная проблема касается только пиратского ПО. В этом случае антивирусник либо вообще не даст запустить установщик, либо не запустит уже установленную игру. В таком случае есть два варианта развития событий:
- Скаченный файл установщика или сама игра действительно заражены вирусом. В таком случае лучше их удалить совсем, а после удаления провести глубокую проверку компьютера на наличие каких-либо заражений;
- Вирусов нет, но антивирусник блокирует все попытки запуска. В таком случае придётся добавить игровые файлы в «Исключение» и попробовать переустановить игру, если это не поможет. Стоит помнить, что проверить игру на отсутствие каких-либо вирусов практически невозможно.
Если вы решили рискнуть и попробовать запустить игру, откинув при этом все предупреждения вашего антивируса, то действуйте по пошаговой инструкции. Так как сегодня существует множество антивирусных программ дать единую инструкцию для всех по добавлению программ в «Исключение» сложно. Поэтому в рамках данной статьи будет рассмотрена инструкция для стандартного Защитника Windows 10:
-
- Откройте «Параметры» Windows 10 и там найдите пункт «Обновление и безопасность». Для открытия параметров можно использовать сочетание клавиш Win+I или открыть её из меню «Пуска» через нажатие на иконку шестерёнки.
-
- В левом меню откройте «Защитник Windows».
- Нажмите на кнопку «Открыть центр безопасность Защитника Windows».
-
- В открывшемся окне обратите внимание на левое меню. Здесь нужно нажать на иконку щита.
- Теперь найдите и перейдите по пункту «Параметры защиты от вирусов и других угроз». Данная надпись выделена жирным и подсвечена синим.
-
- Пролистайте страницу немного вниз до тех пор, пока не наткнётесь на заголовок «Исключения». В нём вам нужно перейти по ссылке «Добавление или удаление исключений».
-
- Нажмите на кнопку «Добавить исключения».
- Выберите тип исключения. Если речь идёт об игре, то лучше всего выбирать тип «Папка», чтобы добавить в «Исключения» папку, куда установится игра, а также папку с самим установщиком, чтобы во время установки избежать каких-либо казусов.
- В «Проводнике» укажите ту папку, которую хотели бы добавить в «Исключения».
Таким образом можно избавиться от постоянной блокировки игры/установщика антивирусной программой. Однако, если у вас установлен ещё какой-то антивирус, то его придётся либо отключить, либо в нём тоже добавить папку с игрой и установщиком в «Исключения».
Вариант 3: Проблемы с драйверами и/или библиотеками
Такой вариант возможен в редких случаях. К счастью, проблемы с драйверами/библиотеками можно разрешить достаточно быстро при помощи стороннего софта, который просканирует систему и сам доустанавливает недостающие элементы (с вашего согласия).
Дальнейшая инструкция будет рассмотрена на примере утилиты DriverPack Solution:
-
- Скачайте утилиту с официального сайта. Её главное преимущество в том, что она не требует установки.
-
- Откройте скаченную утилиту. Здесь вы можете видеть большую кнопку «Установить автоматически». Если вы на неё нажмёте, то на компьютер будут также установлены различные сторонние программы, например, браузер Opera. Чтобы этого избежать, нажмите на серую надпись «Режим эксперта» в нижней части экрана.
-
- Вы перейдёте в режим выбор компонентов, которые будут установлены вместе с драйверами. В левом меню перейдите во вкладку «Софт».
- Снимите галочки со всех программ, которые вы бы не хотели видеть на своём компьютере и/или они уже на нём установлены.
-
- После всего нажмите на зелёную кнопку «Установить автоматически». Дождитесь завершения установки.
В большинстве случае ДрайверПак находит и обновляет/докачивает драйвера. Однако с библиотеками по типу C++ или NetFramtwork ситуация может обстоять несколько иначе, так как некоторые игры требуют версии данных библиотек с какими-либо особыми надстройками. Но если даже так, то в описании к игре должно быть написано, какая версия той иной библиотеки для неё необходима. Чаще всего требуемые версии устанавливаются вместе с игрой.
Если же вместе с игрой не установилось никаких библиотек, но в описании написано, какая версия той или иной библиотеки необходима для её работы, то используйте эту небольшую инструкцию:
-
- Перейдите на официальный сайт Microsoft. В поиске введите название фреймворка с требуемой версией (должно быть написано в описании к игре).
- В результатах поиска ищите ссылку на скачивание данной библиотеки.
- После скачивания установите фреймворк и попробуйте запустить игру. Если это не помогло, то попробуйте также выполнить запуск игры после перезагрузки системы.
Вариант 4: Нет прав администратора
Такая проблема встречается достаточно часто. Её очень просто решить, если вы зашли в систему с учётной записи администратора. По умолчанию Windows всегда запускает систему с данной записи, исключение может быть только в том случае, если вы или какой-то другой пользователь компьютера создали гостевую учётную запись без администраторских прав. В таком случае вам перезагрузить систему и попытаться войти в учётную запись, где есть такие права.
При условии, что всё нормально и вы сидите с основной учётной записи, то просто нажмите на иконку установщика правой кнопкой мыши. В выпавшем меню выберите пункт «Запустить от имени администратора». Подтвердите запуск.
Аналогично нужно проделать с ярлыком самой игры, если она уже установлена, но не открывается.
Для некоторых типов учётной записи (не гостевой) можно получить права администратора, проделав некоторые манипуляции в системе:
- Откройте строку «Выполнить» при помощи комбинации клавиш Win+R.
- Введите туда команду: secpol.msc
- Вас перебросит в окно, отвечающее за локальную политику безопасности. В левом меню перейдите в пункт «Локальные политики».
- Оттуда в «Параметры безопасности».
- В центральном окне найдите такой элемент «Учётные записи: Состояние учётной записи ‘Администратор’». При помощи двойного клика откройте параметры этого пункта.
- В открывшемся окне поставить маркер напротив «Включен». Нажмите «Применить».
- Перезагрузите компьютер и повторите попытку запуска установщика/игры через права администратора.
Вариант 5: Проблемы с совместимостью
Некоторые старые игры могут быть несовместимы с Windows 10, что не даёт им запуститься или мешает корректно работать после запуска. Однако для таких моментов в Windows 10 предусмотрен «Режим совместимости», который запускает игру и заставляет её считать, что она запускается на более старой версии Windows. Конечно, данный режим не обеспечивает 100% запуск всех игр, также во время работы могут происходить вылеты и глюки в самой игре.
Запуск игры в «Режиме совместимости» можно произвести по следующей инструкции:
-
- Нажмите на файл установщика или ярлык самой игры правой кнопкой мыши. В контекстном меню перейдите в «Свойства».
-
- В верхней части откройте вкладку «Совместимость».
- Здесь нужно нажать на «Запустить средство устранения проблем с совместимостью». В этом случае Windows автоматически подберёт рекомендуемые параметры и произведёт запуск игры. Если после этого игра не запустилась, то придётся воспользоваться альтернативным вариантом, который описан в следующих шагах инструкции.
- В блоке «Режим совместимости» поставьте галочку напротив «Запустить программу в режиме совместимости с:».
- Ниже выберите операционную систему, на которой игра ранее запускалась без проблем, например, Windows XP.
- Если же вы пытаетесь запустить очень старую игру, то придётся выставить дополнительные параметры в блоке ниже. Желательно поставить галочки напротив: «Режим пониженной цветности», «Выполнить эту программу от имени администратора». Также дополнительно можно отметить: «Использовать разрешение экрана 640×480».
- Примените настройки и попробуйте запустить игру. В большинстве случаев запуск проходит успешно.
Если настройка режима совместимости по каким-то причинам не помогла, то можно использовать какие-либо дополнительные программы и эмуляторы. Однако дать чёткую инструкцию в этом случае невозможно, так как под каждую игру требует индивидуально выбирать эмулятор, пакет обновлений, библиотеки и т.д.
Вариант 6: Нет DDL-библиотек
Тоже достаточно распространённый и легко решаемый случай. Обычно вы можете видеть ошибку при попытке запуска игры, что нет такого-то файла с расширением DDL. Проблема решается очень просто:
- Вбейте название того файла, который был высвечен в сообщении об ошибке, в поисковик от Гугл или Яндекса. Для удобства можно дописать слово «скачать».
- Почти все DDL-библиотеки можно найти в свободном доступе (исключения встречаются очень редко). Выберите из поисковой выдачи сайт, от куда вы будете скачивать DDL.
- Скачайте DDL-файл.
- Перебросьте скаченный файл в корневую папку игры. После чего попробуйте запустить игру. Если снова вылезает ошибка, что какой-то DDL не найден, то выполните эту инструкцию повторно, так как скорее всего в корневой папке игры не хватает несколько DDL-файлов.
В данной статье были рассмотрены все самые распространённые варианты из возможных, которые могут препятствовать запуску игры. Стоит также понимать, что иногда на запуск игры могут влиять сразу несколько факторов, например, «битый» установщик и отсутствие прав администратора.
В прошлый раз мы затронули одну из наиболее злободневных для геймеров тем «почему на компьютер не устанавливаются игры». Мы решили немного развить эту тему, коснувшись другого похожего вопроса «почему благополучно установившаяся игра при запуске выдаёт ошибку», в общем, не запускается. В подавляющем большинстве случаев данная неполадка связана с отсутствием в операционной системе или дистрибутиве самой игры необходимых компонентов, обычно библиотек. Редко проблема возникает вследствие аппаратных неполадок, впрочем, в противном случае игра, скорее всего, вовсе бы не установилась. Рассмотрим вкратце основные причины, которые могут препятствовать запуску компьютерных игр в Windows 10.
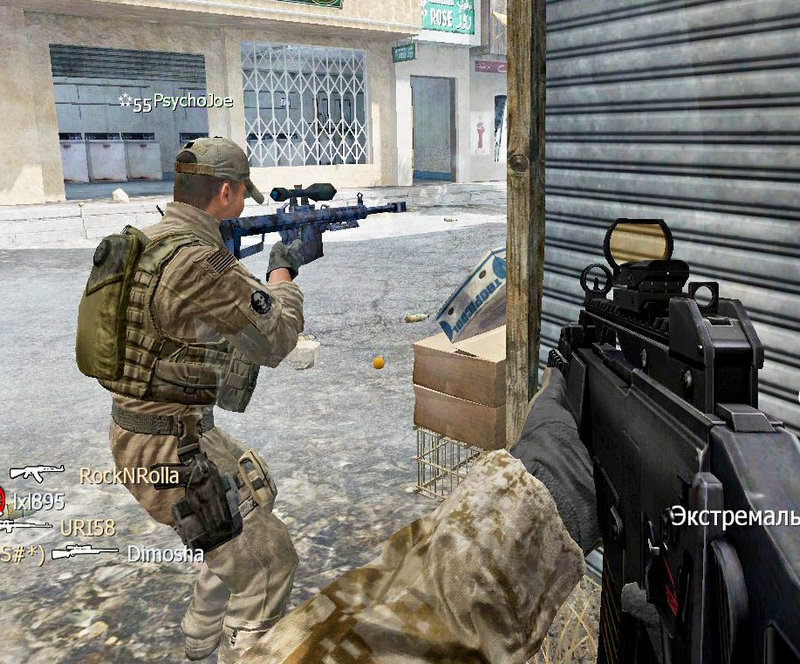
В этой ситуации всё как раз наоборот: игра разрабатывалась под самые последние сборки ОС, но при этом разработчики как-то не особо позаботились о том, чтобы их продукт с таким же успехом мог работать и в более ранних версиях системы. Универсального решения этой проблемы нет, разве что обновить установленное компьютерное программное обеспечение — используемые игрой графические и прочие драйвера до актуальных версий безо всяких гарантий. А вообще, заниматься решением данных вопросов обязаны разработчики, выпуская к игре патчи. Да, в качестве дополнительной меры мы можем порекомендовать запустить такую игру от имени администратора, хотя вряд ли это хоть как-то повлияет на решение проблемы
Если ошибки в коде присутствуют в программных продуктах таких компаний как Microsoft, то что можно говорить о менее известных разработчиков? От ошибок не застрахован ни один разработчик. Вот вам и ещё одна причина, по которой игра либо не запускается, либо запускается, но через некоторое время «вылетает» в момент выполнения какого-либо действия. Тем более это касается так называемых репаков, пересобранных не слишком компетентными умельцами.
Если игра не запускается, с большей долей вероятности на компьютере не установлены актуальные версии компонентов, содержащих необходимые для данной игры библиотеки. К таковым компонентам DirectX, NET Framework Visual C++, NET Core и некоторые другие, менее известные. К счастью, современные программы и игры достаточно умны, чтобы понимать, какой именно компонент им необходим и в большинстве случаев они сами предлагают его тут же загрузить и установить.
Если вы имеете дело с репаком, заблокировать запуск игры может установленная на компьютере антивирусная программа, работающая в тихом режиме. Проверьте на всякий случай логи вашего антивируса и добавьте установленную игру в список исключений вашей системы безопасности (антивируса и брандмауэра).
Одна из самых распространённых причин, по которым на компьютере не запускаются игры. Ошибка возникает в момент запуска программы или игры, указывая на отсутствие в системе установленной динамической библиотеки, содержащей необходимый для работы данной программы или игры код. Обычно проблема решается установкой соответствующей версии Visual C++, однако встречаются и такие случаи, когда библиотеку приходится скачивать со стороннего ресурса, устанавливать и регистрировать вручную. В последнем случае не забывайте проверять скачиваемые файлы антивирусными программами.
Если на компьютере установлены две видеокарты: встроенная и дискретная, игра автоматически может выбрать более слабую встроенную, из-за чего у вас могут возникнуть проблемы с запуском игры. Решается проблема путём настройки видеокарты через панель её управления, например, в панели управления Nvidia в разделе «Управление параметрами 3D» → «Глобальные параметры» нужно выбрать пункт «Высокопроизводительный процессор Nvidia».
Если вы имеете дело с репаком, обязательно проверьте предустановленные настройки игры на их соответствие аппаратным и системным возможностям ОС. Часто за такие настройки в играх отвечает расположенный в папке с игрой конфигурационный файл, позволяющий оптимизировать параметры игры — разрешение экрана, сглаживание, качество прорисовки и так далее. Если графический интерфейс оптимизации недоступен, оптимизировать игру приходится путём ручного редактирования конфигурационных файлов, что требует от пользователя определённого опыта.
Для оптимизации и увеличения производительности игр в Windows 10 рекомендуем включить «Игровой режим» — режим оптимизации компьютера для запуска на нём игр и других «тяжёлых» приложений. Активируется он в приложении «Параметры», в разделе «Игры» → «Игровой режим».
Это всё, что по большему счету хотелось бы сказать о проблеме. Просим наших читателей не предъявлять к статье слишком высоких требований, ведь всё озвученные нами советы носят общий характер и никак не распространяются на частные случаи, сталкиваться с которыми на деле приходится куда чаще.
При установке новой игры многие пользователи сталкиваются с той или иной проблемой, связанной с запуском или нестабильной работой приложения. К сожалению, не всегда понятны причины произошедшей неполадки, из-за чего поиск способа исправления может затянуться на многие часы. Ниже рассмотрим универсальные методы решения, которые помогут, если проблема состоит не в критической ошибке самой игры — в этом случае стоит просто дождаться обновления.
Решение 1. Запустите игру от имени администратора
Прежде всего, недостаточные разрешения в вашей системе могут привести к прекращению работы приложения. Поэтому следует запустить его от имени администратора:
- Щёлкните правой кнопкой мыши по ярлыку игры (если его нет на рабочем столе или в меню Windows, он находится в папке с установленной игрой).
- Выберите пункт: Запуск от имени администратора.
- Если отобразится Контроль учётных записей пользователей, нажмите Да.
Если данный способ помог, необходимо настроить приложение на постоянный запуск с правами администратора:
- Снова щёлкните ПКМ по ярлыку игры, и выберите Свойства.
- Перейдите на вкладку Совместимость.
- Установите флажок Выполнять эту программу от имени администратора.
- Нажмите Применить и ОК.
Решение 2. Примените все доступные обновления Windows
В некоторых случаях устаревшая система Windows может вызывать разного рода проблемы, особенно если игра принадлежит Microsoft, например, Minecraft. Поэтому нужно убедиться, что установлены все доступные обновления для ОС.
- Нажмите комбинацию Win + X и выберите Параметры.
- Перейдите в раздел Обновление и безопасность, и далее в Центр обновления Windows.
- Выполните проверку наличия обновлений.
- Подождите, пока Windows загрузит и установит все необходимые файлы.
- Убедитесь, что вы также установили все необязательные обновления.
- Перезагрузите компьютер, и попробуйте запустить игру.
Решение 3. Обновите графические драйверы
Нельзя забывать, насколько важны драйверы видеокарты для любой игры. Поэтому необходимо следить за их актуальностью и обновлять по необходимости. Любые подобные приложения рекомендуется скачивать с официального сайта разработчиков. Однако для упрощения поиска новой версии можно воспользоваться средствами Windows.
- Снова нажмите Win + X, и выберите Диспетчер устройств.
- Разверните раздел Видеоадаптеры.
- Щёлкните ПКМ по драйверу своей видеокарты, и выберите Обновить.
- В следующем окне запустите Автоматический поиск обновлённых драйверов.
- Выполните эти действия для всех приложений в данном разделе.
- Перезагрузите систему.
Помимо этого, можно проверить наличие обновлений видеокарты из трея с запущенными программами.
- Разверните окошко работающих приложений справа, внизу.
- Найдите иконку своей видеокарты и нажмите по ней ПКМ.
- В контекстном меню выберите: Проверить наличие обновлений.
Решение 4. Запустите игру в режиме совместимости
Игры разрабатываются на разных движках, включающих в себя множество компонентов. В сочетании с тем фактом, что каждая операционная система по конфигурации относительно уникальна, нет ничего удивительного, что в некоторых случаях возникают проблемы с запуском или стабильной работой приложения. Особенно это может касаться старых игр, которые создавались с учётом прошлых версий Windows. Поэтому одним из вариантов решения может быть запуск в режиме совместимости.
- Щёлкните ПКМ по ярлыку проблемной игры, и выберите Свойства.
- Перейдите на вкладку Совместимость.
- Установите флажок Запустить эту программу в режиме совместимости.
- Выберите Windows 8, нажмите Применить и ОК.
- Попробуйте другие версии, и посмотрите, решает ли это проблему с запуском/зависаниями/вылетами.
Решение 5. Установите более новые/старые версии пакета Visual C ++
Прежние игры создавались с учётом более старых версий Visual C++. Поэтому следует установить именно тот пакет, на который ссылается сообщение с ошибкой при запуске приложения.
- Нажмите ПКМ по значку Windows, и выберите Программы и компоненты.
- Посмотрите, какие распространяемые компоненты Visual C ++ установлены на вашем ПК.
- Если не хватает, к примеру, версии 2015-2019, скачайте её с официального сайта Microsoft.
- Убедитесь, что у вас есть обе версии: x86 и x64.
- После завершения установки перезагрузите компьютер и посмотрите, помогло ли это запустить игру.
Решение 6. Проверьте целостность файлов игры
Приложения-лаунчеры, такие как Steam, имеют встроенные системы проверки, с помощью которых можно убедиться, что файлы игры не повреждены и работают должным образом. Убедитесь, что эта функция активна.
- Зайдите в свою библиотеку в Steam.
- Щёлкните ПКМ по проблемной игре, и выберите свойства.
- Перейдите в Локальные файлы и нажмите «Проверить целостность файлов игры».
В Epic Games:
Откройте свою геймерскую библиотеку, нажмите на три точки рядом с нужной игрой и выберите «Проверить целостность файлов».
В Origin:
Перейдите в библиотеку, щёлкните игру правой кнопкой мыши и выберите параметр «Восстановить».
В GOG:
Откройте раздел «Мои игры», щёлкните ПКМ по нужному приложению>Управление установкой> Проверить/восстановить.
Решение 7. Переустановите игру
Переустановка игры в некоторых случаях может помочь с различными проблемами. Если проверка целостности файлов не дала положительного результата, стоит полностью удалить приложение, и установить его снова.
- Ещё раз зайдите в Программы и компоненты, как описано в пятом способе.
- Найдите в списке проблемную игру.
- Нажмите по ней ПКМ, и выберите Удалить.
- С помощью загрузочного файла выполните установку игры.
В данном руководстве мы рассмотрели семь вариантов решения ошибки с запуском игр в Windows 10. Если ни один из способов вам не подошёл, опишите свою проблему в комментариях. Также делитесь опытом, как вам удалось устранить ту или иную неисправность.
Геймеры могут встретить проблему, что не запускаются игры на windows 10. Возникать она может по нескольким причинам — битый установщик, всяческие ограничения, отсутствие нужного ПО и многим другим. В этой статье мы рассмотрим основные способы решения проблемы, почему не запускаются игры на windows 10.
Проблемы могут иметь характер и причину, исходя из места, откуда Вы загрузили игру — с официального магазина (Steam, Epic Games Store, Origin и т.д.) или же с торрента или другого “пиратского” ресурса.
Игры скачиваемые с официальных источников — не имеют вирусов или встроенных майнеров, имеют оригинальный установочный образ, поддерживаются разработчиками (правятся баги, выходят обновления) и множество других преимуществ. Только за них нужно платить.
Из-за высоких цен, пользователи смотрят в сторону нелегального контента, который несёт в себе — потенциальные угрозы (вирусы и трояны), “кривой” репак (переупакованный установщик игры с, иногда, вырезанными текстурами и звуками), но зато бесплатно.
Если некоторые игры не запускаются на windows 10, то с большой долей вероятности это происходит с установщиками, которые скачаны из нелегальных источников. Приложения скачанные из Магазинов тоже могут не запускаться, но в меньшей степени.
Рассмотрим основные причины, почему на виндовс 10 не запускаются игры.
Проблема установщика
Основная и одна из самых главных причин, почему не открываются игры на windows 10 — “битые” установщики. С этой причиной пользователи легальных площадок не сталкиваются — магазины могут проверять целостность файлов и докачивать недостающие.
А вот с “пиратками” такая ситуация довольно частая. Чтобы этого избежать, следуйте следующим советам:
- Если Вы пользуетесь торрентами, проверяйте образ который вы загружали. Сделать это можно кнопкой “Проверить принудительно”.
- Перед началом загрузки ознакомьтесь с комментариями раздачи или страницы для загрузки. Если с образом проблемы, об этом обязательно упомянут пользователи.
Если вы заново скачали и проверили образ, но всё равно не открывается игра на виндовс 10, то переходим к другой причине.
Не установлено обязательное ПО
Если windows 10 не запускает игры, то возможно не установлено для них нужного ПО.
Для корректной работы программ и игр требуется специальное ПО и библиотеки, к которым относятся:
- DirectX — уже установлен в системе, обновляется через Центр обновлений Windows;
- .NET Framework — уже установлен, но не всегда корректно обновляется;
- Visual C++ — требуется скачать.
Если не запускаются игры на ноутбуке windows 10 — возможно ей требуется один из этих компонентов. Разберем каждый в отдельности.
DirectX
Загрузка производится с официального сайта Майкрософт (https://www.microsoft.com/ru-ru/Download/confirmation.aspx?id=35).
Установка: Это вебустановщик — он самостоятельно загрузит и установит нужные файлы.
Примечание: В Windows 10 проблема установки DirectX уже не актуальна, как в 7 или 8 версии системы. DirectX встроен в систему, автоматически обновляется, как компонент системы и не требует особого внимания.
.NET Framework
Загрузка: Официальный сайт https://dotnet.microsoft.com/download/dotnet-framework/net48
Установка: Воспользуйтесь вебустановщиком (https://dotnet.microsoft.com/download/thank-you/net48), который сам скачает и установит компонент. Если Вы хотите сами контролировать процесс или выполнять установку на ПК без интернета — оффлайн установщик (https://dotnet.microsoft.com/download/thank-you/net48-offline).
Примечание: .NET Framework требуется не только, если не идут игры на windows 10, но и для запуска многих других программ — антивирусов, офисных приложений и много другого. Вы сможете работать и без него (или со старой версией), но желательно его обновлять.
Visual C++
Загрузка: Официальный сайт (https://support.microsoft.com/ru-ru/help/2977003/the-latest-supported-visual-c-downloads)
Установка: Оффлайн установщики для 64-разрядных и 32-разрядных систем. Если у Вас система 64-битная, то рекомендуется установить оба пакета.
Примечание: Visual C++ — пакет библиотек, без которых не включаются некоторые игры на windows 10. Поэтому с при установке с Магазина, автоматически устанавливаются некоторые компонента, например как Visual C++. А некоторые “репаки” забывают об этом.
После установки и обновления всех компонентов, всё равно не играют игры на windows 10? Тогда переходим к следующему варианту.
Обновление драйверов видеокарты
Вы сталкиваетесь с проблемой, что даже после переустановки игры не работают? Может стоит посмотреть на это с другой стороны?
Стандартные “симптомы” проблемы с видеодрайвером:
- Черный экран после запуска
- Приложение запускается, но сразу вылетает
- На этапе меню или при входе игра вылетает.
Если это один из Ваших случаев, то попробуйте выполнить обновление драйвера:
- Откройте Диспетчер задач, для этого введите команду devmgmt.msc в окне Выполнить
- Раскройте список Видеоадаптеров и нажмите ПКМ на нужном устройстве и выберите “Обновить драйвер”
- Если в центре обновлений Windows будет найдена свежая версия драйвера, то она будет автоматически загружена и установлена.
Как альтернатива, можно загрузить драйвер с сайта производителя:
- Страница загрузки драйверов для видеокарт Nvidia (https://www.nvidia.ru/Download/index.aspx?lang=ru)
- Страница загрузки драйверов для видеокарт Radeon (AMD) (https://www.amd.com/ru/support)
- И драйверы для Intel HD (https://www.intel.ru/content/www/ru/ru/support/products/80939/graphics-drivers.html)
Есть еще одна альтернатива — полная переустановка драйвера через утилиту Display Driver Uninstaller. Утилита выполняет полную очистку программного обеспечения видеоадаптера, для повторной корректной установки.
Официальный сайт для загрузки DDU (https://www.wagnardsoft.com/content/display-driver-uninstaller-ddu-v18019-released)
Но если Вы всё еще не можете запустить игру на виндовс 10, попробуйте воспользоваться следующим способом.
Проблемы совместимости
Также, бывают ситуации, что не работают старые игры на windows 10. Причины для этого 2 — Windows 10 новая, а старые игры — старые. Некоторые технологии не поддерживаются WIndows 10, так как являются устаревшими из-за чего могут возникнуть проблемы.
Для этого и есть режим совместимости, который может запустить приложение в режиме Windows XP, Vista, 7 и т.д.
- Нажмите ПКМ на иконке приложения и откройте “Свойства”
- Откройте вкладку “Совместимость”
- Вы можете запустить “средство устранения неполадок с совместимостью”, для автоматического выбора параметров или же выбрать их самостоятельно.
Данный способ отлично помогает, если не запускаются старые игры на windows 10 1903 или любой другой версии системы. Для очень старых версий можно использовать DosBox.
DosBox — приложение для эмуляции операционной системы MS DOS. Используется, если у Вас не идут очень старые игры на windows 10.
Скачать можно с официального сайта (https://www.dosbox.com/download.php?main=1), как для Windows 10, так и для других систем.
Антивирус
Антивирус — еще одна причина, почему не запускается игра на виндовс 10, особенно если это “пиратка”. Дело в том, что многие приложения содержат утилиту для обхода лицензии или “кряк” (англ. crack). Именно на эту утилиту и может ругаться антивирус — удалять его или переносить файл в карантин.
Давайте рассмотрим процесс отключения антивируса на примере Защитника Windows:
- Откройте Параметры Windows 10 и пройдите в настройки “Обновление и безопасность”
- Откройте вкладку “Безопасность Windows” и нажмите на “Защита от вирусов и угроз”
- В новом окне нажмите на “Управление настройками”
- Выключите Облачную и защиту в реальном времени.
Для других антивирусов порядок действий немного другой — через настройки или трей выключите.
Дополнительно
К сожалению, у нас нет списка какие игры не идут на windows 10, но мы можем поделиться другими короткими советами для решения проблемы:
- Если на компьютере 2 видеокарты — встроенная и дискретная, то игра может выбирать приоритетной более слабую, встроенную. Решить эту проблему, можно через настройки видеокарты. Например, в приложении Панель управления Nvidia, в настройках “Управление параметрами 3D” можно выбрать тип видеоадаптера;
- Запуск от имени администратора. Помогает, если в системе некоторые проблемы с правами пользователей;
- Проверьте требования игры и характеристики Вашего ПК. Старый ноутбук без хорошей видеокарты может даже не запустить современные проекты. Системные требования можно найти на странице магазина или в Интернете.
Мы надеемся, что наша статья помогла ответить на вопрос, почему не работают игры на windows 10. Причин всегда много и их решение во многом индивидуально для каждого случая и компьютера. Если у Вас возникли сложности или проблемы, можете поделиться с нами в комментариях, мы попробуем помочь вашей проблеме.
Отличного Вам дня!