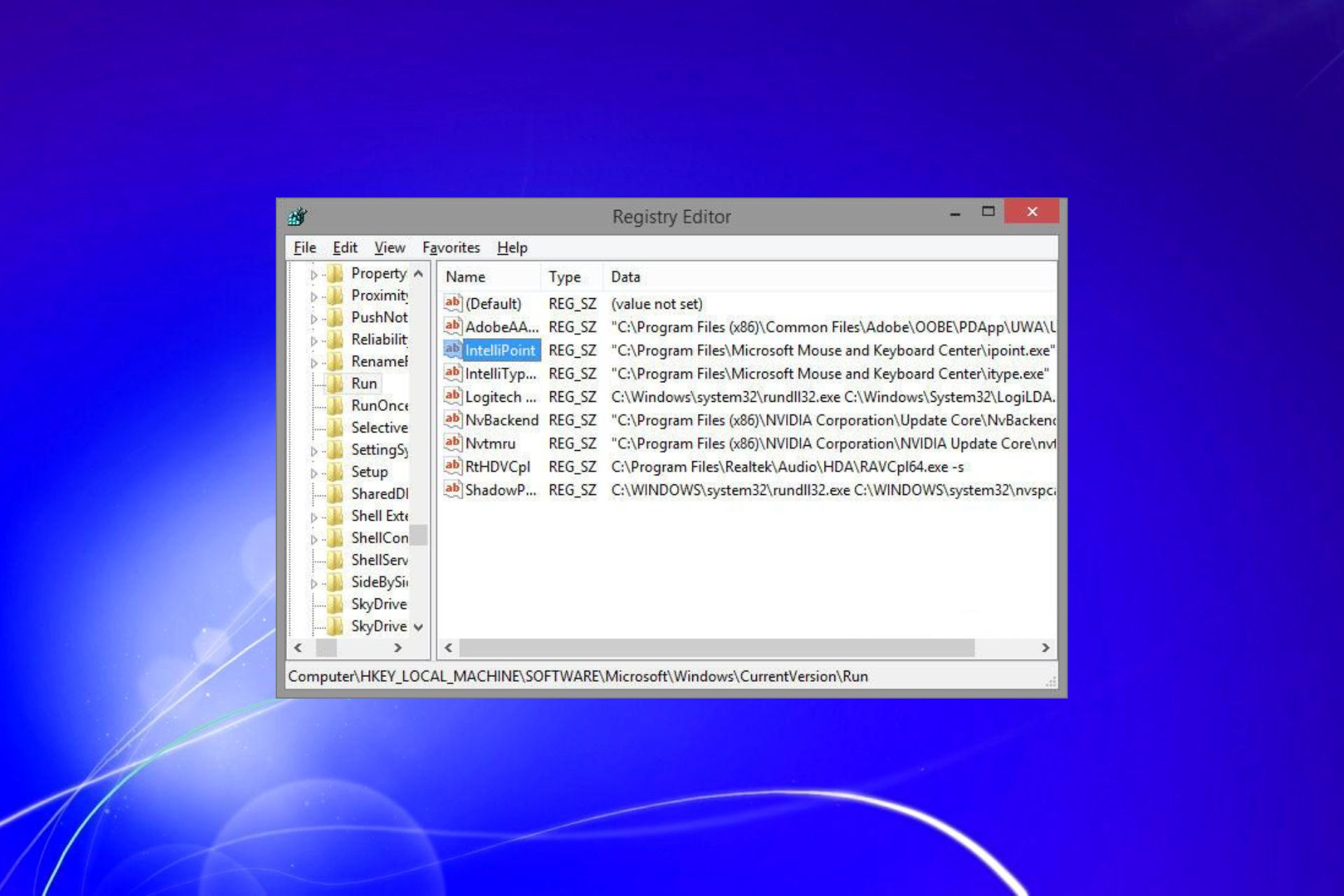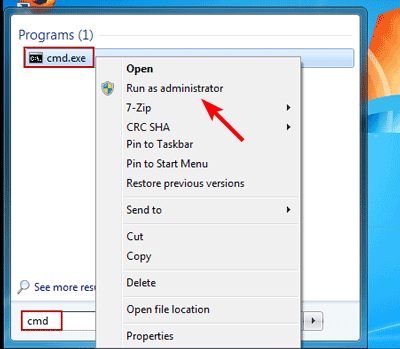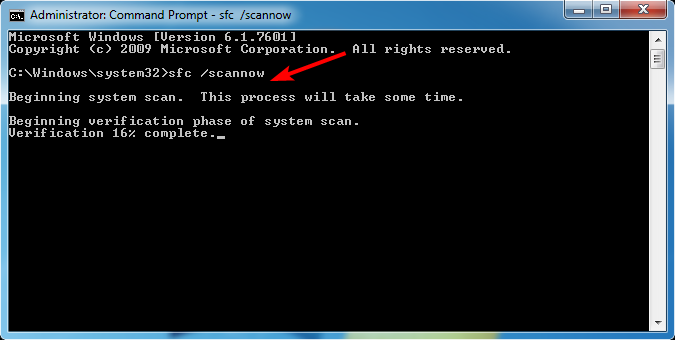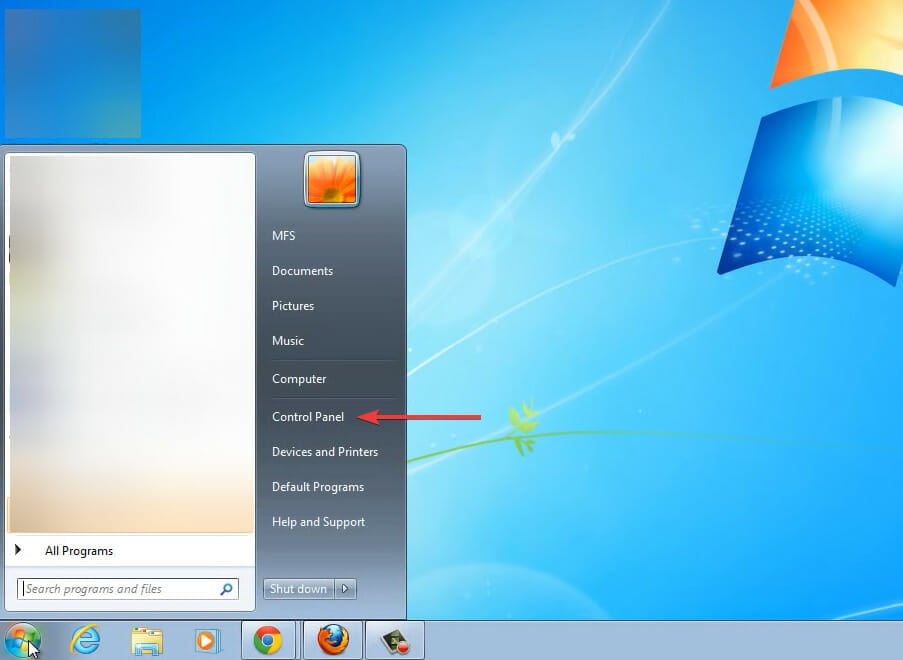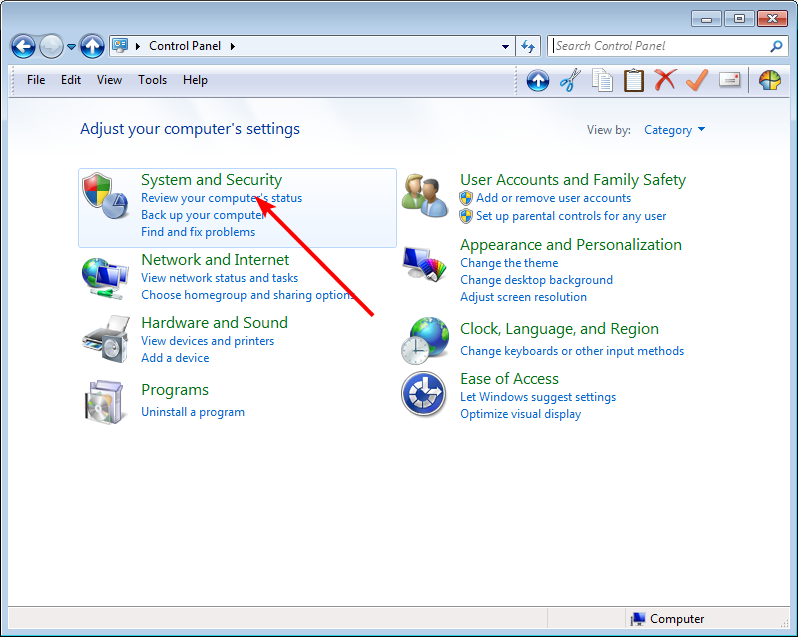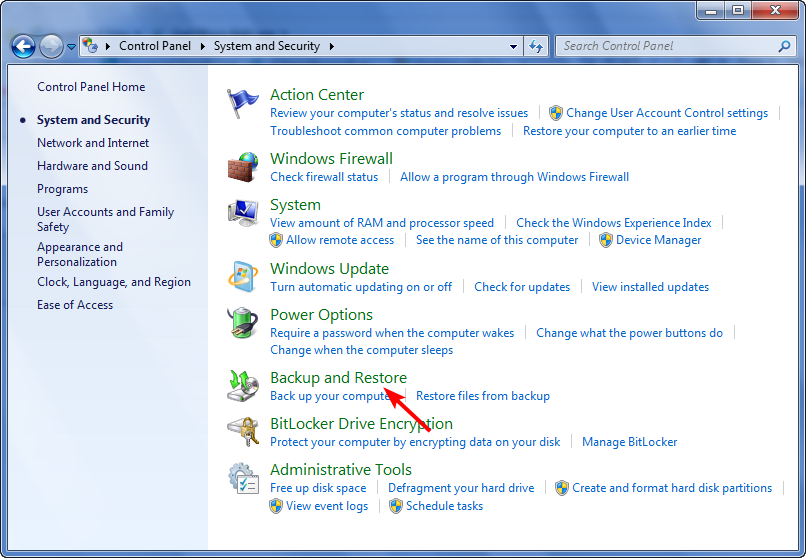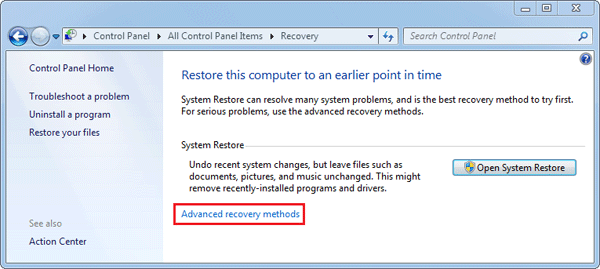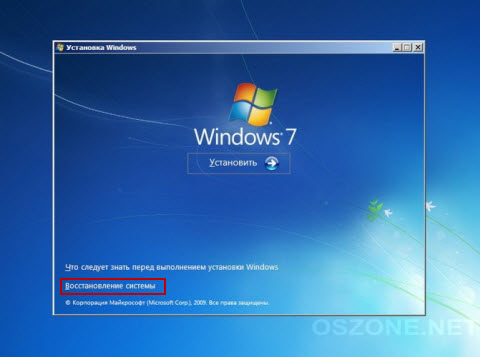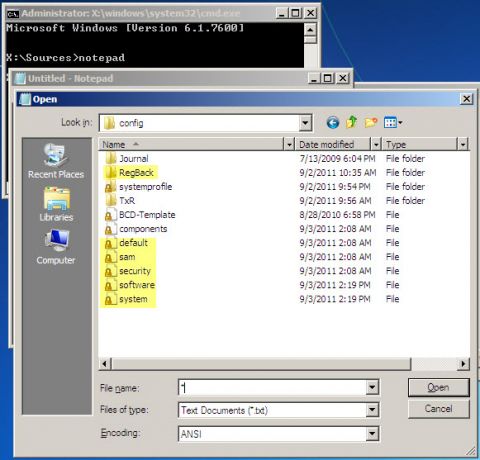Иногда загрузка компьютера может быть неожиданно прервана ошибкой «Файл реестра системы отсутствует или поврежден». Она возникает через несколько секунд после начального экрана (POST-процедур) и препятствует запуску Windows.
Чем вызвана ошибка?
Сбой при загрузке компьютера, который указывает на отсутствие файла реестра системы, может произойти по следующим причинам:
- Повреждение файла конфигурации загрузки (BCD). Восстановить его можно с помощью утилиты bootrec.exe.
- Повреждение системных файлов. Требуется сканирование системы утилитами DISM и SFC.
Запуск последней удачной конфигурации
Если только начали сталкиваться с проблемой, попробуйте запустить систему с использованием последней удачной конфигурации. В некоторых случаях этим простым способом удается устранить ошибку отсутствия файла реестра при запуске системы.
Включите ПК и при отображении начального экрана с логотипом BIOS нажмите несколько раз на F8, чтобы открыть дополнительные параметры.
В списке запустите последней удачной конфигурации.
Восстановление процесса загрузки
Одной из самых распространенных причин, которая вызывает ошибку отсутствия системного реестра, является повреждение порядка загрузки. В этом случае единственным способом добраться до сути проблемы является восстановление последовательности загрузки с помощью bootrec.exe.
Это встроенная утилита Windows, способная исправить главную загрузочную запись, последовательность запуска и файл BCD.
Любой из этих компонентов может быть ответственным за текущую ошибку.
Для выполнения этой процедуры потребуется установочный USB носитель с Windows. При отсутствии создайте его с помощью этой инструкции.
Также можно попробовать загрузить систему в среду восстановления. Для этого включите компьютер и при появлении логотипа с Windows выключите его нажатием на кнопку питания. Повторите это действие три раза, на следующий отобразится окно с дополнительными параметрами.
Загрузите компьютер из установочного USB носителя, предварительно установив приоритет в BIOS. При отображении запроса на запуск с внешнего накопителя нажмите на любую клавишу.
На экране установки Windows нажмите на Восстановление системы.
В окне выбора действий нажмите на Поиск и устранение неисправностей – Дополнительные параметры.
Выберите командную строку.
Выполните в консоли следующие команды, подтверждая каждую на Enter:
bootrec.exe /fixmbr
bootrec.exe /fixboot
bootrec.exe /scanos
bootrec.exe /rebuildbcd
После успешной обработки выберите опцию «Восстановление при загрузке». Автоматическая перезагрузка во время этой процедуры должна исправить ошибку, которая указывает, что файл системного реестра отсутствует или поврежден.
Восстановление целостности Windows
Сбой также может произойти из-за повреждения системных компонентов. Попробуйте его устранить с помощью команд SFC и DISM, запущенных из командной строки.
Поскольку не удается загрузить ОС в обычном режиме, используйте для этого установочную флешку или диск.
Откройте командную строку из среды восстановления, как указано в первом решении.
В консоли на этот раз выполните команду:
sfc /scannow
После завершения сканирования SFC перезапустите ПК и повторите действия, чтобы вернуться в командную строку:
В консоли запустите следующую команду:
Dism / Online / Cleanup-Image /RestoreHealth
При выполнении сканирования утилита DISM обращается к внешним серверам Майкрософта для замены рабочими копиями поврежденных файлов. Поэтому обеспечьте во время этого процесса подключение к интернету.
После завершения процедуры перезагрузите ПК и проверьте, решена ли проблема.
Случилось так, что Windows не запускается или запускается с ошибками, которые несовместимы с нормальной работой системы. Это может быть сбой шрифтов, ассоциаций файлов, сбой профиля пользователя, аппаратные настройки и прочие предустановки Windows за которые отвечает реестр. Последовательность действий тут довольно проста от совсем простой до более сложной. Вот о них я и расскажу, нам понадобится загрузочный диск или флешка с операционной системой, немного внимательности и точных действий. Если хотите сохранить информацию с помощью того же загрузочного диска, смотрите эту статью.
Загрузочную флешку с windows 10 создать проще простого. Берете флешку минимум 4 Гб, скачиваете MediaCreationTool, запускаете, выбираете нужный образ и следуете инструкциям.
Итак, Windows не стартует, вставляем флешку с Windows в компьютер и грузимся с него. Обычно достаточно нажать F8, F11 или F12 при старте и появится окно выбора устройств, с которых можно загрузиться.
- Установка нам пока не требуется, поэтому жмем восстановление системы.
- выбираем раздел диагностика и далее — дополнительные параметры.
Пробуем очевидное, что происходит в автоматическом режиме
Эти варианты оставляют данные пользователя в сохранности, а вот некоторые программы, драйвера и настройки могут быть изменены.
- Восстановление при загрузке, на это потребуется время, но попробовать можно. Особенно, если что-то делали с драйверами или вмешивались в работу служб.
- Второй вариант — откатиться до точки восстановления (при условии, что функция эта включена). Вероятность благоприятного исхода очень высока.
Ручное восстановление реестра
Если эти варианты не помогли, можно восстановить кусты реестра из папки RegBack. Этот вариант несколько сложней и придется использовать командную строку, но в целом так же просто. Если вы пробовали первые два варианта, то не составит труда добраться до пункта с командной строкой.
В командной строке пишем NOTEPAD и жмем enter. В открывшемся блокноте файл/открыть или CTRL+O определяем диск, на котором установлена windows и переходим по пути: Windows\System32\Config. Ниже в видео подробная инструкция как добраться до папки.
Чтобы файлы кустов реестра были видны, в поле имя файла поставьте звездочку. Затем переименуйте поочередно SYSTEM и SOFTWARE, добавив в конце .bad, и скопируйте вместе с резервными копиям в папку config. Используйте сочетание клавиш ctrl+с и ctrl+v.
Остается только перезагрузить систему и продолжить использовать систему, как ни в чем не бывало. Не забывайте включать восстановление системы, все же это очень часто спасает.
A system reset could be the answer to your problems
by Claire Moraa
Claire likes to think she’s got a knack for solving problems and improving the quality of life for those around her. Driven by the forces of rationality, curiosity,… read more
Updated on
- The registry is a database that stores configuration information for the operating system, applications and drivers.
- It contains all of the settings, options and preferences for your PC and that’s why a corrupt registry can cause Windows to not start properly.
XINSTALL BY CLICKING THE DOWNLOAD FILE
To fix Windows PC system issues, you will need a dedicated tool
SPONSORED
Fortect is a tool that does not simply clean up your PC, but has a repository with several millions of Windows System files stored in their initial version. When your PC encounters a problem, Fortect will fix it for you, by replacing bad files with fresh versions. To fix your current PC issue, here are the steps you need to take:
- Download Fortect and install it on your PC.
- Start the tool’s scanning process to look for corrupt files that are the source of your problem
- Right-click on Start Repair so the tool could start the fixing algorythm
- Fortect has been downloaded by 0 readers this month, rated 4.4 on TrustPilot
The Windows Registry plays an important role in the functioning of Windows 7. When you install new software or hardware, it frequently installs itself in the registry and adds entries to it.
These entries tell Windows how to interact with that software or hardware and what kind of programs should be used to open documents created by it. If you have a corrupt registry it can cause problems such as system crashes and blue screen errors.
What causes a corrupt registry in Windows 7?
If you are wondering why you have a corrupt registry, below are some common causes:
- Malware – Malware often modifies the Windows Registry. This can cause several problems such as slow boot times, random crashes and so on. A good antivirus program is recommended.
- Incompatible programs – If you have recently installed any software or hardware, it is possible that the registry is corrupt due to incompatibility issues.
- RAM and hard drive errors – This can happen when there’s not enough RAM available on your computer due to a lack of available memory slots or an insufficient amount of RAM installed in your computer at the time of purchase.
- Hardware failure – If you have bad RAM chips or faulty hard drives, they could cause corruption in the registry as well as other parts of your PC.
- Unexpected shutdowns – These can cause file corruption if they happen unexpectedly while you are working on something important.
- Corrupt drivers or system services – As time goes by, drivers and services may become outdated and no longer compatible with newer versions of Windows 7.
- Improperly shutting down your computer – This can happen when you shut down your computer while there is an active program running, such as playing a game or watching a video file.
- Incorrectly uninstalling software – The problem is that these programs don’t always remove all traces of the program from your system, leaving behind bits and pieces that can cause problems.
How can I fix a corrupt registry in Windows 7?
If you have a corrupt registry, there are a number of things you can do before stepping up to advanced troubleshooting:
- Make sure you have all the latest drivers for your hardware devices.
- Check for viruses and malware on your PC.
- Finally, try restarting your computer. Here’s what to do if your PC ends up stuck on restarting.
1. Run the DISM command
- Hit the Start icon, type cmd, and select Run as administrator.
- Type this command and press Enter:
DISM /Online /Cleanup-Image /CheckHealth
2. Run the System File Checker command
- Hit the Start icon, type cmd, and select Run as administrator.
- Type this command and press Enter:
sfc /scannow
3. Run a registry cleaner
If you are not tech-savvy or just don’t have the time to manually go through multiple steps, an automatic tool will come in handy. There are many such programs available in the market that can do the job.
4. Perform a System reset
- Click on the Windows key to launch the Start menu, and then select Control Panel from the options on the right.
- Navigate to System and Security.
- Select Backup and Restore.
- Find Recover system settings on your computer.
- Click on Advanced recovery methods.
- Select Return your computer to factory condition.
- Follow the on-screen instructions to complete the process.
If you need to restore your computer from a backup created earlier, first make sure it’s from a time before the corrupt registry errors began.
- Windows 7 Simulator: How to Run & Test the OS Online
- Fix: Bluetooth Device is not Discoverable on Windows 7
- Internet Explorer Not Opening? 7 Ways to Quickly Fix it
Can Windows fix registry errors?
Windows Registry Checker is a free tool to scan, clean and repair Windows registry problems. It detects and removes obsolete or incorrect information from the Windows registry and helps you optimize your PC’s performance.
Here are some of the features of this tool:
- Registry Defragmentation – The software will help you defragment your registry in order to fix any errors and make it work more efficiently. This will help speed up your PC performance by making sure that all files are in the right place and easy for Windows to find them.
- Registry cleanup – The tool can detect and remove obsolete or incorrect information from the Windows registry to optimize your PC’s performance.
- Registry backup – The tool allows you to backup your registry before performing any changes so that if anything goes wrong, you won’t lose any important data from your system.
Hopefully you will find these solutions helpful for any problems you encounter and can fix the corrupt Windows 7 Registry.
As you may already know, the sun officially set on Windows 7 in January 2020. The OS will continue to be available for users who need access to security updates or other patches until 2023.
Windows 7 may still be pretty secure, but once its support ends, your computer becomes vulnerable to viruses and malware. We can’t emphasize this enough. These will not only slow down your computer but could also compromise your private data.
We’re already living in a world of constant online threats and the last thing you need is an unprotected operating system with security vulnerabilities.
As such, we recommend upgrading to Windows 11. Take advantage of the free upgrade while you still can.
Do let us know which method fixed your corrupt registry in the comment section below.

История сэра Брайбанта
Пожав руку Холмсу и сдержанно кивнув мне, наш гость опустился в кресло. Его помощник, повинуясь невидимому жесту, достал из сумки ноутбук и положил на стол.
«Любимая игрушка моего внука… сломалась вчера», — пояснил парламентарий, с раздражением глядя на шикарный 18-дюймовый Alienware.
— Расскажите, что случилось.
— Система не загружается. Я точно не знаю, но он ставил какие-то игры, драйвера, черт знает что!
Холмс провел пальцем по крышке ноутбука и перевел взгляд на посетителя:
— Сэр, вы осведомлены о стоимости моих услуг?
— «Я понял вас, мистер Холмс», — кивнул гость. «Но дело не в деньгах. Сегодня мой внук летит на отдых в Ниццу со своей мамашей. Без этого ноутбука он сведет ее с ума, а она – меня. Это я вам гарантирую!»
— И во сколько вылет?
Наш гость посмотрел на часы и поднялся с кресла.
«Они заедут сюда по дороге в аэропорт, примерно через час», — он протянул руку Холмсу и с выражением глубокого уважения произнес, – «Я очень рассчитываю на вас, детектив!»
Холмс не колеблясь пожал протянутую руку так, что сэр Брайбант заметно поморщился.
Едва за посетителями закрылась дверь, как Холмс повернулся ко мне:
— Что вы об этом думаете, Ватсон?
— Безусловно, борьба с коррупцией приносит свои плоды, судя по пиджаку Kiton, бриллиантовым запонкам, швейцарскому хронометру и Vertu в нагрудном кармане…
— Браво, Ватсон! Жаль, это нисколько не приближает нас к решению проблемы.
Холмс поднял крышку ноутбука и включил питание.
Сбой шрифтов и черный экран
Система начала нормально загружаться, и мы с удивлением переглянулись. Однако на экране приветствия нас ждал сюрприз, который выглядел примерно так:
Сбой шрифтов мы созерцали буквально несколько секунд, после чего экран стал черным, а жесткий диск полностью прекратил активность.
— Ватсон, что скажете теперь?
— Очевидна проблема со шрифтами, наверное, после установки игры. А вот почему появляется черный экран, пока трудно сказать. Но думаю, что надо вернуть параметры реестра к рабочему состоянию, а там видно будет.
— И какой ход вы хотите сделать первым?
— Нужно попробовать откатиться к последней удачной конфигурации.
Холмс кивнул и жестом пригласил меня заняться делом.
Загрузка в последнюю удачную конфигурацию
Я перезапустил систему, нажал F8 при загрузке и оказался в сервисном меню.
Однако загрузка в последнюю удачную конфигурацию никаких дивидендов не принесла – мы увидели ту же картину.
«Этот способ действительно хорош, когда система не загружается после установки нового драйвера или устройства, либо изменениях в конфигурации служб», — философски заметил Холмс и потянулся за трубкой.
Я бы с удовольствием выслушал его рассказ о последней удачной конфигурации, но сейчас у нас не было времени!
— Теперь попробуем откатиться на точку восстановления системы?
— Да, это должно решить такую проблему.
Возврат к точке восстановления системы из Windows RE
Я выключил питание и собрался включить его, чтобы нажатием F8 опять отобразить меню дополнительных вариантов загрузки и войти в среду восстановления на этот раз.
Но Холмс внезапно остановил меня:
— Ватсон, для входа в среду восстановления вам понадобится пароль администратора. Вы его знаете?
Он открыл ящик стола, пошарил в нем и протянул мне легкую белую флэшку Transcend. «При загрузке в Windows RE с установочного диска или флэшки пароль не требуется», — подмигнул детектив.
Я загрузился в Windows RE, выбрал «Восстановление системы», но и там нас ждало разочарование – точек восстановления не оказалось!
— А вы знаете, Ватсон, что по статистике, люди с отключенным восстановлением системы в 7 раз чаще обращаются за помощью, чем те, у кого оно включено?
Холмс всегда поражал меня энциклопедическими знаниями в самых необычных областях, но сейчас было не до этого.
— Что будем дальше делать? Осталось всего полчаса!
— Это элементарно, Ватсон! У нас уже открыто все, что нужно для решения проблемы!
Восстановление разделов реестра из резервной копии
Не покидая среду восстановления, Холмс открыл командную строку. Он быстро набрал в ней notepad и нажал Enter.
В окне блокнота он нажал Ctrl + O, ловко определился с буквой системного диска и перешел в папку Windows\System32\Config. Затем Холмс ввел в поле «Имя файла» звездочку и нажал Enter, чтобы отобразить все файлы в папке.
Увеличить рисунок
«Файлы без расширений — это кусты реестра», — пояснил он, — «А в папке RegBack – их резервные копии!»
Холмс поочередно переименовал файлы SYSTEM и SOFTWARE, нажимая клавишу F2 и добавляя расширение .bad. «Думаю, этих двух кустов реестра, отвечающих за систему и программы, нам хватит для восстановления нормальной работы Windows», — прокомментировал детектив.
Затем он сочетаниями клавиш Ctrl + C и Ctrl + V скопировал резервные копии этих файлов из папки RegBack в папку config.
«Вот и все! Давайте попробуем загрузиться, Ватсон!», – уверенно провозгласил Холмс.
Он вышел из среды восстановления и перезапустил систему. Спустя несколько секунд перед нами предстал нормальный экран приветствия, приглашающий ввести пароль учетной записи SuperMegaAdmin.
— Ватсон, надо бы проверить, нормально ли работает профиль этого мега-админа. Сможете сбросить пароль администратора?
— Без проблем, Холмс!
Как Windows создает резервную копию реестра
Через пару минут я успешно вошел в учетную запись, что давало нам основание считать дело закрытым.
— Все отлично работает, Холмс! Но откуда взялись файлы в папке RegBack? Ведь восстановление системы было отключено.
— Это элементарно, Ватсон! Планировщик заданий отвечает не только за создание точек восстановления по расписанию, но и делает резервную копию разделов реестра каждые 10 дней.
Увеличить рисунок
Я не смог удержаться от вопроса, как бы мы решали проблему при отключенном планировщике или этом задании.
«Это была бы другая история, друг мой», — пожал плечами детектив. «Возможно, в этом случае сэру Брайбанту пришлось бы лечь в психиатрическую клинику, как он и гарантировал», — с усмешкой добавил он и закрыл крышку ноутбука.
Холмс отключил флэшку и небрежно бросил ее в ящик стола.
«В Windows 7 заложены хорошие инструменты восстановления, не правда ли, Ватсон? Но все-таки этот инструмент мне намного приятнее держать в руках!», — подмигнул он, бережно доставая из футляра скрипку.
После выхода первой истории о Шерлоке Холмсе вы просили продолжения. Поэтому я решил облечь в эту форму рассказ о том, как восстановить реестр, если система не загружается, выделив три способа:
- Загрузка в последнюю удачную конфигурацию
- Возврат к точке восстановления системы из Windows RE
- Восстановление разделов реестра из резервной копии
Возможно, кое-кто предпочел бы видеть в таком случае обычные сухие пошаговые инструкции, без лирики. Из ваших комментариев я надеюсь узнать, в правильном ли направлении я двигаюсь 
Важно! Описанная в рассказе функция резервного копирования реестра перестала работать в Windows 10 начиная с версии 1803. Ее можно включить вручную, но я предпочитаю и рекомендую более надежный путь↓
Обходной путь — создание запланированного задания для копирования в заданную папку. В командной строке от имени администратора эта команда создает задание MyRegIdleBackup, которое еженедельно копирует кусты реестра в папку C:\MyRegBack (можете заменить папку на любую другую в коде — OneDrive как вариант, но не внутри Windows, иначе после обновления до новой версии папку придется пересоздавать вручную).
md C:\MyRegBack & schtasks /create /ru system /sc weekly /st 12:00:00 /tn "MyRegIdleBackup" /tr "cmd /c del /f /q C:\MyRegBack & cd /d C:\MyRegBack & reg save HKLM\SAM SAM & reg save HKLM\SECURITY SECURITY & reg save HKLM\SOFTWARE SOFTWARE & reg save HKLM\SYSTEM SYSTEM & reg save HKU\.DEFAULT DEFAULT"
23.06.2019
Просмотров: 22977
Синий экран смерти REGISTRY ERROR с цифровым кодом 0x00000051 появляется на различных сборках Windows по причине повреждения реестра. Однако, проанализировав различные компьютерные форумы, было установлено, что ошибка 0x00000051 может возникнуть по причине нехватки оперативной памяти, повреждения системных файлов, при нехватке ресурсов, при обновлении программного обеспечения, отвечающего за безопасность системы. Поэтому способов, как исправить ошибку 0x00000051 будет несколько.
Читайте также: Способы восстановления реестра операционной системы Windows 10
Пошаговая инструкция решения ошибки 0x00000051: REGISTRY ERROR
В первую очередь, если вы столкнулись с такой ошибкой, стоит выполнить проверку системы на вирусы, которые могут повредить системный реестр и файлы. Для этого стоит использовать любой антивирус с обновленными вирусными базами или лечащую утилиту Dr.Web Curelt, которая не требует установки и распространяется на бесплатной основе.
Если же вирусы были удалены, стоит выполнить восстановление реестра (и даже если вирусов не было). Для этого рекомендуем использовать установочный диск или флешку. Как только загрузитесь с носителя, выбираем «Восстановление системы».
Появится небольшое окно. Из представленных пунктов выбираем «Командная строка».
Теперь нам нужно запустить Блокнот. Для этого в консоли вводим запрос notepad.
Появится окно приложения Блокнот. В нем нажимаем «Файл», «Открыть».
Откроется окно Проводника. Переходим по адресу: «Windows», «System32», «Config». В пункте «Тип файлов» выставляем «Все файлы».
Теперь создаем новую папку. Для этого в этом же окне нажимаем на соответствующую кнопку. В эту папку нужно скопировать файлы Default, Security, Software, Sam, System. Это и есть файлы реестра.
Далее переходим в папку «RegBack», которая расположена в той же ветке «Windows», «System32», «Config». Заменяем в ней поврежденные файлы.
Перезагружаем систему и проверяем на работоспособность.
ВАЖНО! На некоторых форумах указано, что для восстановления реестра пользователем потребовалось восстановить файл ntkrnlpa.exe, который находится в папке System32. Некоторым юзерам хватило замены файла (простое копирование), а другим понадобился установочный диск, с которого файл собственно и был взят.
Если же способ с восстановлением реестра для вас кажется сложным, то восстановить реестр можно простым откатом системы до более раннего состояния. Для этого нужно нажать «Win+R» и ввести «rstrui».
Далее выбирает точку восстановления системы, которая предшествует появлению ошибки. Ожидаем, пока система будет восстановлена.
Также ошибка REGISTRY ERROR может появиться в случае повреждение жестокого диска и системных файлов. Проверить целостность системных файлов можно с помощью системной утилиты. Для этого в командной строке с правами Администратора нужно ввести sfc /scannow.
Для проверки жесткого диска в консоли вводим chkdsk C: /f, где С: — буква диска, /f – параметр команды для исправления найденных ошибок.
Также стоит провести полную диагностику всех остальных установленных компонентов ПК, так как любая поломка может вызывать данный BSOD. Если же все компоненты справны и система проверена на целостность системных файлов и реестра, но проблема продолжает появляться, то переустановка Windows должна решить проблему.