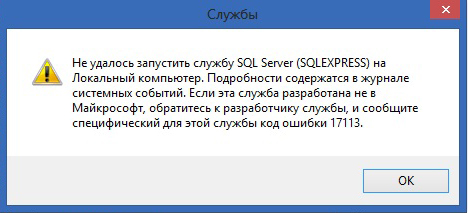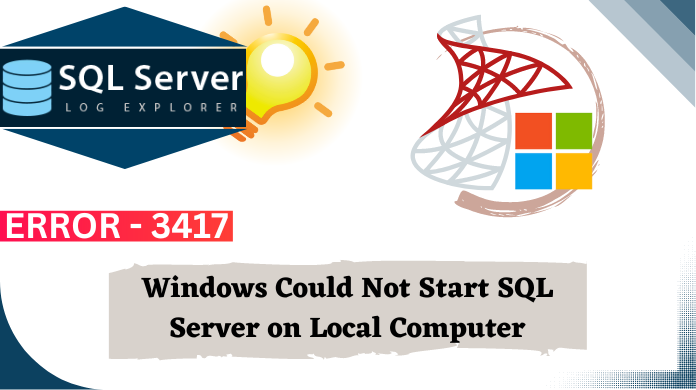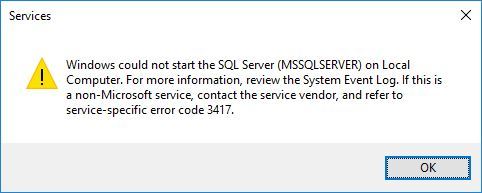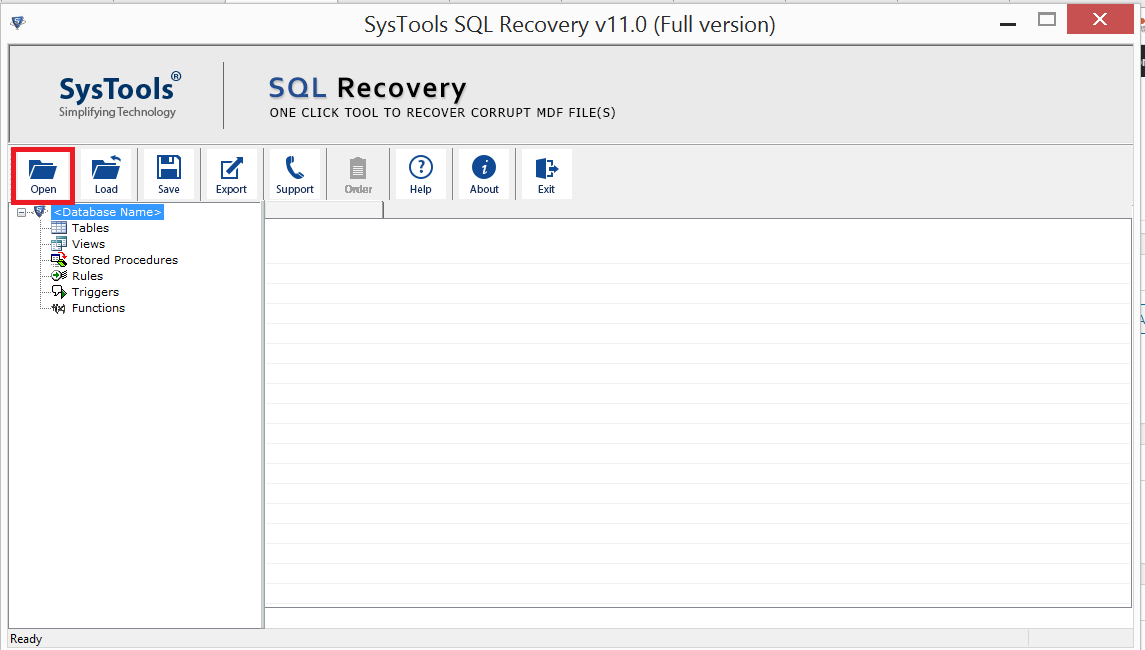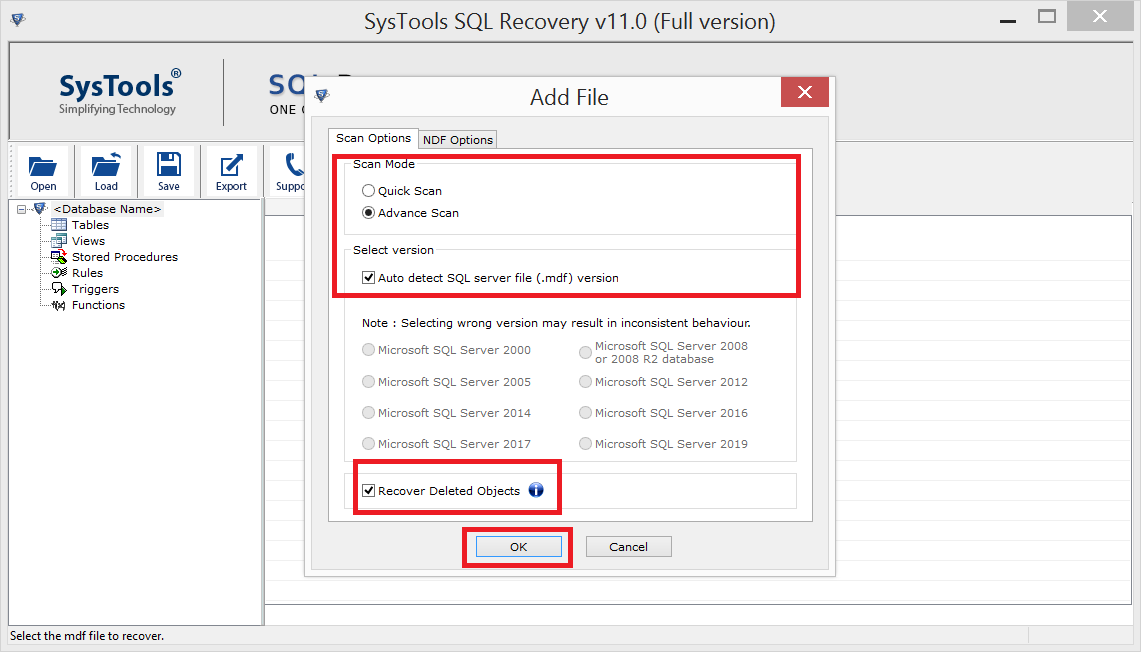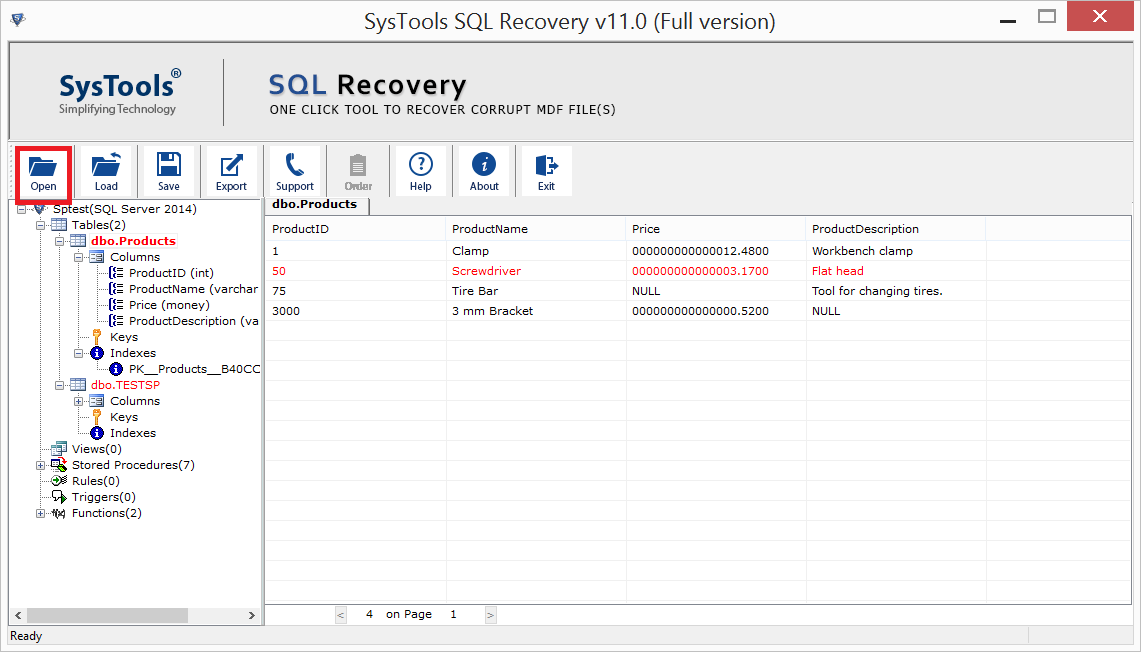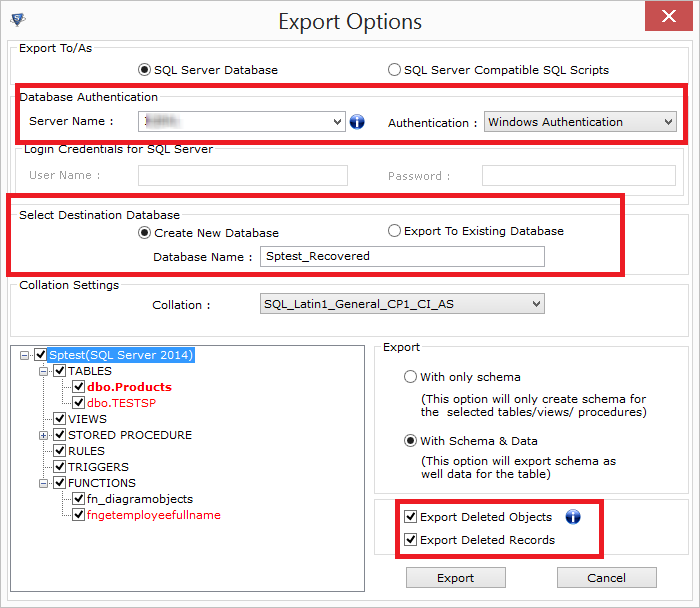For some reasons I moved this folder : (Program Files\Microsoft SQL Server\MSSQL11.MSSQLSERVER\MSSQL) to another drive, then returned it to the same location, but sql server has stopped working, showing this error when trying to start it again:
Windows could not start the SQL Server (MSSQLSERVER) on Local
Computer. For more information, review the System Event Log. If this
is a non-Microsoft service, contact the service vendor, and refer to
service-specific error code 3417.
I tried many solutions discussed in different forums, but none of them work for me.
The folder is not compressed or encrypted.
My sql server version is 2012:
Microsoft SQL Server Management Studio 11.0.3128.0
Microsoft Analysis Services Client Tools 11.0.3128.0
Microsoft Data Access Components (MDAC) 6.1.7601.17514
Microsoft MSXML 3.0 4.0 6.0
Microsoft Internet Explorer 9.0.8112.16421
Microsoft .NET Framework 4.0.30319.18047
Operating System 6.1.7601
Thanks for your kind help in advance.
Aruna
12k3 gold badges28 silver badges42 bronze badges
asked Jun 24, 2013 at 10:15
4
Very simple to solve this problem.
Just open RUN window(Window+R) and type services.msc:
Services.msc window
Find the SQL within name column and right click on that.
right click on SQL as in screenshot
You will get properties option, click on properties.
One new window will be open and there you have to click on Log On tab. And select the Local System Account. then apply and okay.
Select Local system Account
After that come again in services.msc window. and right click on sql and click start.
And finally, SQL Server services started successfully. enjoy and keep learning.
Vy Do
46.9k60 gold badges215 silver badges318 bronze badges
answered Dec 10, 2017 at 17:44
Nandan SonyNandan Sony
8496 silver badges4 bronze badges
4
Run this command after opening cmd as administrator
net start mssqlserver /T902
This command is called trace flag 902. It is used to bypass script upgrade mode. Every time when you try to start your sql service it also looks for script upgrades. and when the script upgrade fail your service unable to start. So, Whenever we have such upgrade script failure issue and SQL is not getting started, we need to use trace flag 902 to start SQL.
I hope this will help you..
answered Jan 10, 2020 at 6:52
Abdulhakim ZeinuAbdulhakim Zeinu
3,3331 gold badge30 silver badges37 bronze badges
0
Check if you did compress the driver or folder in where you put the .mdf file.
If so, plesae goto the driver or folder, change the compress option by
Properties -> Advanced and unticked the “Compress contents to save disk space” checkbox.
After above things, you should be able to start the service again.
Ajay2707
5,7106 gold badges40 silver badges58 bronze badges
answered Sep 25, 2013 at 3:12
ginogino
1791 silver badge3 bronze badges
2
In my particular case, I fixed this error by looking in the Event Viewer to get a clue as to the source of the issue:
I then followed the steps outlined at Rebuilding Master Database in SQL Server.
Note: Take some good backups first. After erasing the master database, you will have to attach to all of your existing databases again by browsing to the
.mdf files.
In my particular case, the command to rebuild the master database was:
C:\Program Files\Microsoft SQL Server\110\Setup Bootstrap\SQLServer2012>setup /ACTION=rebuilddatabase /INSTANCENAME=MSSQLSERVER /SQLSYSADMINACCOUNTS=mike /sapwd=[insert password]
Note that this will reset SQL server to its defaults, so you will have to hope that you can restore the master database from E:\backup\master.bak. I couldn’t find this file, so attached the existing databases (by browsing to the existing .mdf files), and everything was back to normal.
After fixing everything, I created a maintenance plan to back up everything, including the master database, on a weekly basis.
In my particular case, this whole issue was caused by a Seagate hard drive getting bad sectors a couple of months after its 2-year warranty period expired. Most of the Seagate drives I have ever owned have ended up expiring either before or shortly after warranty — so I’m avoiding Seagate like the plague now!!
answered Sep 20, 2014 at 21:32
ContangoContango
76.7k58 gold badges262 silver badges305 bronze badges
I have had the same error recently. I have checked the folder Log of my Server instance.
x:\Program Files\Microsoft SQL Server\MSSQL11.MSSQLSERVER\MSSQL\Log\
and I have found this errors in logs
Starting up database 'master'.
Error: 17204, Severity: 16, State: 1.
FCB::Open failed: Could not open file
x:\Program Files\Microsoft SQL Server\MSSQL11.MSSQLSERVER\MSSQL\DATA\master.mdf for file number 1. OS error: 5(Access is denied.).
Error: 5120, Severity: 16, State: 101.
Unable to open the physical file "E:\Program Files\Microsoft SQL Server\MSSQL11.MSSQLSERVER\MSSQL\DATA\master.mdf". Operating system error 5: "5(Access is denied.)".
Error: 17204, Severity: 16, State: 1. FCB::Open failed: Could not open file E:\Program Files\Microsoft SQL Server\MSSQL11.MSSQLSERVER\MSSQL\DATA\mastlog.ldf for file number 2. OS error: 5(Access is denied.).
Error: 5120, Severity: 16, State: 101. Unable to open the physical file "E:\Program Files\Microsoft SQL Server\MSSQL11.MSSQLSERVER\MSSQL\DATA\mastlog.ldf". Operating system error 5: "5(Access is denied.)".
SQL Server shutdown has been initiated
So for me it was an easy fix. I just added proper access rights to this files to the sql server service account.
I hope it will help
answered Mar 4, 2017 at 15:52
This usually occurs when the master.mdf or the mastlog.ldf gets corrupt. In order to solve the issue go to the following path C:\Program Files\Microsoft SQL Server\MSSQL10.SQLEXPRESS\MSSQL , there you will find a folder ” Template Data ” , copy the master.mdf and mastlog.ldf and replace it in C:\Program Files\Microsoft SQL Server\MSSQL10.SQLEXPRESS\MSSQL\Data folder . That’s it. Now start the MS SQL service and you are done.
answered Jul 21, 2014 at 9:36
sohaibysohaiby
1,1683 gold badges24 silver badges39 bronze badges
3
What is System Event Log saying?
Have you tried to repair:
Sql Server Installation Center -> Maintenance -> Repair
Contango
76.7k58 gold badges262 silver badges305 bronze badges
answered Jun 24, 2013 at 10:57
1
In My case I had to Upgrade the SQL Server since evaluation licence had been expired.
answered Apr 18, 2018 at 11:25
MAFAIZMAFAIZ
6816 silver badges13 bronze badges
I was getting this error today. And above answers didn’t help me. I was getting this error when I try to start the SQL Server(SQLEXPRESS) service in Services(services.msc).
When I checked the error log at the location C:\Program Files\Microsoft SQL Server\MSSQL13.SQLEXPRESS\MSSQL\Log, there was an entry related TCP/IP port.
2018-06-19 20:41:52.20 spid12s TDSSNIClient initialization failed
with error 0x271d, status code 0xa. Reason: Unable to initialize the
TCP/IP listener. An attempt was made to access a socket in a way
forbidden by its access permissions.
Recently I was running a MSSQLEXPRESS image in my docker container, which was using the same TCP/IP port, that caused this issue.
So, what I did is, I just reset my TCP/IP by doing the below command.
netsh int ip reset resetlog.txt
Once the resetting is done, I had to restart the machine and when I try to start the SQLEXPRESS service again, it started successfully. Hope it helps.
answered Jun 19, 2018 at 15:55
Sibeesh VenuSibeesh Venu
18.9k12 gold badges103 silver badges141 bronze badges
Go to the services and check if the SQL Server (MSSQLSERVER) service is running. Stop it and start your SQL Server (SQLEXPRESS) service. It should work.
see the image:
answered Jul 20, 2020 at 13:46
MJ XMJ X
8,54612 gold badges74 silver badges100 bronze badges
0
Make sure both drive have the same partition — ( like FAT or NTFS, preferably NTFS ) also make sure he NETWORK SERVICE account, has the access.
answered Jun 24, 2013 at 10:47
Rajeev BeraRajeev Bera
2,0211 gold badge16 silver badges30 bronze badges
Database rebuild fixed it for me as well. Also had to restore the old database from backup as it got corrupted during power outage…
The copy master.mdf procedure did not work for me.
answered Mar 13, 2015 at 5:48
i had the same problem before
the error code 3417 : the SQL SERVER cannot start the master database,
without master db SQL SERVER can’t start
MSSQLSERVER_3417
The master database records all the system-level information for a SQL Server system. This includes instance-wide metadata such as logon accounts, endpoints, linked servers, and system configuration settings. In SQL Server, system objects are no longer stored in the master database; instead, they are stored in the Resource database. Also, master is the database that records the existence of all other databases and the location of those database files and records the initialization information for SQL Server. Therefore, SQL Server cannot start if the master database is unavailable
MSDN Master DB
so you need to reconfigure all settings after restoring master db
solutions
- replace master mdf and ldf files with the same files from another instance of sql Server as long as its the same version reference
- Rebuild System Databases refrence
- reinstall sql server
answered Oct 5, 2015 at 17:53
YehiaYehia
3862 silver badges9 bronze badges
I copied a master.mdf und mastlog.ldf from another Computer (luckily, we have a lot of Clients with the same configuration, otherwise template data would be perhaps necessary). I backed up the damaged master.mdf and mastlog.mdf. After that I replaced the bad ones with the ones from another Computer. And it worked. I needed to start the MSSQLSERVER Service of course. But, after that I had Problem that the user was already existing but orphaned (error code 15023), I executed the query
USE Database_name
EXEC sp_change_users_login ‘Auto_Fix’, ‘username’
after that, everything was working smoothly. Hope this helps you and many thanks for this thread, saved me 
answered Oct 12, 2017 at 17:07
Just rename the current ErrorLog to any other name like Errorlog _Old and change any old Log file to Error log file
try to start the SQL server services.. That’s it. it will work..
Sql server error log file got corrupted. that is why it gives the problem even when you have all permissions.. when you delete it. new file will be generated.
answered Oct 30, 2017 at 6:32
Re-entering credentials will help to start the services:
- Start > Services
- Right click on SQL Sever > Properties
- Log On
- Re-enter credentials and apply
- Start the services now
answered Jun 18, 2020 at 11:48
The reason behind getting this Error Code : 3417 may be as follows:
- One cause may be due to the Network account for the Data folder in
Program files. - The other reason may be because of some Windows
settings changed somehow.
Example: If for some reasons you have moved this folder (Program Files\Microsoft SQL Server\MSSQL11.MSSQLSERVER\MSSQL) to another location then returned it to the same location. So, though it was returned to the same location the server may stop working and show error code 3417 when trying to start it again.
How To Fix SQL Error 3417
- Go to «C:Program Files Microsoft SQLServerMSSQL.1MSSqLData»
- Security/Permission settings
- Network Service Account
- Add a Network Service account
- Then again check all
As stated here, you can try this third party tool as well.
answered Oct 30, 2020 at 9:53
Vignesh Kumar AVignesh Kumar A
27.9k13 gold badges63 silver badges115 bronze badges
A few times now, I’ve experienced various instances MS SQL Server to fail with this error after a Windows update. Most of the quick fixes above did not work for me.
What did:
- copy all production databases over to some safe place
- remove everything SQL Server via add/remove programs
- get the latest SQL Server Express or Dev & install it
- move the databases over to their home and reattach them.
For me, this was the fastest solution. Trying to find the cause of the error and fixing it is an afternoon of googling misty error messages. But YMMV.
answered Jan 29, 2021 at 19:32
RolfBlyRolfBly
3,6125 gold badges32 silver badges46 bronze badges
In my case problem was about evaluation period expiration. I also went through this thread of StackOverFlow.You can investigate your problem by going to Event Viewer --> Windows Log (Application) and then search for your error id. For Step by Step guide to view error id in event viewer visit this…
answered Jan 17, 2022 at 14:44
IshtiaqIshtiaq
2381 gold badge2 silver badges9 bronze badges
Вы хотите знать, как устранить ошибку Windows Could Not Start SQL Server 3417? Итак, прочтите это эссе один раз, и вы найдете ответы на все свои вопросы.
Самым популярным и надежным решением для управления реляционными базами данных является Microsoft SQL Server. Эта программа широко используется для хранения и управления данными на предприятиях. Windows не может запустить SQL-сервер. Ошибка 3417 – это распространенная проблема, с которой администраторы баз данных сталкиваются по разным причинам. Взгляните на этот вопрос, размещенный пользователем на сайте форума.
Пользователи часто обращаются к нам с вопросами о том, что Windows не может запустить SQL-сервер с кодом ошибки 3417. Когда пользователь пытается подключиться к SQL-серверу, возникает ошибка. Сообщение об ошибке выглядит следующим образом:
Windows не может запустить SQL Server (MSSQLSERVER) на локальном компьютере. Для получения дополнительной информации просмотрите журнал системных событий. Если это служба, не принадлежащая Microsoft, обратитесь к поставщику службы и обратитесь к коду ошибки для конкретной службы 3417.
Как указано в сообщении об ошибке, вам следует проверить журнал системных событий, чтобы определить причину этой ошибки. Следуйте по этому пути, чтобы перейти к средству просмотра событий в SQL Server Management Studio:
Управление >> Расширенные события >> Журналы SQL Server >> Просмотр >> Журнал SQL Server
Затем выберите журнал ошибок и изучите его подробности.
Эта проблема может возникнуть, когда есть –
- Изменения настроек Windows, намеренные или непреднамеренные (смещение папки SQL Server).
- Сжатие папки, содержащей файлы базы данных SQL.
- Сетевая учетная запись для папки данных несовместима.
- Повреждение файла базы данных SQL, например, из-за аппаратного сбоя, вторжения вирусов или внезапного отключения питания.
Эти причины ошибки не следует упускать из виду.
Подходы вручную: Windows не может запустить SQL Server, ошибка 3417
Иногда некоторые ошибки SQL-сервера говорят сами за себя, что означает, что если пользователь пытается правильно понять сообщение, то можно исправить ошибку вручную.
В результате, чтобы решить эту проблему, пользователь должен либо восстановить резервную копию базы данных, либо восстановить базу данных, если она была повреждена. Перед этим вы также можете проверить, сжимается ли файл MDF или нет, чтобы исправить сообщение об ошибке SQL Server 3417. Давайте начнем с рассмотрения каждого метода устранения неполадок.
1. Необходимо распаковать файл MDF базы данных SQL
Проверьте, не сжимается ли основной файл базы данных (.mdf), если вы не можете его открыть. Если файл сжат, вам придется распаковать его. Для этого сделайте следующие шаги:
- Перейти к Данные Microsoft SQL Server и найдите файлы db (MDF и NDF).
Примечание: Перейдите по следующему пути, чтобы найти папку данных SQL-сервера: «C: Program FilesMicrosoft SQL ServerMSSQL.1MSSQLData».
- Щелкните правой кнопкой мыши Папка данных SQL Server и выберите Характеристики. Откроется окно “Свойства” для Microsoft SQL Server. Затем выберите Advanced.
- Снимите флажок Компресс содержимое для экономии места на диске в Расширенные атрибуты появится диалоговое окно, затем щелкните Ok.
- В Характеристики диалоговое окно для Microsoft SQL Server появляется еще раз. Затем нажмите Ok после нажатия кнопки Применить. Нажмите Ok когда Подтвердить изменения атрибутов появится окно.
- Для продолжения нажмите Продолжать.
- Дайте время для корректировка атрибутов вступить в силу. Нажмите Ok после внесения изменений.
После выполнения этих процедур перезапустите службу SQL Server. Если проблема не исчезнет, используйте следующую ручную технику.
2. Проверьте разрешения папки.
Это исправление ошибки SQL 3417 предназначено для клиентов, у которых возникает ошибка при переносе папки на другой диск.
Убедитесь, что учетная запись, которая запускает службу SQL Server, имеет права доступа (сетевые разрешения) к папке файлов базы данных SQL. Если у вас нет доступа к папке, используйте эти процедуры, чтобы получить ее:
- Щелкните правой кнопкой мыши Файлы SQL папку и выберите Характеристики из меню.
- Выберите Вкладка Безопасность в поле “Свойства”.
- Во всплывающем диалоговом окне под Группа или имена пользователей: в области выберите Сетевая служба учетная запись.
- Щелкните значок Кнопка ОК после выбора Флажок Полный доступ в разделе “Разрешения для аутентифицированных пользователей”.
Убедитесь, что сейчас экземпляр SQL Server запускается без ошибок.
3. Используя файл резервной копии, восстановите базу данных.
Если проблема 3417 сохраняется в SQL Server 2017 или более ранних версиях, рассмотрите возможность восстановления базы данных из файла резервной копии. Убедитесь, что в резервной копии есть самая последняя копия базы данных SQL. В этом блоге вы узнаете, как восстановить базу данных из SQL Server. bak файл – Как сделать резервную копию и восстановить базы данных SQL Server различными подходами.
Примечание: Существует ряд проблем или ошибок, влияющих на данные SQL. Если вы потеряли данные SQL из-за таких проблем, вам нужно будет использовать надежное решение для восстановления. Мы упомянули один ниже на всякий случай. Упомянутое решение не исправляет ошибку Windows не может запустить SQL-сервер 3417, но восстанавливает только потерянные данные SQL.
Профессиональный инструмент восстановления
Если код ошибки SQL 3417 не исправлен с помощью описанных выше процедур, вам необходимо восстановить базу данных. Программное обеспечение для восстановления DataHelp SQL лучше всего подходит для этого. Он может исправить как небольшие, так и серьезные повреждения MDF (первичный файл базы данных) и NDF (файл национальной базы данных) (вторичный файл базы данных). Эта проблема не возникнет в MS SQL Server после восстановления базы данных. Этот инструмент полезен для устранения неполадок SQL Server 3417 в различных версиях SQL Server, таких как SQL Server 2019, 2017, 2016, 2014, 2012, 2008/2008 R2, 2005 и 2000.
Скачать для Windows Купить сейчас
Заключение
При попытке запустить службу SQL Server вы можете получить ошибку SQL Server 3417. Если не удается вывести главную базу данных или базу данных tempdb в оперативный режим, папка, содержащая файлы базы данных (.mdf или .ndf), сжимается, или вы этого не делаете. есть права доступа к папке, возникает ошибка. Вы можете попытаться решить проблему, используя ручные обходные пути, описанные в этой статье. С другой стороны, ручное устранение проблемы SQL 3417 может занять много времени и привести к недоступности базы данных. Лучший способ – восстановить файл MDF и решить проблему с помощью специального решения для восстановления базы данных SQL, такого как DataHelp SQL Recovery Software.
Summary: As an SQL user, you may come across a situation when attempting to start the SQL Server results in SQL error 3417. This blog discusses different occurrences of the error and causes behind it. Also, the blog explores workarounds on how to resolve SQL Server Error 3417. You can troubleshoot the error manually or by using a SQL repair tool.

Contents
- Occurrences of SQL Error 3417
- What Causes SQL Server Error 3417?
- How to Fix SQL Server Error 3417?
- Conclusion
Sometimes, when trying to start SQL Server service manually, SQL Server error 3417 may occur. The complete error message reads as:
“Windows could not start the SQL Server (MSSQLSERVER) on Local Computer. For more information, review the System Event Log. If this is a non-Microsoft service, contact the service vendor, and refer to service-specific error code 3417.”

Before discussing the reasons behind the SQL service error 3417 and workarounds to fix it, let’s first look at a few user instances reporting the error.
Occurrences of SQL Error 3417
Instance 1: In this instance, a user reported that when moving the folder: (Program Files\Microsoft SQL Server\MSSQL11.MSSQLSERVER\MSSQL) to another drive, the SQL server stopped working. On trying to start the server again, it displayed an error message: “Windows could not start the SQL Server (MSSQLSERVER) on Local Computer. For more information, review the System Event Log. If this is a non-Microsoft service, contact the service vendor, and refer to service-specific error code 3417.”
Instance 2: When trying to connect to SQL Server to run a web project, a user received an error message: “A network-related or instance-specific error occurred while establishing a connection to SQL Server. The server was not found or was not accessible. Verify that the instance name is correct and that SQL Server is configured to allow remote connections. (provider: SQL Network Interfaces, error: 40 – Error Locating Server/Instance Specified)”

The user found that SQL Server Express stopped working in SQL Server Configuration Manager. On attempting to run SQL Server Express, the service did not respond. And when the user tried opening services.msc to start a SQL Server (SQLEXPRESS instance), it returned the “Windows could not start the SQL Server (SQLEXPRESS) on local computer” error message with error code 3417.
What Causes SQL Server Error 3417?
You may encounter this error when the SQL Server doesn’t start due to any of these reasons:
- “Master database or tempdb cannot be brought online.” This event may occur when the db is damaged due to hardware or software failure.
- The folder containing the MDF and NDF files is compressed.
- Folder permission issue where the db file resides.
Tip: SQL Server error 3417 can render the SQL database inaccessible. While there are manual workarounds, troubleshooting using these workarounds can take significant time and increase db downtime. Use a SQL repair tool to restore the db in a few simple clicks.
How to Fix SQL Server Error 3417?
Try the following workarounds in the sequence given below to resolve MS SQL error 3417:
Workaround 1: Decompress SQL Database MDF File
When you cannot open the master database, check if the master database file (.mdf) is compressed. If the file is compressed, you will need to decompress it. To do so, follow these steps:
Step 1: Browse and locate the Microsoft SQL Server data folder containing db (MDF and NDF) files.
Note: You can locate the SQL server data folder by browsing the location: “C:\Program Files\Microsoft SQL Server\MSSQL.1\MSSQL\Data”.
Step 2: Right-click on the SQL Server data folder. The Microsoft SQL Server Properties window gets displayed. Click Advanced.

Step 3: In the Advanced Attributes dialog box that appears, uncheck the Compress contents to save disk space checkbox, and then click OK.

Step 4: The Microsoft SQL Server Properties dialog box opens again. Click on the Apply button, and then hit OK. When the Confirm Attribute Changes box pops-up, click OK.

Step 5: Click Continue to proceed.

Step 6: Wait for the attribute changes to complete. Once the changes have been applied, click OK.

After performing these steps, try starting the SQL Server service again. If the error persists, proceed with the next workaround.
Workaround 2: Check for Folder Permissions
Note: This SQL error 3417 fix applies to users who receive the error while moving a folder to another drive.
Make sure that the account that runs the SQL Server service has access rights (network permissions) to the folder containing the SQL db files. If not, follow these steps to grant the right to the folder:
Step 1: Go to the SQL files folder and right-click on it, and then choose Properties.
Step 2: From the Properties box, click the Security tab.
Step 3: In the dialog box that pops-up, choose the Network Service account under the Group or user names: section.
Step 4: Select the Full control checkbox under the Permissions for Authenticated Users section, and hit the OK button.
Now check if running the SQL Server instance starts without the error.
Workaround 3: Rebuild Master Database
We can restore master db from the most recent full database backup, but only if the SQL Server instance is running. Since we cannot start the server instance, rebuilding the master db might help fix the 3417 error.
Refer to this link for more information on rebuilding the master database.
Workaround 4: Repair MDF File
If rebuilding the master db doesn’t help resolve the error, the chances are that the master db file is severely corrupt. In that case, you can try to repair the corrupted MDF file.
Conclusion
You may encounter SQL Server error 3417 when trying to start the SQL Server service. The error may occur when you cannot bring online the master or tempdb, the folder containing the database (.mdf or .ndf) files is compressed, or you don’t have access rights on the folder. You can try to resolve the issue by following the manual workarounds discussed in this post.
However, troubleshooting SQL error 3417 manually can be time-consuming and increases database downtime. A better approach is to use a specialized SQL database repair tool such as Stellar Repair for MS SQL to repair the MDF file and fix the error.
About The Author
Charanjeet Kaur
Charanjeet is a Technical Content Writer at Stellar®who specializes in writing about databases, e-mail recovery, and e-mail migration solutions. She loves researching and developing content that helps database administrators, organizations and novices to fix multiple problems related to MS SQL and MySQL databases and Microsoft Exchange.
Не удалось запустить службу SQL Server на Локальный компьютер. Подробности содержатся в журнале системных событий. Если эта служба разработана не в Майкрософт, обратитесь к разработчику службы, и сообщите специфический для этой службы код ошибки…:
Код ошибки 13
Решение:
При появлении данной ошибки необходимо зайти в Пуск → Microsoft SQL Server → Средства настройки → Диспетчер конфигурации SQL Server / SQL ServerConfiguration Manager → Конфигурация сети SQL Server → Протоколы для SQLEXPRESS и проверить, включены ли протоколы (все протоколы должны быть включены).
Код ошибки 1814
Вариант ошибки на английском:
Windows could not start the SQL Server on Local Computer. For more information, review the System Event Log. If this is a non-Microsoft service, contact the service vendor, and refer to service-specific error code — 1814.
Причина: Ошибка возникает, когда по какой-то причине путь к файлам базы по умолчанию не соответствует действительному.
Решение:
Возможно в папке C:\Program Files\Microsoft SQL Server\MSSQL10_50.SQLEXPRESS\MSSQL\DATA нет необходимых файлов. Необходимо добавить с заменой файлы из папки C:\Program Files\Microsoft SQL Server\MSSQL10_50.SQLEXPRESS\MSSQL\TemplateData.
Код ошибки 3417
Решение:
Перед заменой файлов рекомендуется сохранить копию папки Data в отдельной директории.
Cкопировать данные из C:\Program Files\Microsoft SQL Server\MSSQLXXX\MSSQL\Template Data в C:\Program Files\Microsoft SQL Server\MSSQLXXX\MSSQL\DATA
Для 64-разрядных систем — C:\Program Files (x86)\Microsoft SQL Server\MSSQLXXX\MSSQL\Template Data в C:\Program Files (x86)\Microsoft SQL Server\MSSQLXXX\MSSQL\DATA
Если замена файлов не помогла, необходимо дать права на папку Microsoft SQL Server.
Код ошибки 17058
Решение:
Необходимо дать полные права на папки C:\Program Files\Microsoft SQL Server\ и C:\Program Files (x86)\Microsoft SQL Server. Если данное решение не поможет — в свойствах службы на вкладке Вход в систему поставьте флаг С системной учетной записью.
Код ошибки 17113
Решение:
Перед заменой файлов рекомендуется сохранить копию папки Data в отдельной директории.
Cкопировать данные из C:\Program Files\Microsoft SQL Server\MSSQLXXX\MSSQL\Template Data в C:\Program Files\Microsoft SQL Server\MSSQLXXX\MSSQL\DATA
MS SQL Server gives the most steady and strong database the board framework and is used primarily by overall entrepreneurs and enterprises for its graphical UI and extreme features. But, more clients, more issues. Because of various reasons, various errors emerge. For example, MS SQL database errors 824, and 825, the database can not open because of inaccessible files error 945, etc. So, in this blog, we will discuss one of the errors, which is Windows could not start the SQL Server on the local computer error 3417.
Before discussing this Windows cannot start SQL server on local computer issue further, let us have a look at the user’s Query first:
Due to plenty of reasons, I finally decided & then moved this folder Program Files\Microsoft SQL Server\MSSQL11.MSSQLSERVER\MSSQL to another location, after that, returned it to the exactly the same location, But when I tried to start it Microsoft SQL Server has stopped working, please help me to resolve this issue”
Important Note: In case you are facing the SQL database is inaccessible and you are looking for Quick ways to recover crucial database components. The user can download the SysTools SQL MDF Recovery Tool. This can easily remove corruption issues. Moreover, the software supports SQL Server 2019 and below.
Fix Windows Could Not Start the SQL Server On Local Computer
- Launch the Software in Your System.
- Click Open to Add MDF Data Files.
- Select Quick or Advanced Scan Mode.
- Set the Destination Location for Files.
- Click on the Start Export button to End.
These are the simple quick steps for users to solve the problem caused by corruption in data files. Continue further for the detailed results.
Reasons for Windows Could Not Start SQL Server Error
There could be different reasons for this “Windows could not start SQL Server on Local Computer” error. Some of them are here below.
- Changes in Windows settings, for example, SQL organizer development.
- Irregularity in the system represents the Data folder in Program Files.
- SQL Server database corruption brought by hardware failure, virus assault, MDF/ NDF damage, and so forth.
Top Three Ways to Troubleshoot the Issue
Users can also try to troubleshoot the issue at first using some basic tricks. If the issue continues, then manual or automated methods can be taken into consideration for the resolution of the problem.
Un-Updated Password
It’s very important for users to update the password on the SQL Server instance once they change it. Without this, users can not be able to resolve the issue even with automated or manual solutions. This is one of the most common reasons why the majority of users face such errors.
False File Paths & Locations
This is another issue that often disturbs users & results in startup failures. If a user keeps the master database on a drive & then the files of the database are not available or accessible. Users will get this error. Make sure the file paths & locations are correct otherwise, the error will trouble users.
Corruption in the LOG Files or Accidental Deletion
At last, we have the issue where the MDF, LDF, or NDF files of the SQL database get corrupted. This makes the database unhealthy & Windows could not start the SQL Server on the local computer. We will discuss this point & its solution in depth below.
Fix Windows Could Not Start SQL Server on Local Computer Error 3417
Now, in order to overcome this problem, there are 3 solutions to fix this error.
- Select Log System Account
- Check if the MDF File is compressed
- Repair corrupted database files.
# Method 1: Select Log System Account
To select the log system account, follow the given below steps:
- Press Windows + R and type msc.
- Find the SQL inside the Name section and right-click on the SQL.
- You will get Properties alternative, click on Properties.
- One new window will be open and there you need to tap on the Log On
- Now, select the Local System Account and click on the apply button, and then Ok.
- After that return again in msc window. And, right-click on SQL and click on the start button.
- Lastly, SQL Server administrations began effectively to fix Windows could not start SQL Server on Local Computer issue.
# Method 2: Check if the MDF file is Compressed
If you are not able to fix the problem by selecting a log system account then, check whether the MDF file is compressed or not.
Now, to check whether the MDF file is compressed or not, follow the steps.
- Find the folder where your MDF file is located.
- Click on the Properties then Advanced.
- Finally, click on the checkbox and untick the “Compress contents to save disk space” checkbox.
# Method 3: Repair corrupted database files
After using the above methods, if you are still not able to fix the problem then probably the problem is in the database files. So, to repair the corrupted database files the best and most accurate method is by using the SysTools SQL Recovery tool. This tool has the ability to repair corrupted database files easily. Additionally, this tool has a very simple interface so that any user can easily fix the database files with speed and accuracy.
Download Now Purchase Now
Now, follow the below steps to fix Windows could not start the SQL server on local computer error smartly.
Step-1. Launch the SysTools SQL Recovery tool and open the MDF file.
Step-2. Now, scan the MDF file and auto-detect the SQL server file.
Step-3. Preview the database objects and select database objects.
Step-4. Finally, click on the Export button to export SQL database components to SQL Server.
Conclusion
MS SQL is a widely used database by many big organizations and users. It is in use for managing the database but, sometimes due to many reasons, error comes up. And because of this, users face many problems such as inaccessibility of databases, database corruption, etc.
Therefore, in this blog, we have discussed one such problem which is “Windows could not start SQL Server on Local Computer error 3417”. Also, we have discussed the solutions to fix this problem. And, if you are not familiar with the SQL Server database. Then, we suggest you to use the SQL recovery tool to fix SQL server errors easily.
FAQs
Q-1. How do I start SQL Server on a local computer?
Ans: Follow the simple steps to Start SQL Server Configuration Manager. Follow the below steps for the same.
- Go to Start & All Programs.
- Search & Open SQL Server.
- Open Your SQL Server Now.
- Go to Configuration Tools.
- Select SQL Server Configuration Manager.
Q-2. How do I fix SQL Server not starting?
Ans: Troubleshoot the error & then follow the below steps:
- In summary.txt log, or UI users can determine the error.
- Verify if it’s a manual type service or automatic type.
- Now check if the account the password is expired.
- Cross-check the ERRORLOG if the service doesn’t start.
Q-3. Why can’t I connect to localhost SQL Server?
Ans: Firstly, just check if the TCP/IP or named pipes are allowed for use or not. Through the SQL Server Configuration Manager, users can enable them if disabled in the first place.
Q-4. What is error 3417 in SQL Server service not starting?
Ans: Failing to bring the compressed MDF or TEMPDB file online causes this error. Also, without having the folder’s access rights, this error might cause.