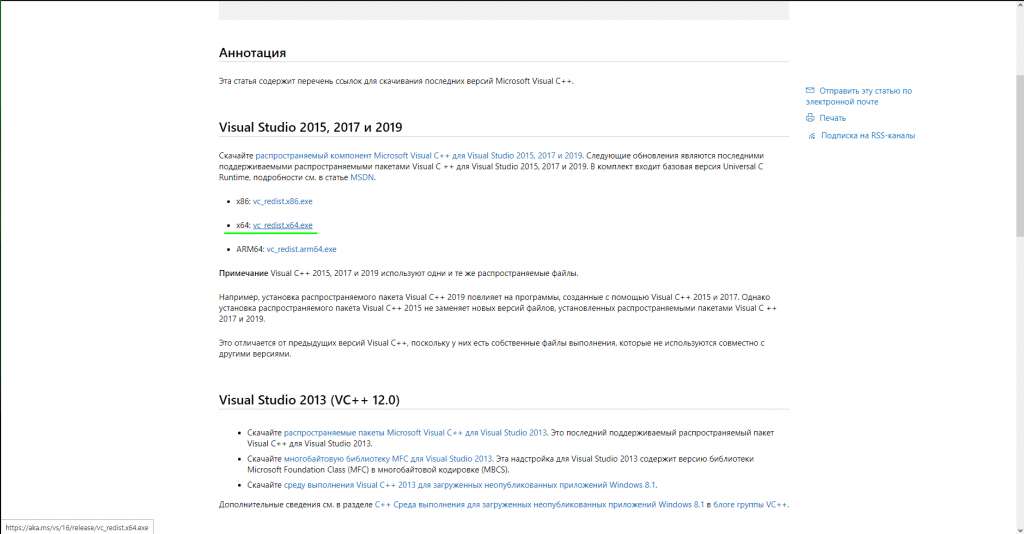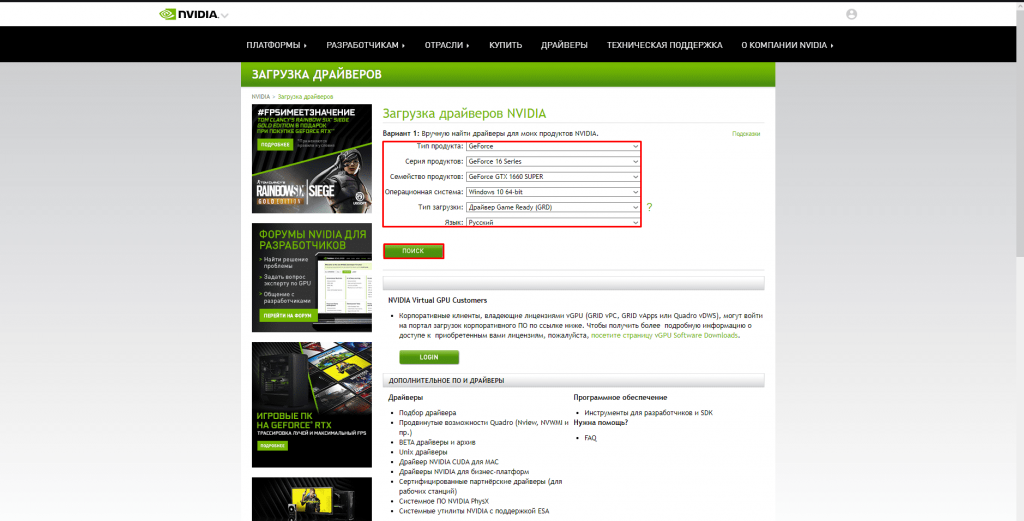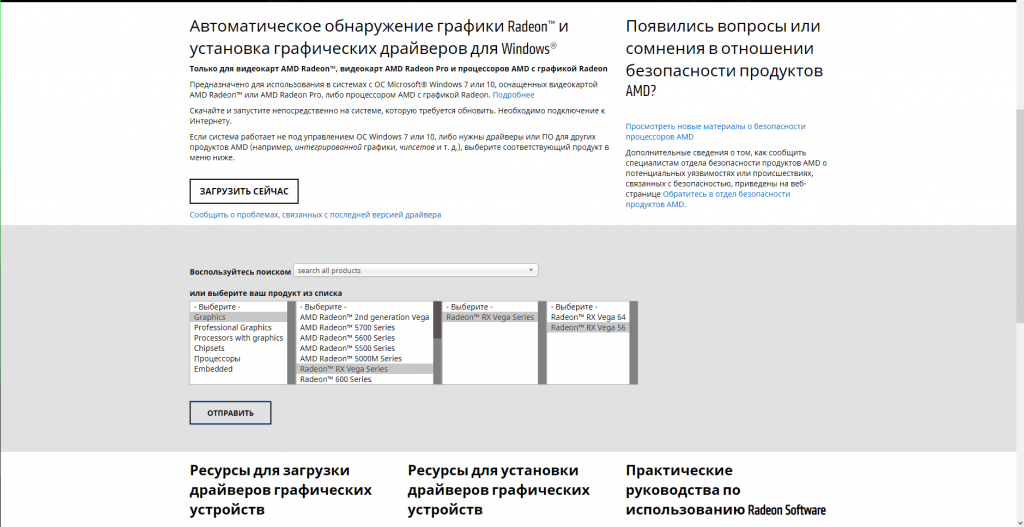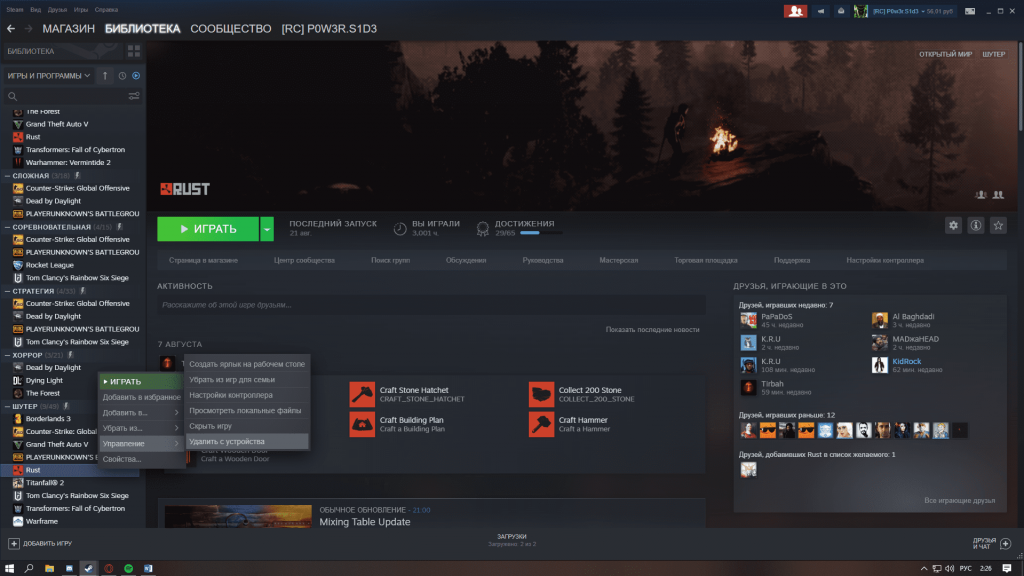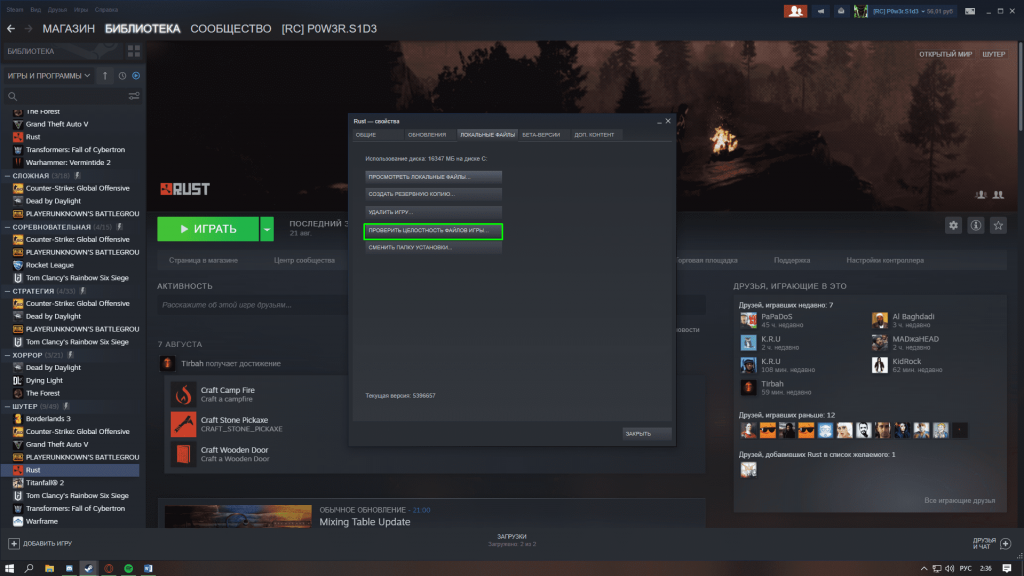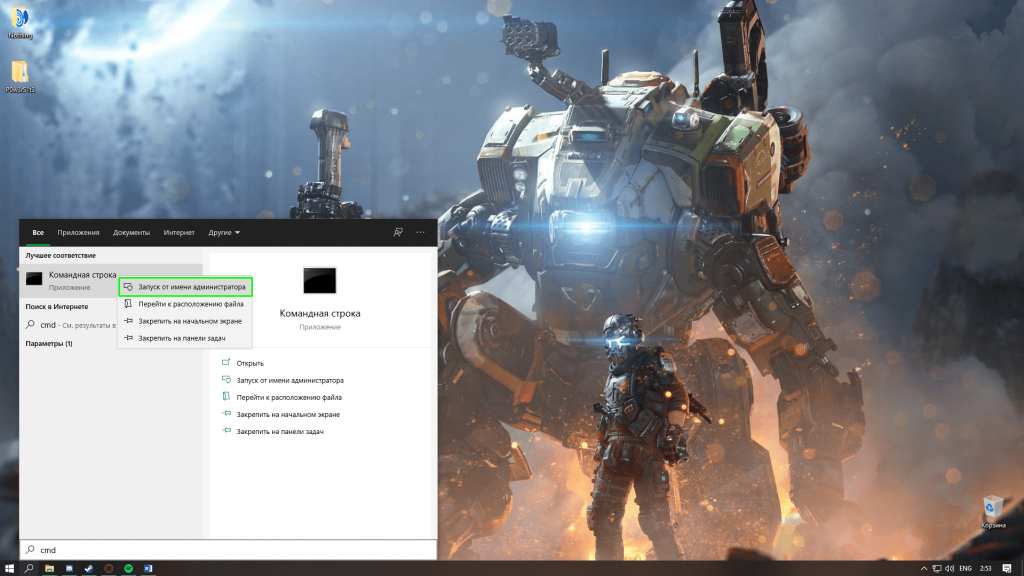Ошибки при запуске определённых программ или игр – вполне себе обычная практика. Причин возникновения подобных ошибок может быть огромное множество – где-то разработчики софта налажали, может и с драйверами какой-то косяк, а может чего-то на компьютере и вовсе не хватает.
Rust тоже время от времени способен выдавать ошибки при запуске. Вот одной из подобных является ошибка 0xc0000142 при запуске Раста.
Содержимое статьи
- 1 Что за ошибка 0xc0000142?
- 2 Почему появляется и при каких обстоятельствах
- 3 Способы устранения проблемы
- 3.1 Обновление компонента Framework
- 3.2 Обновление компонентов Visual
- 3.3 Обновление драйверов видеокарты
- 3.4 Переустановка Steam
- 3.5 Переустановка Rust
- 3.6 Проверка файлов Rust
- 3.7 Обновление Windows
- 3.8 Исправление ошибок в Windows командой sfc /scnanow
0xc0000142 в Rust – ошибка, которая не позволяет запустить определённое приложение или игру. Ошибка появляется до запуска приложения/игры на компьютере.
Почему появляется и при каких обстоятельствах
Ошибка при запуске раст 0xc0000142 возникает из-за возможной несовместимости компьютера и игры. Нередко виновником данной ошибки является операционная система Windows 10. Может быть такая ситуация – игра без каких-либо проблем запускается на OS Windows 7, но на этом же компьютере, уже на Windows 10, появляется злосчастная ошибка.
Способы устранения проблемы
Обновление компонента Framework
Для обновления компонента Framework необходимо перейти на официальный сайт Microsoft, а именно в раздел загрузок. Для облегчения ваших действий оставляем прямую ссылку на нужную страницу:
https://www.microsoft.com/ru-ru/download/details.aspx?id=17851
Далее действуем в соответствии с официальной инструкцией установки компонента Framework:
- Важно! Убедитесь, что на компьютере установлен самый последний пакет обновления и важные исправления Windows. Для поиска обновлений безопасности посетите Центр обновления Windows. При установке на 64-разрядной XP или Windows 2003, возможно, придется установить Windows Imaging Component. 32-разрядную версию Windows Imaging Component можно получить по следующей ссылке. 64-разрядную версию Windows Imaging Component можно получить по следующей ссылке;
- Нажмите кнопку «Загрузить» на этой странице, чтобы начать загрузку;
- Чтобы немедленно начать установку, нажмите кнопку «Выполнить»;
- Чтобы сохранить загружаемые файлы на своем компьютере и установить их позже, нажмите кнопку «Сохранить»;
- Чтобы отменить установку, нажмите кнопку «Отмена».
После выполнения всех действий на компьютер будет установлена последняя версия Framework.
Обновление компонентов Visual
Криво установленные компоненты Visual также могут служить причиной возникновения вышеупомянутой ошибки. Помочь может обновление этих самых компонентов.
Для начала переходим на официальный сайт Майкрософт, на котором ищем интересующие нас компоненты. Мы их уже откопали, поэтому оставляем для Вас ссылку:
https://support.microsoft.com/ru-ru/help/2977003.
Нас интересует раздел Visual Studio 2015, 2017 и 2019. Это самые последние версии библиотеки Windows. Выбираем .exe файл для 64-битных операционных систем. Скачиваем на компьютер файл-установщик, при помощи которого запускаем установку последней версии Visual Studio.
Обновление драйверов видеокарты
Нелишним будет и проверка видеокарты на наличие обновления драйверов. Для этого переходим на официальный сайт производителя графического чипа (AMD или Nvidia).

На сайте Nvidia переходим в раздел «Драйвера», в котором вручную устанавливаем все необходимые параметры (тип продукта, серию, модель видеокарты). В моём случае выставлены следующие параметры:
- Тип продукта – GeForce;
- Серия продукта – GeForce 16 Series;
- Семейство продуктов – GeForce GTX 1660 SUPER.
После введения всех параметров необходимо нажать на кнопку «Поиск». Это действие открывает новую страницу, в которой можно установить самый последний драйвер, нажав на соответствующую кнопку. Скачиваем и устанавливаем драйвера. С этим проблем возникнуть не должно.
Внимание! Если у Вас установлена программа GeForce Experience, то и через неё можно выполнить обновление драйверов. Для этого перейдите в раздел «Драйверы», а дальше всё будет понятно: если драйвера можно обновить – программа это предложит.
Кстати, видеокарта Nvidia GeForce GTX 1660 Super позволяет запустить rust на максимальной графике. А rust оптимальные настройки графики для различных компьютеров Вы можете посмотреть в отдельном материале.
На сайте AMD открываем страницу «Драйверы и поддержка». Прокрутив страницу чуть ниже выбираем следующие параметры:
- Graphics – серия видеокарты – ещё раз серия видеокарты – модель видеокарты. К примеру, если Вы счастливый обладатель видеокарты Radeon RX Vega 56, устанавливаем следующие параметры:
- Graphics – Radeon RX Vega Series — Radeon RX Vega Series — Radeon RX Vega 56;
- Затем нажимаем на кнопку «Отправить», после чего попадаем на следующую страницу;
- Открываем меню с Вашей операционной системой, после чего скачиваем наиболее актуальную версию драйвера. Устанавливаем только что скачанный драйвер, пробуем зайти в игру. Если ошибок нет – наслаждаемся геймплеем.
Переустановка Steam
Маловероятно, но Steam также может повлиять на возникновение ошибки при запуске Раст 0xc0000142. Через панель управления Windows удаляем приложение Steam, после чего устанавливаем только что удалённый клиент. Игры переустанавливать не придётся, после авторизации просто укажите путь к папке с играми на Вашем компьютере.
Переустановка Rust
Нелишним будет и переустановка самого Раста. Через Steam удаляем игру, а затем устанавливаем по новой. Желательно устанавливать игру на SSD – так загрузки на сервер будут быстрее.
Если Вы не знаете, как удалять игру из Steam, рассказываем полный порядок действий:
Правой кнопкой мыши нажимаем по необходимой игре в библиотеке. Далее наводим курсор мыши на кнопку «Управление», а затем нажимаем на надпись «Удалить с устройства». После этого игра будет удалена.
Проверка файлов Rust
Не исключаем, что проблема кроется и в битых файлах самой игры. Если переустанавливать игру желания нет, можно обойтись и банальной проверкой целостности файлов. Для запуска проверки необходимо закрыть абсолютно все игры/программы, которые открыты при помощи Steam.При этом порядок действий следующий:
- Нажимаем на Rust правой кнопкой мыши, открываем свойства;
- Переходим в раздел «Локальные файлы». Нас интересует 4 пункт – проверить целостность файлов игры. Эта процедура займёт гораздо меньше времени, чем полноценная переустановка;
- После завершения проверки Вас оповестят о результате – если все файлы исправно, получите соответствующее сообщение. Если 1 или несколько файлов повреждены – Steam заменит их на исправные.
Обновление Windows
Конечно, устаревшая версия Windows вряд ли вызовет ошибку в расте 0xc0000142, но лучше перестраховаться.
- Перейдите в параметры Windows, а затем откройте меню «Обновление и безопасность»;
- В центре обновления Windows можно узнать, имеются ли сейчас доступные обновления, или же нет. Если таковые имеются – устанавливаем. Обновлений нет – переходим к последнему способу.
Исправление ошибок в Windows командой sfc /scnanow
С этим способом всё довольно просто.
- Открываем командную строку от имени администратора. Для этого в поиске в Windows вписываем CMD, нажимаем по командной строке правой кнопкой мыши;
- Запускаем от имени администратора;
- Уже в открывшейся командой строке прописываем команду “sfc /scannow” (без кавычек). Команда проверит все системные файлы, а в случае обнаружения повреждённых проведёт их замену.
ВАЖНО! Не закрывайте окно командной строки до завершения проверки.
В данной статье мы разобрали все способы решения ошибки при запуске раста 0xc0000142. Мы не гарантируем, что данная ошибка пропадёт после применения одного из способов, поэтому рекомендуем воспользоваться сразу всеми способами.
Загрузка…
Ошибки при запуске определённых программ или игр – вполне себе обычная практика. Причин возникновения подобных ошибок может быть огромное множество – где-то разработчики софта налажали, может и с драйверами какой-то косяк, а может чего-то на компьютере и вовсе не хватает.
Rust тоже время от времени способен выдавать ошибки при запуске. Вот одной из подобных является ошибка 0xc0000142 при запуске Раста.
Содержимое статьи
- 1 Что за ошибка 0xc0000142?
- 2 Почему появляется и при каких обстоятельствах
- 3 Способы устранения проблемы
- 3.1 Обновление компонента Framework
- 3.2 Обновление компонентов Visual
- 3.3 Обновление драйверов видеокарты
- 3.4 Переустановка Steam
- 3.5 Переустановка Rust
- 3.6 Проверка файлов Rust
- 3.7 Обновление Windows
- 3.8 Исправление ошибок в Windows командой sfc /scnanow
0xc0000142 в Rust – ошибка, которая не позволяет запустить определённое приложение или игру. Ошибка появляется до запуска приложения/игры на компьютере.
Почему появляется и при каких обстоятельствах
Ошибка при запуске раст 0xc0000142 возникает из-за возможной несовместимости компьютера и игры. Нередко виновником данной ошибки является операционная система Windows 10. Может быть такая ситуация – игра без каких-либо проблем запускается на OS Windows 7, но на этом же компьютере, уже на Windows 10, появляется злосчастная ошибка.
Способы устранения проблемы
Обновление компонента Framework
Для обновления компонента Framework необходимо перейти на официальный сайт Microsoft, а именно в раздел загрузок. Для облегчения ваших действий оставляем прямую ссылку на нужную страницу:
https://www.microsoft.com/ru-ru/download/details.aspx?id=17851
Далее действуем в соответствии с официальной инструкцией установки компонента Framework:
- Важно! Убедитесь, что на компьютере установлен самый последний пакет обновления и важные исправления Windows. Для поиска обновлений безопасности посетите Центр обновления Windows. При установке на 64-разрядной XP или Windows 2003, возможно, придется установить Windows Imaging Component. 32-разрядную версию Windows Imaging Component можно получить по следующей ссылке. 64-разрядную версию Windows Imaging Component можно получить по следующей ссылке;
- Нажмите кнопку «Загрузить» на этой странице, чтобы начать загрузку;
- Чтобы немедленно начать установку, нажмите кнопку «Выполнить»;
- Чтобы сохранить загружаемые файлы на своем компьютере и установить их позже, нажмите кнопку «Сохранить»;
- Чтобы отменить установку, нажмите кнопку «Отмена».
После выполнения всех действий на компьютер будет установлена последняя версия Framework.
Обновление компонентов Visual
Криво установленные компоненты Visual также могут служить причиной возникновения вышеупомянутой ошибки. Помочь может обновление этих самых компонентов.
Для начала переходим на официальный сайт Майкрософт, на котором ищем интересующие нас компоненты. Мы их уже откопали, поэтому оставляем для Вас ссылку:
https://support.microsoft.com/ru-ru/help/2977003.
Нас интересует раздел Visual Studio 2015, 2017 и 2019. Это самые последние версии библиотеки Windows. Выбираем .exe файл для 64-битных операционных систем. Скачиваем на компьютер файл-установщик, при помощи которого запускаем установку последней версии Visual Studio.
Обновление драйверов видеокарты
Нелишним будет и проверка видеокарты на наличие обновления драйверов. Для этого переходим на официальный сайт производителя графического чипа (AMD или Nvidia).
На сайте Nvidia переходим в раздел «Драйвера», в котором вручную устанавливаем все необходимые параметры (тип продукта, серию, модель видеокарты). В моём случае выставлены следующие параметры:
- Тип продукта – GeForce;
- Серия продукта – GeForce 16 Series;
- Семейство продуктов – GeForce GTX 1660 SUPER.
После введения всех параметров необходимо нажать на кнопку «Поиск». Это действие открывает новую страницу, в которой можно установить самый последний драйвер, нажав на соответствующую кнопку. Скачиваем и устанавливаем драйвера. С этим проблем возникнуть не должно.
Внимание! Если у Вас установлена программа GeForce Experience, то и через неё можно выполнить обновление драйверов. Для этого перейдите в раздел «Драйверы», а дальше всё будет понятно: если драйвера можно обновить – программа это предложит.
Кстати, видеокарта Nvidia GeForce GTX 1660 Super позволяет запустить rust на максимальной графике. А rust оптимальные настройки графики для различных компьютеров Вы можете посмотреть в отдельном материале.
На сайте AMD открываем страницу «Драйверы и поддержка». Прокрутив страницу чуть ниже выбираем следующие параметры:
- Graphics – серия видеокарты – ещё раз серия видеокарты – модель видеокарты. К примеру, если Вы счастливый обладатель видеокарты Radeon RX Vega 56, устанавливаем следующие параметры:
- Graphics – Radeon RX Vega Series — Radeon RX Vega Series — Radeon RX Vega 56;
- Затем нажимаем на кнопку «Отправить», после чего попадаем на следующую страницу;
- Открываем меню с Вашей операционной системой, после чего скачиваем наиболее актуальную версию драйвера. Устанавливаем только что скачанный драйвер, пробуем зайти в игру. Если ошибок нет – наслаждаемся геймплеем.
Переустановка Steam
Маловероятно, но Steam также может повлиять на возникновение ошибки при запуске Раст 0xc0000142. Через панель управления Windows удаляем приложение Steam, после чего устанавливаем только что удалённый клиент. Игры переустанавливать не придётся, после авторизации просто укажите путь к папке с играми на Вашем компьютере.
Переустановка Rust
Нелишним будет и переустановка самого Раста. Через Steam удаляем игру, а затем устанавливаем по новой. Желательно устанавливать игру на SSD – так загрузки на сервер будут быстрее.
Если Вы не знаете, как удалять игру из Steam, рассказываем полный порядок действий:
Правой кнопкой мыши нажимаем по необходимой игре в библиотеке. Далее наводим курсор мыши на кнопку «Управление», а затем нажимаем на надпись «Удалить с устройства». После этого игра будет удалена.
Проверка файлов Rust
Не исключаем, что проблема кроется и в битых файлах самой игры. Если переустанавливать игру желания нет, можно обойтись и банальной проверкой целостности файлов. Для запуска проверки необходимо закрыть абсолютно все игры/программы, которые открыты при помощи Steam.При этом порядок действий следующий:
- Нажимаем на Rust правой кнопкой мыши, открываем свойства;
- Переходим в раздел «Локальные файлы». Нас интересует 4 пункт – проверить целостность файлов игры. Эта процедура займёт гораздо меньше времени, чем полноценная переустановка;
- После завершения проверки Вас оповестят о результате – если все файлы исправно, получите соответствующее сообщение. Если 1 или несколько файлов повреждены – Steam заменит их на исправные.
Обновление Windows
Конечно, устаревшая версия Windows вряд ли вызовет ошибку в расте 0xc0000142, но лучше перестраховаться.
- Перейдите в параметры Windows, а затем откройте меню «Обновление и безопасность»;
- В центре обновления Windows можно узнать, имеются ли сейчас доступные обновления, или же нет. Если таковые имеются – устанавливаем. Обновлений нет – переходим к последнему способу.
Исправление ошибок в Windows командой sfc /scnanow
С этим способом всё довольно просто.
- Открываем командную строку от имени администратора. Для этого в поиске в Windows вписываем CMD, нажимаем по командной строке правой кнопкой мыши;
- Запускаем от имени администратора;
- Уже в открывшейся командой строке прописываем команду “sfc /scannow” (без кавычек). Команда проверит все системные файлы, а в случае обнаружения повреждённых проведёт их замену.
ВАЖНО! Не закрывайте окно командной строки до завершения проверки.
В данной статье мы разобрали все способы решения ошибки при запуске раста 0xc0000142. Мы не гарантируем, что данная ошибка пропадёт после применения одного из способов, поэтому рекомендуем воспользоваться сразу всеми способами.
Загрузка…
Причины появления
Рассматриваемая ошибка проявляется при открытии программы или игры и сопровождается сообщением «Ошибка при запуске приложения (0xc0000142). Для выхода из приложения нажмите кнопку ОК». Она актуальна для всех версий операционной системы Windows от XP до 10.
Как правило, утилита не запускается из-за неработоспособности одного из исполнительных файлов, которые представлены DLL-библиотеками. Когда у нас отсутствует один из системных файлов, невозможен запуск Windows, или спустя некоторое время на мониторе появляется синий «экран смерти». В данном случае аналогичная ситуация, но в рамках конкретного приложения.
Ошибка 0xc0000142 при запуске программы или игры может возникнуть по многим причинам:
- DLL несовместимы с утилитой или установленной на ПК операционной системой;
- нужные исполнительные файлы отсутствуют на устройстве;
- компоненты приложения заблокированы сторонним софтом.
При этом проблемой может быть не только компьютер пользователя, но и само приложение. Если игра или другая утилита является фан-проектом, пиратской сборкой или бета-версией, она вполне может быть недоработанной. Именно это и стоит выяснить: изучить отзывы ранее скачавших программу пользователей, посмотреть обзоры на нее на других ресурсах и т.д.
Способы устранения ошибки
Если выясняется, что игра выдает ошибку 0xc0000142 на многих компьютерах и ноутбуках — она «сырая» и еще не готова для использования. Можно даже не пытаться ее запустить. Когда же большинство пользователей высказываются об успешном запуске — ошибка на стороне пользователя.
Несовместимость с текущей операционной системой
Многие игры и приложения выпускаются с поддержкой мультиверсии и разным набором компонентов под каждую Windows. При этом по умолчанию в ее настройках установлена конкретная версия. Она может не совпасть с используемой на ПК ОС, в результате при запуске подгружаются неподходящие библиотеки.
В этом случае избавиться от ошибки можно очень быстро:
- полностью отключите приложение (откройте диспетчер задач и убедитесь, что отдельные его компоненты не работают);
- кликните ПКМ по иконке с утилитой и откройте «Свойства»;
- перейдите во вкладку «Совместимость»;
- выберите свою операционную систему;
- нажмите «Применить» и «ОК».
После этого повторите попытку запуска. Если игра или программа заработала — проблема была именно в несовместимых настройках, и она решена.
Запуск блокирует сторонний софт
Один из компонентов игры или приложения фильтруется защитным ПО — это может быть «родной» файервол или антивирус. Обычно при этом Защитник выдает оповещение о нахождении потенциальной угрозы. Ошибка 0xc0000142 из-за фильтрации защитным софтом чаще происходит с онлайн-клиентами игр. Антивирус попросту считает неизвестный источник ненадежным, блокируя трафик с сети и сам компонент, который его принимает.
Как поступить в данной ситуации? Зависит от надежности используемой утилиты:
- если она популярна и скачана с официального сайта — отключайте антивирусное ПО или добавляйте игру (приложение) в исключения;
- когда речь идет о малоизвестной программе, которая впервые скачана, нужно сначала убедиться в ее безопасном использовании (возможно, библиотеки повреждены).
Обратите особое внимание на блокировку компонентов при использовании оффлайн утилит. Они не предусматривают выхода в сеть и даже синхронизацию с удаленным сервером (для обновления, загрузки дополнений и т.д.). И если защитный софт фильтрует компонент недавно закачанной программы (игры) — вероятнее всего она является вредоносным ПО.
Компонент отсутствует
Здесь все просто — для запуска игры или программы не хватает исполняемых файлов. В этом случае параллельно появляется еще одно окно, прямо указывающее на отсутствие конкретного файла или пакета обновлений.
При указании на отсутствии конкретного компонента, его можно скачать на сайте dll.ru. В поисковой строке введите полное название библиотеки (как в окне при запуске утилиты) и загрузите ее. Обязательно прочтите описание к файлу, т.к. его необходимо сохранить в определенном месте.
Если речь идет о целом пакете компонентов, вероятнее всего вы давно не обновляли свой Виндовс — именно это сделайте. Когда такая проблема возникает и после — установите сам пакет дополнений. Практически всегда от вас потребуют установить новую версию DirectX, OpenGL (драйвера видеокарт для игр) или NET Framework (служба для работы программ). Их можно найти на сайте Майкрософт.
Выше были рассмотрены универсальные случаи, которые возникают и решаются у всех одинаково. Но бывают и отдельные ситуации, вызывающие ошибку 0xc0000142 в частном порядке.
Нет российской локализации
Некоторые непопулярные в регионе игры (и реже программы) могут поддерживать лишь несколько языков. И если среди них только латиница — можно и не запустить утилиту. Это из-за кириллицы в названиях папок, которую она не распознает. В результате приложение ошибается в пути к компоненту и не понимает его. Обычно параллельно с основной ошибкой выдается сообщение об отсутствии нужного файла по конкретному трею. На самом деле он там есть, но обратите внимание — часть пути отобразится некорректно в виде иероглифов. Нередко она проявляется и при использовании мультиязычных приложений — ошибка 0xc0000142 при запуске Microsoft Office или Flash Player тоже встречается.
Есть два решения такой проблемы:
- установить такую же игру с российской (можно и с украинской или др. на кириллице) локализацией;
- переименовать все папки с файлами, к которым обращается игра или приложение («Игры», «Загрузки», «Новая папка» и др.), на латиницу. Также обязательно измените имя пользователя ПК, если оно на кириллице.
Если после переименования папок выйдет такая же ошибка с отображением иероглифов в пути — перезагрузите компьютер и запустите утилиту заново.
Для компонента установлены права администратора
Иногда доступ к отдельным библиотекам может быть закрыт доступ для обычных пользователей. Решается проблема просто — запустите софт от имени администратора. Если у текущего пользователя нет соответствующих прав, открыть игру или приложение не получится.
Проблема после переустановки утилиты
Вы только что удалили утилиту и заново загрузили ее, но появилась ошибка при запуске приложения 0xc0000142 — как исправить ее? Проблема в том, что приложения стирается не полностью и на компьютере остаются некоторые файлы от него (в реестре и временных папках). При повторной установки новой версии эти самые папки могут быть проигнорированы (т.к. они уже есть в памяти) и оставлены без изменения. Но их содержимое у одной утилиты разных версий может отличаться. В результате заново установленное ПО использует компоненты старой версии и из-за их нехватки может ответить ошибкой.
Эту проблему можно решить двумя способами:
- скачать программу очисти диска CCleaner. Она удалит весь подобный мусор от удаленных программ, заодно освободит память накопителя.
- выбрать расширенный тип установки проблемной утилиты и отметить «Заменить папки и их содержимое».
Запуск на пиратской операционной системе
Появление ошибки 0xc0000142 при запуске игры на Windows 10 без лицензии со временем закономерно. Причина проста — вы не получаете обновлений и все компоненты устаревают. А при попытке поставить тот же NET Framework может ничего не выйти.
Тут можно посоветовать разве что перейти на «светлую сторону» и установить лицензионное ПО.
Как видите, у ошибки 0xc0000142 есть множество причин. Надеемся, вне зависимости от них вам удалось с ними разобраться с помощью нашего гида. Можно поступить кардинально и переустановить Windows: как это правильно сделать мы тоже рассказывали.
Ошибка 0xc0000142 может появится в любой версии Windows и обычно возникает вследствие неправильной инициализации дополнения или игры. Ошибка приложения 0xc0000142 является очень раздражающей и распространенной, так как она затрагивает множество основных приложений Windows. Всякий раз, когда вы пытаетесь запустить программу, вы получите это сообщение:
Как исправить ошибку 0xc0000142 при запуске игры
Windows не может загружать игры, часто показывая сообщение «Ошибка при запуске приложения 0xc0000142» или же это сообщение 0xc0000142 появляется всякий раз, когда мы пытаемся открыть следующие дополнения и игры:
В этих играх появляется «Ошибка при запуске приложения 0xc0000142»
Содержание
- Причины ошибки 0xc0000142
- Исправление ошибки 0xc0000142
- Способ 1. Удаление Unknown Programs (Неизвестных программ)
- Способ 2. Замена DLL файлов
- Способ 3. Измените значение LoadAppInit_DLLs
- Способ 4. Обновление драйверов видеокарты
- Способ 5. Запуск приложения в режиме совместимости
- Способ 6. Загрузите последние версии C ++, DirectX и .NET Framework
- Способ 7: Сканирование на наличие ошибок
- Способ 8. Обновление ОС
- Способ 9. Программа для запуска игр AIO
- Способ 10. Получение дополнительной информации об ошибке
- Видео — 15 способов решить проблему 0xc00000142 — ошибка при запуке приложений
- Видео — Как исправить ошибку 0xc0000142 при запуске игры
Причины ошибки 0xc0000142
Ошибка 0xc0000142
Ошибка 0xc0000142 может возникнуть по самым разным причинам.
- она может быть вызвана неисправностью или повреждением программы, которую вы пытаетесь использовать;
- многие люди сообщают об этой ошибке при попытке запустить «cmd.exe», который для наших компьютеров является программой эмулятора DOS;
- наиболее типичной причиной является повреждение файлов, которые требуются для различных приложений;
- к проблеме 0xc0000142 приводит ошибка загрузки DLL, означающей, что dll, который запускает дополнение является неподписанным или в цифровом виде уже не действует.
Повреждённый файл
Частые проблемы
Варианты решений проблем
Исправление ошибки 0xc0000142
Примечание! Обязательно создайте точку восстановления. Это необходимо сделать на случай если случится непредвиденная ситуация.
Способ 1. Удаление Unknown Programs (Неизвестных программ)
Удалите «Search Protect», «SW Booster» или «Оптимизатор производительности».
Шаг 1. Перейдите в панель управления и кликните «Программы», как на картинке ниже.
В «Панель управления» нажимаем «Программы»
Шаг 2. Выберите и удалите «Search Protect».
Выбираем и удаляем «Search Protect»
Снова проверьте, не удалось ли исправить ошибку приложения 0xc0000142. Если ошибка не решена, попробуйте следующий метод.
Способ 2. Замена DLL файлов
Шаг 1. Перейдите по этой ссылке и загрузите файлы: https://drive.google.com/file/d/0B2hLpRz5Um58emtSbG1iYi1aajQ/view
Файлы для загрузки
Шаг 2. После загрузки извлеките файлы и поместите их в свою папку с игрой. После этого ваша игра должна быть запущена в кратчайшие сроки.
Примечание! Если данный метод исправил вашу проблему, то вам не нужно продолжать, но если это не сработало, попробуйте другой метод.
Способ 3. Измените значение LoadAppInit_DLLs
Шаг 1. Нажмите Win+R и введите «regedit» как на картинке ниже.
Вводим «regedit»
Шаг 2. Пройдите по следующему пути:
HKEY_LOCAL_MACHINESOFTWAREMicrosoftWindowsNTCurrentVersion WindowsLoadAppInit_DLLs
Находим строку LoadAppInit_DLLs
Шаг 3. Дважды щелкните «LoadAppInit_DLLs» и поменяйте 1 на 0.
Меняем значение в открывшемся окне
Шаг 4. Щелкните «OK» и выйдите. Теперь запустите свое дополнение или игру.
Способ 4. Обновление драйверов видеокарты
Обновите драйвера для вашей видеокарты с веб-сайта NVIDIA (или с сайта вашего производителя).
Обновление драйвера видеокарты с веб-сайта NVIDIA
Обновить видеоадаптер можно нажав «Пуск/Диспетчер устройств/Видеоадаптеры/Выбираем видеоадаптер/Двойной щелчок мыши/Драйвер/Обновить драйвер». Иногда обновление драйверов видеокарты может решить проблему 0xc0000142, но если это не так, переходите к следующему шагу.
Способ 5. Запуск приложения в режиме совместимости
Этот метод заключается в запуске приложения в режиме совместимости и в последующем его запуске от имени администратора.
Шаг 1. Используйте правый щелчок мышки и кликните по файлу «.exe», того дополнения, которое показывает сообщение об ошибке 0xc0000142. Нажмите «Свойства».
Выбираем ярлык «GTA5 .exe» и нажимаем «Свойства»
Шаг 2. Кликните там где пишет «Совместимость».
Выбираем пункт «Совместимость»
Шаг 3. Кликните там где пишет «Совместимость» и на «Запустить средство устранения проблем с совместимостью».
Нажимаем на «Запустить средство устранения с совместимостью»
Если после этого игры работают, сохраните настройки, если нет, продолжайте следовать приведенной ниже инструкции.
Шаг 4. Поставьте галочку на «Запустить программу в режиме совместимости с:» и установите ОС, для которой сделана программа.
Поставьте галочку на «Запустить программу в режиме совместимости с» и установите вашу ОС
Шаг 5. Поставьте галочку как на нижеприведенной картинке.
Ставим галочку на «Запускать эту программу от имени администратора»
Шаг 6. Кликните «Применить», после чего выйдите.
Способ 6. Загрузите последние версии C ++, DirectX и .NET Framework
Если есть ошибка установки C ++, удалите модули C ++ и переустановите их. Установите DirectX 11 и последнюю версию Microsoft .NET Framework.
Обновляем модули до последней версии
- загрузить C ++: https://goo.gl/BFQzc7;
- загрузить DirectX 11: https://goo.gl/14TAkh;
- загрузить NET Framework: https://goo.gl/NJMEmc;
- загрузить DirectX end-user runtime installer: https://goo.gl/YNP4Kh.
Способ 7: Сканирование на наличие ошибок
Шаг 1. Кликните на пуск, затем правым кликом откройте окно, в котором выберите «Windows PowerShell (Администратор)».
Выбираем «Windows PowerShell (администратор)»
Шаг 2. Кликните да, когда появится окошко, как на картинке ниже.
Нажимаем «Да»
Шаг 3. Вставьте «sfc /scannow» и нажмите «Enter».
Вставляем «sfc scannow» и нажмите «Enter»
После этого система проверит файлы на наличие ошибок и если они все-таки найдутся, она их устранит. Перезагрузите ваш компьютер.
Способ 8. Обновление ОС
Читайте интересную информацию в статье — «Как обновить Виндовс 7 до Виндовс 10».
Официальный форум Microsoft предлагает обновить операционную систему и таким образом решить проблему с ошибкой 0хс0000142 в Windows 10.
Для того чтобы обновить ОС сделайте следующее:
Шаг 1. Откройте «Параметры».
В меню «Пуск» открываем «Параметры»
Шаг 2. Выберите обновления.
Выбираем «Обновление и безопасность»
Шаг 3. Затем сделайте все как на картинке ниже.
Нажимаем на «Проверка наличия обновлений»
Если какие-то обновления отсутствуют, служба обновлений их обязательно установит. После их установки необходимо перезагрузить компьютер.
Способ 9. Программа для запуска игр AIO
Загрузите и установите AIO:
«https://www.sereby.org/site/downloads/All%20in%20One%20Runtimes».
В программе для запуска игр WinPKG ставим галочку на «all»
Это дополнение объединяет все важные и текущие версии в 1 пакете и предлагает выбор того, что вы хотите установить. Включены все версии .NET Framework, включая hotfix.
Способ 10. Получение дополнительной информации об ошибке
Мы использовали Microsoft Exchange Server Error Code Look-up для проверки ошибки 0xc0000142 (данный инструмент знает о множестве стандартных ошибок Windows). Скачать эту программу можно на сайте Майкрософт.
Программа для проверки ошибок
Это результат:
Результат сканирования ОС программой
Проблема заключается в ошибке загрузки DLL, и теперь мы должны найти, какая DLL вызывает эту ошибку, что не всегда так просто — хотя сообщение говорит, что DLL не загружается, это не всегда так, иногда это может быть отсутствие совместимости, что, в свою очередь, является более серьезной проблемой.
Если вы использовали steam для установки игры, вы можете попросить его проверить кеш игры. Если нет, попробуйте переустановить игру или попробуйте восстановить любые установленные Visual C/C++ Runtimes или .NET Framework, на случай если они были повреждены. Обновите графические драйверы, которые, скорее всего, исправят проблему.
Немного глубже …
Один из способов проверить есть ли отсутствие совместимости — использовать Dependency Walker.
Использование программы Dependency Walker
Вы должны убедиться, что скачали последнюю версию Dependency Walker, а процессорная архитектура Dependency Walker должна быть такой же, как и игра (версия x86 для проверки 32-разрядной программы и версии x64 для проверки 64-разрядной программы). Dependency Walker иногда может давать результаты, которые трудно понять, но иногда он может дать очень полезные результаты.
Альтернативным способом является использование Process Monitor.
Используем Process Monitor
Он запишет действия, которые выполняются вашими программами, например, доступ к DLL-файлу. Используйте его для записи действий в процессе запуска игр, которые выдают ошибку 0xc0000142, а затем установите фильтр для включения только действий вашей игры. Для этого перейдите в «Tools», затем «Process Tree» и найдите свою игру в списке.
Переходим в «Tools», затем «Process Tree» и находим свою игру в списке
Выберите игру и нажмите «Include Subtree».
Вероятно, вы также хотите исключить все события, которые не являются файловыми системными событиями. Для этого есть ряд кнопок на панели инструментов.
Теперь вам нужно исследовать что-либо с расширением `.dll`, которое имеет результат NAME NOT FOUND или PATH NOT FOUND.
Один из приведённых способов должен решить проблему с ошибкой 0xc0000142.
Видео — 15 способов решить проблему 0xc00000142 — ошибка при запуке приложений
Видео — Как исправить ошибку 0xc0000142 при запуске игры
Подскажите, как решить проблему 0xc0000142 в игре Rust? Из-за нее не получается нормально поиграть в данный тайтл.
Ошибка 0xc0000142 может возникать по самым разным причинам: от некорректной сборки ОС, до несовместимости файлов игры друг с другом. Например если exe-шник не совместим с библиотеками dll. Чтобы ее исправить попробуйте следующее:
1.Отключите антивирус на время запуска. Очень часто исполняемый файл игры пытается получить доступ к тем или иным библиотекам системы или игры, но антивирус не разрешает ему это сделать, поэтому лучше его выключить.
2.Если игра пиратка, попробуйте сменить крак или репак. Убедитесь, что все файлы крака разработаны одной командой. Например и exe-файл игры и библиотека steam_api.dll были кракнуты Codex-ом.
3.Запустить игру в режиме совместимости с одной из ОС или от имени администратора. Режим администратора позволяет повысить уровень доступа приложения к определенным системным файлам и функциям.
4.Проведите чистку реестра с помощью
CCleaner
— нередко реестр может быть причиной ошибки.
5.Удалить NVIDIA GeForce Experience, Radmin – пока не понятно по какой причине, но эти программы вызывают ошибку 0xc0000142.
6.Переустановить игру и весь дополнительный софт: directx, ms visual c++ redistributable. Иногда игры также требуют net framework. Попробуйте переустановить драйвера видеокарты или откатить их. Также может помочь установка всех драйверов с диска материнской платы.
7.Попробуйте почистить систему на ошибки при помощи HijackThis (Hijack) — лучшее лекарство для вашей системы
8.Попробуйте откатить систему на более раннее состояние Как запустить восстановление системы в ОС Windows xp/7? — Вопросы и ответы и если откат не помог, то переустановка ОС.
Это пожалуй все, что Вы можете попробовать для решения проблемы. Удачи и если есть другие способы – пишите!
Смотрите также:
О игре
Игра: Rust
Жанр: survival-песочница
Платформа: PC
Разработчик: Facepunch Studios
Издатель: Facepunch Studios
Дата Выхода: 2014
Rust — survival-песочница с открытым миром от создателей Garry’s mod. Игра содержит в себе различные игровые элементы из DayZ, S.T.A.L.K.E.R и Minecraft.
Вам придется выживать в суровых условиях, защищаться от диких животных и зомби, бороться с холодом, голодом, а также главным Вашим врагом — дру…
Подробнее >>
Довольно часто пользователи ПК сталкиваются с различными проблемами при запуске каких-либо программ, особенно если это ломаные версии, однако, но никто не гарантирует, что лицензионная версия запустится без проблем. Казалось бы, приложение спокойно установилось и должно работать, но по непонятным причинам появляется ошибка при запуске приложения 0xc0000142 и ничего не работает.
Причин этому может быть не один десяток, давайте разберем каждую из них и определимся, что делать в той или иной ситуации.
Рассмотренные ниже решения универсальны и подходят для любых типов игр и программ, включая такие игрушки, как: ГТА 4 и 5 версии, Paladins, Мафия 2 и 3 серии, Симс 4, Marvel Ultimate Alliance 2, Farming simulator и прочих.
Содержание статьи
- Несовместимость программы или игры с операционной системой
- Недостаток прав
- Откат системы
- Обновление ПО
- Обновление Windows
- Сбои во время установки
- Отключение системы защиты
- Неверное имя пользователя и путь установки
- Вредоносное ПО
- Восстановление системных файлов
- Временные файлы
- Неисправен жесткий диск
- Изменение настроек реестра
- Еще несколько решений
- Комментарии пользователей
Несовместимость программы или игры с операционной системой
В идеале, до того, как скачать и установить какое-либо приложение или игру, вы должны были ознакомиться с ее системными требованиями, необходимо чтобы ваша операционная система Windows ее поддерживала.
Обращайте внимание не только на версию ОС, но и разрядность (64 или 32). Но тут бывает и обратная сторона, когда разработчики пишут о совместимости одно, но после установки оказывается совсем другое. В результате игра не работает, но чаще всего с этим сталкиваются любители ломаных версий ПО.
Как это исправить:
- Установите программу в обычном режиме, щелкните по ярлыку правой мышкой, перейдите в свойства, откройте раздел «Совместимость» и установите галочку в подразделе «Режим совместимости», чтобы активировать его.
- Если у вас установлена Windows 10, то укажите в выпадающем списке Windows 7, то есть более раннюю версию ОС. Можно попробовать все варианты из списка.
- Нажмите «ОК» и закройте окно.
Недостаток прав
В некоторых случаях программе требуются особые полномочия для корректной работы. Чтобы проверить в этом ли дело, достаточно запустить ее с правами администратора.
Для этого:
- Щелкните мышкой по нужной иконке и выберите пункт запуска от имени администратора.
Если ошибка при инициализации приложения 0xc0000142 будет устранена, то, для того чтобы не выполнять данную процедуру каждый раз, можно настроить права пользователя, под которым в данный момент вы авторизованы в системе.
Откат системы
Еще один эффективный способ — выполнить восстановление системы, откатив ее до того момента, когда все работало. Но дело в том, что далеко не у каждого пользователя Windows включена функция создания точек восстановления. Если есть возможность восстановления, то сделайте это, если возможности нет, тогда переходите к следующему разделу.
Обновление ПО
Не исключено, что неполадка появляется из-за устаревшей библиотеки Visual C++, DirectX, Java Runtime или Net Framework. Это особенно актуально в том случае, если используется современная версия игры. Их можно скачать бесплатно с официального сайта разработчика – Microsoft.
Выполните обновление драйвера видеокарты, скачав нужное ПО с сайта разработчика видеоплаты. В большинстве случаев автоматическое обновление проходит без проблем. Однако, я рекомендую сначала удалить установленное ПО с помощью утилиты «DDU», а только потом устанавливать свежую версию.
Обновление Windows
Также неполадка может появиться в результате некорректно установленных или вовсе не установленных обновлений ОС Windows. Ведь как известно, разработчики операционной системы регулярно выпускают обновления для устранения различных уязвимостей и системных ошибок. Поэтому так важно актуализировать ПО.
Выполнить процедуру обновления можно следующим образом:
- Щелкните по иконке «Пуск», в строку поиска введите «Центр обновления» и зайдите в соответствующий раздел.
- Произведите поиск актуального ПО и выполните его установку.
- Перезагрузите компьютер.
Теперь проверьте работу программы.
Сбои во время установки
Возможно, что на этапе установки приложения или игры инсталлятором были допущены ошибки, которые привели к повреждению важных файлов, что вызвало ошибку с кодом 0xc0000142.
Решить проблему можно выполнив переустановку программы, но перед этим я рекомендую удалить старую версию с помощью специального деинсталлятора «Revo Uninstaller» или любого другого аналога.
Если используется определенная сборка «Repack» от какого-либо автора, можно попробовать установить другую сборку, скорее всего дело в ней.
Отключение системы защиты
Многим пользователям помог вариант отключения брандмауэра, защитника Windows и установленного антивируса. Однако, оставлять операционную систему совсем без защиты нельзя, поэтому следует добавить запускаемое приложение в исключения используемого защитного ПО.
Иногда антивирус блокирует программу по причине нахождения в ней вируса, поэтому обязательно проверьте этот момент.
Неверное имя пользователя и путь установки
Нередко появление неисправности говорит о неверно указанном имени пользователя под которым был выполнен вход в Windows. Очень часто имя написано на кириллице, что может стать причиной различных сбоев.
Проверить это легко, достаточно создать нового пользователя, прописав имя на английском языке.
Если игра установлена в папке с названием на русском языке, то следует это исправить, переустановив приложение в другую папку. В итоге правильный путь установки должен быть примерно таким: C:GamesGTA5.
Вредоносное ПО
Вирусы могли заблокировать, подменить или удалить важные файлы, требуемые для правильной работы ОС Виндовс. Поэтому так важно иметь установленный антивирус, даже если вы считаете себя опытным пользователем компьютера.
Кроме этого следует регулярно производить сканирование на вирусы другими утилитами. Они абсолютно бесплатны и не конфликтуют с основным антивирусом.
Если будут найдены угрозы, удалите их, после чего в обязательном порядке проведите процедуру восстановления важных файлов. Как это сделать, читайте ниже.
Восстановление системных файлов
Системные файлы – важные данные используемые ОС Windows для поддержания всех устройств и служб в рабочем состоянии. При повреждении хотя бы одного их них, можно столкнуться с различными неисправностями на стороне сторонних программ, например, командной строки «cmd.exe».
Так как в данном случае консоль команд запустить не получится, придется загрузиться с LiveCD или с установочного диска Windows. Во втором случае (показываю на примере Windows 7), на этапе установки выбрать «Восстановление …», затем версию ОС и запустить консоль.
Из-под консоли выполняем команду: sfc /scannow. Дожидаемся окончания сканирования и перезагружаем компьютер.
Если в вашем случае дело не в утилите «cmd.exe», то все равно запустите командную консоль и выполните туже команду. Поскольку могут быть повреждены другие немаловажные данные.
Временные файлы
Также избавиться от неполадки удается путем удаления временных файлов. Рекомендую проводить данную процедуру с помощью специальных утилит, наподобие CCleaner или Reg Organizer.
Неисправен жесткий диск
Именно на жестком диске хранятся все ваши данные, это значит, что при малейших повреждениях, часть информации может быть недоступна для чтения. Проще говоря при запуске какой-либо игры или приложения происходит обращение к файлам программы, не найдя которые, Windows вызовет сбой.
Как ее исправить:
- Проверьте подключение накопителя. Все SATA кабеля должны быть плотно подключены.
- Прислушайтесь к издаваемым винчестером звуками. Если слышны стуки, сильные шумы, писки, скрипы, то все это говорит либо о недостаточном питании, либо о неисправности HDD.
- Проверьте винчестер на бэды и устраните их.
- Не помешает выполнить проверку файловой системы. Для этого запускаем командную консоль и выполняем команду — chkdsk C: /f /r и нажимаем «Enter». В данном примере буква «С» обозначает системный раздел с установленной Виндовс, если в вашем случае он другой, то укажите соответствующую букву. Лучше всего пройтись по всем разделам, начав с главного.
Скорее всего после устранения всех неполадок, игру придется переустановить.
Изменение настроек реестра
Вирусы, как и любые другие сбои могут изменять параметры реестра по своему усмотрению. Если говорить конкретнее, то нас интересует параметр «LoadAppInit_DLLs», его мы и будем изменять.
Теперь поговорим о том, где его найти и какое значение ему выставить:
- Нажимаем комбинацию клавиш
.
- В строку вводим regedit и щелкаем «ОК».
- В левом окне идем по пути «HKEY_LOCAL_MACHINESOFTWARE MicrosoftWindows NTCurrentVersion Windows».
- Ищем параметр «LoadAppInit_DLLs», дважды щелкаем по нему и задаем значение «0». Если значение и так стоит «0», то ничего менять не нужно, видимо проблема находится в другом месте.
Тут следует заметить тот факт, что после перезагрузки компьютера, значение может изменить и его придется править заново. Чтобы этого избежать, необходимо заново войти в реестр, переместить в тот раздел, где находится данный параметр, затем нажать в меню «Файл», выбрать пункт «Экспорт», задать любое имя и сохранить на ПК.
Теперь достаточно запустить сохраненный «.reg» файл и все необходимые изменения автоматически внесутся в нужный нам параметр.
Еще несколько решений
Самое основное мы с вами разобрали, теперь предлагаю рассмотреть дополнительные варианты устранения неисправности, которые встречаются куда реже.
- Неверные настройки биос. В таком случае лучше всего выполнить сброс настроек до значения по умолчанию.
- Программа изначально была повреждена. Тогда скачайте ее заново, еще лучше другую версию.
- Недостаточный объем оперативной памяти. Данный пункт скорее относится к более современным играм и приложениям, которые весьма требовательны к компьютерному железу. Краткий список требовательных игр: GTA 5 и GTA 4, Mafia 3, Fortnite, Crossout, Fallout 4, Deus Ex: Mankind Divided, Injustice 2 и прочие.
- Поврежденные или некорректно установленный игровой клиент.
Если вы нашли уникальное решение, обязательно напишите его в комментариях к данной статье. Оно может помочь многим пользователям.
Подробное видео
На чтение 5 мин Опубликовано Обновлено
Ошибка 0xc0000142 при запуске игры Rust может стать серьезной помехой в погружении в виртуальный мир. Если вы столкнулись с этой проблемой, не отчаивайтесь – у нее есть решение. В данной статье мы рассмотрим возможные причины возникновения ошибки и предложим несколько способов ее исправления.
Одна из основных причин ошибки 0xc0000142 – неправильная установка или обновление игры. Это может привести к конфликту с установленными на компьютере программами или к изменениям в системных файлах. Также, проблема может возникнуть из-за необходимости обновления операционной системы или драйверов.
Для исправления ошибки можно попробовать несколько способов. Важно начать с простых и постепенно переходить к более сложным. Возможно, следующее решение окажется идеальным для вашей ситуации и поможет запустить игру без ошибок. Некоторые из рекомендуемых методов включают в себя проверку целостности файлов игры, обновление драйверов графической карты, а также выполнение чистки реестра и дефрагментации жесткого диска.
Важно помнить: перед началом использования методов исправления ошибки 0xc0000142, рекомендуется создать резервные копии данных и точки восстановления системы в случае непредвиденных сбоев или потери важной информации.
Содержание
- Что делать, если возникает ошибка 0xc0000142 при запуске раст: причины и способы исправления
- Перезагрузите компьютер
- Проверьте наличие вредоносного ПО
- Проверьте целостность системных файлов
Что делать, если возникает ошибка 0xc0000142 при запуске раст: причины и способы исправления
Причины возникновения ошибки 0xc0000142
Ошибка 0xc0000142 может возникать по нескольким причинам. Рассмотрим основные из них:
- Повреждение или отсутствие необходимых системных файлов.
- Необходимость обновления операционной системы до последней версии.
- Вредоносные программы, которые могут повлиять на работу игры.
- Несовместимость с версией операционной системы.
- Неправильная установка игры или обновлений.
Способы исправления ошибки 0xc0000142
Ниже представлены несколько способов исправления ошибки 0xc0000142:
- Проверка целостности файлов игры: Запустите лаунчер РАСТ, найдите функцию проверки целостности файлов (иногда она называется «Проверить целостность файлов» или «Verify Integrity of Game Files») и выполните ее. Это позволит восстановить поврежденные файлы и может решить проблему с ошибкой.
- Обновление операционной системы: Убедитесь, что ваша операционная система имеет последнюю версию. Если нет, выполните обновление до самой свежей версии. Это может помочь совместимости игры с ОС и исправить ошибку.
- Удаление вредоносных программ: Проверьте компьютер на наличие вредоносного ПО с помощью антивирусной программы и удалите все обнаруженные угрозы. Вредоносные программы могут негативно влиять на работу игр и вызывать ошибки.
- Проверка совместимости с ОС: Убедитесь, что ваша версия игры совместима с вашей операционной системой. Проверьте требования к системе и сравните их с параметрами вашего компьютера. Если требования не соответствуют, возможно, вам потребуется обновить или изменить операционную систему.
- Повторная установка игры: Если все вышеперечисленные способы не помогли, попробуйте удалить игру и переустановить ее. Иногда проблема может быть связана с неправильной установкой или обновлениями игры.
Если ни один из указанных способов не помог решить проблему, рекомендуется обратиться к технической поддержке или форуму разработчиков игры РАСТ для получения дополнительной помощи и советов по исправлению ошибки.
Перезагрузите компьютер
Перезагрузка компьютера позволяет очистить оперативную память и закрыть все ненужные процессы, которые могут вызывать конфликт с запуском программы. Кроме того, это также может помочь восстановить настройки системы, которые могут быть нарушены и приводить к ошибке.
Для перезагрузки компьютера вы можете выбрать одну из следующих опций в зависимости от операционной системы:
- Нажмите на кнопку «Пуск» в левом нижнем углу экрана, выберите «Выключение» или «Перезагрузка» и следуйте инструкциям.
- Нажмите одновременно клавиши «Ctrl+Alt+Delete», выберите «Выключение» или «Перезагрузка» и следуйте инструкциям.
- Если компьютер завис и никакие из вышеуказанных методов не работают, удерживайте кнопку включения питания на компьютере в течение нескольких секунд, пока компьютер не выключится. Затем нажмите кнопку включения снова, чтобы включить компьютер.
Процесс перезагрузки может занять некоторое время, поэтому имейте терпение. После перезагрузки попробуйте запустить программу снова и проверьте, появляется ли ошибка 0xc0000142. Если ошибка остается, продолжайте следующими шагами.
Проверьте наличие вредоносного ПО
Чтобы проверить ваш компьютер на наличие вредоносного ПО, выполните следующие действия:
- Запустите антивирусную программу на вашем компьютере и выполните полное сканирование всей системы. Убедитесь, что ваша антивирусная программа обновлена до последней версии перед выполнением сканирования.
- Если антивирусная программа обнаружит вредоносное ПО, следуйте инструкциям на экране для его удаления. В некоторых случаях, вам может потребоваться перезагрузить компьютер после удаления вредоносного ПО.
- После удаления вредоносного ПО перезапустите компьютер и проверьте, запускается ли раст сейчас без ошибки 0xc0000142. Если ошибка по-прежнему возникает, приступайте к следующему способу исправления.
Проверьте целостность системных файлов
Ошибка 0xc0000142 может возникать из-за поврежденных или отсутствующих системных файлов. Чтобы исправить данную проблему, рекомендуется выполнить проверку целостности системных файлов. Для этого следуйте инструкциям ниже:
- Откройте командную строку с административными правами. Для этого нажмите Win + X, а затем выберите «Командная строка (администратор)» из выпадающего списка.
- В командной строке введите следующую команду:
sfc /scannow - Нажмите Enter, чтобы запустить процесс проверки целостности системных файлов. Процесс может занять некоторое время.
- По завершении проверки система автоматически исправит поврежденные файлы, если таковые будут найдены.
- Перезапустите компьютер и проверьте, запускается ли ранее возникавшая ошибка 0xc0000142.
Если после проверки целостности системных файлов ошибка все еще возникает, рекомендуется применить другие методы исправления, такие как переустановка проблемного приложения или использование системных утилит для восстановления системы.