https://ria.ru/20230303/noutbuk-1855740501.html
Не включается ноутбук: причины неисправности и способы решения проблемы
Не включается ноутбук: причины почему не запускается, что делать, как исправить
Не включается ноутбук: причины неисправности и способы решения проблемы
Индикатор питания горит, но ноутбук не запускается и демонстрирует только черный экран — с такой проблемой может столкнуться каждый владелец ноута. Почему не… РИА Новости, 03.03.2023
2023-03-03T18:55
2023-03-03T18:55
2023-03-03T18:55
технологии
техника
гаджеты
ноутбуки
/html/head/meta[@name=’og:title’]/@content
/html/head/meta[@name=’og:description’]/@content
https://cdnn21.img.ria.ru/images/07e7/03/03/1855716886_0:160:3072:1888_1920x0_80_0_0_35d0cfa38b8eeee99843da2660ae9f61.jpg
МОСКВА, 3 мар — РИА Новости. Индикатор питания горит, но ноутбук не запускается и демонстрирует только черный экран — с такой проблемой может столкнуться каждый владелец ноута. Почему не включается портативный компьютер, что делать, если при нажатии на кнопку не запускается операционная система, основные виды неисправностей — в материале РИА Новости.Не включается ноутбукПоломка ноутбука для его владельца чревата, помимо прочего, потерей хранящейся на нем информации. Возможность оперативно показать устройство специалистам есть не всегда. Но некоторые неисправности по силам устранить и простому пользователю.Причины проблем с запускомПод фразой “не включается” владельцы компьютеров могут понимать разные ситуации. Например, ноутбук вовсе не реагирует на любые манипуляции с кнопкой включения питания, при этом никакие индикаторы на корпусе также не подают признаков жизни. Или ту, при которой компьютер включается, начинается загрузка операционной системы, но в какой-то момент техника сама собой выключается.Аппаратный сбойВсе возможные причины того, что ноутбук не включается, можно разделить на две большие группы. Первая — это так называемый аппаратный сбой, когда причина кроется в неисправности какого-то элемента устройства.Самая очевидная и простая причина, по которой ноутбук может не реагировать на нажатие кнопки запуска — это разряженный аккумулятор. Для того, чтобы проверить эту версию, стоит подключить устройство к электрической сети.Ноутбук по-прежнему не включается? Значит, блок питания может быть неисправен (на это указывает индикатор на корпусе ноутбука, который не загорается при подсоединении к сети). Также стоит обратить внимание и на соответствующий индикатор на самом блоке: он также должен светиться, когда устройство подключено к сети и исправно.Еще одна возможная причина проблемы — это неисправность проводов, которые отходят от блока питания. “Нередко кошки прогрызают изоляцию провода и выводят его из строя. В этом случае лучше всего заменить неисправный провод на новый”, — говорит руководитель отдела продаж в интернет-магазине Неватека Михаил Кудрик.Проблема может быть не только в самом блоке питания, но и в разъемах, через которые он подключается к ноутбуку, а также в неисправности аккумулятора. Как отмечает эксперт, последний может выйти из строя по различным причинам (в результате короткого замыкания, из-за того, что исчерпан ресурс батареи и так далее), но чаще всего — из-за износа батареи. Также пользователю в данной ситуации стоит проверить, правильно ли установлен аккумулятор в ноутбуке.К числу наиболее распространенных неисправностей, когда речь заходит о ноутбуках, также относится и вышедшая из строя кнопка включения. Проблема может заключаться как в самом механизме данной детали, так и в ведущих к ней контактах. Если кнопка окончательно вышла из строя, то ее придется заменить, однако во многих случаях может помочь регулировка механизма или чистка. А вот давить на кнопку изо всей силы не стоит. “Если нажать чуть сильнее, то может треснуть плата под кнопкой включения или сам корпус, особенно если ноутбук из бюджетного ценового сегмента, где чаще всего экономят на пластике, его качестве и толщине”, — предупреждает Михаил Кудрик.Нежелание ноутбука включаться может быть связано с неисправностью одного из подключенных к нему периферийных устройств (компьютерная мышь, дополнительная клавиатура, веб-камера и так далее). Если проблема с запуском решилась после того, как от ноутбука было отключено все дополнительное оборудование, значит, проблему следует искать в одном из этих устройств.Если после нажатия кнопки включения все индикаторы загорелись и компьютер издает характерные для начала работы звуки, но экран при этом остается темным, имеет смысл проверить, исправен ли он. Для этого ноутбук можно подключить к внешнему монитору, чтобы посмотреть, будет ли выводиться изображение на него.Причины, по которым на экран работающего ноутбука не выводится изображение, также могут быть разными. Например, не работает подсветка дисплея, перегрелась видеокарта, была нарушена целостность шлейфа и другие причины.Вышедший из строя процессор также может привести к тому, что при нажатии на кнопку запуска устройство не желает “оживать” либо оповещает о проблеме “синим экраном смерти”.На неисправность процессора могут указывать следующие проблемы: ноутбук самостоятельно выключается в процессе работы, слишком громко шумит система охлаждения и так далее). Нередко о проблемах с процессором пользователя могут оповещать и соответствующие сигналы BIOS.К проблемам при включении ноутбука могут привести и различные неисправности еще одной основной детали — жесткого диска. О том, что винчестер на устройстве вышел из строя, могут оповещать различные надписи на экране или появление как в процессе загрузки устройства, так и во время работы “синего экрана”.При загрузке также может появиться уведомление о том, что необходимое устройство или диск не найдены, то есть система не способна его распознать. Это также может свидетельствовать о проблемах с жестким диском. Если во время работы устройства появились странные звуки, которые напоминают клацанье, папки с информацией открываются дольше или и вовсе пропали, то это также может быть симптомом проблем с жестким диском.Неблагоприятные для работы внешние условия, засорившиеся вентиляционные отверстия, слишком большая нагрузка на устройство — эти и другие причины могут привести к тому, что ноутбук перегревается и начинает работать со сбоями. Например, самопроизвольно выключается практически сразу после включения.Сбой программного обеспеченияВторая обширная группа причин, из-за которых ноутбук может надолго выйти из строя — это различные сбои программного обеспечения. Как правило, на них указывает тот факт, что при нажатии на кнопку “ВКЛ” устройство начинает работать, но как только стартует загрузка операционной системы — возникают проблемы. В этом случае определить источник неполадок бывает очень непросто, к тому же это требует определенного опыта и знаний.Аббревиатура BIOS в переводе расшифровывается как “базовая система ввода и вывода”. Фактически это набор программ, которые необходимы для того, чтобы операционная система могла взаимодействовать с “железом”, то есть с различными элементами в структуре ноутбука.Сбой в работе BIOS может произойти из-за проблем с питанием, неправильных настроек или по ряду других причин. В этом случае ноутбук может не запускаться вовсе либо выдавать сообщение об ошибке. Нередко для устранения проблемы специалисты советуют сбросить существующие настройки BIOS до заводских, а если не поможет — искать проблему с другими деталями системы.“Проблемы с BIOS могут быть особенно сложными для диагностики и решения. Лучше всего обратиться за помощью к профессионалу, если вы подозреваете, что проблема именно в этом”, — говорит Михаил Кудрик.В том, что ноутбук не включается, изображение на экране в процессе работы искажается либо на нем появляются различные помехи и дефекты, может быть виновата не только видеокарта устройства, но и регулирующие ее работы драйвера. В этом случае некорректно работающую программу необходимо заменить или обновить, чтобы наладить работу ноутбука в целом.Если ноутбук перестает подавать признаки жизни на этапе загрузки операционной системы, велика вероятность, что причина данной проблемы кроется в дефектах, связанных с работой загрузчика. При этом на экране может появляться только мигающий курсор на абсолютно темном фоне либо высвечивается оповещение. Подобное может произойти, если на ноутбук попали вирусы, произошел сбой в системе, “слетел” сам загрузчик или имеют место другие неполадки.Для начала можно попробовать запустить ноутбук в безопасном режиме либо вернуть устройство к жизни при помощи специального загрузочного диска.Переустановка операционной системы ноутбука может помочь в решении многих проблем, но сложно назвать это простым способом. Это кардинальный метод, к которому стоит прибегать лишь в том случае, если справиться с возникшими неисправностями другими способами никак не получается.ДиагностикаПрежде всего, столкнувшись с любой неисправностью ноутбука, не стоит принимать поспешных решений и сразу же начинать что-то в спешке нажимать, откручивать или разбирать. Для начала стоит успокоиться и внимательно проанализировать, какая из последних операций могла стать причиной возможного сбоя (например, установка новых программ и так далее).Столкнувшись с проблемой при включении ноутбука, можно проверить, не описана ли подобная ситуация в инструкции к компьютеру, и, если ответ положительный, то какие действия предлагает предпринять в данном случае производитель.Не всегда возможно самостоятельно определить причину возникшей проблемы, в этом случае необходимо, чтобы соответствующую диагностику устройства провел специалист.РемонтЕсли ноутбук приобретен недавно и, соответственно, его гарантийный срок еще не истек, самостоятельно браться за инструмент не стоит. В противном случае при обращении в магазин или сервисный центр можно получить отказ (данное правило действует в отношении любой техники).В сервисеЗа помощью в сервисный центр владельцы ноутбуков, как правило, обращаются в двух случаях: если не удалось самостоятельно определить источник неполадок и если имеющихся знаний пользователя не хватает для того, чтобы выявленную проблему устранить собственными силами.Специалистам необходимо подробно объяснить, в чем именно заключается проблема в конкретном случае, какие действия предшествовали неприятной ситуации (не было ли скачков напряжения в сети, не проливались ли на ноутбук чай, кофе или другие напитки) и прочее.Своими рукамиВ большинстве случаев для выявления и устранения проблем, связанных со сбоем программного обеспечения, от пользователя требуются определенные знания. Если же владелец устройства не уверен в своих силах, лучше обратиться за помощью к профессионалам.Самостоятельно, в домашних условиях, можно попробовать определить и исправить несложные неполадки (чаще всего речь будет идти об аппаратном сбое, например, неисправность аккумулятора или отсутствие изображения на экране, так как устройство продолжает выводить картинку на ранее подключенный внешний экран). С более сложными проблемами (например, сбой в работе операционной системы или неисправность на жестком диске) справиться своими силами получится далеко не у всех.“Важно отметить, что попытки устранить проблемы с ноутбуком самостоятельно иногда могут привести к еще большему повреждению устройства, а это дополнительные расходы и увеличение времени ремонта. Поэтому рекомендуется проявлять осторожность и учитывать собственные технические знания и возможности. Например, для того, чтобы открутить некоторые винты, требуются специальные отвертки. Сами винты могут быть разной длины и формы, тут важно не перепутать, что откуда было откручено, иначе можно повредить платы слишком длинными винтами, — говорит Михаил Кудрик. — Нельзя забывать и о гарантии, в случае домашнего ремонта она чаще всего прекращает своё действие. Мастер в сервис-центре может легко проверить вскрывали ноутбук или нет, это хорошо видно по характерным царапинам на шляпках винтов или по снятию гарантийных пломб, под которыми находятся винты, которые нужно открутить для снятия корпуса”.Правила эксплуатации ноутбукаЧтобы ноутбук не перегревался, его нужно не только регулярно чистить от пыли и других попадающих внутрь устройства загрязнений, но и правильно использовать. В частности, не оставлять на долгое время работающим на мягких поверхностях (например, на диване). Вентиляционные отверстия устройства при этом в большинстве случаев оказываются перекрыты, а значит, и нормально выполнять свою функцию уже не способны. Помимо этого эксперты часто рекомендуют использовать специальную подставку для ноутбуков с охлаждением.Если ноутбук большую часть времени работает от сети, не стоит забывать про сетевой фильтр, который поможет предотвратить ущерб при возможных скачках напряжения. Не нужно переносить ноутбук с места на место или просто поднимать его, держа в раскрытом виде за экран: оптимальный вариант — держать ноутбук за основание. Не стоит также с силой захлопывать устройство или перемещать его на дальние расстояния без специальной сумки или чехла.Открывая ноутбук, стоит придерживать крышку за центральную часть. С едой и напитками в непосредственной близости от ноутбука также стоит быть осторожнее, чтобы жидкости или крошки не попали внутрь устройства и не привели к проблемам.“Не бросайте ноутбук даже на мягкую поверхность, — добавляет системный администратор онлайн-школы «Синергия» Георгий Тумаров. — Не оставляйте устройство на зарядке слишком долго (в современных гаджетах предусмотрена защита от перезаряда, но все же не стоит рисковать)”.Советы экспертов“В своей практике я очень часто сталкивался именно с вирусами, которые удаляют программные файлы или же мешают корректной работе ОС, — говорит Георгий Тумаров. — Во избежание заражения рекомендуется избегать незнакомых сайтов и не переходить по ссылкам, которые были получены в сомнительной рассылке. Если получили письмо или сообщение от друга с просьбой поучаствовать в опросе или голосовании, лучше уточните, возможно, его взломали. Устанавливайте приложения только с официальных сайтов, пользуйтесь файрволами, блокировщиками рекламы и антивирусами. Это поможет свести риск заражения компьютера к минимуму”.Еще несколько правил, которые помогут обеспечить долговечность и правильное функционирование устройства, напомнил Михаил Кудрик:“Соблюдая эти правила и заботясь о ноутбуке, пользователи могут гарантировать, что он будет оставаться в хорошем состоянии и исправно работать в течение длительного времени”, — отмечает эксперт.
https://radiosputnik.ria.ru/20230214/noutbuk-1851913459.html
https://ria.ru/20230109/virusy-1843321320.html
https://ria.ru/20230207/internet-1850174190.html
https://ria.ru/20221125/noutbuk-1834365407.html
РИА Новости
internet-group@rian.ru
7 495 645-6601
ФГУП МИА «Россия сегодня»
https://xn--c1acbl2abdlkab1og.xn--p1ai/awards/
2023
Новости
ru-RU
https://ria.ru/docs/about/copyright.html
https://xn--c1acbl2abdlkab1og.xn--p1ai/
РИА Новости
internet-group@rian.ru
7 495 645-6601
ФГУП МИА «Россия сегодня»
https://xn--c1acbl2abdlkab1og.xn--p1ai/awards/
https://cdnn21.img.ria.ru/images/07e7/03/03/1855716886_171:0:2902:2048_1920x0_80_0_0_03ad3a1ed090e0854cf6ed5aa6fcc30c.jpg
РИА Новости
internet-group@rian.ru
7 495 645-6601
ФГУП МИА «Россия сегодня»
https://xn--c1acbl2abdlkab1og.xn--p1ai/awards/
технологии, техника, гаджеты, ноутбуки
Технологии, Техника, Гаджеты, Ноутбуки
- Не включается ноутбук
- Причины проблем с запуском
- Аппаратный сбой
- Сбой программного обеспечения
- Диагностика
- Ремонт
- В сервисе
- Своими руками
- Правила эксплуатации ноутбука
- Советы экспертов
МОСКВА, 3 мар — РИА Новости. Индикатор питания горит, но ноутбук не запускается и демонстрирует только черный экран — с такой проблемой может столкнуться каждый владелец ноута. Почему не включается портативный компьютер, что делать, если при нажатии на кнопку не запускается операционная система, основные виды неисправностей — в материале РИА Новости.
Не включается ноутбук
Поломка ноутбука для его владельца чревата, помимо прочего, потерей хранящейся на нем информации. Возможность оперативно показать устройство специалистам есть не всегда. Но некоторые неисправности по силам устранить и простому пользователю.
Причины проблем с запуском
Под фразой “не включается” владельцы компьютеров могут понимать разные ситуации. Например, ноутбук вовсе не реагирует на любые манипуляции с кнопкой включения питания, при этом никакие индикаторы на корпусе также не подают признаков жизни. Или ту, при которой компьютер включается, начинается загрузка операционной системы, но в какой-то момент техника сама собой выключается.
Аппаратный сбой
Все возможные причины того, что ноутбук не включается, можно разделить на две большие группы. Первая — это так называемый аппаратный сбой, когда причина кроется в неисправности какого-то элемента устройства.
- Неисправность электропитания
Самая очевидная и простая причина, по которой ноутбук может не реагировать на нажатие кнопки запуска — это разряженный аккумулятор. Для того, чтобы проверить эту версию, стоит подключить устройство к электрической сети.
Ноутбук по-прежнему не включается? Значит, блок питания может быть неисправен (на это указывает индикатор на корпусе ноутбука, который не загорается при подсоединении к сети). Также стоит обратить внимание и на соответствующий индикатор на самом блоке: он также должен светиться, когда устройство подключено к сети и исправно.
Еще одна возможная причина проблемы — это неисправность проводов, которые отходят от блока питания. “Нередко кошки прогрызают изоляцию провода и выводят его из строя. В этом случае лучше всего заменить неисправный провод на новый”, — говорит руководитель отдела продаж в интернет-магазине Неватека Михаил Кудрик.
Проблема может быть не только в самом блоке питания, но и в разъемах, через которые он подключается к ноутбуку, а также в неисправности аккумулятора. Как отмечает эксперт, последний может выйти из строя по различным причинам (в результате короткого замыкания, из-за того, что исчерпан ресурс батареи и так далее), но чаще всего — из-за износа батареи. Также пользователю в данной ситуации стоит проверить, правильно ли установлен аккумулятор в ноутбуке.
- Неисправность кнопки включения
К числу наиболее распространенных неисправностей, когда речь заходит о ноутбуках, также относится и вышедшая из строя кнопка включения. Проблема может заключаться как в самом механизме данной детали, так и в ведущих к ней контактах. Если кнопка окончательно вышла из строя, то ее придется заменить, однако во многих случаях может помочь регулировка механизма или чистка. А вот давить на кнопку изо всей силы не стоит. “Если нажать чуть сильнее, то может треснуть плата под кнопкой включения или сам корпус, особенно если ноутбук из бюджетного ценового сегмента, где чаще всего экономят на пластике, его качестве и толщине”, — предупреждает Михаил Кудрик.
- Неисправность периферийного оборудования
Нежелание ноутбука включаться может быть связано с неисправностью одного из подключенных к нему периферийных устройств (компьютерная мышь, дополнительная клавиатура, веб-камера и так далее). Если проблема с запуском решилась после того, как от ноутбука было отключено все дополнительное оборудование, значит, проблему следует искать в одном из этих устройств.
Назван средний срок службы ноутбука
- Неисправность экрана
Если после нажатия кнопки включения все индикаторы загорелись и компьютер издает характерные для начала работы звуки, но экран при этом остается темным, имеет смысл проверить, исправен ли он. Для этого ноутбук можно подключить к внешнему монитору, чтобы посмотреть, будет ли выводиться изображение на него.
Причины, по которым на экран работающего ноутбука не выводится изображение, также могут быть разными. Например, не работает подсветка дисплея, перегрелась видеокарта, была нарушена целостность шлейфа и другие причины.
- Неисправность процессора
Вышедший из строя процессор также может привести к тому, что при нажатии на кнопку запуска устройство не желает “оживать” либо оповещает о проблеме “синим экраном смерти”.
На неисправность процессора могут указывать следующие проблемы: ноутбук самостоятельно выключается в процессе работы, слишком громко шумит система охлаждения и так далее). Нередко о проблемах с процессором пользователя могут оповещать и соответствующие сигналы BIOS.
- Неисправность жесткого диска
К проблемам при включении ноутбука могут привести и различные неисправности еще одной основной детали — жесткого диска. О том, что винчестер на устройстве вышел из строя, могут оповещать различные надписи на экране или появление как в процессе загрузки устройства, так и во время работы “синего экрана”.
При загрузке также может появиться уведомление о том, что необходимое устройство или диск не найдены, то есть система не способна его распознать. Это также может свидетельствовать о проблемах с жестким диском. Если во время работы устройства появились странные звуки, которые напоминают клацанье, папки с информацией открываются дольше или и вовсе пропали, то это также может быть симптомом проблем с жестким диском.
- Перегрев
Неблагоприятные для работы внешние условия, засорившиеся вентиляционные отверстия, слишком большая нагрузка на устройство — эти и другие причины могут привести к тому, что ноутбук перегревается и начинает работать со сбоями. Например, самопроизвольно выключается практически сразу после включения.
Сбой программного обеспечения
Вторая обширная группа причин, из-за которых ноутбук может надолго выйти из строя — это различные сбои программного обеспечения. Как правило, на них указывает тот факт, что при нажатии на кнопку “ВКЛ” устройство начинает работать, но как только стартует загрузка операционной системы — возникают проблемы. В этом случае определить источник неполадок бывает очень непросто, к тому же это требует определенного опыта и знаний.
- Проблемы с БИОС
Аббревиатура BIOS в переводе расшифровывается как “базовая система ввода и вывода”. Фактически это набор программ, которые необходимы для того, чтобы операционная система могла взаимодействовать с “железом”, то есть с различными элементами в структуре ноутбука.
Эксперт объяснил, почему антивирус может пропустить вредоносную программу
Сбой в работе BIOS может произойти из-за проблем с питанием, неправильных настроек или по ряду других причин. В этом случае ноутбук может не запускаться вовсе либо выдавать сообщение об ошибке. Нередко для устранения проблемы специалисты советуют сбросить существующие настройки BIOS до заводских, а если не поможет — искать проблему с другими деталями системы.
“Проблемы с BIOS могут быть особенно сложными для диагностики и решения. Лучше всего обратиться за помощью к профессионалу, если вы подозреваете, что проблема именно в этом”, — говорит Михаил Кудрик.
- Проблемы с графическим драйвером
В том, что ноутбук не включается, изображение на экране в процессе работы искажается либо на нем появляются различные помехи и дефекты, может быть виновата не только видеокарта устройства, но и регулирующие ее работы драйвера. В этом случае некорректно работающую программу необходимо заменить или обновить, чтобы наладить работу ноутбука в целом.
- Проблемы с загрузчиком ОС
Если ноутбук перестает подавать признаки жизни на этапе загрузки операционной системы, велика вероятность, что причина данной проблемы кроется в дефектах, связанных с работой загрузчика. При этом на экране может появляться только мигающий курсор на абсолютно темном фоне либо высвечивается оповещение. Подобное может произойти, если на ноутбук попали вирусы, произошел сбой в системе, “слетел” сам загрузчик или имеют место другие неполадки.
Для начала можно попробовать запустить ноутбук в безопасном режиме либо вернуть устройство к жизни при помощи специального загрузочного диска.
- Переустановка Windows
Переустановка операционной системы ноутбука может помочь в решении многих проблем, но сложно назвать это простым способом. Это кардинальный метод, к которому стоит прибегать лишь в том случае, если справиться с возникшими неисправностями другими способами никак не получается.
Диагностика
Прежде всего, столкнувшись с любой неисправностью ноутбука, не стоит принимать поспешных решений и сразу же начинать что-то в спешке нажимать, откручивать или разбирать. Для начала стоит успокоиться и внимательно проанализировать, какая из последних операций могла стать причиной возможного сбоя (например, установка новых программ и так далее).
Столкнувшись с проблемой при включении ноутбука, можно проверить, не описана ли подобная ситуация в инструкции к компьютеру, и, если ответ положительный, то какие действия предлагает предпринять в данном случае производитель.
Не всегда возможно самостоятельно определить причину возникшей проблемы, в этом случае необходимо, чтобы соответствующую диагностику устройства провел специалист.
Ремонт
Если ноутбук приобретен недавно и, соответственно, его гарантийный срок еще не истек, самостоятельно браться за инструмент не стоит. В противном случае при обращении в магазин или сервисный центр можно получить отказ (данное правило действует в отношении любой техники).
Эксперты рассказали о правилах безопасного использования интернета
В сервисе
За помощью в сервисный центр владельцы ноутбуков, как правило, обращаются в двух случаях: если не удалось самостоятельно определить источник неполадок и если имеющихся знаний пользователя не хватает для того, чтобы выявленную проблему устранить собственными силами.
Специалистам необходимо подробно объяснить, в чем именно заключается проблема в конкретном случае, какие действия предшествовали неприятной ситуации (не было ли скачков напряжения в сети, не проливались ли на ноутбук чай, кофе или другие напитки) и прочее.
Своими руками
В большинстве случаев для выявления и устранения проблем, связанных со сбоем программного обеспечения, от пользователя требуются определенные знания. Если же владелец устройства не уверен в своих силах, лучше обратиться за помощью к профессионалам.
Самостоятельно, в домашних условиях, можно попробовать определить и исправить несложные неполадки (чаще всего речь будет идти об аппаратном сбое, например, неисправность аккумулятора или отсутствие изображения на экране, так как устройство продолжает выводить картинку на ранее подключенный внешний экран). С более сложными проблемами (например, сбой в работе операционной системы или неисправность на жестком диске) справиться своими силами получится далеко не у всех.
“Важно отметить, что попытки устранить проблемы с ноутбуком самостоятельно иногда могут привести к еще большему повреждению устройства, а это дополнительные расходы и увеличение времени ремонта. Поэтому рекомендуется проявлять осторожность и учитывать собственные технические знания и возможности. Например, для того, чтобы открутить некоторые винты, требуются специальные отвертки. Сами винты могут быть разной длины и формы, тут важно не перепутать, что откуда было откручено, иначе можно повредить платы слишком длинными винтами, — говорит Михаил Кудрик. — Нельзя забывать и о гарантии, в случае домашнего ремонта она чаще всего прекращает своё действие. Мастер в сервис-центре может легко проверить вскрывали ноутбук или нет, это хорошо видно по характерным царапинам на шляпках винтов или по снятию гарантийных пломб, под которыми находятся винты, которые нужно открутить для снятия корпуса”.
Правила эксплуатации ноутбука
Чтобы ноутбук не перегревался, его нужно не только регулярно чистить от пыли и других попадающих внутрь устройства загрязнений, но и правильно использовать. В частности, не оставлять на долгое время работающим на мягких поверхностях (например, на диване). Вентиляционные отверстия устройства при этом в большинстве случаев оказываются перекрыты, а значит, и нормально выполнять свою функцию уже не способны. Помимо этого эксперты часто рекомендуют использовать специальную подставку для ноутбуков с охлаждением.
Если ноутбук большую часть времени работает от сети, не стоит забывать про сетевой фильтр, который поможет предотвратить ущерб при возможных скачках напряжения. Не нужно переносить ноутбук с места на место или просто поднимать его, держа в раскрытом виде за экран: оптимальный вариант — держать ноутбук за основание. Не стоит также с силой захлопывать устройство или перемещать его на дальние расстояния без специальной сумки или чехла.
Для игр, работы или дома: как выбрать лучший ноутбук — советы экспертов
Открывая ноутбук, стоит придерживать крышку за центральную часть. С едой и напитками в непосредственной близости от ноутбука также стоит быть осторожнее, чтобы жидкости или крошки не попали внутрь устройства и не привели к проблемам.
“Не бросайте ноутбук даже на мягкую поверхность, — добавляет системный администратор онлайн-школы «Синергия» Георгий Тумаров. — Не оставляйте устройство на зарядке слишком долго (в современных гаджетах предусмотрена защита от перезаряда, но все же не стоит рисковать)”.
Советы экспертов
“В своей практике я очень часто сталкивался именно с вирусами, которые удаляют программные файлы или же мешают корректной работе ОС, — говорит Георгий Тумаров. — Во избежание заражения рекомендуется избегать незнакомых сайтов и не переходить по ссылкам, которые были получены в сомнительной рассылке. Если получили письмо или сообщение от друга с просьбой поучаствовать в опросе или голосовании, лучше уточните, возможно, его взломали. Устанавливайте приложения только с официальных сайтов, пользуйтесь файрволами, блокировщиками рекламы и антивирусами. Это поможет свести риск заражения компьютера к минимуму”.
Еще несколько правил, которые помогут обеспечить долговечность и правильное функционирование устройства, напомнил Михаил Кудрик:
- не подвергать ноутбук воздействию экстремальных температур, как горячих, так и холодных. Экстремальные температуры могут повредить внутренние компоненты.
- не использовать ноутбук в пыльных или грязных помещениях, так как это может привести к скоплению пыли и грязи внутри устройства.
- для очистки экрана и внешней поверхности ноутбука использовать мягкую ткань. Жесткие чистящие средства или грубые материалы могут поцарапать поверхность или повредить экран.
- не забывать про резервное копирование данных. Рекомендуется регулярно создавать резервные копии важных файлов и документов на внешний жесткий диск или в облачное хранилище, чтобы предотвратить потерю данных в случае сбоя жесткого диска или другой проблемы.
“Соблюдая эти правила и заботясь о ноутбуке, пользователи могут гарантировать, что он будет оставаться в хорошем состоянии и исправно работать в течение длительного времени”, — отмечает эксперт.
Просмотров 135к. Опубликовано
Проблема, когда ноутбук включается, но не запускается операционная система, является одной из главных головных болей пользователей по всему миру. Переустановка Windows проблему решит, но взамен человек потеряет кучу времени + не факт, что все его файлы на устройстве сохраняться.
Сегодня я расскажу об альтернативных методах решения проблемы без потери данных + дам полезные советы.
Возможные причины поломок
Перед тем, как что-либо предпринять в отношении ноутбука, следует детально проанализировать возникшую ситуацию. Выделяют 2 категории потенциальных неисправностей – аппаратные и программные.
Первый типаж проблем более опасен для устройства, ибо решить вопрос самостоятельно при таком раскладе может далеко не каждый. Очевидными признаками аппаратных неисправностей является полное отсутствие каких-либо реакций при включении кнопки питания ноутбука. Программные неисправности носят «лайтовый» характер. Как правило, ноутбук включается, но запуск операционной системы не производится. На экран выскакивает либо сообщение об ошибке, либо он полностью остается черным.
Обратите внимание: при аппаратных проблемах не рекомендую разбирать ноутбук самостоятельно. Есть вероятность, что ремонт аматора только повредит устройство еще больше. Лучше предоставить работу специалистам, хоть и придется за это заплатить больше обычного.
В случае с программными ошибками, решить вопрос можно (даже нужно), самостоятельно. Поход в сервисный центр, чтобы переустановить операционную систему, либо сделать ее сброс до заводских настроек, назвать рациональным подходом тяжело. Считайте, это то же самое, что при покупке смартфона, параллельно покупать пакет сервисных услуг по установке приложений с Google Play.
Ноутбук включается, но не запускается операционная система: 10 вариантов решения
Чтобы объективно оценить возможность самостоятельного ремонта, требуется попытаться решить вопрос собственными силами. Я не говорю о разборе ноутбука или переустановке ОС. Будет достаточно провести краткий осмотр внешней части устройства + применить базовые приемы по восстановлению работоспособности ноутбука при возникновении ошибок программного типа.
1) Аппаратные сбои
Включение ноутбука или компьютера всегда сопровождается различными внешними признаками. Сюда относят звук от запуска кулера, сигнал по BIOS, световые индикаторы и прочее. Если после нажатия кнопки питания не произошло ничего из вышеперечисленного, следует провести тестирование аппаратной части устройства. Что стоит проверить собственноручно, я описал ниже.
А) Подача электропитания
К ноутбукам данный пункт относится косвенно, ибо у большинства из них имеется на борту батарея, которая должна хотя бы предоставить возможность запуска устройства. С ПК ситуация стоит иначе. Для запуска системного блока требуется прямой доступ электроэнергии в системы оборудования.
Алгоритм проверки состоит из:
- Проверяем на исправность розетку, куда подключается вилка зарядного блока или кабель системного блока ПК. Для этого достаточно включить в розетку другой прибор. Та же зарядка для телефона вполне сойдет.
- Проверяем на исправность блок питания. У 70% из них имеется световой индикатор, который загорается после включения.
- Исследуем кабель питания на факт наличия перегибов или разрывов. Такие моменты могут нарушить подачу электричества к системам ноутбука или ПК.
Если ничего из вышеперечисленного не относится к вашему случаю, переходим к дальнейшему анализу аппаратной части ноутбука. Проблема с питанием от сети исключена.
Б) Периферия или батарея
[adsense1]
Вторым пунктом проверки аппаратной части является исследование периферийных устройств ноутбука или компьютера. Неисправный аккумулятор моет служить причиной игнорирования кнопки питания устройства.
Делаем аппаратный сброс:
- Вытаскиваем все доступные устройства и элементы с периферией – карточки памяти, адаптеры подачи переменного тока и аккумулятор. С последним могут возникнуть трудности, ибо в современных версиях ноутбуков тот делается встроенным.
- Зажимаем кнопку питания на 3-8 секунд.
- Подключаем блок питания ноутбука, минуя этап вставки аккумулятора. Нужно чтобы устройство получало электроэнергию напрямую от сети.
Если при таком раскладе ноутбук сможет запуститься, то проблема кроется в одном из периферийных устройств. Чтобы исключить из списка виновников аккумулятор, вставьте его в ноутбук и повторите попытку запуска. При удачной попытке, проблема будет крыться в одном из внешних периферийных устройств, которые пользователь подключает к разъёмам девайса. Посменно подключаем каждое из них и фиксируем результаты. Неисправный компонент исключаем из цепочки системы и радуемся результату.
В) Процессор
[adsense2]
Проблема с процессором более опасна предыдущих двух, ибо диагностировать поломку самостоятельно новичок не в состоянии. Получить доступ к процессору системного блока проще, но даже так нужен набор мини-отверток.
Как самостоятельно собрать компьютер из комплектующих
Проверить работоспособность процессора можно 2 методами:
-
диагностирование через БИОС.
После нажатия кнопки питания, сразу переключаемся на клавиши F11 или F9. В открывшемся меню следует перейти в раздел процессора и проверить наличие системных ошибок. Также советую проверить температуру во включенном состоянии устройства. Проблема в том, что при полном «молчании» процессора, использовать данный метод не получится априори;
-
ручная проверка.
Для этого потребуются отвертки и разбор корпуса ноутбука или системного блока. Как правило, для получения доступа к процессору требуется снять крышку, свинтить вентилятор и крайне аккуратно вынуть чипсет из слота. Наличие гари вокруг сокета или вздутие – это явные признаки смерти детали. В таком случае потребуется покупка нового элемента.
Если сгоревший процессор вас не пугает, выбирать новый самостоятельно следует на основании сокета в материнской плате. В дополнение закупается термопаста и чистится система охлаждения. Также не лишним будет продуть и другие части ПК от пыли. Вложение в будущее, так сказать.
Важно: в современных ноутбуках процессор частенько намертво припаивают к материнской плате. При сгорании одной детали, на мусор придется выкинуть половину устройства, а стоимость замены стремиться к 70% всего устройства.
При таком раскладе, будет выгоднее добавить на новый ноутбук, сдав текущий под запчасти, нежели заниматься сверхдорогостоящим ремонтом – это мой личный вам совет. Особо актуально для устройств в 2-3 года от роду.
Г) Графика
[adsense3]
Ноутбук запускается, но экран после прогрузки остается черным. В некоторых случаях пользователь даже может использовать функции ОС, которая загрузилась. Индикаторы горят, операционка работает, но изображения нет. Тут возможны 2 варианта поломки.
| Проблема | Сломана матрица | Сломан видеочип |
|---|---|---|
| Проверка | Следует к ноутбуку или системному блоку подключить другой монитор. Для переключения на внешний экран, на клавиатуре зажимаем комбинацию Win + P. Выскочит меню подключений, передвигаться в котором можно стрелочками. Вариант попроще – повторять комбинацию, пока не попадете на требуемый режим внешнего монитора. Если изображение появится, проблема в матрице. | Экран либо черный, либо периодически идет сильными полосами, после чего тухнет. Для проверки потребуется раскрутить ноутбук, снять кулер и получить доступ к слоту с видеокартой. Вытягиваем ее, продуваем и вставляем обратно. Вздутия, гарь, вмятины и прочие дефекты – явные признаки поломки элемента. |
| Решение | Покупка новой или ремонт старой в сервисном центре. | Только замена на новый элемент. Либо покупаем и устанавливаем самостоятельно, либо не паримся, и отправляемся в сервисный центр. |
При работе с внутренностями ноутбуков, следует заблаговременно снимать статическое электричество. В ином случае, есть риск повредить электронные компоненты разрядом. Припой видеокарты к материнской плате, как в случае с процессором, приводит к замене всей материнки, а это может быть существенный удар по карману владельца.
Что делать, если залили ноутбук пивом, чаем, кофе?
Д) Жесткий диск
[adsense4]
Среди аппаратных проблем, данная стоит на первом месте по распространенности (40% случаев). Причина – система не может распознать накопитель, из-за чего устройство либо зависает, либо постоянно перезагружается.
Чтобы удостовериться в проблеме с ЖД нужно:
- Включить ноутбук.
- Перейти в БИОС через нажатие F11 или F9.
- Зайти в раздел Primary IDE master.
- Удостовериться в отсутствии там ЖД.
Если же HDD отображается, значит проблема в чем-то другом. Собственными силами пользователь может разве что проверить качество соединения, но для этого предварительно следует провести аппаратный сброс по алгоритму, описанному выше.
2) Обработка ошибок ПО, когда ноутбук включается, но не запускается операционная система
[adsense5]
Если ваш ноутбук запускается, но сама операционная система не желает запускаться, с вероятностью 90% проблема не в аппаратных сбоях, а программных. Чтобы найти потенциальную причину неисправности, следует последовательно провести 5 алгоритмов, что указаны ниже. Я их расположил по убыванию в отношении потери времени и нервных клеток пользователя.
А) Пробуем запустить ОС в безопасном режиме
При стандартном запуске система пытается запустить все процессы + в учет берутся последние изменения внутри ОС. Если человек хапнул вирус, который вырубил его ноутбук, через безопасный режим он сможет обойти данную проблему стороной, тем самым незаметно удалив вредителя.
Алгоритм запуска ОС в безопасном режиме:
- Выключаем ноутбук кнопкой питания.
- Запускаем устройство.
- Сразу начинаем жать кнопку F8.
- Ждем появления меню выбора, и клавишами выбираем «Безопасный режим».
- Делаем откат последних изменений и пробуем перезапустить ОС в стандартном режиме.
Когда ОС не в состоянии запуститься даже через безопасный режим, пользователю будет предложен раздел «Автоматическое восстановление». В нем требуется перейти в дополнительные параметры, выбрать пункт поиска + устранения неисправностей и указать пункт «Параметры загрузки». Данный способ особенно хорош при неработающей клавише F8 (да, такое тоже может быть). Просто перезапускаете ноутбук, пока не попадете в режим автоматического восстановления.
Б) Используем диск восстановления
[adsense6]
При возникновении критических ситуаций с ОС, специалисты советуют использовать именно загрузочные диски. На CD/DVD носитель или флешку записывается специальная программа, которая позволяет воспользоваться разнообразными вариантами восстановления ОС в случае ее неполадок. Базовая функция загрузочного диска – восстановление ОС до заводских настроек. Такой метод избавит пользователя от проблемы, но и уничтожит все его данные с диска системы + снесет установленное ПО.
Как заранее сделать загрузочный диск:
- Запускаем специальную программу через строку поиска.
- Ставим галочку в пункте о копировании системных файлов на диск восстановления и жмем кнопку «Далее». Имейте в виду, что данная функция потребует от 6 до 8 Гб пространства. Если без галочки (только обнуление настроек), то нужно не более 1 Гб места.
- Выбираем накопитель для записи.
- Имейте в виду, что вся информация с накопителя будет удалена (если речь о флешке).
- Жмем кнопку «Создать» и ожидаем 2-3 минуты.
[adsense7]
По аналогии производится запись загрузочного диска. При работе через флешку, можно не только обнулять ОС, но и возвращаться к контрольным точкам. Таким образом пользователь обойдет стороной полное удаление ПО, вернув операционку к одному из адекватных по работе состояний системы.
В) Сброс БИОС
[adsense8]
Часть вредоносного программного обеспечения может нарушать даже работу процессов БИОС. Дабы избавиться от текущего состояния, следует перейти в службу через F9/F11 и выбрать пункт, отвечающий за обнуление — Load BIOS Defaults. Сохраняем изменения и перезапускаем ОС.
Как узнать версию BIOS
Второй метод решения проблемы больше аппаратный. Потребуется снять крышку и самостоятельно отключить CMOS-батарейку от материнки на 2-3 минуты. Узнать данный элемент конструкции не составит проблем – подобие круглой металлической шайбы.
Обратите внимание: при разрядке CMOS-аккумулятора ОС может не запускаться в том числе.
Распознать севшую батарейку БИОС можно через соответствующее сообщение при запуске – «Press F1 to Continue». Для решения проблемы, потребуется заменить источник питания на новый.
Г) Разбираемся с графическим драйвером
[adsense1]
Сообщение выше не всегда показывается пользователю. Чаще возникает ситуация, когда при очередной загрузке ОС, та показывает черный экран. Для устранения проблемы следует запустить операционку в безопасном режиме. ОС будет использовать заводской драйвер, обойдя стороной установленный ранее пользователем.
Алгоритм исправления ситуации:
- В безопасном режиме запускаем диспетчер устройств.
- Выбираем пункт «Видеоадаптер».
- При наличии устаревшего драйвера, обновляем.
- При наличии возле драйвера знака вопроса, удаляем и устанавливаем заново. Найти официальные драйвера можно на сайте производителя ноутбука или через специализированные драйвер-паки.
После установки актуальной версии графических драйверов, перезапускаем операционную систему и радуемся положительному результату. К слову, хранить дрова на ноутбук советую в облаке, дабы иметь к ним доступ в любой момент и с любого устройства.
Разбор аппаратных причин неисправности:
Д) Проблема с загрузчиком ОС
Последний тип ошибки, который я сегодня хотел бы рассмотреть – это «повреждении записи в MBR или GPT». Данное сообщение появляется при запуске ОС в случаях, когда пользователь периодически некорректно завершал работу операционки (выключал кнопкой питания). Суть проблемы – дефекты системных данных на жестком диске.
Как решить проблему:
- воспользоваться диском восстановления;
- переустановить операционную систему с нуля.
О первом методе я рассказывал выше. Стандартная же переустановка ОС подразумевает наличие диска или образа на флешке и пару часов свободного времени пользователя. В дополнение, придется заново ставить драйвера и набор программ повседневного использования. Переустанавливать Windows советую только в крайнем случае, если только ни одно из рассмотренных выше решений не помогло.
На этом сегодня все. Надеюсь, теперь вы знаете, что делать, когда ноутбук включается, но не запускается операционная система. Если на примете имеются другие сценарии поведения оборудования, жду описание и решения в комментариях. Удачи и не болеть!

Поломка ноутбука, чаще всего, происходит внезапно, когда мы ее не ждем. Вроде бы только вчера с ним было всё в порядке, работал, а на утро ни с того ни с чего не включается… 👀
Вопросов этой категории достаточно много (особенно сейчас, когда ноутбуки стали популярнее обычных стационарных ПК). Вообще, т.к. многие пользователи обычно не очень конкретно описывают проблему, сразу хочется сказать, что ноутбук может «не включаться» по-разному:
- 👉 может вообще не реагировать ни на какие нажатия, не «моргать» светодиодами и пр.;
- 👉 а может реагировать на кнопку питания, доходить до загрузки ОС и показывать какую-нибудь ошибку.
Собственно, исходя из этого и построю статью. Рассмотрю ниже различные варианты, и что можно в каждом предпринять для восстановления работы. Статья, если уж и не отремонтирует вашу технику, так поможет разобраться в проблеме и сэкономить энную сумму денег…
*
Содержание статьи📎
- 1 Итак, что делать, если не включается ноутбук
- 1.1 Важная заметка
- 1.2 Если ноутбук вообще не реагирует ни на какие нажатия, ни один из светодиодов не горит
- 1.3 Если светодиоды загораются, ноутбук шумит, но изображения на экране нет
- 1.4 Если вместо загрузки Windows показывается черный экран с какими-то надписями (ошибками)
- 1.5 Если после включения, ноутбук сразу же выключается или перезагружается
→ Задать вопрос | дополнить
Итак, что делать, если не включается ноутбук
Важная заметка
Для начала не паниковать!
Гораздо больший вред можно нанести поспешными действиями. В ряде случае удается решить проблему самостоятельно. Попытайтесь вспомнить, после чего это произошло, что было накануне, были ли ошибки, устанавливали какой-нибудь софт и т.д. Порой, это очень помогает в решении!
Кстати, сразу добавлю, что, если ваш ноутбук на гарантии — не рекомендую вскрывать его, извлекать жесткий диск, и вообще проводить какие-то ни было манипуляции. Все это может стать причиной в отказе гарантийного обслуживания!
📌 Важная заметка!

Причем, замечу, что даже если вы только-только пару часов назад ее зарядили — это не гарантия, что она не могла сесть (например, ноутбук мог самостоятельно выйти из спящего режима, запустить обновление системы, и в процессе работы посадить аккумулятор. К сожалению, это не редкость).
Я уж не говорю о том, что аккумулятор может быть просто изношенным и не обеспечивать нужных токов для полноценной работы устройства.
*
Если ноутбук вообще не реагирует ни на какие нажатия, ни один из светодиодов не горит
Данная проблема часто возникает из-за отсутствия питания. Пройдусь по шагам, что нужно проверить и сделать:
- если вы пытаетесь ноутбук запустить на работе от аккумулятора — то подключите его к сети питания и попробуйте вновь включить устройство;
- обратите внимание, горит ли индикатор (светодиод) питания, при подключении ноутбука к сети. Если нет — то это может быть причиной вышедшего из строя зарядника (перебитого провода, разбитого разъема и т.д.). Попробуйте вынуть штекер питания из разъема и подключить его вновь;
Индикатор питания, батареи, Wi-Fi и др. на корпусе устройства
- попробуйте вынуть аккумуляторную батарею из устройства, после подключить его к адаптеру питания и включить ноутбук (часто, если проблема с аккумуляторной батареей — устройство начинает работать в нормальном режиме).
Снимаем аккумулятор
- отключите от ноутбука всё, что можно отключить: мышки, внешние диски, различные устройства и т.д. Далее вновь попробуйте запустить устройство;
- на некоторых ноутбуках (например, Lenovo) есть дополнительные кнопки для включения устройства и входа в BIOS. Попробуйте использовать подобную кнопку, если она имеется на вашем устройстве.
Lenovo B70 — кнопка для входа в BIOS рядом с входом для питания. Нажимать удобнее всего карандашом или ручкой
В принципе, если все из вышеперечисленного не помогло, то посоветовать что-то еще в данном случае затруднительно. Рекомендую нести ноутбук в сервис на диагностику. Причиной поломки может быть, как и полная ерунда (отошедший проводок питания — ремонт копеечный), так и довольно серьезная причина, например, сгоревшая микросхема на мат. плате…
*
Если светодиоды загораются, ноутбук шумит, но изображения на экране нет
- в первую очередь рекомендую подключить к ноутбуку внешний экран и посмотреть, будет ли на нем изображение. Если будет — проблема вероятно связана с монитором ноутбука, если не будет — то вероятнее всего есть проблемы с видеокартой или мат. платой устройства. О том, как подключить к ноутбуку внешний монитор;
- затем обратите внимание: экран всегда черный, или при включении он все-таки моргает (на секунду-другую), а потом изображение пропадает. Если сначала изображение видно, а как только начинается загрузка Windows — пропадает, скорее всего, проблема кроется в «битой» системе (см. следующий подраздел этой статьи);
- далее внимательно посмотрите на поверхность экрана: часто сгорает подсветка, и из-за этого на экране ничего не видно. Попробуйте посветить на экран фонариком или настольной лампой — возможно вы увидите картинку (пример представлен ниже). В среднем, ремонт подсветки не так дорог (к тому же не редко, когда причина этого кроется в износе шлейфа, стоимость которого копейки…).
Сгорела подсветка экрана — изображение видно только при свечении настольной лампы на поверхность монитора
- на некоторых ноутбуках есть специальные функциональные клавиши для выключения экрана (причем, есть ноутбуки, которые помнят эту включенную настройку даже после перезагрузки устройства!). Например, на ноутбуках ASUS — это сочетание кнопок Fn+F7. 👇
Ноутбук ASUS — отключение экрана (функциональная клавиша)
- если к ноутбуку недавно подключали внешний монитор — то возможно задействован режим передачи сигнала «Только на внешний монитор». Попробуйте использовать спец. клавиши (на скрине выше представлено фото клавиатуры ноутбука ASUS — сочетание кнопок Fn+F8).
- нередко проблема кроется в пришедшей в негодность дискретной видеокарте (например, из-за перегрева). Перегрев часто случается в летнюю жаркую погоду, при сильной нагрузке на ноутбук (например, различные игры), при этом, часто ноутбук давно не чистился от пыли. Нередко, в этом случае ноутбук выключается прямо во время игры (либо перезагружается, но картинки на экране уже нет). В этом случае, проблема с видеокартой наиболее вероятна;
- если у вас две видеокарты (дискретная + интегрированная) — то одну из них можно попытаться отключить в BIOS (если, конечно, на этапе включения ноутбука, изображение на экране у вас есть). О том, как настроить BIOS и отключить дискретную видеокарту, 📌можете узнать здесь.Обратите внимание на параметр Graphic Device Settings (позволяет выключить дискретную карту и работать только на встроенной);
- также нередко, когда на экране вместо изображения, различные артефакты: рябь, полосы и пр. В ряде случаев можно восстановить самостоятельно, в других — нет. 📌Об этом более подробно здесь;
Артефакты на экране ноутбука
*
Если вместо загрузки Windows показывается черный экран с какими-то надписями (ошибками)
- для начала посмотрите, что за ошибка выводится. Если успели ее записать (сфотографировать) — то можно попытаться поискать ее решение. Например, нередко возникают проблемы с поиском загрузочного диска (часто бывает при подключении второго HDD или SSD, при обновлении или при переустановке Windows, при некорректном завершении работы ноутбука и пр.);
Ошибка при загрузке Windows на фоне черного экрана
- проверьте USB-порты, отключите все внешние флешки, диски и пр. Также проверьте дисководы: выньте CD/DVD диски (дискеты) и т.д.
- также можно попытаться восстановить Windows (чаще всего, проблема кроется в повреждении загрузчика системы);
Восстановление при загрузке. Устранение неполадок, мешающих загрузке Windows
- при этой проблеме рекомендую сбросить настройки BIOS в оптимальные (очень часто помогает решить проблему);
- если вы заметили, что время и дата у вас сбрасывается после каждого выключения ноутбука — возможно, что проблема связана с севшей батарейкой на мат. плате;
- возможно, что Windows не загружается из-за проблем, связанных с бэдами и ошибками на жестком диске (кстати, обратите внимание, не хрустит ли диск, не слышен ли треск и скрежет, которого раньше не было. Это может указывать на поломку HDD);
- также подобное может происходить из-за проблем с планками ОЗУ. Не помешало бы их вынуть, почистить контакты, протестировать. Если у вас две планки ОЗУ, отключите одну из них и протестируйте ноутбук. Подробно о тестировании ОЗУ;
- как вариант, можно просто попытаться переустановить Windows.
*
Если после включения, ноутбук сразу же выключается или перезагружается
- отключите от ноутбука все, что можно: мышку, внешний диск, наушники и т.д.;
- обратите внимание на аккумулятор: если батарея изрядно изношена, то ее мощности может не хватать для полноценной работы ноутбука. Попробуйте подключить адаптер питания (также не лишним будет проверить работу ноутбука без аккумулятора);
- такие симптомы также характерны для перегрева устройства: если с системой охлаждения что-то не так (с ЦП или видеокартой) — то при загрузке Windows, температура может резко начать расти и ноутбук выключается, в целях самозащиты (в этом случае должен шумно работать кулер внутри устройства).Тема перегрева довольно обширна, рекомендую ознакомиться с материалом этой статьи: https://ocomp.info/greetsya-noutbuk.html;
- кстати, перезагрузка устройства также может быть связана с повреждением ОС Windows, заражении вирусами и пр. Для тестирования, рекомендую попытаться загрузиться с LiveCD — если загрузка пройдет в штатном режиме, и все будет работать, то вероятнее всего проблема связана с текущей установленной ОС Windows;
- возможно проблема связана с замыканием контактов на мат. плате устройства (например, при сгорании USB-портов, HDMI. Также контакты часто замыкают при залитие ноутбука какой-нибудь жидкостью). Вспомните, накануне не подключали ли вы какие-нибудь устройства: не было ли ошибок, или небольшой искры?
*
Конечно, многого я не рассмотрел, но по такому обтекаемому вопросу, наверное, это сделать достаточно трудно. Пробежавшись по вариантам, представленным выше, вы сможете отсечь и устранить часть причин, из-за которых ноутбук мог не включиться…
Всего доброго!
👋
Первая публикация: 10.03.2018
Корректировка заметки: 9.11.2021


Ноутбук отключился и больше не запускается: что делать?
Что можно попробовать исправить, а когда идти в сервисный центр
Пишет о поп-культуре, искусстве и технологиях, увлекается музыкой и аналоговой фотографией
Если ноутбук не загружается и даже не реагирует на нажатия кнопок, не стоит паниковать — возможно, все еще можно исправить. Некоторые поломки можно обнаружить и устранить самостоятельно или по крайней мере узнать, что случилось.
Ситуация 1: ноутбук не реагирует на зарядку
Ноутбук не запускается после нажатия на клавишу включения, индикаторы состояния жесткого диска и процессора (при наличии) не светятся, вентиляторы не крутятся, на экране ничего не происходит. Вот что стоит сделать в этом случае.
Попробуйте другую розетку. Для начала стоит проверить самое очевидное. Бывает, что блок питания или его штекер выпал или вставлен не до конца в розетку и именно поэтому ноутбук не заряжается. Чтобы это исключить, вставьте зарядное устройство в розетку в другой комнате.
Посмотрите, не забился ли порт для зарядки. Посветите фонариком смартфона в разъем для зарядки — в него могли забиться пыль или мусор, что помешает кабелю питания подключиться. Если такая проблема есть, аккуратно почистите порт воздушной грушей, ватной палочкой или зубочисткой.
Проверьте зарядное устройство и кабель. Корпус блока питания должен быть целым, а оплетка кабеля — без заломов и сгибов.
Если ноутбук заряжается через универсальный разъем USB Type-C, попробуйте подключить адаптер к смартфону или другому компьютеру. Зарядка не идет — проблема обнаружена и нужно купить новый блок питания или кабель. А если они заряжают другое устройство, значит, проблема в ноутбуке.
Если у ноутбука нестандартная зарядка, например круглый коннектор, и нет возможности проверить ее на другом компьютере, оставьте его подключенным к сети на пару часов. Когда ноутбуком долго не пользуются, аккумулятору нужно немного больше времени, чтобы начать работать.
Если ничего не помогло, лучше отнести компьютер в сервис. Узнать причину поломки без опыта в разборке ноутбуков и диагностики компьютеров сложно. Поэтому лучше сразу обратиться в официальный сервисный центр — особенно если компьютер еще на гарантии. Обычно гарантийный период составляет 1–2 года после покупки.
Ситуация 2: ноутбук выключается, как только вынимаешь зарядку
Батарея в ноутбуке обычно «умирает» быстрее, чем устаревают другие комплектующие. Если компьютер отключается сразу же, как вынимаешь кабель для зарядки, значит, аккумулятор уже настолько износился, что его мощности не хватает для питания. Чтобы убедиться, что проблема именно в аккумуляторе, нужно проверить его остаточную емкость.
Как проверить емкость аккумулятора ноутбука на Windows. Нажмите Win + R и наберите cmd. Откроется командная строка.
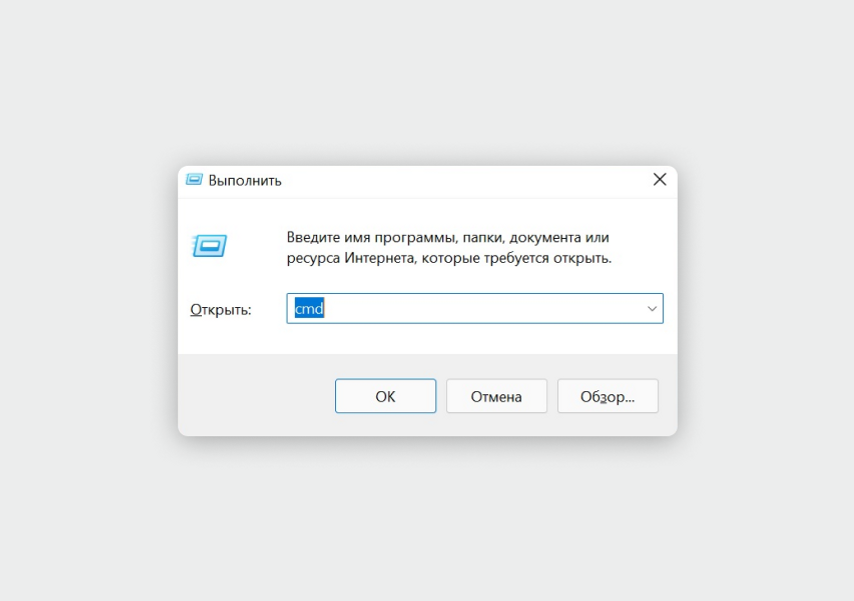
В командной строке появится курсор для ввода команд — напишите powercfg-energy без кавычек и нажмите клавишу Enter. Командная строка покажет путь к папке, в которой можно найти отчет о состоянии батареи в формате HTML.
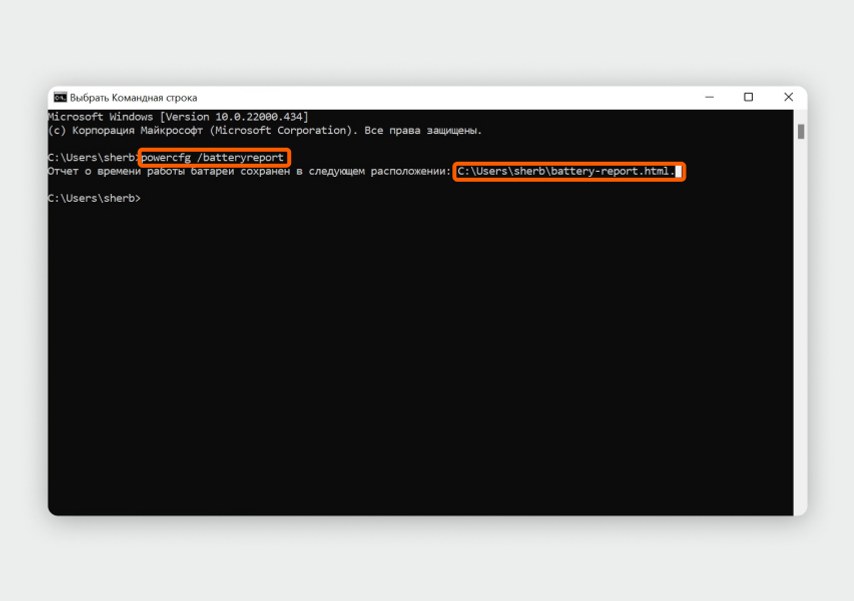
Обычно отчет сохраняется по адресу «Мой компьютер» → «Локальный диск (С:)» → «Пользователи» (еще папка может называться Users) → папка с вашим именем пользователя. Вам нужен файл battery-report.html.
Откройте этот файл и найдите в нем два параметра:
- исходную емкость (Design Capacity),
- емкость при последней полной зарядке (Full Charge Capacity).
Чем больше разница между числами, тем сильнее износился аккумулятор.

Аккумулятор стоит менять, когда у него осталось меньше 50% от исходной емкости. Например, если изначально было 40 000 mWh, а осталось меньше 20 000 mWh.
Как проверить емкость аккумулятора ноутбука на macOS. Зажмите клавишу Option (Alt) и кликните по логотипу Apple в верхнем левом углу экрана. Откройте пункт «Информация о системе…».
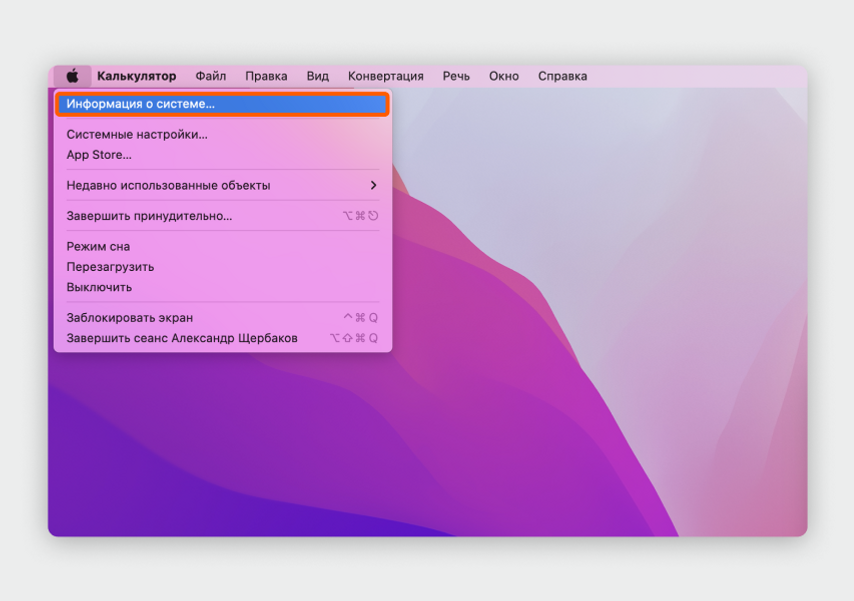
В выпавшем меню выберите раздел «Электропитание» и найдите строку «Максимальная емкость» — она показывает, сколько процентов емкости аккумулятора осталось от изначальной.

Что делать, если осталось меньше 50% от исходной емкости
У ноутбуков со съемной батареей с нижней стороны есть специальные рычажки, которые нужно сдвинуть вправо или влево. После этого батарею можно достать из отсека. Если рычажков нет, то перед вами ноутбук с встроенным аккумулятором.

Рычажок для отсоединения батареи на ноутбуке HP
Найдите и купите новую батарею для вашего ноутбука — в поиске Google укажите название своей модели и добавьте слово «аккумулятор», появится список магазинов, или позвоните в службу поддержки и узнайте код запчасти, он должен совпадать с кодом у аккумулятора в графе «совместимость». Еще сменный аккумулятор можно заказать через сервисные центры, но они могут попросить оплатить замену — обычно это стоит 100–200 ₽.
Если вы купили ноутбук больше пяти лет назад, есть вероятность, что сменный аккумулятор вы для него не найдете. В таком случае остается использовать ноутбук как стационарный ПК — постоянно подключенным к зарядке.
Встроенный аккумулятор заменить в домашних условиях сложно — нужны инструменты и опыт в ремонте подобной техники. Например, для Macbook понадобятся специальные отвертки. Еще важно заказать оригинальную запчасть или качественный аналог, так как дешевые аккумуляторы быстро теряют емкость, уже через год-два вы снова задумаетесь о замене.
Лучше отнести ноутбук в официальный сервисный центр — ближайший вы сможете найти на сайте производителя. Так вы будете уверены, что вам установят новый и оригинальный аккумулятор.
Ситуация 3: вентиляторы и индикаторы на корпусе работают, но экран остается черным
Скорее всего, проблема связана с дисплеем или графическим чипом, который отвечает за вывод картинки на экран. Это легко проверить, если у ноутбука есть порты HDMI, VGA или USB Type-C с поддержкой вывода картинки. Просто подключите его к внешнему монитору или телевизору. Дальше есть два варианта.
- На экране монитора или телевизора появилось изображение с ноутбука. Это говорит о том, что сломался дисплей или повредились шлейфы, которые передают сигнал от планы на экран устройства. Провести замену дома сложно, нужны инструменты, навыки и запчасти. Ремонтировать ноутбук будет дорого, так как потребуется замена шлейфа или всего экрана целиком, обычно это стоит от 5 до 30 тысяч рублей, в зависимости от стоимости запчастей. Если тратиться совсем не хочется, можно использовать ноутбук как стационарный компьютер в связке с монитором.
- Картинка на мониторе или телевизоре не появилась. Проблема может быть связана с графическим чипом — придется идти в сервис.
Ситуация 4. Экран включается, но операционная система не грузится
Проблема может быть связана с операционной системой или накопителем ноутбука. Для начала попробуйте выключить и включить компьютер заново. Если это не помогло, следуйте инструкции для Windows или macOS.
Для Windows
Проверьте статус загрузочного диска. Для этого зайдите в UEFI (BIOS). Сделать это можно только в момент запуска ноутбука, нажимая в зависимости от модели клавиши F1, F2, F8 или Delete — обычно подсказки по переходу в UEFI видны в нижней части загрузочного экрана.
Найдите пункт загрузки — этот раздел может называться Boot, Boot Menu или «Загрузочное устройство». Точное расположение меню можно найти в руководстве к ноутбуку.
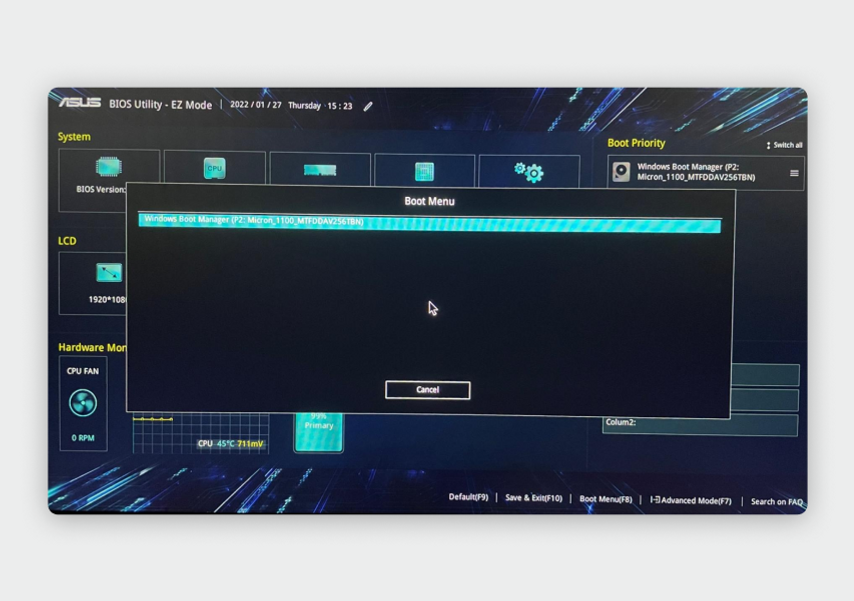
На ноутбуке ASUS Zenbook загрузочный диск можно проверить по нажатию кнопки F8
Проверьте, есть ли диск с операционной системой в очереди загрузки и стоит ли он первым. Если он единственный в меню, в названии будет слово Windows. Если этот пункт стоит не на первом месте, поставьте его выше остальных и перезагрузите компьютер.
Если диска с Windows в пункте загрузок нет или список вообще пустой, возможно, накопитель с операционной системой вышел из строя. Лучше отнести ноутбук в официальный сервисный центр, чтобы провести полноценную диагностику и найти причину поломки.
Если накопитель с Windows стоит первым в списке загрузочных дисков, переходите к следующему шагу.
Войдите в меню восстановления системы. Сначала выключите ноутбук, зажав кнопку питания. Затем опять нажмите на кнопку питания. Дождитесь первых признаков загрузки, например появления логотипа производителя ноутбука на экране, и снова включите и выключите его. Повторяйте попытки, пока не запустится режим восстановления системы — обычно хватает двух-трех перезагрузок.
Проведите диагностику Windows. В меню восстановления системы выберите «Поиск и устранение неисправностей» → «Дополнительные параметры» → «Восстановление при загрузке».
Компьютер проверит состояние системы, чтобы найти и исправить ошибки. Если диагностика не найдет проблему после перезагрузки, переходите к следующему шагу.
Удалите последние обновления Windows. Снова зайдите в меню восстановления системы, следуя инструкции из предыдущего шага. Выберите пункт «Поиск и устранение неисправностей» → «Дополнительные параметры» → «Удалить обновления».
Система удалит последние обновления и патчи безопасности, а потом перезагрузится. Если это не помогло, переходите к следующему пункту.
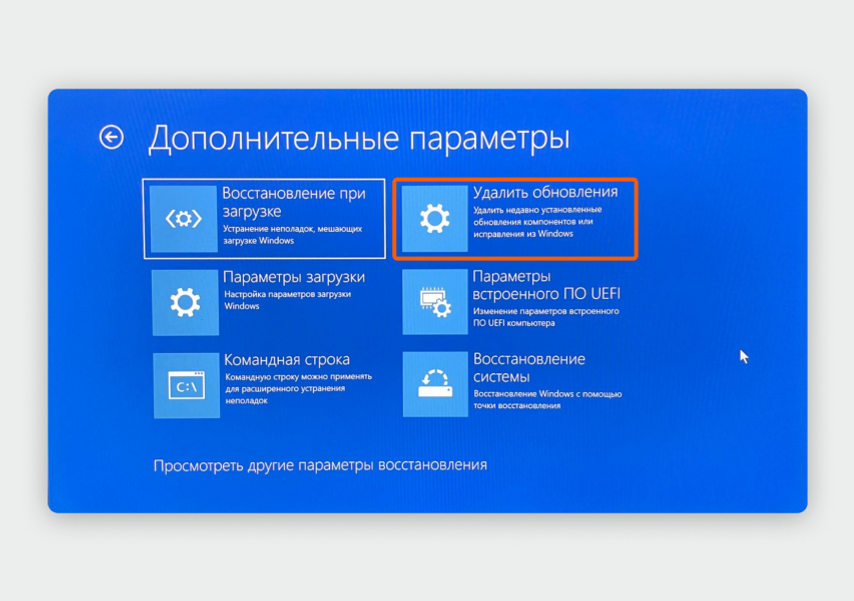
Верните компьютер в исходное состояние. Это крайняя мера, если вы провели диагностику и удалили последние обновления Windows, а ноутбук все равно не включается. Будьте готовы, что пропадут все установленные программы, на диске останутся только файлы, документы и фотографии.
Чтобы сбросить Windows, зайдите в меню восстановления системы и откройте пункт «Поиск и устранение неисправностей» → «Вернуть компьютер в исходное состояние».
Если полный сброс настроек Windows не поможет, остается только отнести ноутбук в сервисный центр — специалисты проведут полноценную диагностику и найдут проблему.
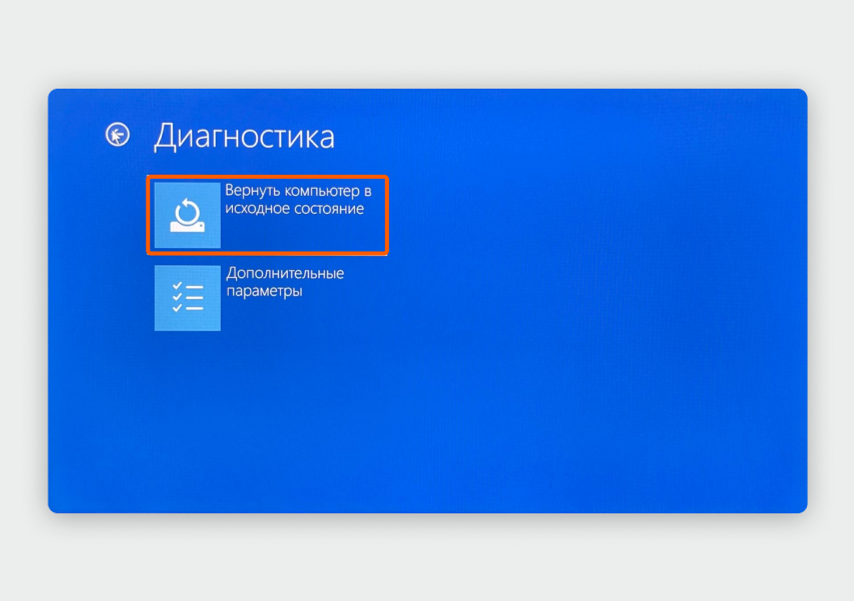
Для macOS
Сбросьте SMC. Этот метод подойдет только для MacBook на базе Intel. В них есть SMC — контроллер, отвечающий за питание и включение компонентов компьютера. Если у вас ноутбук с процессором Apple M1, переходите сразу к следующему пункту.
Для начала нужно понять, какая у вас модель MacBook и есть ли в нем чип безопасности Apple T2. Для этого зайдите на страницу проверки гарантии устройств Apple и введите серийный номер ноутбука. Его можно найти на коробке или на нижней части корпуса — он представляет собой набор букв и цифр после слова Serial.
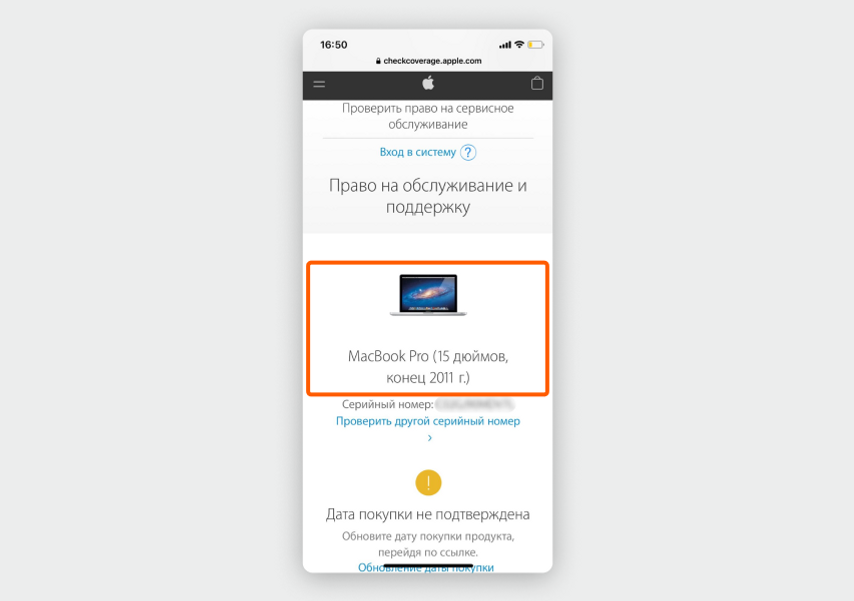
Дальше загляните в список моделей ноутбуков с чипом безопасности Apple T2. Найдите там ваш ноутбук (обратите внимание на модель и год выпуска), от его наличия в списке зависит комбинация клавиш для сброса SMC.
- Ноутбук есть в списке. Выключите MacBook, зажав кнопку питания, и отсоедините его от зарядки. Потом зажмите клавиши Control и Option в левой части клавиатуры и кнопку Shift в правой части клавиатуры, вместе с ними удерживайте нажатой кнопку включения — на 10 секунд. После этого отпустите клавиши, подключите ноутбук к зарядке и включите его.
- Ноутбука нет в списке (он без чипа Apple T2). Выключите MacBook, зажав кнопку питания, и отсоедините его от зарядки. Потом зажмите клавиши Shift + Control + Option в левой части клавиатуры и кнопку включения на 10 секунд. После этого отпустите клавиши, подключите ноутбук к зарядке и включите его.
Если после сброса SMC ноутбук не запустит macOS, переходите к следующему шагу.
Войдите в меню восстановления системы. Зажмите кнопку питания, чтобы выключить MacBook. После этого включите ноутбук нажатием на ту же кнопку, во время загрузки удерживайте комбинацию клавиш Command + R — так вы перейдете в режим восстановления macOS. На MacBook с чипами Apple M1 нужно просто зажать кнопку питания на несколько секунд при включении.
Проверьте исправность диска. В меню восстановления macOS найдите пункт «Дисковая утилита» и нажмите «Продолжить».
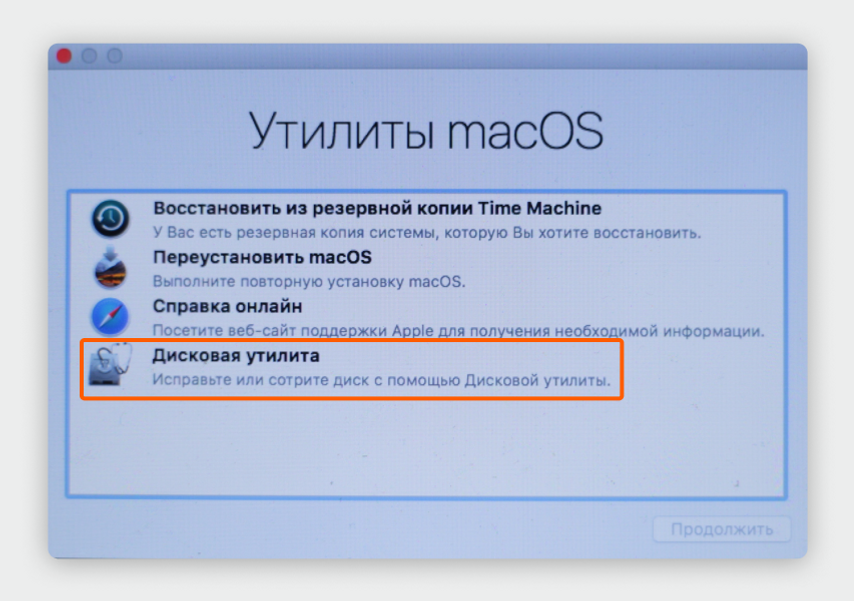
Нажмите на кнопку «Первая помощь» в верхней части меню, чтобы запустить проверку диска, — система найдет ошибки и исправит их.
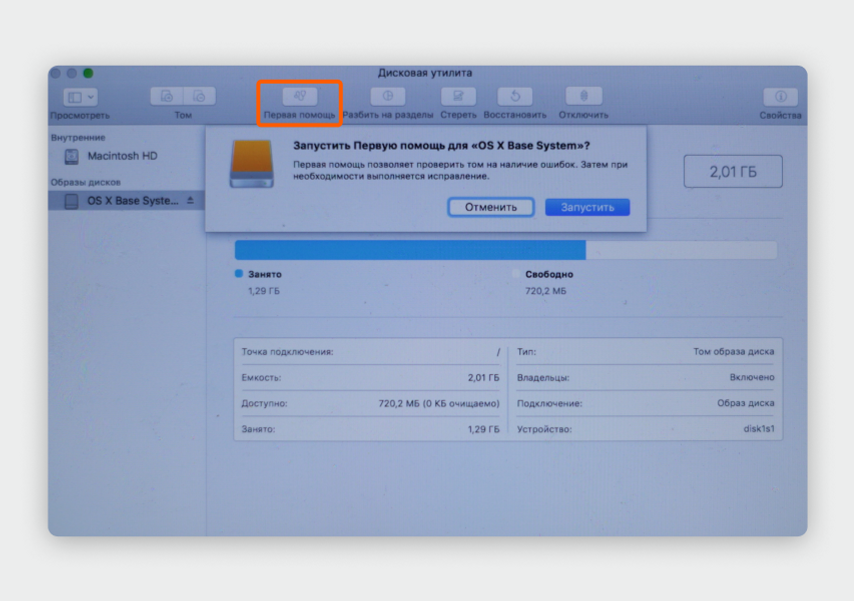
Если ошибок с накопителем нет, но компьютер все равно не запускает macOS, переходите к следующему пункту.
Восстановите резервную копию или переустановите систему. Зайдите в меню восстановления macOS. Если у вас есть резервная копия, под строкой «Восстановить из резервной копии Time Machine» появится надпись «У вас есть резервная копия системы, которую вы хотите восстановить». Выберите этот пункт и нажмите «Продолжить».
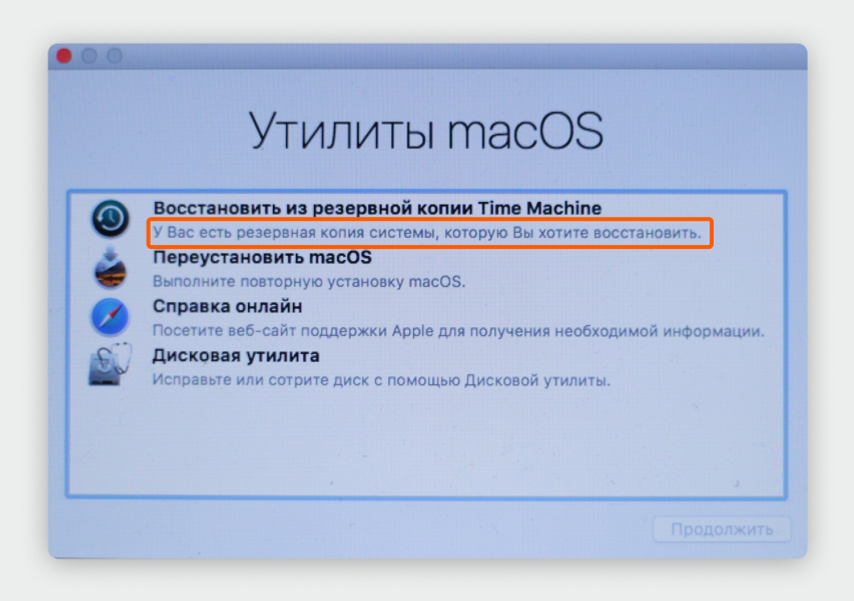
Система восстановит резервную копию, чтобы вернуться к состоянию на несколько дней раньше. Если это не помогло или в компьютере нет резервной копии, придется переустановить macOS.
Переустановите macOS. Зайдите в меню восстановления macOS (инструкция выше). В меню найдите пункт «Переустановить macOS», нажмите «Продолжить».

Компьютер сам переустановит систему — загрузочные флешки не понадобятся, нужно только подключение к интернету. Подключите ноутбук к зарядке и не закрывайте крышку, пока система не переустановится.
Если переустановка macOS не помогла, остается только обратиться в официальный сервисный центр, чтобы специалисты провели полноценную диагностику.
Любая техника может ломаться, и ноутбуки здесь не исключение. Ситуации, когда не включается ноутбук, встречаются довольно часто. Они бывают вызваны разными проблемами, многие из которых могут быть решены без похода в сервисный центр. И сегодня мы разберем главные причины подобных сбоев и пути решения проблемы.
1 Проблемы с блоком питания
Ноутбук выключился и не включается? Чаще всего это бывает связано с неисправным блоком питания, и именно эта проблема проще всего диагностируется. Вам достаточно подключить блок питания ноутбука к сети и проверить, загораются ли индикаторы на самом блоке и мобильном устройстве.
Если лампочка на блоке питания не горит, проверьте надежность подключения идущего к розетке провода и его целостность. Не лишним будет подключить блок к другой розетке, ведь исключать ее поломку тоже нельзя. Ну а при подтверждении нашей догадки достаточно отремонтировать или заменить провод или сам разъем блока питания, если проблема в нем.
Если индикатор на блоке питания горит, а индикатор ноутбука не подает признаков жизни, значит стоит проверить провод, идущий от блока к компьютеру, а также соответствующие разъемы на предмет повреждения или окисления контактов. Убедитесь в том, что провода надежно подключены к разъемам.
При не горящих индикаторах/индикаторе и отсутствии видимых причин поломки лучшим решением станет обращение в сервисный центр, который сможет более полно диагностировать проблему и решить ее. Благо стоимость такого ремонта обычно бывает невысока.
Мы видим, что ноутбук не включается, черный экран и индикаторы горят? Причиной проблемы может стать и неисправный аккумулятор самого ноутбука. Извлеките его и попробуйте включить ПК без аккумулятора. Если все получилось, значит пришло время заменить его, а пока вы можете использовать ноутбук, как обычный ПК, подключив его к сети питания.
2 Проблемы с кнопкой включения
По своей частоте эта проблема, пожалуй, вполне может поспорить с неисправностями блока питания или проводов ноутбука. Часто она бывает связана с плохим контактом или повреждением самого механизма кнопки. Попробуйте нажать ее с небольшим усилием, раскачивая кнопку пальцем из стороны в сторону. Часто этого бывает достаточно для успешного старта компьютера, но в последующем без замены самой кнопки вы не обойдетесь.
Если с наскока решить проблему не удается, отключите ноутбук от сети и снимите его аккумулятор. После этого придется разобрать ПК, отключить кнопку питания и почистить ее контакты. Никаких сложностей это не вызывает. Обычно подобная кнопка имеет простейшее устройство из диафрагмы, при нажатии на которую происходит замыкание двух контактов. Именно эти контакты и нужно почистить, избавив их от пыли и окислов. Подключите питание обратно и попробуйте нажать на кнопку еще раз.
Разобравшись с механизмом кнопки включения, стоит проверить идущий от нее шлейф. А еще лучше это сделать до того, как вы начали разбирать кнопку — это может сэкономить вам время, ведь причина вполне может быть связана со шлейфом. Как включить ноутбук, если он не включается, а кнопка питания не работает? Вы можете напрямую замкнуть контакты питания на материнской плате. Только действуйте аккуратно и сначала убедитесь, что это те самые контакты, изучив соответствующую документацию.
Если вам удалось разово запустить компьютер, но кнопка питания по-прежнему не работает, вы можете обойтись без ее немедленной замены с помощью простых настроек. Войдите в BIOS ноутбука и найдите там раздел «Управление питанием» (Power Management). В нем может быть опция «Power on Function». Выберите в ее настройках «Any Key», сохраните изменения и выйдите из BIOS. Теперь ноутбук можно будет включить нажатием на любую клавишу на клавиатуре.
3 Проблемы с перегревом
Каждый ноутбук оснащается датчиком температуры, который подает сигнал на его выключение и не дает включить устройство, пока температура еще слишком высока. Поэтому если после длительной игровой сессии ноутбук не включается, демонстрируя черный экран, просто подождите некоторое время. Проблема исчезнет сама собой, когда он охладится до приемлемой температуры.
Особенно это актуально в случае обычных неигровых ноутбуков, на которых пытаются запустить довольно тяжелые игры. Подобные устройства не слишком предназначены для гейминга и быстро перегреваются.
4 Проблемы с экраном
Многие пользователи часто путают понятия «не включился ноутбук» и ноутбук стартует, но никакой картинки на экране не появляется. Если при включении ноутбука он начинает шуметь, а вентиляторы крутятся, с большой долей вероятности виновником проблемы является сам дисплей ноутбука.
В большинстве ноутбуков предусмотрены сочетания клавиш для отключения дисплея. Поэтому в первую очередь проверьте, не нажали ли вы такое сочетание. Просто найдите в ряду клавиш F кнопку со значком перечеркнутого экрана и нажмите ее в сочетании с зажатой кнопкой Fn. Экран включился? Поздравляем, вы решили проблему самой малой кровью.
Кроме того, многие ноутбуки позволяют подключать внешние мониторы, и зачастую при таком подключении основной экран ПК отключается. Но, как и все функции, она может «глючить». А для того, чтобы исключить это, достаточно нажать Fn и кнопку с изображением ноутбука и монитора (она находится в том же ряду F).
Нелишним будет и проверить, как работает ноутбук при подключении к нему того самого внешнего монитора. Если на нем появляется картинка, а родной экран ПК остается черным, следует проверить целостность шлейфов и контактов, идущих к экрану от системной платы ноутбука.
5 Проблемы с накопителем
Эта ситуация касается не включения ноутбука, а невозможности его загрузить. Но повторимся, что многие пользователи приравнивают эти понятия одно к другому. Убедиться в том, что проблема именно в накопителе, достаточно просто: об этом расскажут фразы «No Boot Device Found», «Invalid boot device», «Non system disk or disk error» или другие подобные сообщения на загрузочном экране.
В первую очередь, зайдите в BIOS ноутбука и посмотрите, верно ли выбран системный накопитель. Для этого найдите там раздел «Boot device priority» и установите его в качестве 1st Boot Device. Если вашего накопителя там нет в принципе, придется разобрать ноутбук и проверить надежность его подключения.
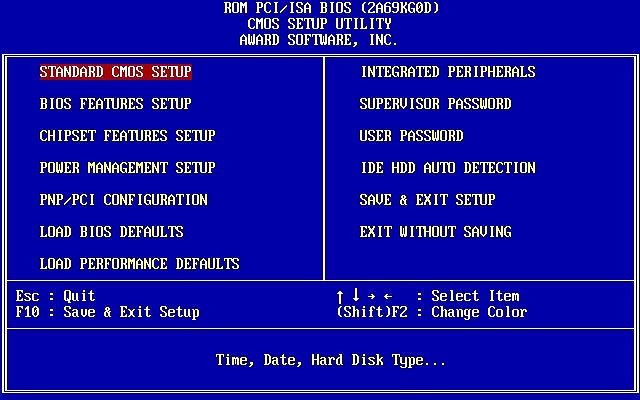
В том случае, если вы так и не можете добиться того, чтобы ноутбук увидел накопитель, демонтируйте его и попробуйте подключить к другому компьютеру или ноутбуку. Диска по-прежнему нет? Скорее всего, проблема именно в накопителе. Вы можете попробовать восстановить его работу с помощью специального ПО или купить новый HDD или SSD. Последнее, кстати, предпочтительнее. Ведь есть шанс, что вы можете ускорить работу ноутбука. Особенно, если раньше в нем использовался жесткий диск. Замена его на твердотельный накопитель заставит «летать» даже старый ноутбук.
6 Проблема с загрузкой Windows
Часто встречаются ситуации и когда под вопросом «почему не включается ноутбук» понимаются сбои в работе операционной системы. Она просто не загружается. Это может сопровождаться самыми разными ошибками. К примеру, надпись «BOOTMGR is missing» говорит о повреждении или отсутствии загрузчика Windows. Так называемый синий экран смерти, который уже перестал быть синим, с ошибкой «Driver IRQL not less or equal» указывает на сбои в работе «железа». Например, той же оперативной памяти. Он же, кстати, может говорить об отсутствии каких-то критических системных файлов.
О том, как избавиться от этой проблемы, мы уже подробно написали в нашей статье. Поэтому на сей раз мы не будем подробно останавливаться на реанимации Windows. Скажем лишь, что в большинстве случаев она решается с помощью инструмента восстановления Windows и диска (флешки) с соответствующим дистрибутивом.
Выводы
Что делать если ноутбук не включается? В большинстве случаев эта проблема связана с неисправным блоком питания, повреждением проводов или неработающей кнопкой включения ноутбука. Если же ваш компьютер выключился во время игровой сессии или сразу после нее, достаточно лишь подождать какое-то время, пока его температура не придет в норму.
Кроме того, проблемы со включением ноутбука могут быть связаны с вышедшим из строя накопителем, неверным режимом работы дисплея или сбоями в работе операционной системы.
Читайте также
- Не загружается Windows? Практические советы, как все починить
- Компьютер включился сам: как бороться с этой напастью
Редактор направлений «Компьютерное железо» и «Технологии»






























