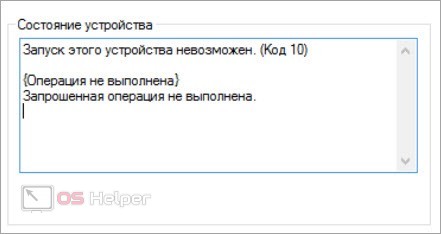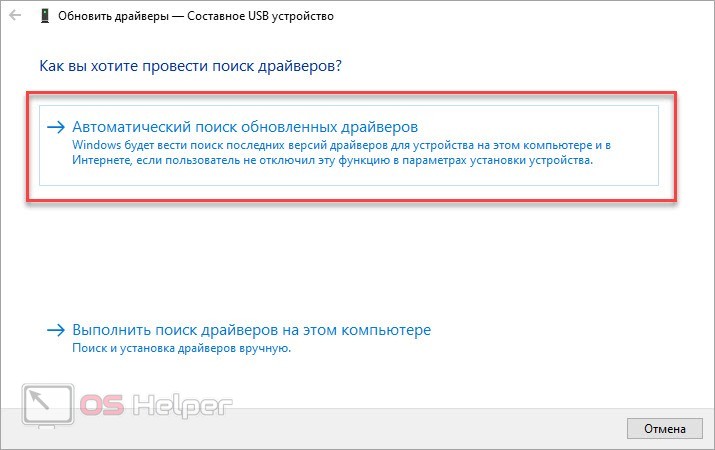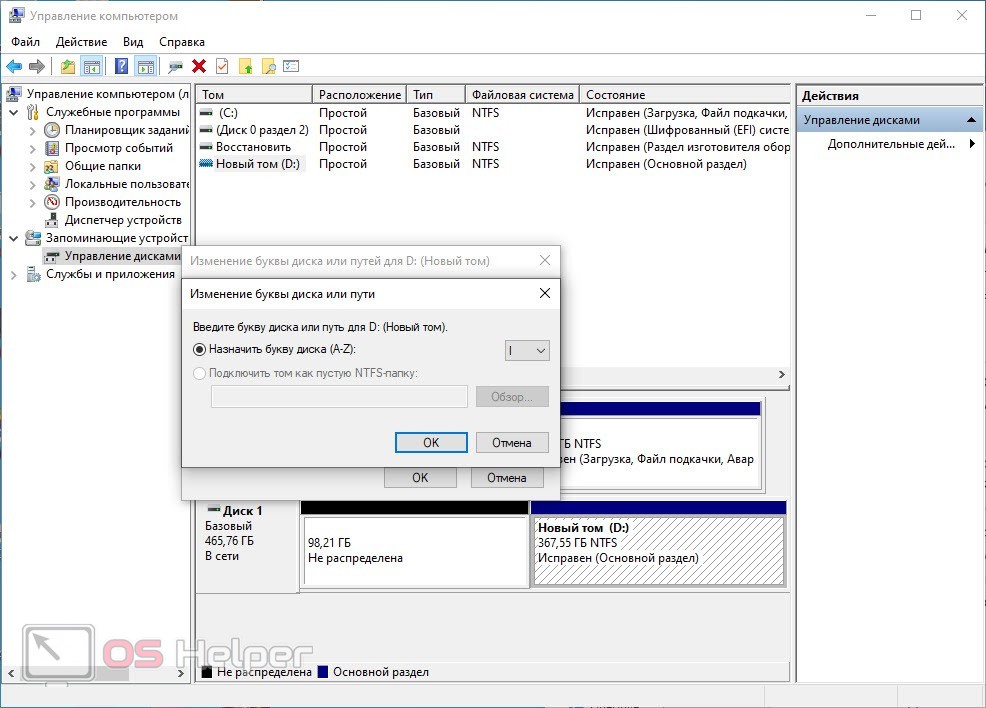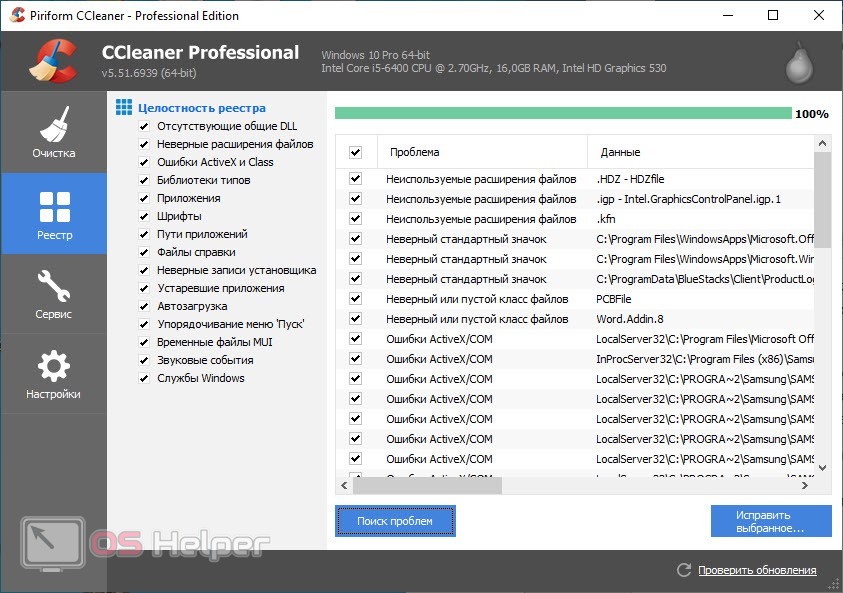Содержание
- Ошибка накопителя: Запуск этого устройства невозможен. (Код 10)
- Способ 1: Отключение устройств USB
- Способ 2: Обновление драйверов
- Способ 3: Назначение новой буквы
- Способ 4: Чистка реестра
- Способ 5: Восстановление системы
- Вопросы и ответы
Вы подключаете флешку, а компьютер ее не видит? Такое может произойти как с новым накопителем, так и с тем, что постоянно используется на Вашем ПК. При этом в свойствах устройства появляется характерная ошибка. К решению этой проблемы следует подходить в зависимости от причины, которая привела к такой ситуации.
На всякий случай уточним, что мы говорим о такой ошибке, как показано на фото ниже:
Скорее всего, кроме сообщения о невозможности запуска съемного накопителя, система не даст никакой другой информации. Поэтому придется поочередно рассматривать самые вероятные причины, а конкретно:
- установка драйверов устройства прошла некорректно;
- произошел конфликт оборудования;
- повреждены ветки реестра;
- другие непредвиденные причины, помешавшие идентификации флешки в системе.
Вполне возможно, что неисправен сам носитель информации или USB-разъем. Поэтому для начала правильно будет попытаться вставить ее в другой компьютер и посмотреть, как она будет себя вести.
Способ 1: Отключение устройств USB
Отказ работы флешки мог быть вызван конфликтом с другими подключенными устройствами. Поэтому Вам нужно выполнить несколько простых действий:
- Извлеките все USB-устройства и кардридеры, включая флешку.
- Перезагрузите компьютер.
- Вставьте нужную флешку.
Если дело было в конфликте, то ошибка должна исчезнуть. Но если ничего не происходит, переходите к следующему способу.
Способ 2: Обновление драйверов
Наиболее часто всему виной отсутствующие или неработающие (некорректные) драйвера накопителя. Эту проблему исправить довольно просто.
Для этого сделайте вот что:
- Вызовите «Диспетчер устройств» (одновременно нажмите «Win» и «R» на клавиатуре, и введите команду devmgmt.msc, после чего нажмите «Enter»).
- В разделе «Контроллеры USB» найдите проблемную флешку. Скорее всего, она будет обозначена как «Неизвестное USB-устройство», а рядом будет треугольник с восклицательным знаком. Кликните по ней правой кнопкой и выберите «Обновить драйверы».
- Начните с варианта автоматического поиска драйверов. Обратите внимание, что на компьютере обязательно должен быть доступ в Интернет.
- В сети начнется поиск подходящих драйверов с дальнейшей их установкой. Однако Windows не всегда справляется с этой задачей. И если таким способом исправить проблему не получилось, то зайдите на официальный сайт производителя флешки и скачайте драйвера там. Найти их чаще всего можно в разделе сайта «Обслуживание» или «Поддержка». Далее нажмите кнопку «Выполнить поиск драйверов на этом компьютере» и выберете скачанные файлы.
Кстати, переносное устройство может перестать работать как раз после обновления драйверов. В этом случае поищите на том же официальном сайте или других надежных источниках более старые версии драйверов и установите их.
Читайте также: Решение проблемы со скрытыми файлами и папками на флешке
Способ 3: Назначение новой буквы
Есть вероятность, что флешка не работает из-за присвоенной ей буквы, которую нужно изменить. К примеру, такая буква уже есть в системе, и она отказывается воспринимать второе устройство с ней. В любом случае стоит попробовать сделать следующее:
- Войдите в «Панель управления» и выберите раздел «Администрирование».
- Дважды кликните по ярлыку «Управление компьютером».
- Выберите пункт «Управление дисками».
- Кликните правой кнопкой по проблемной флешке и выберите «Изменить букву диска…».
- Нажмите кнопку «Изменить».
- В выпадающем меню выберите новую букву, но проследите, чтобы она не совпадала с обозначением других устройств, подключаемых к компьютеру. Нажмите «ОК» в этом и следующем окне.
- Теперь можно закрывать все ненужные окна.
В нашем уроке Вы можете узнать больше о том, как переименовать флешку, и прочитать о еще 4 способах выполнения данной задачи.
Урок: 5 способов переименовать флешку
Способ 4: Чистка реестра
Возможно, целостность важных записей в реестре была нарушена. Нужно найти и удалить файлы Вашей флешки. Инструкция в данном случае будет выглядеть так:
- Запустите «Редактор реестра» (снова нажмите одновременно кнопки «Win» и «R», введите regedit и нажмите «Enter»).
- На всякий случай сделайте резервную копию реестра. Для этого нажмите «Файл», а затем «Экспорт».
- Обозначьте «Весь реестр», укажите имя файла (рекомендуется дата создания копии), выберите место сохранения (появится стандартное диалоговое окно сохранения) и нажмите «Сохранить».
- Если Вы случайно удалите что-то нужное, можно будет все исправить, загрузив этот файл через пункт «Импорт».
- Данные обо всех USB-устройствах, когда-либо подключенных к ПК, хранятся в этой ветке:
HKEY_LOCAL_MACHINE\\SYSTEM\\CurrentControlSet\\Enum\\USBSTOR - В перечне отыщите папку с названием модели флешки и удалите ее.
- Также проверьте следующие ветки
HKEY_LOCAL_MACHINE\\SYSTEM\\ControlSet001\\Enum\\USBSTORHKEY_LOCAL_MACHINE\\SYSTEM\\ControlSet002\\Enum\\USBSTOR
Как вариант, можно использовать одну из программ, в функционал которой включена чистка реестра. С этой задачей, например, хорошо справляется Advanced SystemCare.
На CCleaner это выглядит так, как показано на фото ниже.
Также можно использовать Auslogics Registry Cleaner.
Если Вы не уверены, что справитесь с ручной очисткой реестра, то лучше прибегнуть к использованию одной их этих утилит.
Способ 5: Восстановление системы
Ошибка могла возникнуть после внесения каких-либо изменений в операционную систему (установка программ, драйверов и так далее). Восстановление позволит сделать откат на момент, когда проблем еще не было. Данная процедура выполняется следующим образом:
- В «Панели управления» войдите в раздел «Восстановление».
- Нажмите кнопку «Запуск восстановления системы».
- Из перечня можно будет выбрать точку отката и вернуть систему в прежнее состояние.
Проблема может быть в устаревшей системе Windows, например, XP. Возможно, пора задуматься о переходе на одну из актуальных версий этой ОС, т.к. выпускаемое сегодня оборудование ориентировано на работу именно с ними. Это касается и случаев, когда пользователи пренебрегают установкой обновлений.
В заключение можно сказать, что мы рекомендуем поочередно использовать каждый из приведенных в этой статье способов. Сложно точно сказать, какой из них наверняка поможет решить проблему с флешкой – все зависит от первопричины. Если что-то будет непонятно, пишите об этом в комментариях.
Читайте также: Как сделать из загрузочной флешки загрузочный диск
На чтение 4 мин Просмотров 504 Опубликовано

Содержание
- Временный конфликт
- Переустановка драйвера
- Разметка тома
- Очистка реестра
- Видеоинструкция
- Заключение
Временный конфликт
Перед внесением изменений в конфигурацию системы и драйверов попробуйте отключить флешку и подсоединить ее к другому USB-порту. Затем рекомендуется отключить девайс и перезапустить компьютер. Возможно, конфликт оборудования исчезнет, а накопитель распознается системой корректно.
Если этот способ не помог, следует искать причину в драйверах и параметрах операционной системы.
Ошибка с кодом 10 может возникнуть не только при подключении флешки, но и в работе любого оборудования. Поэтому данное руководство пригодится каждому пользователю ПК.
Переустановка драйвера
В большинстве случаев проблемы с запуском внешнего устройства связаны с неисправным драйвером. Вам необходимо воспользоваться функционалом «Диспетчера устройств» и переустановить ПО. Для этого следуйте пошаговому руководству, которое мы составили для вас:
- Сначала подключите проблемную флешку к компьютеру и запустите «Диспетчер устройств». Открыть утилиту можно с помощью поиска на панели задач по названию.
- Теперь найдите вашу флешку в списке оборудования. Поскольку речь идет о проблеме с запуском, скорее всего, накопитель будет подписан как «Неизвестное USB-устройство».
- Через дополнительное меню запустите процедуру «Обновить драйверы».
- Перед вами появится окно с выбором автоматического поиска или ручного обновления. Выбирайте первый вариант.
- Подождите, пока утилита найдет подходящий драйвер в базе Microsoft и установит его в систему.
Однако не во всех случаях Windows справляется с задачей. Автоматический поиск не поможет, если вы используете старую или редкую флешку. В таком случае необходимо скачать ПО с официального сайта производителя флешки и установить его вручную. Перед этим обязательно удалите предыдущую версию драйвера!
Разметка тома
Следующая причина связана с самим накопителем. Если вы подключили к компьютеру флешку, чья метка совпадает с одним из разделов жесткого диска, то устройство не распознается. Вам необходимо назначить новую букву для флешки. Сделать это можно стандартными средствами ОС:
- Через панель управления откройте раздел «Администрирование».
- Зайдите в «Управление компьютером».
- Выберите вкладку «Управление дисками». Выделите подключенную флешку.
- Через контекстное меню выберите вариант изменения буквы диска или пути к диску.
- В открывшемся окне кликните на «Изменить».
- В списке букв выберите вариант, который не пересекается с вашими жесткими дисками и сохраните изменения.
Мнение эксперта
Василий
Руководитель проекта, эксперт по модерированию комментариев.
Задать вопрос
Данная процедура никак не затрагивает содержимое накопителя. Если на флешке нет важных данных, то мы рекомендуем отформатировать ее.
Очистка реестра
После переустановки драйвера нужно очистить реестр от всех записей относительно флешки. Это можно сделать вручную или через специальную утилиту CCleaner. Установите программу, отключите флешку и выполните следующий ряд действий:
- Запустите CCleaner и зайдите во вкладку «Реестр».
- Кликните на «Поиск проблем». Подождите, пока утилита отыщет все ошибки.
- Для очистки нажмите «Исправить выбранное».
После данной процедуры перезагрузите компьютер и подключите внешний носитель снова. Если и этот метод не помог, то необходимо выполнить восстановление системы до контрольной точки.
Видеоинструкция
Подробный разбор всех причин ошибки и пути решения представлены в данной видеоинструкции. Не пропускайте ее, даже если вы прочли текстовое руководство. Наглядное выполнение действий поможет глубже разобраться в проблеме.
Заключение
Итак, ошибка с кодом 10 может возникнуть как при подключении флешки, так и при настройке любого оборудования. В основном, проблема устраняется правильной установкой драйвера и очисткой системы. Если вы хотите уточнить какой-либо вопрос по теме, то пишите нам в комментариях!
Ошибка «запуск этого устройства невозможен код 10 windows» означает, что ваш ноутбук/ПК не может распознать подключенное к нему устройство. Подключенный прибор видится как «НеизвестноеУстройство» в диспетчере подключенных устройств, и возле него горит желтый треугольничек со знаком восклицания. В английском варианте ошибка выглядит так: this device cannot start code 10. Прежде чем платить деньги в ремонтной мастерской, попробуйте справиться самостоятельно, используя методы ниже.
Что это значит и как победить проблему
Надпись код 10 запуск устройства невозможен что работать подключенный вами девайс не будет. Так как он не определяется системой. Причины элементарные:
- Нет драйвера для этого прибора;
- Драйвер есть, но он поврежден и не работает как положено;
- Проблема с подключением, возможно порт/разъем к которому вы подключили прибор работает некорректно;
- Произошел конфликт с оборудованием;
- Появился сбой в разделе реестра системы;
- Недостаточное питание оборудования;
- Устройство зависло;
Начинаем устранять неполадку перебирая поочередно варранты, начиная с более простых и часто встречающихся.
Проверка соединения
Когда выскочила ошибка 10 первым делом проверьте целостность порта/разъема к которому вы его подключили и состояние подключаемого порта на самом приборе. Если есть видимые повреждения – вот вам и ответ. Когда внешне все целое, отключите и снова подключите проблемный прибор.
Имеет смысл предварительно протереть контакты спиртом (не водкой) либо школьным ластиком, если это возможно. Попробуйте включить оборудование в дублирующий разъем/порт. Если соединение гибкое (через шнур) попробуйте иной шнур, возможно в этом перебиты провода.
Перезагрузка системы
Возможно подключаемое устройство попросту зависло. Или зависла программа в системе, отвечающая за взаимодействие с данным устройством. Такое может произойти если:
- Вы обновили ОС;
- Работали с реестром, производя какие-либо изменения;
- Выполняли установку/переустановку либо обновление драйверов, либо иных программ;
- Производили очистку ПК/ноутбука от вирусного ПО;
После таких действий для нормального функционирования Виндовс требуется перезагрузка. После перезагрузки ошибки типа «код 10 видеокарта» пропадут.
Отключение устройств
Часто ошибка код 10 встречается на компах, к которым подключили чрезмерное количество оборудования, или ноутбуках, которые работают только от батарейки. Просто не всем устройствам хватает питания. Достаточно выключить одно — два из них, наименее необходимых, и ошибка исчезает.
Ошибку могут вызывать виртуальные приборы – CD или DVD-ромы, созданные программами типа «DaemonTools» или «Alcohol100%». Возможны конфликты этих устройств с реальными дисководами либо внешними накопителями. Просто выключите все виртуальные приборы. Иногда, придется удалять и саму программу.
Перенастройка питания
Нередко код ошибки 10 появляется в ноутбуках, работающих исключительно от батарей (питание от сети выключено). При подключении дополнительных гаджетов им просто не хватает питания, отсюда и ошибка. Возможно, питание от сети есть, но включен «РежимЭкономии» в «НастройкахПитания. Сделайте следующее:
- Убедитесь что ноутбук подключен к сети и питание есть;
- Надавите «Win+I» и перейдите в строчку «Система»;
- Там ищите подраздел «Питание»;
- Выберите в нем «ДополнительныеПараметрыПитания» и водите двойным кликом ЛКМ;
- Переключите вкладку на «ВысокаяПроизводительность» или «СбалансированныйРежим» в крайнем случае;
Если ошибка появилась от нехватки питания, то она пропадет и подключенный гаджет заработает.
Проверка подключением к иному устройству
После ошибки this device cannot start code 10 проверяют, будет ли работать прибор при включении с другим ноутбуком/ПК. Если работает – ищите источник проблем в своем компьютере, скорее всего порт неисправен или нет нужного драйвера.
Если прибор не заработал с иным ноутбуком/ПК, возможно неполадки в нем, следует заняться ремонтом ли отдать в сервис.
Удаление и подключение заново в диспетчере
Увидев описанную ошибку и восклицательный знак в диспетчере устройств прибегните к этому методу. Открывается диспетчер через «Пуск»—» «ПанельУправления»—» «ДиспетчерУстройств». Либо надавливанием «Win+R» и вписыванием «devmgmt.msc» в появившейся строчке.
После этого:
- Раскроется окно с перечислением всего оборудования, подключенного к вашему ПК/ноутбуку;
- Возле проблемного устройства светится треугольник со знаком восклицания внутри ярко-желтого цвета;
- Кликаете эту строчку ПКМ и переходите в строку «УдалитьУстройство»;
- Подтверждаете что согласны;
- Затем в меню сверху кликните «Действие»;
- Перейдите в подраздел «ОбновитьКонфигурациюОборудования»;
- Вместо этого можно просто отключить устройство вручную, если это возможно;
Такие действия с вероятностью 50 на 50 устранить ошибку.
Замена либо обновление драйвера
Драйверами называют программы, помогающие системе распознавать и работать с разными типами приборов. Можно получить ошибку код 10 при установке драйвера или после установки. Такое случается с драйверами без лицензии и подписи.
Рекомендую использовать только «дрова» от производителей с лицензионных сайтов. Чтобы не сталкиваться с проблемами при работе оборудования. Иначе можно скачать вирус и получить поломку ОС. Помните, что драйвера годные для windows 7 или 8 не подойдут к «Десятке» и наоборот. Создайте точку восстановления, чтобы избежать неприятностей.
Системы Виндовс могут выполнять обновления в Интернете самостоятельно, сначала дайте вашей системе возможность сделать это, прежде чем выполнить обновление драйвера вручную. Для устранения ошибки по причине связано с драйвером действуйте так:
- Запустите «ДиспетчерУстройств» как написано в предыдущем пункте;
- Отыщите проблемное оборудование и кликните его ПКМ;
- Выберите строчку «Свойства»;
- В меню переключитесь на вкладочку «Драйвер»;
- Затем определитесь с действием: обновлять вам его или удалить;
- Можно попытаться откатить его, если до установки нового драйвера проблемы не было;
- Для обновления лучше применить «АвтоматическийПоиск…», при условии, что у вас есть Интернет соединение;
- Когда проблема с сетевым адаптером, драйверы придется искать на компе или диске с ними;
- Затем система сама укажет дальнейшие действия;
- Перезагрузите ноутбук или ПК после установки, отката или обновления, чтобы все заработало;
Перепроверка реестра и чистка ноутбука/ПК
Необходимо проверить ваш компьютер/ноутбук антивирусом. Можно встроенным, но лучше скачать и установить NOD32 либо DR.WEB, можно лучший по вашему мнению и полностью проверить систему и все диски медленно и глубоко, зато будете уверены в результате.
Потому что ошибка код 10 может быть причиной воздействия вирусного ПО на систему. Вирусы повреждают реестр, после чего система не находит путь к нужным файлам. После уничтожения вирусов следует исправить реестр. Я пользуюсь удобной и надежной утилитой «CCleaner». Она способна исправлять записи реестра, удалять поврежденные значения и устранять шибки.
Этим ее возможности не ограничиваются, еще есть целый ряд полезных функций. Главное преимущество «CCleaner», от нее нет никакого вреда, удалятся только ненужные или поврежденные файлы и различные ошибки, только мешающие работе системы. Функционал хороший даже в бесплатной версии.
Обновление ОС и удаление обновлений
Обновления ОС приносят изменения, обновления безопасности и драйверов. Совместимость с устройствами повышается, устраняются недоработки. Поэтому, обновление может решить вопрос при ошибке код 10. Для включения обновлений:
- Используйте «Win+I»;
- Переходите в подраздел «ОбновлениеИбезопасность»;
- Или пройдите путь «ПанельУправления»—» «Система»—» «ЦентрОбновленияWindows»;
- Кликните по «ПроверкаНаличияОбновлений» или «ВозобновитьОбновления»;
- После этого виндовс начнет искать, скачивать и устанавливать обновления;
- Убедитесь, что у вас достаточно места на системном диске;
- Если вы пол года — год не обновляли виндовс, запаситесь терпением, процесс может затянуться;
По завершении обновлений, ошибки могут исчезнуть. Однако, случаются ситуации, когда ошибку вызывают сами обновления. Тогда их необходимо удалить. Удаление происходит в том же разделе меню:
- Кликните по «ЖурналОбновлений»;
- В семерке будет «ЖурналОбновлений»—» «УстановленныеОбновления»;
- Затем клик по клавише «УдалитьОбновления»;
- В раскрывшемся окошке смотрите даты обновлений, ищите то, дата которого примерно совпадает с появлением ошибки;
- Кликните его ПКМ и выберите «Удалить»;
- Подтверждайте свое решение;
- Перезагрузите систему;
Переименование устройства с присвоением новой буквы тома
Когда запуск устройства невозможен код 10 исправить ситуацию можно переименовать подключаемый прибор. Способ работает для флешек и прочих подключаемых дисков и накопителей. Ошибка происходит при сбоях, кода двум разным дискам присваивается одинаковая буква. В результате диск подключенный позже не идентифицируется.
Для исправления ситуации следует переименовать том флешки (иного диска), заменив его букву на уникальную, не совпадающую с буквами имеющихся томов. Для исправления ситуации делают следующее:
- Применяют «Win+R»;
- Затем пишут «diskmgmt.msc»;
- Выберите том с которым у вас проблема и кликните его ПКМ;
- Перейдите в строчку: «ИзменитьБуквуДискаИлиПуть…»;
- Раскроется новое окошечко, в нем смените букву и кликните «ОК»;\
Если в диспетчере устройств Windows рядом с одним из устройств отображается восклицательный знак, а в его свойствах указывается ошибка код 10, то использовать такое оборудование не получится.
В этой статье разберёмся, из-за чего возникает код ошибки 10, а также, как устранить неисправность без обращения в сервисный центр.
Основная причина, из-за чего возникает код 10 — это превышение времени ожидания ответа от подключённого устройства. То есть система на него отправила запрос, но оборудование ответного сигнала не выдало, и поэтому вылетает ошибка код 10
А вот причин, из-за которых возникает ошибка вида «запуск этого устройства невозможен код 10», бывает множество. Основные среди них:
- Неверная запись в реестре, из-за которой драйвер оборудования не запускается.
- Сбой в работе драйвера или использование несовместимого с текущей операционной системой.
- Конфликт между несколькими устройствами одного типа.
- Система самопроизвольно переводит оборудование в режим энергосбережения, а в дальнейшем не может его запустить повторно.
- Устройство неисправно.
Именно эти причины являются появлением “Код ошибки 10”
Удаление ошибочных записей из реестра
Первое, что следует делать — это исключать программные ошибки, из-за которых может возникать код 10. То есть убрать ошибочные записи в реестре, которые системе указывают, что для оборудования требуется неверный драйвер. Естественно, что из-за этого и возникает сбой в работе устройства.
Как показывает практика, этот метод в 85% случаев помогает устранить причину “Запуск этого устройства невозможен (код 10)”
Предварительно рекомендуется сделать резервную копию системы. В Windows 10 это можно сделать штатными средствами. Потребуется:
- Открыть «Параметры» нажатием клавиш Win+I
- Ввести «Создание диска» и выбрать первый пункт.
- Следовать пошаговой инструкции
Переустановка драйверов
Если предыдущий способ не устранил проблему, то следует попробовать переустановить драйвер. Для этого нужно:
- Нажать ПКМ на «Пуск»
- Выбрать «Диспетчер устройств».
- Далее выделить устройство, с которым возникает проблемы, кликнуть по нему ПК и выбрать «Обновить драйвер».
- Далее — перезагрузить ПК и проверить, устранён ли код 10.
Устранение ошибки код 10 через реестр
- Для запуска редактора нужно нажать Win+R
- Ввести regedit и нажать «ОК».
- Далее в реестре нужно перейти по пути: HKEY_LOCAL_MACHINE\SYSTEM\CurrentControlSet\Control\Class\{36fc9e60-c465-11cf-8056-444553540000}
- Выделить пункт «UpperFilters», вызвать меню (правой кнопкой) и выбрать «Удалить». То же самое проделать с параметром LowerFilters (если имеется).
- Если проблема наблюдается с устройством ввода (например: мышка, клавиатура, планшет, принтер), то аналогичную процедуру нужно выполнить в папке {745a17a0-74d3-11d0-b6fe-00a0c90f57da}. То есть тоже удалить 2 параметра.
- После перезагрузить устройство и проверить, устранён ли код 10.
Что делает данная команда? Принудительно заставляет систему повторно инициализировать драйвер для оборудования. А если он не обнаружен в ОС, то скачать его автоматически с центра обновлений и установить.
Если ошибка «Запуск этого устройства невозможен код 10» с флешкой происходит, то также нужно удалить 2 параметра в папке {4d36e96a-e325-11ce-bfc1-08002be10318} (по тому же пути).
Устранение конфликтов между устройствами
Если к ПК или ноутбуку подключено 2 однотипных устройства, то при их совместной работе могут возникать ошибки вида «this device cannot start code 10». Это происходит из-за того, что система одновременно отправляет запросы на несколько устройств и, соответственно, получает 2 ответа. То есть для устранения проблемы достаточно отключить один из девайсов.
Чаще всего такие конфликты случаются, если к ПК подключено 2 bluetooth-адаптера, 2 сетевых контроллера, несколько внешних накопителей, 2 или более клавиатуры, мышки.
Обновите систему
Избавиться от “Ошибка код 10” нередко помогает банальное обновление системы. Ведь Windows в процессе этого также проверяет наличие новых версий драйверов для всего оборудования. И если они есть — устанавливает.
- Потребуется открыть «Параметры»
- Перейти в «Обновление»
- Выбрать «Проверить наличие».
- Если есть новые — установить.
После этого обязательно перезагрузить компьютер (новые версии драйверов будут задействованы только после этого).
Отключите функцию быстрый запуск
В Windows всех редакций предусмотрена функция Plug’n’Play. Именно благодаря ей любое подключённое устройство автоматически опознаётся и сразу же задействуется в работе. Но иногда она вызывает конфликты в работе оборудования, что заканчивается ошибкой «код 10».
Чаще всего отключение этой функции позволяет устранить неисправность, когда устройство перестаёт нормально работать после выхода ПК из спящего режима (или из «гибернации»).
Как отключить быстрый запуск? Необходимо:
- Открыть «Параметры», нажав Win + I
- Выбрать «Система»
- Далее перейдите в «Питание» и выбрать «Дополнительные параметры».
- Затем нужно в левой колонке выбрать «Действия кнопок».
- Кликнуть на «Изменение параметров, что недоступны».
- Убрать отметку с «Включить быстрый запуск», нажать «Сохранить».
- Далее нужно переподключить «проблемное» устройство, с работой которого и возникают проблемы.
Выключите энергосбережение USB портов
Очень часто ошибка “Код 10” возникает из-за функции энергосбережения портов. Она по умолчанию задействована в ноутбуках с целью увеличения время автономной работы. Например, если мышка не используется более 10 – 20 минут, то она системой переводится в режим энергосбережения. Но после этого может не удастся её повторный запуск вплоть до перезагрузки ОС.
Соответственно, если оборудование, подключённое по USB, работает некорректно, то энергосбережение рекомендуется попросту отключить. Для этого нужно:
- Перейти в «Параметры»
- Далее «Система»
- После — «Питание» и выбрать «Дополнительные параметры».
- Выбрать «Настройка схемы».
- Выбрать «Дополнительные параметры».
- В разделе «Параметры USB» выбрать «Запрещено», нажать ОК.
- Далее рекомендуется перезагрузить ПК.
После этой процедуры ошибка “Код 10” должна исчезнуть
Отключите энергосбережение устройства
Также само устройство может автоматически переходить в энергосберегающий режим, что тоже вызывает error 10 (так как возникает конфликт с системными параметрами энергосбережения). И чтобы это отключить, нужно:
- Нажмите ПКМ по «Пуск» и выберите «Диспетчер устройств»
- Вызвать контекстное меню на проблемном оборудовании и выбрать «Свойства».
- Перейти в раздел «Управление питанием» и выбрать «Отключить энергосбережение», нажать ОК.
Откатите драйвер устройства
Если все вышеуказанные рекомендации не принесли должного результата, то следует попробовать откатить драйвер. Вполне возможно, что предыдущая его версия работает корректно, а в новой разработчики допустили какие-либо сбои, что и вызывает ошибку код 10.
Как перейти на предыдущую версию драйвера? Нужно:
- Нажать ПКМ по восклицательному знаку в диспетчере устройств (данной иконкой обозначаются устройства, что работают неправильно),
- Выбрать «Свойства».
- В следующем окне перейти на вкладку «Драйвер», выбрать «Откатить» (если пункт не активен, то это означает, что используется стандартный драйвер).
- Далее нужно дождаться окончания переустановки, после — перезагрузить ПК.
Если же и в этом случае ошибка код 10 остаётся, то это указывает на то, что оборудование — неисправно, рекомендуется обратиться в сервисный центр.
Итого, код 10 указывает на то, что устройство по какой-либо причине работает некорректно. В большинстве случаев это программная ошибка, то есть устранить её можно самостоятельно. А сталкивались ли вы с такой проблемой, с каким именно устройством возникал сбой? Как вам удалось от неё избавиться? Расскажите об этом в комментариях.

Специалист программирования компьютерных систем и устройств на базе ОС «Android»
Задать вопрос эксперту