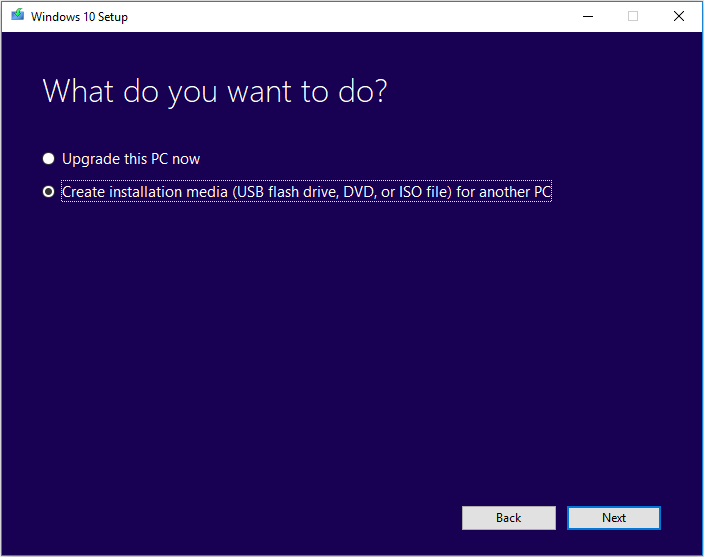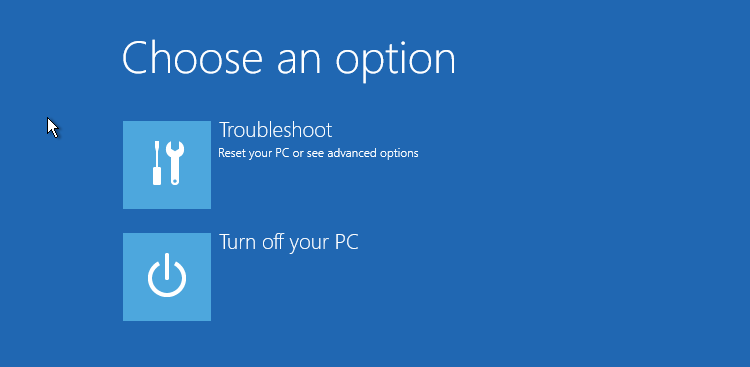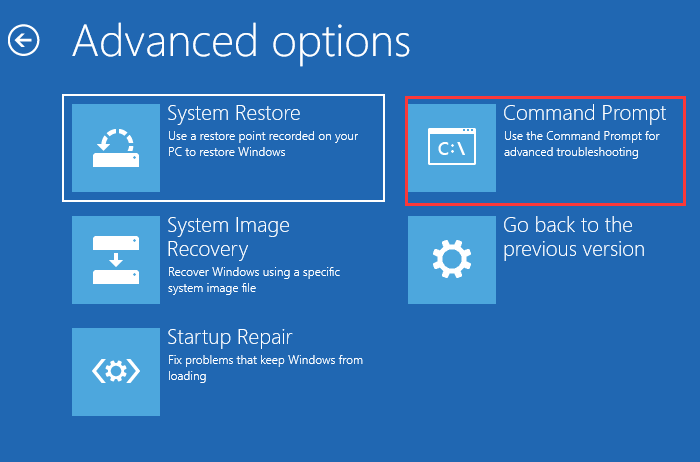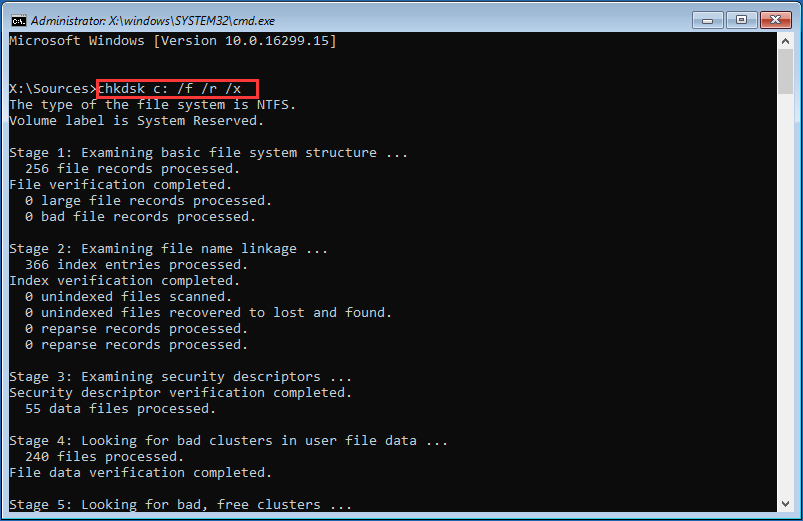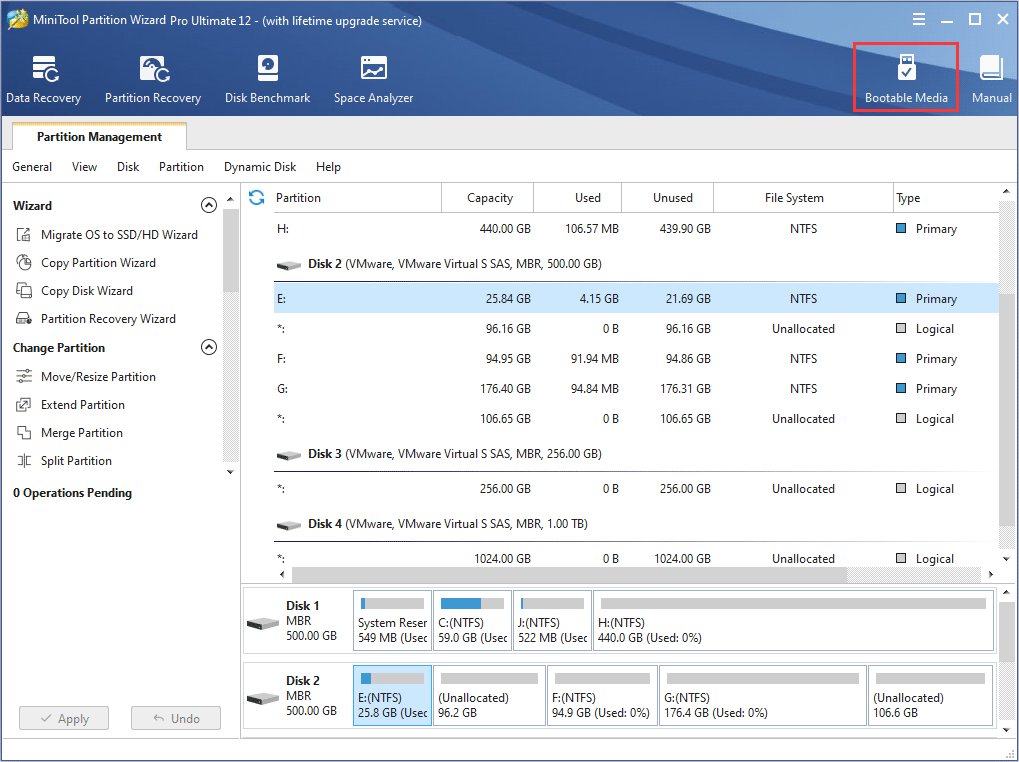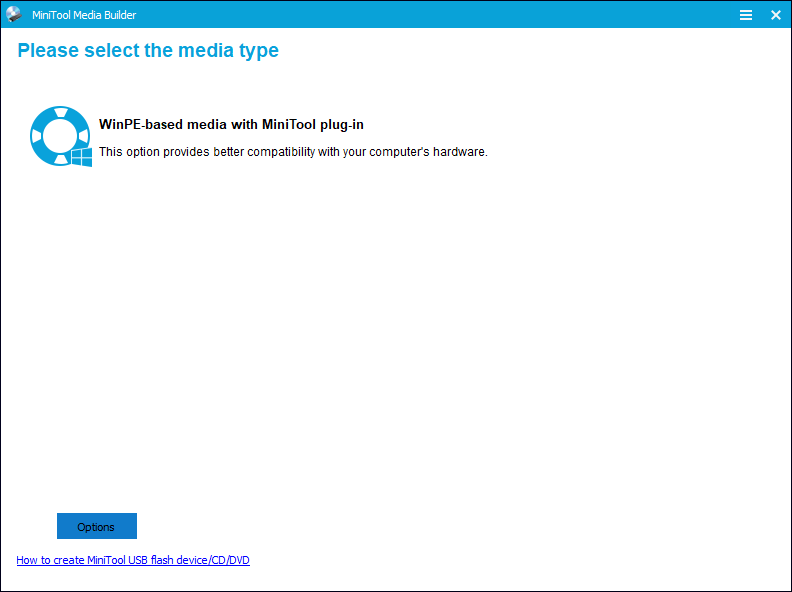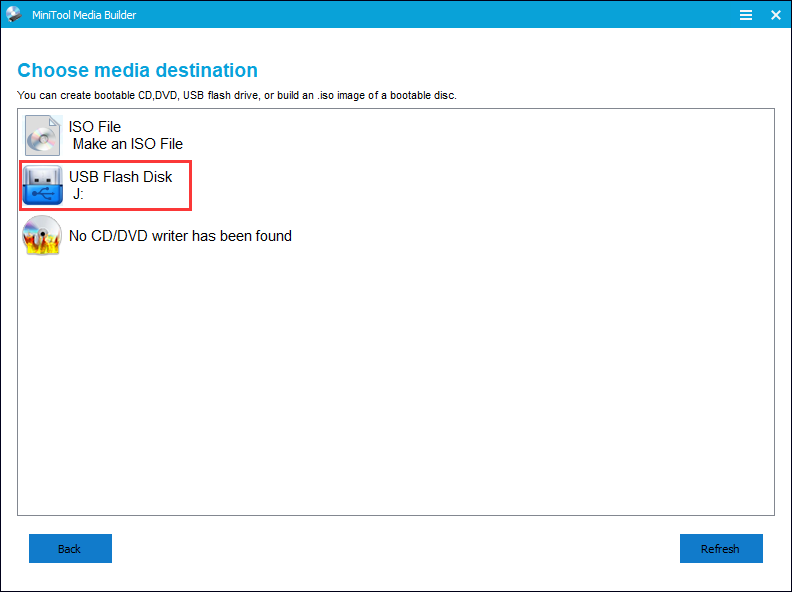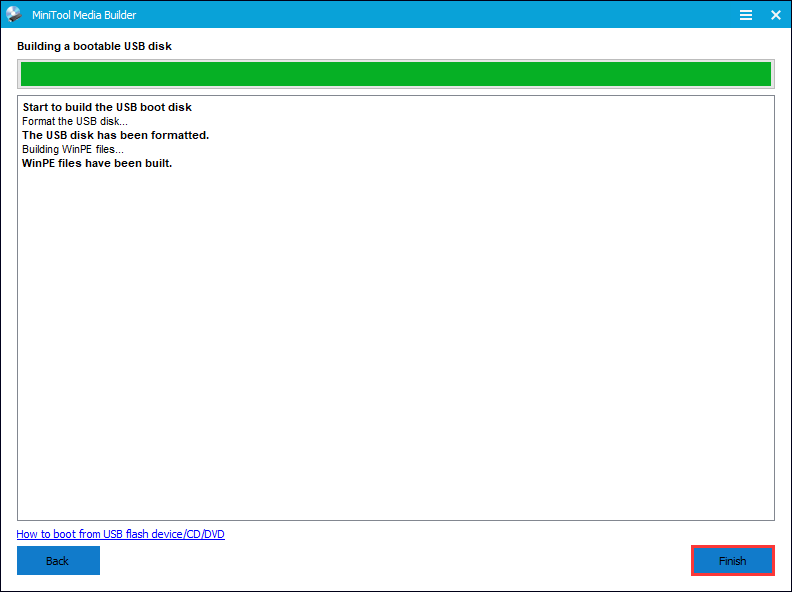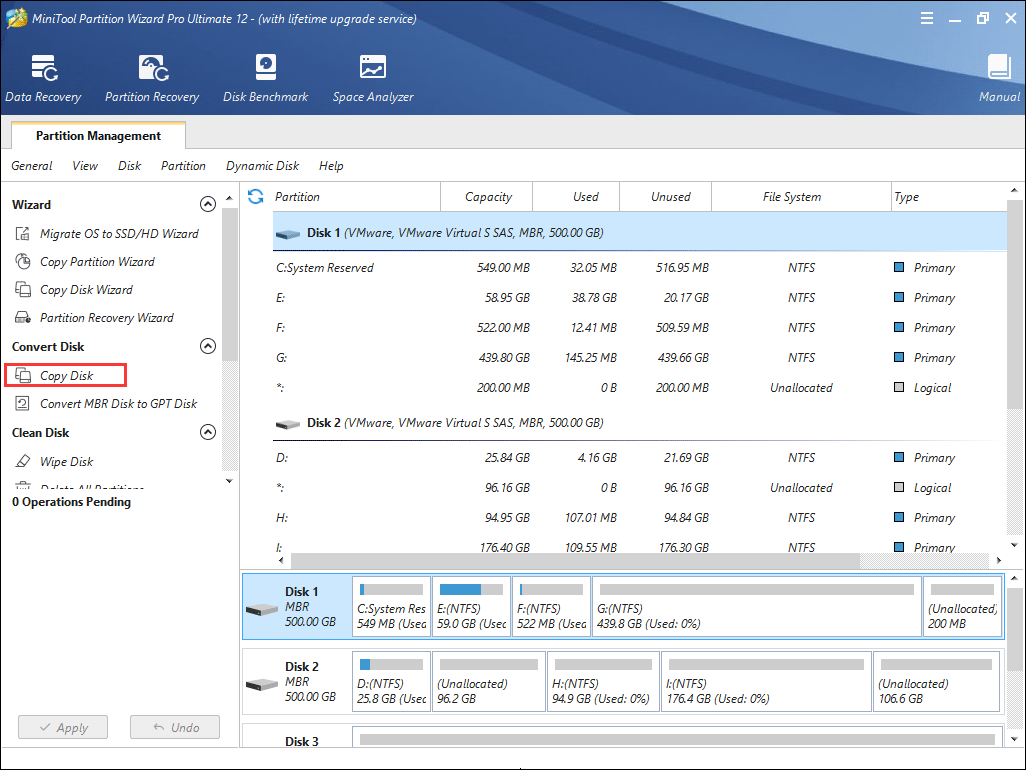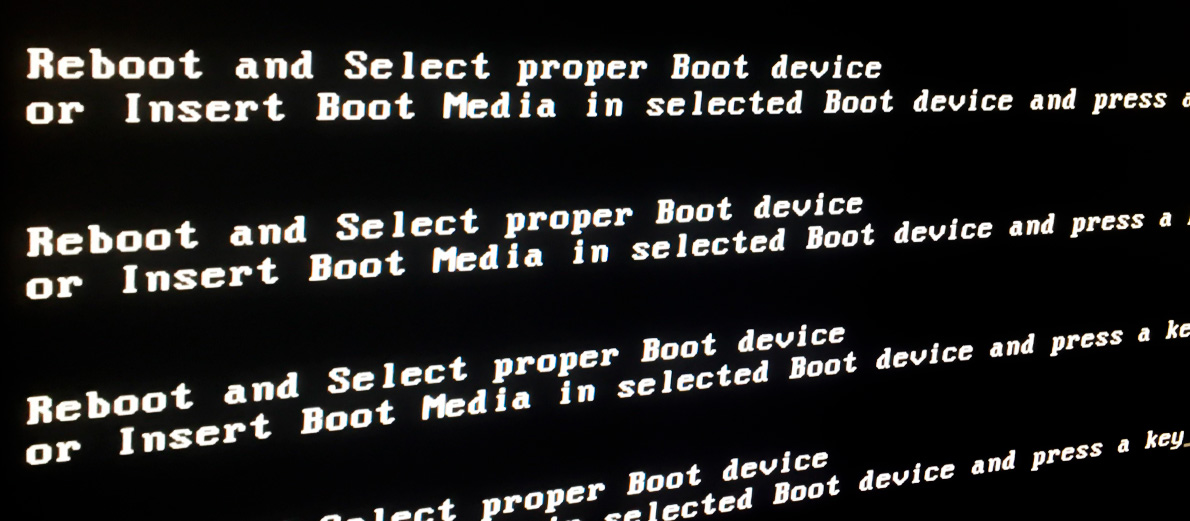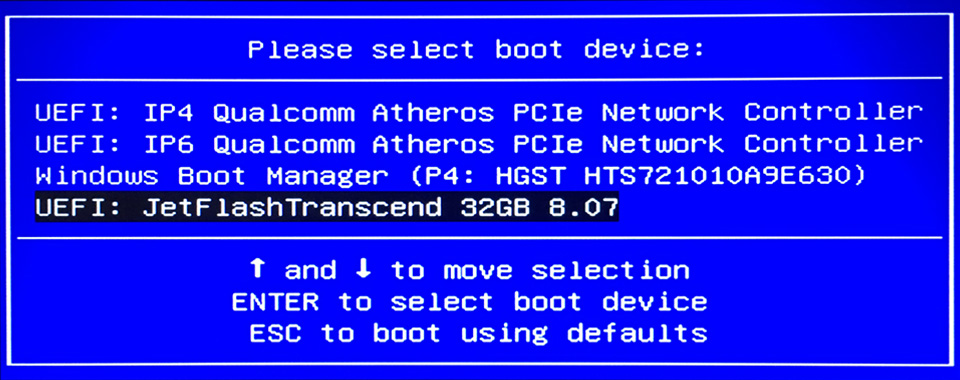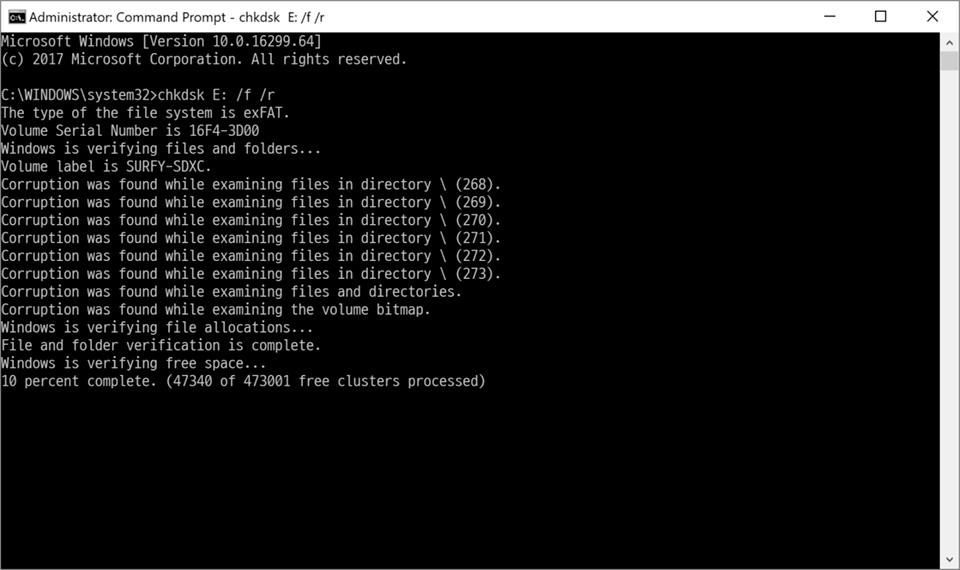Вы решили поработать с компьютером, включили его, устроились поудобнее, но вместо приветствия увидели на экране «DISK BOOT FAILURE, INSERT SYSTEM DISK»? Это сообщение означает, что ПК не может загрузить данные с системного диска. Если эта ошибка не связана с поломкой винчестера, её можно исправить. Но иногда она возникает из-за аппаратной неисправности. В таком случае починку компьютера лучше доверить профессионалам.
Причины появления
«DISK BOOT FAILURE, INSERT SYSTEM DISK» переводится, как «Ошибка загрузки диска, вставьте системный диск». То есть ПК не распознаёт накопитель, на котором находится ОС. Вначале надо понять, почему возникла эта ошибка. А потом уж разбираться, что с ней делать. Проблема может появиться, если:
- Нарушен порядок загрузки. ПК пытается «отыскать» операционную систему там, где её нет.
- BIOS не распознаёт винчестер.
- Повреждён загрузочный раздел ОС.
- Жёсткий диск неправильно подключён.
- Жёсткий диск неисправен.
- Неисправен блок питания.
- Неисправна материнская плата.
Увидев такую ошибку при загрузке ПК, совершите описанные ниже действия
Как исправить
Перед тем как что-то делать, вытащите все диски, CD, DVD, дискеты, флешки и внешние HDD. Оставьте только накопитель, на котором установлена ОС. И попробуйте перезагрузить компьютер. Если не получится, отключите CD-приводы и дисководы, оставив подключенным только винчестер. Для этого аккуратно отсоедините их шлейфы от материнской платы. И снова попробуйте запустить ПК. Если после этого ошибка «DISK BOOT FAILURE» исчезнет, значит, в BIOS стоят неправильные параметры. Компьютер «ищет» файлы ОС не там, где надо.
Настройка BIOS
BIOS или «Базовая система ввода-вывода» активируется при включении ПК. Она контролирует процесс загрузки. В ней указано, с какого носителя будет запускаться ОС. И если выбран накопитель, на котором нет системных файлов, появится ошибка. Вот что надо делать для настройки BIOS:
- Сразу после включения компьютера нажмите Delete, F1, F2, F11 или Esc. Клавиша зависит от модели материнской платы, но чаще всего это Delete или F2. При запуске ПК внизу дисплея отобразится надпись, указывающая, какая кнопка нужна. Сообщение будет выглядеть примерно так «Press [клавиша] to enter setup». Там вы можете подсмотреть нужную клавишу.
- Отобразится меню BIOS. По нему можно «перемещаться» при помощи стрелочек на клавиатуре, открывать разделы — кнопкой Enter, возвращаться в предыдущее меню — кнопкой Esc. Внизу монитора должны быть указаны клавиши, необходимые для взаимодействия с графическим интерфейсом в меню.
- Перейдите на вкладку «Boot» и войдите в «Boot Device Priority». Это «приоритет загрузки».
- На первом месте должен стоять винчестер. Обычно он обозначен, как HDD, SDD или Hard Drive. Если операционная система находится на другом носителе, сделайте первым его.
- Вернитесь в основное меню, перейдите в «Exit» и выберите «Exit Saving Changes». Или нажмите F10.
- Попробуйте перезагрузить компьютер.
Первым в очереди должен быть ваш жесткий диск
Если вы вносили какие-то изменения в систему или «разгоняли» ПК, это могло повлиять на BIOS. Чтобы вернуть настройки по умолчанию, в разделе «Exit» выберите «Load Setup Defaults». Параметры будут сброшены.
Иногда настройки BIOS сбрасываются самостоятельно, в том числе и встроенные часы. Тогда компьютер может выдавать самые разные ошибки, в том числе и с загрузкой. Это происходит из-за «севшей» батарейки – она круглая, формата 2032, и хорошо заметна на материнской плате. Раз в несколько лет её полезно менять на новую. Если настройки самовольно сбрасываются, пора сделать это. Лучше, конечно, доверить это дело специалисту, но при должной аккуратности это несложная работа.
Выключите питание компьютера, а затем аккуратно извлеките старую батарею из гнезда – её там держит защёлка. Затем поставьте новую, просто поставив в гнездо и надавить до защёлкивания. Купить её можно во многих магазинах, это стандартная батарея формата 2032. После этого включите компьютер, войдите в BIOS, установите верную дату и время, выберите правильный загрузочный диск и сохраните настройки клавишей F10.
Аппаратная настройка
Если BIOS не определяет винчестер и даже после настройки выдаёт ошибку «DISK BOOT FAILURE», что делать в этом случае? Скорее всего, проблема с самим жёстким диском или с его подключением. Или вышла из строя материнская плата. Также может быть неисправен блок питания.
При подобном раскладе придётся снимать крышку с системного блока и самостоятельно устранять неисправность. Если вы не разбираетесь во внутреннем устройстве компьютера и не знаете, куда подключать то или иное устройство, лучше обратиться в сервисный центр. Хотя на материнской плате все слоты разных размеров. К ним невозможно присоединить неподходящую деталь.
Перед тем как что-то делать, отключите ПК. Не просто завершите работу, а выньте вилку из розетки.
Имеет смысл узнать, в каком состоянии находится винчестер. Подсоедините его к другому компьютеру (если есть возможность), проверьте, «видит» ли его BIOS, загружается ли с него ОС. Если получилось, значит, накопитель работает. Сохраните свои персональные данные на всякий случай.
Чтобы устранить ошибку «DISK BOOT FAILURE, INSERT SYSTEM DISK» попробуйте следующее:
- Отключите шлейф жёсткого диска от материнской платы и подключите его снова. Иногда контакты окисляются и перестают работать, простое извлечение может восстановить работу. Можно попробовать переставить шлейф от CD-привода, если там такой же.
- Присоедините его к другому разъёму SATA.
- Вытащите блок питания памяти CMOS (похож на батарейку-таблетку), подождите минут 30 и поставьте его на место.
- Переместите джампер Clear_CMOS (находится на материнской плате около батареи, может иметь и другое название — CLRTC, Clear_RTC, CCMOS) с контактов 1–2 на контакты 2–3. Подождите секунд 20 и верните всё как было.
Выполняя описанные выше действия, проверяйте наличие ошибки на каждом этапе
После каждого шага проверяйте, отображается ли винчестер в BIOS. Для этого компьютер надо включать. Но при любых манипуляциях внутри системного блока ПК должен быть обесточен.
Если неисправность появилась из-за блока питания, его надо менять.
Восстановление системы
Ещё одна причина проблемы — повреждение загрузочного сектора жёсткого диска. Это значит, что недоступна та часть винчестера, на которой находится важная для ОС информация. При этом винчестер нормально распознаётся в BIOS, но система с него не стартует. Такой сбой часто случается при внезапном выключении компьютера, например, когда его выдернули из розетки или отключили электричество.
В подобном случае надо восстановить системные данные. Они будут записаны на исправные сектора.
Вам нужен установочный CD-диск или другой накопитель с ОС (будет рассматриваться пример с Windows). Если у вас его нет, переустановить файлы не получится. Так как их неоткуда будет взять.
- В BIOS выставите приоритет, чтобы система запускалась с загрузочного диска.
- Вставьте в нужный привод накопитель с ОС.
- После включения можно будет выбрать опцию «Восстановление системы».
- Нажмите «Восстановление запуска» и подтвердите действие. ОС сама найдёт проблемы и автоматически их решит.
- Если не поможет, снова запустите загрузочный диск. Только теперь выберите пункт «Командная строка».
- Откроется окно с чёрным фоном и белым текстом. Напечатайте в нём «Bootrec.exe /FixMbr» без кавычек и нажмите Enter. Настройщик реанимирует основные загрузочные записи.
- Также можете ввести команду «Bootrec.exe /RebuildBcd». Будут просканированы все винчестеры на предмет наличия ОС.
Введите команду для восстановления загрузочных записей
Если ни один из перечисленных методов не помог, значит, жёсткий диск сломан, пришла в негодность материнская плата или блок питания. Также проблема может быть в некачественном шлейфе или слоте для подключения. Починить их своими силами достаточно сложно. Для этого нужны профессиональные знания и навыки. Лучше доверить ремонт специалистам. Или купить новые детали.
Эта неисправность часто появляется, если изменён порядок загрузки или неправильно настроен BIOS. В таком случае можно устранить сбой самостоятельно. Если же проблема возникла из-за аппаратной неполадки, решить её будет не так просто.
Расскажите, сталкивались ли вы с этой ошибкой, и помог ли вам один из перечисленных способов.

В этой инструкции подробно о том, что делать, если вы столкнулись с ошибкой Reboot and Select proper Boot Device, чем может быть вызвана проблема и дополнительная информация, которая может оказаться полезной.
Reboot and Select proper Boot Device при загрузке — варианты решения
Если на компьютере, где возникла ошибка была установлена и исправно работала операционная система — Windows 10, Windows 11 или любая другая, и ошибка появилась внезапно, причем никакие действия по изменению параметров БИОС/UEFI или конфигурации оборудования не выполнялись, первое что следует попробовать:
Отключение необязательных для загрузки накопителей
- На экране с ошибкой Reboot and Select proper Boot device выключите ваш ПК или ноутбук долгим удержанием кнопки питания.
- Отключите от компьютера любые необязательные внешние накопители: флешки, карты памяти, внешние HDD или SSD, компакт-диски.
- Включите компьютер снова.
В некоторых случаях эти 3 шага могут помочь и исправить ошибку. Если ошибка исчезает, но в дальнейшем после завершения работы и повторного включения появляется снова (иногда не сразу, а только при включении на следующий день), отключите быстрый запуск Windows.
Учитывайте (пишу специально для начинающих пользователей): чтобы ошибку в принципе можно было исправить любым из описанных здесь способов, на компьютере должна быть установлена операционная система (или же должна производиться загрузка с загрузочной флешки или диска). Например, если вы только что установили на ПК новый чистый диск, ошибка продолжит появляться, пока вы не установите на него систему.
Порядок загрузки и параметры загрузки в БИОС или UEFI
Если это не помогло, используем следующие относительно простые подходы и информацию:
- Если ошибка возникает при загрузке с установочной флешки, изучите причины и решения из материала БИОС/UEFI не видит загрузочную флешку — что делать?
- Зайдите в БИОС/UEFI компьютера и проверьте: виден ли жесткий диск или SSD, с которого должна выполняться загрузка и убедитесь, что загрузка по умолчанию выполняется с него (в качестве первого устройства загрузки может потребоваться выбрать Windows Boot Manager для UEFI-систем при наличии такого пункта). Если это не так, установите правильный порядок загрузки. Как изменить порядок загрузки в разных версиях БИОС, применительно к флешке (но и с HDD/SSD будет то же самое) описано в этой инструкции.
- Если вы обновляли или сбрасывали БИОС/UEFI, компьютер не использовался долгое время или имеет севшую батарейку, а на ночь выключается из розетки, попробуйте изменить режим загрузки: включить UEFI вместо Legacy (CSM) или наоборот, отключить Secure Boot. Эта тема также затрагивается в упомянутой выше инструкции.
- Когда один из пунктов выше помог, но в дальнейшем параметры БИОС сбрасываются, и ошибка появляется снова, возможно, следует поменять батарейку на материнской плате.
Диск HDD или SSD не виден
В случае, если диск, с которого нужно выполнять загрузку не виден в БИОС/UEFI ни в режиме Legacy ни в режиме UEFI, а вы недавно проводили какие-то работы внутри корпуса компьютера, например, очищали его от пыли, а также при возникновении ошибки после перевозки ПК или ноутбука, проверьте подключение HDD или SSD (для ПК — интерфейсные кабели как со стороны самого диска, так и со стороны материнской платы, а также кабели питания). Если загрузочный диск пропал после подключения дополнительного диска, проверьте: исправится ли ситуация, если отключить вновь добавленный диск.
Если речь идёт об M.2 SSD, то помните, что они бывают разными: с интерфейсом SATA или NVMe PCI-e и разъемы на материнской плате могут поддерживать не любые диски M.2 — уточните это в характеристиках конкретной материнской платы. Это может быть применимо, если такой диск с системой был установлен в текущий компьютер с другого компьютера.
Когда после выполненных действий и проверок диск всё так же не виден в БИОС, далее описанные способы не подойдут: попробуйте отключить диск и проверить его работоспособность на другом компьютере, есть вероятность его выхода из строя. При полной работоспособности на другом компьютере, замените кабели подключения на проблемном ПК, а также учитывайте, что иногда такие симптомы (некоторые из дисков не видны) бывают при подключении множества устройств в рамках одного SATA-контроллера, либо при проблемах с блоком питания.
Все приведённые способы решения проблемы подходят в случаях, когда с диском всё в порядке и на нём установлена система, загрузчик исправен и файлы читаются, однако это не всегда так.
Ошибки файловой системы на диске
Рассматриваемое сообщение при загрузке может быть вызвана ошибками файловой системы на диске: при условии исправного в целом диска чаще всего причиной является экстренное выключение компьютера.
Для проверки разделов диска можно использовать следующие подходы:
- Загрузиться с загрузочной флешки с Windows 11 или Windows 10, нажать клавиши Shift+F10 в программе установки (на некоторых ноутбуках — Shift+Fn+F10) и использовать команду
chkdsk C: /f
для проверки файловой системы на системном разделе диска. Также может иметь смысл проверить файловую систему на разделе с загрузчиком (EFI FAT32 раздел, обычно размером 100 МБ). При использовании этого подхода есть некоторые нюансы, о которых подробно далее в статье.
- Использовать WinPE от Sergei Strelec и контекстные меню системного раздела и раздела с загрузчиком для запуска проверки дисков на ошибки. О том, как создать флешку с WinPE для целей восстановления подробно в этой статье.
При использовании способа с загрузочной флешкой Windows следует учитывать, что буква системного раздела может отличаться от C пока вы находитесь в программе установки, а раздел с загрузчиком и вовсе ни имеет буквы. Процесс проверки с учетом этих нюансов будет состоять из следующих шагов:
- Загрузитесь с загрузочной флешки Windows (Как поставить загрузку с флешки в БИОС/UEFI).
- В программе установки нажмите клавиши Shift+F10 (иногда — Shift+Fn+F10). Откроется командная строка, переключение языка ввода — Alt+Shift
- По порядку введите команды
diskpart list volume
в результате вы увидите список разделов диска. Вам потребуется определить букву системного раздела диска (например, по его метке и размеру), а также номер тома раздела с загрузчиком с файловой системой FAT32 (только для EFI-систем).
- При наличии раздела с загрузчиком, по порядку используйте следующие команды, заменив N в первой из них на номер тома, а «БУКВА» — на не занятую другими разделами букву диска:
select volume N assign letter=БУКВА exit
- В командной строке используйте команды chkdsk C: /f и chkdsk Z: /f (заменив C и Z на соответствующие буквы разделов) для проверки файловой системы на диске.
- При наличии оснований полагать, что диск имеет и аппаратные повреждения, можно использовать следующий синтаксис команды: chkdsk C: /f /r (и аналогично для раздела с загрузчиком) — но в этом случае её выполнение займет значительно больше времени.
Если в ходе проверки будут обнаружены и исправлены ошибки, попробуйте снова загрузиться с локального диска — возможно, ошибка больше не появится.
Восстановление загрузчика
О чем ещё может говорить ошибка, в случае, если простые методы её исправить не подошли? Прежде всего, но не всегда — о повреждении загрузчика или раздела с загрузчиком. Можно попробовать его восстановить:
- Восстановление загрузчика Windows 11
- Восстановление загрузчика Windows 10
- Как восстановить загрузчик Windows 7 и 8 (8.1)
Внимание: при возникновении ошибки после того, как вы заменили один из дисков компьютера (не системный), это может говорить о том, что загрузчик находился на заменённом диске, хотя сама Windows — на оставшемся. Решение: вручную создать раздел с загрузчиком (рассматривается в статье про загрузчик Windows 11, но подойдет и для 10), либо переустановить систему с нуля. Также здесь может пригодиться инструкция Как перенести раздел с загрузчиком на другой диск.
В случае, если в процессе попыток восстановить загрузчик вы столкнулись с тем, что на разделе присутствуют разделы RAW (это будет видно в процессе), отсутствуют необходимые разделы или наблюдаются иные проблемы с файловой системой, которых не было до этого, выполните проверку жесткого диска или SSD на ошибки в командной строке (вы попадёте в неё, выполняя шаги по исправлению загрузчика из предыдущих инструкций). Как именно это сделать описывается выполнить проверку описывается в статье Как проверить жесткий диск на ошибки в Windows.
Неисправность диска
В завершение о наименее приятных возможных причинах — проблемы с самим «boot device», то есть системным жестким диском или SSD компьютера (ноутбука). Если BIOS не видит жесткого диска (или видит, но операции с ним, в том числе и на другом компьютере выполнить не удаётся), при этом HDD, возможно, издает странные звуки (но необязательно) — не исключены физические повреждения и выход из строя и именно поэтому компьютер не загружается. Это может произойти из-за падения ноутбука или ударов по корпусу компьютера, иногда — в связи с нестабильным электропитанием, и часто единственным возможным решением остается замена накопителя.
Некоторые дополнительные возможные причины ошибки Reboot and Select proper Boot Device при включении ноутбука или компьютера, если предыдущие варианты не решили проблему:
- В ситуации, когда после настроек БИОС/UEFI загрузка успешно выполняется однократно, но затем вы вновь сталкиваетесь с той же ошибкой, попробуйте заменить батарейку CMOS.
- Если ошибка появляется при установке диска с системой, которая устанавливалась на другом компьютере, учитывайте, что могло оказаться так, что загрузчик системы был размещен на другом диске этого компьютера, информация о переносе есть в этой статье.
- При появлении ошибки при загрузке с флешки на ноутбуке или компьютере без установленной ОС, самая вероятная причина ошибки — несовпадение режима загрузки, выбранного в БИОС и поддерживаемого накопителем. Разобраться поможет инструкция: Что делать, если компьютер не видит загрузочную флешку.
- Если проблема появилась после того, как вы установили системный HDD или SSD в кармане на месте привода оптических дисков (Optibay), учитывайте, что причиной может быть тот факт, что не все ноутбуки поддерживают загрузку ОС с установленного таким образом накопителя: выполните перенос системы или установку на локальный (установленный внутри) диск.
- В некоторых случаях ошибка появляется как результат плохого подключения дисков, особенно если для этого используются кабели SATA. Также учитывайте вероятность повреждения кабелей подключения.
- Иногда может помочь обновление БИОС, выполнение которого на некоторых устройствах возможно даже без загрузки ОС (но само обновление потребуется скачать на другом компьютере).
Видео инструкция
Надеюсь, что-то из этого поможет вам исправить ошибки No bootable device available или Reboot and Select proper Boot device, если же нет — задавайте вопросы, постараюсь ответить.
Many users reported that they encountered the error loading operating system issue when trying to boot from their Windows 7, Windows 8/8.1, and Windows 10 operating system. How to fix error loading operating system Windows 7/8/10? This article will provide you with 5 solutions.
When you try to boot your Windows PC, you may come across the following “Error loading operating system_” Windows boot issue. And you are unable to boot into Windows successfully.
Well, how to fix Windows error loading operating system? To fix error loading operating system, it is necessary to learn the reasons for this issue, so we can apply the most suitable solution toward error loading operating system issue in different cases. Here are some major reasons for error loading operating system.
The Reasons for Error Loading Operating System Issue
When the error loading operating system showing on your computer, you may be confused and wonder: what happened to my computer? Why would this error occur? Well, the following part will list the leading reasons for error loading operating system Windows 10/8/7/XP.
- The computer’s BIOS does not support the computer hard drive’s size or settings.
- The hard drive’s system partition may become damaged due to disk write errors, power outages or virus attacks.
- The system files are damaged or corrupted.
- Set the wrong hard disk as the bootable hard drive to load operating
The error loading operating system may be caused by one of the above reasons. If you have encountered error loading operating system Windows 10/8/7/XP, don’t be panic. You can try the top 5 effective methods in the next part to fix error loading operating system Windows startup issue with detailed steps and screenshots.
Solution 1. Check BIOS Boot Order
If there are several hard drives in your computer, then you should ensure that you have set the right hard disk as the bootable hard drive to load operating system. Sometimes, users might choose a wrong hard disk as the first boot disk. Thus, they will come across the error loading operating system absolutely.
Well, how to enter BIOS? Every PC has BIOS, but the way to access BIOS may vary from computer to computer. To enter BIOS, you need to start the computer and press a specific key on the keyboard very quickly.
Don’t know which key to hit? Don’t worry. Before the BIOS hands over control to Windows, it will remind you which key to get into BIOS with a message like “Press <DEL”> to enter setup” or “Press F2 to access the BIOS”. Usually they are the function keys like F2, F10, the DEL key, the Enter key or the ESC key.
Different PC brands may use different keys to enter BIOS. You can get more details about BIOS setting by searching on the Internet if do not know how to enter BIOS and change BIOS order.
Solution 2. Update BIOS
Updating the BIOS sometimes can resolve Windows boot issues, improve performance, increase the stability of your computer, or help to support a new hardware component or Windows upgrade.
Usually you don’t need to update the BIOS, but when there are performance issues and other problems like error loading operating system, you can try updating the BIOS to fix Windows problems.
If you don’t know how to update BIOS, you can following the steps in this post: How to Upgrade BIOS Without OS.
Tip: Keep in mind that updating the BIOS incorrectly can make your computer completely inoperable. So be careful when you update BIOS by yourself and making a backup is better.
Solution 3. Run CHKDSK to Check and Fix Hard Disk Errors
As I mentioned before, the hard drive’s system partition may become damaged due to disk write errors, power outages or virus attacks, which may cause error loading operating system Windows 10 issue. So to fix the error, you need to check and fix hard drive’s system partition errors firstly.
CHKDSK is a Windows built-in tool to scan and fix hard drive errors. When you come across error loading operating system Windows 10, you can follow the steps as below to run CHKDSK.
Step 1. Create installation media with a USB flash drive or a DVD via the Windows 10 Media Creation Tool.
Tip: Some users asked: how to fix error loading operating system without CD? Well, if you don’t have CD disc, you can use a USB drive to create a bootable USB drive, which is very simple.
Step 2. Enter the BIOS setting to set the CD/DVD bootable disc or USB flash drive as the first boot device. Then boot from the installation media.
Step 3. Select your language preferences, and click on Next button to continue.
Step 4. Then choose Repair your computer on the lower left corner.
Step 5. Choose Troubleshoot to go on.
Step 6. At the Advanced options page, choose Command Prompt.
Step 7. In command prompt type chkdsk c: /f /r /x and hit Enter.
Solution 4. Repair Master Boot Record (MBR)
Sometimes the error loading operating system is caused by damaged MBR. Once MBR is damaged, the entire boot process will be interrupted so that Windows cannot start up.
Well, how to repair damaged master boot record? With the following commands, you can repair MBR without any cost.
Step 1. Follow step 1 – step 6 in Solution 3 to open the Command Prompt Window.
Step 2. Then input the following commands in the Command Prompt window and press Enter after each command.
- bootrec /fixmbr
- bootrec /fixboot
- bootrec /scanos
- bootrec /rebuildbcd
Note: You may get the bootrec /fixboot access is denied error when running the above commands. When it occurs, check this post for solutions: Quickly Fix: Bootrec /Fixboot Access Is Denied in Windows 10.
Step 3. Type exit and press Enter to close the Command Prompt window. Remove the bootable disk and restart your computer to see if your computer can boot up successfully.
Solution 5. Reinstall Your Windows Operating System
Some users reported that the error loading operating system problem can be solved by reinstalling the system completely. If the above fixes cannot help you remove error loading operating system, you can reinstall your Windows operating system. However, before you start the reinstallation, you can backup disk or partition in case of data loss.
Backup System Disk or Partition Before Reinstallation
Generally speaking, the system reinstallation is only for the operation of C drive. So data stored on C drive will be cleaned up, other disk data will not be affected. So before you do, ensure you’ve backed up your C drive.
However, in the process of reinstallation, if a mistake is made carelessly, like deleting a data partition mistakenly, it will lead to data loss on other partitions (See: Full Guide to Recover Lost or Logically Damaged Partition in Windows).
So you might as well backup the whole disk in case of any accidental data loss. To backup disk, it is recommended to use the professional disk-cloning software – MiniTool Partition Wizard Pro, which can help you backup disk and partition when Windows cannot boot up successfully.
MiniTool Partition Wizard Pro is a piece of all-in-one partition manager, which can help you not only backup disk but also enables you to reconfigure hard disk space with it features like extend partition, move/resize partition, merge partition ,etc and fix boot issues with its functions such as rebuild MBR, set partition as active, check file system, etc.
When Windows won’t boot, you can use the Bootable Media embedded in MiniTool Partition Wizard Pro to create a MiniTool Partition Wizard Bootable Edition. Here are detailed steps.
Step 1. Get MiniTool Partition Wizard Pro Edition by clicking the following button. Install it on a normal computer.
Step 2. Prepare a USB flash drive and connect it to the computer with MiniTool Partition Wizard Pro Edition installed. Make sure there is not important file on the flash drive, as it will be formatted.
Step 3. Launch MiniTool Partition Wizard Pro Ultimate to get the main interface. Then click Bootable Media from the main interface.
Step 4. Click WinPE-based media with MiniTool plug-in to continue.
Step 5. Click USB Flash Disk option and select the correct USB flash drive. Then click Yes to confirm that you want to burn the boot flash drive.
Step 6. Click Finish after successful burning.
Step 7. Connect the MiniTool bootable media and an empty external hard drive to the computer with error loading operating system. Then turn on the computer and enter the BIOS by pressing Delete, F2 (or the key shown on the boot-up screen) to change the boot order, giving the USB device boot sequence priority over the hard drive.<NF>
Step 8. When you get the main interface of MiniTool Partition Wizard Pro, select the disk that you want to copy and click on Copy Disk.
Step 9. Follow the step-by-step instructions on the disk cloning software to copy your disk to an external hard drive in an effortless way, but don’t forget to click Apply (on the upper left corner) at last.
Tip: If you don’t have enough disk space to backup the whole system disk, you can backup important partitions like C drive only with its Copy Partition feature. Just keep in mind that all partitions’ drive letter will be changed in MiniTool Partition Wizard Bootable Edition. You can explore a partition to make sure you choose the right one.
Reinstall You Windows Operating System Now
After you successful backup necessary partitions or disks, you can reinstall Windows operating system without worrying about data loss. Here I take reinstalling Windows 10 as an example. Now follow the steps to reinstall Windows 10 and fix error loading operating system Windows 10.
Step 1. Insert the Windows bootable drive to your computer and boot from it.
Step 2. Select your language preferences, and click on Next button to continue.
Step 3. Click on Install now.
Step 4. You will be asked to enter the license key. You can also click “I don’t have a product key” to skip and choose the Windows 10 edition you want. However, you still need to enter activate Windows 10 after the reinstallation is complete.
Step 5. Follow the on-screen instructions to complete the setup configurations.
With the assistance of MiniTool Partition Wizard Bootable Edition, I successfully cloned my system disk and transferred all my files to an external hard drive. The easy-to-use disk cloning software impresses me with very nice user experience.Click to Tweet
How to Recover Data from the Computer with Error Loading Operating System
When you try to fix error loading operating system Windows 10, Windows 7 or Windows XP issue, you may try various fixes on the Internet which might be intermingled with good and bad. However, wrong operations will lead to data loss from your hard drive.
If you do not have a data backup before trying the fixes to error loading operating system, you can use the professional data recovery software MiniTool Partition Wizard Pro Ultimate to recover lost data caused by wrong operations when Windows failed to start.
The End
After trying the above fixes, have you fixed error loading operating system? If you don’t know how to fix error loading operating system Windows 10, you can try the 5 solutions in this article.
If you have any other good solutions toward error loading operating system Windows 7/8/10 boot issue, or if you have any questions, you can leave a message on the following comment zone and we will reply you as soon as possible. If you need any help when using MiniTool software, you can contact us via [email protected].
В этой статье собраны наиболее распространенные ошибки при запуске Windows 10, а также способы их устранения. Надеемся, эта информация несколько облегчит жизнь тем, кто перешел на новую версию системы и внезапно оказался между молотом и наковальней.
1 Windows 10: «Компьютер запущен некорректно»
Первая распространенная проблема при запуске Windows 10 заключается в том, что система сообщает о некой критической ошибке (CRITICAL_PROCESS_DIED, INACCESSIBLE_BOOT_DEVICE), а затем выводит голубой экран «Автоматическое восстановление» с текстом «Компьютер запущен некорректно».
Причина этой ошибки, в большинстве случаев — повреждение и удаление системных файлов либо записей в реестре. Это может быть вызвано установкой и удалением программ, либо действиями антивирусов или утилит для очистки реестра Windows.
Решение проблемы заключается в восстановлении файлов и записей реестра, которые повреждены:
- Нажмите на кнопку Дополнительные параметры на голубом экране, выберите Поиск и устранение неисправностей > Дополнительные параметры > Параметры загрузки.
- Нажмите Перезагрузить.
- В окне Параметры загрузки нажмите клавишу F6 либо цифру 6 на цифровой клавиатуре для запуска безопасного режима с поддержкой командной строки.
- Компьютер перезагрузится в безопасном режиме, и автоматически откроется командная строка. В ней введите:
sfc /scannow dism /Online /Cleanup-Image /RestoreHealth shutdown -r
Компьютер будет перезагружен и после этого запуск Windows будет осуществлен в нормальном режиме.
2 Windows 10 не загружается дальше логотипа
Другая известная проблема заключается в том, что система загружается вплоть до логотипа Windows, после чего компьютер самопроизвольно отключается. Причина этой ошибки также заключается в повреждении системных файлов, однако, в отличие от первого случая, повреждения настолько серьезны, что система не может сама запустить восстановление.
В этом случае придется создать аварийный диск восстановления Windows на другом ПК с Windows 10:
- В панели управления Windows 10 найдите и выберите пункт Восстановление > Создание диска восстановления.
- В отобразившемся окне установите параметр Выполнить резервное копирование системных файлов на диск восстановления и нажмите Далее.
- Подключите к компьютеру пустой USB-накопитель. Выберите его в окне создания диска восстановления и нажмите Далее > Создать. Дождитесь окончания копирования файлов и нажмите Готово.
- Извлеките USB-накопитель из компьютера, подключите его к тому, на котором не запускается Windows 10, и включите загрузку с него в BIOS.
- Запустится среда восстановления Windows. В ней нужно выбрать Восстановление образа системы, либо пункт Командная строка, а затем ввести в ней команды из инструкции по решению первой проблемы.
Также можно запустить среду восстановления системы с диска, с которого вы устанавливали Windows. Для этого надо загрузиться с установочного диска, в загрузчике вместо Установить нажать Восстановление системы. В отобразившемся меню выбрать Поиск и устранения неисправностей > Дополнительные параметры. Будет открыто то же самое окно опций, приведенное выше.
После восстановления компьютер будет перезагружен. Верните в BIOS загрузку с жесткого диска, и система должна будет запуститься корректно.
3 Ошибки «Boot Failure» и «An operating system wasn’t found»
В ряде случаев при запуске Windows 10 вместо загрузки операционной системы возникает черный экран с одной из двух ошибок:
- Boot failure. Reboot and Select Proper Boot device or insert boot media in selected boot device.
- An operating system wasn’t found. Try disconnecting any drives that don’t contain an operating system. Press Ctrl+Alt+Del to restart.
Причин возникновения этой ошибки также может быть две:
- Неверный порядок устройств загрузки в BIOS или UEFI. Проверьте, что вы загружаетесь именно с того диска, на котором установлена Windows 10.
- Повреждение системного загрузчика. В этом случае вам также понадобится установочный диск либо аварийный диск восстановления Windows 10. Загрузившись с него, в среде восстановления нужно выбрать пункт Восстановление при загрузке и дать перезаписать файлы загрузчика.
Также проблема может заключаться в аппаратном повреждении жесткого диска, с которого производится загрузка.
4 Не запускается Windows 10: черный экран
Распространенная ошибка при запуске Windows 10 — черный экран без признаков загрузки рабочего стола, с замершим на экране курсором или без. Такое часто происходит в результате некорректной установки каких-либо драйверов: после перезагрузки компьютер работает, но ОС не загружается.
В большинстве случаев решение проблемы лежит в откате системы. Для этого также потребуется установочный диск либо диск аварийного восстановления Windows 10. Загрузившись с него, в среде восстановления можно попробовать выбрать пункт Восстановление системы.
Это позволит откатить систему к состоянию до возникновения проблемы. Система предложит выбрать точку восстановления, к которой будет произведен откат, и после подтверждения выполнит его. Как правило, после перезагрузки черный экран пропадает.
5 Долгая загрузка Windows 10 при включении
Бывает ситуация, когда Windows 10 не загружается, крутится значок ожидания, и все. На самом деле, скорее всего, ничего плохого не происходит — система просто устанавливает обновления, которые загрузила при последнем вашем использовании компьютера.
В этой ситуации лучше всего просто подождать. Подобное состояние может продолжаться несколько часов в зависимости от количества и объема загруженных обновлений. Рекомендуется не отключать компьютер, а оставить его в состоянии загрузки на 1-2 часа.
Чтобы эта ошибка при запуске Windows 10 больше не повторялась, можно настроить обновление компьютера по расписанию, и система не будет загружать обновления без вашего ведома. О том, как отредактировать политики обновлений, читайте в нашей инструкции по настройке периода активности Windows 10.
Читайте также:
- Как исправить проблемные обновления Windows 10
- Windows 10 шпионит за вами: пошаговое руководство, как это отключить
- Что лучше, Windows 7 или Windows 10: сравнительная таблица
- Локальная учетная запись Windows: как ее создать, удалить или изменить
Фото: авторские, Windows Clan
Ошибка “Reboot and select proper Boot device or Insert Boot Media in selected Boot device and press a key” — распространённое сообщение, которое у многих вызывает негодование. Обычно пользователи сразу же пытаются перезагрузить Windows. Однако это не помогает, и ситуация повторяется вновь: сообщение всё также появляется сразу после включения ноутбука или компьютера. Эта инструкция поможет вам избавиться от этой проблемы быстро и без усилий.
Что означает эта ошибка?
Данное сообщение, если буквально перевести на русский язык, просит вас перезагрузиться и выбрать подходящее устройство загрузки. Однако простой “ребут” системы, вряд ли исправит проблему. И дело тут не в переводе.
Эти сообщения появляются на мониторе, потому что ОС не определяет либо определённые файлы загрузки, либо само устройство (бут девайс). Вследствие этого ваш компьютер попадает в цикл и не может загрузиться окончательно.
Основные причины ошибок
- Неправильно настроен BIOS;
- Поврежден загрузочный сектор (бутсектор);
- Неисправен жёсткий диск (HDD) или SSD;
- Проблемы с файловой системой;
- Вредоносная активность.
Что делать?
Общая причина практически всех подобных ошибок — последовательность загрузки в BIOS. Поэтому для начала вам требуется заставить Windows загружать устройства в правильном порядке.
Проверьте настройки BIOS
Во время того, как система в очередной раз будет загружаться, вам необходимо нажать определённую функциональную клавишу (function key): F2, F8, F10, F12 или DEL. Так вы попадёте в BIOS
Далее перейдите в Boot: вы увидите надпись “Please select boot device”, а под ней — список устройств. Убедитесь, что HDD/SSD с вашей ОС находится выше всех остальных, на первом месте. Если же нет — выберите его, нажав Enter, и перетащите на первое место с помощью клавиши ↑). Затем сохраните изменения и закройте BIOS.
Если накопитель не указан в списке устройств, добавьте его:
- Вернитесь в BIOS и войдите в меню, отвечающее за настройку загрузки (Boot Order или Boot Options);
- Выберите Add Boot Option;
- Выберите тип устройства (например, USB-накопитель);
- Введите название;
- Далее переходим в список: там уже должно отображаться новое устройство. Ставим его на первое место;
- Не забудьте сохранить изменения.
Далее компьютер автоматически перезагрузится: у многих пользователей проблема уже решается на этом этапе. Однако если при повторном входе снова будет написано “Reboot and select proper Boot device”, значит попробуйте другой метод.
Проверьте HDD или SSD
Правильная настройка БИОСа говорит о том, что источник проблемы — записывающее устройство. Следующий шаг — сделать проверку накопителя на ошибки. Для этого вам понадобится войти в WinRe — среду восстановления Windows.
Если у вас Windows 7: Если у вас Windows 8 и выше:
Выключите устройство, зажав на десять секунд кнопку питания. Затем снова включите его. Повторите эти шаги несколько раз: так вы попадёте в WinRe. Выбираем: Устранение неполадок > Дополнительные параметры > Командная строка. В ней напишите команду: chkdsk c: /r.
Если же диагностика не дала результатов, то вам следует разобрать компьютер и проверить HDD или SSD на предмет физических неисправностей . Если накопитель вышел из строя, то его замена с большой вероятностью решит проблему.
Проверьте соединения и кабели
Теперь ваша задача проверить подключенные к ПК кабели: любые их повреждения могут вызывать сбой в системе, приводя к этой ошибке. Особенно внимательно проверьте исправность SATA кабеля. Именно он соединяет накопитель и системную плату.
Проверьте ОС на наличие вирусов и ошибок
Любое вирусное ПО негативно влияет на системные файлы. Это прямым образом влияет на появление разнообразных ошибок, сбоев и неисправной работы. Проведите диагностику вашего компьютера в безопасном режиме с помощью либо заводской антивирусной программы, либо скачанной в Интернете утилиты.
Различные марки и модели компьютеров (особенно такие крупные, как ASUS, LENOVO, HP и т.п.) имеют свои определённые диагностические инструменты для анализа аппаратного обеспечения. Провести такие тесты также можно в безопасном режиме: возможно именно они помогут вам решить эту проблему.
Переустановите операционную систему
Последнее, что вы можете сделать для исправления ошибок устройств загрузки, — это переустановить Windows. Однако перед этим не забудьте перенести все важные файлы на другое устройство.
Заключение
Кратко обозначим ещё раз: какие шаги предпринять, если на дисплее компьютера написано “Reboot and select proper Boot device”.
- Провести правильную настройку БИОСа;
- Провести диагностику HDD/SSD;
- Дополнительно проверить SATA кабель на повреждения;
- Провести диагностику всей ОС;
- Переустановить Windows, если другие способы не помогают.
Если ничего из вышеперечисленного не помогло, то записывайтесь в сервисный центр HYPERPC, мы поможем устранить любую неисправность вашего устройства.