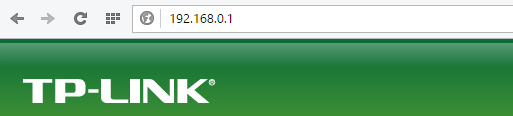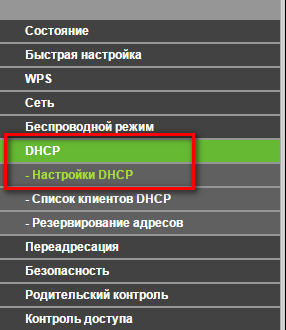Ошибка 1079: учетная запись, указанная для этой службы, отличается от учетной записи, указанной для других служб, работающих в том же процессе ошибка возникает для службы, когда у учетной записи, которая используется для управления службой, недостаточно разрешений для ее запуска. Для служб Windows учетная запись должна быть учетной записью Локальная служба , тогда как иногда она может быть установлена как учетная запись Локальная система , что может привести к этой ошибке. Ошибка обычно возникает для таких служб, как Windows Time, Windows Firewall, Windows Event Log и т. Д.
В этой статье мы взяли пример того, как служба времени Windows обнаруживает эту ошибку. Независимо от того, какой сервис, шаги по исправлению ошибки одинаковы. Поэтому, если вы получаете ошибку 1079 и в какой-либо другой службе, вы можете выполнить шаги, упомянутые в этой статье, чтобы решить проблему.
Читайте дальше, чтобы узнать, как можно легко исправить ошибку 1079 служб Windows ошибка.
Шаг 1 : нажмите одновременно клавиши Win и R , чтобы открыть окно Выполнить . Введите services.msc и нажмите кнопку Enter .
Шаг 2 : в окне”Службы” прокрутите вниз и найдите службу Windows Time . Щелкните его правой кнопкой мыши и выберите параметр Свойства .
Шаг 3 . Убедитесь, что в окне”Свойства”вы находитесь на вкладке Вход .
Выберите переключатель , соответствующий Эта учетная запись .
Наконец, нажмите кнопку Обзор .
Примечание . Вы можете пропустить шаги 4, 5 и 6, просто скопировав и вставив NT AUTHORITY LocalService в текстовом поле Эта учетная запись вместо просмотра и поиска имени учетной записи.
Шаг 4 : в Выбрать пользователя , нажмите кнопку Дополнительно .
Шаг 5 . Как и далее, нажмите кнопку Найти Нажмите кнопку”Сейчас “в следующем окне. В результатах поиска дважды щелкните ЛОКАЛЬНАЯ СЛУЖБА , как показано на снимке экрана ниже.
Шаг 6 : Введите имя объекта, чтобы выбрать поле теперь будет заполнено автоматически. Нажмите кнопку ОК .
Шаг 7 . Как и далее, оставьте поле Пароль и Подтвердите пароль , поле пусто . После завершения нажмите кнопку Применить .
Шаг 8 . Появится диалоговое окно с сообщением, что вам необходимо остановить и перезапустить службу для внесения изменений. взять на себя. Нажмите кнопку OK .
Шаг 9 . Вернувшись на вкладку”Вход в систему”, нажмите ОК . кнопку.
Шаг 10 . Как и далее, дважды щелкните службу Windows Time , чтобы открыть Свойства еще раз.
Шаг 11 : вкладка Общие откроется для вас по умолчанию. Нажмите здесь кнопку Стоп , чтобы остановить службу.
Шаг 12 . Наконец, нажмите кнопку Пуск и затем нажмите кнопку ОК , чтобы перезапустить службу
Перезагрузить компьютер и установите флажок если проблема решена или нет.
Примечание. Если вы получаете сообщение об ошибке 1079 в службе Брандмауэра Windows , выполните шаги 1–12 для службы Брандмауэра Windows . Наряду с этим, выполните те же действия для службы Base Filtering Engine , если ошибка связана со службой брандмауэра Windows.
Вот и все. Ошибка 1079 больше не должна вас беспокоить. Надеюсь, статья была вам полезна.

Тот, кто любит писать и технические приемы и советы.
| Номер ошибки: | Ошибка 1079 | |
| Название ошибки: | Windows 7 Error 1079 | |
| Описание ошибки: | Ошибка 1079: Возникла ошибка в приложении Windows 7. Приложение будет закрыто. Приносим извинения за неудобства. | |
| Разработчик: | Microsoft Corporation | |
| Программное обеспечение: | Windows 7 | |
| Относится к: | Windows XP, Vista, 7, 8, 10, 11 |
Объяснение «Windows 7 Error 1079»
Обычно люди ссылаются на «Windows 7 Error 1079» как на ошибку времени выполнения (ошибку). Чтобы убедиться, что функциональность и операции работают в пригодном для использования состоянии, разработчики программного обеспечения, такие как Microsoft Corporation, выполняют отладку перед выпусками программного обеспечения. К сожалению, инженеры являются людьми и часто могут делать ошибки во время тестирования, отсутствует ошибка 1079.
Ошибка 1079 также отображается как «Windows 7 Error 1079». Это распространенная ошибка, которая может возникнуть после установки программного обеспечения. Когда появится ошибка, пользователи компьютеров смогут уведомить разработчика о наличии ошибки 1079 через отчеты об ошибках. Затем Microsoft Corporation исправит ошибки и подготовит файл обновления для загрузки. Чтобы исправить такие ошибки 1079 ошибки, устанавливаемое обновление программного обеспечения будет выпущено от поставщика программного обеспечения.
Сбой устройства или Windows 7 обычно может проявляться с «Windows 7 Error 1079» в качестве проблемы во время выполнения. Мы можем определить происхождение ошибок ошибки 1079 во время выполнения следующим образом:
Ошибка 1079 Crash — это очень популярная ошибка выполнения ошибки 1079, которая приводит к завершению работы всей программы. Если данный ввод недействителен или не соответствует ожидаемому формату, Windows 7 (или OS) завершается неудачей.
Утечка памяти «Windows 7 Error 1079» — ошибка 1079 утечка памяти приводит к увеличению размера Windows 7 и используемой мощности, что приводит к низкой эффективности систем. Потенциальным фактором ошибки является код Microsoft Corporation, так как ошибка предотвращает завершение программы.
Ошибка 1079 Logic Error — Компьютерная система создает неверную информацию или дает другой результат, даже если входные данные являются точными. Когда точность исходного кода Microsoft Corporation низкая, он обычно становится источником ошибок.
Microsoft Corporation проблемы с Windows 7 Error 1079 чаще всего связаны с повреждением или отсутствием файла Windows 7. Обычно, установка новой версии файла Microsoft Corporation позволяет устранить проблему, из-за которой возникает ошибка. Помимо прочего, в качестве общей меры по профилактике и очистке мы рекомендуем использовать очиститель реестра для очистки любых недопустимых записей файлов, расширений файлов Microsoft Corporation или разделов реестра, что позволит предотвратить появление связанных с ними сообщений об ошибках.
Распространенные проблемы Windows 7 Error 1079
Windows 7 Error 1079 Проблемы, связанные с Windows 7:
- «Ошибка Windows 7 Error 1079. «
- «Ошибка программного обеспечения Win32: Windows 7 Error 1079»
- «Windows 7 Error 1079 должен быть закрыт. «
- «Не удается найти Windows 7 Error 1079»
- «Windows 7 Error 1079 не найден.»
- «Ошибка запуска программы: Windows 7 Error 1079.»
- «Windows 7 Error 1079 не выполняется. «
- «Отказ Windows 7 Error 1079.»
- «Неверный путь к программе: Windows 7 Error 1079. «
Ошибки Windows 7 Error 1079 EXE возникают во время установки Windows 7, при запуске приложений, связанных с Windows 7 Error 1079 (Windows 7), во время запуска или завершения работы или во время установки ОС Windows. Отслеживание того, когда и где возникает ошибка Windows 7 Error 1079, является важной информацией при устранении проблемы.
Истоки проблем Windows 7 Error 1079
Проблемы Windows 7 Error 1079 вызваны поврежденным или отсутствующим Windows 7 Error 1079, недопустимыми ключами реестра, связанными с Windows 7, или вредоносным ПО.
В основном, осложнения Windows 7 Error 1079 связаны с:
- Поврежденная или недопустимая запись реестра Windows 7 Error 1079.
- Вирус или вредоносное ПО, которые повредили файл Windows 7 Error 1079 или связанные с Windows 7 программные файлы.
- Другая программа (не связанная с Windows 7) удалила Windows 7 Error 1079 злонамеренно или по ошибке.
- Другая программа находится в конфликте с Windows 7 и его общими файлами ссылок.
- Неполный или поврежденный Windows 7 (Windows 7 Error 1079) из загрузки или установки.
Продукт Solvusoft
Загрузка
WinThruster 2022 — Проверьте свой компьютер на наличие ошибок.
Совместима с Windows 2000, XP, Vista, 7, 8, 10 и 11
Установить необязательные продукты — WinThruster (Solvusoft) | Лицензия | Политика защиты личных сведений | Условия | Удаление
Ошибка службы поддержки Bluetooth 1079 гласит: « Ошибка 1079: учетная запись, указанная для этой службы, отличается от учетной записи, указанной для других служб, работающих в том же процессе. «Получаете ли вы эту ошибку при попытке подключить или выполнить сопряжение устройств Bluetooth ? Если это так, это может быть связано с тем, что локальная системная учетная запись запускает службы или несовместимость драйверов.
Как исправить ошибку службы поддержки Bluetooth 1079?
Ошибка службы поддержки Bluetooth 1079 может вызвать много проблем на вашем компьютере, и, говоря об ошибках Bluetooth, вот некоторые распространенные проблемы, о которых сообщили пользователи:
- Служба поддержки Bluetooth остановлена. Windows 7 — эта проблема может затронуть практически любую версию Windows, и даже если вы не используете Windows 10, вы сможете решить эту проблему, используя одно из наших решений.
- Ошибка 1068 Служба Bluetooth — это еще одна ошибка Bluetooth, с которой вы можете столкнуться. Эта ошибка обычно вызывается вашими драйверами, поэтому обязательно обновляйте их.
- Служба поддержки Bluetooth отсутствует, отключена, остановлена, выделена серым — если у вас возникли проблемы со службой поддержки Bluetooth, вы можете решить проблему, выполнив сканирование SFC и DISM.
- Служба поддержки Bluetooth: система не может найти указанный путь. Это еще одна распространенная проблема с Bluetooth, и вы можете исправить ее, просто обновив свою систему.
- Windows не удалось запустить службу поддержки Bluetooth. Ошибка 1079. Эта проблема может возникнуть, если служба поддержки Bluetooth не настроена должным образом. Просто измените конфигурацию этого сервиса, и проблема будет решена.
- Ошибка службы поддержки Bluetooth 1053. Это еще одна распространенная проблема с Bluetooth, но вы можете исправить ее с помощью одного из наших решений.
Решение 1. Запустите средство устранения неполадок оборудования.
Если на вашем компьютере появляется ошибка службы поддержки Bluetooth 1079, вы можете решить ее, просто запустив средство устранения неполадок. Windows поставляется с различными средствами устранения неполадок, которые могут устранить распространенные проблемы, и для запуска средства устранения неполадок выполните следующие действия:
- Нажмите клавишу Windows + I, чтобы открыть приложение «Настройки» . Перейдите в раздел « Обновление и безопасность ».
- Выберите « Устранение неполадок» в меню слева. Теперь выберите « Оборудование и устройство» из списка и нажмите « Запустить средство устранения неполадок» .
После запуска средства устранения неполадок следуйте инструкциям на экране для его завершения. После завершения устранения неполадок, проверьте, если проблема все еще существует. Если проблема все еще существует, вы можете также запустить средство устранения неполадок Bluetooth.
- Читайте также: FIX: настройки Bluetooth отсутствуют в Windows 10
Решение 2. Настройка службы поддержки Bluetooth
Служба поддержки Bluetooth обнаружит ваши устройства Bluetooth . Поэтому довольно важно, чтобы это было включено. Кроме того, вам может потребоваться настроить его параметры следующим образом.
- Нажмите кнопку Cortana на панели задач и введите «services» в поле поиска.
- Затем вы должны выбрать «Службы», чтобы открыть окно в снимке экрана непосредственно ниже.
- Теперь дважды щелкните Служба поддержки Bluetooth .
- Если служба поддержки Bluetooth отключена, откройте раскрывающееся меню «Тип запуска» и выберите « Вручную» .
- Щелкните вкладку « Вход в систему» в верхней части окна и установите переключатель « Эта учетная запись », если в данный момент выбрана учетная запись «Локальная система» .
- Теперь введите NT AUTHORITY LocalService в текстовое поле Этот аккаунт. Оставьте оба поля «Пароль» и «Подтверждение пароля» пустыми.
- Нажмите кнопку Применить > ОК, чтобы подтвердить новые настройки службы поддержки Bluetooth.
- Затем вернитесь на вкладку «Общие» и нажмите кнопку « Пуск» , чтобы перезапустить службу поддержки Bluetooth.
Решение 3. Обновите драйвер Bluetooth
Если вы недавно обновились до Windows 10, вам также может потребоваться обновить драйвер Bluetooth. Драйвер Bluetooth может быть несовместим с новой платформой. Вы можете обновить драйвер Bluetooth с помощью диспетчера устройств или стороннего программного обеспечения.
- Чтобы открыть диспетчер устройств, нажмите клавишу Win + X и выберите в меню диспетчер устройств .
- Затем нажмите Bluetooth-радио в списке в диспетчере устройств.
- Теперь вам нужно щелкнуть правой кнопкой мыши ваш адаптер Bluetooth и выбрать Обновить драйвер .
- Нажмите « Поиск обновленного программного обеспечения», а затем нажмите кнопку « Далее» . Затем Windows обновит драйвер Bluetooth, если появятся дополнительные обновления драйверов.
Если этот метод не работает, вы всегда можете загрузить отсутствующий драйвер автоматически с помощью стороннего инструмента. TweakBit Driver Updater позволяет автоматически загружать недостающие драйверы всего за пару кликов, поэтому, если вы не хотите вручную искать драйверы, обязательно попробуйте этот инструмент.
- Читайте также: Как подключить мышь Bluetooth к Windows 10, 8.1
Решение 4. Переключите устройство Bluetooth в режим обнаружения
Вам также следует включить устройство Bluetooth, которое вы пытаетесь подключить к настольному компьютеру или ноутбуку, и переключить его в режим обнаружения. То, как вы переключите его в режим обнаружения, во многом зависит от устройства. Клавиатура, мышь и гарнитура обычно имеют кнопку, которую нужно удерживать в течение нескольких секунд. Если вы не уверены, как переключить устройство в режим обнаружения, обратитесь к его руководству для получения дополнительной информации.
Решение 5 — Установите последние обновления
Если на вашем ПК появляется ошибка службы поддержки Bluetooth 1079, вы можете решить эту проблему, просто установив последние обновления. Некоторые ошибки в Windows 10 могут вызывать проблемы с Bluetooth, и лучший способ их исправить — поддерживать систему в актуальном состоянии.
В большинстве случаев Windows 10 автоматически устанавливает отсутствующие обновления, но иногда вы можете пропустить одно или два обновления, что может привести к возникновению этой и других ошибок. Однако вы всегда можете проверить наличие обновлений вручную, выполнив следующие действия:
- Откройте приложение «Настройки» .
- После открытия приложения «Настройки» перейдите в раздел « Обновление и безопасность ».
- Теперь нажмите кнопку Проверить наличие обновлений .
Если доступны какие-либо обновления, Windows автоматически загрузит их в фоновом режиме. После загрузки обновлений перезагрузите компьютер, чтобы установить их. После установки последних обновлений проверьте, сохраняется ли проблема.
- Читайте также: Исправлено: Bluetooth-динамик не обнаружен в Windows 10
Решение 6. Выполните сканирование SFC и DISM
По словам пользователей, иногда ошибка службы поддержки Bluetooth 1079 может появиться, если ваша установка Windows 10 повреждена. Однако вы можете решить эту проблему, просто выполнив сканирование SFC и DISM. Это довольно просто сделать, и вы можете сделать это, выполнив следующие действия:
- Нажмите Windows Key + X, чтобы открыть меню Win + X. Теперь выберите Командную строку (Admin) из списка. Если командная строка недоступна, вы также можете использовать PowerShell (Admin) .
- Откроется командная строка . Введите команду sfc / scannow и нажмите Enter .
- Теперь сканирование начнется и попробуйте восстановить поврежденные файлы. Этот процесс может занять около 15 минут, поэтому не прерывайте его.
После завершения сканирования SFC проверьте, устранена ли проблема. Если проблема все еще существует, мы рекомендуем вам выполнить сканирование DISM . Для этого выполните следующие действия:
- Запустите командную строку от имени администратора.
- Введите DISM / Online / Cleanup-Image / RestoreHealth и нажмите Enter, чтобы запустить его.
- Сканирование DISM начнется. Это сканирование может занять около 20 минут или более, поэтому не прерывайте его.
После завершения сканирования DISM проверьте, сохраняется ли проблема. Если вы не могли запустить сканирование SFC раньше, вы можете попробовать запустить его сейчас и проверить, решает ли это проблему.
Решение 7 — Создать новую учетную запись пользователя
Служба поддержки Bluetooth 1079 может появиться на вашем компьютере, если ваша учетная запись пользователя повреждена. Поскольку не существует простого способа восстановить вашу учетную запись пользователя, лучшим способом было бы создать новую учетную запись пользователя. Это относительно просто, и вы можете сделать это, выполнив следующие действия:
- Откройте приложение «Настройки» и перейдите в раздел « Учетные записи ».
- Выберите « Семья и другие люди» в меню слева. Теперь выберите Добавить кого-то еще на этот компьютер .
- Выберите У меня нет информации для входа этого человека .
- Нажмите Добавить пользователя без учетной записи Microsoft .
- Введите имя пользователя для новой учетной записи и нажмите « Далее» .
Как только вы создадите новую учетную запись пользователя, переключитесь на нее и проверьте, появляется ли проблема. Если нет, это означает, что ваша старая учетная запись пользователя повреждена, поэтому мы советуем вам переместить все ваши личные файлы в новую учетную запись и начать использовать ее вместо старой.
Это несколько исправлений для ошибки 1079. Лучшее исправление, вероятно, заключается в перенастройке службы поддержки Bluetooth. Если вам все еще нужно починить Bluetooth, ознакомьтесь с этой статьей Windows Report для получения дополнительной информации.
Примечание редактора : этот пост был первоначально опубликован в феврале 2017 года и с тех пор был полностью переработан и обновлен для обеспечения свежести, точности и полноты.
СВЯЗАННЫЕ ИСТОРИИ, КОТОРЫЕ ВЫ ДОЛЖНЫ ПРОВЕРИТЬ:
- Исправить проблемы с клавиатурой Bluetooth в Windows 10
- Исправлено: «Пожалуйста, удалите текущую установку Bluetooth, прежде чем продолжить»
- Исправлено: Bluetooth не находит устройства в Windows 10
Содержание
- Ошибка 1079: Учетная запись, указанная для этой службы отличается — решение
- Что вызывает ошибку 1079?
- Решаем проблему учетной записи
- Изменяем параметры входа в систему
- Windows 7 Ошибка 1079 Fix
- Полная служба поддержки Bluetooth ошибка 1079 в Windows 10, 8.1, 7
- Как исправить ошибку службы поддержки Bluetooth 1079?
- Решение 1. Запустите средство устранения неполадок оборудования.
- Решение 2. Настройка службы поддержки Bluetooth
- Решение 3. Обновите драйвер Bluetooth
- Решение 4. Переключите устройство Bluetooth в режим обнаружения
- Решение 5 – Установите последние обновления
- Решение 6. Выполните сканирование SFC и DISM
- Решение 7 – Создать новую учетную запись пользователя
- Dhcp клиент ошибка 1079
- Признаки ошибки 1079
- Причины ошибки 1079
- Ошибки во время выполнения в базе знаний
- Как исправить ошибку Windows 7 1079
- Шаг 1: Восстановить записи реестра, связанные с ошибкой 1079
- Шаг 2: Проведите полное сканирование вашего компьютера на вредоносное ПО
- Шаг 3: Очистить систему от мусора (временных файлов и папок) с помощью очистки диска (cleanmgr)
- Шаг 4: Обновите драйверы устройств на вашем компьютере
- Шаг 5: Используйте Восстановление системы Windows, чтобы «Отменить» последние изменения в системе
- Шаг 6: Удалите и установите заново программу Windows 7, связанную с Ошибка 1079
- Шаг 7: Запустите проверку системных файлов Windows («sfc /scannow»)
- Шаг 8: Установите все доступные обновления Windows
- Шаг 9: Произведите чистую установку Windows
- Информация об операционной системе
- Проблема с 1079 все еще не устранена?
- Что такое DHCP?
- DHCP: как работает?
- Как включить DHCP на роутере?
- Запуск и настройка на компьютере с Windows
- Проверка службы
- Настраиваем сетевой адаптер
Ошибка 1079: Учетная запись, указанная для этой службы отличается — решение
Возникновение ошибки 1079: «Учетная запись, указанная для этой службы, отличается от…», – встречается крайне редко, поэтому могут возникнуть проблемы с ее исправлением. Помимо этого наблюдается закрытие какой-либо программы, перезагрузка или выключение ПК, снижение быстродействия, временные зависания на 5-10 секунд. Разумеется, подобный дискомфорт мешает работе и его необходимо устранить.
Ошибка 1079 — «конфликт» учетных записей
Что вызывает ошибку 1079?
Привести к появлению этого окошка могут:
Чтобы справиться с проблемой, необходимо не только настроить систему, но и позаботиться об устранении причины. Если окно появилось после переустановки ОС, а предложенные способы устранения не помогли, то рекомендуем переустановить Windows из другого источника.
Решаем проблему учетной записи
Начинать нужно с простых действий:
Чистилка CCleaner Free
Даже если эти процедуры не приведут к положительному результату, то помогут исключить причину появления неисправности (во многих случаях).
Изменяем параметры входа в систему
Исправление ошибки часто связано с ручной настройкой «Служб». Чтобы открыть их список переходим: Пуск – Панель управления – Администрирование – Службы. Здесь отображены все процессы Windows.
Первый шаг.
Настройки параметров входа для службы BITS
Возможно, этого будет недостаточно, тогда подходим к решению конкретной работе со службой, вызывающей неисправность. Обратите внимание на окно ошибки – там указана нужная нам служба.
Второй шаг
Пример настройки проблемной службы
Задаем параметр Local Service
Вышеописанные процедуры действенно устраняют конфликт 1079 в указанных там учетных записях, но если ни чистка, ни восстановление, ни ручная настройка не помогли, то рекомендуем переустановить Виндовс или откатить изменения. Обратите внимание, что при откате вашим файлам ничего не угрожает.
Источник
Windows 7 Ошибка 1079 Fix
Опубликовал: security-technology.ru в Настройка компьютеров 27.01.2018 Комментарии к записи Windows 7 Ошибка 1079 Fix отключены 972 Просмотров
При запуске службы, такие как Менеджер событий, Журнал событий, Дистанционный реестр или Менеджер рабочего стола или Менеджер сессий, на вашем компьютере & # 39; ютери с Windows 7 может с & # 39; явиться ошибка 1079. В таком случае выполняйте следующие этапы :
1. Внесите изменения в типа службы
2. Ремонт вашего реестра
3. Предоставьте разрешения реестра
4. Ремонт комп & # 39; ютера
5. Проверьте системные файлы
6. Отключить все программы запуска и службы в безопасном режиме
Изменить вход на тип службы
Чтобы исправить ошибку Windows 7 1079, измените тип исполнения соответствующей службы. Сделайте следующие действия:
1. Нажмите кнопку Пуск.
2. Введите Services.msc и нажмите ENTER.
3. Щелкните правой кнопкой мыши службу, которая показывает ошибку 1079.
4. Выберите Свойства.
5. Перейдите на вкладку «Вход» в новом диалоговом окне.
6. Выберите «Эта сделка» и введите следующее значение в соответствующем текстовом поле:
NT AUTHORITY LocalService
7. Нажмите «Применить | ХОРОШО.
8. Перезапустите компьютер & # 39; Компьютер.
Ремонт вашего реестра
Программное обеспечение для исправления реестра помогает решить Windows 7 ошибку 1079. Загрузите хороший Cleaner Registry и выполните полное сканирование системы.
Предоставление разрешений на реестр
Предоставление разрешений реестра для значений реестра TCPIP и DHCP может исправить ошибку Windows 7 1079. Сделать шаги, такие как:
1. Нажмите кнопку Пуск.
2. Введите RegEdit в поле поиска.
4. Перейдите к следующему улья реестра:
HKEY_LOCAL_MACHINE SYSTEM CurrentControlSet Services
5. Щелкните правой кнопкой мыши подкатегорию TCPIP и выберите опцию Разрешение.
6. Отметьте отметку и позвольте руководить полным контролем и читать.
8. Переход к следующему улья реестра:
HKEY_LOCAL_MACHINE System CurrentControlSet Services
9. Щелкните правой кнопкой мыши подменю DHCP и выберите опцию Разрешение.
10. Отметьте отметку и позвольте руководить полным контролем и читать.
11. Нажмите кнопку ОК
Ремонт комп & # 39; ютера
Ремонт комп & # 39; ютера предусматривает замену системных файлов и реестра без повреждения установленных программ или документов. Это может исправить ошибку Windows 7 1079. Для этого выполните следующие действия:
1. Вставьте установочный диск Microsoft Windows.
2. Перезапустите компьютер & # 39; Компьютер.
3. Нажмите F2 или Удалить.
4. Установите следующее:
a. Первое загрузочное устройство: дисковод для компакт-дисков
б. Второй загрузочное устройство: жесткий диск
5. Сохраните изменения.
6. Когда с & # 39; появится сообщение «Нажмите любую клавишу для загрузки с DVD», нажмите кнопку ENTER, чтобы продолжить учредительный диск.
7. Когда установка завершит загрузку, нажмите ссылку «Восстановить свой комп & # 39; Компьютер» слева внизу диалога
Проверить системные файлы
Поврежденные системные файлы вызывают ошибку Windows 7 1079. Вы должны проверьте их на коррупцию и замените, используя проверку системного файла (SFC). Для этого выполните ниже:
1. Вставьте установочный диск Microsoft Windows.
2. Нажмите кнопку «Пуск» | беги
3. Введите SFC / ScanNow и нажмите ENTER.
4. Следуйте инструкциям на экране.
Отключите все начала и сервисы в безопасном режиме
Скачивая в безопасном режиме с сетью, отключите все запуск программы и службы, чтобы исправить ошибку Windows июля 1079.
1. Перезагрузите комп & # 39; Компьютер.
2. Нажмите клавишу F8, прежде чем загрузится операционная система.
3. Выберите параметр Safe Mode with Networking и нажмите ENTER.
4. Нажмите кнопку Пуск.
5. Введите MsConfig и нажмите ENTER.
6. Перейдите на вкладку «Пуск» и отключите все элементы без вашего антивирусного программного обеспечения.
7. Нажмите «Применить».
8. Перейдите на вкладку Службы и отметьте поле Скрыть все службы Microsoft, как флажок.
9. Отключить все службы сторонних разработчиков, за исключением антивирусной защиты в режиме реального времени.
10. Нажмите «Применить», «Хорошо».
11. Перезапустите компьютер & # 39; Компьютер.
Источник
Полная служба поддержки Bluetooth ошибка 1079 в Windows 10, 8.1, 7
Ошибка службы поддержки Bluetooth 1079 гласит: « Ошибка 1079: учетная запись, указанная для этой службы, отличается от учетной записи, указанной для других служб, работающих в том же процессе. » Вы получаете эту ошибку при попытке подключить или выполнить сопряжение устройств Bluetooth? Если это так, это может быть связано с тем, что учетная запись локальной системы запускает службы или несовместимость драйверов.
Как исправить ошибку службы поддержки Bluetooth 1079?
Ошибка службы поддержки Bluetooth 1079 может вызвать много проблем на вашем компьютере, и, говоря об ошибках Bluetooth, вот некоторые распространенные проблемы, о которых сообщили пользователи:
Решение 1. Запустите средство устранения неполадок оборудования.
Если на вашем ПК появляется ошибка службы поддержки Bluetooth 1079, вы можете решить ее, запустив средство устранения неполадок. Windows поставляется с различными средствами устранения неполадок, которые могут устранить распространенные проблемы, и для запуска средства устранения неполадок выполните следующие действия:
После запуска средства устранения неполадок следуйте инструкциям на экране для его завершения. После завершения устранения неполадок, проверьте, если проблема все еще существует. Если проблема все еще существует, вы можете также запустить средство устранения неполадок Bluetooth.
Решение 2. Настройка службы поддержки Bluetooth
Служба поддержки Bluetooth обнаружит ваши устройства Bluetooth. Поэтому довольно важно, чтобы это было включено. Кроме того, вам может потребоваться настроить его параметры следующим образом.
Решение 3. Обновите драйвер Bluetooth
Если вы недавно обновились до Windows 10, вам также может потребоваться обновить драйвер Bluetooth. Драйвер Bluetooth может быть несовместим с новой платформой. Вы можете обновить драйвер Bluetooth с помощью диспетчера устройств или стороннего программного обеспечения.
Если этот метод не работает, вы всегда можете автоматически загрузить отсутствующий драйвер с помощью стороннего инструмента. TweakBit Driver Updater позволяет автоматически загружать отсутствующие драйверы всего парой кликов, поэтому, если вы не хотите вручную искать драйверы, обязательно попробуйте этот инструмент.
Решение 4. Переключите устройство Bluetooth в режим обнаружения
Вам также следует включить устройство Bluetooth, которое вы пытаетесь подключить к настольному компьютеру или ноутбуку, и переключить его в режим обнаружения. То, как вы переключите его в режим обнаружения, во многом зависит от устройства. Клавиатура, мышь и гарнитура обычно имеют кнопку, которую нужно удерживать в течение нескольких секунд. Если вы не знаете, как переключить устройство в режим обнаружения, обратитесь к его руководству для получения дополнительной информации.
Решение 5 – Установите последние обновления
Если на вашем компьютере появляется ошибка службы поддержки Bluetooth 1079, вы можете решить эту проблему, просто установив последние обновления. Некоторые ошибки в Windows 10 могут вызывать проблемы с Bluetooth, и лучший способ их исправить – поддерживать систему в актуальном состоянии.
В большинстве случаев Windows 10 автоматически устанавливает отсутствующие обновления, но иногда вы можете пропустить одно или два обновления, что может привести к возникновению этой и других ошибок. Однако вы всегда можете проверить наличие обновлений вручную, выполнив следующие действия:
Если доступны какие-либо обновления, Windows автоматически загрузит их в фоновом режиме. После загрузки обновлений перезагрузите компьютер, чтобы установить их. После установки последних обновлений проверьте, сохраняется ли проблема.
Решение 6. Выполните сканирование SFC и DISM
По словам пользователей, иногда ошибка службы поддержки Bluetooth 1079 может появиться, если ваша установка Windows 10 повреждена. Однако вы можете решить эту проблему, просто выполнив сканирование SFC и DISM. Это довольно просто сделать, и вы можете сделать это, выполнив следующие действия:
После завершения сканирования SFC проверьте, устранена ли проблема. Если проблема все еще существует, мы рекомендуем вам выполнить сканирование DISM. Для этого выполните следующие действия:
После завершения сканирования DISM проверьте, сохраняется ли проблема. Если вы не смогли запустить сканирование SFC раньше, вы можете попробовать запустить его сейчас и проверить, решает ли это проблему.
Решение 7 – Создать новую учетную запись пользователя
Служба поддержки Bluetooth 1079 может появиться на вашем компьютере, если ваша учетная запись пользователя повреждена. Поскольку не существует простого способа восстановить вашу учетную запись пользователя, лучшим способом было бы создать новую учетную запись пользователя. Это относительно просто, и вы можете сделать это, выполнив следующие действия:
Как только вы создадите новую учетную запись пользователя, переключитесь на нее и проверьте, появляется ли проблема. Если нет, это означает, что ваша старая учетная запись пользователя повреждена, поэтому мы советуем вам переместить все ваши личные файлы в новую учетную запись и начать использовать ее вместо старой.
Это несколько исправлений для ошибки 1079. Лучшее исправление, вероятно, заключается в перенастройке службы поддержки Bluetooth. Если вам все еще нужно починить Bluetooth, ознакомьтесь с этой статьей Windows Report для получения более подробной информации.
Примечание редактора . Этот пост был первоначально опубликован в феврале 2017 года и с тех пор был полностью переработан и обновлен для обеспечения свежести, точности и полноты.
Источник
Dhcp клиент ошибка 1079
| Номер ошибки: | Ошибка 1079 |
| Название ошибки: | Windows 7 Error 1079 |
| Описание ошибки: | Ошибка 1079: Возникла ошибка в приложении Windows 7. Приложение будет закрыто. Приносим извинения за неудобства. |
| Разработчик: | Microsoft Corporation |
| Программное обеспечение: | Windows 7 |
| Относится к: | Windows XP, Vista, 7, 8 |
Совместима с Windows 2000, XP, Vista, 7, 8 и 10
Признаки ошибки 1079
Такие сообщения об ошибках 1079 могут появляться в процессе установки программы, когда запущена программа, связанная с Microsoft Corporation (например, Windows 7), при запуске или завершении работы Windows, или даже при установке операционной системы Windows. Отслеживание момента появления ошибки 1079 является важной информацией при устранении проблемы.
Причины ошибки 1079
Ошибки типа Ошибки во время выполнения, такие как «Ошибка 1079», могут быть вызваны целым рядом факторов, поэтому важно устранить каждую из возможных причин, чтобы предотвратить повторение ошибки в будущем.
Ошибки во время выполнения в базе знаний
Как исправить ошибку Windows 7 1079
Ниже описана последовательность действий по устранению ошибок, призванная решить проблемы Ошибка 1079. Данная последовательность приведена в порядке от простого к сложному и от менее затратного по времени к более затратному, поэтому мы настоятельно рекомендуем следовать данной инструкции по порядку, чтобы избежать ненужных затрат времени и усилий.
Шаг 1: Восстановить записи реестра, связанные с ошибкой 1079
Редактирование реестра Windows вручную с целью удаления содержащих ошибки ключей Ошибка 1079 не рекомендуется, если вы не являетесь специалистом по обслуживанию ПК. Ошибки, допущенные при редактировании реестра, могут привести к неработоспособности вашего ПК и нанести непоправимый ущерб вашей операционной системе. На самом деле, даже одна запятая, поставленная не в том месте, может воспрепятствовать загрузке компьютера!
В связи с подобным риском мы настоятельно рекомендуем использовать надежные инструменты очистки реестра, такие как WinThruster [Загрузить] (разработанный Microsoft Gold Certified Partner), чтобы просканировать и исправить любые проблемы, связанные с Ошибка 1079. Используя очистку реестра [Загрузить], вы сможете автоматизировать процесс поиска поврежденных записей реестра, ссылок на отсутствующие файлы (например, вызывающих ошибку %%error_name%%) и нерабочих ссылок внутри реестра. Перед каждым сканированием автоматически создается резервная копия, позволяющая отменить любые изменения одним кликом и защищающая вас от возможного повреждения компьютера. Самое приятное, что устранение ошибок реестра [Загрузить] может резко повысить скорость и производительность системы.
Предупреждение: Если вы не являетесь опытным пользователем ПК, мы НЕ рекомендуем редактирование реестра Windows вручную. Некорректное использование Редактора реестра может привести к серьезным проблемам и потребовать переустановки Windows. Мы не гарантируем, что неполадки, являющиеся результатом неправильного использования Редактора реестра, могут быть устранены. Вы пользуетесь Редактором реестра на свой страх и риск.
Перед тем, как вручную восстанавливать реестр Windows, необходимо создать резервную копию, экспортировав часть реестра, связанную с Ошибка 1079 (например, Windows 7):
Следующие шаги при ручном редактировании реестра не будут описаны в данной статье, так как с большой вероятностью могут привести к повреждению вашей системы. Если вы хотите получить больше информации о редактировании реестра вручную, пожалуйста, ознакомьтесь со ссылками ниже.
Мы не несем никакой ответственности за результаты действий, совершенных по инструкции, приведенной ниже — вы выполняете эти задачи на свой страх и риск.
Шаг 2: Проведите полное сканирование вашего компьютера на вредоносное ПО
Есть вероятность, что ошибка 1079 может быть связана с заражением вашего компьютера вредоносным ПО. Эти вредоносные злоумышленники могут повредить или даже удалить файлы, связанные с Ошибки во время выполнения. Кроме того, существует возможность, что ошибка 1079 связана с компонентом самой вредоносной программы.
Совет: Если у вас еще не установлены средства для защиты от вредоносного ПО, мы настоятельно рекомендуем использовать Emsisoft Anti-Malware (скачать). В отличие от других защитных программ, данная программа предлагает гарантию удаления вредоносного ПО.
Шаг 3: Очистить систему от мусора (временных файлов и папок) с помощью очистки диска (cleanmgr)
Со временем ваш компьютер накапливает ненужные файлы в связи с обычным интернет-серфингом и повседневным использованием компьютера. Если такие ненужные файлы иногда не удалять, они могут привести к снижению быстродействия Windows 7 или к ошибке 1079, возможно вследствие конфликтов файлов или перегрузки жесткого диска. Удаление таких временных файлов при помощи утилиты Очистка диска может не только устранить ошибку 1079, но и существенно повысить быстродействие вашего компьютера.
Совет: Хотя утилита Очистки диска является прекрасным встроенным инструментом, она удаляет не все временные файлы с вашего компьютера. Другие часто используемые программы, такие как Microsoft Office, Firefox, Chrome, Live Messenger, а также сотни других программ не поддаются очистке при помощи программы Очистка диска (включая некоторые программы Microsoft Corporation).
Из-за недостатков утилиты Windows Очистка диска (cleanmgr) мы настоятельно рекомендуем использовать специализированное программное обеспечение очистки жесткого диска / защиты конфиденциальности, например WinSweeper [Загрузить] (разработано Microsoft Gold Partner), для очистки всего компьютера. Запуск WinSweeper [Загрузить] раз в день (при помощи автоматического сканирования) гарантирует, что ваш компьютер всегда будет чист, будет работает быстро и без ошибок %%error_name%%, связанных с временными файлами.
Как запустить Очистку диска (cleanmgr) (Windows XP, Vista, 7, 8 и 10):
Шаг 4: Обновите драйверы устройств на вашем компьютере
Ошибки 1079 могут быть связаны с повреждением или устареванием драйверов устройств. Драйверы с легкостью могут работать сегодня и перестать работать завтра по целому ряду причин. Хорошая новость состоит в том, что чаще всего вы можете обновить драйверы устройства, чтобы устранить проблему с Ошибка 1079.
В связи с временными затратами и общей сложностью обновления драйверов мы настоятельно рекомендуем использовать утилиту обновления драйверов, например DriverDoc (разработана Microsoft Gold Partner), для автоматизации этого процесса.
Пожалуйста, учтите: Ваш файл Ошибка 1079 может и не быть связан с проблемами в драйверах устройств, но всегда полезно убедиться, что на вашем компьютере установлены новейшие версии драйверов оборудования, чтобы максимизировать производительность вашего ПК.
Шаг 5: Используйте Восстановление системы Windows, чтобы «Отменить» последние изменения в системе
Восстановление системы Windows позволяет вашему компьютеру «отправиться в прошлое», чтобы исправить проблемы Ошибка 1079. Восстановление системы может вернуть системные файлы и программы на вашем компьютере к тому времени, когда все работало нормально. Это потенциально может помочь вам избежать головной боли от устранения ошибок, связанных с 1079.
Пожалуйста, учтите: использование восстановления системы не повлияет на ваши документы, изображения или другие данные.
Чтобы использовать Восстановление системы (Windows XP, Vista, 7, 8 и 10):
Шаг 6: Удалите и установите заново программу Windows 7, связанную с Ошибка 1079
Инструкции для Windows 7 и Windows Vista:
Инструкции для Windows XP:
Инструкции для Windows 8:
После того, как вы успешно удалили программу, связанную с Ошибка 1079 (например, Windows 7), заново установите данную программу, следуя инструкции Microsoft Corporation.
Совет: Если вы абсолютно уверены, что ошибка 1079 связана с определенной программой Microsoft Corporation, удаление и повторная установка программы, связанной с Ошибка 1079 с большой вероятностью решит вашу проблему.
Шаг 7: Запустите проверку системных файлов Windows («sfc /scannow»)
Проверка системных файлов представляет собой удобный инструмент, включаемый в состав Windows, который позволяет просканировать и восстановить поврежденные системные файлы Windows (включая те, которые имеют отношение к Ошибка 1079).
Чтобы запустить проверку системных файлов (Windows XP, Vista, 7, 8 и 10):
Шаг 8: Установите все доступные обновления Windows
Microsoft постоянно обновляет и улучшает системные файлы Windows, связанные с Ошибка 1079. Иногда для решения проблемы Ошибки во время выполнения нужно просто напросто обновить Windows при помощи последнего пакета обновлений или другого патча, которые Microsoft выпускает на постоянной основе.
Чтобы проверить наличие обновлений Windows (Windows XP, Vista, 7, 8 и 10):
Шаг 9: Произведите чистую установку Windows
Предупреждение: Мы должны подчеркнуть, что переустановка Windows займет очень много времени и является слишком сложной задачей, чтобы решить проблемы Ошибка 1079. Во избежание потери данных вы должны быть уверены, что вы создали резервные копии всех важных документов, изображений, программ установки программного обеспечения и других персональных данных перед началом процесса. Если вы сейчас е создаете резервные копии данных, вам стоит немедленно заняться этим (скачать рекомендованное решение для резервного копирования), чтобы защитить себя от безвозвратной потери данных.
Пожалуйста, учтите: Если проблема 1079 не устранена после чистой установки Windows, это означает, что проблема Ошибки во время выполнения ОБЯЗАТЕЛЬНО связана с аппаратным обеспечением. В таком случае, вам, вероятно, придется заменить соответствующее оборудование, вызывающее ошибку 1079.
Информация об операционной системе
Сообщения об ошибках 1079 могут появляться в любых из нижеперечисленных операционных систем Microsoft Windows:
Проблема с 1079 все еще не устранена?
Обращайтесь к нам в любое время в социальных сетях для получения дополнительной помощи:
Об авторе: Джей Гитер (Jay Geater) является президентом и генеральным директором корпорации Solvusoft — глобальной компании, занимающейся программным обеспечением и уделяющей основное внимание новаторским сервисным программам. Он всю жизнь страстно увлекался компьютерами и любит все, связанное с компьютерами, программным обеспечением и новыми технологиями.
Современному человеку жизнь не мила без всемирной паутины, а неполадки с интернет подключением — наши злейшие враги, с которыми ведется непримиримая борьба. Эта статья вооружит вас знаниями, как справиться с ситуацией, если при установке соединения выдается ошибка «DHCP не включен на сетевом адаптере».
Содержание:
Что такое DHCP?
DHCP — это сетевой протокол, который выполняет функцию автоматической настройки параметров сети TCP/IP, получая их по запросу от DHCP сервера.
На практике это означает обмен определенными сообщениями между DHCP клиентом на устройстве и сервером во время установки сетевого подключения. В ходе коммуникации клиент получает новые или подтверждает старые значения таких параметров сети:
IP адрес для устройства;
DHCP: как работает?
Сервер обрабатывает клиентские запросы и выдает в аренду на определенное время IP адреса из своего диапазона. Если время заканчивается, клиент либо продлевает срок аренды, либо освобождает адрес, что также происходит путем обмена специальными сообщениями. Все запросы сервер записывает в свою базу данных, чтобы избежать конфликта адресов, то есть не выделить один адрес двум узлам одновременно.
Конфликт адресов все же может возникнуть, если на одном из устройств в сети IP присвоен вручную. При подключении нового компьютера, сервер может попытаться выдать ему адрес, который уже занят, в результате чего интернет соединение не будет установлено. Как решить эту проблему, будет рассмотрено далее.
Протокол DHCP широко используется благодаря тому, что дает возможность легко добавлять новые компьютеры к сети и изменять параметры подключения на сервере вместо ручной перенастройки каждого устройства.
Для использования протокола DHCP вам понадобится:
настроить DHCP на маршрутизаторе, который будет играть роль DHCP сервера.
запустить службу DHCP на ПК (она выполняет функцию клиента);
в настройках сетевого адаптера выбрать опцию автоматического получения IP адреса.
Рассмотрим каждый шаг детально.
Как включить DHCP на роутере?
Запустить на маршрутизаторе работу DHCP сервера нужно через веб-интерфейс. Вам потребуется выполнить следующие действия:
подключиться к роутеру по Wi-Fi или при помощи сетевого кабеля;
в адресной строке веб-браузера прописать локальный IP адрес маршрутизатора, который можно найти на наклейке внизу устройства (чаще всего 192.168.0.1 либо 192.168.1.1, но возможны и другие варианты вроде tplinklogin.net);
в появившемся окне набрать логин и пароль, значения которых по умолчанию посмотрите на той же наклейке, чаще всего это логин: admin, пароль: admin или 1234 (если вы поставили другие логин и пароль, воспользуйтесь ими, а если не можете вспомнить, придется провести на роутере сброс настроек до заводских и попробовать заново);
в открывшемся меню, вид которого будет отличаться в зависимости от производителя маршрутизатора, выберете пункт «Настройка локальной сети» или нечто подобное, там поставьте отметку напротив опции включения DHCP сервера;
сохраните новые параметры.
Если сразу не получается открыть настройки роутера, попробуйте войти из другого браузера или из другого устройства. Самое радикальное и действенное решение проблемы — сброс настроек маршрутизатора. Чтобы его сделать, найдите маленькую кнопку с подписью «Reset» нажмите её чем-то тонким и удерживайте в течение 5-15 секунд. Важно иметь в виду: минус этого решения в том, что вам придется настраивать роутер полностью заново.
Запуск и настройка на компьютере с Windows
Чтобы включить DHCP на ПК под управлением Windows 7 или Windows 10, нужно выполнить похожий набор действий.
Проверка службы
Чтобы включить службу DHCP клиент на ПК, или убедиться, что она работает, откройте «Выполнить» (Win+R), напишите «services.msc».
В открывшемся окне «Службы» найдите dhcp клиент, нажмите правой кнопкой и выберете «Свойства».

В случае отображения других параметров, запустите службу и поставьте автоматический запуск.
Настраиваем сетевой адаптер
Войдите в «Сетевые подключения» нажатием Win+R и вводом «ncpa.cpl».
Откройте свойства вашей сети, TCP/IPv4.
Выберете автоматическое получение IP адреса и адреса DNS-сервера, сохраните изменения.
Аналогичные манипуляции можно провести из командной строки. Открываем «Выполнить» (Win+R ), пишем «cmd».
Команда для установки IP адреса автоматически:
netsh interface ip set address «имя вашего подключения» dhcp
Команда для установки адреса DNS сервера автоматически:
netsh interface ip set dnsserver «имя вашего подключения» dhcp
Имя подключения посмотрите в его свойствах.
Источник
- Remove From My Forums

Перестала запускаться служба рабочая станция
-
Вопрос
-
Перестала запускаться служба рабочая станция и в следствии этого перестала функционировать нормально сеть.
При входе с учётной записью Администратора при запуске службы возникает ошибка: Ошибка 1079: Учетная запись, указанная для этой службы, отличается от учетной записи, указанной для других служб, работающих в том же процессе
При входе в систему с системной учетной записью, выдаёт сообщение:
Ошибка 1307: Этот идентификатор безопасности не может быть назначен владельцем этого объекта
Ответы
-
-
Предложено в качестве ответа
15 ноября 2013 г. 9:37
-
Помечено в качестве ответа
Petko KrushevMicrosoft contingent staff
18 ноября 2013 г. 8:19
-
Предложено в качестве ответа
- Remove From My Forums
-
Question
-
I am trying to restart Workstation service and this is the error i get (Error 1079: The Account apecified for this service is different from account specified for ther services running in the same process) i have tried with both Local Service
and Network service but to no avail. Please help
Answers
-
Finally issues resolve by repairing OS with OS CD, and doing disk defragmenting afterwards.
Thank you all for your support and suggestions.
-
Marked as answer by
Friday, October 19, 2012 1:27 PM
-
Marked as answer by
Ошибка 1079: учетная запись, указанная для этой службы, отличается от учетной записи, указанной для других служб, работающих в том же процессе ошибка возникает для службы, когда у учетной записи, которая используется для управления службой, недостаточно разрешений для ее запуска. Для служб Windows учетная запись должна быть учетной записью Локальная служба , тогда как иногда она может быть установлена как учетная запись Локальная система , что может привести к этой ошибке. Ошибка обычно возникает для таких служб, как Windows Time, Windows Firewall, Windows Event Log и т. Д.
В этой статье мы взяли пример того, как служба времени Windows обнаруживает эту ошибку. Независимо от того, какой сервис, шаги по исправлению ошибки одинаковы. Поэтому, если вы получаете ошибку 1079 и в какой-либо другой службе, вы можете выполнить шаги, упомянутые в этой статье, чтобы решить проблему.
Читайте дальше, чтобы узнать, как можно легко исправить ошибку 1079 служб Windows ошибка.
Шаг 1 : нажмите одновременно клавиши Win и R , чтобы открыть окно Выполнить . Введите services.msc и нажмите кнопку Enter .
Шаг 2 : в окне”Службы” прокрутите вниз и найдите службу Windows Time . Щелкните его правой кнопкой мыши и выберите параметр Свойства .
Шаг 3 . Убедитесь, что в окне”Свойства”вы находитесь на вкладке Вход .
Выберите переключатель , соответствующий Эта учетная запись .
Наконец, нажмите кнопку Обзор .
Примечание . Вы можете пропустить шаги 4, 5 и 6, просто скопировав и вставив NT AUTHORITY LocalService в текстовом поле Эта учетная запись вместо просмотра и поиска имени учетной записи.
Шаг 4 : в Выбрать пользователя , нажмите кнопку Дополнительно .
Шаг 5 . Как и далее, нажмите кнопку Найти Нажмите кнопку”Сейчас “в следующем окне. В результатах поиска дважды щелкните ЛОКАЛЬНАЯ СЛУЖБА , как показано на снимке экрана ниже.
Шаг 6 : Введите имя объекта, чтобы выбрать поле теперь будет заполнено автоматически. Нажмите кнопку ОК .
Шаг 7 . Как и далее, оставьте поле Пароль и Подтвердите пароль , поле пусто . После завершения нажмите кнопку Применить .
Шаг 8 . Появится диалоговое окно с сообщением, что вам необходимо остановить и перезапустить службу для внесения изменений. взять на себя. Нажмите кнопку OK .
Шаг 9 . Вернувшись на вкладку”Вход в систему”, нажмите ОК . кнопку.
Шаг 10 . Как и далее, дважды щелкните службу Windows Time , чтобы открыть Свойства еще раз.
Шаг 11 : вкладка Общие откроется для вас по умолчанию. Нажмите здесь кнопку Стоп , чтобы остановить службу.
Шаг 12 . Наконец, нажмите кнопку Пуск и затем нажмите кнопку ОК , чтобы перезапустить службу
Перезагрузить компьютер и установите флажок если проблема решена или нет.
Примечание. Если вы получаете сообщение об ошибке 1079 в службе Брандмауэра Windows , выполните шаги 1–12 для службы Брандмауэра Windows . Наряду с этим, выполните те же действия для службы Base Filtering Engine , если ошибка связана со службой брандмауэра Windows.
Вот и все. Ошибка 1079 больше не должна вас беспокоить. Надеюсь, статья была вам полезна.

Тот, кто любит писать и технические приемы и советы.
| Номер ошибки: | Ошибка 1079 | |
| Название ошибки: | Windows 7 Error 1079 | |
| Описание ошибки: | Ошибка 1079: Возникла ошибка в приложении Windows 7. Приложение будет закрыто. Приносим извинения за неудобства. | |
| Разработчик: | Microsoft Corporation | |
| Программное обеспечение: | Windows 7 | |
| Относится к: | Windows XP, Vista, 7, 8, 10, 11 |
Объяснение «Windows 7 Error 1079»
Обычно люди ссылаются на «Windows 7 Error 1079» как на ошибку времени выполнения (ошибку). Чтобы убедиться, что функциональность и операции работают в пригодном для использования состоянии, разработчики программного обеспечения, такие как Microsoft Corporation, выполняют отладку перед выпусками программного обеспечения. К сожалению, инженеры являются людьми и часто могут делать ошибки во время тестирования, отсутствует ошибка 1079.
Ошибка 1079 также отображается как «Windows 7 Error 1079». Это распространенная ошибка, которая может возникнуть после установки программного обеспечения. Когда появится ошибка, пользователи компьютеров смогут уведомить разработчика о наличии ошибки 1079 через отчеты об ошибках. Затем Microsoft Corporation исправит ошибки и подготовит файл обновления для загрузки. Чтобы исправить такие ошибки 1079 ошибки, устанавливаемое обновление программного обеспечения будет выпущено от поставщика программного обеспечения.
Сбой устройства или Windows 7 обычно может проявляться с «Windows 7 Error 1079» в качестве проблемы во время выполнения. Мы можем определить происхождение ошибок ошибки 1079 во время выполнения следующим образом:
Ошибка 1079 Crash — это очень популярная ошибка выполнения ошибки 1079, которая приводит к завершению работы всей программы. Если данный ввод недействителен или не соответствует ожидаемому формату, Windows 7 (или OS) завершается неудачей.
Утечка памяти «Windows 7 Error 1079» — ошибка 1079 утечка памяти приводит к увеличению размера Windows 7 и используемой мощности, что приводит к низкой эффективности систем. Потенциальным фактором ошибки является код Microsoft Corporation, так как ошибка предотвращает завершение программы.
Ошибка 1079 Logic Error — Компьютерная система создает неверную информацию или дает другой результат, даже если входные данные являются точными. Когда точность исходного кода Microsoft Corporation низкая, он обычно становится источником ошибок.
Microsoft Corporation проблемы с Windows 7 Error 1079 чаще всего связаны с повреждением или отсутствием файла Windows 7. Обычно, установка новой версии файла Microsoft Corporation позволяет устранить проблему, из-за которой возникает ошибка. Помимо прочего, в качестве общей меры по профилактике и очистке мы рекомендуем использовать очиститель реестра для очистки любых недопустимых записей файлов, расширений файлов Microsoft Corporation или разделов реестра, что позволит предотвратить появление связанных с ними сообщений об ошибках.
Распространенные проблемы Windows 7 Error 1079
Windows 7 Error 1079 Проблемы, связанные с Windows 7:
- «Ошибка Windows 7 Error 1079. «
- «Ошибка программного обеспечения Win32: Windows 7 Error 1079»
- «Windows 7 Error 1079 должен быть закрыт. «
- «Не удается найти Windows 7 Error 1079»
- «Windows 7 Error 1079 не найден.»
- «Ошибка запуска программы: Windows 7 Error 1079.»
- «Windows 7 Error 1079 не выполняется. «
- «Отказ Windows 7 Error 1079.»
- «Неверный путь к программе: Windows 7 Error 1079. «
Ошибки Windows 7 Error 1079 EXE возникают во время установки Windows 7, при запуске приложений, связанных с Windows 7 Error 1079 (Windows 7), во время запуска или завершения работы или во время установки ОС Windows. Отслеживание того, когда и где возникает ошибка Windows 7 Error 1079, является важной информацией при устранении проблемы.
Истоки проблем Windows 7 Error 1079
Проблемы Windows 7 Error 1079 вызваны поврежденным или отсутствующим Windows 7 Error 1079, недопустимыми ключами реестра, связанными с Windows 7, или вредоносным ПО.
В основном, осложнения Windows 7 Error 1079 связаны с:
- Поврежденная или недопустимая запись реестра Windows 7 Error 1079.
- Вирус или вредоносное ПО, которые повредили файл Windows 7 Error 1079 или связанные с Windows 7 программные файлы.
- Другая программа (не связанная с Windows 7) удалила Windows 7 Error 1079 злонамеренно или по ошибке.
- Другая программа находится в конфликте с Windows 7 и его общими файлами ссылок.
- Неполный или поврежденный Windows 7 (Windows 7 Error 1079) из загрузки или установки.
Продукт Solvusoft
Загрузка
WinThruster 2022 — Проверьте свой компьютер на наличие ошибок.
Совместима с Windows 2000, XP, Vista, 7, 8, 10 и 11
Установить необязательные продукты — WinThruster (Solvusoft) | Лицензия | Политика защиты личных сведений | Условия | Удаление
Ошибка службы поддержки Bluetooth 1079 гласит: « Ошибка 1079: учетная запись, указанная для этой службы, отличается от учетной записи, указанной для других служб, работающих в том же процессе. «Получаете ли вы эту ошибку при попытке подключить или выполнить сопряжение устройств Bluetooth ? Если это так, это может быть связано с тем, что локальная системная учетная запись запускает службы или несовместимость драйверов.
Как исправить ошибку службы поддержки Bluetooth 1079?
Ошибка службы поддержки Bluetooth 1079 может вызвать много проблем на вашем компьютере, и, говоря об ошибках Bluetooth, вот некоторые распространенные проблемы, о которых сообщили пользователи:
- Служба поддержки Bluetooth остановлена. Windows 7 — эта проблема может затронуть практически любую версию Windows, и даже если вы не используете Windows 10, вы сможете решить эту проблему, используя одно из наших решений.
- Ошибка 1068 Служба Bluetooth — это еще одна ошибка Bluetooth, с которой вы можете столкнуться. Эта ошибка обычно вызывается вашими драйверами, поэтому обязательно обновляйте их.
- Служба поддержки Bluetooth отсутствует, отключена, остановлена, выделена серым — если у вас возникли проблемы со службой поддержки Bluetooth, вы можете решить проблему, выполнив сканирование SFC и DISM.
- Служба поддержки Bluetooth: система не может найти указанный путь. Это еще одна распространенная проблема с Bluetooth, и вы можете исправить ее, просто обновив свою систему.
- Windows не удалось запустить службу поддержки Bluetooth. Ошибка 1079. Эта проблема может возникнуть, если служба поддержки Bluetooth не настроена должным образом. Просто измените конфигурацию этого сервиса, и проблема будет решена.
- Ошибка службы поддержки Bluetooth 1053. Это еще одна распространенная проблема с Bluetooth, но вы можете исправить ее с помощью одного из наших решений.
Решение 1. Запустите средство устранения неполадок оборудования.
Если на вашем компьютере появляется ошибка службы поддержки Bluetooth 1079, вы можете решить ее, просто запустив средство устранения неполадок. Windows поставляется с различными средствами устранения неполадок, которые могут устранить распространенные проблемы, и для запуска средства устранения неполадок выполните следующие действия:
- Нажмите клавишу Windows + I, чтобы открыть приложение «Настройки» . Перейдите в раздел « Обновление и безопасность ».
- Выберите « Устранение неполадок» в меню слева. Теперь выберите « Оборудование и устройство» из списка и нажмите « Запустить средство устранения неполадок» .
После запуска средства устранения неполадок следуйте инструкциям на экране для его завершения. После завершения устранения неполадок, проверьте, если проблема все еще существует. Если проблема все еще существует, вы можете также запустить средство устранения неполадок Bluetooth.
- Читайте также: FIX: настройки Bluetooth отсутствуют в Windows 10
Решение 2. Настройка службы поддержки Bluetooth
Служба поддержки Bluetooth обнаружит ваши устройства Bluetooth . Поэтому довольно важно, чтобы это было включено. Кроме того, вам может потребоваться настроить его параметры следующим образом.
- Нажмите кнопку Cortana на панели задач и введите «services» в поле поиска.
- Затем вы должны выбрать «Службы», чтобы открыть окно в снимке экрана непосредственно ниже.
- Теперь дважды щелкните Служба поддержки Bluetooth .
- Если служба поддержки Bluetooth отключена, откройте раскрывающееся меню «Тип запуска» и выберите « Вручную» .
- Щелкните вкладку « Вход в систему» в верхней части окна и установите переключатель « Эта учетная запись », если в данный момент выбрана учетная запись «Локальная система» .
- Теперь введите NT AUTHORITY LocalService в текстовое поле Этот аккаунт. Оставьте оба поля «Пароль» и «Подтверждение пароля» пустыми.
- Нажмите кнопку Применить > ОК, чтобы подтвердить новые настройки службы поддержки Bluetooth.
- Затем вернитесь на вкладку «Общие» и нажмите кнопку « Пуск» , чтобы перезапустить службу поддержки Bluetooth.
Решение 3. Обновите драйвер Bluetooth
Если вы недавно обновились до Windows 10, вам также может потребоваться обновить драйвер Bluetooth. Драйвер Bluetooth может быть несовместим с новой платформой. Вы можете обновить драйвер Bluetooth с помощью диспетчера устройств или стороннего программного обеспечения.
- Чтобы открыть диспетчер устройств, нажмите клавишу Win + X и выберите в меню диспетчер устройств .
- Затем нажмите Bluetooth-радио в списке в диспетчере устройств.
- Теперь вам нужно щелкнуть правой кнопкой мыши ваш адаптер Bluetooth и выбрать Обновить драйвер .
- Нажмите « Поиск обновленного программного обеспечения», а затем нажмите кнопку « Далее» . Затем Windows обновит драйвер Bluetooth, если появятся дополнительные обновления драйверов.
Если этот метод не работает, вы всегда можете загрузить отсутствующий драйвер автоматически с помощью стороннего инструмента. TweakBit Driver Updater позволяет автоматически загружать недостающие драйверы всего за пару кликов, поэтому, если вы не хотите вручную искать драйверы, обязательно попробуйте этот инструмент.
- Читайте также: Как подключить мышь Bluetooth к Windows 10, 8.1
Решение 4. Переключите устройство Bluetooth в режим обнаружения
Вам также следует включить устройство Bluetooth, которое вы пытаетесь подключить к настольному компьютеру или ноутбуку, и переключить его в режим обнаружения. То, как вы переключите его в режим обнаружения, во многом зависит от устройства. Клавиатура, мышь и гарнитура обычно имеют кнопку, которую нужно удерживать в течение нескольких секунд. Если вы не уверены, как переключить устройство в режим обнаружения, обратитесь к его руководству для получения дополнительной информации.
Решение 5 — Установите последние обновления
Если на вашем ПК появляется ошибка службы поддержки Bluetooth 1079, вы можете решить эту проблему, просто установив последние обновления. Некоторые ошибки в Windows 10 могут вызывать проблемы с Bluetooth, и лучший способ их исправить — поддерживать систему в актуальном состоянии.
В большинстве случаев Windows 10 автоматически устанавливает отсутствующие обновления, но иногда вы можете пропустить одно или два обновления, что может привести к возникновению этой и других ошибок. Однако вы всегда можете проверить наличие обновлений вручную, выполнив следующие действия:
- Откройте приложение «Настройки» .
- После открытия приложения «Настройки» перейдите в раздел « Обновление и безопасность ».
- Теперь нажмите кнопку Проверить наличие обновлений .
Если доступны какие-либо обновления, Windows автоматически загрузит их в фоновом режиме. После загрузки обновлений перезагрузите компьютер, чтобы установить их. После установки последних обновлений проверьте, сохраняется ли проблема.
- Читайте также: Исправлено: Bluetooth-динамик не обнаружен в Windows 10
Решение 6. Выполните сканирование SFC и DISM
По словам пользователей, иногда ошибка службы поддержки Bluetooth 1079 может появиться, если ваша установка Windows 10 повреждена. Однако вы можете решить эту проблему, просто выполнив сканирование SFC и DISM. Это довольно просто сделать, и вы можете сделать это, выполнив следующие действия:
- Нажмите Windows Key + X, чтобы открыть меню Win + X. Теперь выберите Командную строку (Admin) из списка. Если командная строка недоступна, вы также можете использовать PowerShell (Admin) .
- Откроется командная строка . Введите команду sfc / scannow и нажмите Enter .
- Теперь сканирование начнется и попробуйте восстановить поврежденные файлы. Этот процесс может занять около 15 минут, поэтому не прерывайте его.
После завершения сканирования SFC проверьте, устранена ли проблема. Если проблема все еще существует, мы рекомендуем вам выполнить сканирование DISM . Для этого выполните следующие действия:
- Запустите командную строку от имени администратора.
- Введите DISM / Online / Cleanup-Image / RestoreHealth и нажмите Enter, чтобы запустить его.
- Сканирование DISM начнется. Это сканирование может занять около 20 минут или более, поэтому не прерывайте его.
После завершения сканирования DISM проверьте, сохраняется ли проблема. Если вы не могли запустить сканирование SFC раньше, вы можете попробовать запустить его сейчас и проверить, решает ли это проблему.
Решение 7 — Создать новую учетную запись пользователя
Служба поддержки Bluetooth 1079 может появиться на вашем компьютере, если ваша учетная запись пользователя повреждена. Поскольку не существует простого способа восстановить вашу учетную запись пользователя, лучшим способом было бы создать новую учетную запись пользователя. Это относительно просто, и вы можете сделать это, выполнив следующие действия:
- Откройте приложение «Настройки» и перейдите в раздел « Учетные записи ».
- Выберите « Семья и другие люди» в меню слева. Теперь выберите Добавить кого-то еще на этот компьютер .
- Выберите У меня нет информации для входа этого человека .
- Нажмите Добавить пользователя без учетной записи Microsoft .
- Введите имя пользователя для новой учетной записи и нажмите « Далее» .
Как только вы создадите новую учетную запись пользователя, переключитесь на нее и проверьте, появляется ли проблема. Если нет, это означает, что ваша старая учетная запись пользователя повреждена, поэтому мы советуем вам переместить все ваши личные файлы в новую учетную запись и начать использовать ее вместо старой.
Это несколько исправлений для ошибки 1079. Лучшее исправление, вероятно, заключается в перенастройке службы поддержки Bluetooth. Если вам все еще нужно починить Bluetooth, ознакомьтесь с этой статьей Windows Report для получения дополнительной информации.
Примечание редактора : этот пост был первоначально опубликован в феврале 2017 года и с тех пор был полностью переработан и обновлен для обеспечения свежести, точности и полноты.
СВЯЗАННЫЕ ИСТОРИИ, КОТОРЫЕ ВЫ ДОЛЖНЫ ПРОВЕРИТЬ:
- Исправить проблемы с клавиатурой Bluetooth в Windows 10
- Исправлено: «Пожалуйста, удалите текущую установку Bluetooth, прежде чем продолжить»
- Исправлено: Bluetooth не находит устройства в Windows 10
Содержание
- Ошибка 1079: Учетная запись, указанная для этой службы отличается — решение
- Что вызывает ошибку 1079?
- Решаем проблему учетной записи
- Изменяем параметры входа в систему
- Windows 7 Ошибка 1079 Fix
- Полная служба поддержки Bluetooth ошибка 1079 в Windows 10, 8.1, 7
- Как исправить ошибку службы поддержки Bluetooth 1079?
- Решение 1. Запустите средство устранения неполадок оборудования.
- Решение 2. Настройка службы поддержки Bluetooth
- Решение 3. Обновите драйвер Bluetooth
- Решение 4. Переключите устройство Bluetooth в режим обнаружения
- Решение 5 – Установите последние обновления
- Решение 6. Выполните сканирование SFC и DISM
- Решение 7 – Создать новую учетную запись пользователя
- Dhcp клиент ошибка 1079
- Признаки ошибки 1079
- Причины ошибки 1079
- Ошибки во время выполнения в базе знаний
- Как исправить ошибку Windows 7 1079
- Шаг 1: Восстановить записи реестра, связанные с ошибкой 1079
- Шаг 2: Проведите полное сканирование вашего компьютера на вредоносное ПО
- Шаг 3: Очистить систему от мусора (временных файлов и папок) с помощью очистки диска (cleanmgr)
- Шаг 4: Обновите драйверы устройств на вашем компьютере
- Шаг 5: Используйте Восстановление системы Windows, чтобы «Отменить» последние изменения в системе
- Шаг 6: Удалите и установите заново программу Windows 7, связанную с Ошибка 1079
- Шаг 7: Запустите проверку системных файлов Windows («sfc /scannow»)
- Шаг 8: Установите все доступные обновления Windows
- Шаг 9: Произведите чистую установку Windows
- Информация об операционной системе
- Проблема с 1079 все еще не устранена?
- Что такое DHCP?
- DHCP: как работает?
- Как включить DHCP на роутере?
- Запуск и настройка на компьютере с Windows
- Проверка службы
- Настраиваем сетевой адаптер
Ошибка 1079: Учетная запись, указанная для этой службы отличается — решение
Возникновение ошибки 1079: «Учетная запись, указанная для этой службы, отличается от…», – встречается крайне редко, поэтому могут возникнуть проблемы с ее исправлением. Помимо этого наблюдается закрытие какой-либо программы, перезагрузка или выключение ПК, снижение быстродействия, временные зависания на 5-10 секунд. Разумеется, подобный дискомфорт мешает работе и его необходимо устранить.
Ошибка 1079 — «конфликт» учетных записей
Что вызывает ошибку 1079?
Привести к появлению этого окошка могут:
Чтобы справиться с проблемой, необходимо не только настроить систему, но и позаботиться об устранении причины. Если окно появилось после переустановки ОС, а предложенные способы устранения не помогли, то рекомендуем переустановить Windows из другого источника.
Решаем проблему учетной записи
Начинать нужно с простых действий:
Чистилка CCleaner Free
Даже если эти процедуры не приведут к положительному результату, то помогут исключить причину появления неисправности (во многих случаях).
Изменяем параметры входа в систему
Исправление ошибки часто связано с ручной настройкой «Служб». Чтобы открыть их список переходим: Пуск – Панель управления – Администрирование – Службы. Здесь отображены все процессы Windows.
Первый шаг.
Настройки параметров входа для службы BITS
Возможно, этого будет недостаточно, тогда подходим к решению конкретной работе со службой, вызывающей неисправность. Обратите внимание на окно ошибки – там указана нужная нам служба.
Второй шаг
Пример настройки проблемной службы
Задаем параметр Local Service
Вышеописанные процедуры действенно устраняют конфликт 1079 в указанных там учетных записях, но если ни чистка, ни восстановление, ни ручная настройка не помогли, то рекомендуем переустановить Виндовс или откатить изменения. Обратите внимание, что при откате вашим файлам ничего не угрожает.
Источник
Windows 7 Ошибка 1079 Fix
Опубликовал: security-technology.ru в Настройка компьютеров 27.01.2018 Комментарии к записи Windows 7 Ошибка 1079 Fix отключены 972 Просмотров
При запуске службы, такие как Менеджер событий, Журнал событий, Дистанционный реестр или Менеджер рабочего стола или Менеджер сессий, на вашем компьютере & # 39; ютери с Windows 7 может с & # 39; явиться ошибка 1079. В таком случае выполняйте следующие этапы :
1. Внесите изменения в типа службы
2. Ремонт вашего реестра
3. Предоставьте разрешения реестра
4. Ремонт комп & # 39; ютера
5. Проверьте системные файлы
6. Отключить все программы запуска и службы в безопасном режиме
Изменить вход на тип службы
Чтобы исправить ошибку Windows 7 1079, измените тип исполнения соответствующей службы. Сделайте следующие действия:
1. Нажмите кнопку Пуск.
2. Введите Services.msc и нажмите ENTER.
3. Щелкните правой кнопкой мыши службу, которая показывает ошибку 1079.
4. Выберите Свойства.
5. Перейдите на вкладку «Вход» в новом диалоговом окне.
6. Выберите «Эта сделка» и введите следующее значение в соответствующем текстовом поле:
NT AUTHORITY LocalService
7. Нажмите «Применить | ХОРОШО.
8. Перезапустите компьютер & # 39; Компьютер.
Ремонт вашего реестра
Программное обеспечение для исправления реестра помогает решить Windows 7 ошибку 1079. Загрузите хороший Cleaner Registry и выполните полное сканирование системы.
Предоставление разрешений на реестр
Предоставление разрешений реестра для значений реестра TCPIP и DHCP может исправить ошибку Windows 7 1079. Сделать шаги, такие как:
1. Нажмите кнопку Пуск.
2. Введите RegEdit в поле поиска.
4. Перейдите к следующему улья реестра:
HKEY_LOCAL_MACHINE SYSTEM CurrentControlSet Services
5. Щелкните правой кнопкой мыши подкатегорию TCPIP и выберите опцию Разрешение.
6. Отметьте отметку и позвольте руководить полным контролем и читать.
8. Переход к следующему улья реестра:
HKEY_LOCAL_MACHINE System CurrentControlSet Services
9. Щелкните правой кнопкой мыши подменю DHCP и выберите опцию Разрешение.
10. Отметьте отметку и позвольте руководить полным контролем и читать.
11. Нажмите кнопку ОК
Ремонт комп & # 39; ютера
Ремонт комп & # 39; ютера предусматривает замену системных файлов и реестра без повреждения установленных программ или документов. Это может исправить ошибку Windows 7 1079. Для этого выполните следующие действия:
1. Вставьте установочный диск Microsoft Windows.
2. Перезапустите компьютер & # 39; Компьютер.
3. Нажмите F2 или Удалить.
4. Установите следующее:
a. Первое загрузочное устройство: дисковод для компакт-дисков
б. Второй загрузочное устройство: жесткий диск
5. Сохраните изменения.
6. Когда с & # 39; появится сообщение «Нажмите любую клавишу для загрузки с DVD», нажмите кнопку ENTER, чтобы продолжить учредительный диск.
7. Когда установка завершит загрузку, нажмите ссылку «Восстановить свой комп & # 39; Компьютер» слева внизу диалога
Проверить системные файлы
Поврежденные системные файлы вызывают ошибку Windows 7 1079. Вы должны проверьте их на коррупцию и замените, используя проверку системного файла (SFC). Для этого выполните ниже:
1. Вставьте установочный диск Microsoft Windows.
2. Нажмите кнопку «Пуск» | беги
3. Введите SFC / ScanNow и нажмите ENTER.
4. Следуйте инструкциям на экране.
Отключите все начала и сервисы в безопасном режиме
Скачивая в безопасном режиме с сетью, отключите все запуск программы и службы, чтобы исправить ошибку Windows июля 1079.
1. Перезагрузите комп & # 39; Компьютер.
2. Нажмите клавишу F8, прежде чем загрузится операционная система.
3. Выберите параметр Safe Mode with Networking и нажмите ENTER.
4. Нажмите кнопку Пуск.
5. Введите MsConfig и нажмите ENTER.
6. Перейдите на вкладку «Пуск» и отключите все элементы без вашего антивирусного программного обеспечения.
7. Нажмите «Применить».
8. Перейдите на вкладку Службы и отметьте поле Скрыть все службы Microsoft, как флажок.
9. Отключить все службы сторонних разработчиков, за исключением антивирусной защиты в режиме реального времени.
10. Нажмите «Применить», «Хорошо».
11. Перезапустите компьютер & # 39; Компьютер.
Источник
Полная служба поддержки Bluetooth ошибка 1079 в Windows 10, 8.1, 7
Ошибка службы поддержки Bluetooth 1079 гласит: « Ошибка 1079: учетная запись, указанная для этой службы, отличается от учетной записи, указанной для других служб, работающих в том же процессе. » Вы получаете эту ошибку при попытке подключить или выполнить сопряжение устройств Bluetooth? Если это так, это может быть связано с тем, что учетная запись локальной системы запускает службы или несовместимость драйверов.
Как исправить ошибку службы поддержки Bluetooth 1079?
Ошибка службы поддержки Bluetooth 1079 может вызвать много проблем на вашем компьютере, и, говоря об ошибках Bluetooth, вот некоторые распространенные проблемы, о которых сообщили пользователи:
Решение 1. Запустите средство устранения неполадок оборудования.
Если на вашем ПК появляется ошибка службы поддержки Bluetooth 1079, вы можете решить ее, запустив средство устранения неполадок. Windows поставляется с различными средствами устранения неполадок, которые могут устранить распространенные проблемы, и для запуска средства устранения неполадок выполните следующие действия:
После запуска средства устранения неполадок следуйте инструкциям на экране для его завершения. После завершения устранения неполадок, проверьте, если проблема все еще существует. Если проблема все еще существует, вы можете также запустить средство устранения неполадок Bluetooth.
Решение 2. Настройка службы поддержки Bluetooth
Служба поддержки Bluetooth обнаружит ваши устройства Bluetooth. Поэтому довольно важно, чтобы это было включено. Кроме того, вам может потребоваться настроить его параметры следующим образом.
Решение 3. Обновите драйвер Bluetooth
Если вы недавно обновились до Windows 10, вам также может потребоваться обновить драйвер Bluetooth. Драйвер Bluetooth может быть несовместим с новой платформой. Вы можете обновить драйвер Bluetooth с помощью диспетчера устройств или стороннего программного обеспечения.
Если этот метод не работает, вы всегда можете автоматически загрузить отсутствующий драйвер с помощью стороннего инструмента. TweakBit Driver Updater позволяет автоматически загружать отсутствующие драйверы всего парой кликов, поэтому, если вы не хотите вручную искать драйверы, обязательно попробуйте этот инструмент.
Решение 4. Переключите устройство Bluetooth в режим обнаружения
Вам также следует включить устройство Bluetooth, которое вы пытаетесь подключить к настольному компьютеру или ноутбуку, и переключить его в режим обнаружения. То, как вы переключите его в режим обнаружения, во многом зависит от устройства. Клавиатура, мышь и гарнитура обычно имеют кнопку, которую нужно удерживать в течение нескольких секунд. Если вы не знаете, как переключить устройство в режим обнаружения, обратитесь к его руководству для получения дополнительной информации.
Решение 5 – Установите последние обновления
Если на вашем компьютере появляется ошибка службы поддержки Bluetooth 1079, вы можете решить эту проблему, просто установив последние обновления. Некоторые ошибки в Windows 10 могут вызывать проблемы с Bluetooth, и лучший способ их исправить – поддерживать систему в актуальном состоянии.
В большинстве случаев Windows 10 автоматически устанавливает отсутствующие обновления, но иногда вы можете пропустить одно или два обновления, что может привести к возникновению этой и других ошибок. Однако вы всегда можете проверить наличие обновлений вручную, выполнив следующие действия:
Если доступны какие-либо обновления, Windows автоматически загрузит их в фоновом режиме. После загрузки обновлений перезагрузите компьютер, чтобы установить их. После установки последних обновлений проверьте, сохраняется ли проблема.
Решение 6. Выполните сканирование SFC и DISM
По словам пользователей, иногда ошибка службы поддержки Bluetooth 1079 может появиться, если ваша установка Windows 10 повреждена. Однако вы можете решить эту проблему, просто выполнив сканирование SFC и DISM. Это довольно просто сделать, и вы можете сделать это, выполнив следующие действия:
После завершения сканирования SFC проверьте, устранена ли проблема. Если проблема все еще существует, мы рекомендуем вам выполнить сканирование DISM. Для этого выполните следующие действия:
После завершения сканирования DISM проверьте, сохраняется ли проблема. Если вы не смогли запустить сканирование SFC раньше, вы можете попробовать запустить его сейчас и проверить, решает ли это проблему.
Решение 7 – Создать новую учетную запись пользователя
Служба поддержки Bluetooth 1079 может появиться на вашем компьютере, если ваша учетная запись пользователя повреждена. Поскольку не существует простого способа восстановить вашу учетную запись пользователя, лучшим способом было бы создать новую учетную запись пользователя. Это относительно просто, и вы можете сделать это, выполнив следующие действия:
Как только вы создадите новую учетную запись пользователя, переключитесь на нее и проверьте, появляется ли проблема. Если нет, это означает, что ваша старая учетная запись пользователя повреждена, поэтому мы советуем вам переместить все ваши личные файлы в новую учетную запись и начать использовать ее вместо старой.
Это несколько исправлений для ошибки 1079. Лучшее исправление, вероятно, заключается в перенастройке службы поддержки Bluetooth. Если вам все еще нужно починить Bluetooth, ознакомьтесь с этой статьей Windows Report для получения более подробной информации.
Примечание редактора . Этот пост был первоначально опубликован в феврале 2017 года и с тех пор был полностью переработан и обновлен для обеспечения свежести, точности и полноты.
Источник
Dhcp клиент ошибка 1079
| Номер ошибки: | Ошибка 1079 |
| Название ошибки: | Windows 7 Error 1079 |
| Описание ошибки: | Ошибка 1079: Возникла ошибка в приложении Windows 7. Приложение будет закрыто. Приносим извинения за неудобства. |
| Разработчик: | Microsoft Corporation |
| Программное обеспечение: | Windows 7 |
| Относится к: | Windows XP, Vista, 7, 8 |
Совместима с Windows 2000, XP, Vista, 7, 8 и 10
Признаки ошибки 1079
Такие сообщения об ошибках 1079 могут появляться в процессе установки программы, когда запущена программа, связанная с Microsoft Corporation (например, Windows 7), при запуске или завершении работы Windows, или даже при установке операционной системы Windows. Отслеживание момента появления ошибки 1079 является важной информацией при устранении проблемы.
Причины ошибки 1079
Ошибки типа Ошибки во время выполнения, такие как «Ошибка 1079», могут быть вызваны целым рядом факторов, поэтому важно устранить каждую из возможных причин, чтобы предотвратить повторение ошибки в будущем.
Ошибки во время выполнения в базе знаний
Как исправить ошибку Windows 7 1079
Ниже описана последовательность действий по устранению ошибок, призванная решить проблемы Ошибка 1079. Данная последовательность приведена в порядке от простого к сложному и от менее затратного по времени к более затратному, поэтому мы настоятельно рекомендуем следовать данной инструкции по порядку, чтобы избежать ненужных затрат времени и усилий.
Шаг 1: Восстановить записи реестра, связанные с ошибкой 1079
Редактирование реестра Windows вручную с целью удаления содержащих ошибки ключей Ошибка 1079 не рекомендуется, если вы не являетесь специалистом по обслуживанию ПК. Ошибки, допущенные при редактировании реестра, могут привести к неработоспособности вашего ПК и нанести непоправимый ущерб вашей операционной системе. На самом деле, даже одна запятая, поставленная не в том месте, может воспрепятствовать загрузке компьютера!
В связи с подобным риском мы настоятельно рекомендуем использовать надежные инструменты очистки реестра, такие как WinThruster [Загрузить] (разработанный Microsoft Gold Certified Partner), чтобы просканировать и исправить любые проблемы, связанные с Ошибка 1079. Используя очистку реестра [Загрузить], вы сможете автоматизировать процесс поиска поврежденных записей реестра, ссылок на отсутствующие файлы (например, вызывающих ошибку %%error_name%%) и нерабочих ссылок внутри реестра. Перед каждым сканированием автоматически создается резервная копия, позволяющая отменить любые изменения одним кликом и защищающая вас от возможного повреждения компьютера. Самое приятное, что устранение ошибок реестра [Загрузить] может резко повысить скорость и производительность системы.
Предупреждение: Если вы не являетесь опытным пользователем ПК, мы НЕ рекомендуем редактирование реестра Windows вручную. Некорректное использование Редактора реестра может привести к серьезным проблемам и потребовать переустановки Windows. Мы не гарантируем, что неполадки, являющиеся результатом неправильного использования Редактора реестра, могут быть устранены. Вы пользуетесь Редактором реестра на свой страх и риск.
Перед тем, как вручную восстанавливать реестр Windows, необходимо создать резервную копию, экспортировав часть реестра, связанную с Ошибка 1079 (например, Windows 7):
Следующие шаги при ручном редактировании реестра не будут описаны в данной статье, так как с большой вероятностью могут привести к повреждению вашей системы. Если вы хотите получить больше информации о редактировании реестра вручную, пожалуйста, ознакомьтесь со ссылками ниже.
Мы не несем никакой ответственности за результаты действий, совершенных по инструкции, приведенной ниже — вы выполняете эти задачи на свой страх и риск.
Шаг 2: Проведите полное сканирование вашего компьютера на вредоносное ПО
Есть вероятность, что ошибка 1079 может быть связана с заражением вашего компьютера вредоносным ПО. Эти вредоносные злоумышленники могут повредить или даже удалить файлы, связанные с Ошибки во время выполнения. Кроме того, существует возможность, что ошибка 1079 связана с компонентом самой вредоносной программы.
Совет: Если у вас еще не установлены средства для защиты от вредоносного ПО, мы настоятельно рекомендуем использовать Emsisoft Anti-Malware (скачать). В отличие от других защитных программ, данная программа предлагает гарантию удаления вредоносного ПО.
Шаг 3: Очистить систему от мусора (временных файлов и папок) с помощью очистки диска (cleanmgr)
Со временем ваш компьютер накапливает ненужные файлы в связи с обычным интернет-серфингом и повседневным использованием компьютера. Если такие ненужные файлы иногда не удалять, они могут привести к снижению быстродействия Windows 7 или к ошибке 1079, возможно вследствие конфликтов файлов или перегрузки жесткого диска. Удаление таких временных файлов при помощи утилиты Очистка диска может не только устранить ошибку 1079, но и существенно повысить быстродействие вашего компьютера.
Совет: Хотя утилита Очистки диска является прекрасным встроенным инструментом, она удаляет не все временные файлы с вашего компьютера. Другие часто используемые программы, такие как Microsoft Office, Firefox, Chrome, Live Messenger, а также сотни других программ не поддаются очистке при помощи программы Очистка диска (включая некоторые программы Microsoft Corporation).
Из-за недостатков утилиты Windows Очистка диска (cleanmgr) мы настоятельно рекомендуем использовать специализированное программное обеспечение очистки жесткого диска / защиты конфиденциальности, например WinSweeper [Загрузить] (разработано Microsoft Gold Partner), для очистки всего компьютера. Запуск WinSweeper [Загрузить] раз в день (при помощи автоматического сканирования) гарантирует, что ваш компьютер всегда будет чист, будет работает быстро и без ошибок %%error_name%%, связанных с временными файлами.
Как запустить Очистку диска (cleanmgr) (Windows XP, Vista, 7, 8 и 10):
Шаг 4: Обновите драйверы устройств на вашем компьютере
Ошибки 1079 могут быть связаны с повреждением или устареванием драйверов устройств. Драйверы с легкостью могут работать сегодня и перестать работать завтра по целому ряду причин. Хорошая новость состоит в том, что чаще всего вы можете обновить драйверы устройства, чтобы устранить проблему с Ошибка 1079.
В связи с временными затратами и общей сложностью обновления драйверов мы настоятельно рекомендуем использовать утилиту обновления драйверов, например DriverDoc (разработана Microsoft Gold Partner), для автоматизации этого процесса.
Пожалуйста, учтите: Ваш файл Ошибка 1079 может и не быть связан с проблемами в драйверах устройств, но всегда полезно убедиться, что на вашем компьютере установлены новейшие версии драйверов оборудования, чтобы максимизировать производительность вашего ПК.
Шаг 5: Используйте Восстановление системы Windows, чтобы «Отменить» последние изменения в системе
Восстановление системы Windows позволяет вашему компьютеру «отправиться в прошлое», чтобы исправить проблемы Ошибка 1079. Восстановление системы может вернуть системные файлы и программы на вашем компьютере к тому времени, когда все работало нормально. Это потенциально может помочь вам избежать головной боли от устранения ошибок, связанных с 1079.
Пожалуйста, учтите: использование восстановления системы не повлияет на ваши документы, изображения или другие данные.
Чтобы использовать Восстановление системы (Windows XP, Vista, 7, 8 и 10):
Шаг 6: Удалите и установите заново программу Windows 7, связанную с Ошибка 1079
Инструкции для Windows 7 и Windows Vista:
Инструкции для Windows XP:
Инструкции для Windows 8:
После того, как вы успешно удалили программу, связанную с Ошибка 1079 (например, Windows 7), заново установите данную программу, следуя инструкции Microsoft Corporation.
Совет: Если вы абсолютно уверены, что ошибка 1079 связана с определенной программой Microsoft Corporation, удаление и повторная установка программы, связанной с Ошибка 1079 с большой вероятностью решит вашу проблему.
Шаг 7: Запустите проверку системных файлов Windows («sfc /scannow»)
Проверка системных файлов представляет собой удобный инструмент, включаемый в состав Windows, который позволяет просканировать и восстановить поврежденные системные файлы Windows (включая те, которые имеют отношение к Ошибка 1079).
Чтобы запустить проверку системных файлов (Windows XP, Vista, 7, 8 и 10):
Шаг 8: Установите все доступные обновления Windows
Microsoft постоянно обновляет и улучшает системные файлы Windows, связанные с Ошибка 1079. Иногда для решения проблемы Ошибки во время выполнения нужно просто напросто обновить Windows при помощи последнего пакета обновлений или другого патча, которые Microsoft выпускает на постоянной основе.
Чтобы проверить наличие обновлений Windows (Windows XP, Vista, 7, 8 и 10):
Шаг 9: Произведите чистую установку Windows
Предупреждение: Мы должны подчеркнуть, что переустановка Windows займет очень много времени и является слишком сложной задачей, чтобы решить проблемы Ошибка 1079. Во избежание потери данных вы должны быть уверены, что вы создали резервные копии всех важных документов, изображений, программ установки программного обеспечения и других персональных данных перед началом процесса. Если вы сейчас е создаете резервные копии данных, вам стоит немедленно заняться этим (скачать рекомендованное решение для резервного копирования), чтобы защитить себя от безвозвратной потери данных.
Пожалуйста, учтите: Если проблема 1079 не устранена после чистой установки Windows, это означает, что проблема Ошибки во время выполнения ОБЯЗАТЕЛЬНО связана с аппаратным обеспечением. В таком случае, вам, вероятно, придется заменить соответствующее оборудование, вызывающее ошибку 1079.
Информация об операционной системе
Сообщения об ошибках 1079 могут появляться в любых из нижеперечисленных операционных систем Microsoft Windows:
Проблема с 1079 все еще не устранена?
Обращайтесь к нам в любое время в социальных сетях для получения дополнительной помощи:
Об авторе: Джей Гитер (Jay Geater) является президентом и генеральным директором корпорации Solvusoft — глобальной компании, занимающейся программным обеспечением и уделяющей основное внимание новаторским сервисным программам. Он всю жизнь страстно увлекался компьютерами и любит все, связанное с компьютерами, программным обеспечением и новыми технологиями.
Современному человеку жизнь не мила без всемирной паутины, а неполадки с интернет подключением — наши злейшие враги, с которыми ведется непримиримая борьба. Эта статья вооружит вас знаниями, как справиться с ситуацией, если при установке соединения выдается ошибка «DHCP не включен на сетевом адаптере».
Содержание:
Что такое DHCP?
DHCP — это сетевой протокол, который выполняет функцию автоматической настройки параметров сети TCP/IP, получая их по запросу от DHCP сервера.
На практике это означает обмен определенными сообщениями между DHCP клиентом на устройстве и сервером во время установки сетевого подключения. В ходе коммуникации клиент получает новые или подтверждает старые значения таких параметров сети:
IP адрес для устройства;
DHCP: как работает?
Сервер обрабатывает клиентские запросы и выдает в аренду на определенное время IP адреса из своего диапазона. Если время заканчивается, клиент либо продлевает срок аренды, либо освобождает адрес, что также происходит путем обмена специальными сообщениями. Все запросы сервер записывает в свою базу данных, чтобы избежать конфликта адресов, то есть не выделить один адрес двум узлам одновременно.
Конфликт адресов все же может возникнуть, если на одном из устройств в сети IP присвоен вручную. При подключении нового компьютера, сервер может попытаться выдать ему адрес, который уже занят, в результате чего интернет соединение не будет установлено. Как решить эту проблему, будет рассмотрено далее.
Протокол DHCP широко используется благодаря тому, что дает возможность легко добавлять новые компьютеры к сети и изменять параметры подключения на сервере вместо ручной перенастройки каждого устройства.
Для использования протокола DHCP вам понадобится:
настроить DHCP на маршрутизаторе, который будет играть роль DHCP сервера.
запустить службу DHCP на ПК (она выполняет функцию клиента);
в настройках сетевого адаптера выбрать опцию автоматического получения IP адреса.
Рассмотрим каждый шаг детально.
Как включить DHCP на роутере?
Запустить на маршрутизаторе работу DHCP сервера нужно через веб-интерфейс. Вам потребуется выполнить следующие действия:
подключиться к роутеру по Wi-Fi или при помощи сетевого кабеля;
в адресной строке веб-браузера прописать локальный IP адрес маршрутизатора, который можно найти на наклейке внизу устройства (чаще всего 192.168.0.1 либо 192.168.1.1, но возможны и другие варианты вроде tplinklogin.net);
в появившемся окне набрать логин и пароль, значения которых по умолчанию посмотрите на той же наклейке, чаще всего это логин: admin, пароль: admin или 1234 (если вы поставили другие логин и пароль, воспользуйтесь ими, а если не можете вспомнить, придется провести на роутере сброс настроек до заводских и попробовать заново);
в открывшемся меню, вид которого будет отличаться в зависимости от производителя маршрутизатора, выберете пункт «Настройка локальной сети» или нечто подобное, там поставьте отметку напротив опции включения DHCP сервера;
сохраните новые параметры.
Если сразу не получается открыть настройки роутера, попробуйте войти из другого браузера или из другого устройства. Самое радикальное и действенное решение проблемы — сброс настроек маршрутизатора. Чтобы его сделать, найдите маленькую кнопку с подписью «Reset» нажмите её чем-то тонким и удерживайте в течение 5-15 секунд. Важно иметь в виду: минус этого решения в том, что вам придется настраивать роутер полностью заново.
Запуск и настройка на компьютере с Windows
Чтобы включить DHCP на ПК под управлением Windows 7 или Windows 10, нужно выполнить похожий набор действий.
Проверка службы
Чтобы включить службу DHCP клиент на ПК, или убедиться, что она работает, откройте «Выполнить» (Win+R), напишите «services.msc».
В открывшемся окне «Службы» найдите dhcp клиент, нажмите правой кнопкой и выберете «Свойства».

В случае отображения других параметров, запустите службу и поставьте автоматический запуск.
Настраиваем сетевой адаптер
Войдите в «Сетевые подключения» нажатием Win+R и вводом «ncpa.cpl».
Откройте свойства вашей сети, TCP/IPv4.
Выберете автоматическое получение IP адреса и адреса DNS-сервера, сохраните изменения.
Аналогичные манипуляции можно провести из командной строки. Открываем «Выполнить» (Win+R ), пишем «cmd».
Команда для установки IP адреса автоматически:
netsh interface ip set address «имя вашего подключения» dhcp
Команда для установки адреса DNS сервера автоматически:
netsh interface ip set dnsserver «имя вашего подключения» dhcp
Имя подключения посмотрите в его свойствах.
Источник
Ошибка 1079: учетная запись, указанная для этой службы, отличается от учетной записи, указанной для других служб, работающих в том же процессе ошибка возникает для службы, когда у учетной записи, которая используется для управления службой, недостаточно разрешений для ее запуска. Для служб Windows учетная запись должна быть учетной записью Локальная служба , тогда как иногда она может быть установлена как учетная запись Локальная система , что может привести к этой ошибке. Ошибка обычно возникает для таких служб, как Windows Time, Windows Firewall, Windows Event Log и т. Д.
В этой статье мы взяли пример того, как служба времени Windows обнаруживает эту ошибку. Независимо от того, какой сервис, шаги по исправлению ошибки одинаковы. Поэтому, если вы получаете ошибку 1079 и в какой-либо другой службе, вы можете выполнить шаги, упомянутые в этой статье, чтобы решить проблему.
Читайте дальше, чтобы узнать, как можно легко исправить ошибку 1079 служб Windows ошибка.
Шаг 1 : нажмите одновременно клавиши Win и R , чтобы открыть окно Выполнить . Введите services.msc и нажмите кнопку Enter .
Шаг 2 : в окне”Службы” прокрутите вниз и найдите службу Windows Time . Щелкните его правой кнопкой мыши и выберите параметр Свойства .
Шаг 3 . Убедитесь, что в окне”Свойства”вы находитесь на вкладке Вход .
Выберите переключатель , соответствующий Эта учетная запись .
Наконец, нажмите кнопку Обзор .
Примечание . Вы можете пропустить шаги 4, 5 и 6, просто скопировав и вставив NT AUTHORITY \ LocalService в текстовом поле Эта учетная запись вместо просмотра и поиска имени учетной записи.
Шаг 4 : в Выбрать пользователя , нажмите кнопку Дополнительно .
Шаг 5 . Как и далее, нажмите кнопку Найти Нажмите кнопку”Сейчас “в следующем окне. В результатах поиска дважды щелкните ЛОКАЛЬНАЯ СЛУЖБА , как показано на снимке экрана ниже.
Шаг 6 : Введите имя объекта, чтобы выбрать поле теперь будет заполнено автоматически. Нажмите кнопку ОК .
Шаг 7 . Как и далее, оставьте поле Пароль и Подтвердите пароль , поле пусто . После завершения нажмите кнопку Применить .
Шаг 8 . Появится диалоговое окно с сообщением, что вам необходимо остановить и перезапустить службу для внесения изменений. взять на себя. Нажмите кнопку OK .
Шаг 9 . Вернувшись на вкладку”Вход в систему”, нажмите ОК . кнопку.
Шаг 10 . Как и далее, дважды щелкните службу Windows Time , чтобы открыть Свойства еще раз.
Шаг 11 : вкладка Общие откроется для вас по умолчанию. Нажмите здесь кнопку Стоп , чтобы остановить службу.
Шаг 12 . Наконец, нажмите кнопку Пуск и затем нажмите кнопку ОК , чтобы перезапустить службу
Перезагрузить компьютер и установите флажок если проблема решена или нет.
Примечание. Если вы получаете сообщение об ошибке 1079 в службе Брандмауэра Windows , выполните шаги 1–12 для службы Брандмауэра Windows . Наряду с этим, выполните те же действия для службы Base Filtering Engine , если ошибка связана со службой брандмауэра Windows.
Вот и все. Ошибка 1079 больше не должна вас беспокоить. Надеюсь, статья была вам полезна.

Тот, кто любит писать и технические приемы и советы.