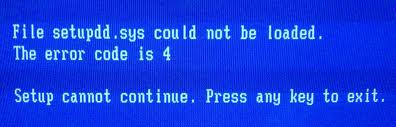Это типичная системная ошибка, возникающая при установке Windows. Если быть точным, эта ошибка может появиться на экране вашего компьютера во время текстового режима установки Windows.
Установка зависает и перестает отвечать, и сообщение об ошибке отображается в одном из следующих форматов:
‘Файл I386Ntkrnlmp.exe не может быть загружен. Код ошибки 7. ‘
or
‘Файл I386L_intl.nlf не может быть загружен. Код ошибки 7. ‘
Решения
 Причины ошибок
Причины ошибок
Ошибка 7 может быть вызвана из-за нескольких причин, но 2 наиболее распространенные причины для этого кода ошибки:
- Неверные настройки BIOS
- Неисправные модули оперативной памяти
- Повреждение реестра
Дополнительная информация и ручной ремонт
Чтобы устранить эту ошибку в вашей системе, вот несколько простых и эффективных методов DIY, которые вы можете попробовать.
Способ 1 — вернуть BIOS к настройкам по умолчанию
Если основная причина ошибки с кодом 7 связана с неправильными настройками BIOS, рекомендуется восстановить настройки по умолчанию для устранения.
Вы можете сбросить настройки BIOS вашего компьютера (базовая система ввода и вывода) до заводских значений по умолчанию, выбрав параметр восстановления значений по умолчанию в BIOS или вынув батарею CMOS (дополнительный металлооксидный полупроводник) из отключенного компьютера примерно на пять минут.
Метод извлечения батареи требует открытия корпуса компьютера, поэтому попытайтесь сделать это, только если у вас нет доступа к BIOS.
Для сброса BIOS выполните следующие действия, перезагрузите компьютер, а затем нажмите клавишу, назначенную для загрузки BIOS, во время заставки вашего компьютера.
Клавиша, назначенная для загрузки и доступа к BIOS, варьируется от производителя к производителю, но обычно это F1, F2 или F12. После того, как вы войдете в BIOS, выберите опцию «Восстановить настройки по умолчанию», указанную в меню. я
t может быть сочетанием клавиш или находиться в меню дополнительных настроек. Подтвердите настройки и выйдите из BIOS. Надеюсь, это устранит ошибку 7.
Способ 2 — удалить неисправную оперативную память
Если код ошибки 7 вызван неисправными модулями ОЗУ, то для его устранения просто удалите модули памяти, установленные на компьютере.
Если код ошибки отображается снова после удаления модуля памяти, удалите другой модуль памяти. Эта процедура требует от вас перезагрузить компьютер несколько раз, чтобы определить конкретный модуль памяти, который не работает должным образом.
Способ 3 — восстановить поврежденный реестр
Код ошибки 7 иногда также связан с проблемами реестра. Если причиной возникновения ошибки является поврежденный или испорченный реестр, то просто скачайте Restoro.
Это мощный ПК Fixer, встроенный в очиститель реестра. Это простой в использовании и удобный. Очиститель реестра обнаруживает и удаляет все ошибки в считанные секунды. Это очищает реестр и восстанавливает повреждения в кратчайшие сроки.
Открыть скачать Ресторо.
Расширенный ремонт системы Pro
Автоматизированное решение для ремонта ПК в один клик
С Advanced System Repair Pro вы можете легко
Замените поврежденные файлы
Восстановить производительность
Удалить вредоносные программы
СКАЧАТЬ
Advanced System Repair Pro совместим со всеми версиями Microsoft Windows, включая Windows 11.
Поделиться этой статьей:
Вас также может заинтересовать
Почта и Календарь не работают с Cortana? Как вы знаете, Cortana была впервые запущена еще в 2014 году с упором на ее тесную интеграцию с приложениями Windows Mail и Calendar. Эта интеграция была одной из основных особенностей этого персонального цифрового помощника. Однако есть некоторые пользователи, которые сообщили, что интеграция календаря и почты с Cortana не работает на их компьютерах с Windows 10. Такая проблема может быть связана с несколькими факторами, такими как слабая интеграция между службами, несовместимые версии компонентов и многие другие. По словам пользователей, столкнувшихся с проблемой, затронутыми функциями являются синхронизация встреч в календаре, отправка электронных писем через Cortana и т. д. Чтобы решить эту проблему, вы можете попробовать несколько вариантов. Вы можете попытаться перезапустить процессор Cortana, запустив средство устранения неполадок приложений Магазина Windows. Вы также можете попытаться повторно связать свою учетную запись Microsoft или переустановить приложения «Почта» и «Календарь», а также переустановить Cortana. Для получения более подробной информации следуйте приведенным ниже рекомендациям.
Вариант 1 — перезапустить процесс Кортаны в диспетчере задач.
Перезапуск процесса Cortana в диспетчере задач также может помочь вам решить проблему. Обратитесь к шагам, приведенным ниже, чтобы сделать это.
- Нажмите клавиши Ctrl + Alt + Del, чтобы открыть окно параметров безопасности.
- Оттуда найдите диспетчер задач в указанном списке и откройте его.
- Затем найдите процесс Кортаны и щелкните его правой кнопкой мыши, а затем выберите параметр «Завершить задачу», чтобы завершить процесс.
- После этого процесс Cortana будет перезапущен сам и повторно инициализирован.
Вариант 2. Запустите средство устранения неполадок приложения Магазина Windows.
Средство устранения неполадок с приложениями для Магазина Windows 10 поможет вам решить проблему предварительного просмотра в Кортане. Это отличный встроенный инструмент от Microsoft, который помогает пользователям решать любые проблемы с приложениями. Чтобы использовать средство устранения неполадок приложений Магазина Windows, выполните следующие действия.
- Нажмите клавиши Win + I еще раз, чтобы открыть панель настроек Windows.
- Перейдите в раздел «Обновление и безопасность», а затем в раздел «Устранение неполадок».
- В разделе «Устранение неполадок» с левой стороны прокрутите вниз, чтобы найти приложения «Магазин окон».
- Затем нажмите «Запустить средство устранения неполадок» и следуйте инструкциям на экране, а затем посмотрите, устраняет ли оно проблему.
Вариант 3. Попробуйте повторно связать свою учетную запись Microsoft.
Возможно, вы также захотите повторно связать свою учетную запись в Microsoft с помощью приложения «Настройки Windows 10».
- Откройте приложение «Настройки Windows 10».
- Затем перейдите в Учетные записи> Электронная почта и учетные записи и оттуда перейдите в раздел Учетные записи, используемые электронной почтой, календарем и контактами.
- После этого выберите свою учетную запись электронной почты и выберите «Управление».
- После этого появится новая панель, в которой вам нужно нажать на ссылку «Удалить учетную запись с этого устройства».
- Как только вы получите подтверждение, выберите «Удалить», а затем повторно подключите тот же аккаунт. Это должно решить проблему.
Вариант 4. Попробуйте переустановить или обновить приложения «Почта» и «Календарь».
- Откройте Windows PowerShell от имени администратора.
- Далее выполните эту команду: Get-AppxPackage * windowscommunicationsapps * | Remove-AppxPackage
- После этого перезагрузите компьютер и перейдите на страницу Microsoft Store, чтобы получить последние обновления для приложений Windows Mail и Календарь.
Вариант 5. Попробуйте сбросить Кортану через настройки.
- Запустите приложение настроек Windows 10 и выберите «Приложения»> «Приложения и функции».
- Затем найдите запись Cortana на правой панели и выберите ее.
- После этого выберите «Дополнительные параметры», а затем нажмите кнопку «Завершить» в разделе «Завершение».
- После этого нажмите кнопку «Сброс» в разделе «Сброс».
- Перезагрузите компьютер.
- После загрузки компьютера снова запустите Cortana и проверьте.
Вариант 6. Попробуйте переустановить Кортану.
Если ни один из приведенных выше вариантов не работает, вам следует рассмотреть возможность переустановки Cortana.
- Сначала щелкните правой кнопкой мыши на панели задач и выберите Диспетчер задач.
- Затем выберите меню «Файл»> «Запустить новую задачу» и введите «Powershell» в поле, а затем выберите «Создать эту задачу с правами администратора».
- Нажмите кнопку ОК, чтобы открыть консоль PowerShell.
- После этого введите следующую команду и нажмите Enter, чтобы выполнить ее:
Get-AppXPackage -Name Microsoft.Windows.Cortana | Foreach {Add-AppxPackage -DisableDevelopmentMode -Register «$($_.InstallLocation)AppXManifest.xml»}
- Перезагрузите компьютер и проверьте, устранена ли проблема.
Узнать больше
Если вы столкнулись с сообщением об ошибке, которое гласит: « : недоступен, файл или каталог повреждены и не читаются» при попытке подключить USB-накопитель или внешнее устройство, возможно, файловая система повреждена или внешнее устройство может быть заражено вредоносным ПО. С другой стороны, также возможно, что устройство может иметь некоторые физические повреждения. Чтобы исправить ошибку «Файл или каталог поврежден и не читается», вы можете попробовать запустить Check Disk или просканировать компьютер на наличие вредоносных программ или отформатировать целевой диск. Для получения более подробной информации обратитесь к каждому из приведенных ниже вариантов.
Вариант 1. Запустите утилиту проверки диска
Вы также можете запустить утилиту Check Disk, чтобы исправить ошибку при подключении USB или внешнего устройства.
- В поле поиска Windows введите «командная строка» и в результатах поиска щелкните правой кнопкой мыши командную строку и выберите «Запуск от имени администратора».
- После открытия командной строки введите эту команду и нажмите Enter: chkdsk : / ф / р / х / б
- Введенная вами команда начнет проверять ошибки и автоматически их исправлять. В противном случае будет выдано сообщение об ошибке «Chkdsk не может быть запущен, поскольку том используется другим процессом. Хотите ли вы проверить график этого объема при следующем перезапуске системы? (Y / N)».
- Нажмите клавишу Y, чтобы запланировать проверку диска при следующей перезагрузке компьютера.
Вариант 2. Попробуйте отформатировать целевой диск.
Форматирование диска также может помочь устранить ошибку. Чтобы отформатировать его, выполните следующие действия:
- Чтобы начать форматирование диска, нажмите клавиши Win + E и перейдите на страницу доступа к диску.
- Затем щелкните правой кнопкой мыши на диске и выберите «Формат».
- После этого снимите флажок «Быстрое форматирование», а затем правильно отформатируйте диск.
- Теперь, когда процесс форматирования завершен, отключите диск и подключите его снова.
- Проверьте, исправлена ли уже ошибка. Если диск не инициализирован, нажмите клавиши Win + R и нажмите Enter.
- После открытия диалогового окна «Выполнить» введите «diskmgmt.mscИ нажмите Enter, чтобы открыть Управление дисками.
- Оттуда, щелкните правой кнопкой мыши на томе диска и выберите инициализировать диск.
- Затем выберите правильный тип раздела и продолжите.
Вариант 3 — Попробуйте просканировать компьютер на наличие вредоносных программ с помощью Защитника Windows. Ваш компьютер может быть заражен вредоносным ПО, которое могло вызвать ошибку «Файл или каталог поврежден и нечитаем». Чтобы это исправить, вам нужно просканировать компьютер с помощью надежной программы, такой как Защитник Windows.
- Нажмите клавиши Win + I, чтобы открыть Обновление и безопасность.
- Затем нажмите «Безопасность Windows» и откройте Центр безопасности Защитника Windows.
- Затем нажмите Защита от вирусов и угроз> Запустить новое расширенное сканирование.
- Теперь убедитесь, что в меню выбрано «Полное сканирование», а затем нажмите кнопку «Сканировать сейчас», чтобы начать.
Узнать больше
Dxgkrnl.sys — файл, связанный с драйвером Microsoft DirectX — набором технологий, разработанных Microsoft для обеспечения аппаратного ускорения для тяжелых мультимедийных приложений, таких как 3D-игры, а также HD-видео. Однако бывают случаи, когда вы сталкиваетесь с ошибками Blue Screen для этого системного файла, что довольно много. Поэтому, когда вы сталкиваетесь с ошибкой типа «синий экран», связанной с этим файлом, возможно, файл dxgkrnl.sys инфицирован каким-либо вирусом или вредоносным ПО, и это может остаться незамеченным, поскольку антивирусные программы рассматривают dxgkrnl.sys как системный файл. Вот некоторые ошибки Blue Screen, связанные с файлом dxgkrnl.sys:
- SYSTEM_SERVICE_EXCEPTION.
- BAD_POOL_HEADER
- СТОП 0x0000000A: IRQL_NOT_LESS_OR_EQUAL.
- СТОП 0x0000001E:
KMODE_EXCEPTION_NOT_HANDLED
- СТОП 0x00000050:
PAGE_FAULT_IN_NONPAGED_AREA
Чтобы исправить ошибку «синего экрана» dxgkrnl.sys, вот несколько советов, которые вы должны проверить.
Вариант 1. Попробуйте запустить средство диагностики DirectX.
Поскольку ошибка dxgkrnl.sys имеет отношение к графическим API-интерфейсам DirectX, вы можете запустить средство диагностики DirectX, чтобы решить эту проблему.
Вариант 2. Попробуйте обновить или переустановить DirectX.
Если инструмент диагностики DirectX не работает, вы можете попробовать обновить или переустановить DirectX. Это может помочь в устранении проблемы, поскольку при переустановке или обновлении DirectX он заменит несовместимые или поврежденные компоненты DirectX с вашего компьютера.
Вариант 3 — Попробуйте запустить команды DISM
Возможно, вы захотите восстановить потенциально поврежденные файлы в вашей системе, так как их наличие может также вызвать ошибку синего экрана dxgkrnl.sys. Чтобы восстановить эти поврежденные системные файлы, вы можете запустить команды DISM:
- Нажмите клавиши Win + X и нажмите «Командная строка (Admin)».
- После этого последовательно введите каждую из команд, перечисленных ниже, чтобы выполнить их:
- Dism / Online / Очистка-изображение / CheckHealth
- Dism / Online / Очистка-изображение / ScanHealth
- Dism / Online / Очистка-изображение / RestoreHealth
- После того, как вы выполнили приведенные выше команды, перезагрузите компьютер и проверьте, не устранена ли теперь ошибка Blue Screen dxgkrnl.sys.
Вариант 4. Попробуйте обновить или переустановить драйверы видеокарты.
Обновление или переустановка графических драйверов на вашем компьютере также может помочь в решении проблем совместимости между операционной системой и драйвером, которые также вызывают ошибку BSOD такого типа.
- Сначала загрузите компьютер в безопасном режиме.
- После этого нажмите клавиши Win + R, чтобы запустить Run.
- Введите devmgmt.msc в поле и нажмите Enter или нажмите OK, чтобы открыть диспетчер устройств.
- После этого отобразится список драйверов устройств. Оттуда найдите адаптеры дисплея и щелкните по ним.
- После этого щелкните правой кнопкой мыши каждую запись в разделе «Видеоадаптеры» и выберите в меню пункт «Удалить устройство».
- Теперь перезагрузите компьютер.
- После перезагрузки компьютера перейдите в приложение «Настройки» и проверьте наличие обновлений в разделе «Центр обновления Windows».
Примечание: У вас также есть возможность перейти непосредственно на веб-сайт производителей ваших видеокарт, таких как NVIDIA, Intel или AMD, и перейти в раздел под названием Драйверы, а затем проверить, есть ли новое доступное обновление — если оно есть, загрузите и установите его.
Вариант 5. Попробуйте запустить средство устранения неполадок синего экрана.
Как вы знаете, средство устранения неполадок синего экрана — это встроенный инструмент в Windows 10, который помогает пользователям исправлять ошибки BSOD, такие как dxgkrnl.sys. Его можно найти на странице средств устранения неполадок настроек. Чтобы использовать его, выполните следующие действия:
- Нажмите клавиши Win + I, чтобы открыть панель «Настройки».
- Затем перейдите в Обновление и безопасность> Устранение неполадок.
- Оттуда найдите опцию «Синий экран» с правой стороны, а затем нажмите кнопку «Запустить средство устранения неполадок», чтобы запустить средство устранения неполадок «Синий экран», а затем перейдите к следующим параметрам на экране. Обратите внимание, что вам может потребоваться загрузить ваш компьютер в безопасном режиме.
Вариант 6. Попробуйте отключить технологию SLI в Панели управления NVIDIA.
Если вы не знаете, есть технология SLI, которая поставляется с графическими картами NVIDIA. С помощью этой технологии на компьютере разрешено использование различных графических процессоров, что помогает запускать рендеринг альтернативных кадров и напрямую повышает производительность графики. Вот почему этот вариант отключения технологии SLI подходит для решения проблемы, если вы используете видеокарту NVIDIA.
- Найдите панель управления NVIDIA в поле поиска Cortana и затем щелкните соответствующий результат поиска, или вы также можете щелкнуть правой кнопкой мыши значок NIVIA, расположенный на панели задач, а затем выбрать панель управления NVIDIA, чтобы открыть его.
- После этого перейдите в раздел настроек 3D.
- Затем выберите опцию «Set SLI Configuration» и нажмите «Do Not Use SLI Technology».
- Теперь нажмите «Применить» в правом нижнем углу окна, чтобы сохранить сделанные изменения.
- Перезагрузите компьютер.
Вариант 7. Попробуйте отключить NVIDIA Surround.
Обратите внимание, что этот параметр применим только в том случае, если на вашем компьютере используется графическая карта NVIDIA.
- В окне поиска Cortana найдите панель управления NVIDIA и нажмите на соответствующий результат поиска.
- После открытия панели управления NVIDIA перейдите в «Настройки 3D»> «Настроить объемный звук», PhysX.
- Теперь снимите флажок «Span Displays with Surround», а затем нажмите кнопки «Применить» и «ОК», чтобы сохранить сделанные изменения.
- Перезагрузите компьютер.
Узнать больше
Код ошибки C19000101 — 2000B в Windows 10 — что это?
Код ошибки C19000101 — 2000B — это ошибка типа «синий экран смерти» (BSOD), с которой сталкиваются пользователи Windows при попытке обновить свою операционную систему с Windows 7 или Windows 8/8.1 до Windows 10. обновление системы не завершается успешно, и когда установка воскрешается, происходит сбой возвращается к исходной операционной системе, Все больше и больше пользователей Windows сталкиваются с этой ошибкой, которая могла быть вызвана несколькими причинами, которые будут обсуждаться в этой статье.
Решения
 Причины ошибок
Причины ошибок
Пользователи Microsoft могут столкнуться с ошибкой BSOD C19000101-2000B по следующим причинам:
- Там несовместимость с драйверами
- Антивирусная программа
Дополнительная информация и ручной ремонт
При исправлении кода ошибки C19000101-2000B вы можете попробовать сделать это вручную. Методы ручного ремонта могут предложить пользователям эффективные и действенные решения, устраняя основные причины и проблемы, связанные с рядом кодов ошибок Windows. При правильной реализации эти методы ручного ремонта могут помочь пользователям Windows немедленно решить возникшие проблемы. Однако есть случаи, когда необходима помощь профессионала Windows. В таких случаях было бы лучше проконсультироваться с сертифицированным экспертом по Windows, или вы также можете попробовать использовать мощный автоматизированный инструмент когда нужно.
Чтобы иметь возможность исправить код ошибки C19000101-2000B, внедрите первый метод, использованный при разрешении ошибка код 0xc000021a, тогда вы можете продолжить с этим первым методом:
Метод первый: выполнить чистую загрузку
- Перед обновлением необходимо отключить антивирус. Или, что еще лучше, удалите его.
- Убедитесь, что имя вашего ПК простое, без дефисов, точек или тире.
- Перезагрузите устройство несколько раз, затем повторите попытку.
- Отключите все USB-устройства, такие как устройство чтения смарт-карт.
- Если вы используете жесткий диск SCSI, убедитесь, что у вас есть готовые драйверы для подключения устройства хранения, например флэш-накопителя. При установке Windows 10 выберите Custom Advanced Option, затем используйте команду Load Driver, чтобы загрузить правильный драйвер для диска SCSI. Если установка по-прежнему не удалась, попробуйте переключиться на жесткий диск на основе IDE.
- Запустите чистую загрузку, перезагрузите устройство и повторите попытку.
- Если вы обновляетесь до Windows 10 с помощью файла .ISO, обязательно отключитесь от интернет-соединения во время установки. Если ваше устройство подключено через Wi-Fi или через локальную сеть, вам необходимо отключить оба, прежде чем снова пытаться запустить обновление системы.
- Переключитесь на локальную учетную запись, если вы подключены к домену.
- Убедитесь, что к вашему устройству не подключены все внешние устройства, такие как USB-ключи, внешние жесткие диски, игровые контроллеры или принтеры.
Если вы обновляетесь до Windows 10 с помощью Центра обновления Windows, вы можете выполнить ремонт вручную, используя следующий метод.
Способ второй: обновление через Центр обновления Windows
- Обязательно отключите от Wi-Fi или локальной сети, как только загрузка достигнет 100%, прежде чем продолжить обновление системы.
- Нажмите Windows + X, чтобы открыть окно командной строки от имени администратора.
- Остановите службу Центра обновления Windows, BITS, MSI Installer и Cryptographic, введя следующие команды одну за другой, нажимая Enter после каждой команды:
Сетевая остановка wuauerv
Чистые стоповые бит
Чистый стоп-сервер
Чистая остановка cryptSvc
- Перезапустите обе папки Software Distribution и Catroot2. Вы можете сделать это, набрав в командной строке Ren C: WindowsSoftwareDistribution SoftwareDistribution.old и Ren C: WindowsSystem32catroot2 Catroot2.old, чтобы изменить имена как файлов Software Distribution, так и файлов Catroot2.
- Перезапустите службу Windows Update, BITS, MSI Installer и Cryptographic, введя следующие команды одну за другой, нажимая Enter после каждой команды:
Net start wuauserv
Чистые стартовые биты
Чистый старт msiserver
Чистый старт cryptSvc
- Выйдите из командной строки и перезагрузите устройство. Теперь вы можете снова попробовать продолжить обновление системы.
Метод третий: отключить или удалить антивирус
- Если вы решили отключить антивирус, просто щелкните правой кнопкой мыши значок антивируса на панели инструментов и выберите «Отключить».
- Нажмите Ctrl + Alt + Del, чтобы открыть диспетчер задач.
- Проверьте, не отключены ли все файлы или службы, связанные с вашим антивирусом.
- Если вы решите удалить свой антивирус (что рекомендуется), откройте панель управления.
- Когда откроется окно панели управления, выберите «Программы», затем «Удалить программу».
- Найдите свой антивирус в списке, щелкните его правой кнопкой мыши и выберите «Удалить».
Узнать больше
Если вы пытаетесь обновить свой компьютер, но вместо этого сталкиваетесь с ошибкой Центра обновления Windows 0x800F081F — 0x20003, читайте дальше, так как этот пост поможет вам исправить эту ошибку Центра обновления Windows. Такая ошибка обычно возникает при обновлении вашей копии Windows 10 и вызвана ошибками с различными настройками, связанными с разработчиком, которые включены в системе. Когда вы столкнетесь с ошибкой Центра обновления Windows 0x800F081F — 0x20003, вы увидите одно из следующих сообщений об ошибке:
«Нам не удалось установить Windows 10. Установка не удалась на этапе SAFE_OS с ошибкой во время операции INSTALL_UPDATES: Ошибка 0x800F081F»
«Ошибка установки на этапе Safe_OS с ошибкой во время операции apply_image: Ошибка: 0x800f081f — 0x20003»
Чтобы исправить этот вид ошибки Центра обновления Windows, вам не нужно использовать внешние программы, но вы можете попытаться отключить режим разработчика, запустить средство устранения неполадок Центра обновления Windows или перезапустить все службы и компоненты, связанные с Центром обновления Windows. Для более подробной информации, обратитесь к опциям, представленным ниже.
Вариант 1. Попробуйте отключить режим разработчика.
Возможно, вам придется отключить режим разработчика, чтобы исправить ошибку Windows Update 0x800F081F — 0x20003. Как? Обратитесь к этим шагам:
- Нажмите клавиши Win + I на клавиатуре, чтобы открыть приложение «Настройки».
- Затем перейдите в Обновление и безопасность> Для разработчиков.
- Оттуда выберите переключатель для приложений боковой загрузки или приложений Microsoft Store, расположенный на правой панели.
- Если вы получили какое-либо приглашение, просто нажмите Да.
- После этого перейдите в Приложения> Приложения и функции, а затем нажмите Дополнительные функции на правой панели.
- Затем прокрутите вниз, чтобы найти запись «Режим разработчика Windows», выберите ее и нажмите «Удалить».
- После завершения удаления компонента «Режим разработчика Windows» закройте приложение «Настройки» и перезагрузите компьютер, чтобы применить сделанные изменения.
Вариант 2. Попробуйте запустить средство устранения неполадок Центра обновления Windows.
Вам также следует попробовать запустить встроенное средство устранения неполадок Центра обновления Windows, так как оно может помочь устранить ошибку Центра обновления Windows 0x800F081F — 0x20003. Чтобы запустить его, перейдите в «Настройки», а затем выберите «Устранение неполадок». Оттуда нажмите Центр обновления Windows, а затем нажмите кнопку «Запустить средство устранения неполадок». После этого следуйте следующим инструкциям на экране, и все будет хорошо.
Вариант 3. Попробуйте перезапустить различные службы и компоненты, связанные с Центром обновления Windows.
- Нажмите комбинацию клавиш Win + X и выберите «Командная строка» («Администратор»), чтобы открыть командную строку с правами администратора.
- После открытия командной строки скопируйте и вставьте каждую из перечисленных ниже команд одну за другой и нажмите «Ввод» сразу после ввода каждой команды.
- net stop wuauserv
- чистые стоповые бит
- net stop appidsvc
- ren% systemroot% SoftwareDistribution SoftwareDistribution.bak
- ren% systemroot% system32catroot2 catroot2.bak
- После того, как вы введете все приведенные выше команды, они остановят все службы Центра обновления Windows, запущенные на вашем компьютере, а также очистят папку SoftwareDistribution и сбросят папку Catroot2. Теперь вам нужно запустить все эти службы Центра обновления Windows, которые вы только что остановили, выполнив следующие команды:
- net start wuauserv
- чистые стартовые биты
- net start appidsvc
- net start cryptsvc
- После этого перезагрузите компьютер и попробуйте снова запустить установку и посмотрите, исправлена ли ошибка.
Узнать больше
В этом посте вы узнаете, что делать, если на компьютере с Windows 10 не работают сочетания клавиш или горячие клавиши. Многие пользователи используют горячие клавиши, поскольку они упрощают работу с компьютером. Однако бывают случаи, когда эти горячие клавиши внезапно перестают работать. На самом деле это одна из самых распространенных проблем с клавиатурой. И поэтому, чтобы решить эту проблему, вы можете попробовать некоторые предложения, подготовленные в этом посте.
Вариант 1. Очистите клавиши клавиатуры физически
Ваша клавиатура может не работать должным образом из-за грязи или другой коррозии. Сначала вам нужно выключить компьютер, а затем отключить клавиатуру, если вы используете настольный компьютер, а затем подготовить его к чистке. После этого используйте небольшой ватный инструмент для чистки ушей, чтобы пройти между складками и почистить их. Вы можете слегка опустить его в спирт, чтобы сделать его более эффективным при очистке от пыли и грязи. И если вы можете, у вас есть возможность полностью отделить клавиатуру, а затем стереть всю коррозию изнутри. Как только вы закончите, соберите клавиатуру обратно, а затем снова подключите ее к компьютеру. Теперь включите компьютер и проверьте, работают ли горячие клавиши.
Вариант 2. Попробуйте запустить средство устранения неполадок оборудования и устройств.
Первое, что вы можете сделать, чтобы решить эту проблему, — запустить средство устранения неполадок оборудования. Хотя это не будет иметь большого значения, все же есть вероятность, что он может автоматически решить проблему с этими функциональными клавишами. Чтобы использовать это, обратитесь к этим шагам:
- Первое, что вам нужно сделать, это нажать на Пуск, а затем на иконку в виде шестеренки, чтобы открыть окно настроек.
- После открытия настроек найдите параметр «Обновление и безопасность» и выберите его.
- Оттуда перейдите к варианту устранения неполадок, расположенному в левой части списка.
- Далее выберите «Оборудование и устройства» из списка, откройте средство устранения неполадок и запустите его. Когда он выполнит свою работу, подождите, пока он завершит процесс, а затем перезапустите систему.
- После перезагрузки системы проверьте, не устранена ли проблема. Если нет, обратитесь к следующей опции, приведенной ниже.
Вариант 3. Попробуйте подключить клавиатуру к другому USB-порту.
Возможно, проблема связана с USB-портом, который в данный момент используется вашей клавиатурой. Возможно, он не работает, поэтому имеет смысл отключить его и подключить к другому USB-порту. Вы также можете очистить USB-порт на обоих концах, чтобы избежать коррозии.
Вариант 4 — удалить ранее установленное программное обеспечение клавиатуры.
Если вы ранее использовали другую клавиатуру, может быть, лучше убедиться, что программное обеспечение для старого устройства было удалено, поскольку есть случаи, когда несколько программ могут вызывать проблемы из-за сходства действий.
Вариант 5 — Обновите драйвер клавиатуры
Вы также можете обновить драйвер клавиатуры, чтобы устранить проблему. Есть случаи, когда устаревший или поврежденный драйвер может решить проблему. Для этого выполните следующие действия.
- Нажмите клавиши Win + R, чтобы открыть диалоговое окно «Выполнить».
- Затем введите «devmgmt.msc» в поле и нажмите Enter, чтобы открыть диспетчер устройств.
- Оттуда найдите драйвер клавиатуры и нажмите на него.
- Затем щелкните правой кнопкой мыши драйвер клавиатуры и выберите параметр «Обновить драйвер».
- После этого нажмите «Автоматически искать обновленное программное обеспечение драйвера», чтобы продолжить.
Вариант 6 — переустановите драйвер клавиатуры
Если обновление драйвера клавиатуры не помогло, вы можете переустановить его. Как? Следуйте инструкциям ниже.
- Нажмите клавиши Win + R, чтобы запустить Run.
- Введите MSC в поле и нажмите Enter или нажмите OK, чтобы открыть диспетчер устройств.
- После этого отобразится список драйверов устройств. Найдите драйвер клавиатуры, щелкните его правой кнопкой мыши и выберите «Удалить устройство».
- После этого отключите устройство и перезагрузите компьютер.
- Затем снова подключите ваше устройство. Предполагая, что ваше устройство подключено к вашему ПК, снова откройте диспетчер устройств.
- Затем нажмите кнопку «Действие» и нажмите кнопку «Сканировать на предмет изменений оборудования». Это должно решить проблему.
Примечание: Вы также можете полностью удалить драйвер и перейти непосредственно на веб-сайт производителя, загрузить последнюю версию драйвера для вашего оборудования, а затем установить его.
Вариант 7 — Включить службу устройств с человеко-машинным интерфейсом (HID)
Еще одна вещь, которую следует учитывать, — это служба Human Interface Device Service. Если эта служба отключена, то не удивительно, почему ваши горячие клавиши не работают. Таким образом, вам необходимо включить эту услугу. Для этого обратитесь к следующим шагам:
- Нажмите клавишу Win + R, чтобы открыть диалоговое окно «Выполнить».
- Затем введите «services.msc» в поле и нажмите Enter, чтобы открыть Services.
- После открытия Служб прокрутите вниз, пока не увидите службу Human Interface Device.
- Дважды щелкните HID и убедитесь, что для параметра Тип запуска установлено значение «Автоматически», а затем щелкните OK.
- Перезагрузите компьютер и проверьте, работают ли горячие клавиши сейчас или нет.
Вариант 8. Попробуйте сбросить настройки клавиатуры.
Вы также можете попробовать сбросить настройки клавиатуры, поскольку это также может помочь в устранении проблемы. Вернуть его в состояние по умолчанию, безусловно, поможет.
Узнать больше
Easy Home Decorating — это расширение для браузера Google Chrome. Он предлагает пользователям советы и рекомендации, как управлять украшением дома, вы можете найти идеи для определенных комнат, комбинировать и планировать. Поначалу это может показаться полезным, однако все, что делает это расширение, — это добавляет панель инструментов, которая связывает вас с самыми популярными веб-сайтами домашнего декора, которые вы можете найти в любой поисковой системе за считанные секунды.
После установки он изменяет вашу поисковую систему по умолчанию и страницу новой вкладки на MyWay.com или Ask.com (в зависимости от версии расширения). Он отслеживает активность пользователей в фоновом режиме, позволяя собирать посещенные веб-сайты, нажатые ссылки, поисковые запросы и другую информацию о пользователях. Эти данные позже отправляются / продаются для более точной рекламы.
При использовании этого расширения вы будете видеть дополнительную рекламу и спонсируемый контент, отображаемый во время сеансов просмотра. Некоторые антивирусные приложения пометили это расширение как средство взлома браузера и потенциальную брешь в системе безопасности, поэтому их не рекомендуется хранить на вашем компьютере.
О браузере угонщиков
Угонщики браузера (иногда называемые программами-угонщиками) — это тип вредоносного ПО, которое изменяет конфигурации веб-браузера без ведома или одобрения пользователя. Эти угоны во всем мире растут угрожающими темпами, и на самом деле они могут быть гнусными, а иногда и вредными. Вредоносные программы-угонщики браузеров разрабатываются по разным причинам. Обычно они используются для принуждения посетителей к определенному веб-сайту, манипулирования веб-трафиком для получения дохода от рекламы. Это может показаться наивным, но большинство этих веб-сайтов не являются законными и могут представлять серьезный риск для вашей безопасности в Интернете. Более того, злоумышленники могут сделать всю зараженную систему уязвимой — другие вредоносные программы и вирусы воспользуются этими возможностями, чтобы легко проникнуть на ваш компьютер.
Как узнать, что ваш браузер был взломан
Вот некоторые признаки и симптомы, указывающие на то, что вас взломали: домашняя страница вашего веб-браузера внезапно изменилась; если вы вводите URL-адрес, вы регулярно попадаете на сайт, отличный от того, который вы имели в виду; изменена поисковая система по умолчанию; нежелательные новые панели инструментов добавляются в ваш веб-браузер; вы видите много всплывающих окон на экране компьютера; ваш браузер работает медленно, глючит, часто дает сбои; вы не можете посещать определенные веб-сайты, например домашние страницы программного обеспечения безопасности.
Как компьютер заражается угонщиком браузера?
Угонщики браузеров заражают компьютерные системы различными способами, включая загрузку с диска, общий доступ к файлам или зараженную электронную почту. Они также могут исходить от любого BHO, расширения, надстройки, панели инструментов или подключаемого модуля со злонамеренными целями. В других случаях вы могли непреднамеренно принять угонщик браузера как часть пакета программного обеспечения (обычно бесплатного или условно-бесплатного). Примерами известных угонщиков браузера являются Fireball, GoSave, Ask Toolbar, CoolWebSearch, Babylon Toolbar и RocketTab. Угонщики браузера могут значительно повлиять на работу пользователя в Интернете, отслеживать веб-сайты, посещаемые пользователями, и красть личную информацию, создавать трудности при подключении к сети и, наконец, создавать проблемы со стабильностью, вызывая зависание программ и систем.
Как вы можете исправить угон браузера
Некоторые виды угонщиков браузера можно легко удалить с вашего ПК, удалив вредоносные программы или любые другие недавно установленные условно-бесплатные программы. Но многих угонщиков очень трудно идентифицировать или устранить, поскольку они могут быть связаны с некоторыми важными компьютерными файлами, которые позволяют ему работать как необходимый процесс операционной системы. Начинающие пользователи компьютеров никогда не должны пробовать ручную форму методов удаления, поскольку для исправления реестра компьютера и файла HOSTS требуются всесторонние знания компьютера. Приложение для защиты от вредоносных программ действительно эффективно в отношении сбора и удаления угонщиков браузера, которые обычное антивирусное приложение упускает из виду. Чтобы уничтожить любой вид угонщика браузера с вашего ПК, вы можете загрузить эту сертифицированную программу удаления вредоносных программ — SafeBytes Anti-Malware. Используйте системный оптимизатор (например, Total System Care) вместе с антивирусным программным обеспечением, чтобы решить различные проблемы с реестром, удалить системные уязвимости и повысить общую производительность вашего компьютера.
Как установить Safebytes Anti-Malware на зараженный компьютер
Все вредоносные программы — это плохо, но одни виды вредоносных программ наносят гораздо больший вред вашему компьютеру, чем другие. Некоторые вредоносные программы предназначены для ограничения или предотвращения действий, которые вы хотите делать на своем персональном компьютере. Он вполне может не разрешать вам загружать что-либо из сети или препятствовать доступу к некоторым или всем веб-сайтам, особенно к антивирусным сайтам. Если вы читаете эту статью, вы, вероятно, заразились вирусом, который не позволяет вам загрузить на ваш компьютер программу безопасности, такую как Safebytes Antimalware. Есть несколько шагов, которые вы можете предпринять, чтобы обойти эту проблему.
Установить в безопасном режиме
В ОС Windows есть специальный режим, известный как «Безопасный режим», в котором загружаются минимально необходимые программы и службы. Если вредоносная программа блокирует доступ к Интернету и влияет на ваш компьютер, запуск ее в безопасном режиме позволяет загрузить антивирус и запустить сканирование, ограничивая при этом возможные повреждения. Чтобы перейти в безопасный режим или безопасный режим с поддержкой сети, нажмите клавишу F8 во время загрузки компьютера или запустите MSCONFIG и найдите параметры «Безопасная загрузка» на вкладке «Загрузка». Находясь в безопасном режиме, вы можете попытаться загрузить и установить антивирусную программу без помех со стороны вредоносного программного обеспечения. Теперь вы можете запустить антивирусное сканирование, чтобы удалить вирусы и вредоносные программы без какого-либо вмешательства со стороны другого приложения.
Переключиться на альтернативный интернет-браузер
Веб-вредоносные программы могут быть специфичными для среды, нацеливаться на конкретный веб-браузер или атаковать определенные версии браузера. Если вы подозреваете, что ваш Internet Explorer был захвачен компьютерным вирусом или иным образом скомпрометирован киберпреступниками, наиболее эффективным способом действий является переключение на другой интернет-браузер, например Chrome, Firefox или Safari, чтобы загрузить ваше любимое программное обеспечение для обеспечения компьютерной безопасности. — Safebytes Anti-Malware.
Запустите антивирус с USB-накопителя
Другое решение — сохранить антивирусную программу и управлять ею полностью с флэш-накопителя. Чтобы запустить антивирус с помощью флэш-накопителя, выполните следующие простые шаги:
1) На чистом ПК загрузите и установите Safebytes Anti-Malware.
2) Вставьте USB-накопитель в незараженный компьютер.
3) Дважды щелкните значок «Установка» антивирусной программы, чтобы запустить мастер установки.
4) При появлении запроса выберите расположение USB-накопителя в качестве места, в котором вы хотите хранить файлы программного обеспечения. Следуйте инструкциям, чтобы завершить процесс установки.
5) Теперь вставьте флешку в зараженный компьютер.
6) Дважды щелкните файл EXE, чтобы открыть программу Safebytes прямо с флешки.
7) Нажмите «Сканировать сейчас», чтобы запустить полную проверку зараженного компьютера на вирусы.
SafeBytes Anti-Malware Обзор
Чтобы защитить свой ноутбук или компьютер от различных интернет-угроз, очень важно установить на компьютер антивирусную программу. Но с бесчисленным количеством компаний, занимающихся защитой от вредоносных программ, в наши дни сложно решить, какую из них вы должны купить для своего ПК. Некоторые из них хороши, некоторые — нормальны, а некоторые сами навредят вашему компьютеру! Вы должны выбрать компанию, которая создает лучшие в отрасли средства защиты от вредоносных программ и заслужила репутацию надежной компании. SafeBytes Anti-Malware — одна из немногих хороших программ, которую настоятельно рекомендуют пользователям, заботящимся о безопасности. SafeBytes — это мощное антишпионское приложение, работающее в реальном времени и предназначенное для того, чтобы помочь обычному пользователю компьютера защитить свой компьютер от вредоносных интернет-угроз. Благодаря передовой технологии это приложение позволит вам удалить несколько типов вредоносных программ, включая вирусы, трояны, ПНП, червей, программы-вымогатели, рекламное ПО и программы-угонщики браузера.
С этим конкретным продуктом безопасности вы получите множество замечательных функций. Вот несколько из них:
Реагирование на угрозы в реальном времени: SafeBytes предлагает активную проверку в реальном времени и защиту от всех известных вирусов и вредоносных программ. Он будет постоянно контролировать ваш компьютер на предмет подозрительной активности, а его беспрецедентный брандмауэр защищает ваш компьютер от несанкционированного доступа из внешнего мира.
Защита от вредоносных программ: Созданный на основе широко известного антивирусного движка, этот инструмент удаления вредоносных программ может найти и избавиться от многих серьезных вредоносных угроз, таких как угонщики браузеров, ПНП и программы-вымогатели, которые могут пропустить другие типичные антивирусные программы.
Фильтрация веб-сайтов: SafeBytes проверяет и присваивает уникальный рейтинг безопасности каждому посещаемому вами веб-сайту и блокирует доступ к веб-страницам, которые считаются фишинговыми, тем самым защищая вас от кражи личных данных или заведомо содержащих вредоносное ПО.
Наименьшее использование ЦП и ОЗУ: SafeBytes обеспечивает полную защиту от интернет-угроз при небольшой нагрузке на ЦП благодаря усовершенствованному механизму и алгоритмам обнаружения.
Премиум поддержка: По любым техническим вопросам или поддержке продукта вы можете получить круглосуточную помощь экспертов через чат и электронную почту. В целом, SafeBytes Anti-Malware — это надежная программа, поскольку она имеет множество функций и может обнаруживать и удалять любые потенциальные угрозы. Вы можете быть уверены, что ваш компьютер будет защищен в режиме реального времени, как только вы начнете использовать эту программу. Вы получите наилучшую всестороннюю защиту за деньги, которые вы платите за подписку SafeBytes Anti-Malware, в этом нет никаких сомнений.
Технические детали и удаление вручную (для опытных пользователей)
Если вы не хотите использовать автоматизированный инструмент и предпочитаете избавиться от Easy Home Decorating вручную, вы можете сделать это, перейдя в меню «Установка и удаление программ» Windows на панели управления и удалив нарушающее программное обеспечение; в случае надстроек веб-браузера вы можете удалить его, посетив диспетчер надстроек/расширений браузера. Кроме того, рекомендуется сбросить настройки веб-браузера до заводских значений по умолчанию. Чтобы убедиться в полном удалении, найдите следующие записи реестра Windows на своем компьютере и удалите их или сбросьте значения соответствующим образом. Пожалуйста, помните, что это предназначено только для опытных пользователей и может быть сложным, так как неправильное удаление файла может привести к дополнительным ошибкам ПК. Кроме того, некоторые вредоносные программы способны воспроизводить себя или предотвращать удаление. Рекомендуется выполнять эту задачу в безопасном режиме.
файлы:
Search and Delete:
73Bar.dll
73bar.dll
73highin.exe
73medint.exe
73regfft.dll
73regiet.dll
73hkstub.dll
73reghk.dll
73barsvc.exe
73bprtct.dll
73datact.dll
73dlghk.dll
73dlghk64.dll
73feedmg.dll
73htmlmu.dll
73httpct.dll
73idle.dll
73mlbtn.dll
73Plugin.dll
73script.dll
73skin.dll
73skplay.exe
73SrcAs.dll
APPINTEGRATOR.EXE
AppIntegrator64.exe
APPINTEGRATORSTUB.DLL
AppIntegratorStub64.dll
ASSISTMONITOR.DLL
ASSISTMONITOR64.DLL
CREXT.DLL
CrExtP73.exe
DPNMNGR.DLL
HKFXMGR.DLL
HKFXMGR64.DLL
HPG.DLL
Hpg64.dll
T8EPMSUP.DLL
T8EXTEX.DLL
T8EXTPEX.DLL
T8HTML.DLL
73SrchMn.exe
73srchmr.dll
NP73Stub.dll
73auxstb.dll
73auxstb64.dll
73ieovr.dll
73radio.dll
73brmon.exe
73brstub.dll
Узнать больше
Программа и функции — это раздел Панели управления, который после доступа содержит все программы, установленные в операционной системе. Из этих окон любой зарегистрированный пользователь может изменять приложения, удалять их и т. Д. Если по какой-либо причине вы хотите ограничить этот доступ для пользователей и удалить эту группу с панели управления, продолжайте читать, поскольку мы покажем вам, как вы можете достичь этот желаемый результат с использованием двух методов: через редактор политики or редактор реестра. Не стесняйтесь использовать любой предоставленный метод, поскольку оба работают (кроме Windows 10 Home edition) и достигают одного и того же, все сводится к предпочтениям в отношении того, как вы хотите что-то делать.
Метод редактора локальной групповой политики
Этот метод более прямолинеен и, возможно, проще, чем его аналог, но у него есть один существенный недостаток: он не будет работать в редакции Windows 10 Home, в которой нет встроенного редактора политик. Если вы используете домашнюю версию Windows 10, не стесняйтесь пропустить этот метод и сделать это через редактор реестра. Как говорится, начнем:
- Нажмите ⊞ ОКНА + R открыть диалог запуска
- Введите диалоговое окно «Внутренний запуск» в gpedit.msc последующей ENTER открыть редактор групповой политики
- Перейдите в Конфигурация пользователя Административные шаблоны Панель управления Программы
- Дважды щелкните параметр с именем Скрыть страницу «Программы и компоненты»
- Измените параметр переключения с Не задано в Включено
- Нажмите кнопку Применить, а затем кнопку ОК, чтобы сохранить изменения.
- на этом этапе все должно быть применено, и ваши изменения должны немедленно вступить в силу. Однако мы обратили внимание, что иногда это не так. Если вы один из тех пользователей, которые по какой-либо причине не пытались применить настройки на мгновение, не отчаивайтесь и следуйте этому краткому руководству о том, как обновить настройки и сразу же применить их.
- Нажмите ⊞ ОКНА + X открыть скрытое меню
- Нажмите на командная строка (администратор)
- В командной строке введите GPUpdate / сила и нажмите ENTER чтобы принудительно обновить и сразу установить настройку
Метод редактора реестра
Метод редактора реестра является более сложным, но это будет ваш единственный способ сделать это, если, как уже упоминалось, вы используете Windows 10 Home edition. Как всегда, настоятельно рекомендуется сделать резервную копию реестра Windows, прежде чем приступать к работе с ней.
- Нажмите ⊞ ОКНА + R открыть диалог запуска
- Введите диалоговое окно «Внутренний запуск» в regedit и нажмите ENTER открыть редактор реестра
- Если вы хотите сделать резервную копию реестра Windows, перейдите в Файл> Экспорт и сохраните резервную копию в безопасном месте, назвав ее как хотите
- Найдите следующий ключ в редакторе реестра HKEY_CURRENT_USER Software Microsoft Windows CurrentVersion Policies Programs
- Щелкните правой кнопкой мыши на правой панели раздела «Программы» и выберите Создать> DWORD (32-бит) Вариант значения
- Назовите значение как NoProgramsAndFeatures
- Дважды щелкните на NoProgramsAndFeatures значение открыть это
- Изменить дата валютирования в 1
- Сохраните изменения
- Перезагрузите компьютер, чтобы изменения вступили в силу.
внимание: вы всегда можете изменить значения обратно, чтобы снова отобразить панель, изменив значение на 0 в редакторе реестра или выбрав Not Configured или Disabled в редакторе локальной групповой политики.
Узнать больше
Процесс Makecab.exe, запущенный на вашем компьютере с Windows 10, представляет собой программу, которая сжимает журнал обслуживания на основе компонентов или файлы журнала CBS, и они могут стать действительно огромными, если они не сжаты. В результате он будет использовать важное пространство в вашей операционной системе, хотя makecab.exe при этом не потребляет много ресурсов ЦП. Однако бывают случаи, когда он воссоздает тысячи своих экземпляров и может вызвать чрезмерное потребление системных ресурсов, что замедляет работу вашего компьютера. Поэтому, когда процесс makecab.exe вызывает высокую загрузку ЦП в вашей системе, это может означать, что произошел сбой обновления Windows. Кроме того, высокая загрузка ЦП процессом makecab.exe также может означать, что ваш компьютер заражен вирусом или вредоносной программой. В любом случае вы можете проверить несколько возможных решений, которые приведены в этом сообщении, чтобы решить проблему.
Вариант 1. Попробуйте удалить файл журнала с помощью проводника.
Файлы журнала CBS могут достигать размера до 20 ГБ, поэтому, если вы удалите их, это поможет сэкономить место на вашем компьютере, и, поскольку они мало используются, их удаление вообще не повлияет отрицательно на систему. Чтобы удалить файлы журнала CBS, все, что вам нужно сделать, это открыть проводник, затем перейти в C: / Windows / Logs / CBS, а оттуда открыть файлы журнала CBS и удалить их все. Это должно облегчить загрузку процесса makecab.exe, поскольку ему больше не нужно сжимать файлы журнала CBS. В результате процесс будет более расслабленным. После этого вы можете перезагрузить компьютер и проверить, устранена ли проблема.
Вариант 2. Попробуйте удалить файл журнала через командную строку.
Вы также можете попытаться удалить файлы журнала с помощью командной строки с повышенными правами. Обратитесь к этим шагам, чтобы сделать это:
- Введите «командная строка» в строке поиска Windows, затем щелкните правой кнопкой мыши соответствующий результат поиска и выберите параметр «Запуск от имени администратора».
- Затем введите следующую команду и нажмите Enter, чтобы выполнить ее:
del / f% windir% logscbs * .log
- После выполнения команды перезагрузите компьютер. Это должно положить конец высокой загрузке диска программой makecab.exe, в противном случае перейдите к следующим параметрам ниже.
Вариант 3. Удалите все подозрительные программы, которые вы недавно установили.
Если вы недавно установили некоторые программы на свой компьютер с Windows 10, и с тех пор вы столкнулись с высокой загрузкой ЦП, вызванной makecab.exe, вы можете удалить эти программы.
- Нажмите клавиши Win + R, чтобы открыть диалоговое окно «Выполнить»
- Затем введите «appwiz.cpl» в поле и нажмите Enter, чтобы открыть «Программы и компоненты» на панели управления.
- Оттуда найдите установленные вами подозрительные программы, выберите их и затем нажмите «Удалить», чтобы удалить их.
- После этого перезагрузите компьютер и попробуйте снова установить последнюю версию программы. Это должно работать сейчас. Если нет, перейдите к следующей доступной опции ниже.
Вариант 4 — попробуйте запустить очистку диска
Возможно, вы захотите запустить утилиту очистки диска, поскольку это полезный инструмент, который может удалять временные и бесполезные файлы на вашем компьютере.
- Нажмите клавиши Win + R, чтобы открыть диалоговое окно «Выполнить», а затем введите «cleanmgr» в поле и нажмите Enter, чтобы открыть окно очистки диска.
- После этого выберите диск, который вы хотите очистить.
- Теперь нажмите OK, чтобы очистить диск и перезагрузить компьютер.
Вариант 5 — попробуйте запустить проверку системных файлов.
Проверка системных файлов или SFC — это встроенная командная утилита, которая помогает восстановить поврежденные и отсутствующие файлы. Он заменяет плохие и поврежденные системные файлы на хорошие системные файлы. Для запуска команды SFC выполните шаги, указанные ниже.
- Нажмите Win + R, чтобы запустить Run.
- Введите CMD в поле и нажмите Enter.
- После открытия командной строки введите ПФС / SCANNOW
Команда запустит сканирование системы, которое займет несколько секунд, прежде чем завершится. Как только это будет сделано, вы можете получить следующие результаты:
- Защита ресурсов Windows не обнаружила нарушений целостности.
- Защита ресурсов Windows обнаружила поврежденные файлы и успешно восстановила их.
- Windows Resource Protection обнаружила поврежденные файлы, но не смогла исправить некоторые из них.
- Перезагрузите компьютер.
Вариант 6. Попробуйте просканировать компьютер с помощью Защитника Windows.
Как уже упоминалось, высокая загрузка ЦП makecab.exe может быть вызвана некоторыми вредоносными программами или вирусами в системе, поэтому для их устранения вам необходимо сканировать компьютер с помощью программ безопасности, таких как Защитник Windows.
- Нажмите клавиши Win + I, чтобы открыть Обновление и безопасность.
- Затем нажмите «Безопасность Windows» и откройте Центр безопасности Защитника Windows.
- Затем нажмите Защита от вирусов и угроз> Запустить новое расширенное сканирование.
- Теперь убедитесь, что в меню выбрано «Полное сканирование», а затем нажмите кнопку «Сканировать сейчас», чтобы начать.
Узнать больше
Микрофон превратился из эксклюзивной нишевой аппаратуры в повседневные нужды. В современном мире, когда мы живем в условиях пандемии, большая часть работы переместилась из офиса в дом, где людям нужны рабочие компьютеры с микрофонами, рабочие микрофоны. Итак, что мы делаем, когда микрофон перестает работать? Продолжайте читать, чтобы узнать, и, надеюсь, мы исправим это как можно быстрее.
Проверьте настройки конфиденциальности микрофона
В 2019 году Microsoft представила новые функции конфиденциальности для Windows, которые дают вам более детальный контроль над тем, какие приложения получают доступ к вашему микрофону. Побочным эффектом этого является то, что некоторым приложениям может быть заблокировано использование вашего микрофона без вашего ведома. Чтобы узнать, не в этом ли проблема, перейдите на Настройки> Конфиденциальность> Микрофон. Нажмите Изменить и убедитесь, что ползунок включен. В широком смысле это будет означать, что микрофон теперь включен на вашем ПК.
Затем убедитесь, что ползунок под Разрешить приложениям доступ к вашему микрофону на On, затем просмотрите список приложений Microsoft Store, чтобы убедиться, что выбраны те приложения, которые вы хотите использовать.
Скорее всего, вы будете использовать многие приложения не из Microsoft Store, поэтому, чтобы убедиться, что они включены, прокрутите вниз еще дальше и установите Разрешить настольные приложения… ползунок в положение Вкл.
Проверьте драйвер микрофона
Устаревший или поврежденный драйвер может быть причиной того, что микрофон не работает в Windows 10. Чтобы проверить состояние драйвера, выполните следующие действия:
- В меню «Пуск» найдите Диспетчер устройств
- В окне диспетчера устройств найдите звук и откройте весь список.
- После расширения вы должны увидеть свои аудиодрайверы. Обратите внимание, что их названия могут отличаться в зависимости от производителя.
- В Audio щелкните правой кнопкой мыши и выберите свойства. На вкладке Общие проверьте, правильно ли работает устройство.
- Если он не работает должным образом, нажмите на водитель и выберите обновление опцию.
- Повторите то же самое для других звуковых драйверов.
- Перезагрузите компьютер.
Проверьте настройку звуков
- На панели задач щелкните правой кнопкой мыши значок значок динамика в дальнем правом углу и выберите вариант звука.
- На запись нажмите на микрофон и выберите Свойства опцию.
- Выберите вкладки уровней и увеличьте громкость как для микрофона, так и для усиления микрофона.
- Перейдите в Усиление вкладки того же всплывающего окна и убедитесь, что немедленный режим флажок установлен.
- Нажмите Ok и перезапуск компьютер.
Средство устранения неполадок со звуком
- Щелкните правой кнопкой мыши значок звука в правом дальнем углу панели задач и выберите устранять проблемы со звуком.
- Компьютер обнаружит любую ошибку, которая существует с вашим звуком, и порекомендует вам исправления. Вам просто нужно прочитайте подсказки и выберите варианты, которые, по вашему мнению, подойдут вам.
Попробуйте микрофон на другом компьютере
Если предыдущие шаги не дали результатов, попробуйте микрофон на другом компьютере, если он там не работает, то это аппаратная неисправность.
Узнать больше
Авторское право © 2022, ErrorTools, Все права защищены
Товарные знаки: логотипы Microsoft Windows являются зарегистрированными товарными знаками Microsoft. Отказ от ответственности: ErrorTools.com не аффилирован с Microsoft и не претендует на прямую аффилированность.
Информация на этой странице предоставлена исключительно в информационных целях.
Ремонт вашего ПК одним щелчком мыши
Имейте в виду, что наше программное обеспечение необходимо установить на ПК с ОС Windows. Откройте этот веб-сайт на настольном ПК и загрузите программное обеспечение для простого и быстрого устранения ваших проблем.
Как исправить ошибку
Способы исправления ошибки Ntoskrnl. exe
Во время работы или при включении компьютера внезапно может появиться так называемый «синий экран смерти». Если вчитаться в текст, написанный поверх, то там будет указана причина сбоя – некорректная работа файла Ntoskrnl. exe. Этот элемент очень важен для функционирования ОС, и когда с ним что-то происходит, пользоваться ПК становится невозможно.
Что такое Ntoskrnl. exe
Когда вы включаете компьютер, запускается целый ряд служб, в том числе, Ntoskrnl. exe, который подготавливает к работе драйверы и визуализирует изображение на экране. При этом может произойти ошибка, что влечет за собой остановку процесса. Данная служба обычно располагается на диске «С» вместе с другими компонентами системы и занимает несколько папок: System32, Driver Cache и т. п.
Причины неисправности
Ошибка ntoskrnl. ехе может возникать по целому ряду причин:
Возможные решения
Ошибка ntoskrnl. exe – это серьёзно, но не всегда фатально, и сейчас мы расскажем, как её исправить.
Очистка реестра
Пока не вернулась ошибка ntoskrnl. exe с синим экраном (кстати, чаще всего она возникает на windows 7), нужно начать действовать. Первым делом попробуйте почистить реестр от неправильно выполненных и устаревших записей. Удобнее и безопаснее всего делать это с помощью специальных утилит, например, небезызвестной CCleaner.
Исправление диска
Далее нужно проверить системный диск и исправить кое-какие ошибки, если они будут обнаружены. Для этого:
Для этих же целей проверяем внутренние системные файлы и исправляем неполадки следующим образом:
Подождите, пока не появится сообщение об успешном выполнении операции, а потом перезагрузите ПК.
Проверка на вирусы
Нередко причиной остановки запуска Windows бывают вирусы, которые удаляют файл Ntoskrnl. exe из корневой папки Winnt_rootSystem32. Не сбрасывайте со счетов такую возможность и обязательно проверьте систему:
Если вирус занесен какой-то программой, ее необходимо деинсталлировать. Скорее всего, добровольно удаляться она не захочет – тогда вам поможет деинсталлятор (например, Uninstall Tool) и опция «принудительное удаление».
Обновление ОС и драйверов
Иногда проблемы с ntoskrnl. exe и синий экран возникают из-за того, что система давно не обновлялась: в Windows 10 сложно отключить автоматическую установку пакетов, но в седьмой версии такое часто происходит – просто зайдите в Update Center и запустите обновления, а для драйверов оборудования скачайте их отдельно (только обращайте внимание на разрядность: x64 или х86 для 64-bit систем). Удалите все драйвера старого, не используемого оборудования: принтеров, графических планшетов, сканеров, МФУ и т. п. («Панель управления» — «Диспетчер устройств» — клик правой кнопкой по устаревшему устройству – команда «Удалить»).
Восстановление системы
И, наконец, если все предыдущие шаги не увенчались успехом, можно восстановить систему до того состояния, когда все нормально работало. Чтобы сделать это, нужно:
Дождитесь окончания процесса – ни в коем случае не выключайте компьютер из сети и позаботьтесь о том, чтоб у ноутбука не села батарея.
Как скачать Winsetup. dll и устранить сообщения об ошибках DLL
Файл winsetup. dll использует расширение DLL, в частности известное как файл Windows System Setup. Классифицируется как файл Win64 DLL (Исполняемое приложение), созданный для Microsoft® Windows® Operating System компанией Microsoft.
Первый выпуск файла winsetup. dll на платформе Windows Vista состоялся 11/08/2006 для Windows Vista. Самая последняя версия [версия 10.0.16299.1004 (WinBuild.160101.0800)] была представлена 07/04/2011 для Microsoft Office Access 2010 14. Файл winsetup. dll включен в Microsoft Office Access 2010 14, Speakonia 1.3.5 и Free Convert to DIVX AVI WMV MP4 MPEG Converter 6.2.
В этой статье приведены подробные сведения о winsetup. dll, руководство по устранению неполадок с файлом DLL и список версий, доступных для бесплатной загрузки.
Рекомендуемая загрузка: исправить ошибки реестра в WinThruster, связанные с winsetup. dll и (или) Microsoft Office Access 2010.
Совместимость с Windows 10, 8, 7, Vista, XP и 2000
Средняя оценка пользователей
Обзор файла
| Сведения о разработчике и ПО | |
|---|---|
| Разработчик ПО: | Microsoft Corporation |
| Программа: | Microsoft® Windows® Operating System |
| Авторское право: | © Microsoft Corporation. All rights reserved. |
| Сведения о файле | |
|---|---|
| Набор символов: | Unicode |
| Код языка: | English (U. S.) |
| Флаги файлов: | (none) |
| Маска флагов файлов: | 0x003f |
| Точка входа: | 0x1c9660 |
| Размер кода: | 1910272 |
| Информация о файле | Описание |
|---|---|
| Размер файла: | 2.8 MB |
| Дата и время изменения файла: | 2020:02:13 11:17:54+00:00 |
| Тип файла: | Win64 DLL |
| Тип MIME: | Application/octet-stream |
| Тип компьютера: | AMD AMD64 |
| Метка времени: | 1993:09:09 18:20:30+00:00 |
| Тип PE: | PE32+ |
| Версия компоновщика: | 14.10 |
| Размер кода: | 1910272 |
| Размер инициализированных данных: | 1059328 |
| Размер неинициализированных данных: | 0 |
| Точка входа: | 0x1c9660 |
| Версия ОС: | 10.0 |
| Версия образа: | 10.0 |
| Версия подсистемы: | 6.1 |
| Подсистема: | Windows command line |
| Номер версии файла: | 10.0.16299.1004 |
| Номер версии продукта: | 10.0.16299.1004 |
| Маска флагов файлов: | 0x003f |
| Флаги файлов: | (none) |
| Файловая ОС: | Windows NT 32-bit |
| Тип объектного файла: | Executable application |
| Подтип файла: | 0 |
| Код языка: | English (U. S.) |
| Набор символов: | Unicode |
| Наименование компании: | Microsoft Corporation |
| Описание файла: | Windows System Setup |
| Версия файла: | 10.0.16299.1004 (WinBuild.160101.0800) |
| Внутреннее имя: | WinSetup. dll |
| Авторское право: | © Microsoft Corporation. All rights reserved. |
| Название продукта: | Microsoft® Windows® Operating System |
| Версия продукта: | 10.0.16299.1004 |
? Фрагменты данных файлов предоставлены участником Exiftool (Phil Harvey) и распространяются под лицензией Perl Artistic.
Что такое сообщения об ошибках winsetup. dll?
Ошибки библиотеки динамической компоновки winsetup. dll
Файл winsetup. dll считается разновидностью DLL-файла. DLL-файлы, такие как winsetup. dll, по сути являются справочником, хранящим информацию и инструкции для исполняемых файлов (EXE-файлов), например HelpPane. exe. Данные файлы были созданы для того, чтобы различные программы (например, Microsoft Office Access 2010) имели общий доступ к файлу winsetup. dll для более эффективного распределения памяти, что в свою очередь способствует повышению быстродействия компьютера.
К сожалению, то, что делает файлы DLL настолько удобными и эффективными, также делает их крайне уязвимыми к различного рода проблемам. Если что-то происходит с общим файлом DLL, то он либо пропадает, либо каким-то образом повреждается, вследствие чего может возникать сообщение об ошибке выполнения. Термин «выполнение» говорит сам за себя; имеется в виду, что данные ошибки возникают в момент, когда происходит попытка загрузки файла winsetup. dll — либо при запуске приложения Microsoft Office Access 2010, либо, в некоторых случаях, во время его работы. К числу наиболее распространенных ошибок winsetup. dll относятся:
Файл winsetup. dll может отсутствовать из-за случайного удаления, быть удаленным другой программой как общий файл (общий с Microsoft Office Access 2010) или быть удаленным в результате заражения вредоносным программным обеспечением. Кроме того, повреждение файла winsetup. dll может быть вызвано отключением питания при загрузке Microsoft Office Access 2010, сбоем системы при загрузке winsetup. dll, наличием плохих секторов на запоминающем устройстве (обычно это основной жесткий диск) или, как нередко бывает, заражением вредоносным программным обеспечением. Таким образом, крайне важно, чтобы антивирус постоянно поддерживался в актуальном состоянии и регулярно проводил сканирование системы.
Как исправить ошибки winsetup. dll — 3-шаговое руководство (время выполнения:
Если вы столкнулись с одним из вышеуказанных сообщений об ошибке, выполните следующие действия по устранению неполадок, чтобы решить проблему winsetup. dll. Эти шаги по устранению неполадок перечислены в рекомендуемом порядке выполнения.
Шаг 1. Восстановите компьютер до последней точки восстановления, «моментального снимка» или образа резервной копии, которые предшествуют появлению ошибки.
Чтобы начать восстановление системы (Windows XP, Vista, 7, 8 и 10):
Если на этапе 1 не удается устранить ошибку winsetup. dll, перейдите к шагу 2 ниже.
Шаг 2. Если вы недавно установили приложение Microsoft Office Access 2010 (или схожее программное обеспечение), удалите его, затем попробуйте переустановить Microsoft Office Access 2010.
Чтобы удалить программное обеспечение Microsoft Office Access 2010, выполните следующие инструкции (Windows XP, Vista, 7, 8 и 10):
После полного удаления приложения следует перезагрузить ПК и заново установить Microsoft Office Access 2010.
Если на этапе 2 также не удается устранить ошибку winsetup. dll, перейдите к шагу 3 ниже.
Microsoft Office Access 2010 14
Шаг 3. Выполните обновление Windows.
Когда первые два шага не устранили проблему, целесообразно запустить Центр обновления Windows. Во многих случаях возникновение сообщений об ошибках winsetup. dll может быть вызвано устаревшей операционной системой Windows. Чтобы запустить Центр обновления Windows, выполните следующие простые шаги:
Если Центр обновления Windows не смог устранить сообщение об ошибке winsetup. dll, перейдите к следующему шагу. Обратите внимание, что этот последний шаг рекомендуется только для продвинутых пользователей ПК.
Если эти шаги не принесут результата: скачайте и замените файл winsetup. dll (внимание: для опытных пользователей)
BTSources
Windows 10: C:$WINDOWS.
BTSources
Windows 10: C:$WINDOWS.
BTSources
Windows 10: C:$WINDOWS.
BTDUDownloadSetup
Windows 10: C:$WINDOWS.
BTSources
Windows 10: C:$WINDOWS.
BTDUDownloadSetup
Windows 10: C:WindowsTemp527D94AF-D053-4381-B105-0D815D53791Eamd64_microsoft-windows-i..sedsetup-media-base_31bf3856ad364e35_10.0.16299.1004_none_9dd022535ab3a473
Windows 10: C:$WINDOWS.
BTSources
Windows 10: C:$WINDOWS.
BTSources
Windows 10: C:$WINDOWS.
BTSources
Windows 10: C:$WINDOWS.
BTDUDownloadSetup
Windows 10: C:$WINDOWS.
BTSources
Windows 10: C:$WINDOWS.
BTDUDownloadSetup
Windows 10: C:$WINDOWS.
BTSources
Windows 10: C:$WINDOWS.
BTDUDownloadSetup
Windows 10: C:$WINDOWS.
BTSources
Windows 10: C:$WINDOWS.
BTDUDownloadSetup
Windows 10: C:$WINDOWS.
BTSources
Windows 10: C:$WINDOWS.
BTDUDownloadSetup
Windows 8.1: C:WINDOWSsystem32oobe
Windows 8: C:WINDOWSsystem32oobe
Windows 7: C:WINDOWSsystem32oobe
Windows Vista: C:WindowsSysWOW64oobe
Windows Vista: C:WINDOWSsystem32oobe
Если этот последний шаг оказался безрезультативным и ошибка по-прежнему не устранена, единственно возможным вариантом остается выполнение чистой установки Windows 10.
Источники:
Https://nastroyvse. ru/opersys/win/kak-ispravit-oshibku-ntoskrnl-exe. html
Https://www. exefiles. com/ru/dll/winsetup-dll/
Код ошибки 7 — Что это?
Это типичная системная ошибка, возникающая при установке Windows. Если быть точным, эта ошибка может появиться на экране вашего компьютера во время текстового режима установки Windows.
Установка зависает и перестает отвечать, и сообщение об ошибке отображается в одном из следующих форматов:
‘Файл I386Ntkrnlmp.exe не может быть загружен. Код ошибки 7. ‘
or
‘Файл I386L_intl.nlf не может быть загружен. Код ошибки 7. ‘
Решения
 Причины ошибок
Причины ошибок
Ошибка 7 может быть вызвана из-за нескольких причин, но 2 наиболее распространенные причины для этого кода ошибки:
- Неверные настройки BIOS
- Неисправные модули оперативной памяти
- Повреждение реестра
Дополнительная информация и ручной ремонт
Чтобы устранить эту ошибку в вашей системе, вот несколько простых и эффективных методов DIY, которые вы можете попробовать.
Способ 1 — вернуть BIOS к настройкам по умолчанию
Если основная причина ошибки с кодом 7 связана с неправильными настройками BIOS, рекомендуется восстановить настройки по умолчанию для устранения.
Вы можете сбросить настройки BIOS вашего компьютера (базовая система ввода и вывода) до заводских значений по умолчанию, выбрав параметр восстановления значений по умолчанию в BIOS или вынув батарею CMOS (дополнительный металлооксидный полупроводник) из отключенного компьютера примерно на пять минут.
Метод извлечения батареи требует открытия корпуса компьютера, поэтому попытайтесь сделать это, только если у вас нет доступа к BIOS.
Для сброса BIOS выполните следующие действия, перезагрузите компьютер, а затем нажмите клавишу, назначенную для загрузки BIOS, во время заставки вашего компьютера.
Клавиша, назначенная для загрузки и доступа к BIOS, варьируется от производителя к производителю, но обычно это F1, F2 или F12. После того, как вы войдете в BIOS, выберите опцию «Восстановить настройки по умолчанию», указанную в меню. я
t может быть сочетанием клавиш или находиться в меню дополнительных настроек. Подтвердите настройки и выйдите из BIOS. Надеюсь, это устранит ошибку 7.
Способ 2 — удалить неисправную оперативную память
Если код ошибки 7 вызван неисправными модулями ОЗУ, то для его устранения просто удалите модули памяти, установленные на компьютере.
Если код ошибки отображается снова после удаления модуля памяти, удалите другой модуль памяти. Эта процедура требует от вас перезагрузить компьютер несколько раз, чтобы определить конкретный модуль памяти, который не работает должным образом.
Способ 3 — восстановить поврежденный реестр
Код ошибки 7 иногда также связан с проблемами реестра. Если причиной возникновения ошибки является поврежденный или испорченный реестр, то просто скачайте Restoro.
Это мощный ПК Fixer, встроенный в очиститель реестра. Это простой в использовании и удобный. Очиститель реестра обнаруживает и удаляет все ошибки в считанные секунды. Это очищает реестр и восстанавливает повреждения в кратчайшие сроки.
Открыть скачать Ресторо.
Вам нужна помощь с вашим устройством?
Наша команда экспертов может помочь
Специалисты Troubleshoot.Tech всегда готовы помочь вам!
Замените поврежденные файлы
Восстановить производительность
Удалить вредоносные программы
ПОЛУЧИТЬ ПОМОЩЬ
Специалисты Troubleshoot.Tech работают со всеми версиями Microsoft Windows, включая Windows 11, с Android, Mac и другими.
Поделиться этой статьей:
Вас также может заинтересовать
Когда дело доходит до загрузки операционной системы на компьютер, одним из наиболее важных компонентов программного обеспечения, которое вы можете использовать, является UEFI. Фактически, многие пользователи теперь предпочитают использовать UEFI вместо BIOS. Это также зависит от того, поддерживается ли на материнской плате UEFI или BIOS. Недавно ряд пользователей сообщили о проблеме с UEFI, из-за которой они не смогли найти его на экране «Дополнительные параметры», где он должен находиться. Отсутствие настроек встроенного ПО UEFI в дополнительных параметрах может быть вызвано несколькими причинами. Возможно, доступ к меню UEFI заблокирован или это также может быть связано с включенной функцией сверхбыстрого запуска. Также возможно, что операционная система установлена в устаревшем режиме. Есть несколько вариантов, чтобы попытаться решить эту проблему. Вам нужно проверить, поддерживает ли ваш компьютер UEFI, или вы также можете попробовать отключить быстрый запуск или обойти функцию сверхбыстрого запуска. Вы также можете использовать ярлык загрузки UEFI, а также проверить батарею CMOS.
Вариант 1. Попробуйте проверить, поддерживает ли ваш компьютер UEFI.
Первое, что вам нужно сделать, это проверить, поддерживает ли ваш компьютер UEFI. Если ваш компьютер не поддерживает UEFI, то неудивительно, почему вы не видите настройки прошивки UEFI в дополнительных настройках.
Вариант 2. Попробуйте отключить быстрый запуск
- Сначала загрузите компьютер в безопасном режиме.
- После загрузки компьютера в безопасном режиме нажмите клавиши Win + R, чтобы открыть диалоговое окно «Выполнить», и введите «control», чтобы открыть панель управления.
- Затем нажмите на раздел «Оборудование и звук» и выберите «Параметры электропитания».
- После этого выберите параметр «Выберите, что делают кнопки питания» на левой панели меню.
- Теперь нажмите «Изменить настройки, которые в данный момент недоступны», и снимите флажок с записи «Включить быстрый запуск (рекомендуется)».
- Затем нажмите «Сохранить изменения» и перезагрузите компьютер и посмотрите, исправила ли он проблему или нет.
Вариант 3. Попробуйте обойти функцию сверхбыстрого запуска.
Как уже упоминалось, отсутствующие настройки прошивки UEFI могут быть связаны с функцией сверхбыстрого запуска. Чтобы это исправить, вы должны отключить эту функцию. Все, что вам нужно сделать, это нажать и удерживать клавишу Shift и нажать кнопку выключения с помощью кнопки «Пуск». Это загрузит ваш компьютер с загрузкой UEFI с самого начала, а затем с помощью горячей клавиши вашей материнской платы загрузится в настройку UEFI.
Вариант 4. Попробуйте использовать ярлык загрузки с UEFI.
- Щелкните правой кнопкой мыши любое пустое место на рабочем столе и выберите «Создать»> «Ярлык».
- Это откроет новое мини-окно. И здесь вы должны ввести это в текстовое поле: выключение / r / fw
- После этого нажмите «Далее» и назовите ярлык на рабочем столе, а затем нажмите «Готово».
- Затем щелкните правой кнопкой мыши только что созданный ярлык и выберите «Свойства».
- Нажмите на кнопку «Дополнительно» и выберите «Запуск от имени администратора».
- Теперь нажмите OK, чтобы сохранить сделанные изменения. Каждый раз, когда вы запускаете этот ярлык, ваш компьютер автоматически загружается с настройками прошивки UEFI.
Вариант 5 — Попробуйте проверить батарею CMOS
Другая вещь, которую вы можете сделать, это физически проверить батарею CMOS на материнской плате и посмотреть, нужно ли ее заменять, поскольку поврежденная батарея CMOS может также вызвать проблему с отсутствующими настройками прошивки UEFI.
Вариант 6. Переведите компьютер с устаревшей версии на UEFI.
Если применимо, вы можете попытаться настроить свой компьютер с Legacy на UEFI для решения проблемы.
- В поле поиска Windows введите «командная строка» и в появившихся результатах поиска щелкните правой кнопкой мыши командную строку и выберите параметр «Запуск от имени администратора».
- После этого выполните эту команду: mbr2gpt.exe / convert / allowfullOS
- Теперь дождитесь завершения процесса, так как вы можете отслеживать его на своем экране.
- Как только это будет сделано, перейдите в «Настройки»> «Обновление и безопасность»> «Дополнительные параметры запуска» и нажмите «Перезагрузить сейчас». Это перезагрузит ваш компьютер и предоставит вам дополнительные параметры.
- Затем выберите Устранение неполадок> Дополнительные параметры, где вы увидите дополнительные параметры, включая восстановление системы, восстановление при загрузке, возврат к предыдущей версии, командную строку, восстановление образа системы и параметры прошивки UEFI.
- Теперь выберите Настройки прошивки UEFI. Вы попадете в BIOS. Режим загрузки обычно доступен в разделе Загрузка> Конфигурация загрузки. Как только вы окажетесь там, установите для него UEFI, а затем сохраните внесенные вами изменения. После этого ваш компьютер перезагрузится.
Узнать больше
Диспетчер очереди печати HP не работает — что это?
Если у вас есть принтер HP, то вы можете столкнуться с этой ошибкой. Диспетчер очереди печати HP не работает ошибки не означает, что с вашим принтером что-то не так. Это указывает на проблемы с драйвером принтера.
Решения
 Причины ошибок
Причины ошибок
Может быть несколько причин, из-за того, что диспетчер очереди печати HP не запускает код ошибки, например:
- Неправильная или неудачная установка драйвера принтера
- Неверные записи реестра
Хотя это не критический код ошибки, поскольку он не представляет серьезной угрозы для вашего компьютера, тем не менее, рекомендуется устранить его, поскольку он может причинить вам много неудобств, особенно если вы хотите время от времени вынимать распечатки. .
Дополнительная информация и ручной ремонт
Вот несколько способов, которыми вы можете попытаться устранить ошибку HP Printer Spooler Not Running в вашей системе: 1. Переустановите драйвер принтера HP в вашей системе.
- Просто зайдите в панель управления и затем нажмите на опцию диспетчера устройств
- После того, как вы нажмете на нее, вы увидите панель сведений со списком устройств. Теперь просто нажмите на принтер, чтобы переустановить драйвер.
- Дважды щелкните по нему, чтобы открыть диалоговое окно свойств
- После этого нажмите на вкладку драйвера, а затем нажмите обновить драйвер
После обновления драйвера попробуйте использовать принтер, чтобы убедиться, что он работает. Иногда вы можете встретить всплывающее окно со следующим сообщением: «Драйвер установлен правильно, устройство готово к использованию, однако вы можете не видеть принтер под панелью принтера. Это вызывает проблемы с реестром. 2. Чтобы решить проблемы с реестром, установите Restoro в вашей системе. Это очень функциональный очистки реестра интегрирован с мощным антивирусом. Это помогает решить проблемы с реестром, вредоносное ПО и гарантирует оптимизацию системы. Этот многофункциональный инструмент является ответом на все ваши проблемы, связанные с ПК. Restoro — это программное обеспечение для ремонта ПК следующего поколения, которое расширяет возможности использования и помогает пользователям ПК эффективно устранять ошибки. Его простая навигация и удобный интерфейс делают его настолько простым в использовании, что даже начинающие пользователи могут также обойти его и исправить проблемы без каких-либо хлопот или трудностей. Это умный и интуитивно понятный встроенный очиститель реестра, который удаляет все ненужные и устаревшие файлы с жесткого диска. Сюда входят ненужные файлы, история Интернета, неверные ключи реестра и файлы из удаленных старых версий программы. Иногда файлы удаленных программ мешают вам обновлять новые версии программ, что приводит к неудачной установке драйвера. Тем не менее, с помощью этого помощника все такие файлы удаляются за считанные секунды, после чего вы готовы переустановить драйвер. Этот очиститель реестра очищает ваш жесткий диск от мусора и оптимизирует скорость вашей системы, значительно снижая время загрузки вашего ПК. Total System Care можно использовать во всех версиях Windows. Чтобы исправить ошибку, из-за которой диспетчер очереди печати HP не работает на вашем компьютере, просто нажмите здесь. установить Ресторо. Запустите его, чтобы найти ошибку и исправить ее за считанные секунды. После устранения проблемы обновите драйвер принтера. Вы увидите, что драйвер был успешно обновлен, и принтер HP также появится на панели принтера. Установив Restoro в своей системе, вы также можете решить несколько других проблем, таких как ошибки конфиденциальности, вызванные вредоносными программами и вирусными инфекциями. С этим инструментом вам не нужно будет загружать и запускать в вашей системе отдельный антивирус.
Узнать больше

Технические особенности клавиатуры Huntsman
- Механические оптические переключатели В этой клавиатуре компания Razer представила свой новый оптический переключатель. Эти переключатели быстрее и точнее, чем обычные механические переключатели, и, если верить тестам, это самая быстрая клавиатура на рынке.
- Многофункциональный цифровой циферблат Многофункциональный цифровой циферблат с тремя тактильными мультимедийными клавишами обеспечивает мгновенный доступ ко всему, от яркости до громкости, за считанные секунды. Все программируется и настраивается с помощью Synapse 3, так что вы можете установить предпочтительные конфигурации прямо у вас под рукой.
- 10 одновременно нажатых клавиш Технология защиты от фантомных изображений, позволяющая одновременно нажимать 10 клавиш
- 4-стороннее нижнее свечение с Razer Chroma Сходите с ума и персонализируйте световые эффекты по своему усмотрению с помощью полного 4-стороннего нижнего свечения и 38 настраиваемых зон. Работает на Razer Chroma
Чувство и шум
Что касается шума, то это механическая клавиатура, поэтому, естественно, она будет громче, чем мембранные, но с точки зрения сравнения с другими механическими клавиатурами она находится в том же диапазоне шума, может быть, чуть-чуть тише. Клавиатура поставляется с двумя различными типами переключателей: фиолетовыми переключателями, которые громче и имеют звук *щелчка* для звуковой обратной связи, и красными, которые не имеют щелчка, но являются линейными, обеспечивая немного более высокую производительность. Если вы выберете элитную модель клавиатуры Huntsman, она будет поставляться с красивым ковриком для рук, который очень удобен и чувствует себя хорошо. Использование клавиатуры похоже на использование клавиатуры Razer, она отзывчива и дает превосходное механическое ощущение.
Заключение
Механическая клавиатура Razer Huntsman не самая дешевая и не самая лучшая на рынке, но она самая быстрая. Он относится к высшему классу клавиатур и стоит вложенных средств.
Узнать больше
Если вы используете UEFI и столкнулись с сообщением об ошибке, в котором говорится: «Выбранный загрузочный образ не прошел проверку подлинности», читайте дальше, так как этот пост покажет вам, что делать, чтобы исправить это. Такая ошибка указывает на то, что UEFI не может определить, был ли изменен загрузочный образ. UEFI предлагает безопасную загрузку, и если загрузочный образ окажется недействительным, вы не сможете загрузиться на свой компьютер. Кроме того, возможно, вы используете шифрование конечной точки, и программное обеспечение не может проверить сертификат. Чтобы исправить ошибку «Выбранный загрузочный образ не прошел проверку подлинности» в UEFI, вам необходимо сначала проверить, не ссылается ли ошибка на какое-либо программное обеспечение, которое может быть у вас для шифрования. Если это так, вам нужно отключить инструмент шифрования, чтобы решить проблему. Кроме того, вы также можете попробовать отключить безопасную загрузку или выполнить восстановление при загрузке, если отключение инструмента шифрования не сработало. Для получения более подробной информации обязательно используйте каждый из вариантов, представленных ниже, в качестве справки.
Вариант 1. Попробуйте отключить инструмент шифрования.
Первое, что вы можете сделать, чтобы исправить ошибку «Выбранный загрузочный образ не аутентифицирован», — это отключить инструмент шифрования. Многие пользователи сообщили, что некоторые инструменты шифрования, такие как ESET Endpoint Encryption, не позволяют им загружаться в компьютер, если производитель системы не включает правильные сертификаты как часть UEFI BIOS. И поскольку нет способа обойти это, вы должны отключить безопасную загрузку, чтобы загрузить компьютер.
Вариант 2. Отключите безопасную загрузку в BIOS.
Отключение безопасной загрузки в настройках BIOS определенно рекомендуется для устранения ошибки. Чтобы отключить безопасную загрузку, вот что вам нужно сделать:
- Сначала загрузите компьютер в Windows 10.
- Затем перейдите в Настройки> Центр обновления Windows. Оттуда проверьте, есть ли что-нибудь, что вам нужно загрузить и установить, если вы видите какие-либо доступные обновления. Обычно OEM-производители отправляют и обновляют список надежного оборудования, драйверов и операционных систем для вашего компьютера.
- После этого зайдите в BIOS вашего компьютера.
- Затем перейдите в Настройки> Обновление и безопасность> Дополнительные параметры запуска. Если вы нажмете «Перезагрузить сейчас», он перезагрузит компьютер и предоставит вам все дополнительные параметры.
- Затем выберите Устранение неполадок> Дополнительные параметры. Как видите, этот экран предлагает дополнительные параметры, включая восстановление системы, восстановление при запуске, возврат к предыдущей версии, командную строку, восстановление образа системы и настройки прошивки UEFI.
- Выберите настройки прошивки UEFI, которые перенесут вас в BIOS.
- Оттуда перейдите на вкладку Security> Boot> Authentication, где вы должны увидеть Secure Boot. Обратите внимание, что каждый OEM-производитель использует свой собственный способ реализации опций, поэтому он варьируется.
- Затем установите для параметра «Безопасная загрузка» значение «Отключено» и установите для параметра «Поддержка предыдущих версий» значение «Вкл.» Или «Включено».
- Сохраните внесенные изменения и выйдите. После этого ваш компьютер перезагрузится.
Вариант 3. Попробуйте запустить утилиту автоматического восстановления.
Если отключение Secure Boot не устранило проблему, вы можете также запустить утилиту Automatic Repair для исправления ошибки. Для этого выполните следующие действия.
- Вы можете начать с загрузки в расширенный режим восстановления.
- После этого выберите Устранение неполадок> Восстановление при загрузке.
- Затем следуйте инструкциям на экране, которые появляются на экране, и завершите процесс автоматического восстановления.
- Теперь проверьте, нет ли блока после перезагрузки.
Узнать больше
Сообщалось, что существуют системы с операционными системами Windows 11, которые не используют всю оперативную память, установленную в системе. Если по какой-то причине вы один из неудачливых пользователей, которые столкнулись с этой проблемой, не бойтесь, у нас есть решение для вас.
 Запустите средство диагностики памяти Windows
Запустите средство диагностики памяти Windows
- Нажмите ⊞ ОКНА + S чтобы открыть меню поиска
- Введите Инструмент диагностики памяти Windows
- Нажмите в найденном приложении
- Выберите Перезапустите сейчас и проверьте наличие проблем.
- Подождите, пока инструмент закончит работу
Инструмент диагностики памяти — это встроенный инструмент в Windows, он был разработан для автоматического поиска и устранения проблем с памятью и должен стать вашим первым шагом к решению этой проблемы.
Проверить файл подкачки
- Нажмите ⊞ ОКНА + S чтобы открыть меню поиска
- Введите Просмотреть дополнительные параметры системы
- Нажмите в результатах поиска
- Нажмите на настройки под производительность
- Нажмите на Передовые таб
- Нажмите на Изменить под виртуальная память
- Снимите галочку с ящик для Автоматически выбирать объем файла подкачки
- Затем выберите диск , потом поставьте галочку напротив Нет файла подкачки вариант
- Нажмите на Поставьте
- Повторите для всех дисков в системе.
- Перезагрузите систему, чтобы изменения вступили в силу
Если после перезагрузки система по-прежнему не видит и не использует всю доступную оперативную память, повторите этот процесс и снова включите подкачку. После того, как вы закончите, перейдите к следующему решению.
Изменить используемую оперативную память
- Нажмите ⊞ ОКНА + S чтобы открыть меню поиска
- Введите Конфигурация системы
- Нажмите в результатах поиска
- Перейдите в Boot и нажмите Передовые опционы
- Проверьте ящик для Максимальный объем памяти
- Enter установленная оперативная память в вашей системе в поле поле и нажмите на OK
- Подтвердите еще раз на OK и закрыть Конфигурация системы окно
- Перезагрузить систему
Если предоставленное решение не сработало, снимите флажок Максимальный объем памяти и сохраните изменения. Перейдите к следующему решению.
Изменение и изменение реестра
- Нажмите ⊞ ОКНА + R чтобы открыть меню запуска
- Введите Regedit и нажмите OK кнопку или нажмите ENTER
- Нажмите на ДА если будет появиться окно UAC
- Найдите HKEY_LOCAL_MACHINE\SYSTEM\CurrentControlSet\Control\Диспетчер сеансов\Память
- С правой стороны найдите и дважды щелкните значок ClearPageFileAtShutdown DWORD
- Enter 1 в разделе «Значение» и нажмите OK сохранить изменения
- Закройте реестр и перезагрузите систему
Включить переназначение памяти в BIOS
Чтобы выполнить это исправление, вам необходимо войти в BIOS в вашей системе. Как вход в BIOS отличается от системы к системе в зависимости от вашего производителя, особенно если это ноутбук, этот шаг вам придется делать в одиночку. Перейдите к производителю материнской платы или ноутбука и узнайте, как войти в BIOS.
- Enter BIOS (в 80% случаев это можно сделать, нажав DEL или F12, когда система включена)
- Найдите Конфигурация системного агента вариант
- Выберите Функция переназначения памяти и Включите it
Ваш BIOS может отличаться от нашего, и у вас может отсутствовать параметр конфигурации системного агента, в этом случае просмотрите настройку и попробуйте найти функцию переназначения памяти. Если эта функция также отсутствует, перейдите к следующему шагу.
Переставить модули оперативной памяти на материнской плате
Иногда память RAM не может быть правильно размещена в слотах, или простое переключение их в слотах может решить проблему. Извлеките оперативную память, очистите слоты памяти, очистите для них разъемы материнской платы и вставьте их обратно в другом порядке. Если по какой-то причине ни один из методов не сработал, проблема может быть в самом оборудовании, либо в самих банках памяти, материнской плате, блоке питания и т. д. Если это так, вам придется локализовать проблему и заменить неисправный часть. Если вы недостаточно технически подготовлены для этого приключения, лучшее решение — отнести компьютер в мастерскую по ремонту компьютеров.
Узнать больше
Представляем Cooler Master XG850 PLUS PLATINUM, новый блок питания собственной разработки Cooler Master. Признаюсь, в последние годы я был большим поклонником Cooler Master и их комплектующих, ну не всех, кроме блоков питания и корпусов ПК, которые мне всегда нравились и которыми я пользовался. Последний блок питания от них не разочаровывает, и я должен сказать, что он мне очень нравится, он качественный, бесшумный, у него большой ЖК-дисплей, на котором вы можете видеть его текущее состояние, а также есть несколько RGB-подсветок. в вашем случае выглядит круто.

Технические характеристики
Так что без дальнейших обходов вот технические характеристики, а потом мы немного поговорим об этом.
| Модель: MPG-8501-AFBAP-X |
| Версия ATX: Intel ATX 12V Ver. 2.53 |
| PFC: Active PFC |
| Входное напряжение: 100-240V |
| Входной ток: 12-6А |
| Входная частота: 50-60Hz |
| Размеры (Д х Ш х В): 160 x 150 x 86 мм |
| Размер вентилятора: 135 мм |
| Скорость вентилятора: 1800 об / мин |
| Уровень шума при 100%: ≤ 25 дБА |
| КПД: ≥ 92% при типичной нагрузке |
| Рейтинг 80 PLUS: Платина 80 PLUS |
| ErP 2014, лот 3: Да |
| Рабочая температура: 0-50 ° C |
| Сигнал Power Good: 100–150 мс |
| Время удержания: ≥ 16 мс |
| Средняя наработка на отказ: >100,000 XNUMX часов |
| Защита: OPP, OVP, OCP, UVP, SCP, OTP, защита от перенапряжения и пускового тока |
| Нормативные документы: TUV, cTUVus, CE, BSMI, FCC, CCC, EAC, UKCA |
| 24-контактные разъемы ATX: 1 |
| 4+4-контактные разъемы EPS: 1 |
| EPS 8-контактный разъем: 1 |
| Разъемы SATA: 12 |
| Периферийные 4-контактные разъемы: 4 |
| 6+2-контактные разъемы PCI-e: 6 |
| USB-протокол 10P: 1 |
| Серия: Серия XG |
| 80 Plus: платина |
| Модульный: Полностью модульный |
| Мощность: выше 750 Вт |
Мнение о Cooler Master XG850 PLUS PLATINUM
Если отбросить технические характеристики самого блока питания, то останется визуальный и реальный опыт работы. Теперь реальный рабочий опыт не будет здесь описываться, так как да, он отлично работает, но ему нужно некоторое время и длительный период тестирования, чтобы иметь возможность сказать, что он действительно надежен и великолепен, но, учитывая, что лично у меня никогда не было никаких проблем с Блоки питания от Cooler Master Предположу, что и этот очень надежный и качественный.
Это оставляет нас в основном с внешним видом и ощущениями самого предложения, и я должен сказать, что мне это нравится, и я имею в виду, что мне это очень нравится. Он чувствует себя высокого качества, и это выглядит высокого качества. ЖК-дисплей очень красивый, он очень четкий и читаемый. С источником питания некоторое проприетарное программное обеспечение, поэтому вы можете выбирать, что вы хотите отображать на экране, а также вы можете управлять RGB и отображать цвета с его помощью.
Я не открывал блок питания, чтобы посмотреть, как он выглядит внутри, но из того, что я мог видеть, я думаю, что это был бы мой новый блок питания, если бы я сейчас собирал новый ПК. Я рекомендую его, и если вы решите его приобрести, я надеюсь, что он прослужит вам долго-долго.
Спасибо за чтение, и я надеюсь увидеть вас в следующий раз.
Узнать больше
PC Performer — это программа для очистки реестра от PerformerSoft. Цель этой программы — удалить лишние элементы из реестра Windows. Очистители реестра удаляют неработающие ссылки, отсутствующие ссылки в реестре Windows. PC Performer предназначен для автоматической оптимизации вашего реестра и его очистки.
PC Performer добавляет в реестр записи для текущего пользователя, которые позволяют ему запускаться автоматически при каждой перезагрузке системы. Он добавляет запланированную задачу в Планировщик задач Windows для выполнения в разное время. Программное обеспечение подключается к Интернету, поэтому оно создает исключение брандмауэра Windows, которое позволяет ему подключаться без помех. Несколько антивирусных программ определили это программное обеспечение как вредоносное, обычно оно поставляется в комплекте с другим программным обеспечением или распространяется через пакет с оплатой за установку.
О потенциально нежелательных приложениях
Люди сталкивались с этим — вы загружаете и устанавливаете часть бесплатного программного приложения, затем вы видите какие-то нежелательные приложения на своем компьютере или обнаруживаете, что в ваш браузер добавлена странная панель инструментов. Вы их не устанавливали, так как же они оказались? Эти нежелательные программы, технически известные как потенциально нежелательные программы (ПНП), часто поставляются в комплекте с другим программным обеспечением и устанавливаются на ПК пользователя без его ведома. Возможно, для некоторых людей они могут не выглядеть как вирусы, но они могут создавать серьезные неудобства и создавать серьезные проблемы для пользователей. Идея PUP была придумана, чтобы определить это загружаемое дерьмо как нечто иное, чем вредоносное программное обеспечение. Подобно вредоносным программам, ПНП создают проблемы при загрузке и размещении на вашем компьютере, но отличие ПНП заключается в том, что вы даете согласие на его загрузку — на самом деле это совсем другое — пакет установки программного обеспечения фактически обманом заставляет вас согласиться на установку. Тем не менее, нет никаких сомнений в том, что ПНП по-прежнему являются плохой новостью для пользователей компьютеров, поскольку они могут нанести непоправимый вред вашему компьютеру во многих отношениях.
Как выглядят щенки?
Нежелательные программы после установки отображают множество раздражающих всплывающих окон, создают ложные предупреждения и довольно часто даже подталкивают пользователя к покупке программного обеспечения. Точно так же большинство бесплатных приложений в наши дни поставляются с довольно большим количеством нежелательных надстроек; в большинстве случаев панель инструментов веб-браузера или модификация браузера, например угонщик домашней страницы. Мало того, что они бесполезно занимают место на вашем экране, панели инструментов также могут манипулировать результатами поисковой системы, следить за вашими действиями в Интернете, снижать производительность вашего веб-браузера и замедлять ваше сетевое соединение до сканирования. ПНП используют агрессивные методы распространения, чтобы проникнуть на ваш компьютер. Некоторые из них могут включать программный код для сбора информации, который может собирать и отправлять вашу личную информацию третьим лицам. Из-за этой нежелательной программы ваше приложение может зависнуть, ваши средства защиты могут быть отключены, что может сделать компьютер уязвимым, ваша система может выйти из строя, и этот список можно продолжать и продолжать.
Советы о том, как предотвратить появление вредоносного ПО
• Внимательно прочтите, прежде чем соглашаться с лицензионным соглашением, поскольку в нем может быть пункт о ПНП.
• Обычно при настройке программы вы получаете два варианта: «Стандартная установка (рекомендуется)» и «Выборочная установка». Не выбирайте «Стандартный», так как ПНП могут быть установлены таким образом!
• Используйте хорошее антивирусное программное обеспечение. Попробуйте Safebytes Anti-Malware, которая обнаружит ПНП и обработает их как вредоносное ПО, пометив их для удаления.
• Будьте внимательны при установке бесплатного программного обеспечения, программного обеспечения с открытым исходным кодом или условно-бесплатного программного обеспечения. Избегайте загрузки расширений и программ браузера, с которыми вы не знакомы.
• Загружайте приложения только с сайтов оригинальных поставщиков. Избегайте порталов загрузки, поскольку они используют собственный менеджер загрузок для упаковки дополнительных программ при начальной загрузке.
Что вы можете сделать, если вирус не дает вам ничего скачать или установить?
Вредоносное ПО потенциально может нанести несколько видов повреждений компьютерным системам, сетям и данным. Некоторые вредоносные программы делают все возможное, чтобы помешать вам установить что-либо на ваш компьютер, особенно антивирусные приложения. Если вы читаете это прямо сейчас, возможно, вы уже поняли, что причиной заблокированного веб-трафика является заражение вредоносным ПО. Так что же делать, если вам нужно установить антивирус, например Safebytes? Есть несколько действий, которые вы можете предпринять, чтобы обойти эту проблему.
Устранить вредоносные программы в безопасном режиме
Если вирус настроен на автоматическую загрузку при запуске Microsoft Windows, переход в безопасный режим вполне может заблокировать попытку. Поскольку в безопасном режиме запускается только самый минимум программ и служб, вряд ли возникнут какие-либо причины для возникновения проблем. Ниже приведены шаги, которые вы должны выполнить, чтобы удалить вредоносное ПО в безопасном режиме.
1) При включении / запуске нажимайте клавишу F8 с интервалом в 1 секунду. Это вызовет меню дополнительных параметров загрузки.
2) Выберите Safe Mode with Networking с помощью клавиш со стрелками и нажмите ENTER.
3) Как только вы войдете в этот режим, у вас снова должно быть подключение к Интернету. Теперь получите необходимое приложение для удаления вредоносных программ с помощью браузера. Чтобы установить программное обеспечение, следуйте инструкциям мастера установки.
4) После установки выполните полное сканирование и дайте программе удалить обнаруженные угрозы.
Переключиться на альтернативный браузер
Веб-вирусы могут быть связаны с конкретной средой, нацелены на конкретный веб-браузер или атаковать определенные версии браузера. Лучшее решение для преодоления этой проблемы — выбрать браузер, который хорошо известен своими функциями безопасности. Firefox содержит встроенную защиту от фишинга и вредоносных программ для обеспечения вашей безопасности в Интернете.
Установите и запустите антивирус с USB-накопителя
Чтобы успешно устранить вредоносную программу, вам необходимо под другим углом подойти к вопросу установки антивирусной программы на зараженный компьютер. Примите эти меры, чтобы использовать USB-накопитель для восстановления поврежденного компьютера.
1) Используйте другой безвирусный компьютер для загрузки Safebytes Anti-Malware.
2) Вставьте перьевой диск в чистый компьютер.
3) Дважды щелкните значок «Настройка» антивирусной программы, чтобы запустить мастер установки.
4) Когда появится запрос, выберите место, где вы хотите поместить файлы программного обеспечения. Следуйте инструкциям на экране для завершения процесса установки.
5) Теперь вставьте флешку в зараженный компьютер.
6) Дважды щелкните файл EXE, чтобы открыть программу Safebytes прямо с флешки.
7) Нажмите «Сканировать сейчас», чтобы запустить сканирование зараженного компьютера на наличие вредоносных программ.
Основные характеристики SafeBytes Anti-Malware
Вы хотите установить лучшую антивирусную программу для своей компьютерной системы? На рынке есть различные приложения, которые поставляются в платных и бесплатных версиях для систем Microsoft Windows. Некоторые из них замечательны, а некоторые представляют собой мошеннические приложения, которые выдают себя за законное антивирусное программное обеспечение, ожидающее, чтобы нанести ущерб вашему компьютеру. При поиске программного обеспечения для защиты от вредоносных программ выберите то, которое обеспечивает надежную, эффективную и полную защиту от всех известных компьютерных вирусов и вредоносных программ. В список рекомендуемого программного обеспечения входит SafeBytes Anti-Malware. SafeBytes имеет действительно хороший послужной список высококачественных услуг, и клиенты довольны этим. Антивредоносное ПО SafeBytes — это высокоэффективный и простой в использовании инструмент защиты, который подходит для пользователей с любым уровнем компьютерной грамотности. Благодаря своей передовой технологии это приложение позволит вам удалить несколько типов вредоносных программ, включая вирусы, черви, ПНП, трояны, программы-вымогатели, рекламное ПО и угонщики браузера. Антивредоносное ПО SafeBytes предоставляет набор расширенных функций, которые отличают его от всех остальных. Здесь перечислены некоторые из замечательных:
Защита от вредоносного ПО: Этот инструмент для удаления вредоносных программ, созданный на основе хорошо зарекомендовавшего себя антивирусного движка, способен обнаруживать и удалять многие устойчивые вредоносные угрозы, такие как угонщики браузеров, потенциально нежелательные программы и программы-вымогатели, которые могут пропустить другие типичные антивирусные программы.
Активная защита в реальном времени: SafeBytes предлагает полностью автоматическую защиту в реальном времени, которая настроена на проверку, предотвращение и удаление всех угроз при первом обнаружении. Он будет постоянно проверять ваш компьютер на подозрительную активность и защищает ваш компьютер от несанкционированного доступа.
Более быстрое сканирование: Механизм поиска вирусов SafeBytes — один из самых быстрых и эффективных в отрасли. Его целевое сканирование серьезно увеличивает вероятность обнаружения вредоносных программ, встроенных в различные компьютерные файлы.
Безопасный просмотр: Safebytes присваивает всем сайтам уникальный рейтинг безопасности, который помогает вам понять, безопасна ли веб-страница, которую вы собираетесь посетить, для просмотра или известна ли она как фишинговый.
Низкое использование ЦП: SafeBytes известен своим минимальным влиянием на вычислительную мощность и высокой скоростью обнаружения бесчисленных угроз. Он работает бесшумно и эффективно в фоновом режиме, поэтому вы можете постоянно использовать свой компьютер на полную мощность.
Служба поддержки 24 / 7: SafeBytes обеспечивает круглосуточную техническую поддержку, автоматическое обслуживание и обновления программного обеспечения для максимального удобства пользователей.
Технические детали и удаление вручную (для опытных пользователей)
Если вы хотите удалить PCPerformer вручную без использования автоматизированного инструмента, это можно сделать, удалив программу из меню «Установка и удаление программ» Windows или, в случае расширений браузера, перейдя в диспетчер дополнений и расширений браузера. и удаление его. Вероятно, вы также захотите сбросить настройки браузера. Чтобы обеспечить полное удаление, вручную проверьте жесткий диск и реестр на наличие всего следующего и удалите или сбросьте значения соответственно. Обратите внимание, что это предназначено только для опытных пользователей и может быть затруднено из-за неправильного удаления файла, вызывающего дополнительные ошибки ПК. Кроме того, некоторые вредоносные программы способны воспроизводить или предотвращать удаление. Рекомендуется делать это в безопасном режиме.
Следующие файлы, папки и записи реестра создаются или изменяются PCPerformer
файлы:
Файл LOCALAPPDATAPCPerformerSetupPCPerformerSetup.exe. Файл PROGRAMFILESPC PerformerPCPerformer.exe. Файл PROGRAMFILESPC PerformerPSCheckUp.exe. Файл PROGRAMFILESPC PerformerRegistryDefrag.exe. Файл WINDIRTasksPC Performer Daily Check.job. Файл WINDIRTasksPC Performer Scheduled Scan.job.
Реестр:
Ключевой исполнитель ПК в HKEY_CURRENT_USERSoftwarePerformerSoft. Ключевой исполнитель ПК в HKEY_LOCAL_MACHINESOFTWAREPerformerSoft. Ключ PCPerformer_is1 в HKEY_LOCAL_MACHINESoftwareMicrosoftWindowsCurrentVersionUninstall.
Узнать больше
Итак, вы закончили работу, игру, фильм, музыку, электронную почту или что-то еще на вашем ПК, вы смотрите на часы, уже поздно, вы решаете пойти спать или выйти на улицу, вы нажимаете кнопку питания и выбираете выключение . Теперь, когда компьютер выключен, вы чувствуете себя хорошо и занимаетесь своими делами, но в следующий раз, когда вы включаете его, вы получаете ту же ошибку, что и компьютер, который никогда не выключался. Вы удивляетесь, почему и перезагружаете его, на всякий случай, и вдруг ошибка исчезла.
Если с вами произошло что-то подобное или у вас возникло ощущение, что после выключения компьютера не очень хочется его выключать, не обращайтесь за помощью к специалистам, с вами все в порядке, потому что при нажатии на выключение компьютер не выключается. действительно отключил!
Правда в том, что Microsoft изменила способ выключения и перезагрузки в Windows с обновлением, но публично ничего об этом не говорила, поэтому некоторые пользователи могут испытывать это ощущение отсутствия выключения и могут даже подумать, что с их ПК что-то не так. .
Почему это изменение?
Несколько лет назад кнопка и опция выключения в Windows действительно отключали ОС, но все изменилось, когда Microsoft захотела увеличить скорость загрузки. Теперь, когда это решение было принято, вариант выключения был изменен. Итак, что было изменено? Что ж, чтобы увеличить время загрузки Windows, выключение теперь отключит питание компонентов ПК, и это будет выглядеть так, как будто все действительно выключено, но ядро Windows на самом деле будет сохранено на жестком диске со всеми настройками и просто пробудится после того, как ПК снова включил. Это приведет к тому, что все ошибки и другие вещи останутся такими же, какими они были после того, как система была проинструктирована об отключении.
Перезагрузка вашего ПК теперь очистит ядро и файл с жесткого диска, и вы получите чистый запуск системы без каких-либо проблем, связанных с самим ядром.
Обходной путь
Теперь, когда мы знаем, почему и какие изменения были внесены в Windows, возникает логичный вопрос: можем ли мы вообще правильно выключить наш компьютер? К счастью для нас, ответ положительный, и для этого нам не понадобится никакое внешнее приложение, мы все еще можем сделать это внутри самой Windows, и это довольно быстро и просто.
Возвращаем старое отключение
Чтобы вернуть старую функцию выключения вашего ПК, следуйте инструкциям, но имейте в виду, что при этом ваш компьютер будет загружаться немного медленнее, поскольку ему придется загружать ядро с нуля каждый раз при включении компьютера.
Первым делом заходим в настройки и переходим в «Система».
Затем, как только вы окажетесь внутри системы, перейдите к питанию и сну и щелкните по нему, чтобы выбрать его. После того, как вы выбрали его до упора вправо, нажмите на дополнительные параметры питания.
Когда вы нажимаете на дополнительные параметры питания, вы должны перейти к параметрам питания панели управления. Внутри этой панели нажмите на верхнюю левую ссылку, где написано «Выберите, что делает кнопка питания».
Внутри параметров вам нужно будет снять флажок «Включить быстрый запуск (рекомендуется)», этот параметр был включен обновлением Windows и, вероятно, без уведомления. Параметр означает именно то, что было описано, он сохранит состояние ядра на жестком диске для более быстрой загрузки, но, к сожалению, может вызвать некоторые проблемы, поскольку он никогда не будет перезагружен с 0.
Если вы не можете снять флажок, щелкните текст рядом со значком щита, который гласит: «Изменить настройки, которые в данный момент недоступны» (вы должны войти в систему как администратор).
Заключение
Хотя отключение быстрого запуска и полное выключение ПК наверняка продлит время загрузки, я по-прежнему считаю, что это правильный выбор, поскольку иногда внутри ОС со временем накапливается много беспорядка и плохих вещей, которые могут вызвать множество проблем. в долгосрочной перспективе. Так что будьте в безопасности и выключите этот компьютер, как это было раньше.
Узнать больше
Одной из важных функций операционной системы Windows является планировщик заданий. Он может автоматически запускать различные задачи в определенное время, где вам нужно будет добавить задачу, которую необходимо выполнить, а затем выбрать время, в которое она должна выполняться. Поэтому, когда это время придет, планировщик заданий запустит задачу автоматически. Однако некоторые пользователи сообщали об ошибке 0x80070057, из-за которой планировщик заданий не запускается. Такая ошибка может быть связана с отключенной службой, которая не позволяет ей работать. Также возможно, что антивирусная программа помешала задаче — возможно, Планировщик заданий находится в каком-то черном списке, поскольку антивирус автоматически добавляет его в список при установке. С другой стороны, возможно, вам не хватает прав администратора, поэтому планировщик заданий не смог выполнить задачу. Чтобы решить эту проблему, вот несколько советов, которые вы можете попробовать.
Вариант 1. Попробуйте перезапустить службу планировщика заданий.
Как уже упоминалось, возможно, что служба планировщика заданий может быть отключена. Вы могли бы отключить его при попытке повысить производительность вашего компьютера и еще много чего. Таким образом, вам нужно проверить, работает он или нет, а затем перезапустить его.
- Сначала вам нужно нажать клавиши Win + R на клавиатуре, чтобы открыть диалоговое окно «Выполнить».
- Затем введите «services.msc» в поле и нажмите «ОК» или нажмите «Ввод», чтобы открыть диспетчер служб Windows.
- Вы увидите список служб и оттуда, найдите службу планировщика задач и дважды щелкните по ней.
- После этого перейдите на вкладку «Общие» и нажмите «Тип запуска», а затем выберите «Автоматически» из данного списка.
- Нажмите на «RUN» и выберите «Restart the Service».
- И нажмите на опцию «После второго сбоя», а затем снова выберите опцию «Перезапустить-службу».
- Теперь нажмите на вкладку «После последующих сбоев» и выберите «Перезапустить сервис».
- Наконец, нажмите на кнопки «Применить» и «ОК», затем запустите планировщик задач и посмотрите, исправлена ли проблема.
Вариант 2 — Попробуйте временно отключить антивирусную программу
Как уже упоминалось, ошибка может быть связана с антивирусной программой или брандмауэром Защитника Windows, установленным на вашем компьютере. Таким образом, отключение их или любого программного обеспечения безопасности, установленного на вашем компьютере, — это всегда хорошая идея, которую вы можете попробовать, когда у вас нет доступа к общему диску на вашем компьютере. Бывают случаи, когда вы сталкиваетесь с проблемами, такими как ошибка планировщика заданий 0x80070057, из-за вмешательства антивируса или программ безопасности. Таким образом, вы должны на время отключить обе антивирусные программы и проверить, исправляет ли она ошибку или нет.
Вариант 3. Запустите планировщик заданий с учетной записью администратора.
Как уже указывалось, ошибка планировщика заданий 0x80070057 может быть связана с отсутствием прав администратора. Таким образом, вам нужно войти в систему под учетной записью администратора и снова попробовать запустить Планировщик заданий. Также рекомендуется использовать учетную запись администратора в качестве пароля при входе в систему.
Вариант 4. Восстановите планировщик заданий, удалив поврежденные задания.
Обратите внимание, что один поврежденный файл может вызвать большие проблемы, поэтому этот параметр очень важен. А чтобы удалить поврежденную задачу или любую задачу из планировщика заданий, вы должны использовать редактор реестра, если вы не можете использовать интерфейс планировщика заданий. Для этого выполните следующие действия:
- Нажмите клавиши Win + R, чтобы открыть диалоговое окно для запуска.
- Далее введите Regedit и нажмите OK или нажмите Enter, чтобы открыть редактор реестра.
- Затем перейдите по этому пути: КомпьютерHKEY_LOCAL_MACHINESOFTWARMicrosoftWindows NTCurrentVersionScheduleTaskCacheTree
Примечание: По этому пути вы можете увидеть все задачи, которые в настоящее время установлены в Планировщике заданий. А так как будет трудно определить, какой из них поврежден, вам нужно удалить последний из них в Планировщике заданий в последнюю очередь. Но прежде чем вы это сделаете, убедитесь, что вы записали ID задач. Чтобы получить идентификатор, вам нужно выбрать задачу, которую вы хотите удалить, и дважды щелкнуть строку идентификатора, расположенную справа, а затем скопировать ее в Блокнот.
- Щелкните правой кнопкой мыши имя задачи и удалите ее.
- После этого удалите тот же GUID, который вы скопировали ранее из этих папок:
- КомпьютерHKEY_LOCAL_MACHINESOFTWAREMicrosoftWindows NTCurrentVersionScheduleTaskCacheBoot
- КомпьютерHKEY_LOCAL_MACHINESOFTWAREMicrosoftWindows NTCurrentVersionScheduleTaskCacheLogon
- КомпьютерHKEY_LOCAL_MACHINESOFTWAREMicrosoftWindows NTCurrentVersionScheduleTaskCacheMaintenance
- КомпьютерHKEY_LOCAL_MACHINESOFTWAREMicrosoftWindows NTCurrentVersionScheduleTaskCachePlain
- КомпьютерHKEY_LOCAL_MACHINESOFTWAREMicrosoftWindows NTCurrentVersionScheduleTaskCacheTasks
Примечание: Возможно, вы не увидите тот же идентификатор GUID в этих папках, но если вы его видите, немедленно удалите его.
- Затем перейдите в это место: C: / Windows / System32 / Tasks
- Удалите те же самые задачи, которые вы только что удалили, из редактора реестра.
- Перезагрузите компьютер и проверьте, вернулся ли планировщик заданий в нормальное состояние или нет.
Узнать больше
Если VirtualBox внезапно отображает черный экран без текста или курсора мыши, когда вы пытаетесь загрузить гостевую операционную систему, читайте дальше, так как этот пост поможет вам решить такую проблему. Этот черный экран возникает, когда Windows 10 не может предоставить конкретный параметр, который требуется VirtualBox. Следовательно, вы не сможете установить или использовать какую-либо гостевую операционную систему в VirtualBox, даже если ваш компьютер поддерживает виртуализацию, лучшее, что вы можете сделать сейчас, — это решить эту проблему с черным экраном. Есть два способа исправить этот черный экран в VirtualBox: вы можете попробовать отключить Hyber-V или отключить 3D-ускорение. Для получения более подробной информации обратитесь к каждому из приведенных ниже вариантов.
Вариант 1. Попробуйте отключить Hyper-V.
Hyper-V — это встроенный инструмент виртуализации, доступный в Windows, который помогает пользователям создавать виртуальные машины, а также устанавливать гостевую операционную систему без использования сторонних инструментов, таких как VMware, VirtualBox и многих других. Однако проблема с этим инструментом виртуализации заключается в том, что некоторые системы не могут запускать его и VirtualBox одновременно, что, скорее всего, является причиной того, что экран внезапно становится черным. Таким образом, вам необходимо отключить Hyper-V, чтобы решить проблему. Как? Обратитесь к этим шагам:
- В Начальном поиске введите «Включение или отключение функций Windows», а затем щелкните его по результатам.
- После того, как вы открыли окно Windows Features, снимите флажок с поля Hyper-V.
- Нажмите кнопку ОК и перезагрузите компьютер.
- Теперь попробуйте снова использовать VirtualBox и посмотрите, исправлена ли проблема.
Вариант 2 — Попробуйте отключить 3D-ускорение
Гостевая операционная система будет использовать графический процессор главного компьютера для визуализации 3D-графики, если вы включите 3D-ускорение для виртуальной машины. Проще говоря, это улучшит графику виртуальной машины и позволит вам использовать 3D-графику. Хотя это может показаться приятным, но на самом деле может вызвать появление черного экрана, поэтому вам, возможно, придется отключить его, чтобы изолировать проблему. Фактически, многие операционные системы не смогли использовать 3D-ускорение для гостевой операционной системы из-за этой проблемы черного экрана. Чтобы отключить его, выполните следующие действия:
- Откройте VirtualBox на своем компьютере и выберите виртуальную машину.
- Далее нажмите кнопку «Настройки» и перейдите в раздел «Дисплей».
- После этого найдите флажок «Включить 3D-ускорение» справа и снимите его.
- Сохраните внесенные изменения и перезагрузите компьютер и посмотрите, сможете ли вы без проблем запустить виртуальную машину.
Узнать больше
Авторское право © 2023, ErrorTools, Все права защищены
Товарный знак: логотипы Microsoft Windows являются зарегистрированными товарными знаками Microsoft. Отказ от ответственности: ErrorTools.com не имеет отношения к Microsoft и не претендует на прямую связь.
Информация на этой странице предоставлена исключительно в информационных целях.
При распаковке игр, скачанных из интернета, игроманы сталкиваются с некоторыми проблемами. Например, одной из таких нервирующих душу игрока ошибок является надпись на экране «Unarc.dll вернул код ошибки 7».
Ниже будет рассмотрена тема «Unarc.dll вернул код ошибки 7» при установлении игры: как исправить» более подробно.
Как избавиться от бага
Часто можно услышать, что при появлении этой проблемы, рекомендуется переустановить Windows. Однако переустановка займет больше времени, чем простое исправление бага. Поэтому, последовав следующим рекомендациям, вы избавитесь от него.
1 шаг – битый архив
Если выводится надпись о битом архиве, то следует скачать его с другого сайта. Разархивировать рекомендуется стандартным архиватором. Вполне подойдет Win.Rar.
Если получилось так, что скачан другой архив, а баг все равно появляется, то попробуйте заменить архиватор.
2 шаг — замена архиватора
Удаляете старый, чистите операционную систему с помощью программы CCleaner.
Чтобы полностью удалить и избежать конфликтов в будущем, зайдите в «Панель управления», найдите архиватор и выделите его ПКМ. В открывшейся вкладке нажмите пункт «Удалить».
Теперь запускаете утилиту CCleaner и чистите реестр.
После этого устанавливаете новый.
Если не помогло, то проблема может заключаться в файле подкачки.
3 шаг – повышение размера дампа памяти
Для исправления бага с выводом надписи «unarc.dll возвратил код ошибки семь», следует повысить размер дампа памяти. Кликаете ПКМ по ярлыку на столе операционной системы и вновь кликаете по пункту «Свойства». В левом углу открывшейся вкладки, нажимаете на пункт «Дополнительные параметры системы».
Переходите во вкладку «Дополнительно» и кликаете «Параметры».
В появившемся окне пройдите в пункт «Дополнительно» и кликните по кнопке «Изменить». Затем укажите необходимый размер. Сделайте его не больше двойного размера ОЗУ компьютера.
Потом перезапустите компьютер.
4 шаг – переименование папки с названием «Игры»
Виновной в появлении этого бага может быть имя директории, куда устанавливаете игрушку. Имя папки, куда устанавливается игрушка, написано кириллическими символами. А именно «Игры».
Решением будет заменить символы кириллицы на латинские. И переименовать ее в «Games». И пробуете установить снова.
Шаг 5 – скачивание компонента
Возможно, что проблема в нехватке самого файла. То есть, в системе нет нужного компонента с этим именем, поэтому появляется ошибка. Для решения данной проблемы следует скачать unarc dll для windows 7 х64, если у вас установлена ОС Windows 64 – разрядная. Либо скачиваете unarc dll для операционной системы Win 7 х32, если у вас установлена ОС Windows 32.
Файл можно загрузить, пройдя по ссылке http://all-freeload.net/dll-biblioteki/2117-unarc-dll. Затем перейдите в папку Windows\SysWOW 64 или 32 (в зависимости от разрядности), которая находится на диске С. Затем скопируйте файл в эту папку.
Затем зарегистрируйте его в этой библиотеке. Откройте «Пуск», кликните по команде «Выполнить». Введите слова, которые даны на картинке и кликните «Выполнить».
Симптом
«Не удалось загрузить файл \i386\ntkrnlmp.exe. Код ошибки — 7».
Это пример сообщения об ошибке с кодом 7, которое может отображаться на вашем мониторе. И если вы видели подобное сообщение об ошибке раньше, вам следует обратить внимание и проверить состояние вашей операционной системы. Если не были предприняты шаги по устранению ошибки, это может привести к дальнейшему повреждению вашего компьютера.
В этом случае мы настоятельно рекомендуем вам запустить быстрое сканирование кода ошибки для вашего ПК, чтобы проверить и исправить ошибки.
Что такое код ошибки 7?
Вы, вероятно, можете узнать происхождение этой ошибки из сообщения об ошибке, которое появляется на экране вашего компьютера. Именно, код ошибки 7 указывает на ошибку, связанную с ntkrnlmp.exe. Этот файл считается системным. И он отвечает за предоставление функций для операционной системы Windows. Ntkrnlmp.exe находится в папке C:\Windows\driver cache\i386. Если вы изменили настройки BIOS на своем компьютере, вы, скорее всего, получите это сообщение об ошибке при попытке установить Windows XP.
Решения
Хотя получение кода ошибки 7 может быть очень раздражающим, вы всегда можете решить проблему простым способом. Это не очень сложная ошибка в операционной системе Windows. Поскольку не каждый может быть компьютерным экспертом, инструкции по устранению этой ошибки также очень просты. Все, что вам нужно сделать, это изучить шаги и исправить ошибку вручную.
Первое, что вам нужно сделать, это зайти в настройки BIOS при запуске компьютера. Затем откройте меню настройки управления питанием. И найдите ACPI, выберите «НЕТ» для «Операционная система, поддерживающая ACPI». После этого просто введите Exit и снова начните процесс установки.
Если вы хотите отключить ACPI, когда вы уже установили операционную систему, вы можете нажать «Пуск», «Выполнить». В открытом поле введите «sysdm.cpl» и нажмите «ОК». Затем вам нужно открыть «Компьютер» и дважды щелкнуть «Дополнительная конфигурация и интерфейс питания ПК». После этого перейдите на вкладку «Драйвер» и выберите «Обновить драйвер». Когда вы завершили предыдущий процесс, откройте мастер обновления оборудования, нажмите «Нет» и нажмите «Далее». Затем в списке конкретного места (Дополнительно) нажмите «Далее», затем нажмите «Готово». И не забудьте перезагрузить компьютер, чтобы завершить процесс исправления.
Если предыдущие абзацы не помогли, вы также можете попробовать поместить установочный компакт-диск Windows XP в дисковод для компакт-дисков, выберите «Установить Windows». Когда это будет сделано, перейдите в меню «Пуск», нажмите «Выполнить», введите следующую информацию и нажмите «Ввод»: «Буква дисковода компакт-дисков:\setup.exe» (буква дисковода компакт-дисков должна быть именем вашего дисковода компакт-дисков) . Затем нажмите «Новая установка» и нажмите «Далее». И следуйте инструкциям, которые вы видите.
Чтобы обеспечить безопасность и эффективность вашего ПК, воспользуйтесь нашим ErrorCodeFix, чтобы исправить код ошибки 7 за считанные минуты.
Рекомендуется: Fortect
Загрузите это программное обеспечение и почините свой компьютер за считанные минуты. г.
Если вы действительно не можете загрузить setupdd sys с кодом ошибки 7 на своем компьютере, вам необходимо ознакомиться с этими советами по устранению неполадок.
Зачем мне нужна помощь при заполнении CAPTCHA?
Заполнение CAPTCHA показывает, что вы человек, и продвигает ваш временный доступ к интернет-стратегиям.
Что мне делать, чтобы этот подарок не повторился в будущем?
Если вы определенно войдете в свое личное соединение, например, дома, вы, скорее всего, запустите сканирование на вирусы на своем реальном устройстве, чтобы убедиться, что крем не заражен вредоносным ПО.
Если ваша компания находится в этой распределенной сети или в бюро, вы можете попросить своего интернет-босса просканировать сеть, чтобы определить неправильно сконфигурированные и зараженные устройства.
Еще один способ избежать этой ситуации надолго – использовать Privacy Pass. Вы можете сразу загрузить версию 2.0 из Магазина надстроек Firefox.
После того, как кто-то недавно обновил свой компьютер до Windows XP, может появиться один из следующих дополнительных индикаторов и симптомов:
- Ваш компьютер неожиданно перезагружается через случайные промежутки времени.
- Когда ktsomething запускает ваш компьютер, вы получаете сообщение об ошибке:
Рекомендуется: Fortect
Вы устали от медленной работы компьютера? Он пронизан вирусами и вредоносными программами? Не бойся, друг мой, Fortect здесь, чтобы спасти положение! Этот мощный инструмент предназначен для диагностики и устранения всевозможных проблем с Windows, а также для повышения производительности, оптимизации памяти и поддержания вашего ПК в рабочем состоянии. Так что не ждите больше — скачайте Fortect сегодня!
Windows не может запуститься, потому что следующая информация повреждена или отсутствует:
System32 DRIVERS pci.sys
- Когда вы запускаете настольный компьютер и пытаетесь использовать консоль восстановления Windows XP с нашего собственного компакт-диска Windows XP, вы обычно получаете следующие сообщения об ошибках:
Setupdd.sys может не загружаться. Стиль 4. Не удалось загрузить файл Setupdd.sys. Ошибка программирования 7.
Решения
Эта проблема может возникнуть, если на этом компьютере повреждено или часто несовместимо оборудование XP-Windows. Это почти наверняка проблема с оперативной памятью, которая указывает на то, что оперативная память заболела и ее следует заменить. Если у вас сейчас два или три с установленным ОЗУ, попробуйте каждое ОЗУ при включении и посмотрите, какая из них повреждена. Удачи.
2dayknowledgeblog
Две проблемы:
a) При загрузке с жесткого диска IDE объемом всего 80 ГБ (Windows XP, работала нормально в течение 2 или возможных тех же лет) сообщает, что System32 / Drivers / ntfs.sys никоим образом не найден и не найден. зависает.
б) Я получил новый SATA на 300 ГБ напрямую, полностью удалил старый, а также попытался установить Windows на ваш собственный новый жесткий диск, но произошел сбой при загрузке и установке, он сообщает об ошибке «Не удалось заполнить файл Setupdd.sys», этот конкретный код – 7. “
История:
Весной 03 года я задумал компьютер, а именно Windows XP SP2, и до недавнего времени все было фантастически.
Немного назад, когда я выполнял задачи с интенсивным использованием ЦП, я начал издавать чередующиеся высокие и низкие звуковые сигналы, указывающие на перегрев ЦП. Недели две назад я разобрал процессор и добавил еще термопасты. Когда я использовал все на своем месте, мой компьютер не смог войти в BIOS; Я много раз слышу повторяющиеся гудки при сборке (ошибка памяти). Поэтому я подумал, что, просто поставив процессор и радиатор на место, я, должно быть, выбил простой модуль памяти. Так что я обычно отправляю его обратно в Corsair для обмена. В настоящее время я купил идентичный модуль оперативной памяти Corsair (VS512MB400C3) из своего локального тайника и установил его там.
Теперь, установив ОЗУ, которое я принес из магазина, я смог делать заявления, входить в BIOS и многое другое. Но когда я попытался действительно запустить Windows, все рухнуло (System32 для каждого драйвера / NTFS.sys отсутствует). Я закончил тем, что возился в сети, показывая другим, что для ремонта нужно использовать компакт-диск Windows. Я делаю все это, но пользовательская конфигурация Windows обычно дает сбой при загрузке ядра отладчика: «Файл Setupdd.sys не мог быть богатым. Значение ошибки 7. “[Хотя время от времени сообщается код ошибки 4, я не могу понять, почему он меняется. Ссылка производит впечатление связанной].
Затем я собираюсь просто купить новый проблемный диск, дополнительно установить на него Windows, даже после этого передать свой старый жесткий диск на отправку с единственными моими данными и скопировать его ранее. Итак, я покупаю новый драйвер жесткого диска Maxtor SATA емкостью 300 ГБ. Я вставил его, и прямо перед тем, как я смогу выбрать Windows, мне нужно будет установить драйверы SATA во время установки. Однако, если я нажму F6, чтобы установить драйверы в соответствии с рекомендациями во время установки, ничего не произойдет, и вся установка продолжится, если она, естественно, не может работать с тем же параметром («Запись Setupdd.sys не может быть заполнена. Ошибка (, код 7». “). В прекрасный вечер у меня нет существующего старого жесткого диска 80 ГБ, так что я в основном обновляю расширенную систему установки, а именно Windows, на ваш новый жесткий диск.
Мне интересно читать об этом, обычно основные люди, которые получают первую часть работы (загрузка с жесткого диска, мужчины и женщины опускаются), решают ее, исправляя Windows, несмотря на то, что у них есть установочный диск. Я не могу этого сделать, потому что примерка зависает на setupdd.sys.
Я предполагаю, что это материнская плата, потому что все остальное помогает вам в работе.
У кого-нибудь есть идеи?
Загрузите это программное обеспечение и почините свой компьютер за считанные минуты. г.
Setupdd Sys Could Not Be Loaded Error Code Is 7
Setupdd Sys N A Pas Pu Etre Charge Le Code D Erreur Est 7
Setupdd Sys Konnte Nicht Geladen Werden Fehlercode Ist 7
Nie Mozna Zaladowac Setupdd Sys Kod Bledu To 7
Setupdd Sys Nao Pode Ser Carregado O Codigo De Erro E 7
Setupdd Sys Kan Niet Worden Geladen Foutcode Is 7
Setupdd Sys No Se Pudo Cargar El Codigo De Error Es 7
Setupdd 시스템을 로드할 수 없습니다 오류 코드는 7입니다
Setupdd Sys Non Puo Essere Caricato Il Codice Di Errore E 7
Setupdd Sys Kunde Inte Laddas Felkoden Ar 7
г.

 Причины ошибок
Причины ошибок


 Запустите средство диагностики памяти Windows
Запустите средство диагностики памяти Windows