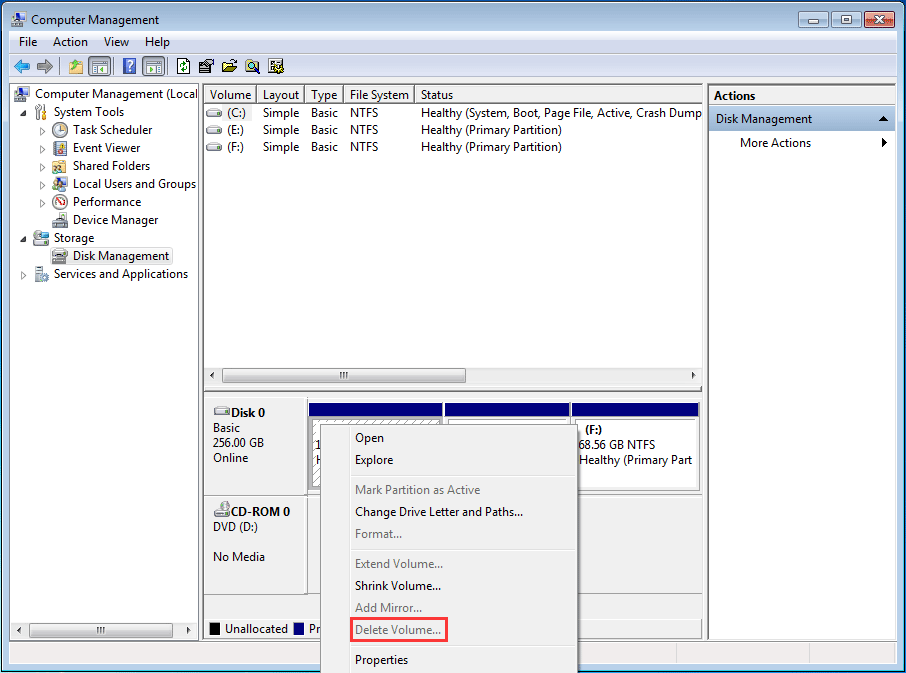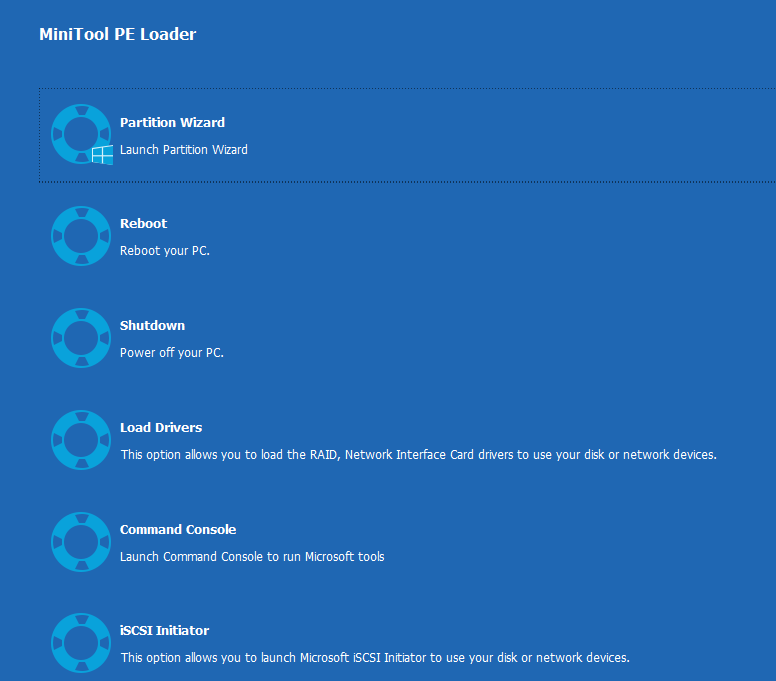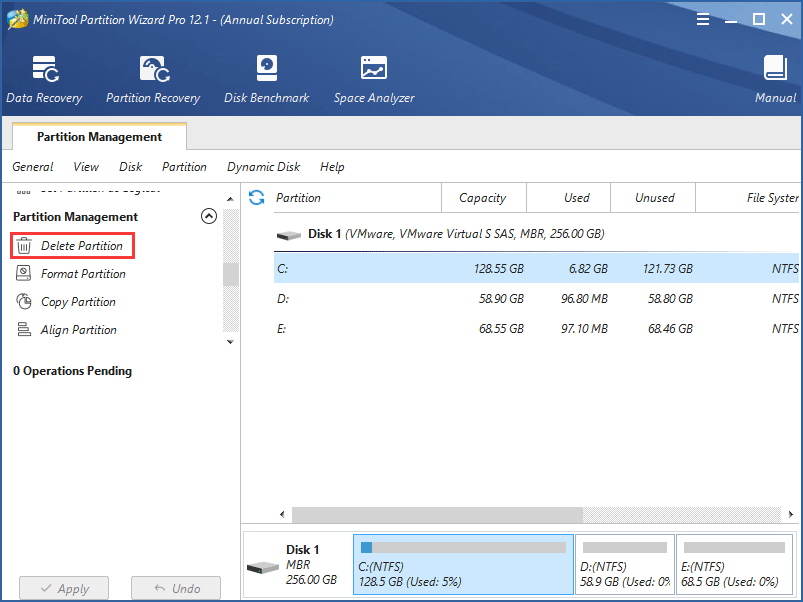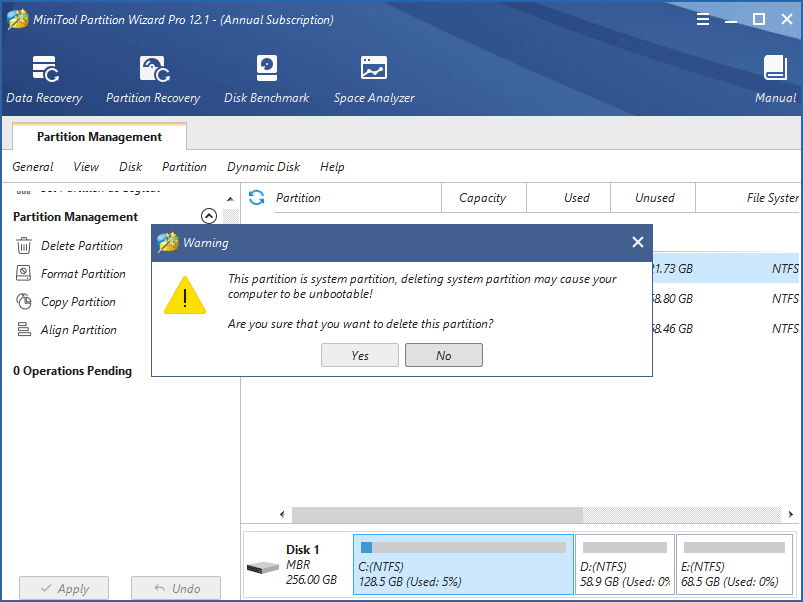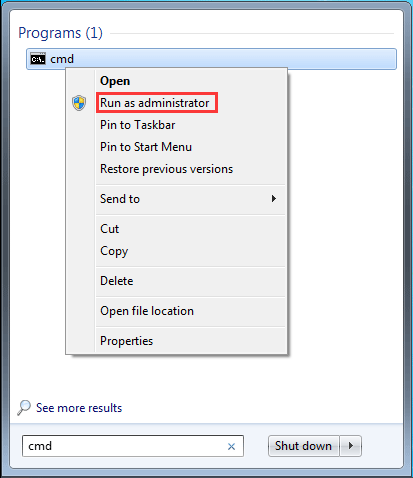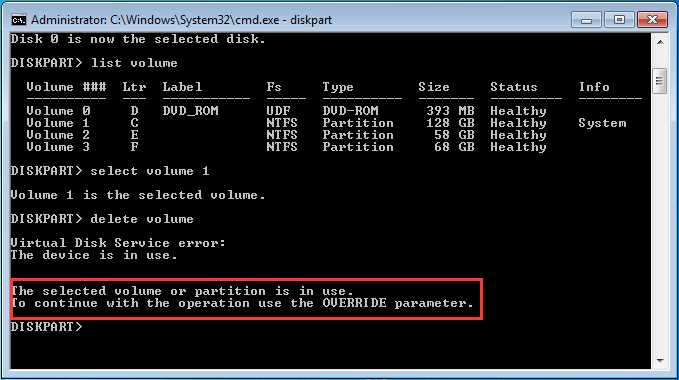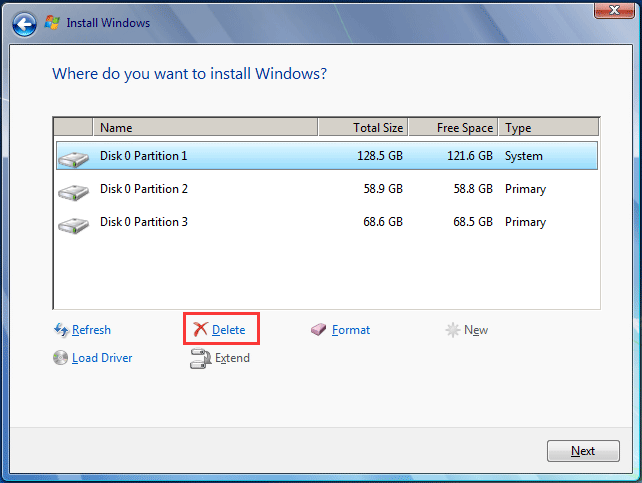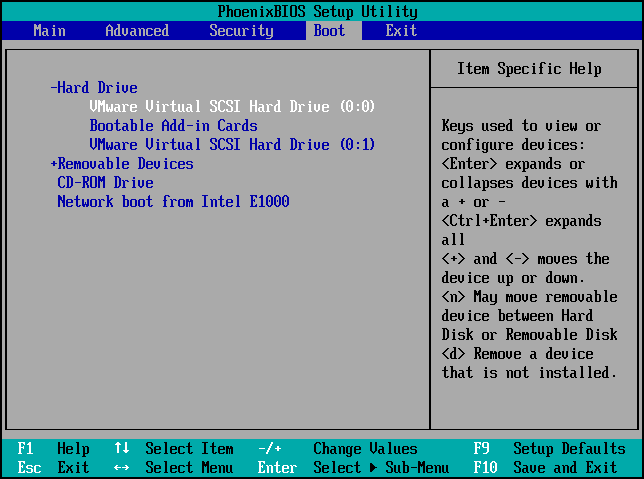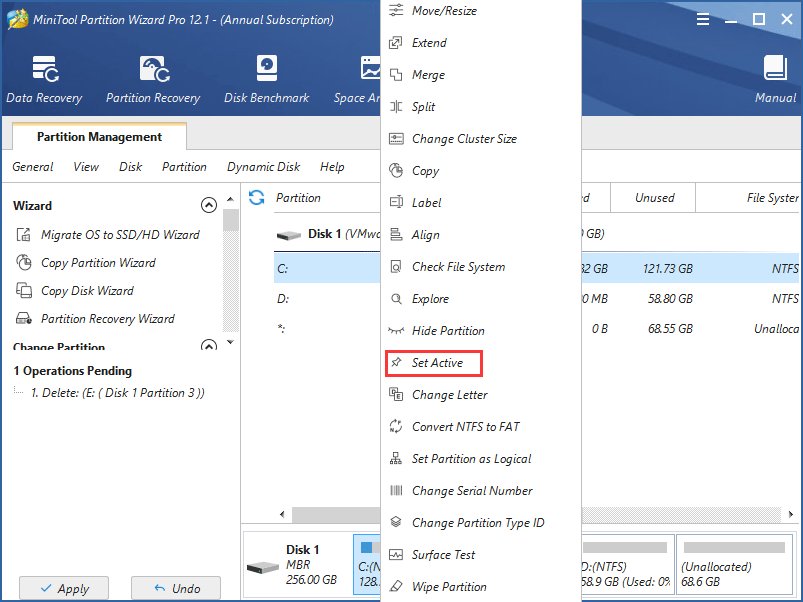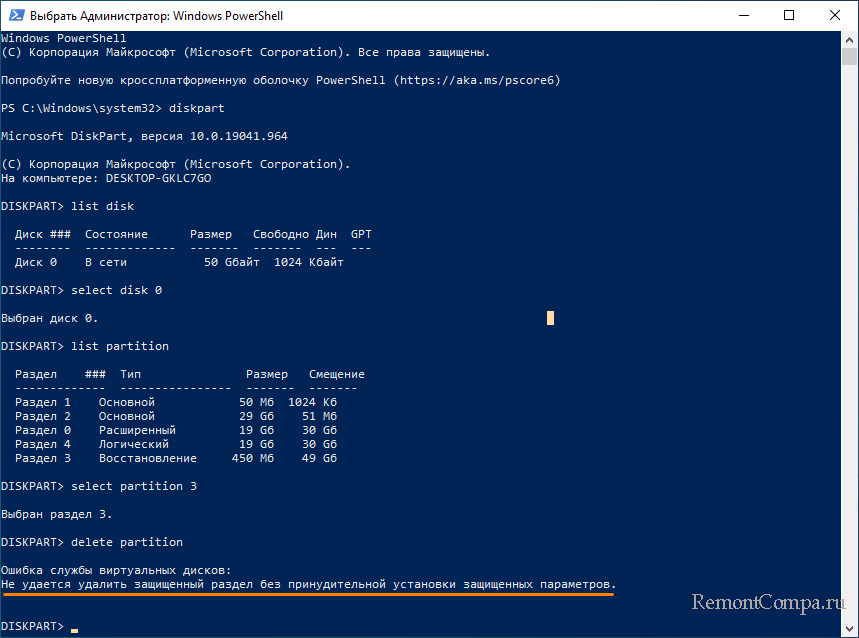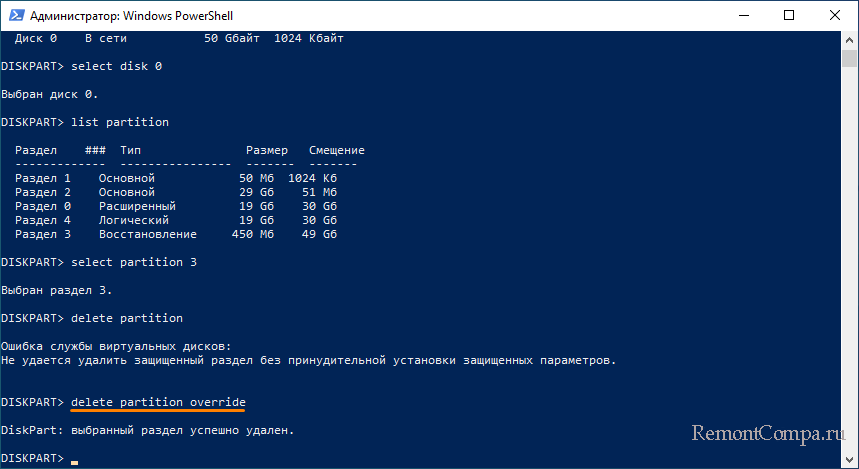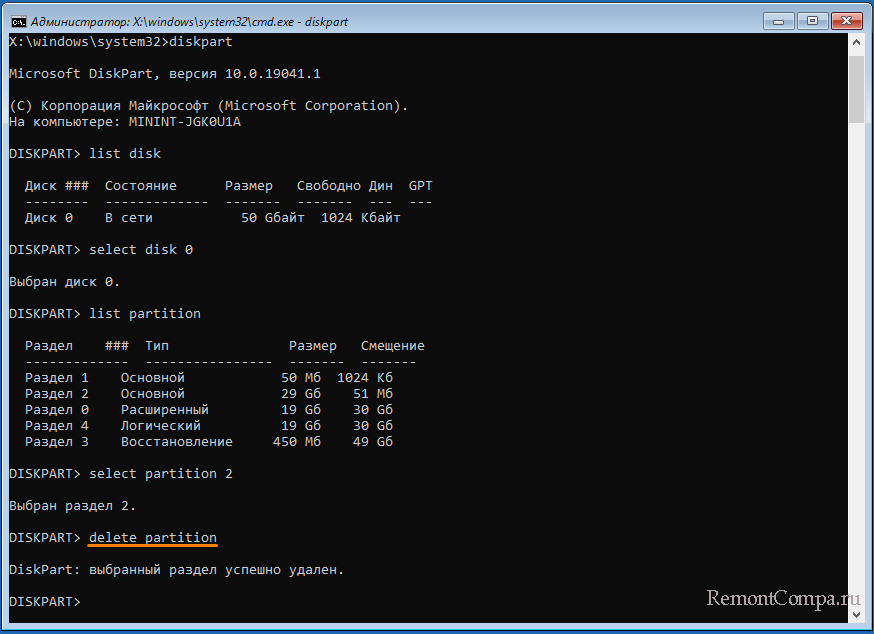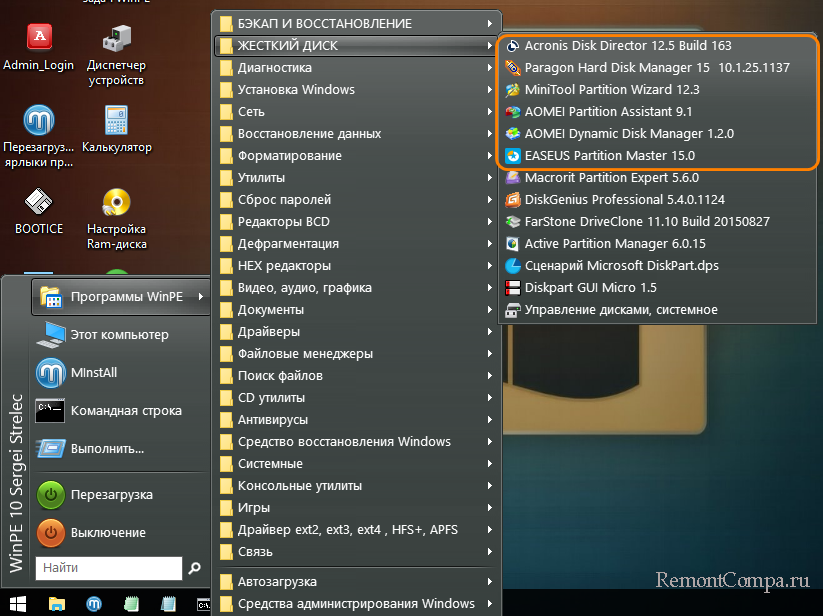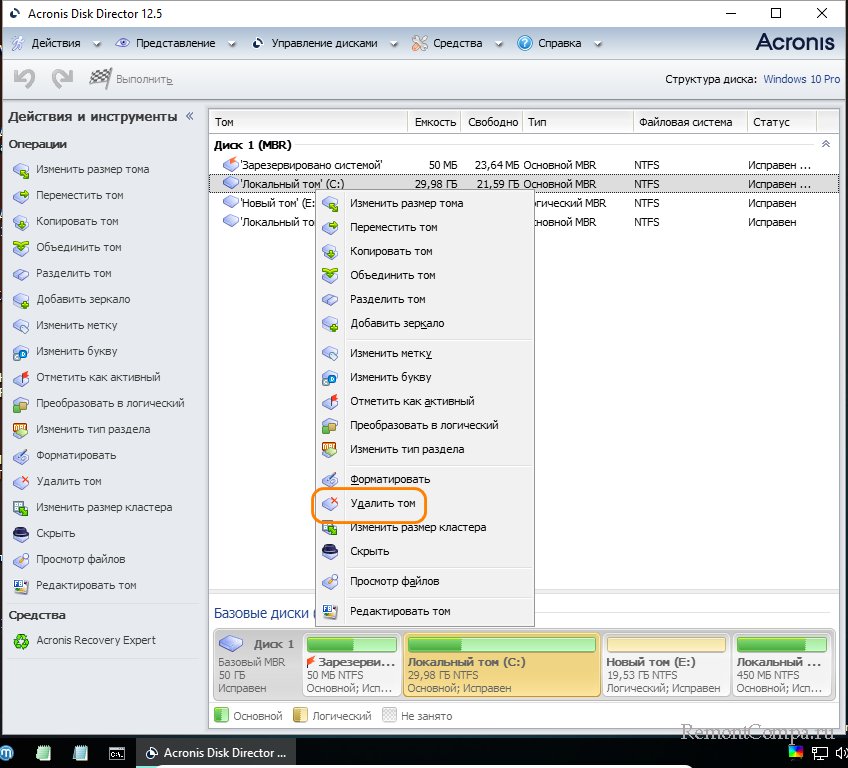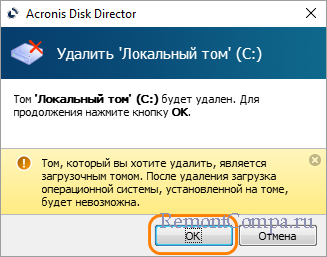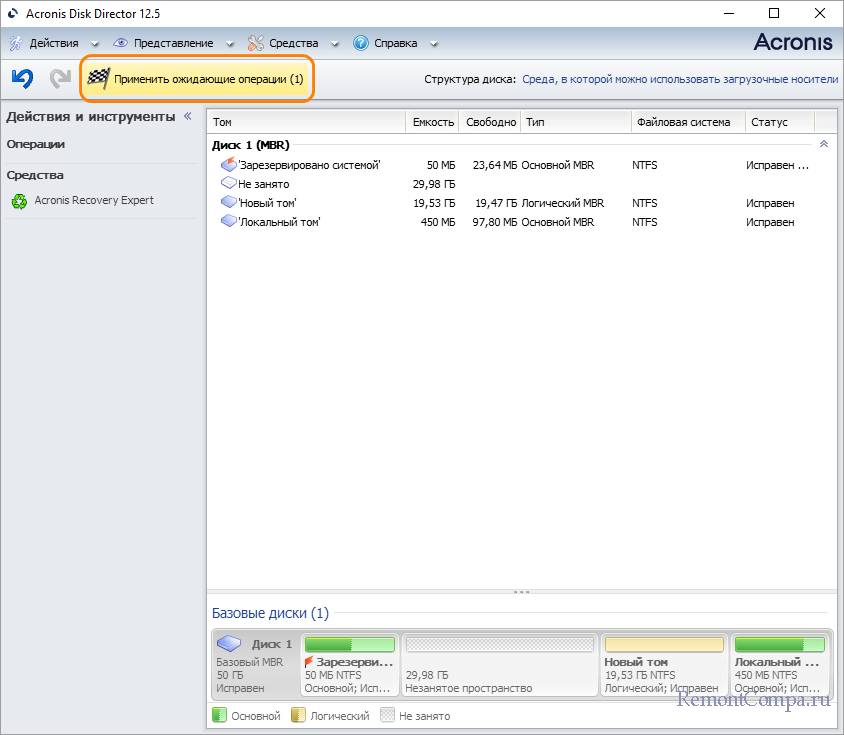Многие знают: несмотря на тот факт, что каждый из нас является зачастую единоличным пользователем Windows, она нам-таки «полностью не принадлежит». И мы всякий раз в том убеждаемся, когда в поисках решения каких-то проблем пытаемся отредактировать или удалить конкретные файлы и папки. Это выражается в отказе системы остановить какие-то процессы и/или службы, затереть файлы, папки и/или ключи и параметры реестра. Сегодня я разберу конкретный случай, на который указал один из пользователей, столкнувшись с очередной ошибкой блютуз. Юзер столкнулся с проблемой отказа системы в виде окна » Не удаётся удалить {ключ}. Ошибка при удалении раздела «.
Ошибка, казалось бы, очевидна. Как и её потенциальное решение: нехватка прав в системе часто успешно решается их делегированием текущему пользователю. Вполне вероятно, что при таком развитии событий удалению куста или параметра мешает какой-то драйвер или связанная с ним служба. В общем, принято решение выделить потенциальное разрешение проблемы в отдельную статью. Порядок выбора вами описываемых ниже инструментов значения не имеет. Поехали.
- Почему не удаляется или пара нужных к статье деталей
- Можно делегировать права доступа с помощью группы администраторов.
- Не теряйте время — попробуйте программу со стороны.
Работаете с реестром? Создавайте резервную копию раздела!
Перед тем, как приступить к редактированию реестра…
Не лишним было бы напомнить вот что.
- Я не знаю откуда вы пришли к этому решению: науськал вас я или откуда-то извне — вы должны точно знать что делаете. Как я уже упоминал, система не разрешает работу с параметрами не просто так. Вполне вероятно, что причиной ошибки Не удаётся удалить ключ или параметр является конкретный файл. В случае с устройствами подключаемыми через блютуз это может быть не до конца удалённый или жёстко связанный с оборудованием драйвер. Также нередко этим грешат принтеры. Определение проблемного драйвера я также выделю в отдельную статью дабы не загромождать текущую статью. Идём дальше.
- В попытке удалить ключ или раздел реестра я всегда начинаю с этого варианта. И уже с момента запуска редактора реестра следует попытаться сделать это от имени администратора из контекстного меню:
Однако, если ваша учётная запись уже принадлежит группе администраторов, такое «движение» будет лишним. Членство своей учётки в группах можно узнать из консоли команд cmd:
gpresult /V
- Далее. На этапе запуска программ вы вполне можете проверить не только от чьего имени она запускается, но и факт делегирования прав. Т.е. с обычными правами, с правами администратора или от имени другого пользователя. Это покажет Диспетчер задач с предварительно активированной настройкой . Для этого щёлкните правой мышкой по столбцу Имя (Состояние, ЦП или любому другому) и нажмите Выбрать столбцы. Поставьте чек-бокс у пункта С повышенными правами.
Запомним эту настройку. Она позже нам пригодиться.
- Однако не каждый из «проблемных» файлов системы, ключей и параметров реестра поддаётся даже Администратору. Или пользователю с административными (читай — повышенными) привилегиями. В системе есть учётки, которые используют файлы, доступ к которым будет всегда ограничен. И потому, даже после проделанного окно Ошибка удаления раздела будет вас всё равно преследовать. Потому активировать скрытую учётную запись Администратора командой
net user администратор /active:yes
и работать оттуда, как некоторые советуют, смысла особого не вижу. Если же у вас учётка Администратора уже активна, вы, впрочем, можете попробовать запустить редактор реестра от его имени, не покидая текущей учётки. Запустите строку Выполнить (WIN + R) и введите команду
RunAs.exe /user:Администратор "regedit.exe"
Не забудьте только про пароль Администратора.
Ошибка при удалении раздела: традиционный метод средствами системы
С целью удалить выбранный ключ реестра или один или несколько в нём параметров, переходим в редактор командой
regedit.exe
- Выбираем нужный ключ и, вызвав контекстное меню, выбираем Разрешения… В открывшемся окне вы увидите список групп и объём прав, распространяемых на данный объект. Нас традиционно интересуют трое снизу: ваша учётка, Админы и Система. О тех, что вверху списка есть смысл поговорить в других статьях. Хотя нередко именно Неизвестная учётная запись, «доставшаяся» нам после переезда диска с другого компьютера или перехода с одной версии на другую (равно как и получения крупного обновления) является причиной нехватки прав. Но мы здесь не задерживаемся и выберем кнопку Дополнительно.
В окне Дополнительных параметров безопасности обратите внимание на текущего владельца объекта:
Если там (как на рисунке) обозначен Администратор, прав на редактирование объекта у вас предостаточно. При условии, конечно, что вы сами принадлежите к этой группе. И причина невозможности удалить объект кроется в другом. Если в Windows один-единственный пользователь, так оно и есть. А вот если владельцем является другая группа, есть смысл продолжить…
- Жмём по верхней кнопке Изменить… в шапке окна справа от Владельца
В окне выбора начните вводить имя своей учётки и нажмите Проверить имена. Настоящее имя должно себя проявить.
Жмём ОК. Вы автоматически вернётесь в окно Дополнительных параметров, где в шапке с Владельцем должна появиться уже ваша учётка. Активируем чек-бокс Заменить владельца подконтейнеров и объектов. Внизу выберите кнопку Отключить наследование. Этим вы должны получить полный контроль над ключом:
Нажмите внизу справа Применить. В следующем окне нажмите Преобразовать унаследованные разрешения…:
Окно, куда вернётесь, не закрываем и выберем кнопку Добавить.
Щёлкнем по кнопке Выберите субъект и снова найдём свою учётку в окне Выбора групп и пользователей:
Ставим галочку на чек-бокс Полный доступ и жмём ОК.
Вы перенесётесь в окно Дополнительных параметров, в котором уже ваша учётная запись будет награждена Полным доступом к объекту.
Это подтвердит и следующее окно:
Всё. Можете пробовать. Если не получается, читаем далее.
Ошибка при удалении раздела: помогут программы
Для кого-то это самый быстрый из вариантов. Есть программы, которые позволяют поднять права на операции с файлами прямо в текущем сеансе и единовременно. В их числе такие как (ссылки для 64-х разрядных версий программ)
- RunAsSystem
- No Virus Registry DeleteEx
- PsExec
- AdvancedRun
и т.п. Описание работы с каждой из них приводить не стану, остановлюсь на предпоследней из них. Что ещё (как самолично убедился) работает в Windows 10. Предлагаю вам архив с утилитой PsExec, позволяющей запускать любую программу с правами СИСТЕМЫ. Применимо к редактору реестра процесс подготовки к запуску выглядит так:
- качаем архив с программой (ссылка внизу абзаца)
- разархивируем его на Рабочий стол
- создадим для исполнительного файла тут же ярлык, в поле Объект: которого вместо появившейся по умолчанию записи введём команду по типу:
C:\Users\имя-пользователя\Desktop\PsExec64.exe -i -d -s c:\windows\regedit.exe
Т.е. справа к имеющемуся уже в строке пути просто добавьте
-i -d -s c:\windows\regedit.exe
где regedit.exe имя исполнительного файла программы, которая будет запускаться от имени Системы с указанием в ней пути к расположению (c:\windows\). В нашем случае это именно редактор реестра. Вам остаётся запустить этот ярлык от имени администратора и проверить, от чьего имени теперь редактор запущен. Это легко выяснить с помощью Диспетчера задач.
Скачать архив PsExec64.zip бесплатно
Теперь, думаю, проблем с удалением ключей и разделов поубавиться. По крайней мере в моём случае, указанный в фото в шапке статьи раздел был успешно удалён.
Успехов всем.
Cannot delete the active system partition when you go to delete a partition holding Windows OS in Disk Management of Windows 7/8/10? Why is the feature Delete Volume greyed out? How to delete system partition? Read this post to get what you want to know.
Cannot Delete the Active System Partition in Windows 7/8/10
Disk Management is a tool which is built-in in Windows operating system, so you may use this free tool to do disk management. When there is a need to delete system partition, it is likely to be failed because Delete Volume feature is greyed out in Disk Management on Windows 7/8/10, just like the following screenshot shows:
Tip: In fact, there are many partitions that cannot be deleted in Disk Management, including boot volume, the volume where page file, crash dump files and hibernation files are saved, EFI system partition, OEM partition and recovery partition. Please refer to Cannot Delete Volumes in Windows for more information.
Why fail to remove system partition?
As for the system partition, it must be a primary partition which contains the boot loader that is used to boot your operating system. In addition, the partition which holds the boot sector must be set active, otherwise, your computer is unbootable. Therefore, if you want to delete your system partition, Windows Disk Management will fail to do this work.
You can see the partition on disk 1 is labeled “System, Active, Primary Partition“, so it is not allowed to be deleted or formatted in Windows 7/8/10. Besides, partition C is also unable to be deleted because delete is not allowed on the current boot, system, pagefile, crashdump or hibernation volume.
Tip: In addition to system partition deletion, Windows cannot format the system partition on this disk in Windows 10/8/7.
How to solve this issue? Don’t worry, it is easy and there are some solutions below.
How to Delete Active System Partition in Windows 7/8/10
Generally, you may choose to delete a system partition in two cases:
- You have installed two operating systems on your computer. Now you don’t want to use one OS and decide to delete it. Or you want to delete one active system partition to free up some disk space. Then, you may use the unallocated space to create a new partition.
- If you want to reinstall a new operating system to the original location, maybe you choose to clean the previous OS.
Here, this post will tell you how to delete system active primary partition in a single operating system or dual system on your computer.
Case 1: Delete System Volume in Single Operating System
As for many of you, only one operating system is installed on the computer. Usually, probably there is something wrong with your operating system, such as system breakdown, blue screen, black screen or slow running speed, so a new reinstallation becomes a popular choice.
Before reinstallation, you may choose to delete the system partition in Disk Management, however, it is not allowed. In this case, how to achieve this aim? Actually, it is very easy in Windows 7/8/10.
Note: Before you delete active system partition, please ensure the important data on your hard drive is backed up. To do this work, the professional PC backup software, MiniTool ShadowMaker, will be your good choice since it enables you to back up files & folders, partitions, the entire disk or Windows operating system with ease.
MiniTool ShadowMaker TrialClick to Download100%Clean & Safe
How to back up files with MiniTool ShadowMaker?
Step 1: Run this backup software and continue to use its Trial Edition to start a local backup.
Step 2: Choose the files you want to back up, as well as the storage path.
Step 3: Finally, click the Back up Now button to start a backup immediately.
Related article: How to Back up Files on Windows 10? Try These Top 4 Ways.
Solution 1: Use MiniTool Partition Wizard
In order to delete system partition, you need to enter Win-PE environment. So you can ask third-party software for help. Fortunately, here is a recommendation – MiniTool Partition Wizard which contains six editions including Free, Professional, Pro Ultimate, Server and two advanced editions.
This tool provides a feature Bootable Media which can be used to manage your disk and partition in Win-PE, such as delete partition, format partition, copy partition, resize/extend partition, recover lost partitions and more.
Note: MiniTool Partition Wizard Free Edition doesn’t support this feature. If you want to delete your system drive, you need to get a license. Just click the following button to get one.
Step 1: Launch MiniTool Partition Wizard Professional Edition. Then in the main interface, click Bootable Media feature to create a bootable DVD/CD disc or USB flash drive and then boot your computer from the disc or drive.
Step 2: Then you will enter a page of MiniTool PE Loader. Click Partition Wizard to enter the main interface of MiniTool Partition Wizard.
Step 3: Right click the active system partition and click Delete feature. Or after selecting the target drive, click Delete Partition in the left pane.
Note: Drive letters in MiniTool PE Environment may be different from what they are in Windows.
Step 4: Then this partition tool will tell you “deleting system partition may cause your computer to be unbootable”, here click Yes. And finally, click Apply to perform this operation.
“I want to delete my active system partition but fail. MiniTool Partition Wizard is really helpful to remove system partition Fasily without any issue.” Click to Tweet
Solution 2: Run Diskpart Command
Some of you may consider using the Diskpart command line to delete your system partition. Follow these steps to remove Windows 7 active system partition.
Step 1: Please open cmd window by pressing Win + R keys and then inputting cmd. Or you can input cmd in the Search box and then right-click this tool to select Run as administrator.
Step 2: Type diskpart.
Step 3: Type list disk to display all the disks.
Step 4: Type select disk n. Here n means the disk number that contains the active system partition.
Step 5: Type list volume to display all the volumes on the selected disk. Here, by viewing the status and information, it is easy to know which one is system partition.
Step 6: Type select volume n. N is the volume number of the system volume.
Step 7: Type delete volume to perform system volume deletion.
Warning: This may work, however, diskpart will prevent you from deleting the volume if it is required by Windows, just like the error shows “The selected volume or partition is in use. To continue with the operation use the OVERRIDE parameter.” Please try the following command.
If you fail to delete the system partition, please try another way.
Solution 3: Use Windows Installation Disc
In addition, when Windows is unable to delete the active system partition, you can also use Windows installation disc to do this work.
Step 1: Please connect a Windows 7/8/10 installation disc to your computer, and then after choosing language, time format, and keyboard method, click Install Now.
Step 2: Click I accept the terms of license and next choose Custom (Advanced) installation type.
Step 3: Now the important step is to select system partition, and then click Delete.
Then after finishing the deletion, next do as the hint says, you can easily format the disk and finish a new system installation.
Case 2: Remove Active System Partition in Dual System
Nowadays dual system is getting more and more popular, however, it is possible that you want to delete one to free up space or create a new partition. However, Windows cannot delete the active system partition in Disk Management.
In this case, how to remove system partition? In fact, it is easy to do that. Here we will introduce you two situations about detailed guidance to delete system partition in a dual system.
Situation 1: Two Operating Systems on Two Different Hard Drives
If there are two system partitions, one is partition C on disk 0, and another is partition F on disk 1.
In this case, actually, these two operating systems are set active. If you want to delete F drive, you can also do as the above-mentioned way shows in case 1, using the feature Delete Partition feature of MiniTool Partition Wizard.
Note: If your disks are MBR, after finishing all the operations, the most important thing is that you must modify the boot order in BIOS. Please make sure the hard drive that contains the reserved OS is set to the first place.
Situation 2: Two Operating Systems on a Hard Drive
① There Is System Reserved Partition
When you install an operating system, it is possible that there is a system reserved partition at the beginning of the hard disk. If there are two operating systems on this disk, and the boot files of these two OSs are saved to the system reserved partition, which is active by default.
When booting the computer, you can select one to boot. If you plan to delete one system partition, MiniTool Partition Wizard Bootable CD is also useful with Delete feature.
② There Is No System Reserved Partition
Sometimes, there is no system reserved partition on the disk. If there are two systems, including Windows 8 on partition C and Windows 7 on partition F. You need to set the system partition you want to use active.
Two circumstances you should consider:
- Now you are using Windows 7, and you want to delete Windows 8 on C drive, you can directly use MiniTool Partition Wizard Bootable CD to delete this system partition.
- If you are using Windows 7, and you decide to delete Windows 7 on partition F, after removing this active system partition, the most important thing that you must do is to set partition C active.
In the second circumstance, how to delete partition F and then set partition active? You can also use MiniTool Partition Wizard Bootable CD to help you delete and mark your partition active. With this partition manager, it is very easy and convenient to do this work.
Warning: The drive letters may vary in MiniTool PE Environment. Here, partition F with Windows 7 has become partition E. Just choose the OS you want to delete carefully.
Step-by-step guidance is here.
Step 1: You also need to boot your computer from the bootable disc, just like case 1 mentioned.
Step 2: After entering into the main interface of MiniTool Partition Wizard, you need to select the system partition you want to delete, click the Delete Partition function in the left pane.
Step 3: Then right-click partition C to select the Set Active feature.
Step 4: Click Apply to execute all the changes.
Bottom Line
Now we come to the end of this post. In this article, we introduce you the problem that Windows cannot delete the active system partition, why fail to do this work and the detailed solutions in a single operating system and dual system. If you also meet this issue, please try the ways according to your actual circumstances.
If you have any suggestion or problem regarding MiniTool Partition Wizard, welcome to email us via [email protected] or leave a comment below. Thanks in advance.
Содержание
- Вариант 1: Запуск «Редактора реестра» от имени администратора
- Вариант 2: Управление разрешениями
- Вариант 3: Использование PsTools
- Вариант 4: Использование Registry DeleteEX
- Вариант 5: Registrar Registry Manager
- Вариант 6: Проверка компьютера на вирусы
- Вопросы и ответы
Перед началом рассмотрения способов решения проблем с удалением записей из «Редактора реестра» уточним, что в большинстве случаев выполняемые операции приводят к каким-либо изменениям в операционной системе. Иногда они даже являются критичными и оказывают негативное влияние на работу конкретных программ или всей Windows. Если вы не уверены в своих действиях, подготовьте резервную копию реестра или точку восстановления ОС на всякий случай.
Подробнее: Восстановление реестра в Windows
Вариант 1: Запуск «Редактора реестра» от имени администратора
Проблемы с удалением некоторых разделов иногда связаны с тем, что на них установлена системная защита, то есть не у каждого пользователя есть права на взаимодействие с каталогами. Самое простое решение данной ситуации — запуск приложения «Редактор реестра» от имени администратора для использования всех привилегий. Это действие производится через «Пуск», где нужно отыскать приложение и в меню справа выбрать соответствующий пункт.
Вариант 2: Управление разрешениями
Каждому каталогу в «Редакторе реестра» присваиваются собственные разрешения, завязанные на доступе к чтению и редактированию. Существует вероятность того, что необходимый вам раздел имеет сбившиеся или неподходящие настройки, из-за чего и возникает трудность с его удалением. Для проверки данной теории выполните следующие действия:
- Запустите «Редактор реестра» так, как это было показано в предыдущем способе, или используйте любой другой метод, например, вызвав утилиту «Выполнить» нажатием сочетания клавиш Win + R и введя там
regedit. - Отыщите требуемый для удаления раздел и щелкните по нему правой кнопкой мыши.
- Из появившегося контекстного меню выберите пункт «Разрешения».
- Под блоком с разрешениями и запретами нажмите кнопку «Дополнительно».
- Сверху вы увидите строку «Владелец», а напротив нее кнопку «Изменить». Нажмите ее, если в качестве владельца указана «СИСТЕМА». Если же там стоит ваше имя пользователя, пропустите этот метод и переходите к следующему.
- В окне выбора пользователя сразу введите свое, а если затрудняетесь в правильном написании, перейдите в «Дополнительно».
- Запустите поиск учетных записей, щелкнув по «Поиск».
- Дождитесь загрузки результатов и в списке отыщите свой профиль.
- После его выбора вернитесь в предыдущее меню и нажмите «ОК» для подтверждения изменений.
- Теперь вы увидите, что владелец раздела изменился. Закройте окно с разрешениями и приступайте к проверке действенности метода.

Вариант 3: Использование PsTools
PsTools — набор консольных утилит, официально распространяющийся компанией Microsoft. Он предназначен для администрирования компьютера под управлением Windows. Разбирать все присутствующие там утилиты не будем, а лишь уточним, что одна из них позволяет запускать приложения от имени системы, что и пригодится при решении поставленной задачи. Это избавит от проблем с разрешениями и удаление выбранного раздела реестра пройдет без каких-либо ошибок.
Скачать PsTools с официального сайта
- Воспользуйтесь кнопкой выше, чтобы перейти на страницу PsTools и скачать комплект утилит.
- По завершении откройте полученный архив.
- Скопируйте все находящиеся там файлы.
- Перенесите их в системную папку Windows, чтобы при обращении к утилитам каждый раз не пришлось вводить их полный путь.
- Кстати, можно попробовать разархивировать только утилиту PsExec, но ее работоспособность в таком случае не гарантируется.
- Запустите «Командную строку» любым удобным для вас методом — например, через ту же утилиту «Выполнить», введя в ней
cmd. - Напишите команду
psexec -i -s regeditи нажмите Enter для ее применения. - Откроется окно «Редактора реестра», выглядящее обычно, но на этот раз управление им осуществляется от имени системы. Найдите там нужный каталог и попробуйте удалить его.

Вариант 4: Использование Registry DeleteEX
Как вариант — можно использовать сторонние приложения, предназначенные специально для взаимодействия с реестром. Одно из самых популярных называется Registry DeleteEX. Суть работы с ним заключается в том, что пользователь вводит ключ, нажимает кнопку, а удалением занимается программа, получая все необходимые права и разрешения.
Скачать Registry DeleteEX с официального сайта
- При переходе на страницу скачивания Registry DeleteEX обратите внимание на существование портативной версии. Ее не нужно устанавливать на компьютер, полученный EXE-файл можно сразу запустить и начать работать.
- Он находится в архиве, для распаковки которого подойдет абсолютно любой тематический софт.
- После запуска откройте «Редактор реестра» и скопируйте путь к разделу, который нужно удалить.
- Вставьте путь в программу и подтвердите его очистку.
- Обратите внимание на другие вкладки: они пригодятся, если помимо удаления ключа необходимо очистить любые значения или выполнить более радикальные действия в реестре, чем обычно занимаются только эксперты.

Вариант 5: Registrar Registry Manager
Registrar Registry Manager не просто графическое приложение для выполнения всего одного действия, это — полноценный альтернативный клиент, позволяющий работать с реестром и выполнять примерно такие же операции, но более удобно благодаря оптимизированному интерфейсу и дополнительным функциям.
Скачать Registrar Registry Manager с официального сайта
- Во время скачивания Registrar Registry Manager выбирайте бесплатную версию — Home Edition. Ее вполне достаточно для решения поставленной задачи.
- При первом запуске подождите несколько минут и не закрывайте активное окно, поскольку идет сканирование и конвертирование ключей.
- На вопрос об импорте закладок и твиков можно ответить негативно, поскольку сейчас это нам не нужно.
- В новом окне нажмите кнопку «Home Edition», игнорируя предложение о покупке расширенной версии.
- Используйте главное окно, чтобы отыскать требуемый раздел в реестре.
- Щелкните по нему правой кнопкой мыши и из появившегося контекстного меню выберите пункт «Delete».

Вариант 6: Проверка компьютера на вирусы
Иногда пользователь хочет удалить раздел реестра, созданный установленной ранее программой, но этого не получается сделать из-за появления различных ошибок или отсутствия прав доступа. В большинстве случаев хотя бы один из предыдущих способов оказывается рабочим, однако в случае их нерезультативности есть повод полагать, что ПК заражен вирусом, которым и выступает данная программа, записавшая раздел в реестр. Вам понадобится скачать любой удобный антивирус и запустить сканирование. При обнаружении угроз удалите их и проверьте, пропал ли раздел из реестра или же он стал доступен для удаления.
Подробнее: Борьба с компьютерными вирусами
Еще статьи по данной теме:
Помогла ли Вам статья?
В многопользовательской системе такой как Windows 10, администратор может предоставить или аннулировать разрешение вносить изменения для любых пользователей. Это касается и реестра Windows при удалении или редактировании.
Что же делать, если вы не можете изменить или удалить важный параметр реестра, просто необходимо сменить владельца ветки реестра! Достаточно сменить владельца один раз и вам будет предоставлен полный контроль.
После прочтения, вы получите возможность менять владельца для любого раздела реестра после чего сможете вносить нужные вам правки и изменения в реестре.
Как изменить владельца ветки реестра Windows 10.
Примечание: Ваша учетная запись пользователя должна иметь права администратора.
Вы, возможно уже сталкивались с проблемой при удалении или внесения изменений для записи реестра, получая сообщение «Не удается удалить. Ошибка при удалении ключа», «Не удается удалить все выделенные параметры» «Ошибка при записи нового параметра» и тд.. Это происходит потому, что вы не имеете достаточных прав для редактирования или удаления данного раздела реестра.
Будучи администратором, вы можете легко обойти эту проблему и использовать неограниченные права, для удаления разделов, параметров или модифицировать реестр с помощью твиков. Все, что вам нужно, это дать разрешение на владение разделом реестра конкретному пользователю:
Давайте предположим, вы выбрали ключ «Attributes», который находится в разделе реестра:
КомпьютерHKEY_LOCAL_MACHINESOFTWAREClassesCLSID{679f85cb-0220-4080-b29b-5540cc05aab6}ShellFolder
Изменив запись «Attributes», мы удалим Панель быстрого доступа из проводника Windows, но если вы попытаетесь изменить ее, вы получите сообщение, «Не удаётся изменить параметр «Attributes» Ошибка при записи нового параметра».
Изменить владельца для определенного раздела реестра Windows 10.
Шаг 1. Кликните правой кнопкой мыши на разделе реестра (папке) в которой находится нужный вам параметр (ключ) реестра и выберите в контекстном меню «Разрешения».
Шаг 2. В открывшемся окне нажмите на кнопку «Дополнительно».
Шаг 3. В окне дополнительных параметров безопасности, Вы видите, что владельцем данного раздела и объектов в нем является «Система».
Шаг 4. В строке Владелец нажмите надпись «Изменить».
Шаг 5. В диалоговом окне «Выбор: Пользователь или Группа» нажмите кнопку «Дополнительно».
Шаг 6. В следующем окне нажмите кнопку «Поиск».
Шаг 7. В нижней части окна найдите и кликните мышкой надпись «Администраторы» (см. картинку) и нажмите «Ок».
Шаг 8. Вернувшись в окно «Выбор: Пользователь или Группа», снова нажмите кнопку «ОК».
Шаг 9. В окне «Дополнительных параметров безопасности» необходимо установить флажки в два чекбокса (см картинку ниже):
- Заменить владельца подконтейнеров и объектов
- Заменить все записи разрешений дочернего объекта наследуемыми от этого объекта
Шаг 10. Нажмите кнопку «Применить» → «ОК». Подтвердите запрос безопасности.
Шаг 11. Вы вернетесь к диалоговому окну «Разрешение для Группы». Выберите группу «Администраторы», в разрешениях группы необходимо также установить флажки в чекбоксы в пункте «Полный доступ», «Чтение» и нажмите «Применить» → «ОК».
Все, теперь вы сможете вносить изменения или удалить ключ в этой ветке реестра. Если вам потребуется изменить другой раздел реестра вам придется повторить все действия снова.
Теперь вы знаете, как получить полный доступ к конкретной записи реестра для редактирования или удаления, не забывайте делать резервную копию реестра если что то пойдет не так.
Рекомендуем: Как восстановить владельца TrustedInstaller в Windows 10.

Если вы столкнулись с таким ошибками и уверены, что вам необходимо изменить соответствующие параметры в реестре, вы можете стать владельцем раздела реестра и предоставить себе необходимые права для его редактирования. Учитывайте, что это потенциально может привести к проблемам и разумным будет создать точку восстановления системы перед редактированием.
Исправление «Ошибка при записи нового значения параметра», «Не удается удалить все выделенные параметры», «Не удается удалить раздел», «Ошибка при переименовании раздела» при редактировании реестра
Для того, чтобы изменить владельца раздела реестра и предоставить себе права на изменение параметров в этом разделе, выполните следующие шаги (напоминаю: нет гарантий, что это не повредит системе в дальнейшем):
- Нажмите правой кнопкой мыши по разделу в редакторе реестра и откройте пункт «Разрешения».
- В открывшемся окне нажмите кнопку «Дополнительно».
- В поле «Владелец» нажмите «Изменить».
- В следующем окне введите имя своего пользователя (того, под которым вы работаете в системе и из-под которого требуется редактирование реестра), при использовании учетной записи Майкрософт — введите адрес E-mail для этой учетной записи. Нажмите «Проверить имена», а затем — кнопку «Ок».
- Вместо 4-го шага можно нажать «Дополнительно», затем — «Поиск» и выбрать пользователя из списка, а затем также нажмите «Ок».
- Вверху окна параметров безопасности раздела, рядом с пунктом «Владелец» отметьте пункт «Заменить владельца подконтейнеров и объектов» и нажмите «Ок».
- Вы вернетесь в окно установки разрешений для раздела реестра. Если в списке групп и пользователей вверху присутствует ваш пользователь, выберите его, установите разрешения «Полный доступ» и примените настройки.
- Если пользователя нет, снова нажмите кнопку «Дополнительно», а в следующем окне — кнопку «Добавить» внизу списка «Элементы разрешений» и добавьте в список вашего пользователя (нажимаем «Выберите субъект» и действуем как в 4 или 5-м шаге). Отметьте пункты «Полный доступ» и «Применять эти разрешения к объектам и контейнерам только внутри этого контейнера». Нажмите «Ок».
- Вы вернетесь в окно дополнительных параметров безопасности раздела реестра. Отметьте пункт «Заменить все записи разрешений дочернего объекта наследуемыми от этого объекта» и нажмите «Ок».
- Подтвердите применение изменений.
После выполнения этих шагов вы сможете редактировать и удалять параметры и разделы реестра, находящиеся внутри раздела, для которого были изменены разрешения. Ошибки «Ошибка при записи нового значения параметра», «Не удается удалить все выделенные параметры», «Ошибка при удалении раздела», «Ошибка при переименовании раздела» появиться не должны.
Обратите внимание: если речь идет о разделах реестра, имеющих отношение к работе антивируса, они могут быть дополнительно защищены самим антивирусом. Например, чтобы появилась возможность менять параметры Microsoft Defender в реестре, предварительно потребуется отключить функцию «Защита от подделки» в параметрах защиты от вирусов и угроз.

- Группа «Администраторы» является владельцем раздела, но не имеет полных прав на него. В этом случае достаточно просто выдать группе «Администраторы» полные права.
- Владельцем раздела является системная служба TrustedInstaller. Эта служба работает в рамках комплекса по укреплению безопасности операционной системы, но для любителей «поковырять» реестр она представляет собой досадную помеху на пути к цели. В этом случае нужно сначала стать владельцем раздела, а затем выдать своей группе полные права.
- Владельцем раздела является системная учетная запись «Система». В этом случае можно поступить так же, как и с TrustedInstaller, но я также расскажу, как использовать другой способ, не связанный с изменениями разрешений.
Далее я покажу, как внести изменения в реестр при недостатке прав. Я также объясню, как восстановить исходные разрешения, и почему это нужно делать.
На этой странице
- Получение полных прав и смена владельца
- Возвращение исходных прав и восстановление владельца
- Внесение изменений в реестр от имени учетной записи «Система»
- Внесение изменений в реестр от имени учетной записи TrustedInstaller
В Windows 8 слегка изменился графический интерфейс смены владельца, что стало непреодолимым препятствием для ряда читателей, судя по комментариям. Мне претит, когда на одной странице дублируются практически одинаковые инструкции, но другие варианты еще хуже. Поэтому выбирайте инструкции для своей ОС. Я полагаю, что в редакторе реестра у вас уже открыт нужный раздел реестра.
Получение полных прав и смена владельца
По ходу дела вы увидите, кто является владельцем раздела реестра. Если это Система, лучше воспользоваться psexec. Если же владельцем является TrustedInstaller, придется сменить его.
Windows 8 и новее
- Щелкните правой кнопкой мыши на разделе реестра и выберите из меню пункт Разрешения.
- Выделите группу «Администраторы»:
- Если доступен флажок Полный доступ, установите его и нажмите кнопку ОК. Этого может оказаться достаточно, если группа является владельцем раздела.
- Если флажок недоступен или вы видите сообщение об ошибке, переходите к пункту 3.
- Нажмите кнопку Дополнительно, нажмите ссылку Изменить вверху окна, введите адрес электронной почты учетной записи Microsoft или имя локальной учетной записи, проверьте имя и нажмите кнопку ОК.
- Установите флажок Заменить владельца подконтейнеров и объектов вверху окна и нажмите кнопку ОК.
- Установите флажок «Полный доступ», как описано в пункте 2.
Windows 7
Посмотреть инструкции
Теперь ничто не препятствует записи в этот раздел реестра. Однако я рекомендую восстановить права, когда вы закончите редактирование раздела.
Возвращение исходных прав и восстановление владельца
После внесения изменений в реестр я советую вернуть исходные права и восстановить владельца, чтобы не снижать безопасность системы. Кроме того, на форум не раз обращались за помощью люди, у которых правильная работа системы нарушалась после того, как у системной учетной записи TrustedInstaller было отобрано владение.
Windows 8 и новее
- Щелкните правой кнопкой мыши на разделе реестра и выберите из меню пункт Разрешения.
- Нажмите кнопку Дополнительно, нажмите ссылку Изменить вверху окна и введите имя учетной записи:
- NT ServiceTrustedInstaller, если владельцем являлась учетная запись TrustedInstaller
- система, если владельцем являлась учетная запись Система (в английской ОС нужно вводить System)
- Установите флажок Заменить владельца подконтейнеров и объектов вверху окна и нажмите кнопку ОК.
- Выделите группу «Администраторы», снимите флажок Полный доступ и нажмите кнопку Применить.


Windows 7
Посмотреть инструкции
Исходные права и владелец раздела реестра восстановлены.
Внесение изменений в реестр от имени учетной записи «Система»
Если владельцем раздела реестра является специальная учетная запись «Система», существует способ внести изменения в раздел, не изменяя владельца и разрешений. Для этого используется утилита PsExec, входящая в набор утилит Марка Руссиновича PsTools. Суть способа сводится к запуску редактора реестра от имени системы.
- Загрузите набор PsTools и распакуйте утилиту PsExec в папку Windows, чтобы не указывать к ней путь в командной строке.
- Откройте командную строку от имени администратора и выполните команду:
psexec -i -s regedit
Запустится редактор реестра, причем от имени системы, что задается параметром -s (параметр -i обеспечивает интерактивный запуск приложения).
В этом легко убедиться с помощью другой утилиты Марка Руссиновича – Process Explorer. В свойствах процесса видно, от чьего имени он запущен.
Теперь вы можете вносить изменения в разделы реестра, владельцем которых является учетная запись «Система».
Внесение изменений в реестр от имени учетной записи TrustedInstaller
Попробуйте эти утилиты:
- Trusted Command Execution. Достаточно запустить с ключом /shell и в командной строке ввести regedit. Автор, Дмитрий Стариков, рассказывает о принципах работы в комментариях к этой записи.
- DevxExec. Краткие инструкции в комментариях.
На чтение 4 мин. Просмотров 2.4k. Опубликовано 03.09.2019
Удаление ключей реестра – это не то, что вы обычно должны делать. Однако иногда удаление раздела реестра может исправить системную ошибку. Тем не менее, это сообщение об ошибке может иногда появляться, когда вы выбираете удалить заблокированный ключ реестра: « Невозможно удалить ключ: ошибка при удалении ключа. ». Таким образом можно исправить ошибку «, пока удаление ключа »в Windows 10 для удаления заблокированных записей реестра.
Содержание
- Исправлено «Ошибка при удалении ключа» в редакторе реестра.
- 1. Откройте редактор реестра как администратор
- 2. Отредактируйте разрешения раздела реестра.
- 3. Добавьте RegDelNull в Windows
- 4. Удалить ключ с реестра DeleteEx
- 5. Добавьте регистратор реестра в Windows
Исправлено «Ошибка при удалении ключа» в редакторе реестра.
- Откройте редактор реестра от имени администратора
- Изменить разрешения раздела реестра
- Добавить RegDelNull в Windows
- Удалить ключ с реестра DeleteEx
- Регистратор реестра Менеджер Windows
1. Откройте редактор реестра как администратор
Во-первых, обратите внимание, что вам может потребоваться открыть редактор реестра с правами администратора, чтобы стереть определенные ключи. Для этого нажмите кнопку Cortana на панели задач. Затем введите ключевое слово “regedit” в поле поиска, щелкните правой кнопкой мыши regedit и выберите Запуск от имени администратора .

2. Отредактируйте разрешения раздела реестра.
- Изменение разрешений раздела реестра обычно устраняет проблему « Невозможно удалить ключ ». Для этого сначала откройте редактор реестра от имени администратора, как описано выше.
- Щелкните правой кнопкой мыши раздел реестра, который необходимо удалить, и выберите Разрешения , чтобы открыть окно, показанное непосредственно ниже.

- Нажмите кнопку Дополнительно , чтобы открыть окно в кадре прямо под ним.

- Нажмите ссылку Изменить в верхней части окна.
- Введите свое собственное имя пользователя в текстовом поле «Введите имя объекта», показанном непосредственно ниже.

- Нажмите кнопку Проверить имена в окне выбора пользователя или группы.
- Нажмите кнопку ОК в окне выбора пользователя или группы.
- Выберите свое имя пользователя в окне «Разрешения для…».
- Установите флажок Полный контроль Разрешить .
- Затем нажмите кнопки Применить и ОК , чтобы закрыть окно.
ТАКЖЕ ЧИТАЙТЕ: исправлено: клавиша ESC не работает в Windows 10
3. Добавьте RegDelNull в Windows
RegDelNull – это служебная программа командной строки, с помощью которой вы можете удалять ключи реестра, которые в противном случае возвращают сообщение об ошибке « Невозможно удалить ключ ». Вы можете сохранить ZIP-файл программы в Windows, нажав Загрузить RegDelNull на этой странице веб-сайта. Откройте ZIP-архив программы в Проводнике, нажмите кнопку Извлечь все и выберите путь к папке, в которую вы хотите ее извлечь. Нажмите exe программы в распакованной папке и откройте командную строку. Затем вы можете удалить ключи реестра, введя эту команду: regdelnull -s.
4. Удалить ключ с реестра DeleteEx

DeleteEx – это альтернативная программа с графическим интерфейсом, с помощью которой вы можете удалить заблокированные записи реестра. Нажмите кнопку Загрузить сейчас на этой странице веб-сайта, чтобы добавить DeleteEx в Windows. Когда у вас открыто программное обеспечение, вы можете ввести путь записи реестра для удаления в текстовом поле на вкладке «Удалить ключ». Кроме того, вы также можете удалить все подразделы ключа. Поскольку это программное обеспечение содержит больше настроек, DeleteEx может быть лучшей программой для удаления записей реестра, чем RegDelNull.
- ТАКЖЕ ЧИТАЙТЕ: исправлено: ключ Windows не работает в Windows 10
5. Добавьте регистратор реестра в Windows

Registrar Registry Manager – это альтернативный сторонний редактор реестра для Windows. При этом вы можете удалить разделы реестра, для которых в противном случае вам нужно было бы настроить разрешения, как описано выше. Программное обеспечение также включает в себя дополнительные инструменты поиска, поиска CLSID и сравнения реестра. Вы можете добавить это программное обеспечение в Windows 10, нажав Расширенный диспетчер реестра на этой веб-странице. Затем вы можете удалить требуемый ключ реестра в Регистраторе так же, как в Редакторе реестра.
Таким образом, вы можете исправить ошибку « Невозможно удалить ключ » в Windows, настроив разрешения для ключа или используя программное обеспечение Registrar, DeleteEx или RegDelNull. Однако не забудьте создать резервную копию реестра перед удалением заблокированных разделов реестра. Кроме того, вы можете настроить точку восстановления для отката Windows, как описано в этом посте.
Не удаётся удалить защищённый раздел без принудительной установки защищённых параметров
Проблемы с удалением некоторых элементов файловой системы в Windows могут возникнуть не только при работе с файлами и папками, но и с целыми разделами. Так, даже пустив в дело утилиту Diskpart, вы не сможете удалить раздел восстановления, не говоря о уже других системных разделах, которые в данный момент используются Windows. Если вы захотите его удалить, то получите сообщение следующего содержания:
Это говорит о том, что раздел имеет специальную метку, своего рода предохранитель, предотвращающий случайное удаление важных томов. Эту метку имеют все системные разделы, и тем не менее, такой раздел может быть удалён.
Если он не содержит файлы работающей Windows или файлы её загрузчика и не используется в данный момент системой, удалить его можно в той Diskpart, добавив к команде удаления всего один параметр. Вместо delete partition или delete volume, необходимо использовать команду delete partition override.
Параметр override принудительно отключает раздел, в результате чего все его открытые дескрипторы становятся недействительными.
Другое дело, если вы хотите удалить системный раздел с Windows или её загрузчиком. В данном случае придётся загрузиться в среду восстановления либо использовать спасательный диск с соответствующим программным обеспечением на борту.
Перезагрузите компьютер с зажатой клавишей Shift и выберите на экране «Поиск и исправление неисправностей» → «Дополнительные параметры» → «Командная строка». Выберите свою учётную запись и введите пароль. Откроется консоль, в которой вам нужно будет запустить Diskpart и выполнить все те команды, которые традиционно используются для удаления разделов. Добавлять параметр override к команде delete partition в данном случае необязательно.
Для дела подойдёт любой спасательный диск с дисковыми менеджерами, мы рекомендуем использовать WinPE 11-10-8 Sergei Strelec, которому мы уже посвятили немало статей. Загрузите компьютер с записанного на флешку LiveCD от Стрельца, нажмите на рабочем столе кнопку «Пуск» и выберите в меню «Программы WinPE» → «Жёсткий диск» любой понравившийся вам менеджер разделов. Например, Acronis Disk Director, который как раз идёт в списке первым.
Далее все просто – кликаем по удаляемому разделу правой кнопкой мыши и выбираем в меню опцию «Удалить том».
Если это критически важный системный раздел, программа выведет предупреждение.
Подтвердите выполнение операции в диалоговом окошке, а затем нажмите кнопку «Применить ожидающие операции». Все готово!
Примерно таким же образом удаляются разделы в других дисковых менеджерах, входящих в состав LiveCD Sergei Strelec. Так вы можете удалить практически любой раздел, только будьте внимательны и осторожны, дабы не удалить по ошибке нужный вам том, ведь восстановить его будет весьма и весьма проблематично.
Содержание
- Не удаётся удалить: Ошибка при удалении раздела реестра.
- Перед тем, как приступить к редактированию реестра…
- Ошибка при удалении раздела: традиционный метод средствами системы
- Ошибка при удалении раздела: помогут программы
- Ошибка при удалении разделов реестра windows 10
- Перед тем, как приступить к редактированию реестра…
- Ошибка при удалении раздела: традиционный метод средствами системы
- Ошибка при удалении раздела: помогут программы
- Как изменить владельца ветки реестра Windows 10.
- Ошибка при удалении разделов реестра windows 10
- Перед тем, как приступить к редактированию реестра…
- Ошибка при удалении раздела: традиционный метод средствами системы
- Ошибка при удалении раздела: помогут программы
- Ошибка при удалении разделов реестра windows 10
- Вопрос
- Ответы
Не удаётся удалить: Ошибка при удалении раздела реестра.
Многие знают: несмотря на тот факт, что каждый из нас является зачастую единоличным пользователем Windows, она нам-таки «полностью не принадлежит». И мы всякий раз в том убеждаемся, когда в поисках решения каких-то проблем пытаемся отредактировать или удалить конкретные файлы и папки. Это выражается в отказе системы остановить какие-то процессы и/или службы, затереть файлы, папки и/или ключи и параметры реестра. Сегодня я разберу конкретный случай, на который указал один из пользователей, столкнувшись с очередной ошибкой блютуз. Юзер столкнулся с проблемой отказа системы в виде окна » Не удаётся удалить <ключ>. Ошибка при удалении раздела «.
Перед тем, как приступить к редактированию реестра…
Не лишним было бы напомнить вот что.
Однако, если ваша учётная запись уже принадлежит группе администраторов, такое «движение» будет лишним. Членство своей учётки в группах можно узнать из консоли команд cmd:
Запомним эту настройку. Она позже нам пригодиться.
и работать оттуда, как некоторые советуют, смысла особого не вижу. Если же у вас учётка Администратора уже активна, вы, впрочем, можете попробовать запустить редактор реестра от его имени, не покидая текущей учётки. Запустите строку Выполнить (WIN + R) и введите команду
Не забудьте только про пароль Администратора.
Ошибка при удалении раздела: традиционный метод средствами системы
С целью удалить выбранный ключ реестра или один или несколько в нём параметров, переходим в редактор командой
В окне Дополнительных параметров безопасности обратите внимание на текущего владельца объекта:
Если там (как на рисунке) обозначен Администратор, прав на редактирование объекта у вас предостаточно. При условии, конечно, что вы сами принадлежите к этой группе. И причина невозможности удалить объект кроется в другом. Если в Windows один-единственный пользователь, так оно и есть. А вот если владельцем является другая группа, есть смысл продолжить…
В окне выбора начните вводить имя своей учётки и нажмите Проверить имена. Настоящее имя должно себя проявить.
Жмём ОК. Вы автоматически вернётесь в окно Дополнительных параметров, где в шапке с Владельцем должна появиться уже ваша учётка. Активируем чек-бокс Заменить владельца подконтейнеров и объектов. Внизу выберите кнопку Отключить наследование. Этим вы должны получить полный контроль над ключом:
Нажмите внизу справа Применить. В следующем окне нажмите Преобразовать унаследованные разрешения…:
Окно, куда вернётесь, не закрываем и выберем кнопку Добавить.
Щёлкнем по кнопке Выберите субъект и снова найдём свою учётку в окне Выбора групп и пользователей:
Ставим галочку на чек-бокс Полный доступ и жмём ОК.
Вы перенесётесь в окно Дополнительных параметров, в котором уже ваша учётная запись будет награждена Полным доступом к объекту.
Это подтвердит и следующее окно:
Всё. Можете пробовать. Если не получается, читаем далее.
Ошибка при удалении раздела: помогут программы
Видимо, это самый быстрый из вариантов. Есть программы, которые позволяют поднять права на операции с файлами прямо в текущем сеансе и единовременно. В их числе такие как (ссылки для 64-х разрядных версий программ)
и т.п. Описание работы с каждой из них приводить не стану, остановлюсь на последней из них. Что ещё (как самолично убедился) работает в Windows 10. Предлагаю вам архив с утилитой PsExec, позволяющей запускать любую программу с правами СИСТЕМЫ. Применимо к редактору реестра процесс подготовки к запуску выглядит так:
Т.е. справа к имеющемуся уже в строке пути просто добавьте
где regedit.exe имя исполнительного файла программы, которая будет запускаться от имени Системы с указанием в ней пути к расположению (c:\windows\). В нашем случае это именно редактор реестра. Вам остаётся запустить этот ярлык от имени администратора и проверить, от чьего имени теперь редактор запущен. Это легко выяснить с помощью Диспетчера задач.
Теперь, думаю, проблем с удалением ключей и разделов поубавиться. По крайней мере в моём случае, указанный в фото в шапке статьи раздел был успешно удалён.
Источник
Ошибка при удалении разделов реестра windows 10
Многие знают: несмотря на тот факт, что каждый из нас является зачастую единоличным пользователем Windows, она нам-таки «полностью не принадлежит». И мы всякий раз в том убеждаемся, когда в поисках решения каких-то проблем пытаемся отредактировать или удалить конкретные файлы и папки. Это выражается в отказе системы остановить какие-то процессы и/или службы, затереть файлы, папки и/или ключи и параметры реестра. Сегодня я разберу конкретный случай, на который указал один из пользователей, столкнувшись с очередной ошибкой блютуз. Юзер столкнулся с проблемой отказа системы в виде окна » Не удаётся удалить <ключ>. Ошибка при удалении раздела «.
Работаете с реестром? Создавайте резервную копию раздела!
Перед тем, как приступить к редактированию реестра…
Не лишним было бы напомнить вот что.
Однако, если ваша учётная запись уже принадлежит группе администраторов, такое «движение» будет лишним. Членство своей учётки в группах можно узнать из консоли команд cmd:
Запомним эту настройку. Она позже нам пригодиться.
и работать оттуда, как некоторые советуют, смысла особого не вижу. Если же у вас учётка Администратора уже активна, вы, впрочем, можете попробовать запустить редактор реестра от его имени, не покидая текущей учётки. Запустите строку Выполнить (WIN + R) и введите команду
Не забудьте только про пароль Администратора.
Ошибка при удалении раздела: традиционный метод средствами системы
С целью удалить выбранный ключ реестра или один или несколько в нём параметров, переходим в редактор командой
В окне Дополнительных параметров безопасности обратите внимание на текущего владельца объекта:
Если там (как на рисунке) обозначен Администратор, прав на редактирование объекта у вас предостаточно. При условии, конечно, что вы сами принадлежите к этой группе. И причина невозможности удалить объект кроется в другом. Если в Windows один-единственный пользователь, так оно и есть. А вот если владельцем является другая группа, есть смысл продолжить…
В окне выбора начните вводить имя своей учётки и нажмите Проверить имена. Настоящее имя должно себя проявить.
Жмём ОК. Вы автоматически вернётесь в окно Дополнительных параметров, где в шапке с Владельцем должна появиться уже ваша учётка. Активируем чек-бокс Заменить владельца подконтейнеров и объектов. Внизу выберите кнопку Отключить наследование. Этим вы должны получить полный контроль над ключом:
Нажмите внизу справа Применить. В следующем окне нажмите Преобразовать унаследованные разрешения…:
Окно, куда вернётесь, не закрываем и выберем кнопку Добавить.
Щёлкнем по кнопке Выберите субъект и снова найдём свою учётку в окне Выбора групп и пользователей:
Ставим галочку на чек-бокс Полный доступ и жмём ОК.
Вы перенесётесь в окно Дополнительных параметров, в котором уже ваша учётная запись будет награждена Полным доступом к объекту.
Это подтвердит и следующее окно:
Всё. Можете пробовать. Если не получается, читаем далее.
Ошибка при удалении раздела: помогут программы
Видимо, это самый быстрый из вариантов. Есть программы, которые позволяют поднять права на операции с файлами прямо в текущем сеансе и единовременно. В их числе такие как (ссылки для 64-х разрядных версий программ)
и т.п. Описание работы с каждой из них приводить не стану, остановлюсь на последней из них. Что ещё (как самолично убедился) работает в Windows 10. Предлагаю вам архив с утилитой PsExec, позволяющей запускать любую программу с правами СИСТЕМЫ. Применимо к редактору реестра процесс подготовки к запуску выглядит так:
Т.е. справа к имеющемуся уже в строке пути просто добавьте
где regedit.exe имя исполнительного файла программы, которая будет запускаться от имени Системы с указанием в ней пути к расположению (c:\windows\). В нашем случае это именно редактор реестра. Вам остаётся запустить этот ярлык от имени администратора и проверить, от чьего имени теперь редактор запущен. Это легко выяснить с помощью Диспетчера задач.
Скачать архив PsExec64.zip бесплатно
Теперь, думаю, проблем с удалением ключей и разделов поубавиться. По крайней мере в моём случае, указанный в фото в шапке статьи раздел был успешно удалён.
Источник
Публикация: 5 September 2018 Обновлено: 26 February 2020
В многопользовательской системе такой как Windows 10, администратор может предоставить или аннулировать разрешение вносить изменения для любых пользователей. Это касается и реестра Windows при удалении или редактировании.
Что же делать, если вы не можете изменить или удалить важный параметр реестра, просто необходимо сменить владельца ветки реестра! Достаточно сменить владельца один раз и вам будет предоставлен полный контроль.
После прочтения, вы получите возможность менять владельца для любого раздела реестра после чего сможете вносить нужные вам правки и изменения в реестре.
Как изменить владельца ветки реестра Windows 10.
Примечание: Ваша учетная запись пользователя должна иметь права администратора.
Вы, возможно уже сталкивались с проблемой при удалении или внесения изменений для записи реестра, получая сообщение «Не удается удалить. Ошибка при удалении ключа», «Не удается удалить все выделенные параметры» «Ошибка при записи нового параметра» и тд.. Это происходит потому, что вы не имеете достаточных прав для редактирования или удаления данного раздела реестра.
Будучи администратором, вы можете легко обойти эту проблему и использовать неограниченные права, для удаления разделов, параметров или модифицировать реестр с помощью твиков. Все, что вам нужно, это дать разрешение на владение разделом реестра конкретному пользователю:
Давайте предположим, вы выбрали ключ «Attributes», который находится в разделе реестра:
Изменив запись «Attributes», мы удалим Панель быстрого доступа из проводника Windows, но если вы попытаетесь изменить ее, вы получите сообщение, «Не удаётся изменить параметр «Attributes» Ошибка при записи нового параметра».
Изменить владельца для определенного раздела реестра Windows 10.
Шаг 1. Кликните правой кнопкой мыши на разделе реестра (папке) в которой находится нужный вам параметр (ключ) реестра и выберите в контекстном меню «Разрешения».
Шаг 2. В открывшемся окне нажмите на кнопку «Дополнительно».
Шаг 3. В окне дополнительных параметров безопасности, Вы видите, что владельцем данного раздела и объектов в нем является «Система».
Шаг 4. В строке Владелец нажмите надпись «Изменить».
Шаг 5. В диалоговом окне «Выбор: Пользователь или Группа» нажмите кнопку «Дополнительно».
Шаг 6. В следующем окне нажмите кнопку «Поиск».
Шаг 7. В нижней части окна найдите и кликните мышкой надпись «Администраторы» (см. картинку) и нажмите «Ок».
Шаг 8. Вернувшись в окно «Выбор: Пользователь или Группа», снова нажмите кнопку «ОК».
Шаг 9. В окне «Дополнительных параметров безопасности» необходимо установить флажки в два чекбокса (см картинку ниже):
Шаг 10. Нажмите кнопку «Применить» → «ОК». Подтвердите запрос безопасности.
Шаг 11. Вы вернетесь к диалоговому окну «Разрешение для Группы». Выберите группу «Администраторы», в разрешениях группы необходимо также установить флажки в чекбоксы в пункте «Полный доступ», «Чтение» и нажмите «Применить» → «ОК».
Все, теперь вы сможете вносить изменения или удалить ключ в этой ветке реестра. Если вам потребуется изменить другой раздел реестра вам придется повторить все действия снова.
Теперь вы знаете, как получить полный доступ к конкретной записи реестра для редактирования или удаления, не забывайте делать резервную копию реестра если что то пойдет не так.
Источник
Ошибка при удалении разделов реестра windows 10
Многие знают: несмотря на тот факт, что каждый из нас является зачастую единоличным пользователем Windows, она нам-таки «полностью не принадлежит». И мы всякий раз в том убеждаемся, когда в поисках решения каких-то проблем пытаемся отредактировать или удалить конкретные файлы и папки. Это выражается в отказе системы остановить какие-то процессы и/или службы, затереть файлы, папки и/или ключи и параметры реестра. Сегодня я разберу конкретный случай, на который указал один из пользователей, столкнувшись с очередной ошибкой блютуз. Юзер столкнулся с проблемой отказа системы в виде окна » Не удаётся удалить <ключ>. Ошибка при удалении раздела «.
Работаете с реестром? Создавайте резервную копию раздела!
Перед тем, как приступить к редактированию реестра…
Не лишним было бы напомнить вот что.
Однако, если ваша учётная запись уже принадлежит группе администраторов, такое «движение» будет лишним. Членство своей учётки в группах можно узнать из консоли команд cmd:
Запомним эту настройку. Она позже нам пригодиться.
и работать оттуда, как некоторые советуют, смысла особого не вижу. Если же у вас учётка Администратора уже активна, вы, впрочем, можете попробовать запустить редактор реестра от его имени, не покидая текущей учётки. Запустите строку Выполнить (WIN + R) и введите команду
Не забудьте только про пароль Администратора.
Ошибка при удалении раздела: традиционный метод средствами системы
С целью удалить выбранный ключ реестра или один или несколько в нём параметров, переходим в редактор командой
В окне Дополнительных параметров безопасности обратите внимание на текущего владельца объекта:
Если там (как на рисунке) обозначен Администратор, прав на редактирование объекта у вас предостаточно. При условии, конечно, что вы сами принадлежите к этой группе. И причина невозможности удалить объект кроется в другом. Если в Windows один-единственный пользователь, так оно и есть. А вот если владельцем является другая группа, есть смысл продолжить…
В окне выбора начните вводить имя своей учётки и нажмите Проверить имена. Настоящее имя должно себя проявить.
Жмём ОК. Вы автоматически вернётесь в окно Дополнительных параметров, где в шапке с Владельцем должна появиться уже ваша учётка. Активируем чек-бокс Заменить владельца подконтейнеров и объектов. Внизу выберите кнопку Отключить наследование. Этим вы должны получить полный контроль над ключом:
Нажмите внизу справа Применить. В следующем окне нажмите Преобразовать унаследованные разрешения…:
Окно, куда вернётесь, не закрываем и выберем кнопку Добавить.
Щёлкнем по кнопке Выберите субъект и снова найдём свою учётку в окне Выбора групп и пользователей:
Ставим галочку на чек-бокс Полный доступ и жмём ОК.
Вы перенесётесь в окно Дополнительных параметров, в котором уже ваша учётная запись будет награждена Полным доступом к объекту.
Это подтвердит и следующее окно:
Всё. Можете пробовать. Если не получается, читаем далее.
Ошибка при удалении раздела: помогут программы
Видимо, это самый быстрый из вариантов. Есть программы, которые позволяют поднять права на операции с файлами прямо в текущем сеансе и единовременно. В их числе такие как (ссылки для 64-х разрядных версий программ)
и т.п. Описание работы с каждой из них приводить не стану, остановлюсь на последней из них. Что ещё (как самолично убедился) работает в Windows 10. Предлагаю вам архив с утилитой PsExec, позволяющей запускать любую программу с правами СИСТЕМЫ. Применимо к редактору реестра процесс подготовки к запуску выглядит так:
Т.е. справа к имеющемуся уже в строке пути просто добавьте
где regedit.exe имя исполнительного файла программы, которая будет запускаться от имени Системы с указанием в ней пути к расположению (c:\windows\). В нашем случае это именно редактор реестра. Вам остаётся запустить этот ярлык от имени администратора и проверить, от чьего имени теперь редактор запущен. Это легко выяснить с помощью Диспетчера задач.
Скачать архив PsExec64.zip бесплатно
Теперь, думаю, проблем с удалением ключей и разделов поубавиться. По крайней мере в моём случае, указанный в фото в шапке статьи раздел был успешно удалён.
Источник
Ошибка при удалении разделов реестра windows 10
Вопрос
Ответы
Для этого, необходимо стать «Владельцем» этой ветки реестра:
Последовательно выполнив шаги:
-Выбрать свою учётную запись (1);
-Нажать «Применить» (2);
В случае, если в окне «Безопасность» Ваша учётная запись присутствует, но в разделе «Разрешения» они серые:
то Вам необходимо в начале разорвать это унаследование, и явно задать «Полный доступ» к Этому разделу и его подразделам. Необходимо так же учесть, что некоторые антивирусные продукты, могут блокировать внесение изменений в реестр, в этом случае, необходимо так же отключить эту защиту в антивирусной программе.
Да, я Жук, три пары лапок и фасеточные глаза :))
Какие именно ветки реестра вы хотите удалить?
Как вариант дать права себе на эти ветки реестра
Я не волшебник, я только учусь MCTS Мнения, высказанные здесь, являются отражение моих личных взглядов, а не позиции работодателя. Вся инфорация предоставляется как есть без каких-либо гарантий Мой Блог http://rutechnet.wordpress.com/
Для этого, необходимо стать «Владельцем» этой ветки реестра:
Последовательно выполнив шаги:
-Выбрать свою учётную запись (1);
-Нажать «Применить» (2);
В случае, если в окне «Безопасность» Ваша учётная запись присутствует, но в разделе «Разрешения» они серые:
то Вам необходимо в начале разорвать это унаследование, и явно задать «Полный доступ» к Этому разделу и его подразделам.
Да, я Жук, три пары лапок и фасеточные глаза :))
Поправка, некоторые ветки реестра не возможно изменить или удалить
Некоторые ключи и разделы реестра не могут быть изменены или удалены, т.к. заблокированы приложениями или ОС (например ключи антивируса блокируются самозащитой). При попытке изменений этих ключей появится сообщение
Источник