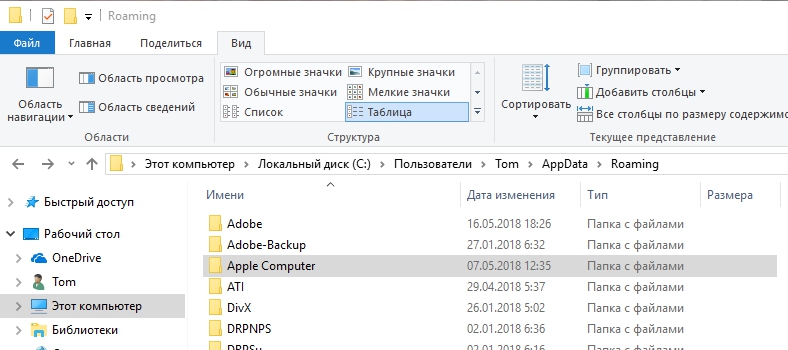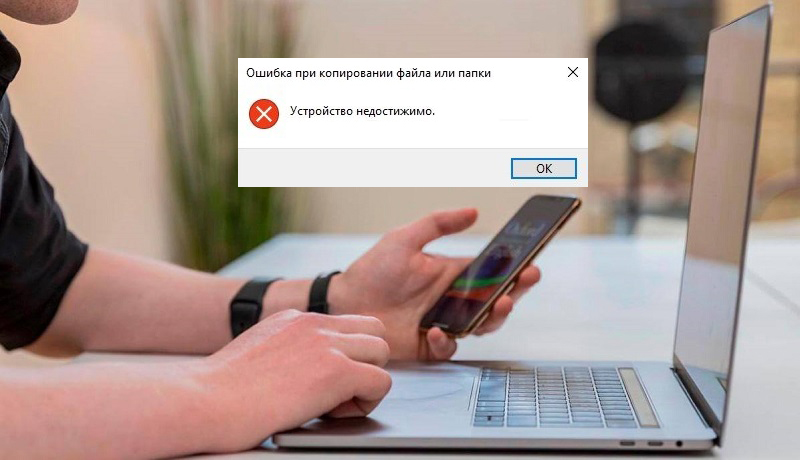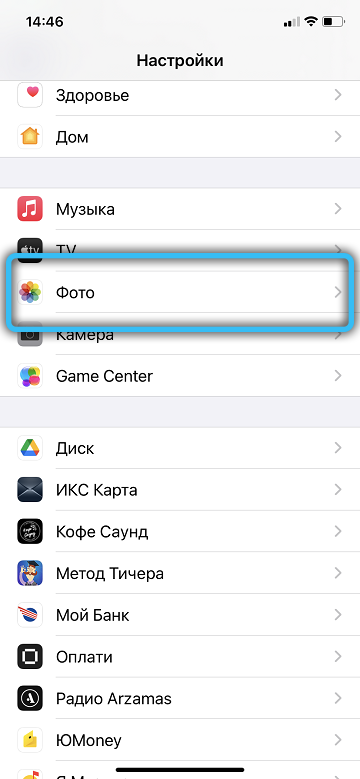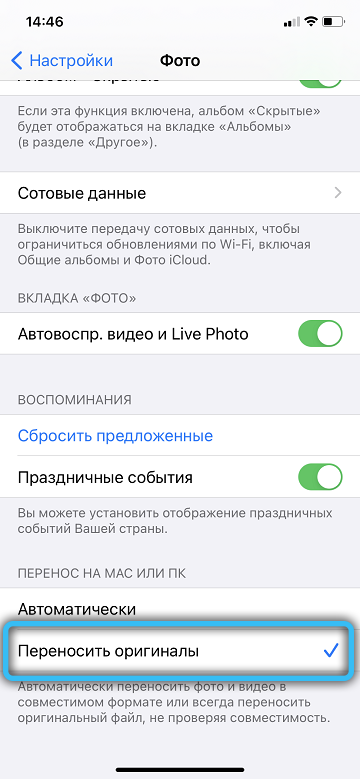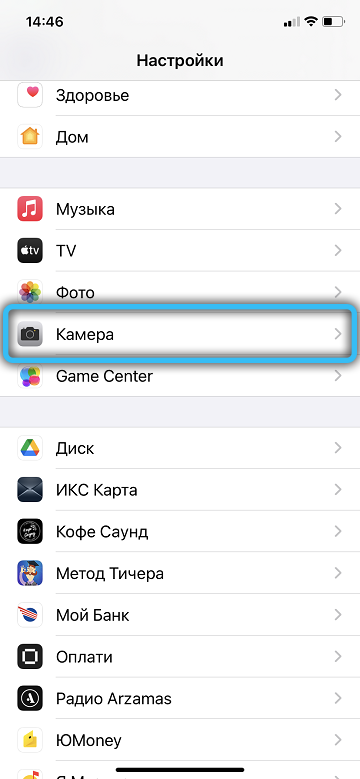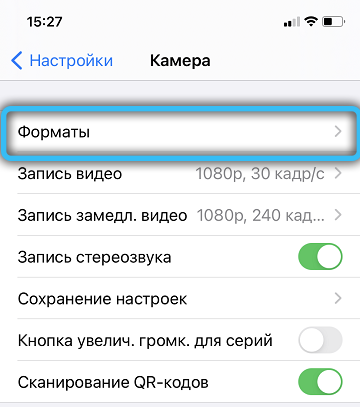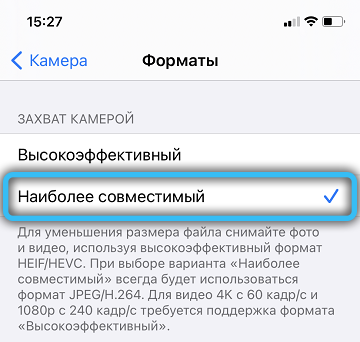На программу iTunes регулярно поступают жалобы. То и дело вылетают ошибки, что очень сильно раздражает и отнимает массу времени у пользователей. Часто во время синхронизации iPhone программа iTunes выдает ошибку 54 (error 54). В этой статье мы расскажем, почему появляется ошибка 54 при синхронизации Айфона с iTunes и какие есть способы ее исправить и избежать.
Ошибка 54 в iTunes
Error 54 возникает во время синхронизации данных между iOS-устройством и программой iTunes. Чаще всего причиной служит заблокированный файл на вашем компьютере или iPhone/iPad. Обычно при появлении всплывающего сообщения «Не удается синхронизировать iPhone. Произошла неизвестная ошибка (-54)» пользователь может просто нажать на кнопку «ОК» и процесс синхронизации продолжится. Но не всегда этот вариант помогает. Если проблема по-прежнему осталась, тогда вы можете воспользоваться предложенными способами ее решения.
Как исправить ошибку «error -54» в iTunes
1 способ
Самый простой способ, который может помочь вам справиться с данной проблемой – это перезагрузка. Закройте программу iTunes, перезагрузите ваш компьютер. И перезагрузите ваше iOS-устройство. После этого попробуйте снова выполнить синхронизацию данных.
2 способ
Проверьте, какая версия iTunes установлена на вашем компьютере. Компания Apple настоятельно рекомендует использовать всегда самое новое программное обеспечение. Если доступны обновления для iTunes, тогда установите их. Также рекомендуется установить самую новую версию прошивки на ваше мобильное устройство.
3 способ
Очень часто ошибки в iTunes возникают из-за конфликтов с другим программным обеспечением. Проверьте установленные программы на вашем компьютере, попробуйте удалить, а потом снова восстановить некоторые из них – возможно, они создают помехи. Также на крайний случай можно отключить программы безопасности (антивирусы), но потом не забудьте их снова включить.
4 способ
Изменение прав доступа часто также решает эту проблему. Вам необходимо:
1.Откройте Windows Explorer через кнопку HOME.
2.Откройте папку Музыка, там найдете папку iTunes – щелкните правой кнопкой мыши по ней, затем выберите «Свойства».
3.Теперь в открывшемся окне вам необходимо удалить флажок напротив пункта «Только для чтения». После этого просто нажмите на ОК, чтобы сохранить внесенные изменения.
4.После этого может появиться окно, в котором вас попросят применить внесенные изменения к данной папке и всем файлам в ней. Соглашаемся!
5 способ
Для решения проблемы также можно попробовать объединить контент в папке iTunes на случай, если в процессе передачи файлов были программные сбои и данные хранятся в нескольких расположениях. Вот, что нужно сделать:
В программе iTunes нажмите Файл. Выберите пункт Медиатека – Организовать медиатеку.
Далее в новом окне надо поставить галочку напротив «Собрать файлы» и после этого нажать <ОК>
Обратите внимание, что если при переносе покупок в iTunes Store на мобильное устройство появляется « ошибка 54», лучше загрузите их с самого гаджета через приложение iTunes Store – раздел «Еще» — «Покупки» — иконка с облачком. Если же вы пытаетесь выполнить перенос книг iBooks, то лучше отправьте их из приложения на электронную почту.
6 способ
Выполните деавторизацию, то есть выйдите из своей учетной записи iTunes. А затем снова авторизуйтесь.
1. В главном меню iTunes нажмите «Учетная запись» – «Выйти».
2. Теперь нажмите «Учетная запись» — «Авторизация» — «Деавторизовать этот компьютер».
3. В следующем окне вводим свой Apple ID и пароль и нажимаем на кнопку «Деавторизовать».
4. Далее снова заходим в свою учетную запись. Нажмите на «Учетная запись» — «Авторизовать этот компьютер». Вводим данные Apple ID и пароль и нажимаем на кнопку «Авторизовать».
7 способ
Возможно, что причиной ошибки 54 стало накопление старых резервных копий. Правильным решением будет избавиться от старых и ненужных файлов бэкапа.
1. В iTunes нажмите «iTunes» — «Настройки» — «Устройства».
2. Вы увидите список файлов бэкапа. Нажмите на кнопку «Удалить резервную копию» для удаления каждого файла.
8 способ
Если описанные выше способы не помогли, воспользуйтесь программой Tenorshare TunesCare. Она может устранить ошибку в автоматическом режиме. От вас требуется только следующее:

1. Скачайте программу TunesCare на свой компьютер с официального сайта. Установите ее.
2. Подключите ваше мобильное устройство к компьютеру с помощью кабеля USB. Программа автоматически распознает его.
3. Нажмите в окне программу на кнопку «Исправить iTunes проблемы» и дождитесь завершения процесса.
9 способ
Программа Tenorshare ReiBoot также поможет решить ошибку 54, которая возникает в процессе синхронизации с iTunes. Этот инструмент умеет исправлять многочисленные баги, которые возникают в работе iOS-устройств.
1. Скачайте с официального сайта программу ReiBoot, выполните установку на компьютер и запустите ее.
2. Подключите ваш телефон к компьютеру с помощью кабеля.
3. Нажмите в окне программы «Решить все iOS Зависания», далее «Исправить сейчас» и следуйте дальнейшим указаниям. После загрузки прошивки или импорта ее начнется процесс исправления ошибки. Дождитесь завершения.
Надеемся, что хотя бы один из выше описанных способов помог вам решить ошибку 54 в iTunes.

Присоединяйтесь к обсуждению и поделитесь своим голосом здесь
How to Fix iTunes Sync Error 54 on Windows and Mac
Summary
Meet iTunes error 54 on your computer? If you do, don’t feel frustrated. This guide will provide all possible solutions to fix it with ease.
«After the recent iTunes upgrade on my Windows 10 computer, iTunes always report me an error says «The iPhone cannot be synced. An unknown error occurred (-54)» while syncing my iPhone in iTunes. How to fix it?»
— A Question from the Apple Community
When you sync your iPhone/ iPad/ iPod touch with iTunes, you might see an alert message that says: «The iPhone [device name] cannot be synced. An unknown error occurred (-54).» Usually, this issue can be addressed by restarting your iPhone and computer. But if a restart doesn’t work, you’ll need some further solutions offered in this guide to fix it. Before that, you can briefly learn about iTunes error 54 if you’re interested in this issue.
| Workable Solutions | Step-by-step Troubleshooting |
|---|---|
| 1. Consolidate iTunes Library Files | The iTunes media library contains all the music, movies, and videos you purchased…Full steps |
| 2. Sync Less Files at a Time | This error also occurs when you synchronize too much content at once, so you can…Full steps |
| 3. Check Third-Party Software | Some third-party software, or security software, can influence the sync process…Full steps |
| 4. Delete and Re-Download Content | Besides, error 54 is also likely to happen with iTunes Store. If this is the cause of…Full steps |
| 5. More Solutions | Deleted PDF files before synchronization > change permissions > sync data to PC..Full steps |
What Is iTunes Error 54?
iTunes error 54 is a permission error that often happens when you try to sync files with the computer, which is locked or when your computer is not authorized to access iTunes files or contents. Apart from error 54, other unknown iTunes errors like error 0xE8000015, error 3194, and error 3150 are also very common. In this guide, we will mainly focus on iTunes error 54 and its troubleshooting tips.
If you wish to fix iTunes error 54, try the solutions below. If none of the regular solutions works to help you out, you can use an iTunes alternative to sync your iPhone data or manage your files instead.
1. Consolidate the iTunes Library Media Files
The iTunes media library contains all the music, movies, and videos you purchased or imported from your device that might be stored in several locations. You can consolidate all the media contents in one folder to reduce the probability of errors. Here’s how: Open iTunes on your Windows or Mac, go to «File» > «Library» > «Consolidate Files» > click «OK.»
2. Sync a Small Amount of File at a Time
This error also occurs when you synchronize too much content at once, so you can sync only a small amount of content at a time and increase the amount slowly until you see the error again. In that way, you can identify the file that causes the problem.
3. Check the Third-Party/Security Software
Some third-party software, or security software, can influence the sync process when you use iTunes. You can try to close the security software or change its setup to fix the issue.
4. Delete and Re-Download/Re-Import Content
Besides, error 54 is also likely to happen with iTunes Store. If this is the cause of iTunes error 54, you can try to remove and then re-download the content. If the file is that you import from other sources, you can remove and re-import it.
5. Deleted PDF Files Before Syncing with iTunes
This error may also appear when you try to transfer iTunes purchases from your device to your computer or sync with Apple Books. Since iTunes can’t read the PDF, you’d better transfer your PDF from iPhone/iPad to computer, then remove them, finally use iTunes to sync again.
6. Change Permissions of iTunes
Since error 54 is a permission error, you can fix it by changing the permissions of your iTunes folder or original files/folders. Here’s how: Open Windows Explorer > go to «Music» folder > right-click «iTunes» folder > Properties > Uncheck «Read Only.»
7. Sync iPhone Data to Computer with an iTunes Alternative
As we all know that iTunes error 54 might occur when you sync your iDevice to the computer. This error is very common. Once it occurs, you have to spend a lot of time and energy to fix it. If you’re lucky enough to find a workable solution, you can get rid of this problem easily. But if you’re out of luck, none of the solutions works to help, you may have to use the iTunes alternative to manage your files.
There are many iTunes alternatives in the market for you to choose from, here we mainly introduce one of the best iTunes alternatives for iPhone — EaseUS MobiMover. As a professional iPhone data transfer tool, EaseUS MobiMover has many functions that iTunes don’t have, such as:
- Transfer data from an iPhone to a computer, or vice versa
- Move data between two iPhones
- Back up & restore data on iPhone
- Manage WhatsApp data on your iPhone
- Download videos from Twitch, Twitter, Facebook, and other websites.
To sync iPhone data to the computer, you can:
Step 1. Connect your iPhone or iPad to your computer with a USB cable. Tap «Trust This Computer» on the device screen if a pop-up asks. Run EaseUS MobiMover on your computer, and select the «Phone to PC» to help you sync iDevice data to the computer. Click «Next» to continue.
Step 2. As MobiMover has loaded all the data on your iDevice, you can start the transfer directly. Before that, you can set the storage path for the synced files of the iPhone/iPad. Otherwise, MobiMover will export the data to the desktop. Now choose the desired data categories and then click «Transfer».
Step 3. Wait patiently until all the selected files are successfully synced from your iDevice to your computer. Please don’t disconnect your device while transferring. After that, you can browse, edit and change the location for the newly added content.
Bonus Tip. How to Recover Lost Data on iPhone
Some approaches above require you to remove files to fix the error. If anything goes wrong during the deletion process, don’t panic, you have this iPhone data recovery tool — EaseUS MobiSaver to help you recover unlimited data deleted on your iPhone, iPad, or iPod touch in three steps.
To recover deleted data from iPhone:
Step 1. Run EaseUS MobiSaver
First, download EaseUS MobiSaver > Connect your iPhone/iPad to your computer > Start EaseUS MobiSaver > Select «Recover from iTunes Backup» > Select an iTunes backup.
Step 2. Unlock iTunes
If this iTunes backup is encrypted, you need to enter the password to unlock it. After entering the password, click the «Continue» button. EaseUS MobiSaver will automatically scan your backup file to find the lost data.
Step 3. Preview and Recover Data from iTunes
After the scanning, preview the detailed contents of your lost photos/videos, contacts/messages, notes, SNS data. Choose the file and click the «Recover» button to save them on your computer.
In Conclusion
That’s all about how to fix iTunes error 54. If you encounter this error, don’t hesitate to use the solutions we offered in this guide to fix it with ease. If, unfortunately, data loss happens while fixing this problem, don’t worry. The bonus tip can help you recover deleted or lost data from your iPhone.
How to Fix iTunes Sync Error 54 on Windows and Mac
Summary
Meet iTunes error 54 on your computer? If you do, don’t feel frustrated. This guide will provide all possible solutions to fix it with ease.
«After the recent iTunes upgrade on my Windows 10 computer, iTunes always report me an error says «The iPhone cannot be synced. An unknown error occurred (-54)» while syncing my iPhone in iTunes. How to fix it?»
— A Question from the Apple Community
When you sync your iPhone/ iPad/ iPod touch with iTunes, you might see an alert message that says: «The iPhone [device name] cannot be synced. An unknown error occurred (-54).» Usually, this issue can be addressed by restarting your iPhone and computer. But if a restart doesn’t work, you’ll need some further solutions offered in this guide to fix it. Before that, you can briefly learn about iTunes error 54 if you’re interested in this issue.
| Workable Solutions | Step-by-step Troubleshooting |
|---|---|
| 1. Consolidate iTunes Library Files | The iTunes media library contains all the music, movies, and videos you purchased…Full steps |
| 2. Sync Less Files at a Time | This error also occurs when you synchronize too much content at once, so you can…Full steps |
| 3. Check Third-Party Software | Some third-party software, or security software, can influence the sync process…Full steps |
| 4. Delete and Re-Download Content | Besides, error 54 is also likely to happen with iTunes Store. If this is the cause of…Full steps |
| 5. More Solutions | Deleted PDF files before synchronization > change permissions > sync data to PC..Full steps |
What Is iTunes Error 54?
iTunes error 54 is a permission error that often happens when you try to sync files with the computer, which is locked or when your computer is not authorized to access iTunes files or contents. Apart from error 54, other unknown iTunes errors like error 0xE8000015, error 3194, and error 3150 are also very common. In this guide, we will mainly focus on iTunes error 54 and its troubleshooting tips.
If you wish to fix iTunes error 54, try the solutions below. If none of the regular solutions works to help you out, you can use an iTunes alternative to sync your iPhone data or manage your files instead.
1. Consolidate the iTunes Library Media Files
The iTunes media library contains all the music, movies, and videos you purchased or imported from your device that might be stored in several locations. You can consolidate all the media contents in one folder to reduce the probability of errors. Here’s how: Open iTunes on your Windows or Mac, go to «File» > «Library» > «Consolidate Files» > click «OK.»
2. Sync a Small Amount of File at a Time
This error also occurs when you synchronize too much content at once, so you can sync only a small amount of content at a time and increase the amount slowly until you see the error again. In that way, you can identify the file that causes the problem.
3. Check the Third-Party/Security Software
Some third-party software, or security software, can influence the sync process when you use iTunes. You can try to close the security software or change its setup to fix the issue.
4. Delete and Re-Download/Re-Import Content
Besides, error 54 is also likely to happen with iTunes Store. If this is the cause of iTunes error 54, you can try to remove and then re-download the content. If the file is that you import from other sources, you can remove and re-import it.
5. Deleted PDF Files Before Syncing with iTunes
This error may also appear when you try to transfer iTunes purchases from your device to your computer or sync with Apple Books. Since iTunes can’t read the PDF, you’d better transfer your PDF from iPhone/iPad to computer, then remove them, finally use iTunes to sync again.
6. Change Permissions of iTunes
Since error 54 is a permission error, you can fix it by changing the permissions of your iTunes folder or original files/folders. Here’s how: Open Windows Explorer > go to «Music» folder > right-click «iTunes» folder > Properties > Uncheck «Read Only.»
7. Sync iPhone Data to Computer with an iTunes Alternative
As we all know that iTunes error 54 might occur when you sync your iDevice to the computer. This error is very common. Once it occurs, you have to spend a lot of time and energy to fix it. If you’re lucky enough to find a workable solution, you can get rid of this problem easily. But if you’re out of luck, none of the solutions works to help, you may have to use the iTunes alternative to manage your files.
There are many iTunes alternatives in the market for you to choose from, here we mainly introduce one of the best iTunes alternatives for iPhone — EaseUS MobiMover. As a professional iPhone data transfer tool, EaseUS MobiMover has many functions that iTunes don’t have, such as:
- Transfer data from an iPhone to a computer, or vice versa
- Move data between two iPhones
- Back up & restore data on iPhone
- Manage WhatsApp data on your iPhone
- Download videos from Twitch, Twitter, Facebook, and other websites.
To sync iPhone data to the computer, you can:
Step 1. Connect your iPhone or iPad to your computer with a USB cable. Tap «Trust This Computer» on the device screen if a pop-up asks. Run EaseUS MobiMover on your computer, and select the «Phone to PC» to help you sync iDevice data to the computer. Click «Next» to continue.
Step 2. As MobiMover has loaded all the data on your iDevice, you can start the transfer directly. Before that, you can set the storage path for the synced files of the iPhone/iPad. Otherwise, MobiMover will export the data to the desktop. Now choose the desired data categories and then click «Transfer».
Step 3. Wait patiently until all the selected files are successfully synced from your iDevice to your computer. Please don’t disconnect your device while transferring. After that, you can browse, edit and change the location for the newly added content.
Bonus Tip. How to Recover Lost Data on iPhone
Some approaches above require you to remove files to fix the error. If anything goes wrong during the deletion process, don’t panic, you have this iPhone data recovery tool — EaseUS MobiSaver to help you recover unlimited data deleted on your iPhone, iPad, or iPod touch in three steps.
To recover deleted data from iPhone:
Step 1. Run EaseUS MobiSaver
First, download EaseUS MobiSaver > Connect your iPhone/iPad to your computer > Start EaseUS MobiSaver > Select «Recover from iTunes Backup» > Select an iTunes backup.
Step 2. Unlock iTunes
If this iTunes backup is encrypted, you need to enter the password to unlock it. After entering the password, click the «Continue» button. EaseUS MobiSaver will automatically scan your backup file to find the lost data.
Step 3. Preview and Recover Data from iTunes
After the scanning, preview the detailed contents of your lost photos/videos, contacts/messages, notes, SNS data. Choose the file and click the «Recover» button to save them on your computer.
In Conclusion
That’s all about how to fix iTunes error 54. If you encounter this error, don’t hesitate to use the solutions we offered in this guide to fix it with ease. If, unfortunately, data loss happens while fixing this problem, don’t worry. The bonus tip can help you recover deleted or lost data from your iPhone.
Программа iTunes даёт дополнительные возможности при использовании iPhone. Однако иногда пользователи сталкиваются с ошибками в её работе. Одной из наиболее распространённых является Error 54. Её можно исправить, использую предложенные здесь способы.
Содержание
- Почему возникает ошибка 54 при синхронизации
- Не удается синхронизировать iPhone, ошибка 54 — что делать
- Как выполнить синхронизацию без Айтюнс
Почему возникает ошибка 54 при синхронизации
Создание копии содержимого смартфона гарантирует её сохранность. Встроенные возможности позволяют сохранять всю имеющуюся информацию или её часть. Для осуществления этой процедуры нужно использовать программу iTunes. Однако во время работы может случиться так, что сохранение станет невозможным. При этом программа выдаёт сообщение о том, что имеет место ошибка 54.
В возникшей ситуации нужно разобраться в причинах произошедшего и исправить ситуацию. Иногда можно решить проблему очень просто — нажать на кнопку «ОК» на сообщении. В некоторых случаях процедура копирования будет продолжена и позволит создать нужную копию, однако такой простой способ помогает далеко не всегда.
Проблема с выполнением синхронизации не позволит надёжно сохранить критические данные. Не всегда удаётся точно определить причину, но иногда достаточно просто попробовать несколько способов, которые могут помочь.
Перезагрузить Айфон
Большое количество приложений, установленных на компьютере или смартфоне иногда могут оказывать влияние на работу друг друга. В процессе выполнения могут происходить различные случайности, которые будут способствовать появлению рассматриваемой ошибки.
Нужно попробовать произвести перезагрузку обоих устройств. Для этого нужно сделать следующее:
- Надо закончить работу iTunes.
- Требуется отключить смартфон.
- Выполняют перезагрузку компьютера и iPhone.
- Подключают телефон к компьютеру.
- Запускают iTunes.
- Выполняют синхронизацию.
В некоторых случаях после перезапуска синхронизация данных начинает работ без каких-либо проблем.
В следующем видео рассказано о том, как решить эту проблему
Пройти повторную авторизацию
Чтобы синхронизация осуществлялась в нормальном режиме иногда достаточно повторно выполнить вход. Это делают с помощью программы iTunes следующим образом:
- Запускают iTunes.
- В главном меню выбирают пункт «Учётная запись», затем кликают по «Выйти».
- Для продолжения процедуры выхода необходимо деавторизовать компьютер. Для этого переходят к «Учётная запись», затем к «Авторизация» и после этого — к «Деавторизовать этот компьютер».
- После этого в новом окне потребуется ввести пароль и Apple ID, затем нужно нажать кнопку «Деавторизовать».
- Теперь появляется возможность вновь пройти процедуру авторизации. Для этого в главном меню выбирают «Учётная запись». После этого кликают по строке «Авторизация» и переходят в пункт «Авторизовать этот компьютер».
- В появившемся окне нужно ввести Apple ID и пароль, затем кликают по кнопке «Авторизовать».
После повторной авторизации нужно ещё раз попытаться выполнить синхронизацию телефона и компьютера.
Удалить устаревшие копии приложения
Программа iTunes позволяет комфортно работать с iPhone. Однако не нужно забывать о том, что создатели продолжают активно работать над её совершенствованием. Они выпускают обновления, предназначенные для повышения качества и надёжности. Иногда пользователи не уделяют им внимания и продолжают пользоваться устаревшей версией.
На самом деле это может создавать проблемы при работе iTunes, в том числе и создавать ошибки при проведении синхронизации. Нужно постоянно пользоваться самой последней версией программного обеспечения, устанавливая все доступные обновления. В некоторых случаях это поможет предотвратить возникновение рассматриваемой ошибки.
Что делать, если нельзя выполнить синхронизацию из-за ошибок программы, рассказано в ролике
Удалить историю синхронизации
Проведение синхронизации помогает гарантировать сохранность важных данных. Создание резервной копии позволяет восстановить данные на определённый момент времени. Однако с течением времени на смартфоне накапливается новая информация, которую необходимо сохранить. Возникает необходимость повторно выполнить сохранение.
С течением времени накаливается значительное количество данных синхронизации. Пользователь должен решить, все ли копии ему нужны. Если оставить небольшое их количество, то в некоторых ситуациях это поможет избавиться от ошибки 54.
Переместить медиафайлы в папку iTunes Media
Иногда может оказаться, что медиа файлы на компьютере находятся в различных директориях. Это может стать одной из причин возникновения ошибки 54. Для того, чтобы исправить это, в программе iTunes имеются специальные возможности. При этом для каждого медиа файла делается копия, которая будет расположена в папке iTunes Media. Чтобы провести процедуру копирования, выполняют такие действия:
- Запускают iTunes.
- В главном меню, расположенном в верхней части страницы, кликают по «файл».
- Затем переходят в «Медиатека», а в открывшемся в подменю — в «Организовать медиатеку».
- В открывшемся окне будет предоставлена возможность использовать две опции: «Собрать файлы» и «Реорганизовать файлы в папке iTunes Media». Выбрать нужно первую из них. Затем нажимают «ОК».
После выполнения этих действий копии всех указанных файлов будут помещены в iTunes Media. При этом нужно быть уверенным, что у этой папки и всех содержащихся в ней файлов не установлен атрибут «Только для чтения». Чтобы это проверить, поступают таким образом:
- Переходят к папке с помощью Windows Explorer. Она расположена в директории «Музыка».
- Кликают по каталогу iTunes правой клавишей. В открывшемся меню переходят к свойствам.
- Убирают флажок в пункте «Только для чтения», если он там был.
- Сохраняют внесённые изменения нажатием кнопки «ОК».
- После этого появится запрос о снятии указанного атрибута у файлов и папок, находящихся внутри этого каталога. На него нужно ответить утвердительно.
После окончания этой процедуры можно быть уверенным, что атрибут только для чтения не установлен на файлах и каталогах, содержащихся в папке.
Устранить конфликты программного обеспечения
Часто пользователь устанавливает много различных программ на компьютер и на смартфон. Это позволяет сделать работу с ними более комфортной. Однако в некоторых ситуациях может проявляться несовместимость в их работе. Причины часто определить трудно. Иногда такая несовместимость проявляется неожиданным образом.
Некоторые из установленных приложений могут оказывать влияние на процедуру синхронизации. В такой ситуации рекомендуется наименее надёжные из них временно удалить. При этом нужно попытаться выполнить процедуру синхронизации. Если это получится, то значит данное приложение и было причиной. В таком случае потребуется либо отказаться от него, либо производить временное удаление, чтобы устранить проблему в работе iTunes. После этого можно будет установить программу снова.
Повторно установить iTunes
Одним из способов восстановить полную работоспособность программы, является проведение повторной установки приложения. Для этого делают следующее:
- Деинсталлируют существующее приложение.
- Переходят на сайт и скачивают последнюю версию iTunes.
- Проводят установку программы.
После этого проводят синхронизацию с iPhone ещё раз.
Перепрошить Айфон
Компания Apple работает над совершенствованием своих гаджетов. Она выпускает всё более новые прошивки. Некоторые пользователи в течение долгого времени пользуются стандартной, считая, что от этого никаких проблем возникнуть не может. В новых вариантах не только предлагаются дополнительные усовершенствования, но и исправляются обнаруженные проблемы.
Для того, чтобы использовать самую последнюю версию, нужно следить за обновлениями и устанавливать их на свой гаджет. В этом случае будет гарантия, что пользователь применяет самую последнюю версию. При появлении ошибки 54 рекомендуется проверить наличие обновлений и выполнить перепрошивку.
Как выполнить синхронизацию без Айтюнс
Вячеслав
Несколько лет работал в салонах сотовой связи двух крупных операторов. Хорошо разбираюсь в тарифах и вижу все подводные камни. Люблю гаджеты, особенно на Android.
Задать вопрос
Что делать, если возникает ошибка 54?
Нужно попробовать методы решения проблемы. Если не получится исправить ситуацию, провести синхронизацию можно без использования iTunes.
Для чего нужна синхронизация данных?
Таким образом можно надёжно сохранить важные данные с телефона.
Насколько часто нужно сохранять данные таким образом?
Нужно, чтобы всё, что важно для пользователя было скопировано в хранилище.
Использование iTunes для синхронизации не является обязательным. Наиболее простой способ для этого — использование iCloud. Чтобы им воспользоваться, нужно сделать такие действия:
- На iPhone, нужно открыть настройки.
- Требуется перейти в раздел iCloud.
- Здесь откроется большой список, в котором нужно указать типы данных, подлежащие сохранению. На против каждого из них переключатель ставят в активное положение.
В нижней части списка открывают раздел «Резервное копирование» и дают команду для выполнения синхронизации.
При переносе данных нужно учитывать доступный объём для хранения данных в этом облаке. Скачать информацию на компьютере можно, зайдя на сайт. При этом потребуется ввести Apple ID и пароль. Если вход был осуществлён из Windows, то закачивать данные потребуется вручную. На компьютере под управлением Mac OS, в настройках существует раздел iCloud, где доступна синхронизация данных.
Для этой цели также можно использовать специализированные приложения. Чаще всего для этой цели применяют iFunBox. Эта программа имеет простой и понятный интерфейс и способна работать с различными операционными системами.
Проведение синхронизации данных с iPhone важно для обеспечения сохранности важных данных. Если процедуру выполнять регулярно, можно быть уверенным в их безопасности. При возникновении ошибки 54 можно решить проблему, воспользовавшись приведёнными здесь способами.
В работе электронных устройств иногда возникают сбои. Apple систематизировала неисправности и назначила каждой номер идентификации. Однако чаще всего на Айфонах пользователи сталкиваются с ошибке 54 или Error 54 в iTunes.
Причины возникновения
Неисправность возникает в процессе синхронизации мобильного устройства с приложением iTunes на компьютере (ПК). Выскакивает окно с надписью: «Не удается синхронизировать iPhone [имя телефона в сети]. Произошла неизвестная ошибка (-54)».
При копировании файлов также может появиться Error 54 со следующим сообщением: «Попытка копирования на диск [имя телефона в сети] не удалась. Произошла неизвестная ошибка 54».
Вероятные причины следующие:
- устаревшая версия iTunes;
- обновления установлены неправильно;
- слишком большой массив данных;
- не хватает места в хранилище;
- копируются неоригинальные приложения;
- файлы сохраняются на неавторизованном компьютере.
Способы исправления
Для устранения ошибки 54 в iTunes вначале нажать на надпись «ОК» в окне сообщения. Если процесс синхронизации не возобновился, то перейти к следующим шагам.
Перезагрузка устройств
Возможно, не удается синхронизировать Айфон, получая ошибку 54, поскольку произошел программный сбой в работе компьютера или мобильного устройства. Простая перезагрузка может устранить ошибку. Для этого нужно:
- Перезагрузить ПК стандартным методом.
- Выполнить принудительный сброс гаджета Apple. Нажать и удерживать для этого кнопку выключения и круглую клавишу возврата или «Домой», находящуюся внизу экрана. Отпустить их после отключения девайса.
- После включения обоих устройств, произвести синхронизацию.
Повторная авторизация
Повторная идентификация в системе может быть решением проблемы. Выполнить это можно так:
- Выйти из аккаунта на компьютере. В программе Айтюнс нажать на меню «Учетная запись» и выбрать пункт «Выйти».
- Убрать ПК из авторизации, нажав в меню «Учетная запись» на вкладку «Деавторизовать этот компьютер».
- Появится окно, в котором нужно будет ввести Apple ID и пароль для подтверждения деавторизации.
- Далее проводится новая авторизация компьютера.
- После входа попробовать скопировать файлы на компьютер. Если ошибки нет, то проблема решена.
Деинсталляция устаревших копий приложения
Копии прошлых версий приложения могут препятствовать нормальной работе программы и вызывать проблемы с синхронизацией. Необходимо удалить их с компьютера, используя следующий алгоритм:
- Отключить устройство Apple от iTunes.
- Зайти в приложение на компьютере и кликнуть по вкладке «Правка» и выбрать «Настройки».
- В подменю «Настройки» выбрать пункт «Устройства».
- Откроется список «яблочных» устройств, имеющих резервные копии. Выбрать необходимую и нажать на кнопку «Удалить резервную копию».
- Закрыть вкладку, подключить гаджет и провести синхронизацию.
Удаление истории синхронизации
Еще одним вариантом устранения неизвестной ошибки 54 является сброс кэша синхронизации. Для этого следует:
- Зайти в настройки приложения и отметить вкладку «Устройства».
- Внизу окна появится надпись «Сбросить историю синхронизации». Нажать на нее.
- Закрыть приложение.
- Найти на ПК папку «SC Info», расположенную в каталоге «Apple Computer».
- Перезагрузить компьютер и включить синхронизацию.
Перемещение медиафайлов в папку «iTunes Media»
По умолчанию весь контент хранится в каталоге «iTunes Media». Но возможна ситуация, когда файлы будут сохранены в другом месте, вследствие неправильных действий пользователя или сбоя в приложении. Тогда при их передаче может появиться ошибка error 54.
Необходимо переместить контент в папку «iTunes Media», выполнив действия:
- В главной строке приложения кликнуть по пункту «Файл»
- Выбрать «Медиатека» и нажать на надпись «Организовать медиатеку».
- Появиться вкладка, в которой нужно отметить пункт «Собрать файлы» и подтвердить.
Ошибка может появиться при попытке «перекинуть» файлы PDF с гаджета Apple на компьютер. Например, при передаче электронной книги. В этом случае лучше действовать обходным путем.
Сначала отправить книгу на электронную почту, используя опцию «Поделиться». Затем скачать файлы с почты на ПК.
Проблемы с программным обеспечением
Причиной ошибки может быть некорректное функционирование сторонних программ или блокировка Айтюнс антивирусами. Перед устранением неисправности необходимо обновить ПО на компьютере и на гаджете. Выполнить следующие шаги:
- Проверка версии iOS. Зайти в настройки устройства, в меню «Обновления ПО» и нажать на него. Начнется поиск новых версий. В случае нахождения загрузить их.
- Инсталлировать последний выпуск iTunes.
- Обновить ОС компьютера.
- Запустить приложение и проверить синхронизацию.
Если ошибка не пропала, нужно приостановить работу антивирусов. В случае успеха процесса синхронизации, зайти в настройки антивируса и добавить iTunes в списки исключений. После этого защитные программы перестанут блокировать работу приложения.
Приложение Tenorshare ReiBoot
Tenorshare ReiBoot — эффективный инструмент для исправления неполадок в работе Айтюнс. Для работы с ним следует:
- Скачать программу для Windows XP/7/8/10, или Mac OS X9 – 10.14.
- Установить на компьютер и запустить.
- Подключить Apple устройство к компьютеру.
- После установки соединения появится окно с надписью «Ваше устройство iOS теперь подключено». Кликнуть по пункту «Исправить сейчас» внизу экрана.
- Программа начнет проверять iTunes. Следовать поступающим указаниям.
- После завершения все баги будут исправлены.
Tenorshare TunesCare
Tenorshare TunesCare — еще одна программа для проверки и устранения багов в работе iTunes. Для ее запуска необходимо:
- Скачать приложение для Windows XP/7/8/10 или Mac OS X9 — 10.14.
- Инсталлировать и открыть приложение.
- Подключить мобильное устройство.
- После того, как программа определит модель устройства, нажать на пункт «Устранить все iTunes ошибки» и дождаться завершения работы приложения.
Повторная установка iTunes
Последний из способов — удаление программы и новая установка. Деинсталляция iTunes должна происходить из панели управления. Удаление должно происходить строго в следующем порядке:
- iTunes;
- Apple Software Update;
- Apple Mobile Device Support;
- Bonjour;
- Apple Application Support.
Проверить «остатки» компонентов программы в папке «Program Files». Если сохранены каталоги с одноименными названиями, то удалить их вручную. Перезагрузить ПК.
После деинсталляции скачать последнюю версию iTunes и установить. Запустить синхронизацию.
Содержание
- Способы устранения ошибки 54
- Способ 1: повторная авторизация компьютера
- Способ 2: удаление старых резервных копий
- Способ 3: перезагрузка устройств
- Способ 4: переустановка iTunes
- Вопросы и ответы
Разные типы неполадок вызывают в системе сбои, которые выливаются в виде ошибок. В программе iTunes имеется огромное различных вариантов ошибок, но, к счастью, каждая ошибка имеет свой код, что позволяет упростить процесс устранения возникшей проблемы. В частности, в данной статье пойдет речь об ошибке с кодом 54.
Как правило, ошибка с кодом 54 сообщает пользователю о том, что в iTunes возникли проблемы при переносе покупок с подключенного Apple-устройства в программу. Соответственно, дальнейшие действия пользователя должны быть направлены на устранение данной проблемы.
Способ 1: повторная авторизация компьютера
В данном случае мы сначала деавторизируем компьютер, а затем проведем повторную авторизацию.
Для этого щелкните по кнопке «Учетная запись» и пройдите к разделу «Выйти».
Теперь вам потребуется деавторизировать компьютер. Для этого снова откройте вкладку «Учетная запись», но на этот раз пройдите к разделу «Авторизация» – «Деавторизировать этот компьютер».
Подтвердите деавторизацию компьютера, указав данные своего Apple ID. После выполнения данных действий выполните повторную авторизацию компьютера и вход в iTunes Store через вкладку «Учетная запись».
Способ 2: удаление старых резервных копий
Старые резервные копии, хранящиеся в iTunes, могут вступать в конфликт с новыми, из-за чего корректный перенос информации становится невозможным.
В данном случае мы попробуем удалить старые резервные копии. Для этого убедитесь, что ваше устройство отключено от iTunes, а затем щелкните по вкладке «Правка» и пройдите к разделу «Настройки».
Перейдите ко вкладке «Устройства». На экране отобразится список устройств, для которых имеются резервные копии. Выделите устройство левой кнопкой мыши, при работе с которым отображается ошибка 54, а затем щелкните по кнопке «Удалить резервную копию».
Собственно, на этом удаление резервной копии завершено, а значит, можно закрыть окно настроек и попробовать снова синхронизировать устройство с iTunes.
Способ 3: перезагрузка устройств
На вашем Apple-устройстве мог возникнуть системный сбой, который провоцирует появление различных ошибок. В данном случае вам потребуется выполнить перезагрузку компьютера и устройства.
Если с компьютером все понятно (вам необходимо открыть «Пуск» и пройти к пункту «Выключение» – «Перезагрузка»), то для яблочного гаджета рекомендуется выполнить принудительную перезагрузку, которую можно сделать, если зажать клавиши включения и «Домой» до тех пор (это примерно 10 секунд), пока не произойдет резкое отключение устройства. Загрузите оба устройства в обычном режиме, а затем проверьте наличие ошибки 54.
Способ 4: переустановка iTunes
Крайний способ решений проблемы, который от вас потребует новой установки iTunes.
Прежде всего, iTunes потребуется удалить с компьютера, причем это необходимо сделать полностью. Для этого потребуется удалить не только сам медиакомбайн, но и другие программы от Apple, установленные на компьютер.
Читайте также: Как полностью удалить iTunes с компьютера
После того, как удаление iTunes будет завершено, выполните перезагрузку компьютера, а затем загрузите свежую версию дистрибутива iTunes с официального сайта и выполните установку программы на компьютер.
Скачать программу iTunes
Данные простые способы, как правило, позволяют устранить ошибку 54. Если у вас есть свои методы решения проблемы, расскажите о них в комментариях.
Многофункциональная программа iTunes, разработанная для устройств на базе iOS известна пользователям Apple не только полезными опциями, но и многочисленными сбоями, появляющимися по разным причинам. Возникновение ошибок не редкость при работе с Айтюнс, при этом каждая из них пронумерована, что помогает выявить возможную причину и устранить проблему, сузив круг вариантов решений. Одно из наиболее частых уведомлений о неполадке, возникающее в процессе синхронизации iPhone или другого «яблока» с компьютером, сопровождается кодом 54. Практически всегда данный сбой вызван программными неисправностями, поэтому пути устранения будут несложными и прибегать к серьёзным мерам вряд ли придётся, так что быть специалистом или максимально продвинутым пользователем вовсе необязательно.
Как устранить ошибку 54 в iTunes.
Способы исправления ошибки 54 в iTunes
Устранить неполадку можно несколькими методами, каждый из которых актуален в зависимости от источника проблемы. Как правило, неизвестная ошибка 54 в Айтюнс появляется при переносе данных из устройства, в результате покупок в Айфон, если они были совершены посредством другого девайса. Также она может возникать при копировании приложений и т. д. При возникновении уведомления, повествующего об ошибке 54 iTunes, часто можно просто нажать на кнопку «Ок», и окно исчезнет, а синхронизация продолжится. Но такой фокус срабатывает не всегда, так что, если сбой не ликвидировался, нужно попробовать поочерёдно доступные решения, направленные на устранение возможных причин неполадки.
Способ 1. Перезагрузка устройств
Самый простой, но действенный универсальный метод избавления от программного сбоя – перезагрузка устройств. В стандартном режиме перезагружаем компьютер или ноутбук, а также смартфон в принудительном порядке, после чего можно пробовать выполнять процедуру синхронизации.
Способ 2. Повторная авторизация
Нередко помогает справиться с ошибкой 54 выход из учётной записи iTunes и повторная авторизация. Процедура потребует следующих действий:
После манипуляций пробуем запустить синхронизацию. Стоит также убедиться, что вы вошли на смартфоне и компьютере под одним Apple ID.
Способ 3. Удаление старых резервных копий
Программа не обновляет резервные копии, а создаёт новые, что со временем приводит к захламлению и ошибкам iTunes. Исправить ситуацию несложно, перед процедурой отключаем Apple-устройство от компьютера. Накопление старых резервных копий удаляется таким образом:
Способ 4. Очистка кэша синхронизации в iTunes
В ряде случаев помогает также очистка кэша синхронизации. Для выполнения процедуры нужно в настройках синхронизации сбросить историю, затем удалить папку SC Info из каталога Apple Computer. После этого потребуется перезагрузка компьютера.
Способ 5. Объединение файлов в папке «iTunes Media»
Программа хранит файлы в каталоге «iTunes Media», но вследствие сбоев или действий пользователя они могут быть разбросаны, что влечёт за собой ошибку 54. Объединить файлы медиатеки можно так:
Способ 6. Борьба с конфликтами программного обеспечения
Программы могут конфликтовать между собой, провоцируя при этом некорректную работу. Это же касается и средств защиты – антивирусов, брандмауэров и прочих, расценивающих некоторые процессы iTunes как вирусную угрозу. Приостановив работу программ, можно понять, так ли это. Если ошибка спровоцирована блокировкой антивируса, нужно будет указать Айтюнс в списке исключений. Имеющееся на компьютере ПО лучше обновить до последней версии.
Способ 7. Переустановка iTunes
Полное удаление программы и последующая установка последней доступной версии иногда также эффективно решает проблему. Удалять Айтюнс со всеми компонентами следует из раздела программного обеспечения, хранящегося на компьютере, перейдя к нему при помощи панели управления. После удаления и перезагрузки ПК загружаем свежую версию iTunes из официального источника.
Другие способы
В борьбе с ошибками Айтюнс можно также использовать сторонние программы, направленные на устранение сбоев работы приложения или операционной системы iOS. Скачивать ПО лучше с официальных источников. Если ошибка 54 возникает при переносе покупок в iTunes Store, лучшим решением будет загрузить их из сервиса посредством iTunes Store — «Ещё» — «Покупки» — иконка с облаком. Контент можно переносить небольшими порциями, тем самым наблюдая, какие именно данные стали причиной ошибки. Нередко сбой с кодом 54 возникает при переносе файлов формата .pdf, поэтому переносить книги лучше всего через iBooks при помощи электронной почты.
Когда ни один из вариантов вышеперечисленных решений не действует, причиной возникновения ошибки 54 в Айтюнс могут быть аппаратные проблемы. Чтобы выяснить, какое из устройств вызывает сбой, нужно попробовать провести процедуру синхронизации на другом компьютере. Это поможет исключить или подтвердить неполадки с ПК. Если ситуация повторяется, то дело в iOS-устройстве, тогда придётся обратиться за помощью к специалистам для решения аппаратных неисправностей iPhone или iPad.
В этом способе мы будем собирать все файлы iTunes во едино так как в процессе работы они могут быть разбросаны по разным папкам. Вот, что нужно сделать:
- Открываем программу iTunes переходим во вкладку «Файл» потом «Медиатека» и «Организовать медиатеку»
- Потом появится окошко в котором нужно поставить галочку «Собрать файлы» и нажать «ОК»
iPhone Проблемы
Ошибка Itunes 2005 или Itunes ошибка 2003 может появиться в ITunes при попытке восстановить прошивку IOS. Сообщение об ошибке часто отображается как «iPhone / IPad / IPod не может быть восстановлена: Произошла неизвестная ошибка (2005).» Это может быть реальной проблемой, особенно, когда вы сделали знаете, почему это происходит и что с этим делать.
В этой статье мы намерены обратиться к ошибке ITunes 2005, что это такое и как вы можете это исправить. Давайте сначала начнем с того, что это такое и почему это происходит.
Способ 4: Повторная авторизация в iTunes
Это штатное дествие при каких либо ошибках с iTunes для этого нужно зделать следующее:
- Открываем iTunes и переходим во вкладку «Учётная запись» и выбираем «Выйти»;
- Далее еще раз нажимаем навкладку «Учётная запись» «Авторизация» и вибираем «Деавторизовать этот компьютер»;
- После этого выскочит окошко с предложением ввести Apple ID, вводим его;
- Далее по новой авторизуемся;
- Теперь пробуем синхранизироваться
Как исправить ошибку iTunes -54
Ниже описана последовательность действий по устранению ошибок, призванная решить проблемы Ошибка -54. Данная последовательность приведена в порядке от простого к сложному и от менее затратного по времени к более затратному, поэтому мы настоятельно рекомендуем следовать данной инструкции по порядку, чтобы избежать ненужных затрат времени и усилий.
Пожалуйста, учтите: Нажмите на изображение [
] , чтобы развернуть инструкции по устранению проблем по каждому из шагов ниже. Вы также можете использовать изображение [ ], чтобы скрывать инструкции по мере их выполнения.
Шаг 1: Восстановить записи реестра, связанные с ошибкой -54
Редактирование реестра Windows вручную с целью удаления содержащих ошибки ключей Ошибка -54 не рекомендуется, если вы не являетесь специалистом по обслуживанию ПК. Ошибки, допущенные при редактировании реестра, могут привести к неработоспособности вашего ПК и нанести непоправимый ущерб вашей операционной системе. На самом деле, даже одна запятая, поставленная не в том месте, может воспрепятствовать загрузке компьютера!
Способ 5: Удаление бекапа iTunes и историй синхронизаций
Данный способ напрямую не связан с нашей ошибкой но все же стоит попробовать. Что для этого нужно:
- Первое отключаем iPhone от Компьютера
- Запускаем iTunes переходим во вкладку «Правка» «Настройки»
- Появится окошко в нем переходим на вкладку «Устройства»
- И в окошке «Резервные копии устройств» появистя все устройства у которых есть резервные копии на данном компьютере.
- Выбираем нужное устройство и нажимаем «Удалить резервную копию»
- Так же нажмите на кнопку «Сбросить историю cинхронизации»
Причины появления ошибки
Обновления операционной системы могут стать причиной сбоя. Если у пользователей возникли проблемы с синхронизацией их iPhone, iPod или iPad после обновления Windows 10, нет поводов для беспокойства. Всего за несколько кликов снова будет восстановлена работоспособность, ошибка 54 iTunes устранена и вновь можно синхронизировать свое устройство с компьютером. Похоже, что операционная система Windows 10 помечает папку iTunes как «Только для чтения». Что означает, что компьютер не позволит ему синхронизироваться с подключенным устройством.
Казалось бы, что проблема кажется серьезной и может повлечь много неприятностей вплоть до полного прекращения работы устройства с синхронизированными гаджетами. Это не так, все можно исправить, если следовать правилам и внимательно следить за проделанными действиями. Чем же может быть вызвана такая ошибка?
Ошибка синхронизации iTunes под номером 54 – это ошибка разрешения на компьютере или устройстве.
Обычно это происходит при попытке синхронизации iPhone, iPad или iPod с помощью iTunes после обновления устройства до новой операционной системы. Ошибка появляется, когда пользователи не авторизировали свой компьютер или не дали доступа/разрешения для перемещения/изменения данных.
Это может также произойти по причинам, указанным ниже:
- iTunes не последней версии. Пользователи должны обновить iTunes до последней версии, чтобы синхронизировать устройство iOS с iTunes.
- Файлы программ, связанных с iTunes, были удалены из-за вирусной инфекции или ошибки пользователей.
- Файлы iTunes были повреждены из-за сбоя обновления iOS
- Системные файлы Windows повреждены из-за заражения вирусом / вредоносным ПО или человеческой ошибки.
- Программное обеспечение iTunes загружено неправильно. Это может быть либо поврежденная загрузка (обычно такое проявляется при нестабильном интернет соединении и пакеты повреждаются, однако файл загружается и не отображается как поврежденный системой), либо неполная установка.
- Другие причины, вызывающие ошибку синхронизации iTunes 54
Способ 6: Исправление ошибки через TunesCare
Это интересная программа для восстановления iTunes скачиваем пробную версию данной программы с официального сайта устанавливаем и следуем инструкции.
- Подключаем iPhone к компьютеру запускаем программу TunesCare и она должна определить наше устройство
- После чего нажимаем на «Исправить iTunes проблемы» и дожидаемся завершения процесса.
Признаки ошибки -54
- Появляется сообщение «Ошибка -54» и окно активной программы вылетает.
- Ваш компьютер часто прекращает работу после отображения ошибки -54 при запуске определенной программы.
- Отображается “iTunes Error -54”.
- Windows медленно работает и медленно реагирует на ввод с мыши или клавиатуры.
- Компьютер периодически «зависает» на несколько секунд.
Такие сообщения об ошибках -54 могут появляться в процессе установки программы, когда запущена программа, связанная с Apple Inc. (например, iTunes), при запуске или завершении работы Windows, или даже при установке операционной системы Windows. Отслеживание момента появления ошибки -54 является важной информацией при устранении проблемы.
Проверка подключений через USB
Если появляется сообщение об ошибке 4005, 4013 или 4014, выполните инструкции в этой статье.
Если появляется сообщение об одной из ошибок, перечисленных ниже, проверьте подключение через USB, USB-кабель, USB-порт или компьютер:
- 13, 14, 1600, 1601, 1602, 1603, 1604, 1611, 1643–1650
- 2000, 2001, 2002, 2005, 2006, 2009
- Сообщение об ошибке со словами «недопустимый ответ»
Выполните следующие действия. После каждого действия проверяйте, устранена ли проблема:
- Подсоедините USB-кабель из комплекта поставки устройства. Если он отсутствует, воспользуйтесь другим USB-кабелем производства Apple.
- Подключите устройство к другому USB-порту компьютера. Это не должен быть порт на клавиатуре.
- Подключите устройство к USB-порту на другом компьютере.
- Если сообщение об ошибке продолжает появляться, проверьте наличие других проблем с USB, ПО сторонних разработчиков для обеспечения безопасности, а затем аппаратное обеспечение.
Если сообщение об ошибке продолжает появляться, обратитесь в службу поддержки Apple.
Перезагрузка устройства
Если ошибка 0xe8000065 происходит впервые, то не нужно сразу думать о наличии серьезных проблем. Возможно, вы столкнулись с несерьезным сбоем, который можно устранить обычной перезагрузкой.
Перезагрузите iPhone/iPad в штатном режиме – выключите устройство, а затем включите его заново. Также выполните перезапуск системы на компьютере, после чего снова попробуйте установить соединение с iTunes.
Перезагрузите компьютер и iPhone.
Если устройство работает слишком долго, ошибки все еще возможны. После перезагрузки многие ошибки исчезнут, поэтому вы должны сделать это в первую очередь. Чтобы перезагрузить мобильное устройство, нажмите и удерживайте кнопку «Режим сна / Пробуждение». Через одну или две секунды появится курсор. Просто вытащите его и перезагрузите телефон. Когда компьютер и iPhone снова включатся, попробуйте подключить телефон к компьютеру.
Работа с папкой «Lockdown»
Данные об использовании iTunes хранятся в папке «Lockdown». При возникновении ошибок в работе программы, может помочь её очистка от старой информации. Чтобы выполнить чистку:
- Отключите от компьютера iPhone/iPad.
- Закройте iTunes.
- Откройте строку поиска и введите «%ProgramData%».
- Зайдите в каталог «Apple».
- Щелкните правой кнопкой по папке «Lockdown» и выберите «Удалить».
После удаления каталога обязательно перезагрузите компьютер, чтобы применить новую конфигурацию.
Первоочередные действия
- Убедитесь, что на компьютере Mac с macOS Catalina 10.15 используется последняя версия программного обеспечения. Если используется компьютер Mac с macOS Mojave 10.14 или более ранней версии либо компьютер с Windows, убедитесь, что на нем установлена последняя версия программы iTunes.
- Если устройство не удается восстановить и появляется сообщение «Произошла неизвестная ошибка [номер ошибки]», выполните инструкции в этой статье.
Если сообщение об ошибке продолжает появляться, попробуйте выполнить следующие действия.
Обновление ITunes
Важно, чтобы программное обеспечение iTunes было обновлено. Всегда проверяйте наличие новой версии Программное обеспечение iTunes перед восстановлением или обновлением вашего iPhone. Если это так, возьмите его и установите.
Проверка аппаратного обеспечения
Если появляется сообщение об ошибке 53, выполните инструкции в этой статье.
Появление одной из перечисленных ниже ошибок может указывать на наличие проблемы с аппаратным обеспечением.
- 1, 3, 10, 11, 12, 13, 14, 16
- 20, 21, 23, 26, 27, 28, 29, 34, 35, 36, 37, 40, 56
- 1002, 1004, 1011, 1012, 1014, 1667, 1669
Выполните следующие действия. После каждого действия проверяйте, устранена ли проблема:
Если сообщение об ошибке продолжает появляться, обратитесь в службу поддержки Apple.
Исправляем ошибки 2003 и 2005 с помощью TunesCare
Если попытки сменить USB-кабель или порт окажутся напрасными, вы можете обратить внимание на TunesCare. Он может восстановить поврежденный iTunes и исправить различные ошибки за один клик.
Вы также можете восстановить свое устройство легче с помощью reboot.
Давайте проверим, как исправить неизвестную ошибку 2005/2003 в iTunes:
1. Откройте TunesCare на вашем ПК / Mac и выберите Fix All iTunes Issues на главной странице.
2. Нажмите «Восстановить iTunes», чтобы начать загрузку дисков iTunes для восстановления.
3. После завершения загрузки программа автоматически продолжит восстановление iTunes.
4. Как только iTunes будет восстановлен, подключите iPhone / iPad и попробуйте восстановить iOS снова.
( 2 оценки, среднее 5 из 5 )
Всем привет сегодня поговорим о ошибке 54 которая возникает при синхронизации iPhone c iTunes. Далее дадим ряд советов, которые могут помочь исправить данную ошибку.
Способ 1: Перезагрузите компьютер и iPhone
Как бы банально не звучало, но стоит попробовать перезагрузить компьютер и iPhone. Затем снова попробовать синхронизироваться.
Способ 2: Обновление iTunes и iOS
Обновление iTunes и iOS может исправить ошибку синхронизации 54. В большинстве случаев ошибки возникают, когда ваше устройство и программное обеспечение устарели. Поэтому, чтобы избежать ошибок, убедитесь, что программное обеспечение iTunes и iOS обновлены.
Способ 3: Конфликт iTunes с другими программами
В некоторых случаях ошибка может возникнуть из-за конфликта iTunes c другим программным обеспечением. Попробуйте удалить не давно установленные программы, а также отключить антивирус.
Способ 3: Меняем атрибуты папки iTunes
Стоит так же попробовать поменять атрибуты папки iTunes для этого необходимо:
- Открыть «Мой компьютер»
- В боковом меню ищем папку «Музыка» открываем его
- Щелкаем правой кнопкой мыши на папку iTunes.
- Затем нажимаем «Свойства» и снимаем флажок «Только для чтения» в разделе «Атрибуты».
- Нажимаем OK, чтобы сохранить эту настройку.
- Затем появится всплывающее окно, в котором вы должны выбрать « Применить изменения к этой папке, подпапке и файлам » и нажать «ОК».
Способ 4: Объединение файлов iTunes
В этом способе мы будем собирать все файлы iTunes во едино так как в процессе работы они могут быть разбросаны по разным папкам. Вот, что нужно сделать:
- Открываем программу iTunes переходим во вкладку «Файл» потом «Медиатека» и «Организовать медиатеку»
- Потом появится окошко в котором нужно поставить галочку «Собрать файлы» и нажать «ОК»
Способ 4: Повторная авторизация в iTunes
Это штатное дествие при каких либо ошибках с iTunes для этого нужно зделать следующее:
- Открываем iTunes и переходим во вкладку «Учётная запись» и выбираем «Выйти»;
- Далее еще раз нажимаем навкладку «Учётная запись» «Авторизация» и вибираем «Деавторизовать этот компьютер»;
- После этого выскочит окошко с предложением ввести Apple ID, вводим его;
- Далее по новой авторизуемся;
- Теперь пробуем синхранизироваться
Способ 5: Удаление бекапа iTunes и историй синхронизаций
Данный способ напрямую не связан с нашей ошибкой но все же стоит попробовать. Что для этого нужно:
- Первое отключаем iPhone от Компьютера
- Запускаем iTunes переходим во вкладку «Правка» «Настройки»
- Появится окошко в нем переходим на вкладку «Устройства»
- И в окошке «Резервные копии устройств» появистя все устройства у которых есть резервные копии на данном компьютере.
- Выбираем нужное устройство и нажимаем «Удалить резервную копию»
- Так же нажмите на кнопку «Сбросить историю cинхронизации»
Способ 6: Исправление ошибки через TunesCare
Это интересная программа для восстановления iTunes скачиваем пробную версию данной программы с официального сайта устанавливаем и следуем инструкции.
- Подключаем iPhone к компьютеру запускаем программу TunesCare и она должна определить наше устройство
- После чего нажимаем на «Исправить iTunes проблемы» и дожидаемся завершения процесса.
Способ 7: Советы от тех поддержки
- Синхронизируйте данные небольшими частями потом потехоньку увеличивайте этот объем пока ошибка не появится это позволить понять из-за чего происходит данная ошибка.
- Попробуйте удалить недавно скаченые приложения или дугие файлы из iTunes Store
- Еще можете поробовать удалить PDF файлы из процесса синхронизации
Способ 8: Восстановление системы
Если ошибка произошла не давно то можно проробовать восстанвоить системыне файлы виндовс
- Зажимаем Windows + R появится окошко «Выполнить»
- Внего вставляем rstrui.exe и нажимаем OK
- Появится окно востановления системы далее следуем инструкции и восстанавливаем систему.
Способ 9: Перепрошиваем iPhone через 3uTools
Это пожалуй самая удачная альтернатива стантартному iTunes c его помощью него можно довольно просто восстановить iPhone до заводских настроек. Инструкция как это сделать доступна по ссылке.
- Добавить свои
Оставьте свой комментарий
How to Fix iTunes Sync Error 54 on Windows and Mac
Summary
Meet iTunes error 54 on your computer? If you do, don’t feel frustrated. This guide will provide all possible solutions to fix it with ease.
«After the recent iTunes upgrade on my Windows 10 computer, iTunes always report me an error says «The iPhone cannot be synced. An unknown error occurred (-54)» while syncing my iPhone in iTunes. How to fix it?»
— A Question from the Apple Community
When you sync your iPhone/ iPad/ iPod touch with iTunes, you might see an alert message that says: «The iPhone [device name] cannot be synced. An unknown error occurred (-54).» Usually, this issue can be addressed by restarting your iPhone and computer. But if a restart doesn’t work, you’ll need some further solutions offered in this guide to fix it. Before that, you can briefly learn about iTunes error 54 if you’re interested in this issue.
| Workable Solutions | Step-by-step Troubleshooting |
|---|---|
| 1. Consolidate iTunes Library Files | The iTunes media library contains all the music, movies, and videos you purchased…Full steps |
| 2. Sync Less Files at a Time | This error also occurs when you synchronize too much content at once, so you can…Full steps |
| 3. Check Third-Party Software | Some third-party software, or security software, can influence the sync process…Full steps |
| 4. Delete and Re-Download Content | Besides, error 54 is also likely to happen with iTunes Store. If this is the cause of…Full steps |
| 5. More Solutions | Deleted PDF files before synchronization > change permissions > sync data to PC..Full steps |
What Is iTunes Error 54?
iTunes error 54 is a permission error that often happens when you try to sync files with the computer, which is locked or when your computer is not authorized to access iTunes files or contents. Apart from error 54, other unknown iTunes errors like error 0xE8000015, error 3194, and error 3150 are also very common. In this guide, we will mainly focus on iTunes error 54 and its troubleshooting tips.
If you wish to fix iTunes error 54, try the solutions below. If none of the regular solutions works to help you out, you can use an iTunes alternative to sync your iPhone data or manage your files instead.
1. Consolidate the iTunes Library Media Files
The iTunes media library contains all the music, movies, and videos you purchased or imported from your device that might be stored in several locations. You can consolidate all the media contents in one folder to reduce the probability of errors. Here’s how: Open iTunes on your Windows or Mac, go to «File» > «Library» > «Consolidate Files» > click «OK.»
2. Sync a Small Amount of File at a Time
This error also occurs when you synchronize too much content at once, so you can sync only a small amount of content at a time and increase the amount slowly until you see the error again. In that way, you can identify the file that causes the problem.
3. Check the Third-Party/Security Software
Some third-party software, or security software, can influence the sync process when you use iTunes. You can try to close the security software or change its setup to fix the issue.
4. Delete and Re-Download/Re-Import Content
Besides, error 54 is also likely to happen with iTunes Store. If this is the cause of iTunes error 54, you can try to remove and then re-download the content. If the file is that you import from other sources, you can remove and re-import it.
5. Deleted PDF Files Before Syncing with iTunes
This error may also appear when you try to transfer iTunes purchases from your device to your computer or sync with Apple Books. Since iTunes can’t read the PDF, you’d better transfer your PDF from iPhone/iPad to computer, then remove them, finally use iTunes to sync again.
6. Change Permissions of iTunes
Since error 54 is a permission error, you can fix it by changing the permissions of your iTunes folder or original files/folders. Here’s how: Open Windows Explorer > go to «Music» folder > right-click «iTunes» folder > Properties > Uncheck «Read Only.»
7. Sync iPhone Data to Computer with an iTunes Alternative
As we all know that iTunes error 54 might occur when you sync your iDevice to the computer. This error is very common. Once it occurs, you have to spend a lot of time and energy to fix it. If you’re lucky enough to find a workable solution, you can get rid of this problem easily. But if you’re out of luck, none of the solutions works to help, you may have to use the iTunes alternative to manage your files.
There are many iTunes alternatives in the market for you to choose from, here we mainly introduce one of the best iTunes alternatives for iPhone — EaseUS MobiMover. As a professional iPhone data transfer tool, EaseUS MobiMover has many functions that iTunes don’t have, such as:
- Transfer data from an iPhone to a computer, or vice versa
- Move data between two iPhones
- Back up & restore data on iPhone
- Manage WhatsApp data on your iPhone
- Download videos from Twitch, Twitter, Facebook, and other websites.
To sync iPhone data to the computer, you can:
Step 1. Run EaseUS MobiSaver
First, download EaseUS MobiSaver > Connect your iPhone/iPad to your computer > Start EaseUS MobiSaver > Select «Recover from iTunes Backup» > Select an iTunes backup.
Step 2. Unlock iTunes
If this iTunes backup is encrypted, you need to enter the password to unlock it. After entering the password, click the «Continue» button. EaseUS MobiSaver will automatically scan your backup file to find the lost data.
Step 3. Preview and Recover Data from iTunes
After the scanning, preview the detailed contents of your lost photos/videos, contacts/messages, notes, SNS data. Choose the file and click the «Recover» button to save them on your computer.
2
Bonus Tip. How to Recover Lost Data on iPhone
Some approaches above require you to remove files to fix the error. If anything goes wrong during the deletion process, don’t panic, you have this iPhone data recovery tool — EaseUS MobiSaver to help you recover unlimited data deleted on your iPhone, iPad, or iPod touch in three steps.
To recover deleted data from iPhone:
Step 1. Run EaseUS MobiSaver
First, download EaseUS MobiSaver > Connect your iPhone/iPad to your computer > Start EaseUS MobiSaver > Select «Recover from iTunes Backup» > Select an iTunes backup.
Step 2. Unlock iTunes
If this iTunes backup is encrypted, you need to enter the password to unlock it. After entering the password, click the «Continue» button. EaseUS MobiSaver will automatically scan your backup file to find the lost data.
Step 3. Preview and Recover Data from iTunes
After the scanning, preview the detailed contents of your lost photos/videos, contacts/messages, notes, SNS data. Choose the file and click the «Recover» button to save them on your computer.
In Conclusion
That’s all about how to fix iTunes error 54. If you encounter this error, don’t hesitate to use the solutions we offered in this guide to fix it with ease. If, unfortunately, data loss happens while fixing this problem, don’t worry. The bonus tip can help you recover deleted or lost data from your iPhone.
На программу iTunes регулярно поступают жалобы. То и дело вылетают ошибки, что очень сильно раздражает и отнимает массу времени у пользователей. Часто во время синхронизации iPhone программа iTunes выдает ошибку 54 (error 54). В этой статье мы расскажем, почему появляется ошибка 54 при синхронизации Айфона с iTunes и какие есть способы ее исправить и избежать.
Ошибка 54 в iTunes
Error 54 возникает во время синхронизации данных между iOS-устройством и программой iTunes. Чаще всего причиной служит заблокированный файл на вашем компьютере или iPhone/iPad. Обычно при появлении всплывающего сообщения «Не удается синхронизировать iPhone. Произошла неизвестная ошибка (-54)» пользователь может просто нажать на кнопку «ОК» и процесс синхронизации продолжится. Но не всегда этот вариант помогает. Если проблема по-прежнему осталась, тогда вы можете воспользоваться предложенными способами ее решения.
Как исправить ошибку «error -54» в iTunes
1 способ
Самый простой способ, который может помочь вам справиться с данной проблемой – это перезагрузка. Закройте программу iTunes, перезагрузите ваш компьютер. И перезагрузите ваше iOS-устройство. После этого попробуйте снова выполнить синхронизацию данных.
2 способ
Проверьте, какая версия iTunes установлена на вашем компьютере. Компания Apple настоятельно рекомендует использовать всегда самое новое программное обеспечение. Если доступны обновления для iTunes, тогда установите их. Также рекомендуется установить самую новую версию прошивки на ваше мобильное устройство.
3 способ
Очень часто ошибки в iTunes возникают из-за конфликтов с другим программным обеспечением. Проверьте установленные программы на вашем компьютере, попробуйте удалить, а потом снова восстановить некоторые из них – возможно, они создают помехи. Также на крайний случай можно отключить программы безопасности (антивирусы), но потом не забудьте их снова включить.
4 способ
Изменение прав доступа часто также решает эту проблему. Вам необходимо:
1.Откройте Windows Explorer через кнопку HOME.
2.Откройте папку Музыка, там найдете папку iTunes – щелкните правой кнопкой мыши по ней, затем выберите «Свойства».
3.Теперь в открывшемся окне вам необходимо удалить флажок напротив пункта «Только для чтения». После этого просто нажмите на ОК, чтобы сохранить внесенные изменения.
4.После этого может появиться окно, в котором вас попросят применить внесенные изменения к данной папке и всем файлам в ней. Соглашаемся!
5 способ
Для решения проблемы также можно попробовать объединить контент в папке iTunes на случай, если в процессе передачи файлов были программные сбои и данные хранятся в нескольких расположениях. Вот, что нужно сделать:
В программе iTunes нажмите Файл. Выберите пункт Медиатека – Организовать медиатеку.
Далее в новом окне надо поставить галочку напротив «Собрать файлы» и после этого нажать <ОК>
Обратите внимание, что если при переносе покупок в iTunes Store на мобильное устройство появляется « ошибка 54», лучше загрузите их с самого гаджета через приложение iTunes Store – раздел «Еще» — «Покупки» — иконка с облачком. Если же вы пытаетесь выполнить перенос книг iBooks, то лучше отправьте их из приложения на электронную почту.
6 способ
Выполните деавторизацию, то есть выйдите из своей учетной записи iTunes. А затем снова авторизуйтесь.
1. В главном меню iTunes нажмите «Учетная запись» – «Выйти».
2. Теперь нажмите «Учетная запись» — «Авторизация» — «Деавторизовать этот компьютер».
3. В следующем окне вводим свой Apple ID и пароль и нажимаем на кнопку «Деавторизовать».
4. Далее снова заходим в свою учетную запись. Нажмите на «Учетная запись» — «Авторизовать этот компьютер». Вводим данные Apple ID и пароль и нажимаем на кнопку «Авторизовать».
7 способ
Возможно, что причиной ошибки 54 стало накопление старых резервных копий. Правильным решением будет избавиться от старых и ненужных файлов бэкапа.
1. В iTunes нажмите «iTunes» — «Настройки» — «Устройства».
2. Вы увидите список файлов бэкапа. Нажмите на кнопку «Удалить резервную копию» для удаления каждого файла.
8 способ
Если описанные выше способы не помогли, воспользуйтесь программой Tenorshare TunesCare. Она может устранить ошибку в автоматическом режиме. От вас требуется только следующее:

1. Скачайте программу TunesCare на свой компьютер с официального сайта. Установите ее.
2. Подключите ваше мобильное устройство к компьютеру с помощью кабеля USB. Программа автоматически распознает его.
3. Нажмите в окне программу на кнопку «Исправить iTunes проблемы» и дождитесь завершения процесса.
9 способ
Программа Tenorshare ReiBoot также поможет решить ошибку 54, которая возникает в процессе синхронизации с iTunes. Этот инструмент умеет исправлять многочисленные баги, которые возникают в работе iOS-устройств.
1. Скачайте с официального сайта программу ReiBoot, выполните установку на компьютер и запустите ее.
2. Подключите ваш телефон к компьютеру с помощью кабеля.
3. Нажмите в окне программы «Решить все iOS Зависания», далее «Исправить сейчас» и следуйте дальнейшим указаниям. После загрузки прошивки или импорта ее начнется процесс исправления ошибки. Дождитесь завершения.
Надеемся, что хотя бы один из выше описанных способов помог вам решить ошибку 54 в iTunes.

Присоединяйтесь к обсуждению и поделитесь своим голосом здесь
Ошибка синхронизации iTunes и iPhone: основные причины и методы решения проблемы

Причины
Если в процессе синхронизации iTunes с электронным гаджетом вы столкнулись с проблемой, то первым делом необходимо разобраться в чем заключается проблема. Чаще всего проблема заключается в кабеле, поэтому диагностику необходимо начинать с проверки подключения и работоспособности кабеля. Сделать это можно путем визуального осмотра на предмет наличия его изгибов или обрывов, а также можно протестировать его посредством подключения к другому гаджету.
Еще одной причиной распространенной причиной является сам смартфон. В процессе эксплуатации iPhone могут происходить системные сбои и ошибки, которые влияют на работоспособность телефона. Устранить эту проблему можно посредством перезагрузки девайса.
Проблема синхронизации может быть вызвана и выходом из строя USB-интерфейса. Для диагностики этой неисправности необходимо попробовать подключить устройство через другой разъем. Стоит отметить, что делать это рекомендуется через порт, расположенный на борту материнской платы.
Проблемы подключения iTunes и iPhone могут быть вызваны и проблемами с самой утилитой или операционной системой. В этом случае следует выполнить перезагрузку компьютера. Если после запуска ОС проблема сохраняется, то необходимо попробовать подключить iPhone к другому ПК. Если все заработало, то причина заключается в железе.
Решение проблемы на Windows XP
В большинстве случаем причиной ошибки синхронизации гаджетов Apple и программы iTunes является системная ошибка выполнения процесса Apple Mobile Device в ОС XP. Если вы диагностировали именно эту неисправность, то нужно приступить к ее устранению. Если на вашем компьютере установлена XP, то нужно отключить iPhone и закрыть утилиту. После этого, открываем «Панель управления», переходим в раздел «Администрирование» и открываем «Службы».
В раскрывшемся окне отыскиваем процесс Apple Mobile Device и выполняем принудительную его остановку и повторный запуск. Далее, снова подключаем iPhone к компьютеру, запускаем iTunes и пытаемся выполнить синхронизацию. В большинстве случаев все начинает исправно работать.
Решение проблемы на Windows 7
Если вы пользуетесь семеркой и столкнулись с описанной выше проблемой, то не стоит отчаиваться, ведь все вполне решаемо. Стоит отметить, что в случае с семеркой нет необходимости отключать гаджет от ПК. Далее, допускаем «Диспетчер устройств», находим в списке оборудования модель телефона, после чего вызываем контекстное меню и выбираем строку «Обновить драйвер». При этом не нужно искать драйвер вручную, достаточно всего-лишь запустить автоматический поиск, а после завершения процесса выбрать из представленного списка совместимый драйвер.
Если Windows не удалось найти подходящий драйвер, то всю процедуру потребуется выполнить в ручном режиме, указав директорию, по которой находится подходящее программное обеспечение. Как правило, драйвер находится по пути: CPrograms FilesCommon FilesApple Apple Mobile DeviceDrivers. Задаем его и нажимаем на кнопку «Установить». Если в указанной папке ПО отсутствует, то можно выполнить установку из интернет.
Решение проблемы на Mac OS X
Владельцы компьютеров Mac также могут сталкиваться с проблемами синхронизации iPhone и iTunes. В этом случае решение проблемы не составляет особого труда, а заключается оно в очистке файлов утилиты. Для этого необходимо удалить ярлык iTunes с рабочего стола и панели быстрого запуска, а также удалить программную папку из библиотеки. После этого, переходим по директории СистемаБиблиотекаExtension и удаляем файл Apple Mobile Device.kext, а также файл Apple Mobile Device Support.pkg, который расположен в каталоге Receipts, расположенной по этой директории.
Стоит отметить, что указанные файлы необходимо сначала поместить в «Корзину», а полное удаление производить только после перезагрузки компьютера. После этого, систему нужно еще раз перезапустить и только потом выполнять переустановку приложения iTunes.
Очистка iPhone
Если вы выполнили все действия, описанные выше, однако, по-прежнему не можете синхронизировать телефон с утилитой, то, вероятнее всего, проблема заключается в смартфоне. В этом случае необходимо очистить гаджет от файлов, которые препятствуют процессу синхронизации. Сделать это можно при помощи специальных утилит, наиболее распространенными, среди которых являются iFunBox и iExplorer.
Для очистки смартфона необходимо отключить его от компьютера и выполнить обновление iTunes. После этого, скачиваем один из файловых менеджеров, устанавливаем его на ПК и подключаем при помощи кабеля телефон. Запускаем менеджер, находим папку VAR и копируем ее на жесткий диск. Далее, удаляем ее с телефона и перезагружаем гаджет. Для iPhone 5 процедура аналогичная, только искать необходимо папку iTunes_Control. Сразу стоит отметить, что некоторые файлы при этом могут быть утеряны, а для их восстановления потребуется воспользоваться резервной копией, которая храниться на компьютере.
После перезагрузки можно подключать iPhone к компьютеру и выполнять синхронизацию. Как правило, все должно заработать.
Сервисный центр
Если устранить ошибку синхронизации не помог ни один рассмотренный нами способ, то в этом случае без помощи сервисного центра просто не обойтись. Специалисты выполнять диагностику гаджета и определят точную причину возникшей проблемы. Все дело в том, что определить неисправность кабеля или выполнить перепрошивку телефона без помощи специалиста очень сложно, а риск еще больше навредить устройству довольно велик.
Источник
Если при синхронизации с компьютером выводится ошибка -54
Если содержимое не синхронизируется, объедините файлы в медиатеке iTunes и проверьте наличие проблем с программным обеспечением безопасности сторонних производителей.
При попытке синхронизации iPhone, iPad или iPod touch с компьютером может появляться следующее сообщение.
«Не удается синхронизировать iPhone [имя устройства]. Произошла неизвестная ошибка (-54)».
Это возможно, если файл на компьютере или устройстве iOS либо iPadOS заблокирован. Нажмите кнопку «ОК», чтобы продолжить синхронизацию.
Если содержимое не синхронизируется, выполните следующие действия.
- Перезагрузите компьютер и устройство iOS или iPadOS.
- При использовании iTunes в ОС macOS Mojave или более ранней версии либо на компьютере с Windows убедитесь в наличии последней версии iTunes и последних обновлений программного обеспечения для вашего устройства.
Если сообщение об ошибке продолжает появляться, попробуйте выполнить следующие действия.
Объедините медиафайлы на компьютере
Медиафайлы в программе «Музыка» или медиатеке iTunes могут храниться в нескольких местах. Попробуйте объединить файлы в одну медиатеку.
Проверьте наличие проблем с программным обеспечением безопасности сторонних производителей
Некоторые программы сторонних производителей, включая программное обеспечение безопасности, может создавать помехи для синхронизации между компьютером и устройством. Измените настройки ПО безопасности и проверьте, устранена ли проблема.
Синхронизируйте небольшой объем содержимого
Синхронизируйте содержимое небольшими частями. Увеличивайте объем содержимого, пока ошибка не повторится. Это позволит определить, какое содержимое вызывает проблему.
Удалите содержимое и загрузите его повторно
Удалите содержимое и импортируйте его повторно
Если содержимое получено не из iTunes Store, удалите и повторно импортируйте его из первоначального источника.
Удалите файлы PDF из процесса синхронизации
Эта проблема может возникнуть при попытке перенести сделанные в iTunes покупки с устройства iOS или iPadOS на компьютер. Также это возможно при попытке синхронизации с Apple Books, так как при этом используется тот же самый процесс. В этом случае проблема может возникать с файлами PDF, сохраненными в программе «Книги» на устройстве iOS.
Чтобы устранить эту проблему, используйте команду «Поделиться» в программе «Книги» на устройстве, чтобы отправить файл PDF на свой адрес электронной почте. При этом копия файла PDF сохраняется в вашей учетной записи электронной почты и становится доступной для выбранных адресов электронной почты, доступ которым возможен с вашего компьютера. Затем удалите файл PDF с устройства.
Источник
Ошибка 54 во время синхронизации iTunes и iPhone/iPad – как исправить?
На программу iTunes регулярно поступают жалобы. То и дело вылетают ошибки, что очень сильно раздражает и отнимает массу времени у пользователей. Часто во время синхронизации iPhone программа iTunes выдает ошибку 54 (error 54). В этой статье мы расскажем, почему появляется ошибка 54 при синхронизации Айфона с iTunes и какие есть способы ее исправить и избежать.
Ошибка 54 в iTunes
Error 54 возникает во время синхронизации данных между iOS-устройством и программой iTunes. Чаще всего причиной служит заблокированный файл на вашем компьютере или iPhone/iPad. Обычно при появлении всплывающего сообщения «Не удается синхронизировать iPhone. Произошла неизвестная ошибка (-54)» пользователь может просто нажать на кнопку «ОК» и процесс синхронизации продолжится. Но не всегда этот вариант помогает. Если проблема по-прежнему осталась, тогда вы можете воспользоваться предложенными способами ее решения.
Как исправить ошибку «error -54» в iTunes
1 способ
Самый простой способ, который может помочь вам справиться с данной проблемой – это перезагрузка. Закройте программу iTunes, перезагрузите ваш компьютер. И перезагрузите ваше iOS-устройство. После этого попробуйте снова выполнить синхронизацию данных.
2 способ
Проверьте, какая версия iTunes установлена на вашем компьютере. Компания Apple настоятельно рекомендует использовать всегда самое новое программное обеспечение. Если доступны обновления для iTunes, тогда установите их. Также рекомендуется установить самую новую версию прошивки на ваше мобильное устройство.
3 способ
Очень часто ошибки в iTunes возникают из-за конфликтов с другим программным обеспечением. Проверьте установленные программы на вашем компьютере, попробуйте удалить, а потом снова восстановить некоторые из них – возможно, они создают помехи. Также на крайний случай можно отключить программы безопасности (антивирусы), но потом не забудьте их снова включить.
4 способ
Изменение прав доступа часто также решает эту проблему. Вам необходимо:
1.Откройте Windows Explorer через кнопку HOME.
2.Откройте папку Музыка, там найдете папку iTunes – щелкните правой кнопкой мыши по ней, затем выберите «Свойства».
3.Теперь в открывшемся окне вам необходимо удалить флажок напротив пункта «Только для чтения». После этого просто нажмите на ОК, чтобы сохранить внесенные изменения.
4.После этого может появиться окно, в котором вас попросят применить внесенные изменения к данной папке и всем файлам в ней. Соглашаемся!
5 способ
Для решения проблемы также можно попробовать объединить контент в папке iTunes на случай, если в процессе передачи файлов были программные сбои и данные хранятся в нескольких расположениях. Вот, что нужно сделать:
В программе iTunes нажмите Файл. Выберите пункт Медиатека – Организовать медиатеку.
Далее в новом окне надо поставить галочку напротив «Собрать файлы» и после этого нажать
Обратите внимание, что если при переносе покупок в iTunes Store на мобильное устройство появляется « ошибка 54», лучше загрузите их с самого гаджета через приложение iTunes Store – раздел «Еще» — «Покупки» — иконка с облачком. Если же вы пытаетесь выполнить перенос книг iBooks, то лучше отправьте их из приложения на электронную почту.
6 способ
Выполните деавторизацию, то есть выйдите из своей учетной записи iTunes. А затем снова авторизуйтесь.
1. В главном меню iTunes нажмите «Учетная запись» – «Выйти».
2. Теперь нажмите «Учетная запись» — «Авторизация» — «Деавторизовать этот компьютер».
3. В следующем окне вводим свой Apple ID и пароль и нажимаем на кнопку «Деавторизовать».
4. Далее снова заходим в свою учетную запись. Нажмите на «Учетная запись» — «Авторизовать этот компьютер». Вводим данные Apple ID и пароль и нажимаем на кнопку «Авторизовать».
7 способ
Возможно, что причиной ошибки 54 стало накопление старых резервных копий. Правильным решением будет избавиться от старых и ненужных файлов бэкапа.
1. В iTunes нажмите «iTunes» — «Настройки» — «Устройства».
2. Вы увидите список файлов бэкапа. Нажмите на кнопку «Удалить резервную копию» для удаления каждого файла.
8 способ
Если описанные выше способы не помогли, воспользуйтесь программой Tenorshare TunesCare. Она может устранить ошибку в автоматическом режиме. От вас требуется только следующее:

1. Скачайте программу TunesCare на свой компьютер с официального сайта. Установите ее.
2. Подключите ваше мобильное устройство к компьютеру с помощью кабеля USB. Программа автоматически распознает его.
3. Нажмите в окне программу на кнопку «Исправить iTunes проблемы» и дождитесь завершения процесса.
9 способ
Программа Tenorshare ReiBoot также поможет решить ошибку 54, которая возникает в процессе синхронизации с iTunes. Этот инструмент умеет исправлять многочисленные баги, которые возникают в работе iOS-устройств.
1. Скачайте с официального сайта программу ReiBoot, выполните установку на компьютер и запустите ее.
2. Подключите ваш телефон к компьютеру с помощью кабеля.
3. Нажмите в окне программы «Решить все iOS Зависания», далее «Исправить сейчас» и следуйте дальнейшим указаниям. После загрузки прошивки или импорта ее начнется процесс исправления ошибки. Дождитесь завершения.
Надеемся, что хотя бы один из выше описанных способов помог вам решить ошибку 54 в iTunes.

Обновление 2019-07-25 / Обновление для iTunes Проблемы и Решения
Источник
Если вы не можете открыть iTunes для Windows, загрузка контента, синхронизации устройства, или использования дома, для обеспечения безопасности может быть причиной.
Эта статья была помещена в архив и больше не обновлялась.
Программное обеспечение создается с другими, чем Apple может предотвратить iTunes с подключением к серверам Apple или устройств. Иногда, вы можете увидеть числовое сообщение об ошибке при синхронизации, обновление, резервное копирование и восстановление вашего устройства.
Следующее может произойти, если ваша программа безопасности вызывает проблему с iTunes:
- Вашем iPhone, iPad или iPod не опознается в iTunes или они не резервное копирование, восстановление, обновление, синхронизация или активация.
- Вы видите ошибки в iTunes 4, 6, 1630-1641, 3000-3999, или 9000-9999.*
- Не удается подключиться к iTunes Store, чтобы купить или загрузить контент.
- iTunes не открывается.
* Если вы видите ошибку 9006, ваш компьютер не может подключиться к серверам Apple или iPhone, iPad, или iPod сенсорный. Проверьте связь между iTunes и Apple обновления программного обеспечения сервера. Если вы все еще видите сообщение об ошибке, а затем продолжить чтение, чтобы узнать, как проверить ваше подключение и программного обеспечения безопасности.
Начнем
Перед изменением настроек программного обеспечения безопасности:
- Убедитесь, что дата, время и часовой пояс правильно установлен на вашем компьютере.
- Войти с помощью учетной записи администратора, а не гостя.
- Убедитесь, что у вас последняя версия iTunes.
- Обновления Для Windows.
- Обновляйте программное обеспечение безопасности.
Если ваше устройство не распознается, найти более подробную информацию о том, что попробовать, если ваш iPhone, iPad или iPod не распознается в iTunes для ОС Windows.
Если вы все еще возникают проблемы, перейдите к следующему разделу.
Проверка подключения к
Проверьте свой hosts-файл , чтобы убедиться, что он не блокирует iTunes от общения с Apple серверов.
Если у вас возникли проблемы с помощью AirPlay, дома, обмена, iTunes, или удаленную, проверить связь между компьютерами и устройствами в вашем доме. Они должны быть подключены к одной сети и подсети для того, чтобы функционировать должным образом.
Если вы все еще возникают проблемы, перейдите к следующему разделу.
Тест по безопасности
Если вы все еще имеете проблемы после проверки вашего подключения, программное обеспечение безопасности может быть вместо подключения компьютера с iTunes.
В некоторых случаях, может потребоваться временно удалить программное обеспечение безопасности, чтобы изолировать проблему. Некоторые приложения интернет-безопасности не полностью удалить, так что вы, возможно, потребуется скачать и запустить программу очистки, для обеспечения безопасности, чтобы удалить его.
Работать с вашей безопасности поставщика программного обеспечения, чтобы позволить полный список портов и служб , что продукты Apple, использования или если вам нужна помощь с удаления программного обеспечения.
Убедитесь, что существует не более одного типа обеспечения безопасности, установленные на время. Если у вас есть более чем один тип установленного программного обеспечения безопасности, у вас могут возникнуть другие проблемы с производительностью.
Если вы все еще возникают проблемы, перейдите к следующему разделу.
Проверьте ваш брандмауэр Windows
Если вы добавляете в iTunes в качестве исключения, Брандмауэр Windows может предотвратить iTunes с подключением к интернету. Чтобы убедиться в том, что брандмауэр на компьютере с ОС Windows не блокирует программе iTunes, выполните следующие действия:
- Нажмите клавишу Windows на клавиатуре. Если на вашей клавиатуре нет клавиши Windows, нажмите клавишу Ctrl (управление) и выход (ключи Эку).
- Нажмите на значок или поле поиска. В поле поиска введите
брандмауэр.КПЛ. - Нажмите кнопку
брандмауэр.КПЛв результатах поиска. В окне Брандмауэр Windows открывает. - Нажмите кнопку «Разрешить приложения или компонента через Брандмауэр Windows» (Windows 10 и
или «разрешить запуск программы или компонента через Брандмауэр Windows» (для Windows 7), затем нажмите кнопку «Изменить параметры.»
- Убедитесь, что программа iTunes выбран как для частных, так и публичных сетей и Бонжур выбран только для частных сетей.
- Если iTunes или Бонжур не отображается в списке, нажмите кнопку «Разрешить другое приложение» (Windows 10 и
или «разрешить другую программу» (в Windows 7).
- Если iTunes не отображается, нажмите кнопку Обзор и перейдите к iTunes программа, которая в
C:Program файлыпрограммы iTunes. - Если Бонжур нет в списке, нажмите кнопку Обзор и перейдите к mDNSResponder, который в
C:Program файлыБонжур.
- Если iTunes не отображается, нажмите кнопку Обзор и перейдите к iTunes программа, которая в
- После выбора одной из программ, нажмите кнопку Открыть.
- Нажмите кнопку Добавить в Добавить окна приложения (Windows 10 и
или добавить в окне Добавление программы (Windows 7).
- В разрешенные приложения (Windows 10 и
или разрешенных программ (ОС Windows 7) окне, нажмите кнопку ОК.
- Закройте окно Брандмауэр Windows.
Информация о продуктах, произведенных не компанией Apple, или о независимых веб-сайтах, неподконтрольных и не тестируемых компанией Apple, не носит рекомендательного характера и не рекламируются компанией. Компания Apple не несет никакой ответственности за выбор, функциональность и использование веб-сайтов или продукции. Apple не делает никаких заявлений относительно стороннего точность сайт или надежность. Риски, связанные с использованием Интернета. Обратитесь к поставщику за дополнительной информацией. Другие названия компаний и продуктов могут быть товарными знаками их соответствующих владельцев.
Дата Публикации: Октябрь 07, 2019
На программу iTunes регулярно поступают жалобы. То и дело вылетают ошибки, что очень сильно раздражает и отнимает массу времени у пользователей. Часто во время синхронизации iPhone программа iTunes выдает ошибку 54 (error 54). В этой статье мы расскажем, почему появляется ошибка 54 при синхронизации Айфона с iTunes и какие есть способы ее исправить и избежать.
Ошибка 54 в iTunes
Error 54 возникает во время синхронизации данных между iOS-устройством и программой iTunes. Чаще всего причиной служит заблокированный файл на вашем компьютере или iPhone/iPad. Обычно при появлении всплывающего сообщения «Не удается синхронизировать iPhone. Произошла неизвестная ошибка (-54)» пользователь может просто нажать на кнопку «ОК» и процесс синхронизации продолжится. Но не всегда этот вариант помогает. Если проблема по-прежнему осталась, тогда вы можете воспользоваться предложенными способами ее решения.
Как исправить ошибку «error -54» в iTunes
1 способ
Самый простой способ, который может помочь вам справиться с данной проблемой – это перезагрузка. Закройте программу iTunes, перезагрузите ваш компьютер. И перезагрузите ваше iOS-устройство. После этого попробуйте снова выполнить синхронизацию данных.
2 способ
Проверьте, какая версия iTunes установлена на вашем компьютере. Компания Apple настоятельно рекомендует использовать всегда самое новое программное обеспечение. Если доступны обновления для iTunes, тогда установите их. Также рекомендуется установить самую новую версию прошивки на ваше мобильное устройство.
3 способ
Очень часто ошибки в iTunes возникают из-за конфликтов с другим программным обеспечением. Проверьте установленные программы на вашем компьютере, попробуйте удалить, а потом снова восстановить некоторые из них – возможно, они создают помехи. Также на крайний случай можно отключить программы безопасности (антивирусы), но потом не забудьте их снова включить.
4 способ
Изменение прав доступа часто также решает эту проблему. Вам необходимо:
1.Откройте Windows Explorer через кнопку HOME.
2.Откройте папку Музыка, там найдете папку iTunes – щелкните правой кнопкой мыши по ней, затем выберите «Свойства».
3.Теперь в открывшемся окне вам необходимо удалить флажок напротив пункта «Только для чтения». После этого просто нажмите на ОК, чтобы сохранить внесенные изменения.
4.После этого может появиться окно, в котором вас попросят применить внесенные изменения к данной папке и всем файлам в ней. Соглашаемся!
5 способ
Для решения проблемы также можно попробовать объединить контент в папке iTunes на случай, если в процессе передачи файлов были программные сбои и данные хранятся в нескольких расположениях. Вот, что нужно сделать:
В программе iTunes нажмите Файл. Выберите пункт Медиатека – Организовать медиатеку.
Далее в новом окне надо поставить галочку напротив «Собрать файлы» и после этого нажать <ОК>
Обратите внимание, что если при переносе покупок в iTunes Store на мобильное устройство появляется « ошибка 54», лучше загрузите их с самого гаджета через приложение iTunes Store – раздел «Еще» — «Покупки» — иконка с облачком. Если же вы пытаетесь выполнить перенос книг iBooks, то лучше отправьте их из приложения на электронную почту.
6 способ
Выполните деавторизацию, то есть выйдите из своей учетной записи iTunes. А затем снова авторизуйтесь.
1. В главном меню iTunes нажмите «Учетная запись» – «Выйти».
2. Теперь нажмите «Учетная запись» — «Авторизация» — «Деавторизовать этот компьютер».
3. В следующем окне вводим свой Apple ID и пароль и нажимаем на кнопку «Деавторизовать».
4. Далее снова заходим в свою учетную запись. Нажмите на «Учетная запись» — «Авторизовать этот компьютер». Вводим данные Apple ID и пароль и нажимаем на кнопку «Авторизовать».
7 способ
Возможно, что причиной ошибки 54 стало накопление старых резервных копий. Правильным решением будет избавиться от старых и ненужных файлов бэкапа.
1. В iTunes нажмите «iTunes» — «Настройки» — «Устройства».
2. Вы увидите список файлов бэкапа. Нажмите на кнопку «Удалить резервную копию» для удаления каждого файла.
8 способ
Если описанные выше способы не помогли, воспользуйтесь программой Tenorshare TunesCare. Она может устранить ошибку в автоматическом режиме. От вас требуется только следующее:

1. Скачайте программу TunesCare на свой компьютер с официального сайта. Установите ее.
2. Подключите ваше мобильное устройство к компьютеру с помощью кабеля USB. Программа автоматически распознает его.
3. Нажмите в окне программу на кнопку «Исправить iTunes проблемы» и дождитесь завершения процесса.
9 способ
Программа Tenorshare ReiBoot также поможет решить ошибку 54, которая возникает в процессе синхронизации с iTunes. Этот инструмент умеет исправлять многочисленные баги, которые возникают в работе iOS-устройств.
1. Скачайте с официального сайта программу ReiBoot, выполните установку на компьютер и запустите ее.
2. Подключите ваш телефон к компьютеру с помощью кабеля.
3. Нажмите в окне программы «Решить все iOS Зависания», далее «Исправить сейчас» и следуйте дальнейшим указаниям. После загрузки прошивки или импорта ее начнется процесс исправления ошибки. Дождитесь завершения.
Надеемся, что хотя бы один из выше описанных способов помог вам решить ошибку 54 в iTunes.

Присоединяйтесь к обсуждению и поделитесь своим голосом здесь

В этой короткой инструкции — о причинах происходящего и два способа исправить ошибку «Устройство недостижимо» на iPhone и iPad при копировании файлов видео и фото с них на компьютер или ноутбук с Windows. Также может быть полезным: Пустая папка DCIM (IPhone Internal Storage) на iPhone — почему и что делать.
- Почему устройство недостижимо
- Как исправить ошибку «Устройство недостижимо» на iPhone
- Видео инструкция
Причина ошибки «Устройство недостижимо»
По умолчанию новые iPhone и iPad снимают фото и видео в форматах HEIC и HEVC соответственно, при этом если подключить телефон к компьютеру с Windows 10 или 8.1, то при настройках iPhone по умолчанию во время копирования этих фото и видео они автоматически конвертируются самим телефоном в поддерживаемые компьютером форматы — JPG и MP4 H.264.
Процесс конвертации файлов телефоном во время копирования в некоторых случаях может «не успевать» за самой скоростью копирования, в результате Windows сообщает нам о том, что произошла ошибка при копировании файла или папки и что устройство недостижимо.
Именно поэтому чаще ошибка случается при копировании больших файлов (или сразу группы фото и видео), но может не появляться при копировании фото на компьютер по одному. Есть два метода исправить это, которые описаны далее.
Как исправить ошибку «Устройство недостижимо» на iPhone
Учитывая причины ошибки, есть два варианта её исправления:
- Отключить конвертацию фото и видео на iPhone при копировании на компьютер или ноутбук с Windows.
- Замедлить скорость копирования.
Первое можно сделать следующим образом:
- Отключите ваш телефон от компьютера.
- Зайдите в «Настройки» — «Фото».
- Внизу страницы настроек приложения «Фото» в разделе «Перенос на Mac или ПК» установите «Переносить оригиналы» вместо «Автоматически».
- Готово. Можно снова подключить iPhone и копировать фото и видео, уже без ошибок.
Обратите внимание, что при этом фото и видео на компьютер начнут копироваться в форматах HEIC и HEVC, которые могут не поддерживаться вашим проигрывателем или программой для просмотра фото. Решения два — включить фото в JPG на iPhone, чтобы съемка сразу велась в этом формате, либо использовать специальные кодеки HEIF/HEIC для Windows.
Также возможно использование сторонних программ для открытия таких файлов: Лучшие программы для просмотра фото (XnView имеет бесплатный плагин для HEIC), Медиа плеер VLC (умеет проигрывать видео HEVC H.265).
Второй метод, а именно «замедление скорости копирования» предполагает подключение вашего iPhone к компьютеру к разъему USB 2.0 вместо 3.0. Как правило, в этом случае ошибка копирования «Устройство недостижимо» не возникает, так как телефон успевает выполнять конвертацию файлов в нужный формат.
Видео инструкция
Надеюсь, вам удалось решить проблему. Если же нет — опишите ситуация в комментариях, я постараюсь помочь.
На чтение 10 мин Просмотров 2.2к. Опубликовано 10.08.2020
Содержание
- Когда возникает ошибка при работе устройства
- Способ 1. Повторно подключите ваше устройство
- Способ 2. Перезагрузите ваш PC
- Способ 3. Отформатируйте ваш USB-девайс
- Способ 4. Установите или обновите драйвера устройства
- Способ 5. Проверьте PC на наличие зловредов
- Способ 6. Восстановите функционал системных файлов
- Способ 7. Выполните откат Виндовс до ранней точки восстановления
- Что делать, если сообщение появляется периодически?
- Видео инструкция
- На компьютере Mac
- На компьютере PC с ОС Windows
- Если вы загрузили iTunes из магазина Microsoft Store
- Если вы загрузили iTunes с веб-сайта Apple
- Если устройство по-прежнему не распознается
- Если драйвер Apple Mobile Device USB Driver не отображается или отображается «Неизвестное устройство»:
- Если драйвер Apple Mobile Device USB Driver отображается с символом ошибки:
- Ознакомительное видео для iPhone:
- Устройство недостижимо при копировании фото и видео с iPhone
- Как исправить ошибку “Устройство не достижимо” на iPhone и iPad.
- Как решить проблему альтернативно?
- Заключение
Когда возникает ошибка при работе устройства
Ошибка присоединённого устройства обычно появляется при выполнении следующих действий:
- К ПК подключены какие-либо внешние устройства (обычно через ЮСБ);
- Пользователь пытается скопировать с внешнего устройства на ПК какие-либо файлы (обычно через шнур ЮСБ);
- На пользовательском установлены программы уровня «BitLocker»;
- Пользователь пытается запустить (скопировать или перенести в другое место) какие-либо exe, doc, jpg, png и другие файлы различных типов.
Обычно это означает, что:
- Подключенное к PC устройство работает некорректно;
- Использующийся для подключения шнур ЮСБ повреждён;
- Для подключённого устройства отсутствуют подходящие драйвера или использующийся драйвер работает нестабильно;
- На PC имеются вирусные программы;
- Ряд файлов (в том числе системных) на данном компьютере повреждены или удалены.
Причиной ошибки может выступать повреждённый ЮСБ-кабель
Ниже я представлю ряд способов, позволяющих решить проблему «Присоединённое к системе устройство не работает» на вашем ПК.
Способ 1. Повторно подключите ваше устройство
Данная ошибка часто возникает из-за некорректного подключения ЮСБ-накопителя и пользовательского ПК. Попробуйте повторно подключить ваше устройство к компьютеру, при этом убедитесь, что штекер плотно подключён к разъёму.
Также рекомендую попробовать другой ЮСБ-кабель.
Способ 2. Перезагрузите ваш PC
Во множестве случаев простая перезагрузка системы помогала избавиться от ошибки «Присоединённое к системе устройство не работает». Перезагрузите ваш PC, и посмотрите, будет ли наблюдаться рассматриваемая проблема.
Способ 3. Отформатируйте ваш USB-девайс
Вы можете столкнуться с дисфункцией присоединённого устройства из-за его некорректного форматирования. Необходимо отформатировать устройство для нормализации его работы, для чего выполните следующее:
- Скопируйте с данного устройства важные файлы на другие носители (сделайте бэкап);
- Откройте Проводник на вашем компьютере (или просто нажмите на Win+E);
- Наведите курсор мышки на нашу флешку, нажмите ПКМ, выберите «Форматировать»;
- Выберите настройки форматирования, а затем нажмите на «Начать».
Выполните указанные действия
Способ 4. Установите или обновите драйвера устройства
Рассматриваемая ошибка может возникать в ситуации, когда драйвера к девайсу устарели или работают некорректно. Обновите драйвера, скачав свежие их версии с сайта разработчика устройства, или воспользуйтесь функционалом специализированных программ уровня «Драйвер Пак Солюшн».
Рекомендую обратить особое внимание на драйвера устройств ЮСБ в Диспетчере устройств, так как они часто вызывают рассматриваемую проблему.
Способ 5. Проверьте PC на наличие зловредов
В некоторых случаях наличие на ПК вирусных, рекламных или шпионских программ может вызывать появление рассматриваемой в статье дисфункции. Обратитесь за помощью к испытанным антивирусным инструментам уровня «Доктор Веб Кюрейт» (https://free.drweb.ru/cureit/) для избавления от зловредов.
Способ 6. Восстановите функционал системных файлов
В некоторых случаях повреждённые системные файлы могут вызывать ошибку присоединённого к системе устройства. Для решения данной проблемы нам понадобится запуск командной строки от админа.
- Нажмите на кнопку «Пуск», в строке поиска введите cmd, но на Enter не нажимайте.
- Наведите курсор мышки на найденный вверху однотипный результат.
- Щёлкните ПКМ, и выберите там запуск от имени админа.
Выполните запуск от админа
В открывшейся строке последовательно наберите, не забывая нажимать на ввод:
После окончания процедуры проверки там же наберите:
После завершения перезагрузите ваш PC, это может помочь решить ошибку «присоединённое устройство не работает».
Способ 7. Выполните откат Виндовс до ранней точки восстановления
Нажмите на «Win+R», наберите там rstrui и нажмите на Enter. Выберите стабильную точку ранней даты, и откатите на неё систему.
Выполните откат ОС
Что делать, если сообщение появляется периодически?
Подобное явления встречается редко. Это может свидетельствовать о таких проблемах:
- отходит контакт разъема;
- неправильно настроен план электропитания.
Подпаять контакт может специалист, а вот настроить план электропитания можно самостоятельно. Неисправность возникает при переходе в спящий и ждущий режим. Что делать?
- Открыть диспетчер устройств.
- Найти отключающийся USB-контроллер.
- Зайти в него, в окне выбрать вкладку «Управление электропитанием».
- Убрать галочку с разрешения отключения для экономии энергии.
- Применяем и перезагружаемся.
Ситуаций, при которых появляется такое сообщение«Присоединенное к системе устройство не работает» достаточно много. Мы постарались описать самые распространенные из них, тем более, что описанные решения могут подойти для наиболее проблемных в этом плане Samsung, Xiaomi и iPhone.
Видео инструкция
На компьютере Mac
- Подключите устройство iOS или iPadOS и убедитесь, что оно разблокировано и на нем отображается экран «Домой».
- Удерживая нажатой клавишу Option на компьютере Mac, перейдите в меню Apple и выберите пункт «Информация о системе» или «Отчет о системе».
- В списке слева выберите USB.
- Если iPhone, iPad или iPod отображается в разделе «Структура USB», установите последнюю версию macOS или последние обновления. Если ваше устройство не отображается или вам все еще нужна помощь, обратитесь в службу поддержки Apple.
На компьютере PC с ОС Windows
Инструкции отличаются в зависимости от того, загрузили ли вы iTunes из магазина Microsoft Store или с веб-сайта Apple.
Если вы загрузили iTunes из магазина Microsoft Store
Выполните следующие действия, чтобы переустановить драйвер Apple Mobile Device USB Driver.
- Отключите устройство от компьютера.
- Разблокируйте устройство iOS или iPadOS и перейдите на экран «Домой». Затем повторно подключите устройство. Если откроется программа iTunes, закройте ее.
- Нажмите и удерживайте (или щелкните правой кнопкой мыши) кнопку «Пуск», а затем выберите пункт «Диспетчер устройств».
- Найдите и разверните раздел «Портативные устройства».
- Найдите свое подключенное устройство (например, Apple iPhone), щелкните его имя правой кнопкой мыши и выберите пункт «Обновить драйвер».
- Выберите вариант «Автоматический поиск обновленных драйверов».
- Установив программное обеспечение, перейдите в раздел «Настройки» > «Обновления и безопасность» > «Центр обновления Windows» и проверьте, нет ли других доступных обновлений.
- Откройте программу iTunes.
Если вы загрузили iTunes с веб-сайта Apple
Выполните следующие действия, чтобы переустановить драйвер Apple Mobile Device USB Driver.
- Отключите устройство от компьютера.
- Разблокируйте устройство iOS или iPadOS и перейдите на экран «Домой». Затем повторно подключите устройство. Если откроется программа iTunes, закройте ее.
- Нажмите клавиши Windows и R, чтобы открыть окно «Выполнить».
- В окне «Выполнить» введите:
%ProgramFiles%Common FilesAppleMobile Device SupportDrivers - Нажмите кнопку «ОК».
- Щелкните правой кнопкой мыши файл usbaapl64.inf или usbaapl.inf и выберите вариант «Установить».
Могут отображаться другие файлы, начинающиеся с usbaapl64 или usbaapl. Установить следует файл с расширением .inf. Если вы не уверены, какой файл устанавливать, щелкните правой кнопкой пустую область в окне проводника, а затем последовательно выберите пункты «Вид» и «Таблица», чтобы отобразить типы файлов. Установить нужно файл типа «Сведения для установки». - Отсоедините устройство от компьютера, затем перезапустите компьютер.
- Повторно подключите устройство и откройте iTunes.
Если устройство по-прежнему не распознается
Проверьте в диспетчере устройств, установлен ли драйвер Apple Mobile Device USB Driver. Чтобы открыть диспетчер устройств, выполните следующие действия.
- Нажмите клавиши Windows и R, чтобы открыть окно «Выполнить».
- В окне «Выполнить» введите devmgmt.msc и нажмите кнопку «ОК». Должно появиться окно «Диспетчер устройств».
- Найдите и разверните раздел «Контроллеры USB».
- Найдите драйвер Apple Mobile Device USB Driver.
Если драйвер Apple Mobile Device USB Driver не отображается или отображается «Неизвестное устройство»:
- Подключите устройство к компьютеру с помощью другого кабеля USB.
- Подключите устройство к другому компьютеру. Если на другом компьютере наблюдается та же проблема, обратитесь в службу поддержки Apple.
Если драйвер Apple Mobile Device USB Driver отображается с символом ошибки:
Если рядом с драйвером Apple Mobile Device USB Driver отображается значок
выполните следующие действия.
- Перезапустите службу Apple Mobile Device.
- Проверьте наличие проблем со сторонним ПО для безопасности и устраните их, затем перезапустите компьютер.
- Попробуйте повторноusbaapl.inf или usbaapl64.infустановить файл .
Если проблема не решена, обратитесь в службу поддержки Apple.
Устройство недостижимо при копировании фото и видео с iPhone
Данная ошибка стала возникать начиная с моделей iPhone 7 и iPAd 2017 года выпуска и выше. Связана данная ошибка с вводом нового формата фото и видеосъемки HEIF и HEVC. Подробно про эти форматы писал в предыдущей статье Как фото в формате HEIC перевести в JPEG на iPhone. Дело в том, что новые девайсы от Apple по умолчанию снимают именно в указанных выше новых форматах. Также, по умолчанию при копировании фото и видео на компьютер, который не может читать данный формат, iPhone и iPad автоматически конвертируют их в поддерживаемые системой компьютера форматы – это JPEG и MP4.
И вот тут, при передаче объёмных файлов, либо группы файлов, иногда возникает ситуация, когда конвертация файла на телефоне не успевает за его копированием. То есть, файл еще не конвертирован и поэтому телефон его не отдаёт. Тогда Windows выдаёт ошибку Устройство не достижимо.
Иногда также появляется ошибка Присоединённое к системе устройство не работает.
О причинах узнали. Теперь…
Как исправить ошибку “Устройство не достижимо” на iPhone и iPad.
Исходя из условий вызывающих ошибку, исправить её можно 2 способами:
Первый способ — это отключение автоматической конвертации на самом телефоне. Для этого:
- Перед тем как подключить телефон к компьютеру зайдите в Настройки телефона.
- Далее перейдите в пункт Фото и в разделе Перенос на Mac или ПК установите галочку на пункт «Переносить оригиналы» вместо «Автоматически».
При включении опции Переносить оригиналы телефон на компьютер будет передавать фото и видео в формате HEIC и HEVC, которые могут не поддерживаться проигрывателем либо программой просмотра фото на компьютере. Тогда есть 2 варианта решения:
- Включить на iPhone режим съёмки в старых форматах JPEG и MP4. Об этом как раз и писал в прошлой статье. Ссылка на неё в начале этой заметки.
- Скачать и установить специальные кодеки для форматов HEIC и HEVC для Windows.
Второй способ — это снижение скорости передачи файлов. Для этого всего лишь подключите телефон к компьютеру по разъёму USB 2.0 вместо USB 3.0 Таким образом скорость передачи не такая высокая и телефон успевает вовремя конвертировать файлы.
Как решить проблему альтернативно?
Как еще можно найти решение проблемы:
- воспользуйтесь программой Shareit, которая подходит для любой ОС и перекидывает файлы по внутреннему протоколу Wi-Fi;
- отправьте файлы на почту, а оттуда загрузите на компьютер;
- отправьте файлы в онлайн-диск (среди самых популярных Onedrive, Яндекс Диск, Google Диск, или Облако от Mail) и скопируйте их оттуда потом на компьютер;
- для айфонов работает программа iСloud, с помощью которой тоже можно перекинуть файлы, а если это фотографии, то запустите «Мой фотопоток»;
- используйте iTunes для скачивания;
- скачайте и установите Tenorshare iCareFone.
Итак, это все проверенные методы, если вдруг устройство недостижимо при копировании iphone или андроид. Что значит это сообщение, мы разобрались. Варианты решения у вас есть. Пробуйте и напишите, какой из методов вам подошел.
Заключение
Ошибка 0x80070141 “The device is unreachable” (“устройство недостижимо”) – довольно частое явление для владельцев яблочных устройств. Как можно увидеть в статье, данную ошибку сможет решить даже новичек, не тратя при этом много времени. Главное делать все в точности по инструкции.
Однако, если все же проблема не решается, как говорится, “с наскока”, то лучше обратиться в сертифицированный центр – так вы будете уверены в том, что данной ошибки у вас более не появится.
Источники
- https://lifehacki.ru/prisoedinennoe-k-sisteme-ustrojstvo-ne-rabotaet/
- https://remontka.pro/device-unreachable-iphone/
- https://support.apple.com/ru-ru/HT204095
- https://zen.yandex.ru/media/id/5971d3247ddde8a7307e9b77/ispravliaem-oshibku-ustroistvo-nedostijimo-pri-kopirovanii-s-iphone-i-ipad-5d3394fefbe6e700ae1064b6
- https://pc-assistent.ru/ustrojstvo-nedostizhimo-pri-kopirovanii-iphone/
- https://stink3r.ru/ustrojstvo-nedostizhimo-pri-kopirovanii
- https://HelpMeToday.ru/iphone-ustroystvo-nedostizhimo-pri-kopirovanii-chto-delat/
- Завис Iphone, что делать?
- Почему не включается айфон?
- Ошибки iPhone и как их решить
- Ошибки iTunes
- Произошла неизвестная ошибка iPhone
- Не удалось восстановить iPhone ошибка
Иногда у пользователей смартфонов компании Apple возникают различные проблемы и происходят разные неприятные ситуации. Iphone не включается, зависает либо выдает ошибки при подключение к iTunes. Как и почему это происходит? Есть масса причин – ошибки в прошивке, или проблемы со шлейфом, разные сбои в программе, еще поводом могут быть физические повреждения либо попадание влаги. В целом может стрястись что угодно, и это становиться большой проблемой, в том случае, если вам необходимо срочно сделать звонок, зайти в интернет или же воспользоваться другими функциями айфона.
Завис Iphone, что делать?
Есть два решения этой проблемы: банальная перезагрузка и сделать полный сброс – восстановить iPhone через программу iTunes.
Восстановление необходимо делать только в том случае, когда айфон не отреагировал на первую попытку его перегрузить.
Перезагрузка iPhone делается очень просто, находим на телефоне кнопку включения «Power» и кнопку возврата «Home», зажимаем обе кнопки и держим около 10-ти секунд, до тех пор, пока телефон не потухнет. Дальше включаем iPhone и смотрим результат.
Важно, перед тем как делать восстановление не забываем сохранить все данные и информацию, иначе после сброса вы все потеряете безвозвратно! Можно также сделать иначе – удерживать кнопки «Power» и «Home» 3-4 сек. и включить айфон именно в момент, когда дисплей потухнет.
В том случае, если перезагрузка ни к чему не привела подключаем iPhone к iTunes. Теперь необходимо дождаться, когда программа обнаружит ваш айфон , сверху на панели инструментов нажимаем на иконку iPhone и а потом ниже на кнопку «Восстановить iPhone».

Теперь вы знаете, что делать, если завис Iphone и как сделать полный сброс iPhone.
Почему не включается айфон?
Данный вопрос является актуальным для всех владельцев айфона. На сегодняшнее время все новые смартфоны, гаджеты и иные высокотехнологичные устройства, а особенно мобильная техника временами выходит из строя. Причиной этому могут быть различные факторы.
Итак, что делать если не включается iPhone. Изначально, необходимо убедится, что батарея телефона заряжена. Если в течении 10-15 минут экран не засветится пробуем делать перезагрузку как описано выше. Экран засветился, и вы увидели логотип, значит все в порядке, если нет несем айфон в сервисный центр.
Рассмотрим причины, по которым наш телефон может перестать работать.
Если незадолго, до инцидента вы имели активный контакт с водой – ливень, пребывание возле водоема, то можно даже и не сомневаться, что капельки воды, попавшие внутрь, и стали причиной неисправности телефона. Для этого нужно максимально, быстро разобрать iPhone на запчасти, которые поддаются разборке, в том числе извлечь батарею. Все это аккуратно протереть и оставить на поверхности на сутки, чтобы высушить влагу. После этого может и не будет надобности обращаться в мастерскую.
Также причинами неисправности айфона могут быть:
- внутреннее короткое замыкание, которое спровоцировано перегревом и наоборот;
- механические повреждения, в частности падения, к которым чувствительны не только дисплей и сенсорная система, но даже и материнская плата;
- выход из строя аккумулятора или контроллера питания;
- нарушение взаимодействий внутри цепи питания;
- сбой программного обеспечения;
- заводской брак.
Ошибки iPhone и как их решить
Владельцы айфонов иногда сталкиваются с ошибками, сплывающими на экране компьютера при подключении телефона к iTunes. Многих пользователей это очень пугает особенно если они приобрели iPhone недавно и опыта обращения с подобными гаджетами вовсе нету. Но так как ошибке присваивается номер мы понимаем, что есть решение такой проблемы и в ней можно разобраться самому не обращаясь к специалистам. Так насколько же опасны эти 4005, 4013 и 4014 и как от них избавится.
Шнур и значок iTunes на экране iPhone
Часто у пользователей iPhone, когда они пытаются обновить прошивку на более новую на экране, появляется изображение USB-шнура и значка iTunes.
Не стоит преждевременно паниковать и нести телефон в мастерскую, просто ваш айфон находится в режиме восстановления «Recovery Mode». Также кабель и iTunes, кроме «Recovery Mode», могут означать «Recovery Loop» (петля восстановления), который отличается от режима восстановления.
Для того чтобы понять и определить в каком режиме находится ваш iPhone, отображающий USB-провод и Айтюнс, мы распишем результаты исследований, приобретенных в результате эксплуатации этих мобильных Apple-устройств.
Режим восстановления (Recovery Mode)
В обычный режим восстановления iPhone вводится при помощи несложных действий. Прежде чем вводить устройство в Recovery Mode, возьмите оригинальный или сертифицированный USB-кабель и просто подключите его к компьютеру (iPhone не подключаем пока). Наш айфон должен быть выключен, удерживаем кнопку «Power» пока дисплей не погаснет. После того как айфон выключился, вводим его в режим восстановления.
Зажимаем нижнюю кнопку «Home» (Домой) и держим её. Затем подключаем USB-шнур к iPhone, продолжая удерживать кнопку «Home». Apple iPhone начнет загружаться и после появления логотипа iTunes и шнура, кнопку «Домой» можно отпустить.
В том случае, если после проведения этих простых манипуляций на экране телефона появился значок кабеля и iTunes значит режим восстановления (Recovery Mode) запущен. Теперь можно запустить программу iTunes на компьютере и выполнить обновление или восстановление iPhone.
Режим петли (Recovery Loop)
Случается, что после принудительной перезагрузки, iPhone снова и снова продолжает загружать черный экран, на котором изображены шнур и iTunes. Это означает, что iPhone попал в режим «Петли». Причиной попадания вашего айфона в этот режим является программа iTunes. Существуют разные причины к примеру, вы могли видеть сообщение от iTunes про ошибку 9006, причиной этому может быть то что ваше ПО безопасности препятствует подключению iPhone к серверу обновлений Apple или что-то блокирует закачку прошивки.. Recovery Loop может возникнуть в результате программного, аппаратного или бытового сбоя (случайно выдернули кабель).
Чтобы выйти из петли и вернуть iPhone в рабочее состояние без потери информации нужно использовать программу TinyUmbrella, у некоторых пользователей возникают сложности с TinyUmbrella , в таком случае необходимо использовать программу RedSn0w. Существуют также и другие программы для выхода из «Recovery Loop» – iReb и RecBoot.
Бываю случаи что у пользователей айфонов не получается вывести телефон с «Recovery Loop» с помощью вышеуказанных программ и после перезагрузки на экране мы снова видим кабель USB и логотип iTunes. В таком случае вам не удастся сохранить всю информацию на iPhone, но хорошо, если прежде вы сделали резервную копию.
Если вы словили «петлю» восстановления, то тут остается только подключать iPhone к iTunes и пробовать установить iOS. Иногда прошить в этом режиме айфон не получается, тогда его вводят в режим DFU и снова пробуют прошить (DFU-режим, Device Firmware Update – это режим обновления прошивки устройства. Относится к аварийным режимам и распознается iTunes при подключении iPhone или iPad к компьютеру при помощи USB-кабеля как режим восстановления). В результате прошивки iPhone стирает всю информацию, и мы восстанавливаем её из резервной копии, сделанной ранее.
В каких случаях всплывает ошибка?
Зачастую ошибки 4005, 4013 и 4014 беспокоят нас, когда мы синхронизируем iРhone с iTunes на ПК. Во-первых, необходимо успокоиться. Наш iPhone и программа iTunes разработаны одной компанией – Apple и это означает что нарушения в работоспособности смартфона не могут быть значительными. В корпорации Apple работают очень умные люди, и они знают своё дело. Как бы то ни было никто не застрахован от подобного рода ошибок и также речь идет об ИТ-технологиях, а не о каком-то примитивном механизме. ИТ-технологии являются совокупностью многих знаний которые материализованы в одном маленьком девайсе, поэтому очень сложно добиться его безукоризненной работоспособности.
Данные ошибки – 4005, 4013, 4014 – являются результатом конфликта между компьютером и iPhone. Иными словами, появления конфликтной ситуации может быть едва ли не закономерностью и найти iPhone, который бы работал без глюков практически нереально!
Как решаются проблемы ?
Служба поддержки Apple приводит точный алгоритм действий, если внезапно вы увидели всплывающее окно на вашем ПК – ошибка iTunes с определенным номером.
Начнем с того что необходимо убедиться в том, что у вас установлена последняя версия программы iTunes. Поскольку каждое новое обновление несёт в себе что-то новое и не всегда может работать правильно на старой версии. В том случае если у вас установлена последняя версия iTunes, то требуется перезагрузка. В процессе перезагрузки оперативная память восстанавливается или полностью очищается. После этого нужно убедиться, что на компьютере доступны последние обновления. И самое главное: обновления должны быть получены от официального поставщика. Попробуйте сменить кабель USB. Ошибки при обновлении иногда происходят по вине пропускной способности USB кабеля. Даже такое простое устройство как USB шнур для iРhone может помешать работе. Само собой, в нашем случае все иначе и кабель лучше взять другой. Если же ошибки появляются снова, то попробуйте подключить айфон к другому ПК и проделать все действия снова. Если же ошибки выскакивают и дальше, то попробуйте совершить повторные действия, но уже на другом компьютере. Попробуйте сменить аккумуляторную батарею айфона. Как бы странно это не звучало как не хотелось найти смысл в этом действии – и такие советы часто встречаются в сети. Но самое интересное что, если верить профильным форумам, замена батареи помогла очень многим. И напоследок попробуйте восстановить свой айфон в так называемом режиме DFU. Для этого зажимаем кнопки «Home» и «Power» на 10 секунд, а потом только «Home» и тоже на 10 секунд.
Ошибки iTunes
Вам хоть раз встречались эти надоедающие ошибки в iTunes, решение для которых далеко не так просто найти? Благодаря этому списку ответов вы сможете легко решить все возникшие проблемы, связанные с iPhone и iTunes.
Ошибка 0x666D743F
Причина возникновения:
- Имеет место конфликт в работе файлов во время запуска. Появляется у пользователей ОС Windows
Решение:
- Необходимо зайти в «Панель управления» на компьютере, после чего запустить настройки «QuickTime» и в вкладке «Аудио» активировать «Save Mode».
Ошибки 0xE8000001,0xE8000050
Причина возникновения:
- iTunes не может установить нужные приложения на ваш айфон.
Решение:
- Попробуйте обновить iTunes до последней версии.
- Зачастую такая ошибка появляется при попытке установить взломанные приложения. Если ошибка является причиной этого, необходимо сделать «Jailbrake» айфона.
Ошибка 0xE8008001
Причина возникновения:
- У некоторых приложений неправильная цифровая подпись (приложение взломано).
Решение:
- Для установки взломанных приложений нужно произвести джейлбрейк iPhone, после чего проинсталировать «AppSync»(патч для системы установки мобильного устройства, позволяющий установить взломанные приложения как через Installous, так и с помощью iTunes с настольного ПК) из Cydia.
Ошибка 0xE8000013
Причина возникновения:
- Простая ошибка синхронизации, иногда выскакивает у всех.
Решение:
- Синхронизируйте свой смартфон снова, при необходимости сделайте перезагрузку.
Ошибка 0xE8000065
Причина возникновения:
- Появилась проблема с операционной системой либо с iTunes.
Решение:
- Поможет перезагрузка ПК, и смена порта USB. Если после этого ошибка снова выскочит, необходимо перепрошить айфон.
Ошибка 1
Причина возникновения:
- Данная ошибка может появиться в том случае, если вы решили прошить айфон неподходящей версией прошивки!
Решение:
- Убедитесь в том, что данная прошивка подходит к айфону. Если вы уверены, в ее актуальности, то просто обновите iTunes до последней версии.
Ошибка 2
Причина возникновения:
- Эта ошибка встречается очень редко, потому как она появляется при перепрошивке айфонов прошлых поколений на неофициальную прошивку с хактивацией и патчем ASR.
Решение:
- Найдите иную прошивку.
Ошибки 6, 10
Причина возникновения:
- Данная ошибка возникает при установке неофициальной прошивки с boot recovery-логотипами, отличными от стандартных.
Решение:
- Перепрошейте iPhone с использованием другой неофициальной прошивки без кастомных boot recovery-логотипов или же используйте проверенную кастомную (неофициальную) прошивку.
Ошибка 9
Причина возникновения:
- Kernel Panic — эта ошибка аналогична «синему экрану смерти» в компьютерах c ОС Windows. Она означает, что произошел сбой в ядре системы iOS.
Решение:
- Практически не возникает при использовании стандартной прошивки. Если вы используете неофициальную прошивку, то вам нужно поискать новую.
Ошибка 10
Причина возникновения:
- Может появится при использовании неофициальных прошивок. Если вы столкнулись с такой ошибкой, это означает, что в ней отсутствует LLB (Low Level Bootloader), который отвечает за загрузку системы.
Решение:
- Скачать новую кастомную прошивку.
Ошибка 11
Причина возникновения:
- В прошивке нет BBFW.
Решение:
- Скачайте прошивку еще раз из официального источника или воспользуйтесь архиватором и добавьте недостающий файл в контейнер прошивки.
Ошибка 13
Причина возникновения:
- Данная ошибка возникает при использовании повреждённого USB-кабеля или неработоспособного USB-гнезда.
Решение:
- Найдите другой кабель USB. Если ошибка не пропадет, то нужно переустановить систему или воспользоваться другим компьютером.
Ошибка 14
Причина возникновения:
- Данная проблема появилась из-за безуспешной попытки сделать джейлбрейк, или повреждено USB-гнездо.
Решение:
- Попробуйте заменить USB-разъем, если не поможет, то необходимо перепрошить iPhone.
Ошибка 17
Причина возникновения:
- Такая ошибка может возникнуть при обновлении неофициальной прошивки на другую.
Решение:
- Для того, чтобы обновит кастомную прошивку на новую, нужно использовать режим восстановления и прошиваться следует с применением DFU-режима.
Ошибка 20
Причина возникновения:
- Нельзя прошить iPhone из-за того, что он находится в режиме восстановления
Решение:
- Нужно ввести iPhone в DFU-режим.
Ошибка 21
Причина возникновения:
- Не отключен режим проверки подписи IPSW (расшифровывается как “iPhone Software”. Файлы с расширением .ipsw представляют собой архив с компонентами мобильной операционной системы iOS, подготовленные для установки на iPhone, iPad или iPod touch , всякий раз при обновлении устройства, iTunes загружает с серверов Apple новый IPSW, файлы используются пользователями для изучения работы iOS на iPhone, а также для джейлбрейка и разлочки), может появится при эксплуатации неофициальной прошивки.
Решение:
- При появлении такой ошибки, необходимо установить кастомную прошивку при помощи PWNed DFU. Кастомную прошивку в таком случает рекомендуется создать при помощи PWNageTool(программа для создания прошивки)
Ошибка 23
Причина возникновения:
- Скорее всего проблема с «хардварным» компонентом вашего айфона. Можно определить если смартфон не определяет IMEI или Mac адрес.
Решение:
- К превеликому сожалению, в такой ситуации поможет только сервисный центр.
Ошибка 26
Причина возникновения:
- NOR не подходит для данной версии прошивки.
Решение:
- Просто скачайте другой файл прошивки из проверенного источника.
Ошибки 27, 29
Причина возникновения:
- Может появится разве что на старых версиях iTunes 8-9.1 в ОС Windows.
Решение:
- Обновите iTunes до последней актуальной версии.
Ошибка 28
Причина возникновения:
- Наиболее вероятно, что проблема заключается в 30-pin разъеме айфона.
Решение:
- Данную ошибку можно решить только путем похода в сервисный центр.
Ошибка 35
Причина возникновения:
- Эта ошибка характерна для Mac OS X и возникает из-за неправильных прав доступа к папке с медиатекой iTunes.
Решение:
- Необходимо запустить приложение «Терминал» ввести свой [username], после чего ввести код – sudo chmod -R 700 Users [username] Music iTunes iTunes Media.
Ошибка 37
Причина возникновения:
- Возникает при использовании неофициальной прошивки (если в кастоме присутствует LLB от другого гаджета)
Решение:
- Нужно создать новую кастомную прошивку с использованием правильного LLB.
Ошибка 39
Причина возникновения:
- Такая ошибка возникает при появлении проблем с фотоальбомом или с доступом к интернету.
Решение:
- Создайте новый фотоальбом, также обновите iTunes до последней версии и на компьютере отключите брэндмаузеры и антивирусы.
Ошибка 54
Причина возникновения:
- Возникает при невозможности скопировать приложение с телефона. Зачастую появляется при копировании взломанных приложений или при копировании лицензионных приложений на компьютер который авторизован в iTunes
Решение:
- Изначально нужно авторизовать ваш компьютер в iTunes Store. Для этого откройте вкладку «Магазин» потом «Авторизовать Компьютер».
- Если не помогло, тогда нужно перейти по вкладкам «Настройки» «Синхронизация» «Сбросить историю синхронизаций», после чего удалить папку, которая находится по адресу C:Documents and Settings/All Users/Application Data/Apple Computer/iTunesSC/Info. После этого авторизируйте компьютер заново.
- И еще один способ решения. Нужно зайти в папку с медиатекой, после этого перенести папку «Музыка» в другое место. Синхронизируйте ваш айфон с iTunes, после этого верните папку «Музыка» на прежнее место и синхронизируем повторно.
И самый сложный способ. Только для продвинутых пользователей:
- Открываем Cydia и загружаем SwapTunes. Этот твик позволяет синхронизировать iPhone с несколькими медиатеками;
- Запускаем SwapTunes;
- Открываем iFile и идем по адресу var/mobile/media/;
- Находим папку iTunes_Contrlol2 и удаляем из названия цифру 2;
- Папку iTunes Control необходимо удалять только после того, как будет создана новая папка;
- Теперь можно удалить SwapTunes и синхронизировать телефон с iTunes.
Ошибки 306, 10054
Причина возникновения:
- Возникли проблемы с доступом к интернету.
Решение:
- Необходимо отключить все прокси, выключить файрволы, брэндмаузеры и антивирусы.
Ошибка 414
Причина возникновения:
- Контент, который вы пытаетесь скачать относится к категории 17+
Решение:
- Необходимо изменить год рождения в информации профиля (Account Information).
Ошибки 10**
Причина возникновения:
- Такие ошибки могут возникнуть при прошивке на более старую версию (даунгрейде) или обновлении на модем несоответствующей версии.
Решение:
- Необходимо скачать и запустить TinyUmbrella, потом нажать на кнопку «Kick Device Out of Recovery».
Ошибка 1008
Причина возникновения:
- iTunes не модет распознать символы, введеные в Apple ID. Может возникнуть из-за неправильной кодировки системы.
Решение:
- Открываем вкладки «Магазин» «Просмотреть мою учетную запись».
- Если в открывшемся окне все введено и отображается правильно, то жмем «Магазин» «Выйти».
- Теперь нам необходимо переключить кодировку системы в UTF-8 или Win5112, после чего можно зайти в аккаунт заново.
Ошибка 1015
Причина возникновения:
- Проблема при проверке файла прошивки.
Решение:
- Зачастую эта проблема появляется при попытке прошить смартфон на старую версию прошивки. Помните, что для даунгрейда вам необходимо использовать сохраненные SHSH, если вы их не сохранили, то можете забыть о даунгрейде.
- Также может возникать из-за блокировки серверов Apple системой, для того, чтобы решить это необходимо стереть всю информацию о серверах Apple из файла host, который можно найти по адресу C:/Windows/System32/drivers/etc/hosts (Windows)
etc/hosts (Mac OS X).
Код выглядит так:
- 74.208.105.171 gs.apple.com
Ошибки 14**
Причина возникновения:
- Вероятней всего, что вы закачали поврежденный файл прошивки или же у вас неисправное USB-гнездо.
Решение:
- Скачайте другую прошивку и попробуйте другой USB-разъем.
Ошибки 16**
Причина возникновения:
- Не отключена система проверки файлов прошивки.
Решение:
- Рекомендуется сделать джейлбрейк айфона. Если же вы хотите установить неофициальную прошивку с iOS 4/5 то при возникновении данной ошибки, нужно использовать PWNed DFU.
Ошибки 1600, 1611
Причина возникновения:
- Неофициальная прошивка, которую вы пытаетесь установить на iPhone, не совместима с DFU-режимом.
Решение:
- Можно использовать «Recovery Mode», не помогло – скачайте иную прошивку.
Ошибка 1619
Причина возникновения:
- Версия iTunes не совместима с вашим айфоном.
Решение: обновите iTunes.
Ошибка 1644
Причина возникновения:
- Возникла проблема при прочтении файлов прошивки.
Решение:
- Данная ошибка возникает очень часто. Убедитесь, что никакие приложения не используют файл прошивки. В том случае если, ошибка продолжает выскакивать, перезагрузите компьютер.
Ошибки 20**
Причина возникновения:
- Возникли проблемы с кабелем или USB-гнездом компьютера.
Решение:
- Возьмите другой кабель или воспользуйтесь другим USB-разъемом. Если ошибка не пропадает используйте другой компьютер.
Ошибка 2005
Причина возникновения:
- Возникает при повреждении айфона. iTunes не может подтвердить запрос с телефона.
Решение:
- Поход в сервисный центр!
Ошибки 3000, 3999
Причина возникновения:
- Проблема при попытке достучатся к серверу Apple.
Решение:
- Убедитесь, что на вашем компьютере открыты порты #80 и #443. Если у вас включен антивирус или брэндмаузер, то добавьте адрес gs.apple.com в доверенные (исключения)
Ошибки 3001, 5103, -42110
Причина возникновения:
- iTunes не может загрузить видеофайлы, возникли проблемы при хешировании.
Решение:
- Обновите iTunes и QuickTime до последней версии.
- Если проблема не исчезла, удалите папку SC Info, которая находится по адресам:
C:/Documents and Settings/All Users/Application Data/Apple Computer/iTunes (Windows XP, 7)
C:/Program Data/Apple Computer/iTunes (Windows)
users/Shared/SC Info (Mac OS)
Ошибки 3002 и 3194
Причина возникновения:
- Проблема доступа к серверу gs.apple.com. Причинами этому являются: измененный файл Hosts, а также отсутсвие сохраненных SHSH, которые нужны для произведения даунгрейда. Не исключено, что сервера Apple в данный момент просто перегружены и необходимо повторить попытку позже.
Решение:
- При даунгрейде прошивки убедитесь, что у вас сохранены SHSH, если они отсутствуют, то просто забудьте о даунгрейде и впоследствии всегда сохраняйте SHSH при помощи TinyUmbrella. Важно – SHSH уникальны и скачать их из интернета не представляет возможности.
- Также обратите внимание, что ошибка может возникнуть и при перепрошивке на официальную версию iOS, убедитесь в том что вы перепрошиваете на актуальную версию iOS.
Ошибка 3004
Причина возникновения:
- На вашем компьютере нету доступа к сети.
Решение:
- Подключите компьютер к интернету. Если ошибка не пропала тогда выключите брэндмаузеры и антивирусы.
Ошибка 5002
Причина возникновения:
- Возникала проблема при проведении платежа.
Решение:
- Необходимо удалить из Account Billing Information данные о вашей кредитной карте, после чего скачать любое бесплатное приложение и добавить кредитную карту снова.
Ошибки 8008, -50, -5000, -42023
Причина возникновения:
- iTunes не может записать скачанный файл на диск.
Решение:
- Необходимо удалить следующие папки:
Mac OS X: ~ Music iTunes iTunes Media Downloads
Windows XP: C:/Documents and Settings/Имя пользователя/My Documents/My Music/iTunes/iTunes/MediaDownloads
Windows Vista: C:/Users/Имя пользователя/Music/iTunes/iTunes/MediaDownloads
Windows 7: /C:Users/Имя пользователя/My Music/iTunes/iTunes/MediaDownloads
- Теперь перейдите по вкладкам «Магазин» «Проверить доступные загрузки».
Ошибка 8248
Причина возникновения:
- Это достаточно редкая ошибка, которая обусловлена конфликтом процесса Memonitor.exe, который может запускаться такими приложениями, как Sprint Music Manager. Возникает только на Windows.
Решение:
- Откройте диспетчер задач и завершите процесс Memonitor.exe, после чего удалите все приложения, которые могут его запускать.
Ошибка 9006
Причина возникновения:
- Ошибка возникает при проблеме во время загрузки прошивки в iTunes. Существует вероятность того, что загрузка была заблокирована антивирусом или брэндмаузером.
Решение:
- Нужно обновить iTunes после чего отключить все антивирусы и брэндмаузеры.
- Необходимо скачать прошивку с сайта Apple или с проверенных сайтов. После этого, для прошивки на нее необходимо нажать Shift + «Обновить» для Windows, Alt + «Обновить» для Mac OS X и в открывшемся окне iTunes выбрать загруженный файл прошивки.
- Можно также обновиться в автоматическом режиме не выбирая прошивку вручную, для этого скопируйте файл загруженной прошивки по адресам:
(Windows XP): C:/Documents and Settings/Имя Пользователя/Application Data/Apple Computer/iTunes/iPhone/Software Updates
(Vista и Windows 7): C:/Users/Имя Пользователя/AppData/Roaming/Apple Computer/iTunes/iPhone/Software Updates
(Mac OS): user/lybrary/itunes/iphone/sofware update
- Если вы сделали все верно и не переименовали файл прошивки, то iTunes использует загруженную вами прошивку и не будет скачивать её с сервера Apple.
Ошибка 9807
Причина возникновения:
- Обнаружена проблема во время подключения к серверу для проверки сертификатов, а также подписей прошивки.
Решение:
- Поскольку ошибка всплывает если запущены различные антивирусы и брэндмаузеры, то вам просто нужно открыть доступ для таких адресов: evintl-ocsp.verisign.com и evsecure-ocsp.verisign.com
Ошибка 9808
Причина возникновения:
- Возникла проблема во время авторизации в iTunes Store.
Решение:
- Вам необходимо пройти по следующим вкладкам iTunes: «Пуск» – «Панель Управления» – «Настройки обозревателя» – «Дополнительно» и отметить галочками пункты SSL 3.0 и TLS 1.0. Чтобы изменения вступили в силу сделайте перезагрузку системы.
Ошибка 9813
Причина возникновения:
- iTunes обнаружил проблему с файлами ключей под названием Keychain. Данный файл являет собой ключи-root, которые используются в некоторых приложениях. Может всплыть только на Mac OS X.
Решение:
- Очистите кэш браузера Safari, а после скопируйте файлы “X509Anchors SystemRootCertificates.keychain” и “SystemCACertificates.keychain” по адресу: System/Library/Keychains X509Anchors. Такие файлы ключей можно скопировать с любого Mac, с аналогичной версией операционной системы.
Ошибка 13001
Причина возникновения:
- По всей видимости был поврежден файл библиотеки iTunes. Зачастую такая ошибка может всплыть у тех, кто использует внешний накопитель для хранения файла медиатеки.
Решение:
- Нужно создать новый файл библиотеки iTunes, удалите поврежденный файл iTunes Library.itl, расположенный в папке iTunes. Теперь нужно запустить iTunes и файл медиатеки должен появится сам.
Ошибки 13014, 13136, 13213
Причина возникновения:
- Проблемы с программой iTunes.
Решение:
- Попробуйте перезагрузить компьютер.
- Закройте iTunes, а также отключите антивирусные программы и брэндмаузер. Запустите iTunes и произведите синхронизацию снова.
- Нужно отключить Genius, который расположен в боковом меню iTunes (откройте вкладку «Вид» – «Скрыть боковое меню Genius»).
- Скачайте последнюю версию iTunesи установите.
Ошибка 13019
Причина возникновения:
- Проблема с медиатекой iTunes.
Решение:
- Попробуйте выяснить при синхронизации какого контента всплывает ошибка. Как только вы обнаружили это – отмените синхронизацию данного контента и синхронизируйте айфон по заново. Если синхронизация произошла успешно, то можете попробовать включить в синхронизацию проблемный контент.
- Зайдите в папку, в которой расположен файл медиатеки iTunes. По умолчанию он расположен по адресу «Моя Музыка» – «iTunes», после этого переместите файл iTunes Library в другое место (не удаляйте его!) и попробуйте сделать синхронизацию. В том случае если ошибка не появилась, переместите файл iTunes Library обратно.
Ошибка -39
Причина возникновения:
- Не удается загрузить купленную музыку из iTunes Store.
Решение:
- Скачайте последнюю версию iTunes и QuickTime с официального сайта Apple.
- Выключите все веб-ускорители, после перезагрузите компьютер.
Ошибка -50
Причина возникновения:
- Ошибка выскакивает из-за отсутствия соединения с серверами Apple. Судя по всему, доступ к серверам могут запретить антивирус или брэндмаузер.
Решение:
- Выключите антивирус и брэндмаузер. Откройте доступ к серверам itunes.apple.com и ax.itunes.apple.com.
- Ошибка может возникнуть при загрузке файлов видео. Почистите кэш видео загрузок, который можно найти по адресу:
Windows XP – C:/Documents and Settings/User name/My Documents/My Music/iTunes/iTunes/Music Downloads.
Windows Vista – C:/Users/username/Music/iTunes/iTunes/Music Downloads.
Mac – HomeDirectory/Music/iTunes/iTunes/Music Downloads
- В данных папках необходимо найти проблемный видеофайл, который будет иметь расширение TEMP (*.tmp). Для того, чтобы видеть расширения нужно включить возможность их просмотра в свойствах папки. После того, как вы удалите данный файл просто начните загрузку видеофайла снова.
Ошибка -3221
Причина возникновения:
- iTunes не может достучатся к серверам iTunes Store, по всей видимости проблема заключается в блокировке файлов.
Решение:
- Нужно изменить права доступа ко всем файлам iTunes, а также iTunes Helper, разрешив этим файлам пересылку данных на другие сервера.
Ошибка -3259
Причина возникновения:
- Проблема при подключении к серверам Apple.
Решение:
- Нужно выйти и войти в учетную запись iTunes Store, в случае если ошибка останется, то скачайте и установите последнюю версию iTunes, а также необходимо очистить список активных загрузок в iTunes.
- Заходим в пуск и открываем системную утилиту «Выполнить», в которой необходимо ввести «msconfig». В открывшемся окне нужно проверить, находятся ли iTunes и QuickTime в списке автозапуска. Также проверяем есть ли там службы «AppleMobileDevice», и «Сервис iPod». При необходимости настраиваем их автозапуск, после чего перезагружаем компьютер.
- Отключите антивирус и брэндмаузер.
Ошибки -9800, -9812, -9815, -9814
Причина возникновения:
- Ошибки возникают в том случае если время системы, отличается от времени в iTunes Store.
Решение:
- Установите актуальное время в системе. Рекомендуем синхронизировать дату и время с серверами Apple.
Теперь вы знаете как исправить ошибки iPhone и iTunes. Уважаемые владельцы iРhone, если вы самостоятельно не смогли решить проблему, которая беспокоит ваш iPhone напишите нам на электронную почту contact@letsunlockiphone.ru или в онлайн чат и наши специалисты смогут оказать вам помощь.
Эта проблема почти наверняка проявится хотя бы один раз, когда вы только начинаете пользоваться устройствами Apple, либо если вы вернулись к ним после перерыва в несколько лет. Компьютер наотрез отказывается копировать фото или видео с вашего устройства: для Windows 10 ошибка чаще всего выглядит как лаконичное сообщение «Устройство недостижимо». Бывают и более зловещие варианты — например, более старые версии ОС Windows могут сказать: «Присоединённое к системе устройство не работает». Иногда может быть указан и код ошибки — 0x80070141. В англоязычных системах сообщение обычно выглядит так: «The device is unreachable».
На самом деле, конечно же, наше устройство работает прекрасно. Вся проблема сводится к конфликту файловых форматов в Windows и iOS — начиная с iOS 11, вышедшей в 2017 году. Рассмотрим суть неполадки, а также способы её решения.
Причина ошибки «Устройство недостижимо»
В iOS 11, а затем и во всех последующих версиях iOS, изменился формат кодирования видео и изображений. Формат JPEG уступил дорогу новому (безусловно, замечательному) формату HEIF. Картинки в таком формате имеют расширение .heic или .heif. Вместо повсеместно распространённого видеокодека H.264, вышедшего в 2003 году, используется относительно новый HEVC.
Более новые версии Windows имеют встроенные средства для распознавания таких форматов. К сожалению, такое распознавание часто работает медленнее, чем стандартные инструменты операционной системы. Это значит, что если ОС готова скопировать файл, а распознать его не успела, формально она увидит лишь какой-то неопознанный массив данных, и на всякий случай пометит всё хранилище устройства как недоступное к взаимодействию — с кодом ошибки 0x80070141. Чем больше файл, тем большее время нужно системе для его распознавания, поэтому ошибку «Устройство недостижимо» чаще можно увидеть при попытке копирования объёмных видеофайлов с iPhone на компьютер.
В старых версиях Windows (в частности, Windows 7) таких средств может не быть вообще — Microsoft начала дистанцироваться от «семёрки» ещё в 2015 году. Именно поэтому сообщение об ошибке устройства, которое пишет нам Windows 7, выглядит совсем по-другому. Если вы планируете и в дальнейшем пользоваться устройствами Apple, но при этом всё ещё задумываетесь, почему стоит переходить на «десятку» — вот вам, пожалуй, и главная причина.
Проблему можно быстро нейтрализовать в настройках вашего устройства Apple. Зайдём туда и для начала обратим внимание на категорию «Фото». В ней ищем подзаголовок «Перенос на Mac или ПК». Здесь возможно выбрать две опции: «Автоматически» и «Переносить оригиналы». По умолчанию будет выбрана опция «Автоматически» — выбираем «Переносить оригиналы» вместо неё. На английском языке опции будут называться, соответственно, «Automatic» и «Keep Originals». После этого системе больше не понадобится искать способ распознавания готовящегося к копированию файла на лету и притворяться, что устройство недостижимо, если она не поспевает — и ошибка сразу исчезнет. Как видим, исправить такую проблему с устройством можно очень легко.
Но у этого решения есть небольшой побочный эффект: файлы будут отображаться и копироваться именно в новых форматах, и для систем Windows может понадобиться дополнительная закачка кодеков HEVC. Без них такие видеофайлы будут проигрывать лишь звуковую дорожку.
А что делать, если качать кодеки после копирования очень лень, или когда нет доступа к интернету? Открываем настройки камеры, и ищем категорию «Форматы». Там также будут доступны две опции: «Высокая эффективность» и «Наиболее совместимые» (на английском — «High Efficiency» и «Most Compatible»). Здесь под эффективностью на практике понимается именно использование новых форматов Apple. Выбираем «Наиболее совместимые» — и новые форматы больше не будут использоваться. Необходимость в распознавании файлов при копировании с iPhone отпадёт, а ошибка «Устройство недостижимо» исчезнет уже при следующем подключении. Даже старые операционные системы сразу всё поймут.
Альтернативные методы решения «The device is unreachable»
Хотя главная причина ошибки 0x80070141 кроется именно в скорости распознавания новых форматов при попытке копирования файлов на компьютер, в чрезвычайно редких случаях проблема может не решаться использованием нужных настроек на устройстве Apple. Если такое происходит, перепроверьте следующие моменты:
Помогла ли эта статья решить вашу проблему? Делитесь своими комментариями! Обязательно пишите, если у вас возникли какие-то вопросы — вместе мы обязательно найдём решение, которое поможет именно вам.
Исправить iTunes не удалось подключиться к iPhone с помощью Tunescare
Постоянно справляться с ошибками iTunes сложно, и мы знаем, как это раздражает. Вот почему, чтобы помочь вам, мы нашли одно из самых эффективных решений для любой ошибки iTunes, и это эхо-рассылка. Тунескаре.
Tunescare — это все в одном пакет для проблем с iTunes. Он исправляет до Проблемы 200 + и повышает производительность приложения, чтобы вернуть ему былую славу. Исправьте «iTunes не удалось подключиться к этому iPhone” за несколько кликов. Tunescare не только является эффективным приложением для восстановления iTunes, но и предлагает простой интерфейс, с которым без проблем справятся даже пользователи, не имеющие технических знаний.
С Tunescare теперь вы можете создавать резервные копии и восстанавливать свои данные, не сталкиваясь с раздражающими проблемами, и, кроме того, вы можете без проблем работать с программой. Таким образом, помимо решения, которое он предоставляет, он также дает удобство и простота что трудно найти в других программах. Итак, чтобы исправить ваше приложение iTunes, скачайте echoshare Tunescare прямо сейчас!
Всем привет сегодня поговорим о ошибке 54 которая возникает при синхронизации iPhone c iTunes. Далее дадим ряд советов, которые могут помочь исправить данную ошибку.
Способ 1: Перезагрузите компьютер и iPhone
Как бы банально не звучало, но стоит попробовать перезагрузить компьютер и iPhone. Затем снова попробовать синхронизироваться.
Способ 2: Обновление iTunes и iOS
Обновление iTunes и iOS может исправить ошибку синхронизации 54. В большинстве случаев ошибки возникают, когда ваше устройство и программное обеспечение устарели. Поэтому, чтобы избежать ошибок, убедитесь, что программное обеспечение iTunes и iOS обновлены.
Способ 3: Конфликт iTunes с другими программами
В некоторых случаях ошибка может возникнуть из-за конфликта iTunes c другим программным обеспечением. Попробуйте удалить не давно установленные программы, а также отключить антивирус.
Способ 3: Меняем атрибуты папки iTunes
Стоит так же попробовать поменять атрибуты папки iTunes для этого необходимо:
- Открыть «Мой компьютер»
- В боковом меню ищем папку «Музыка» открываем его
- Щелкаем правой кнопкой мыши на папку iTunes.
- Затем нажимаем «Свойства» и снимаем флажок «Только для чтения» в разделе «Атрибуты».
- Нажимаем OK, чтобы сохранить эту настройку.
- Затем появится всплывающее окно, в котором вы должны выбрать « Применить изменения к этой папке, подпапке и файлам » и нажать «ОК».
Способ 4: Объединение файлов iTunes
В этом способе мы будем собирать все файлы iTunes во едино так как в процессе работы они могут быть разбросаны по разным папкам. Вот, что нужно сделать:
- Открываем программу iTunes переходим во вкладку «Файл» потом «Медиатека» и «Организовать медиатеку»
- Потом появится окошко в котором нужно поставить галочку «Собрать файлы» и нажать «ОК»
Способ 4: Повторная авторизация в iTunes
Это штатное дествие при каких либо ошибках с iTunes для этого нужно зделать следующее:
- Открываем iTunes и переходим во вкладку «Учётная запись» и выбираем «Выйти»;
- Далее еще раз нажимаем навкладку «Учётная запись» «Авторизация» и вибираем «Деавторизовать этот компьютер»;
- После этого выскочит окошко с предложением ввести Apple ID, вводим его;
- Далее по новой авторизуемся;
- Теперь пробуем синхранизироваться
Способ 5: Удаление бекапа iTunes и историй синхронизаций
Данный способ напрямую не связан с нашей ошибкой но все же стоит попробовать. Что для этого нужно:
- Первое отключаем iPhone от Компьютера
- Запускаем iTunes переходим во вкладку «Правка» «Настройки»
- Появится окошко в нем переходим на вкладку «Устройства»
- И в окошке «Резервные копии устройств» появистя все устройства у которых есть резервные копии на данном компьютере.
- Выбираем нужное устройство и нажимаем «Удалить резервную копию»
- Так же нажмите на кнопку «Сбросить историю cинхронизации»
Способ 6: Исправление ошибки через TunesCare
Это интересная программа для восстановления iTunes скачиваем пробную версию данной программы с официального сайта устанавливаем и следуем инструкции.
- Подключаем iPhone к компьютеру запускаем программу TunesCare и она должна определить наше устройство
- После чего нажимаем на «Исправить iTunes проблемы» и дожидаемся завершения процесса.
Способ 7: Советы от тех поддержки
- Синхронизируйте данные небольшими частями потом потехоньку увеличивайте этот объем пока ошибка не появится это позволить понять из-за чего происходит данная ошибка.
- Попробуйте удалить недавно скаченые приложения или дугие файлы из iTunes Store
- Еще можете поробовать удалить PDF файлы из процесса синхронизации
Способ 8: Восстановление системы
Если ошибка произошла не давно то можно проробовать восстанвоить системыне файлы виндовс
- Зажимаем Windows + R появится окошко «Выполнить»
- Внего вставляем rstrui.exe и нажимаем OK
- Появится окно востановления системы далее следуем инструкции и восстанавливаем систему.
Способ 9: Перепрошиваем iPhone через 3uTools
Это пожалуй самая удачная альтернатива стантартному iTunes c его помощью него можно довольно просто восстановить iPhone до заводских настроек. Инструкция как это сделать доступна по ссылке.
{youtube}pFgeiRdbn7k{/youtube}
- Добавить свои


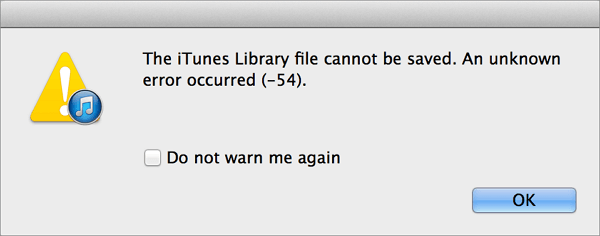
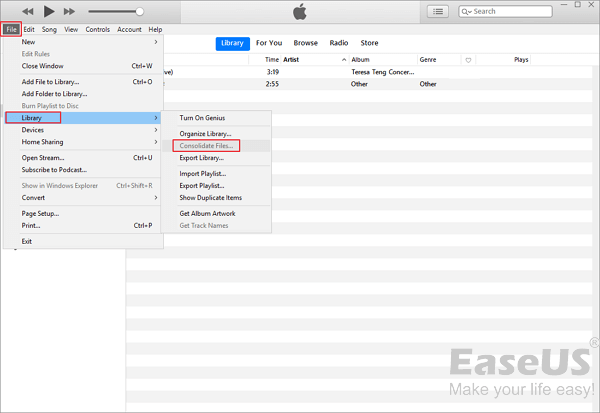











 В нижней части списка открывают раздел «Резервное копирование» и дают команду для выполнения синхронизации.
В нижней части списка открывают раздел «Резервное копирование» и дают команду для выполнения синхронизации.