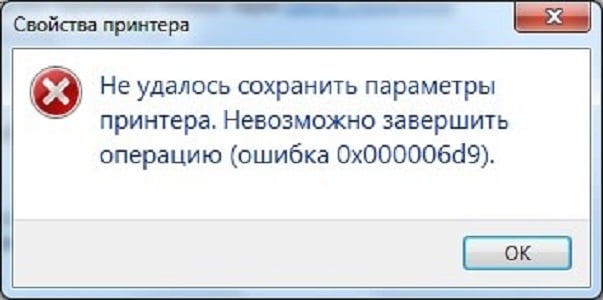- Компьютеры
- Cancel
При попытке предоставить общий доступ к принтеру Windows 7 выдает ошибку — 0x000006d9.
Причиной возникновения ошибки является — что служба очереди печати проверяет доступность службы брандмауэра Windows. И если вдруг совершенно случайно окажется так что служба брандмауэра Windows — отключена то Вы увидите миленькое окошко с 0x000006d9 и Ваш принтер так и останется не расшаренным.
Решение просто как и все гениальное…
Включить брандмауэра Windows используя следующий алгоритм — Значок «Мой компьютер» => Правая кнопка мыши => Управление => Раздел «Службы и приложения» => «Службы» => В правой части экрана находим службу «брандмауэр Windows» => Входим (по средствам двойного клика :)) => Жмакаем «Тип запуска» => Включаем автоматический =>Жмакаем «Применить» =>Жмакаем «Запустить» => Жмакаем «Применить»
После чего быстренько предоставляем доступ к принтеру, при этом окошко с ошибкой 0x000006d9, нас более не беспокоит.
Брандмауэр Windows — можно снова отключить 
Причиной возникновения ошибки является — что служба очереди печати проверяет доступность службы брандмауэра Windows. Если вдруг служба брандмауэра Windows — отключена то Вы увидите ошибку 0x000006d9 и Ваш принтер так и останется не расшаренным.
Вариант решения, если Вам нужно оставить брандмауэр выключенным:
- Включить брандмауэра Windows используя следующий алгоритм — Значок «Мой компьютер» => Правая кнопка мыши => Управление => Раздел «Службы и приложения» => «Службы» => В правой части экрана находим службу «брандмауэр Windows» => Входим (двойной клик) => Нажимаем «Тип запуска» => Включаем автоматический =>Нажимаем «Применить» =>Нажимаем «Запустить» => Нажимаем «Применить»
- После чего предоставляем доступ к принтеру, при этом окошко с ошибкой 0x000006d9, нас более не беспокоит.
- Брандмауэр Windows — можно снова отключить.
Post Views: 1 875
Возможно Вас так же заинтересует:




Windows, Windows 10, Windows 7, Windows 8, Windows Server, Windows Vista, Windows XP
- 02.08.2020
- 20 910
- 1
- 22
- 20
- 2
- Содержание статьи
- Описание
- Причина 1: Отключенная служба «Брандмауэр Windows»
- Причина 2: Отключен общий доступ для текущего сетевого профиля
- Комментарии к статье ( 1 шт )
- Добавить комментарий
Описание
Ошибка с кодом 0x000006d9 появляется в операционной системе Windows, когда вы пытаетесь разрешить общий доступ к принтеру. В данной статье мы рассмотрим несколько основных причин, которые приводят к данной ошибке. Выглядит данная ошибка вот таким вот образом (при открытии окна «Свойства принтера»):
Не удалось сохранить параметры принтера. Не удалось завершить операцию (ошибка 0x000006D9)
В английской версии:
Printer Settings could not be saved. Operation could not be completed (Error 0x000006D9)
Либо вот так (при использовании мастера установки принтеров):
Windows не может открыть общий доступ к принтеру. Не удалось завершить операцию (ошибка 0x000006D9)
В английской версии:
Windows could not share your printer. Operation could not be completed (Error 0x000006D9)
Причина 1: Отключенная служба «Брандмауэр Windows»
Очень часто пользователи отключают службу брандмауэра Windows после установки ОС, т.к. периодически от нее больше проблем, чем пользы. Но к сожалению при попытке открыть общий доступ к принтерам, при сохранении настроек идет проверка на предмет того, что служба брандмауэра Windows запущена и работает. Поэтому, чтобы обойти ошибку 0x000006D9 нам необходимо запустить эту службу и применить настройки. Сделать это можно следующим образом:
Открываем панель управления и выбираем там пункт «Администрирование«
В открывшихся настройках выбираем пункт «Службы«
После этого откроется список служб Windows, где нам надо найти службу «Брандмауэр Windows» и открыть ее настройки (дважды кликнуть левой кнопкой мыши на нужной службе):
В открывшемся окне настроек запуска службы Брандмауэр Windows необходимо выбрать тип запуска — «Автоматически» и нажать кнопку «Применить«:
После этого станет доступна кнопка «Запустить«, которую нам необходимо будет нажать, чтобы служба запустилась:
После чего будет запущена служба Брандмауэр Windows и если все нормально, то ее состояние должно измениться на «Работает«:
После этого необходимо попытаться еще раз открыть общий доступ к нужному принтеру.
Если все прошло гладко и общий доступ к принтеру заработал нормально, то можно опять отключить службу брандмауэра Windows, т.к. она не требуется для работы шаринга принтера.
Если же ошибка так и не ушла, то переходим к следующему пункту статьи.
Причина 2: Отключен общий доступ для текущего сетевого профиля
В Windows есть настройки для различных сетевых профилей, в которых как раз есть пункт про общий доступ к принтерам. Чтобы открыть эти настройки, необходимо проделать следующее:
Открываем панель управления и выбираем там пункт «Центр управления сетями и общим доступом«
В открывшемся окошке настроек, смотрим на текущий активный сетевой профиль (Общественная сеть или Домашняя сеть) и выбираем пункт «Изменить дополнительные параметры общего доступа«:
Далее, в открывшемся окне настроек для активного профиля (Общественная сеть или Домашняя сеть) необходимо включить 2 настройки: «Включить сетевое обнаружение» и «Включить общий доступ к файлам и принтерам» и нажать кнопку «Сохранить изменения«.
Если сомневаетесь, то включите данные настройки для обоих профилей «Домашний или рабочий» и «Общий» и нажмите кнопку «Сохранить изменения«
После этого необходимо попытаться еще раз открыть общий доступ к принтеру и ошибка должна исчезнуть.
В сегодняшней статье мы будем рассматривать ошибку 0x000006d9, которая может проявиться всякий раз, когда вы попытаетесь выдать общий доступ к нужному вам принтеру. Полный текст ошибки выглядит следующим образом:
Не удалось сохранить параметры принтера. Невозможно завершить операцию (ошибка 0x000006d9).
Обычно, выделяют пару причин, ответственных за появление этой ошибки. Во-первых, данная проблема может появиться из-за деактивированного в системе Брандмауэра Windows. Во-вторых, ошибка 0x000006d9 могла возникнуть из-за некорректного настройки локальной сети для принтера, например, такие сети частенько создаются в офисных средах, где на один принтер приходится целая куча работников. Однако, ошибка 0x000006d9 также может появляться и из-за аппаратных поломок самого принтера или же сетевого оборудования компьютера.
Как исправить ошибку 0x000006d9 при настройке принтера
Для начала мы рекомендуем вам как следует проверить сетевое оборудование компьютера и сам принтер. Однако, если в этих областях не было обнаружено каких-бы то ни было проблем — давайте попробуем кое-что другое.
Ошибка 0x000006d9 при настройке принтера частенько возникает по причине деактивированного брандмауэра Windows. Давайте посмотрим, как его задействовать с вашим принтером — сделайте следующее:
- откройте «Параметры» своего компьютера;
- перейдите в раздел «Сеть и Интернет»;
- перейдите во вкладку «Ethernet» и нажмите на кнопку «Брандмауэра Windows»;
- нажмите на ссылку «Включение и отключение Брандмауэра Windows» в классическом окошке;
- поставьте галочки напротив пунктов о включении брандмауэра для частных и общественных сетей;
- снова откройте «Параметры» ПК;
- перейдите в раздел «Устройства»;
- перейдите во вкладку «Принтеры и сканеры»;
- кликните на подключенный к системе принтер и нажмите на кнопку «Управление»;
- нажмите на ссылку «Свойства принтера»;
- перейдите во вкладку «Доступ» в новом окошке;
- поставьте галочку напротив опции «Общий доступ к данному принтеру»;
- закройте все открытые окошки.
Попробуйте предоставить принтеру общий доступ еще раз — ошибка 0x000006d9, скорее всего, была устранена. Тем не менее если она все еще возникает перед вами — попробуйте предоставить общий доступ к файлам и принтерам, и активировать сетевое обнаружение. Чтобы сделать это, вам нужно выполнить следующее:
- снова откройте «Параметры» своего ПК;
- перейдите в раздел «Сеть и Интернет»;
- перейдите во вкладку «Состояние»;
- нажмите на пункт «Параметры общего доступа»;
- поставьте галочки напротив опций «Включить сетевое обнаружение» и «Включить общий доступ к файлам и папкам»;
- сохраните изменения в параметрах и закройте все окошки.
Как только завершите копаться в параметрах общего доступа, снова попробуйте «разшарить» принтер — ошибка 0x000006d9 наверняка будет устранена. Мы надеемся, что данный материал помог вам преодолеть данную неурядицу с вашим оборудованием.
15.02.2017
Просмотров: 10179
Довольно часто, при создании локальных сетей, для нескольких ПК используется один принтер. Но при попытке открыть к нему доступ для других пользователей сети (расшарить), пользователь может столкнуться со следующей ошибкой. Почему она возникает и как её исправить?
Читайте также: Как в Windows 10 раздавать Wi-Fi с ноутбука?
Способы решения проблемы
Чаще всего такая ошибка возникает из-за отключенного брандмауэра Windows. Чтобы включить его необходимо пройти по пути: «Пуск», «Панель управления», «Брандмауэр Windows». Далее вариантов будет несколько.
Способ№1
Если у вас установлен антивирус стороннего разработчика, а не Microsoft, то вместо стандартного у вас будет работать «брандмауэр антивируса». В таком случае окошко настроек будет выглядеть наподобие следующего:
Это значит, что сначала вам необходимо разобраться с брандмауэром установленной у вас антивирусной программы (выключить на время или, возможно даже, на время удалить). Только после этого можно будет расшарить принтер.
Способ №2
Вторым фактором, который может влиять на расшаривание принтере является отключенный или не полностью работающий брандмауэр. В данном случае нужно просто нажать кнопку «Использовать рекомендуемые параметры».
Вполне возможно, что у вас появится ошибка.
Причины кроются в службе, которая отвечает за функции брандмауэра. Чтобы проверить её состояния, нажимаем на клавиатуре комбинацию клавиш «Win+R» и в появившемся окошке «Выполнить» набираем команду «services.msc».
Откроется новое окно со списком служб. Находим службу «Брандмауэр Windows». Обратите внимание – она отключена. Из-за этого как раз и не удалось совершить какие-либо действия с брандмауэром.
Дважды кликаем на строчке службы. Откроется новое окно с настройками. Если параметр «Тип запуска» имеет значении «Отключена», то выбирите «Вручную».
Кнопка запуска службы станет активной. Нажимаем «Запустить»
Тепер служба работает. Можно возвращаться в «Панель управления» в окошко «Брандмауэра Windows».
Как видим – тут все изменилось. Теперь при попытке «расшарить» принтер по сети никаких ошибок не возникает. Ставим соответствующие галочки в окне на вкладке доступа.
Проверяем: появился ли принтер в сети.
Таким способом можно выполнить расшаривание доступа к другим устройствам.
Кстати, после того, как вы откроете доступ к принтеру, службу брандмауэра можно отключить. Это никак не повлияет на его доступность другим ПК в сети.