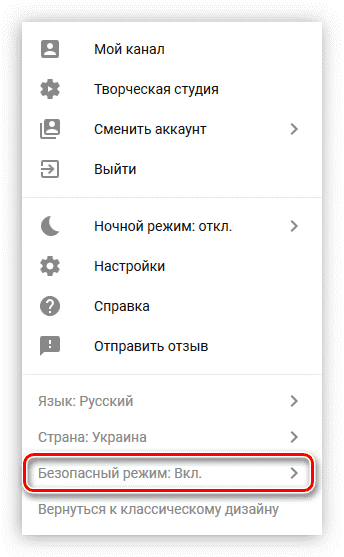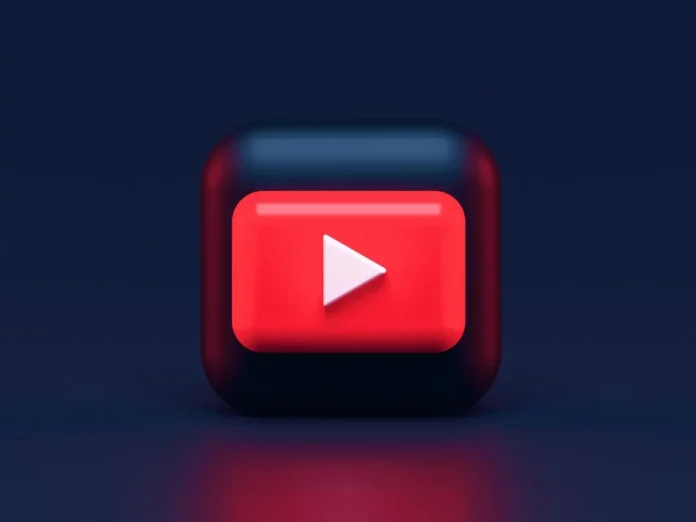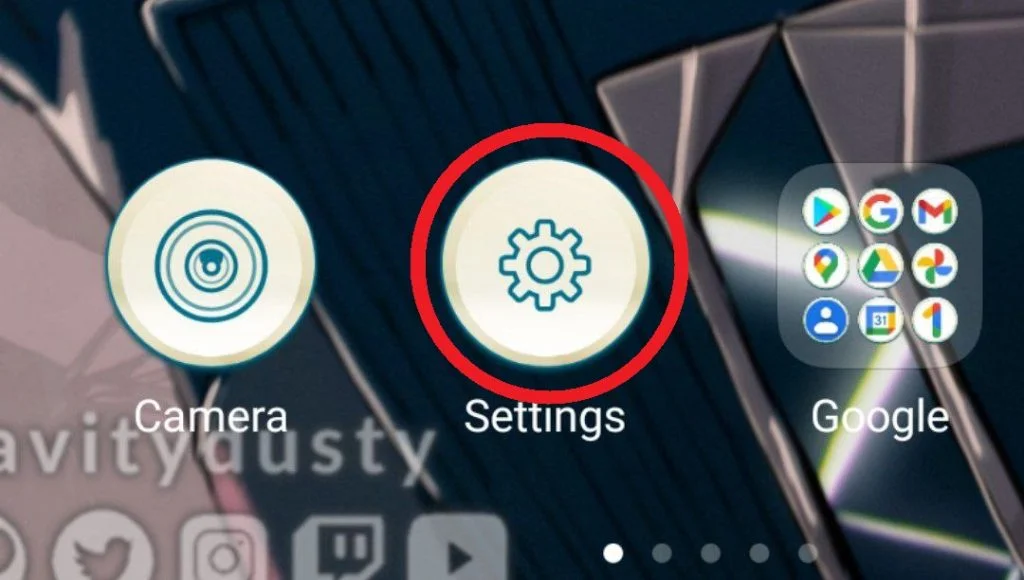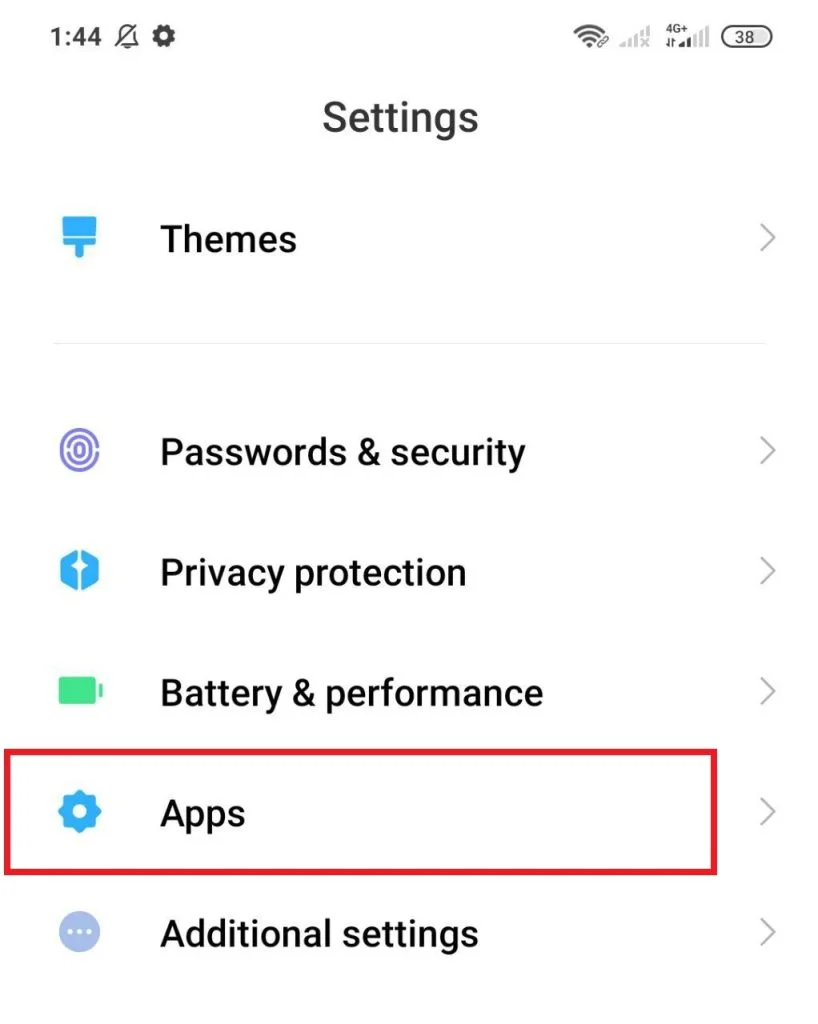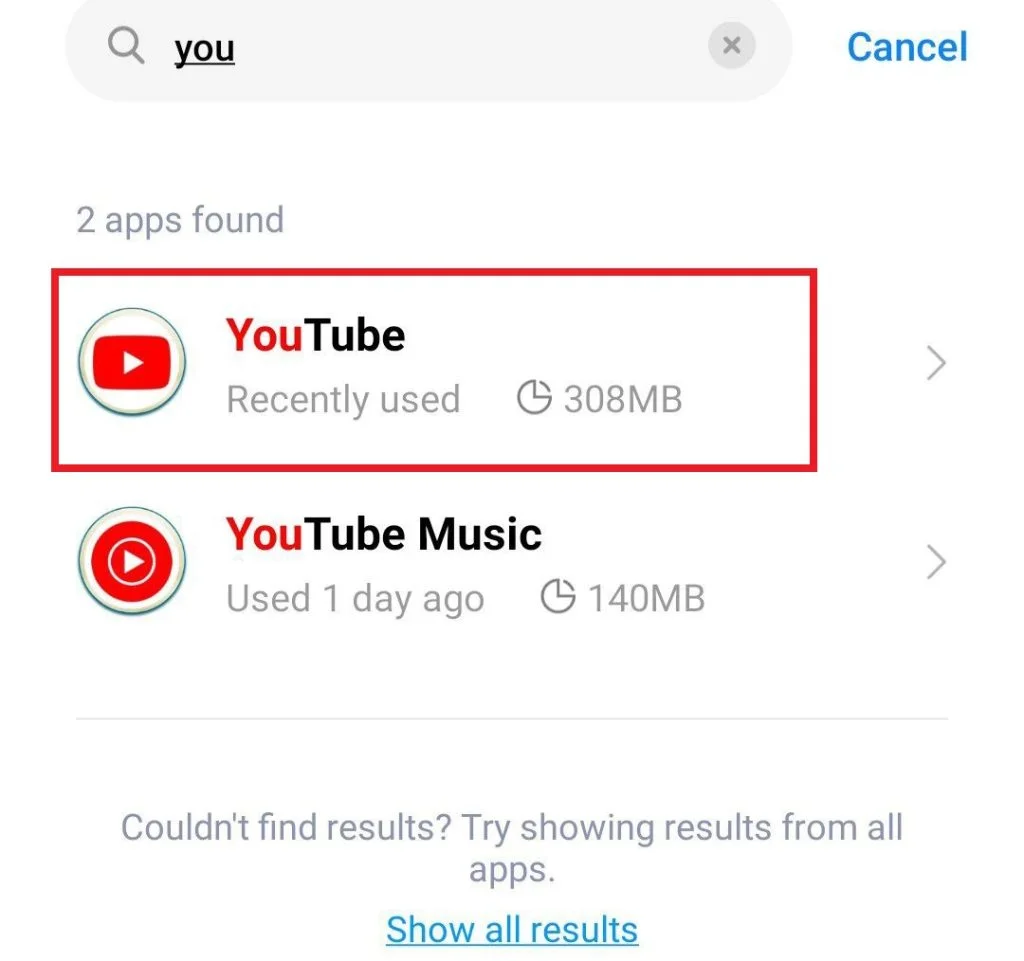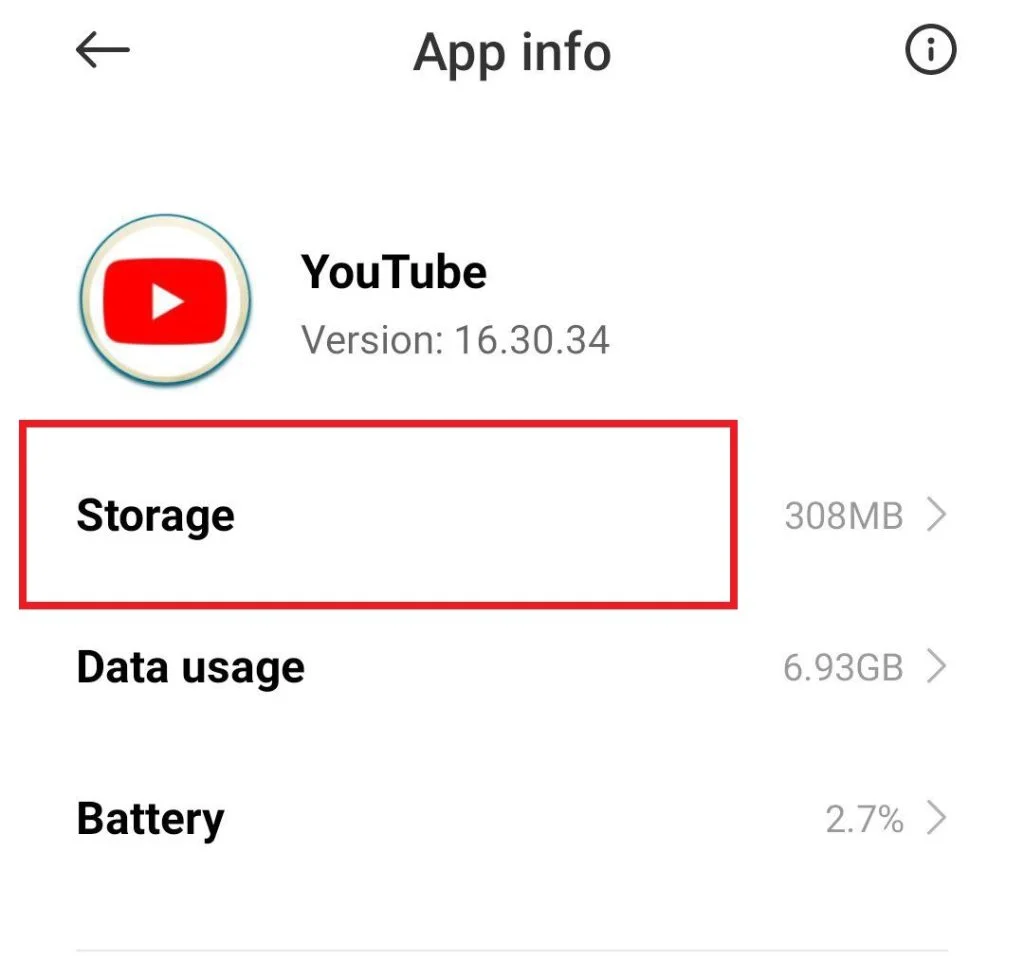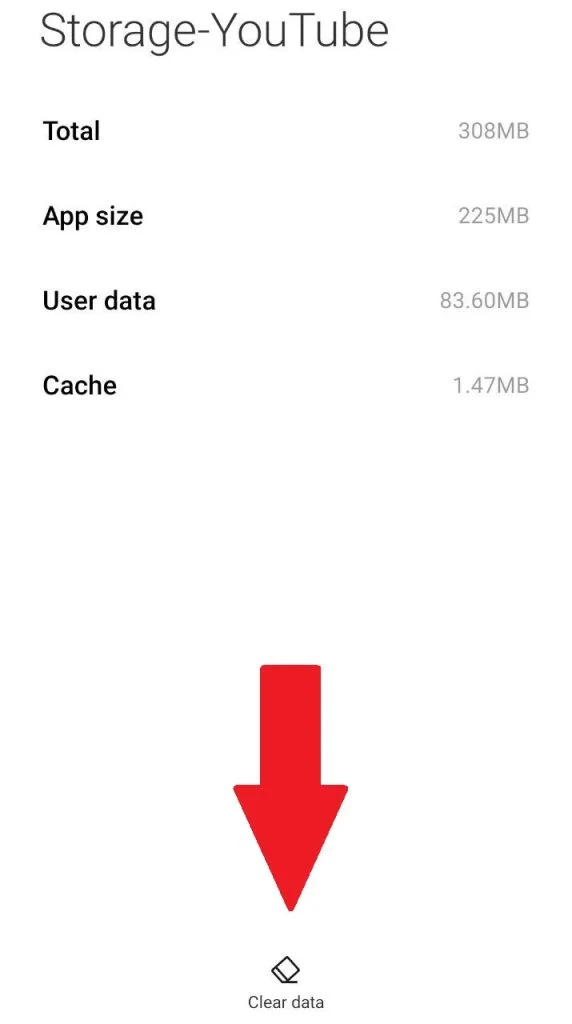Ошибка 400 на Ютуб (YouTube) — решение
Пошаговая инструкция как исправить код ошибки 400 на Ютубе. Предоставляем полную информацию. Заходи скорей! У нас ещё куча полезных статей по Интернет-маркетингу, с актуальными трендами, подходами и коммерческими решениями.
Код ошибки 400 на YouTube
Пользователи популярного видеохостинга и его официального приложения часто сталкиваются с такими проблемами, как ошибка 400 Ютуб и ошибка 400 на Ютубе на телевизоре. Эти ошибки могут быть актуальными по нескольким причинам, но исправить их очень просто. Для этого достаточно произвести всего пару действий. В этой статье вы найдете эффективные способы устранения различных неполадок.
Интернет-браузеры имеют свойство работать неисправно. Причина выявлена: различные неполадки и конфликты с плагинами. Внушительные объемы cookie и кэша лишь усугубляют эту проблему. И вот пользователь включает видео на платформе, и видит код ошибки 400 на Ютубе. Для устранения проблемы существует несколько действенных методов:
- Очистка кэша
- Очистка cookie браузера
- Отключение расширений
Чтобы не повторять загрузку некоторых данных по нескольку раз, браузер сохраняет информацию на HDD компьютера. С одной стороны, это ускоряет процесс работы браузера. С другой стороны, большой объем кэша приводит к торможению производительности системы.
Браузер начинает работать со сбоями. Он может препятствовать пользователю при выполнении различных задач. Ютуб проблема с сетью код ошибки 400 часто встречается по причине большого скопления кэша. Эти файлы необходимо почистить.
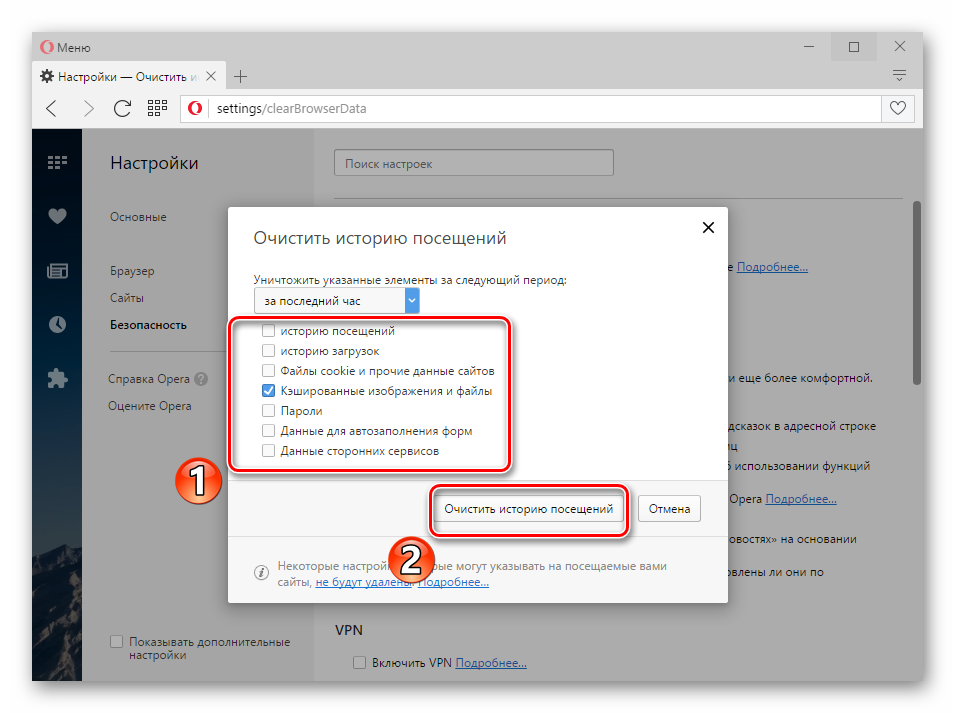
Эти файлы служат «помощниками» для многих сайтов. Они запоминают личные данные о пользователе устройства. К примеру, они могут «помнить», какой язык является для вас предпочтительным в работе. Это действительно полезная функция. Однако большое количество cookie лишь усложняет процесс. Пользователи Ютуб могут сталкиваться с трудностями при просмотре видеоконтента.
Очистите cookie, чтобы исправить ошибку с кодом 400 на популярном видеохостинге. Это легко сделать в настройках самого браузера и посредством дополнительных программ из Интернета. Вы можете скачать и установить популярный софт для регулярной очистки компьютера от «мусора».
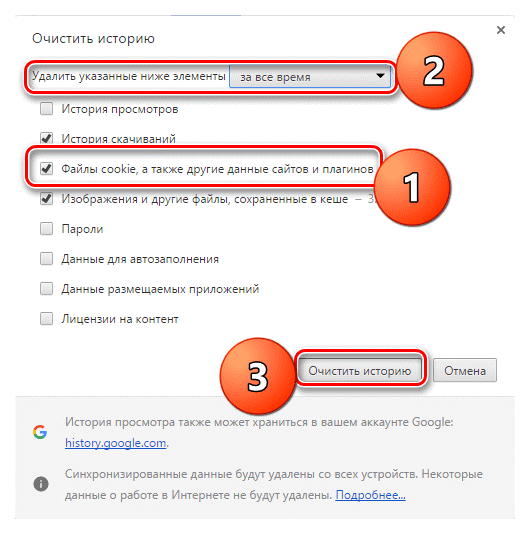
Некоторые плагины могут работать неисправно. Они конфликтуют с ресурсами и становятся причиной появления разнообразных неполадок (в частности, код ошибки 400 на Ютубе проблема).
Отключение расширений рекомендуется проводить только в том случае, если предыдущие методы не дали удовлетворительного результата. Удалять установленные плагины не стоит. В данном случае столь кардинальные меры неуместны. Просто отключите установленные расширения на какое-то время, и перепроверьте актуальность проблемы.
Как отключить расширения в Google Chrome:
- Откройте браузер и кликните по значку «Три точки». Он находит по правую сторону от адресной строки. Выберите пункт «Дополнительные инструменты», как это указано на скриншоте ниже.
- Перейдите в меню управления плагинами.
- Вы увидите список активных расширений. Отключите плагины на определенное время. Проверьте, есть ли какие-нибудь изменения. Если ошибки с кодом 400 больше не появляется, включайте каждое расширение и проверяйте снова. Так вы сможете выявить «проблемный» плагин.
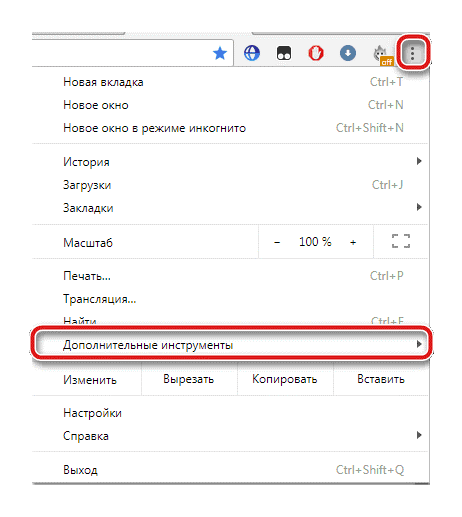
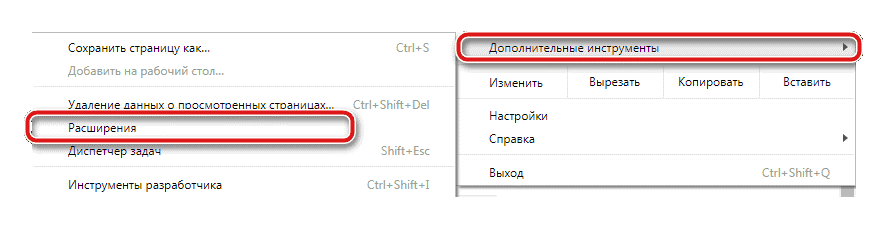
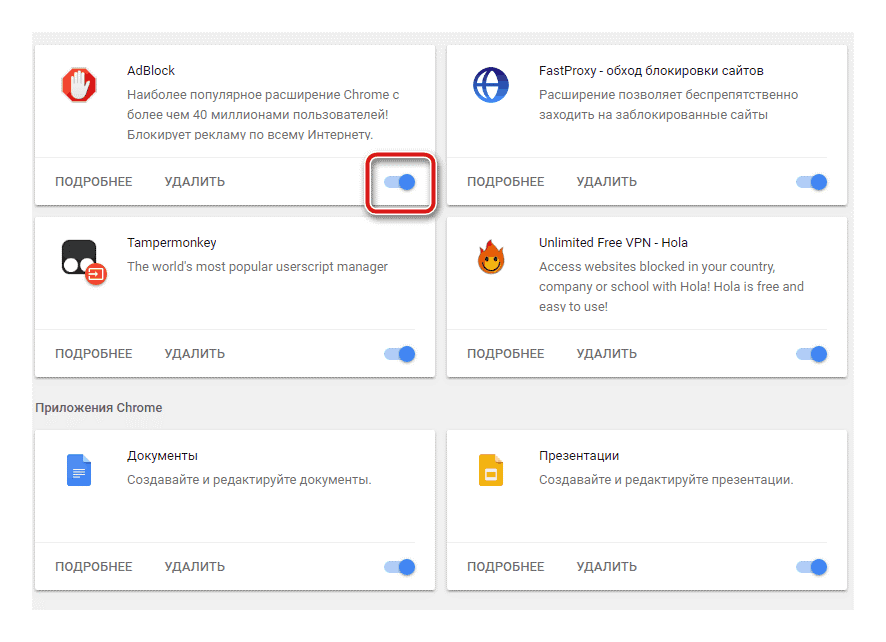
Отключение безопасного режима
На видеохостинге YouTube можно использовать безопасный режим. При активации этой опции вы ограничиваете для просмотра контент сомнительного характера. Допустим, ошибка с кодом 400 появляется при запуске отдельно взятого видеоролика, в то время как другие видео запускаются безо всяких проблем. Это может означать, что контент блокируется по причине включенного безопасного режима. Отключите этот режим и повторите попытку.
Как исправить ошибку с кодом 400 в мобильном приложении YouTube
Код ошибки 400 на Ютубе андроид часто появляется из-за проблем с Интернетом. Но если с этим все нормально, а проблема все еще существует, причина может крыться в самом приложении для мобильного устройства. Рассмотрим подробнее, какие действия необходимо предпринять для устранений неполадок.
Очистка кэша
Большой объем кэша в приложении видеохостинга – распространенная причина ошибки с кодом 400. Очистите файлы, чтобы нормализовать работу App. Для этого не нужно использовать дополнительный софт.
Просто следуйте нашей инструкции:
- Зайдите в «Настройки» и выберите пункт «Приложения».
- Разыщите нужное приложение в перечне вашего смартфона.
- Кликните по иконке установленного приложения, чтобы попасть в меню «О приложении». Очистите кэш путем нажатия на соответствующую кнопку.
- Перезапустите мобильное приложение видеохостинга. Проверьте, исчезла ли ошибка. Код ошибки 400 все еще присутствует на экране при запуске видеоролика? Не спешите расстраиваться! Переходим к другим способам решения проблемы.
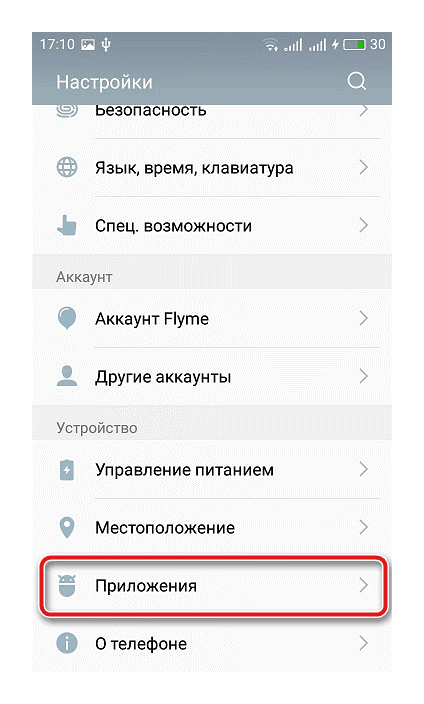
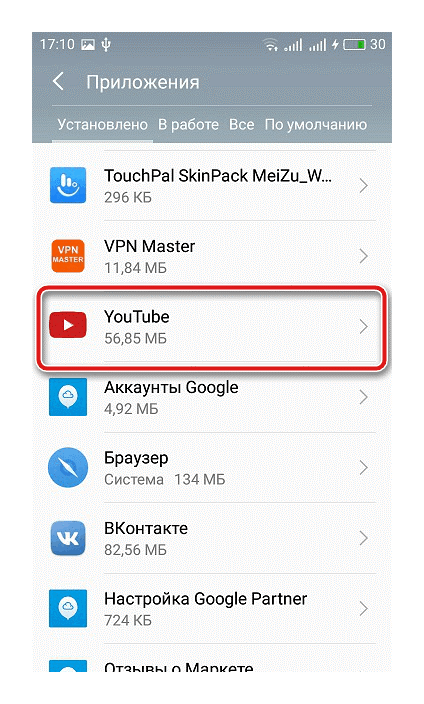
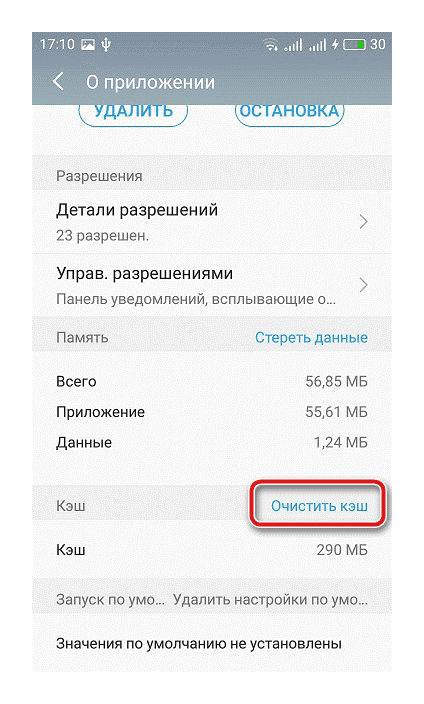
Обновление приложения до последней версии
Возможно, вам приходило уведомление с призывом обновить версию приложения на смартфоне. Но вы его не заметили, пропустили или случайно отменили. Вы продолжаете пользоваться неактуальной версией YouTube. Просмотр видеороликов на платформе становится затруднительным. Что необходимо предпринять в таком случае? Конечно же, обновить приложение вручную, не дожидаясь очередного «сигнала» от системы.
- Запустите Play Market.
- Выберите в меню «Мои приложения и игры».
- Найдите официальное приложение YouTube и обновите его. Или нажмите «Обновите все». Если приложение видеохостинга действительно устарело, оно обновится после запуска зеленой кнопки (вместе с другими устаревшими приложениями).
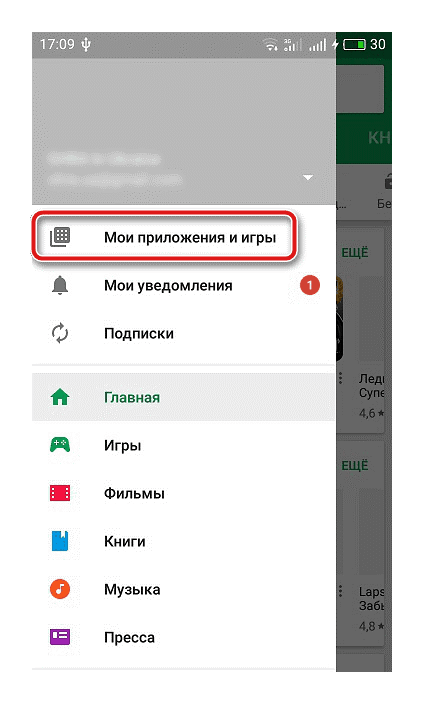
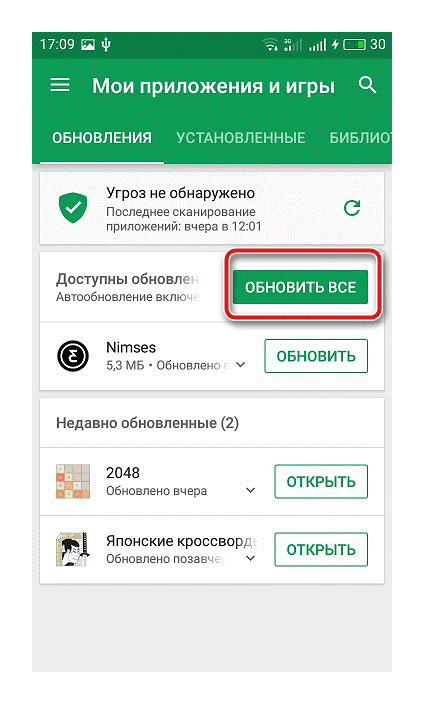
Переустановка мобильного приложения
Разберем еще одну ситуацию: Интернет работает исправно, приложение обновлено до последней версии, кэш очищен, но ошибка с кодом 400 все еще актуальна. Что делать? Чтобы исправить проблему, необходимо сбросить настройки приложения и переустановить его на своем смартфоне.
Инструкция:
- Зайдите в «Настройки» и выберите пункт «Приложения».
- Разыщите нужную программу. Кликните по иконке YouTube.
- Удалите приложение, как это показано ниже.
- Посетите Play Market. Установите официальное приложение Ютуб заново.
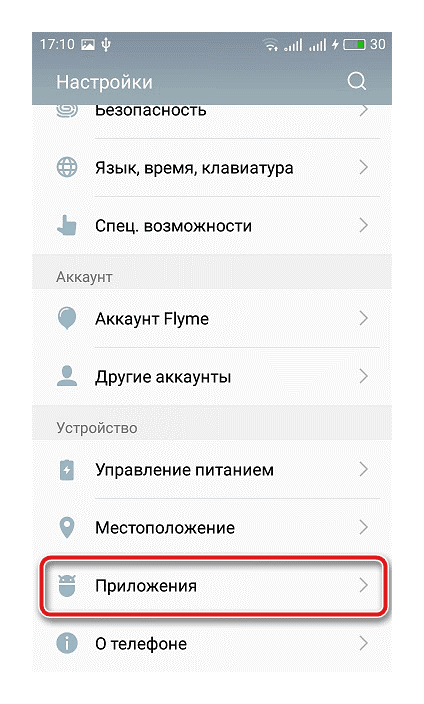

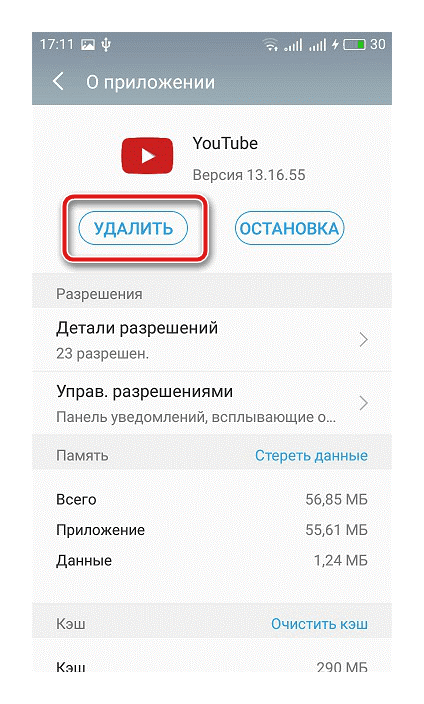
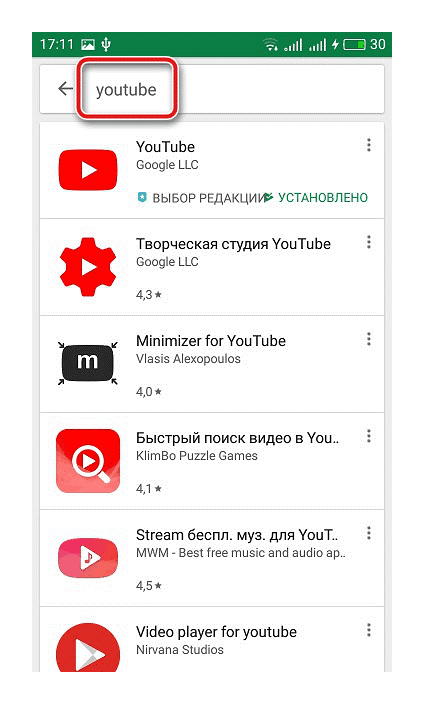
Загрузка…
Появился код ошибки 400 на Ютубе в браузере, в приложении или на телевизоре? Тогда необходимо выявить возможную причину для ее устранения. Давайте вместе разберемся в данных неполадках и предложим способы исправления.
Содержание
- 1 Что значит код ошибки 400?
- 2 Причины
- 3 Исправляем ошибку 400 на компьютере
- 4 Устраняем ошибку 400 в приложении на телефоне
Что значит код ошибки 400?
Ютуб – очень популярный хостинг в нашей стране. В чем же причины столь большого интереса к сервису?
- Каждый пользователь может выкладывать свои ролики.
- Все основные возможности доступны бесплатно.
- Существует версия Премиум с дополнительными функциями.
- В русском сегменте Ютуб представлено множество интересных каналов.
- Количество блогеров и генерируемого ими контента постоянно увеличивается.
- Ютуб можно рассматривать в качестве полноценной замены для телевизора.
- Создано специальное приложение для мобильных устройств. Оно удобное в использовании и позволяет просматривать ролики на телефоне.
- На площадке можно найти видео различных тематик.
- Ютуб активно развивается. Обновляется сайт и приложение, добавляются функции.
Проблема с сетью «код ошибки 400» на Ютубе указывает на трудности с воспроизведением видео. По каким-то причинам сервис не может предоставить доступ к просмотру роликов. К счастью, эта ошибка возникает не так часто и обычно легко устраняется.
Причины
Причин возникновения ошибки очень много. Невозможно описать все факторы, которые могли повлиять на работу сайта или приложения. Поэтому рассмотрим самые распространенные причины появления ошибки:
- При обновлении приложения специалисты допустили неточности в коде. Лучше откатиться на старую версию.
- В программе возникли неполадки.
- Ошибки в коде сайта.
- Проблемы с вашим браузером.
- Забитый кэш и куки.
- Установленные расширения нарушают работу сервиса.
Исправляем ошибку 400 на компьютере
Нередко код ошибки 400 на Youtube появляется на компьютере. Самостоятельно пользователь не сможет выявить причину возникновения проблемы. Поэтому необходимо последовательно выполнить ряд действий, чтобы восстановить доступ.
Очищаем кэш браузера
Кэш – файлы, которые браузер сохраняет для дальнейшего использования. Но в большинстве случаев они не несут практической пользы и являются «мусором». Забитый кэш может стать причиной проблем с различными сайтами, нарушается работа браузера.
Как выполнить очистку? Рассмотрим процедуру на примере самого популярного браузера – Google Chrome. Вам потребуется:
- Открыть раздел с настройками.
- Найти пункт «Очистить историю».
- Выбрать, какие файлы вы хотите удалить. В нашем случае – историю посещений и кэш.
- Подтвердить действие.
Перезагрузите программу и попробуйте зайти на сайт, запустить видео. Если ошибка сохраняется, то продолжаем искать причину.
Очищаем cookie
Cookie – очень полезные файлы. Они позволяют запоминать различную информацию о пользователе на сайте. Но куки тоже могут стать причиной проблем с воспроизведением видео, поэтому необходимо попробовать очистить файлы.
Вам потребуется:
- Открыть меню приложения.
- Перейти в настройки.
- Выбрать пункт «Очистить историю».
- Отметить галочкой куки.
- Подтвердить действие.
Важно! При очистке куки удаляются сохраненные сессии для сайтов. Следовательно, вам придется повторно зайти на все порталы, на которых вы были авторизированы.
Отключаем расширения
Расширения – полезные дополнения для браузера. Они позволяют увеличить возможности, получить дополнительные функции. Но некоторые расширения могут работать некорректно и нарушать функционирование браузера.
Как деактивировать дополнительные инструменты?
Если у Вас остались вопросы или есть жалобы — сообщите нам
- Откройте меню приложения.
- Выберете пункт «Дополнительные инструменты» и «Расширения».
- Отключите все плагины и проверьте работоспособность Ютуб.
Если проблема исчезла, то необходимо найти расширение, которое мешает сайту. Снова включите все плагины и отключайте их по одному. В результате столь простого тестирования вы сможете найти проблемное расширение и удалить его.
Отключаем безопасный режим
Безопасный режим используется для защиты детей от нежелательной информации. Если ролик получил отметку 18+, то он может не отображаться в поиске и не воспроизводиться на вашем устройстве.
Ютуб определяет возраст пользователя не только по информации, указанной при регистрации. Сервис дополнительно анализирует контент, который просматривает человек. На основе интересов Ютуб способен выявить примерный возраст, пол, профессию и т. д.
Как отключить безопасный режим?
- Зайдите на сайт.
- Нажмите на значок своего профиля.
- В меню кликните на пункт «Безопасный режим» для деактивации.
Устраняем ошибку 400 в приложении на телефоне
Ошибка 400 на Ютубе в приложении указывает на проблемы с сетью. Но на практике в большинстве случаев виновата сама программа. Она работает некорректно и пользователь не может получить доступ к интересующему ролику.
Очистка кэша в приложении
Приложение Ютуб сохраняет некоторые файлы в кэш. В большинстве случаев они не несут пользы и могут нарушить функционирование программы. Поэтому необходимо выполнить очистку кэша приложения.
Вам нужно:
- Открыть в телефоне раздел с настройками.
- Перейти в пункт «Приложения».
- Найти Ютуб в списке.
- На странице программы нажать на пункт «Очистить кэш».
- Все лишние файлы будут удалены.
Обновление приложения
Приложение необходимо регулярно обновлять. Специалисты сервиса нередко меняют стандарты, поэтому старые версии программы начинают работать некорректно. Процесс обновления довольно прост:
- Откройте магазин приложений.
- Перейдите к списку установленных программ.
- Найдите среди них Ютуб.
- На странице приложения нажмите на кнопку «Обновить».
- Дождитесь скачивания и установки.
- В официальном магазине можно включить автоматическое обновление. Тогда эта процедура будет проходить без вашего участия.
Переустановка приложения
В некоторых случаях помогает полная переустановка. Вам необходимо:
- Удалить программу через рабочий стол или через настройки.
- Зайти в официальный магазин.
- Найти в поиске приложение.
- Открыть его страницу и нажать на кнопку установки.
- После окончания процедуры выполнить запуск.
Также можно попробовать поставить более старую версию. Первоначально необходимо удалить имеющуюся программу с устройства. Зайдите на сайт 4pda и найдите тему с Ютуб. В ней можно выбрать подходящую версию, скачать и установить файл apk.
Подобный способ доступен только на Андроид. На iOS операционная система является закрытой и не поддерживает установку программ из сторонних источников. Поэтому владельцам яблочных устройств приходится скачивать только последние версии из магазина.
Важно! Загружать файлы apk необходимо только с проверенных сайтов. Не зря в нашей статье рекомендуется воспользоваться 4pda. К этому порталу есть хоть какое-то доверие, а вероятность получить вирус на смартфон на нем значительно ниже, чем на других ресурсах.
Вообще, скачивать программы стоит в официальном магазине. В нем софт проходит дополнительную проверку и повышается безопасность вашего девайса. Использовать apk можно только в крайних случаях, например, если надо поставить старую версию.
Всем привет. USB – это наиболее распространенный интерфейс подключения. Через этот стандарт реализуется обмен информацией с множеством типов устройств, а еще у него присутствует адекватная совместимость с программным обеспечением. Подключая какое-либо устройство по USB, компьютер должен сразу его определить, но, если высвечивается код 43 – ошибка USB, значит есть неполадка, которую следует устранить.
Содержание
- Причины
- Поврежденные порты
- Неисправность оборудования компьютера
- Эконом-режим для USB-портов
- Драйвера USB
- Проблемы после переустановки системы Windows
- Ошибки реестра
- Удаление драйверов через программу
- Иные варианты появления ошибки 43 для USB
- Задать вопрос автору статьи
Причины
Проблема проявляется из-за различных причин и с любыми устройствами, сопрягаемыми по USB. В проводнике Windows 10 сопряженный объект не отобразится, но в диспетчере устройств девайс будет отправлен в подраздел «неопределенные устройства» и отмечен желтым восклицательным знаком.
«Unknown device код 43» – возникает ошибка по ряду причин.
Поврежденные порты
Важно, чтобы ни один из контактов порта не был поврежден. В противном случае порт не может обнаружить подсоединенное устройство и не распознает его. Чтобы исключить повреждение порта:
- Внимательно его осмотрите – если есть возможность, можно разобрать системный блок или ноут и удостоверится, что с портом все в порядке.
- Подключите в этот порт другое устройство. Если не заработает и оно, значит с портом проблемы.
- Подсоедините гаджет в соседний порт ПК. Если и здесь устройство не определится, проблема либо с устройством, либо с системой.
Неисправность оборудования компьютера
Может ошибка USB с кодом 43 выдавать из-за временного сбоя в подсоединяемом оборудовании. Исправить это можно перезагрузкой компьютера. Данный процесс временно обесточит порт и устройство, а затем подаст нужное напряжение вновь. Если перезагрузка не помогает, выключите компьютер штатным способом:
- На компьютере завершите работу системы и выключите его из розетки. Подождав около минуты (чтобы остаточное напряжение сошло с платы) вновь запустите ПК и проверяйте подключенные устройства.
- На ноутбуке завершите работу ОС, выключите с сети 220В и вытащите аккумулятор. После минуты ожидания возобновите подачу питания и активируйте ноутбук. Проверяйте на наличие ошибки 43 (при подключении).
Если неисправность не устраняется, и вы уверены, что с аппаратной частью ПК все в порядке, переходите к настройкам в операционной системе.
На USB-порты при подключении к ним устройств подается электричество (так, например, вы можете зарядить смартфон, подключив его к USB-порту ПК). Но в системе есть опция, разрешающая отключать подачу электричества, чтобы не расходовать ее при бездействии подключенного гаджета. Иногда, эта функция работает неверно. Чтобы ее отключить:
- Нажмите + R и выполните команду:
devmgmt.msc
- В диспетчере найдите проблемное устройство (в разделе «Контроллеры USB» или в «не определено» подсвечен желтым знаком) и откройте его «Свойства».
- Во вкладке «Управление электропитанием» снимите галочку с пункта «Разрешить отключение» и жмите «ОК».
- Проверяйте.
Драйвера USB
При подключении устройства к USB, операционная система находит подходящие под эту задачу драйвера и устанавливает их. После успешной установки, система может взаимодействовать с подключённым устройством. Неполадка может возникнуть в двух типичных ситуациях:
- Драйвер встал «криво» – не до конца установился, так как что-то помешало.
- В системе ранее был установлен драйвер, который сейчас система посчитала устаревшим. Установка более нового привела к конфликту драйверов. То же самое может коснуться и двух драйверов для различных устройств.
Когда возник ошибка USB с кодом 43, устранить его можно ещё и таким способом:
- В диспетчере устройств нажмите ПКМ по неисправному устройству (в 99% случаях он обнаруживается в диспетчере).
- Жмите «Удалить устройство».
- Вытащите его из порта USB (если это носитель данных, извлекайте «безопасно»).
- Затем перезагрузите ПК.
- Вновь подсоедините флешку или иной гаджет и проверяйте его работу.
Если это не помогло, можно удалить драйвера USB контроллера, чтобы система их переустановила заново. Для этого в диспетчере устройств кликните ПКМ по «Корневой USB-концентратор» и выберите опцию «Удалить устройство».
Что делать если выявлены устаревшие драйверы? Нужно их «Обновить». Устаревшим драйвер может быть в случае, если ПК ранее был Windows 7, а после обновления на Windows 10 не все прошло гладко. Обновляйте по алгоритму:
- Кликните ПКМ по проблемному девайсу в диспетчере и выберите «Обновить драйвер».
- Кликните «Автоматический поиск», чтобы скачать драйвер через системную базу без активного участия. Если не помогает, кликайте «Выполнить поиск драйверов вручную».
- Выбирайте драйвер из тех, что предлагает Виндовс, нажав на соответствующий блок внизу окна.
- Далее подтягиваете контроллер, именуемый USB-концентратором.
- Перезагрузите ПК и проверяйте работу.
Проблемы после переустановки системы Windows
Когда Windows только что переустановили на ПК, есть шанс при подключении девайсов к ПК столкнуться с 43 ошибкой. Дело в том, что система еще не успела установить необходимые драйвера для ПК. Проблема решается разными способами:
- Предоставьте Windows доступ к интернету и обновите все компоненты в штатном режиме.
- Используйте программу с доступом к базе драйверов и обновите их. Хорошим вариантом станет база DriverPack Solution. Если при установки будет установлены дополнительные программы или утилиты, которые вам не нужны – удалите их.
Ошибки реестра
Длительная и продуктивная эксплуатация ПК практически о всех софтверных действиях в системе делает запись в реестр Windows. Удаление, перезапись и прочие действия приводят к тому, что в реестре появляется столько ненужных записей, которые прямо или косвенно могут влиять на стабильность системы. Чтобы устранить проблемы с реестром, используйте утилиту «Auslogics Registry Cleaner».
После перезапустите ПК и проверяйте работу сопряженных девайсов.
Удаление драйверов через программу
Если контроллеры не выходит исправить через диспетчера устройств, то есть альтернатива – дополнительный софт. В качестве такового можно использовать утилиту: «USBOblivion». Она позволит очистить драйвера всех USB-портов, для ранее подсоединенных устройств.
После этого, вновь подсоединенный девайс будет замечен системой и для него установятся новые драйвера автоматически. Эта процедура разрешает убрать эффект «конфликта драйверов» и исправить ошибку 43, поскольку ранее установленных уже не станет на компьютере.
Чтобы действительно очистить драйвера Виндовс, поставьте птичку напротив пункта «Провести реальную очистку».
Иные варианты появления ошибки 43 для USB
В целом, код ошибки 43 не дает точного разъяснения, почему она проявилась, поэтому можно предположить, что неисправность возникает еще из-за:
- Поврежденных системных файлов. Для устранения рекомендовано восстановить Windows 10 через среду восстановления. Радикальное лечение – переустановка ОС.
- Поврежденного контроллера самого девайса. Проверить просто – подключите этот девайс еще к нескольким компьютерам. Если не работает, причина в нем.
- Перегрева железа компьютера. Если видеокарта, системная плата и прочие компоненты работают в повышенном температурном режиме, это приводит к различного рода ошибкам, в том числе и к неисправности с кодовым номером 43. Чтобы устранить перегрев, очистите все компоненты от пыли и обеспечьте отличную циркуляцию воздуха.
- Неисправности какого-либо компонента системы. Если в компьютере неисправна какая-либо деталь, ошибки будут сыпаться как снег 31 декабря. Решить эту проблему поможет сервисный центр.

Базовые действия при ошибке 400 андроид
- Пробуем удалить аккаунт и заново его привязать
- Проверяем подключение к интернету можно попробовать как мобильные данные, так и Wi-Fi
- Обновляем приложения YouTube
- Переустанавливаем приложения YouTube
Очистка кэша в приложения YouTube
Для этого переходим в «Настройки» «Приложения и уведомления»
Далее выбираем «Показать все приложения»
Потом в списке приложений ищем YouTube кликаем по нему
Далее для профилактики останавливаем и заново запускаем приложение а после переходи на вкладку «Хранилище и кешь»
Здесь очищаем «Хранилище» и «Кэш»
Потом пробуем заново запустить приложение
Сброс настроек до заводских
Если в телефоне нет важной информации можно попробовать сбросить настройки для этого
- Откройте «Настройки» «Система» «Сброс настроек» и выберите «Удалить все данные» (сброс к заводским настройкам)
- После чего заново входим в аккаунт гугл и пробуем снова запустить ютюб
Установка YouTube из Apk файла
Еще один способ если обновлений ютюб для вашей версии андроид нет то пробуем скачать с сайт 4pda более свежую версию и установить это может помочь.
Установка кастомной прошивки
Последний способ — это установка более свежей версии андроид. Если официальных обновлений андроид для вашего смартфона нет, то на сайте 4pda можно скачать кастомную прошивку для вашего смартфона с более свежим андроидом и установить с большой вероятностью после этого все должно заработать. Инструкция по установке обычно идет вместе с прошивкой
К сожалению для старых версий андроид новые версии приложений Ютюб и Плей маркет плохо оптимизируются и за-за чего часто возникают всякие ошибки по типу 400. А так на этом, пожалуй, все было бы приятно если бы вы написали комментарий по теме данной статьи и поделились своим мнение. Спасибо до новых статьей!
{youtube}k9d3Bqo57LI{/youtube}
- Добавить свои
Оставьте свой комментарий
Иногда пользователи полной и мобильной версий сайта YouTube сталкиваются с кодом ошибки 400. Причин ее появления может быть несколько, но чаще всего эта проблема не представляет собой ничего серьезного и решается буквально в несколько кликов. Давайте разберемся с ней более подробно.
YouTube уже давно стал не просто сайтом для просмотра видео. Сегодня это целая платформа, где множество талантливых людей создают свой контент и занимаются любимым делом. Здесь можно найти все: записи вечерних шоу, обучающие уроки по различным вещам, блоги, которые расскажут вам о жизни различных блогеров. Или, например, на YouTube можно найти детский контент, обзоры автомобилей, прохождения видеоигр, обзоры фильмов и многое другое.
Поскольку это самая популярная в мире платформа видеохостинга, YouTube имеет собственные приложения для различных операционных систем и устройств. В том числе YouTube будет доступен вам на любом устройстве с операционной системой android.
Приложение будет доступно вам на любом телефоне, планшете или даже на Android TV. Оно очень популярно и используется миллионами пользователей.
Однако даже такое суперпопулярное приложение не лишено различных проблем. Например, многие пользователи часто сталкиваются с ошибкой 400.
Что такое ошибка 400 на YouTube
Эта ошибка указывает на проблемы с подключением к серверам YouTube. На самом деле, такая ошибка может иметь различный текст отображения. Например, ошибка 400 может отображаться следующим образом :
- «Возникла проблема с сервером [400]».
- «Пожалуйста, проверьте подключение к сети (Повторная попытка)».
- «Ошибка при загрузке. Нажмите, чтобы повторить попытку».
- «Нет связи».
- «500 Внутренняя ошибка сервера» и многое другое.
Это возможно исправить на вашем андроид-устройстве. Это не займет много времени и усилий.
Как исправить ошибку 400 в YouTube на смартфоне Android
Для устранения этой ошибки и других подобных ошибок с сетью существует несколько универсальных способов. Код ошибки 400 в мобильном приложении YouTube связан с проблемами с сетью, но это не всегда так. Иногда приложение работает некорректно, что может вызвать всевозможные проблемы. Есть три простых способа устранить проблему, если с сетью все в порядке. Давайте рассмотрим их более подробно.
Сделать это довольно просто. Вам нужно только:
Во-первых, попробуйте перезагрузить телефон
Эта ошибка может быть вызвана различными проблемами внутри вашего устройства. Например, у вас мог возникнуть внутренний конфликт в телефоне, и это вызвало проблемы с подключением к Интернету.
Перезагрузка телефона приведет к закрытию всех приложений и может решить многие проблемы и ошибки. Это довольно легко сделать на большинстве устройств android, и инструкции будут примерно одинаковыми.
Просто удерживайте кнопку питания в течение нескольких секунд, а затем выберите Перезагрузить телефон во всплывающем меню на экране. Затем дождитесь перезагрузки системы и попробуйте снова войти в приложение YouTube.
Очистить данные и кэш приложения YouTube
Возможно, проблема в самом приложении YouTube. Иногда случается, что ошибка может сохраняться из-за временных файлов. В этом случае вы можете очистить данные и кэш приложения YouTube. Сделать это довольно просто. Чтобы сделать это, вам необходимо:
- Откройте Настройки на телефоне.
- Затем перейдите в раздел «Приложения».
- Затем выберите Все приложения.
- И здесь, в списке, вам нужно найти YouTube.
- Затем щелкните на Storage (Хранилище).
- В этом меню вы найдете кнопку Очистить данные, нажмите ее.
Это приведет к сбросу приложения YouTube к заводским настройкам. Вам нужно будет снова войти в свою учетную запись, и это, вероятно, поможет вам избежать ошибки 400.
Проверьте настройки сети
Также стоит проверить, все ли в порядке с настройками сети. Возможно, вы потеряли подключение к Интернету, но не знаете об этом. Попробуйте подключить к точке доступа другое устройство и использовать его для доступа к YouTube.
Также, если есть возможность, попробуйте подключить устройство к другой точке доступа или включить мобильный интернет. Это может решить вашу проблему с YouTube.
Перезагрузите приложение YouTube
Возможно, у вас ошибка в настройках приложения. В этом случае может помочь удаление приложения с устройства, а затем его повторная установка. Это может помочь вам решить многие проблемы.
Возможно, проблема только в вашей версии приложения, поэтому рекомендуется обновить ее до последней версии, чтобы избавиться от нее. Нажмите «Обновить» рядом с ярлыком приложения YouTube в самом Play Store, чтобы начать установку актуальных версий всех приложений, или найдите YouTube в списке приложений и обновите его.
Проверьте, правильно ли работает YouTube в Интернете
Также может быть ситуация, когда проблемы с YouTube испытывает сам сервис. Иногда случается так, что вся платформа может глючить и все пользователи периодически теряют связь с сервером. Вы можете легко проверить это в интернете. Обычно о таких массовых багах быстро становится известно всем пользователям.
Теперь мы рассмотрели еще несколько способов устранения ошибки с кодом 400 в полной версии сайта и мобильном приложении YouTube. Мы рекомендуем не останавливаться после выполнения одного способа, если он не принес результатов, а попробовать другие, поскольку причины проблемы могут быть разными.
Эти простые советы помогут вам решить большинство проблем с сервисом YouTube. Попробуйте выполнить их все по очереди, и тогда вы сможете выяснить, в чем именно заключалась проблема.