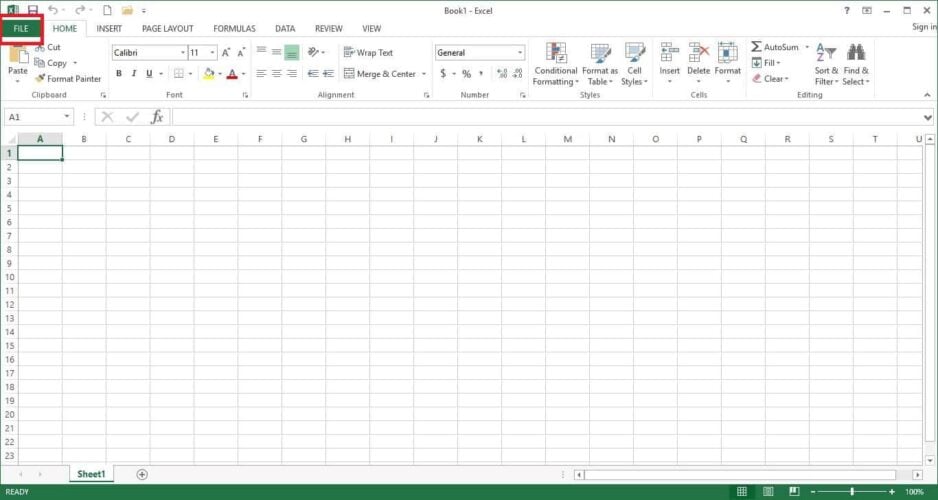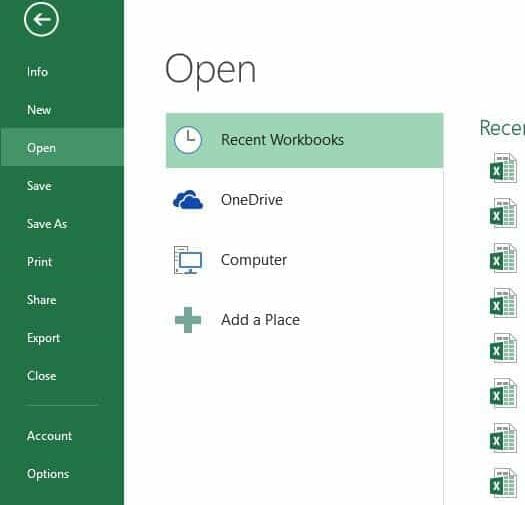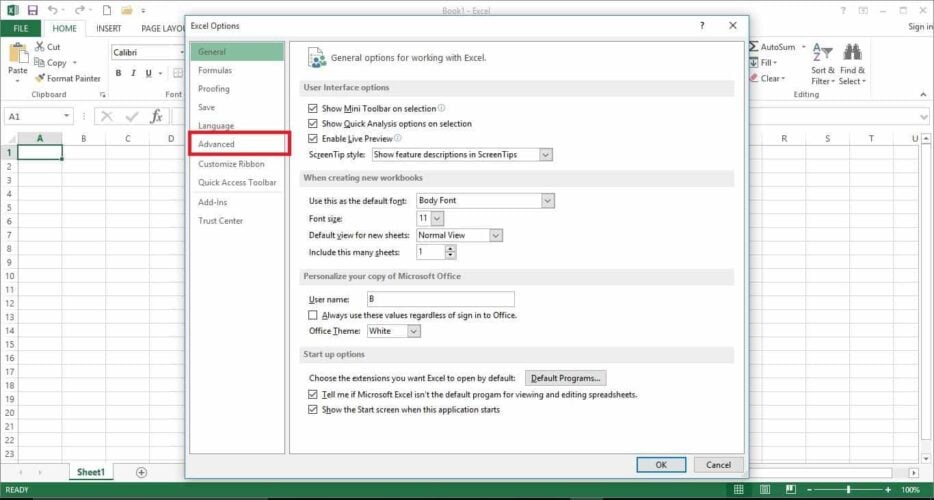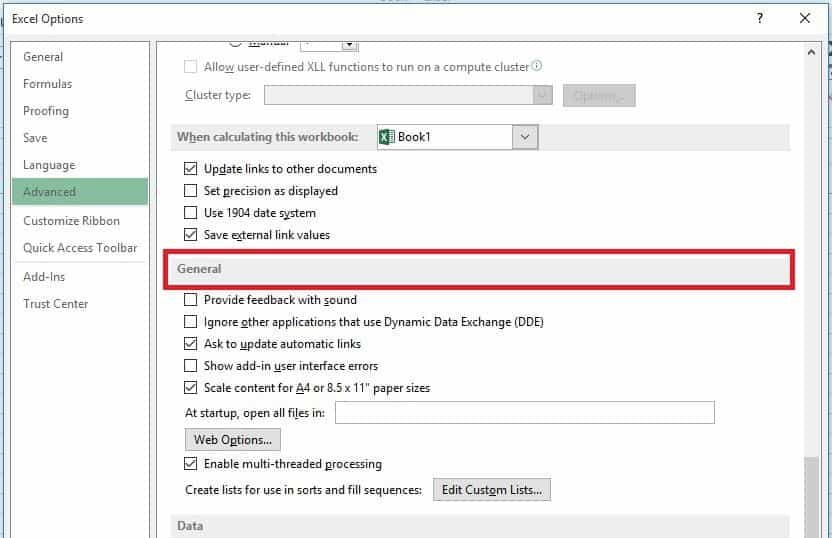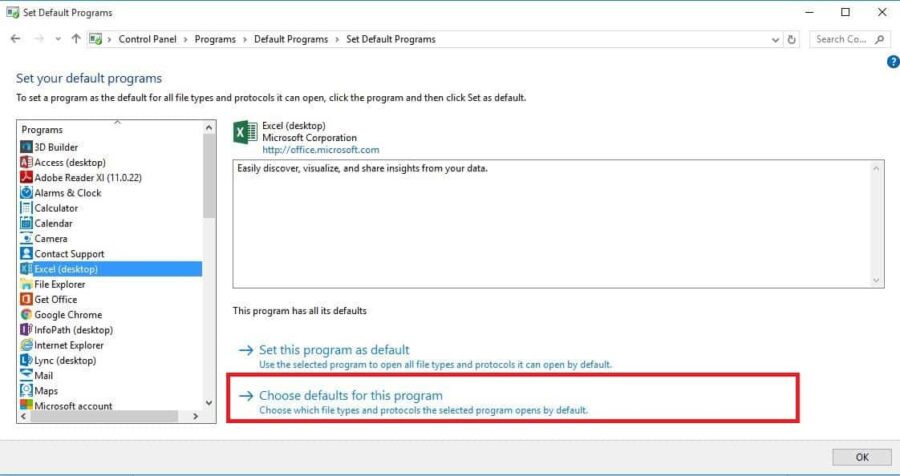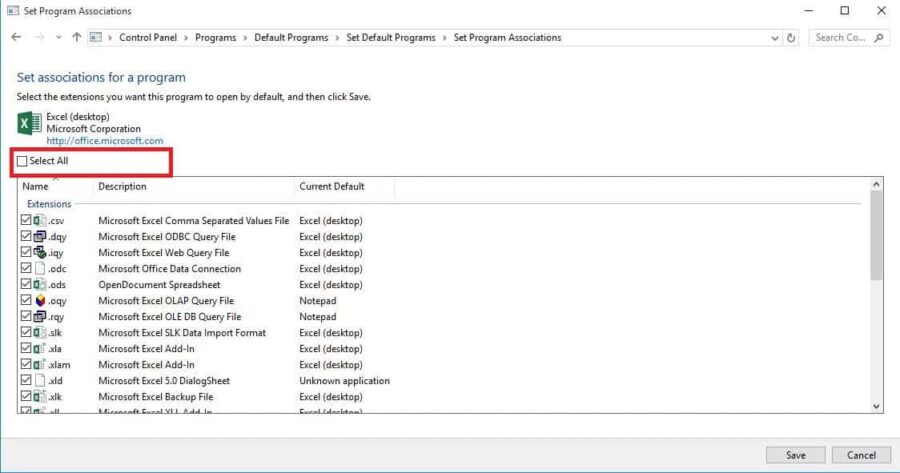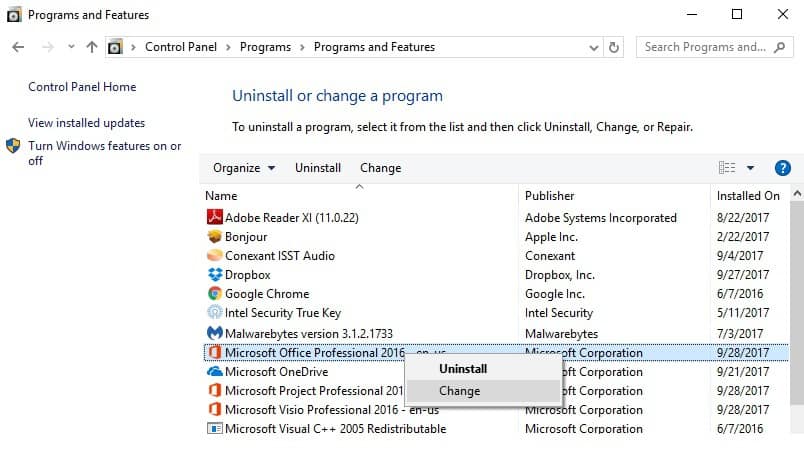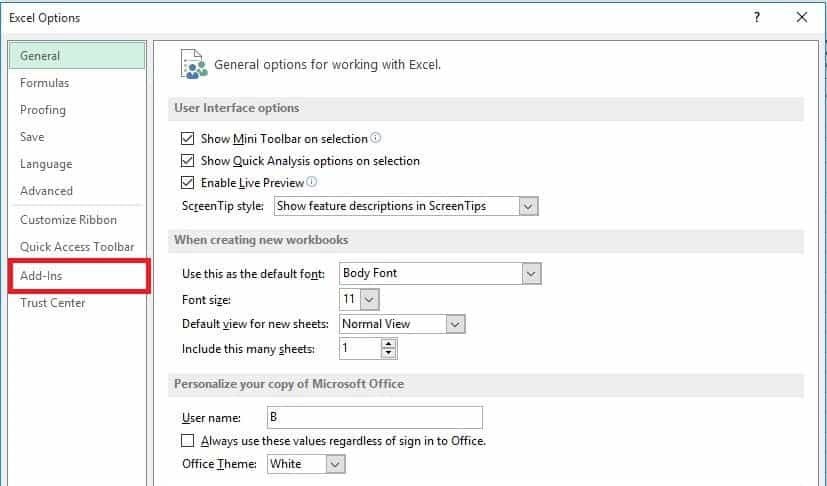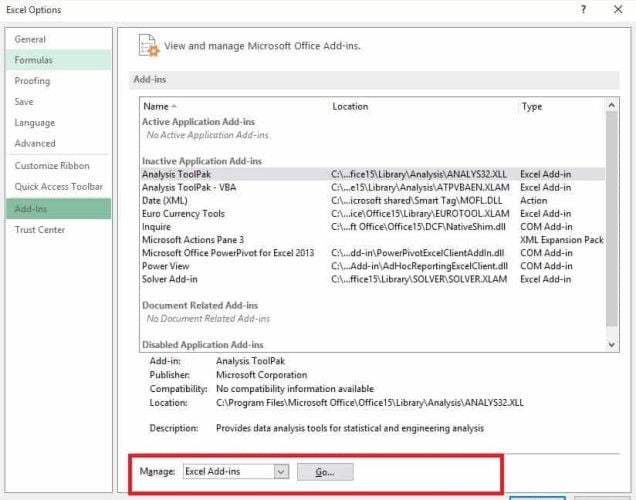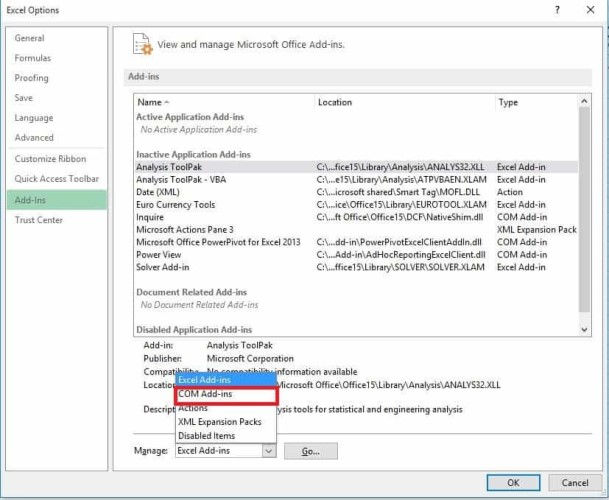Симптомы
При двойном щелчке файла типа Microsoft Excel (.xls), Excel запускается как положено, но затем может появиться сообщение об ошибке, подобное приведенному ниже:
Не удалось найтиимя файлаC:\ .xls. Проверьте правильность написания имени файла и расположения файла. Если вы пытаетесь открыть файл из списка наиболее часто используемых файлов в меню файл, убедитесь, что файл не был переименован, перемещения и удаления.
При нажатии кнопки ОК в сообщении об ошибке, сообщение появится. После повторного нажатия кнопки OKоткроется файл.
Причина
Это может происходить, если действия «Открыть» для этого типа файлов заканчивается на %1.
Если действие открыть для файла данного типа изменено и строка сохранена перед нажатием кнопки ОК, %1 добавляется в параметр реестра.
Если %1 намеренно добавить действия «Открыть» для этого типа файлов, %1 добавляется в параметр реестра. При дальнейшем %1 удаляется из действия «Открыть», параметр реестра остается неизменной и необходимо изменить вручную.
Кроме того эта проблема может возникнуть при изменении вручную сопоставления файлов XLS-файлов или в некоторых случаях при запуске на одном компьютере несколько версий Excel.
Решение
Чтобы устранить эту проблему, установите последние накопительные обновления для Microsoft Office Excel. Последние накопительные обновления можно найти, щелкнув следующую ссылку:
953878 накопительного обновления доступны из группы Microsoft Office для предоставления исправления для проблем, о которых сообщалось в
Временное решение
Важно. Этот раздел, метод или задача содержат действия, содержащие указания по изменению реестра. Однако, при некорректных изменениях реестра могут возникнуть серьезные проблемы. Поэтому выполняйте следующие действия внимательно. Для дополнительной защиты сделайте резервную копию реестра перед внесением изменений. В таком случае при возникновении неполадок можно будет восстановить реестр. Чтобы узнать дополнительные сведения о резервном копировании и восстановлении реестра, щелкните следующий номер статьи базы знаний Майкрософт:
322756 как резервное копирование и восстановление реестра Windows
Чтобы обойти эту проблему, выполните следующие действия.
-
Нажмите кнопку Пуск и выберите команду Выполнить.
-
В поле Открыть введите команду regedit и нажмите кнопку ОК.
-
Откройте следующий раздел реестра:
HKEY_CLASSES_ROOT\Excel.Sheet.8\shell\Open\command
-
В области справа выберите (по умолчанию).
-
В меню Правка выберите команду Изменить.
-
Удалите %1 из конца строки значение таким образом, чтобы строка данных выглядела следующим образом:
«C:\PROGRAM OFFICE\OFFICE\EXCEL. EXE» /e (включая кавычки)
-
Нажмите кнопку ОК, а затем закройте редактор реестра.
Дополнительные сведения
Примечание. В некоторых версиях Windows, описанные действия могут существенно отличаться от того, что написано в данной статье. Если это так, обратитесь к документации продукта для выполнения этих действий.
Чтобы изменить действие открыть тип файла, выполните следующие действия.
-
Запустите проводник Microsoft Windows.
-
В меню Сервис выберите Свойства папки
-
Перейдите на вкладку Типы файлов .
-
Выберите нужный тип файла (то есть, лист Microsoft Excel) в списке Зарегистрированные типы файлов .
-
Нажмите кнопку Дополнительно.
-
В области действийнажмите кнопку Открытьи нажмите кнопку Изменить.
-
Внесите необходимые изменения и нажмите кнопку ОК.
-
Примечание: Для дополнительных типов файлов, вам может понадобиться просмотреть эти разделы: HKEY_CLASSES_ROOT\Excel.Sheet.12\shell\Open\commandHKEY_CLASSES_ROOT\Excel.SheetBinaryMacroEnabled.12\shell\Open\commandHKEY_CLASSES_ROOT\ Excel.SheetMacroEnabled.12\shell\Open\commandHKEY_CLASSES_ROOT\Excel.Template.8\shell\Open\command HKEY_CLASSES_ROOT\Excel.TemplateMacroEnabled\shell\Open\commandHKEY_CLASSES_ROOT\Excel.Template\shell\Open\ команда
Нужна дополнительная помощь?
Нужны дополнительные параметры?
Изучите преимущества подписки, просмотрите учебные курсы, узнайте, как защитить свое устройство и т. д.
В сообществах можно задавать вопросы и отвечать на них, отправлять отзывы и консультироваться с экспертами разных профилей.
Повреждение файлов стало серьезной проблемой для пользователей по всему миру, которые потеряли свои драгоценные данные из-за ошибки. Microsoft Excel будет показывать всплывающее окно с сообщением “Файл поврежден, поэтому его нельзя открыть”. каждый раз, когда вы пытаетесь открыть неисправный файл. Вы страдаете от подобной ситуации и хотите найти выход? Что ж, у нас есть шесть проверенных исправлений, которые помогут вам устранить неполадку и снова получить ваши старые файлы.
Часть 1: 6 исправлений ошибки «Файл поврежден, поэтому его нельзя открыть»
Получение этой ошибки «Файл поврежден, поэтому его нельзя открыть» действительно раздражает, поскольку поврежденный файл так важен для нас. Но не волнуйтесь, здесь мы собрали 6 способов решить эту проблему. Давайте познакомим их один за другим с подробными шагами. Следуйте дальше.
Исправление 1: Изменить настройки служб компонентов
Файл Excel/Word может быть объявлен поврежденным по нескольким причинам. Хотя всплывающее окно указывает на то, что файл поврежден, в большинстве случаев это не ошибка в файле, а незначительное изменение настроек службы компонентов. Таким образом, чтобы исправить сообщение “файл поврежден и не может быть открыт”, нам потребуется сбросить настройки службы компонентов.
Нажмите кнопки “Windows + R” вместе и найдите “dcomcnfg”.
Разверните раздел ”Службы компонентов» и выберите “мой компьютер” в левой колонке.
В открывшемся столбце щелкните правой кнопкой мыши “мой компьютер” и откройте свойства.
Перейдите к свойствам по умолчанию и установите параметры, как показано ниже:
- Уровень аутентификации по умолчанию: Подключение
- Уровень олицетворения по умолчанию: Определение
Нажмите “ОК”, чтобы сохранить настройки.
Исправление 2: Снять флажок с опций защищенного просмотра
Опция защищенного просмотра ограничивает использование файла режимом только для чтения, в котором пользователь не может вносить какие-либо изменения в файл. В файле, экспортированном из Интернета или по почте, может быть включена опция защищенного просмотра, что приводит к ошибке “файл поврежден и не может быть открыт”. В таком случае нам нужно было бы отключить параметры защищенного просмотра, чтобы устранить ошибку.
Запустите word/Excel на вашем компьютере и перейдите в меню “Файлы”.
Откройте центр доверия, а затем найдите настройки центра доверия.
Нажмите на защищенный вид и снимите все флажки на вкладке.
Нажмите кнопку “ОК” и перезапустите программное обеспечение.
Исправление 3: Разблокировать поврежденный файл
Другой причиной ошибки может быть блокировка файла. В случае попытки открыть заблокированный файл в excel/word появится сообщение об ошибке «поврежденный файл». Чтобы получить этот файл, нам нужно будет разблокировать его, и приведенные ниже шаги помогут вам это сделать.
Перейдите к “поврежденному файлу” в вашем проводнике и щелкните по нему правой кнопкой мыши.
Выберите в меню пункт “Свойства” и перейдите в панель “Общие”.
Установите флажок “разблокировать” и примените настройки.
Исправление 4: Восстановить приложение MS Office
На данный момент мы рассмотрели только потенциальные ошибки в файлах, но существует большая вероятность того, что ошибка “файл поврежден и не может быть открыт” появляется из-за сбоя в работе приложения Microsoft office. Вирусное заражение или атака вредоносного ПО часто являются причиной расхождений в ваших сохраненных данных и могут привести к ненадлежащему функционированию приложений. Чтобы устранить эту проблему, нам нужно было бы восстановить программное обеспечение. В следующих шагах будет подробно описана процедура исправления заявки.
В меню “Пуск” найдите «Панель управления» в подколонке.
Перейдите в приложение “Microsoft Office”.
В верхнем меню выберите пункт “Изменить”.
Появится экран ремонта, выберите “Быстрый изменить” и подтвердите свой вызов.
Исправление 5: Использовать функцию открытия и восстановления
Открыть и восстановить документ — отличная функция для восстановления документов Word, созданных вами, но вы не смогли сохранить их непосредственно в своей системе. Вы можете получить документ, следуя приведенным ниже рекомендациям:
Запустите MS Word в вашей системе и перейдите на вкладку «Файл».
На вкладке «Файл» нажмите на опцию «Открыть».
Теперь найдите поврежденный файл документа Word. Нажмите на файл, а затем нажмите стрелку рядом с кнопкой «Открыть», затем выберите опцию «Открыть и восстановить«.
Советы: Если ошибка все еще появляется, выполните те же действия. Но на этот раз вам нужно выбрать опцию «Восстановить текст из любого файла» в диалоговом окне.
Исправление 6: Изменить расширение файла (только для Excel)
После попытки вышеуказанного способа, если вы все еще сталкиваетесь с ошибкой, последним средством является изменение расширения файла. Многие пользователи MS Word сообщили, что изменение расширения файла помогло им устранить проблему. Однако этот метод подходит только для файлов Excel. Вот процедура изменения расширения файла:
Запустите «Командную строку» в вашей системе.
В окне командной строки введите букву диска, на котором сохранен поврежденный файл Excel, и нажмите кнопку «Ввод».
После ввода целевого диска в командной строке просто введите следующую команду: ren (old _filename.extension)(new_filename.extension). Обязательно замените имя файла в приведенной выше команде. (например, ren letter.xlsx letter updated.xls )
Большинство людей спрашивали о наилучшем решении для исправления «файл поврежден и не может быть открыт». После того, как вы перепробовали все вышеперечисленные решения, но все они не работают. Затем вы можете попытаться восстановить потерянные документы Excel или Word в их первоначальной версии. Таким образом, вы можете попробовать Tenorshare 4DDiG. Это один из самых надежных и широко используемых инструментов восстановления данных для восстановления потерянного или удаленного содержимого на всех ваших устройствах хранения данных. Кроме того, этот инструмент доступен как для пользователей Mac, так и для Windows. Основными моментами Tenorshare 4DDiG являются:
- Позволяет восстанавливать данные из потерянного или отформатированного раздела.
- Восстанавливает поврежденные документы, видео и изображения.
- Он предлагает два режима сканирования данных, которые включают глубокое сканирование и обычное сканирование.
- Восстановить более 1000 типов файлов, включая Excel 2017, Office 365, Excel 2007, Word 2016, Excel 2013, Powerpoint, PDF, фотографии, видео, музыку.
Давайте научимся использовать Tenorshare 4DDiG для восстановления потерянных данных:
Заключение:
Давайте рассмотрим, что мы узнали из этого руководства. В этом руководстве мы обсудили шесть различных методов исправления ошибки «файл поврежден и не может быть открыт». Если все они не смогли решить вашу проблему, использование Tenorshare 4DDiG является наиболее удобным выбором и имеет самый высокий процент успеха для восстановления поврежденного файла.
(Нажмите, чтобы оценить этот пост)
Вы оценили 4.5 ( участвовали)
Вам Также Может Понравиться
-
Home>>
- Проблемы Офис >>
- Исправлено: Файл поврежден, поэтому его нельзя открыть в Word / Excel
If tweaking the program’s settings fails, run an expert Excel repair tool
by Milan Stanojevic
Milan has been enthusiastic about technology ever since his childhood days, and this led him to take interest in all PC-related technologies. He’s a PC enthusiast and he… read more
Updated on
- Excel is the dedicated spreadsheet tool that comes bundled with the Microsoft Suite of programs.
- The guide below will be covering several fixes for the Excel file not opening issues.
- If you’re unable to open Excel files directly by clicking on the file icon or a blank screen appears when opening certain files, you’ve come to the right place.
Microsoft Excel users have reported issues with the program with regards to Excel not opening files.
If you’ve had a similar experience, you’ve probably noticed that when you try to double-click on an Excel file or an icon for a workbook, the program starts up but you get a blank white screen instead of the intended file.
Some users have circumvented this issue by using this path File > Open > Workbook. But it’s much easier to just double-click, right?
However, the issue, as described by Microsoft Support, arises from the fact that Excel got a security upgrade such that there are changes in the behavior of certain types of files in the way they open in Excel.
This change, as explained, came with three security updates: KB3115322, KB3115262, and KB3170008.
Unlike the former times when you would try to open HTML or XLA files with an Excel .xls extension, the program would caution over the disconnect between the file and contents but open without Protected View security.
After these updates, the program will not open workbooks but will show a blank screen instead.
It doesn’t even warn you that it did not open the file.
What do I do if Excel doesn’t open files?
- What do I do if Excel doesn’t open files?
- 1. Uncheck the ignore DDE option
- Fix Excel file not opening by unchecking the ignore DDE box
- 2. Reset file associations to fix Excel file not opening
- 3. Fix Excel file not opening by repairing the program
- 4. Turn off add-ins to fix the Excel file not opening error
- 5. Disable Hardware Graphics Acceleration if Excel won’t open files
Excel file not opening cases are more common than you think. Even more common is for the issue to happen because the files you may be trying to open are incompatible with the Protected View feature.
Don’t worry, we have prepared some quick-fix solutions you can use to resolve Excel file not opening issues, and keep on using the easy way to access your workbooks by double-clicking them.
1. Uncheck the ignore DDE option
Fix Excel file not opening by unchecking the ignore DDE box
One of the reasons your Excel program is not opening files may be caused by the Ignore other applications that use Dynamic Data Exchange (DDE) option selected.
The function of the DDE is to send a message to the program once you double-click, which then instructs it to open the file or workbook you have double-clicked to open.
1. Open Microsoft Excel.
2. Go to File in the top left corner of the screen.
3. Click on Options.
4. Select Advanced from the menu.
5. Navigate to the General tab.
6. Uncheck the Ignore other applications that use Dynamic Data Exchange (DDE) box.
7. Click Ok to apply and save the changes.
8. Check if you can open the desired Excel file.
Note: if you select Ignore, Excel ignores all DDE instructions sent from other programs to itself, thus it will not open the workbook you have double-clicked.
You can fix this issue and open hundreds of other file formats with a single application.
File Viewer Plus is a universal file viewer for Windows that can open and display over 300 different file types, with support for Word, PowerPoint, Excel, Visio, and Project files.
Then if you want to resolve this issue using useful Windows file viewer software, have a try now with File Viewer 4 Plus.
You can download it for free from the official website or buy it at an affordable price.
2. Reset file associations to fix Excel file not opening
- Right-click the Start button.
- Select Control Panel.
- Click Programs then click Default Programs.
- Under Default Programs, click the Set your default programs. A search process will begin to find your default programs.
- From the list of default programs, choose Excel.
- Now, click on Choose default for this program.
- The Set Program Associations screen will open up. Click Select All.
- Click Save which sets off the saving process and OK.
You’ll need to reset the Excel file associations to default settings, and here above are the steps to follow.
3. Fix Excel file not opening by repairing the program
- Right-click the Start button and select Control Panel.
- Click Programs and select Uninstall Programs.
- Now, click Microsoft Office and select Change.
- Finally, click Online Repair, then select Repair.
Sometimes the only other solution would be to repair your Microsoft Office programs. Here’s how to go about this.
Once you do the above, reboot your computer.
4. Turn off add-ins to fix the Excel file not opening error
There are two types of add-ins that can cause the Excel program not to open files. These are:
- Excel add-in
- COM add-in
These add-ins need to be turned off one after the other if you have to test, disable and isolate the issue, and here’s how to go about it:
- Open Excel program
- If it opens a new workbook, go to File.
- Click on Options and select Add-Ins from the left pane.
- Locate Manage at the bottom of the open screen.
- On the drop-down, select COM Add-ins and click Go.
- From the open box, clear one of the add-ins on the list and click OK.
Once all these steps are followed, restart the Excel program by double-clicking on a file or icon of the workbook you want to open.
Note: in case the problem recurs, repeat the first seven steps, then choose a different add-in to clear, and try this as you go along.
If it opens, then you’ll know the add-in you selected last is the one causing the issue. Then, you can find an update or newer version of the add-in from the manufacturer’s website, or turn it off if unavailable.
- Fix: Keyboard Shortcuts are Not Working in Excel
- Windows Software Development Kit: Everything You Need to Know
5. Disable Hardware Graphics Acceleration if Excel won’t open files
- Open the Excel program and go to File.
- Now, click Options and select Advanced.
- Find the Display tab. Then, locate and check the Disable hardware graphics acceleration box.
- Click OK and you should be done.
Follow these steps to disable hardware graphics acceleration and let us know if you managed to fix the Excel file not opening issue by doing so.
If none of the above solutions worked, then contact Microsoft Support for further options. In case you’re having additional problems, our Excel keeps crashing guide should be able to help you.
Did any of these solutions work for you? Share with us in the comments section.
Это не самая распространенная проблема при использовании Microsoft Excel, но потеря ценных данных, хранящихся в рабочем файле, не будет приятным событием. Поэтому заранее удобно знать несколько методов, как открывать поврежденные документы Excel.

Говоря об ошибках при открытии файла Excel, можно выделить основную угрозу, которая связана с сообщением: «Excel не может открыть файл, потому что он поврежден». И хотя кажется, что все уже потеряно, но вы можете исправить файлы Excel в течение некоторого времени. Можно попробовать различные варианты, чтобы попытаться устранить эти ошибки в Excel файлах.
Вариант 1: Откройте поврежденный документ в Microsoft Excel
Вы можете использовать инструмент, включенный в саму программу, чтобы попытаться открыть поврежденный документ Excel. Это самый простой способ восстановить поврежденные таблицы. Для этого вы должны:
- Запустить Microsoft Excel
- Перейти в меню и нажмите пункт «Файл»
- Выбрать пункт «Открыть».
- Когда появится форма открытия файлов, то выберите некорректный файл.
- Перейти в нижнюю часть формы и рядом со вкладкой «Инструменты» и выбрать пункт «Открыть и Восстановить», а не пункт «Открыть».

С помощью этого альтернативного инструмента Excel представляет возможность для ремонта документа или извлечения содержимого таблиц из файла. Однако мы должны уточнить, что этот метод не гарантирует полного восстановления документа, поэтому желательно попробовать и другие из предлагаемых ниже вариантов.
Вариант 2: Откройте поврежденный документ в Microsoft Excel: метод 2
Если вам не удалось открыть и восстановить файл с таблицами Excel предыдущим способом, то вы можете попытаться восстановить документ с помощью функции вычисления, так же включенной в Microsoft Excel. Для этого необходимо:
- Открыть пустой документ Excel
- Открыть меню «Файл»
- Выбрать пункт «Параметры»
- Выбрать пункт «Формулы»
- Выберите значение «Ручной» пункта «Параметры расчета»

Причина внесения изменений в параметры расчет документа Excel заключается в том, что благодаря перерасчету вручную Excel иногда может открывать документы с некорректными данными.
Вариант 3: Откройте поврежденный документ в OpenOffice
Файлы Microsoft Office и OpenOffice начиная с версии Office 2007 имеют открытый общий формат. Соответственно, если поврежденный файл имеет расширение *.xlsx или *.xltx, то можно установить пакет программ с сайта http://www.openoffice.org/ и сделать попытку восстановления такого файла.
Вариант 4: Восстановление поврежденного документа сторонними утилитами
В случае, если проблема с поврежденным документом Excel по-прежнему сохраняется, то остается возможность использовать сторонние инструменты для восстановления файлов. Эти программы от различных разработчиков могут быть особенно полезны, если вы регулярно используете Excel в своей работе или обслуживаете компанию как системный администратор. Однако необходимо сказать, что инструменты, которые работают лучше всего в этих ситуациях, обычно платные. Эффективность этих инструментов замечательна, но требуется тестировать их ДЕМО версии, которые позволяют вам оценить возможности утилиты.
Recovery Toolbox for Excel
Наиболее известная утилита по ремонту поврежденных документов Excel в данном сегменте. Recovery Toolbox for Excel (https://excel.recoverytoolbox.com/ru/) позволяет восстанавливать файлы xls, xlsx, xlt, xlsm, xltm, xltx, xlam с электронными таблицами. Программа работает со всеми версиями и вариантами Excel файлов, начиная с версии Excel 97. Кроме того, у инструмента есть автоматический помощник, который ведет вас на протяжении всего процесса восстановления, поэтому вам не нужно дополнительных знаний для его использования.

Recovery Toolbox for Excel пытается восстановить всю возможную информацию, а затем сохранить ее в новом файле. Вы можете восстановить содержимое своих файлов, включая таблицы, макеты, стили шрифтов и многое другое. Просто укажите поврежденные документы, чтобы программа попыталась их отремонтировать. Ограничением ДЕМО версии является невозможность сохранения восстановленных таблиц.
Следует отметить, что помимо Recovery Toolbox for Excel у компании есть инструменты, которые могут быть полезны для разрешения конфликтов с другими типами файлов, таких как Access, Word, Outlook и другие. Все программы от Recovery Toolbox работают только под ОС Windows.
Вариант 5: Восстановление поврежденного документа онлайн-сервисами
Альтернативой для Recovery Toolbox for Excel может служить любой онлайн-сервис восстановления данных, например от Recovery Toolbox: https://excel.recoverytoolbox.com/online/ru/

Или специализированный онлайн-сервис для многих типов файлов, в том числе Excel файлов: https://onlinefilerepair.com/ru/excel-repair-online.html

Использовать онлайн-сервисы можно с любых устройств (ПК, планшет, телефон) и под любой операционной системой (Windows, Android, MacOS, iOS). Сервисы также являются платными, но стоимость восстановления за один файл намного меньше стоимости Лицензии на покупку программы и составляет 5–10 долларов за файл.
Содержание:
- Возможные причины, по которым Microsoft Excel не открывается
- Как исправить не открывающиеся файлы Excel
- Снимите флажок Игнорировать DDE.
- Отключить надстройки
- Восстановить Microsoft Office
- Сбросить ассоциации файлов Excel
- Отключить аппаратное ускорение графики
- Когда все терпит неудачу — обратитесь в службу поддержки Microsoft
При работе с электронными таблицами Excel у большинства людей либо мало времени, либо есть крайний срок, который нужно соблюсти.
И это может стать кошмаром, если в этот момент Microsoft Excel решит не открываться (ахххх!).
К сожалению, это неожиданное поведение довольно распространено, когда Excel отказывается открыть один из ваших важных файлов Excel или вообще не может открыть приложение Excel.
Итак, если вы страдаете синдромом «Microsoft-Excel-не открывается», эта статья как раз то, что вам нужно.
В этом руководстве я расскажу о причинах, по которым Excel отказывается открываться, и о возможных решениях, которые могут помочь вам в этой ситуации.
Итак, приступим!
Возможные причины, по которым Microsoft Excel не открывается
Поскольку Excel — это инструмент, который должен без проблем работать с другими приложениями и операционными системами, есть много вещей, которые могут пойти не так.
И, конечно же, всегда есть вероятность, что приложение Excel само по себе является проблемой.
Ниже приведены некоторые возможные причины, по которым Microsoft Excel не открывается в вашей системе:
- Существует проблемная надстройка это не позволяет вам открывать файлы Excel. В этом случае, скорее всего, вы сможете открыть приложения Excel, но не конкретный файл Excel (или новый файл Excel).
- Есть вероятность, что ваш Приложение Excel повреждено и требует ремонта, прежде чем вы сможете снова начать открывать файлы Excel.
- Ваш Приложение Excel не может взаимодействовать с другими приложениями и операционная система. Это простое исправление, в котором вы можете просто включить параметр, и ваши файлы снова начнут работать (рассматривается позже в этом руководстве).
- В файловая ассоциация нарушена Это означает, что когда вы пытаетесь открыть файл Excel, он не знает, какое программное обеспечение использовать для открытия файла. Здесь снова есть простое исправление, когда вы можете просто сбросить ассоциации файлов. Многие люди, обновившие свой Excel или операционную систему, часто сталкиваются с этой проблемой.
- В файл, который вы хотите открыть, поврежден. Это часто случается, когда кто-то делится файлом с вами, или когда вы копируете файл на сетевой или внешний диск и переносите его в свою систему. В этом случае вы мало что можете сделать, кроме как создать резервные копии своих файлов в будущем.
Как исправить не открывающиеся файлы Excel
Теперь давайте рассмотрим некоторые методы, которые можно использовать для решения проблемы, связанной с тем, что файлы Excel не открываются.
Я перечисляю эти исправления в том порядке, в котором они с наибольшей вероятностью сработают.
Снимите флажок Игнорировать DDE.
Наиболее распространенное и простое решение — убедиться, что для Динамический обмен данными (DDE).
DDE — это то, как Excel взаимодействует с другими приложениями.
По умолчанию параметр DDE отключен, но если он случайно будет включен, это может привести к тому, что ваши файлы Excel не будут открываться в вашей системе.
В этом случае вы сможете открыть приложение Excel из меню «Пуск», но не сможете открывать отдельные файлы Excel.
Ниже приведены шаги по устранению этой проблемы с DDE:
- Откройте файл Excel из меню Пуск.
- Перейдите на вкладку «Файл«.
- Нажмите на Параметры
- В открывшемся диалоговом окне «Параметры Excel» нажмите «Дополнительно» на левой панели.
- Прокрутите вниз до раздела Общие
- Убедитесь, что для параметра «Игнорировать другие приложения, использующие динамический обмен данными (DDE)» установлено значение отключен.
- Закройте диалоговое окно параметров Excel.
Если этот параметр был включен ранее, и вы отключили его, выполнив описанные выше действия, скорее всего, это была проблема, и теперь ее следует отсортировать.
Если этот метод не работает, продолжайте читать!
Отключить надстройки
Многие люди используют сторонние надстройки в Excel, которые позволяют им расширять функциональность и иметь возможность использовать многие функции, которых нет в Excel по умолчанию.
Одной из надстроек, которую я использовал в свои рабочие дни на полную ставку, была «ThinkCell», которая позволяла нам создавать красивые диаграммы, которые были невозможны в самом Excel.
И иногда эти надстройки становятся проблемой, когда вы не можете открыть файлы Excel.
Исправить легко — отключить надстройку.
Ниже приведены шаги, которые можно использовать для отключения надстройки в Excel:
- Откройте файл Excel из меню Пуск.
- Перейдите на вкладку «Файл«.
- Нажмите на Параметры
- В диалоговом окне «Параметры Excel» щелкните параметр «Надстройки» на левой панели.
- Внизу диалогового окна щелкните раскрывающийся список «Управление«.
- Нажмите на Надстройки COM.
- Нажмите на Go
- В открывшемся диалоговом окне надстройки COM отключите все надстройки.
- Нажмите ОК
Теперь попробуйте открыть файл Excel, который не открывался ранее. Если проблема заключалась в элементе, файл должен открыться сейчас.
Часто это разовая проблема, и надстройка будет работать безупречно, даже если вы включите ее сейчас. Если вы включаете надстройку и по-прежнему сталкиваетесь с той же проблемой, вы можете быть уверены, что надстройка повреждена, и мне нужно отключить ее навсегда.
Восстановить Microsoft Office
Другая возможная причина, по которой файлы Excel не открываются, может заключаться в том, что ваше приложение Microsoft Office повреждено и его необходимо отремонтировать или переустановить.
Но поскольку переустановка — это немного больше, давайте сначала попробуем вариант восстановления.
Выполните следующие действия, чтобы восстановить приложение Microsoft Office в вашей системе:
- Удерживая клавишу Windows, нажмите клавишу R. Откроется диалоговое окно «Выполнить».
- Введите следующий текст в поле «Выполнить» — ‘appwiz.cpl ’. Откроется диалоговое окно программ и функций.
- Найдите Microsoft Office в списке
- Щелкните правой кнопкой мыши параметр Microsoft Office и нажмите «Изменить» (если вы видите здесь вариант восстановления, щелкните его).
- В появившемся диалоговом окне нажмите на опцию Quick Repair.
- Нажмите кнопку «Восстановить«.
Следуйте инструкциям, которые появляются, и в течение нескольких минут оно восстановит ваше приложение Microsoft Office.
Если проблема была в поврежденном приложении Microsoft Office, ее следует исправить, выполнив описанные выше действия.
Но если вы по-прежнему не можете открывать файлы Excel, давайте попробуем исправить это.
Сбросить ассоциации файлов Excel
Ассоциация файлов — это то, что гарантирует, что когда вы открываете файл Excel, он использует приложение Excel для открытия этого файла.
А иногда эти ассоциации файлов идут не так, и когда вы щелкаете файл Excel, он не знает, что для его открытия необходимо использовать приложение Excel.
Исправление — сброс ассоциаций файлов
Ниже приведены инструкции, как это сделать:
- Откройте панель управления
- Нажмите «Программы«.
- Нажмите «Программы по умолчанию«.
- Нажмите «Установить программы по умолчанию«.
- В открывшихся окнах приложений по умолчанию прокрутите вниз до пункта «Восстановить рекомендуемые Microsoft значения по умолчанию» и нажмите кнопку «Сброс».
Если несовпадающая ассоциация файлов была проблемой, из-за которой ваши файлы Excel не открывались, это исправит ее.
Обратите внимание, что, поскольку мы сбросили значение по умолчанию для всех приложений в вашей системе, в случае, если вы вручную внесли какие-либо изменения и указали какое-либо конкретное расширение файла, которое будет открываться с помощью определенного приложения, оно также будет установлено по умолчанию.
Если вы не хотите сбрасывать значения по умолчанию для всех приложений и только для файлов Excel, нажмите на опцию «выбрать приложения по умолчанию по типу файла».
На появившемся экране найдите расширения файлов Excel (.xls, .xlsx, .xlsb, .csv и т. Д.) И установите для них приложение XLS по умолчанию.
Отключить аппаратное ускорение графики
Аппаратное ускорение графики помогает вашей системе работать лучше, особенно при использовании приложений Microsoft Office, таких как MS Excel или MS Word.
Но во многих случаях это также может приводить к тому, что ваши файлы Excel не открываются или ваша система или файлы ломаются.
Так что, если ничего не помогает, стоит попробовать этот метод.
Аппаратное ускорение графики включено по умолчанию, и его отключение может решить проблему.
Вот как это сделать:
- Откройте приложения Excel
- Перейдите на вкладку Файл.
- Нажмите на Параметры
- В открывшемся диалоговом окне «Параметры Excel» щелкните вкладку «Дополнительно» на левой панели.
- Прокрутите вниз до настроек «Дисплей».
- Установите флажок — «Отображать аппаратное ускорение графики».
- Нажмите ОК.
Если проблема заключалась в аппаратном ускорении графики, ваши файлы Excel должны начать открываться сейчас.
Когда все терпит неудачу — обратитесь в службу поддержки Microsoft
И, наконец, вы можете выполнить лишь определенное количество действий по устранению неполадок.
Если до сих пор у вас ничего не помогло, лучше всего обратиться в службу поддержки Microsoft и узнать, могут ли эти ребята вам помочь.
Часто эти проблемы также могут возникать из-за недавнего обновления, выпущенного Microsoft, которое могло непреднамеренно вызвать эту проблему.
Вы можете использовать ссылку ниже, чтобы связаться со службой поддержки Microsoft:
https://support.microsoft.com/contactus/
Еще вы можете попробовать разместить свой запрос на многих активных форумах Microsoft, и на помощь вам могут прийти замечательные люди из Интернета.
Я знаю, что это не идеальное решение, но оно может помочь вам получить отзывы и решения от экспертов, что полезно почти во всех случаях.
Итак, это методы, которые вы можете использовать для устранения неполадок, когда у вас Файлы Microsoft не открываются.
В большинстве случаев его следует отсортировать, изменив простые настройки, такие как отключение сторонних надстроек или сброс ассоциаций файлов, а в некоторых редких случаях, если вы не можете определить проблему, лучше всего обратиться в Microsoft. служба поддержки.
Надеюсь, вы нашли этот урок полезным.


![Office detected a problem with this file [Protected View]](https://cdn.windowsreport.com/wp-content/uploads/2018/04/Excel-1.jpg)