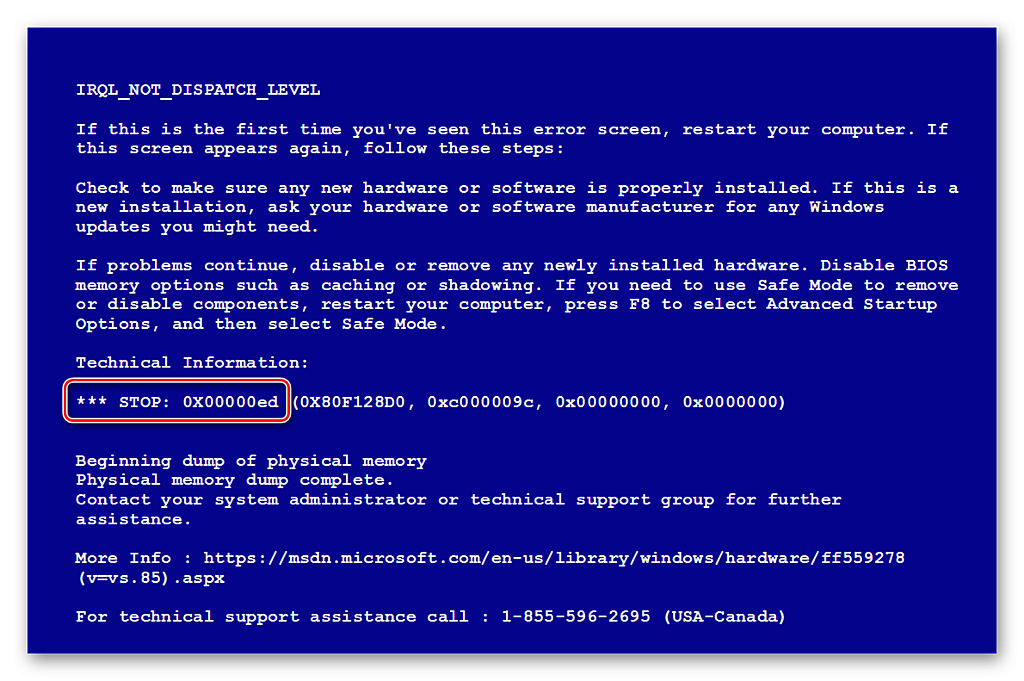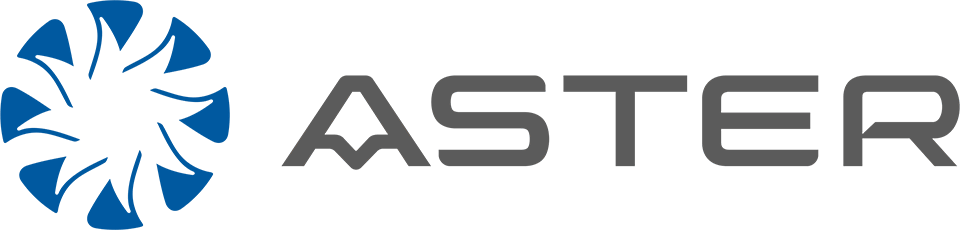Производительность компьютера определяется используемым программным обеспечением.
Единственным обязательным требованием к оборудованию является возможность подключения не менее чем шести мониторов. Обеспечить это можно подключив одну видеокарту с 4-мя выходами (при наличии 2-3 видеовыходов на материнской плате и процессора с интегрированным видео) или две-три видеокарты с двумя видеовыходами (для материнских плат с тремя и более слотами PCIx16). Важно также использовать блок питания достаточной мощности (с не менее чем полуторакратным запасом мощности от суммарной мощности всего оборудования). Для рабочего места с несколькими мониторами следует выделить отдельную видеокарту.
Примерная конфигурация на 6 РМ:
- Процессор IntelCorei5-4570 3.2GHz графика HDGraphics4600 которого поддерживает подключение 3 мониторов. (по производительности на уровне GeForceGT630)
- Плата ASUS LGA1150 H87-PLUS H87 с двумя PCI-Ex16 и тремя видеовыходами DVI/DSub/HDMI — В настройках BIOSнужно включить возможность использования интегрированного видео вместе с дискретным.
- Видеокарта PCI-EAsusGeForceGT 640 2048MB 128bitDDR3 с возможностью подключения четырех мониторов
- RAM — не менее 4 Gb
- Блок питания — не менее 500 Вт
Это примерная основа для сборки системного блока с возможностью подключения шести мониторов.
Общие рекомендации: антивирусы устанавливайте при выключенном Астер с обязательной перезагрузкой и, желательно, только для учетной записи первого рабочего места.
Протестированы следующие антивирусы: Антивирус Касперского для WindowsWorkstations, AVGAntivirusFree, AviraFreeAntivirus, G-Data, AvastFreeAntivirus, NortonInternetSecurity, Nod 32, Dr. Web.
На WinXP последние 3 запустились только на первом РМ. На Win7 — на дополнительных местах запустились все протестированные антивирусы, кроме Dr. Web
Все протестированные антивирусы при обнаружении вируса устраняли угрозу, даже если запускались только на первом РМ.
Известные проблемы и способы решения: Некоторые антивирусы (AVGAntivirusFree, AviraFreeAntivirus, NortonInternetSecurity) блокируют работу службы Астер. При этом дополнительные РМ не запускаются, Астер включается с ошибкой «отказ службы код: 64.000000.000000 69.000000.000001» (в новой версии Астер “Код ошибки=4”), а антивирус может выдавать сообщения о вирусной угрозе.
Чтобы антивирус не блокировал работу Астер, добавьте в исключения папку с установленным Астер и C:WINDOWSsystem32mute32.dll для WinXP, C:WINDOWSSystem32driversmutenx.sys для Win7/8/10.
При использовании Касперского 2015/16 необходимо дополнительно отключить самозащиту в настройках антивируса”
В настоящее время Aster работает только со встроенными видеокартами на основе чипсетов ATI/Nvidia/Intel. Для подключения мониторов также возможно использование USB-адаптеров на чипах FrescoLogic, и беспроводного монитора (WiDi).
Внешние USB-адаптеры на основе технологии DispalyLink, а также программные эмуляции внешнего дисплея, типа AirDisplay или IDisplay, не поддерживаются.
Начиная с версии 2,16 в АСТЕР добавлена поддержка мониторов (display-only devices), включающая поддержку DisplayLink мониторов с обновлённым драйвером на Windows 10 сборки 14393 и новее (только в этих ОС появился совместимый с АСТЕР драйвер). Особенности использования display-only devices устройств:
- не следует назначать на первое рабочее место только мониторы относящиеся к устройствам display-only devices т.к. на момент запуска мест они могут быть еще не готовы к работе;
- рабочие места следует запускать только после полной загрузки ОС и готовности мониторов т.к. иначе может не сработать автоматический запуск мест при включении ПК;
- запуск мест можно выполнить вручную кнопкой «Запуск рабочих мест АСТЕР».
Для каждого пользователя компьютера, необходмо создать свою учетную запись. Для этого , в меню Пуск выберите пункт «Панель управления», а затем дважды щелкните элемент «Учетные записи пользователей».
Также можно настроить автоматический вход в систему с учетными данными определенного пользователя, делается это на вкладке «Вход» панели Управление Астер V7.
Для запуска Mozilla Firefox этого должно быть достаточно, а Chrome лучше переустановить, установив его для всех аккаунтов на компьютере c помощью альтернативного установочного файла «Cкачать альтернативный установщик Google Chrom.»
* Примечание: Для любого браузера вы можете установить плагин AdBlock, для блокировки рекламы и нежелательного контента.
1. Подключение по RDP.
Терминальный доступ к компьютеру будет правильно работать только с разблокированным TS, то есть таким, который не требует отключения локального пользователя при удаленном входе.
* Учетная запись для подключения по RDP должна иметь пароль (особенность RDP подключения)
2. Подключение с помощью таких программ как RAdmin, TeamViewer, UltraVNC и им подобных.
Программы удалённого доступа, работающие в режиме службы и/или использующие в своей работе mirror-драйвер не могут быть использованы для подключения к дополнительным местам АСТЕР. Для получения возможности удаленного управления всеми рабочими местами нужно использовать программы администрирования, способные запускаться как пользовательское приложение, а не как служба, другими словами, способные выполняться одновременно в нескольких экземплярах.
Применительно к конкретной программе ситуация следующая:
Radmin — это принципиально однопользовательская программа, способная работать только с первым рабочим местом АСТЕР
*Для x64 систем для корректной работы необходима дополнительная настройка. (случай когда mirror-драйвер отображается в панели Управление Астер)
В панели Управление АСТЕР на закладке Видео нужно назначить мониторы местам обычным образом, а для mirror-драйвера номер места стереть. После применения настроек (обязательно) в редакторе реестра нужно найти параметр с названием <0000_mtxk_terminal>. Таких может найтись несколько, но один из них будет иметь значение 0xffffffff (4294967295). Измените значение этого параметра на 0 и перезагрузите компьютер. После этого Radmin должен работать.
TeamViewer корректно работает на всех рабочих местах, главное не устанавливать HOST версию, также можно запускать без установки. Недостатком является невозможность подключиться сразу к нескольким рабочим местам. Если запустить на нескольких рабочих местах, то подключиться можно будет только к последнему запущенному клиенту TeamViewer.
UltraVNC и подобное ПО позволяют подключаться к рабочим местам независимо, при этом может потребоваться дополнительная настройка программы на использование разных портов/экранов подключения, или настройка АСТЕР на применение разных IP-адресов.
Возможны два варианта повторной активации Астер.
1. С расходованием лимита активаций серийного номера.
Происходит всегда, когда Астер активируется через инернет как описано в Руководстве пользователя. Использовать данный способ стоит лишь в случае замены ПК, или замены ЦП вашего ПК.
2. Без расходования лимита активаций.
Этим способом нужно воспользоваться, если изменений в конфигурации оборудования не было, может потребоваться после переустновки ОС.
Для повторной активации Астер в этом случае достаточно выполнить в новой ОС reg файл, который Астер предлагает сохранить после активации первым способом.
Не забывайте его сохранять, чтобы не тратить активации в будущем, после переустановки ОС.
Хорошим вариантом будет создание образа системного раздела жесткого диска с (по возможности настроенной) ОС, который позволит в считанные минуты восстановить систему после любых сбоев, в том числе и после заражения вирусами и т.п. и сэкономит время на восстановление.
Количество проведенных активаций можно узнать на странице в разделе «Параметры серийного номера»
Одновременный запуск приложения Steam два и более раз, возможен с помощью специальной программы (так называемой “песочницы”). Таких программ существует несколько, в том числе и встроенных в антивирус. Запуск тестировался при помощи программы Sandboxie, после установки которой в контекстном меню ярлыков появляется пункт «Запустить в песочнице». В бесплатной версии можно использовать только одну песочницу единовременно, но этого достаточно для запуска двух копий Steam. Например на первом месте запускаем Steam обычным образом, а на втором в песочнице. В итоге получим по одной копии клиента Steam на каждом рабочем месте. (для каждой копии нужен свой Steam аккаунт). Также данным способом можно запустить некоторые приложения/игры напрямую не поддерживающие запуск нескольких своих копий.
При возникновении проблем с играми (особенно онлайн), необходимо при запуске Steam, в Sanboxie поставить чекбокс «запустить как UAC Administrator».
Примером может служить игра Dota2, в которой нельзя начать поиск игры, пока несколько игроков объеденены в группу.
8.1. Компьютер PC-архитектуры, ноутбук.
Рекомендуется использовать ноутбук только с дискретным, или только с интегрированным видеоадаптером, т.к. если в ноутбуке будет использоваться оба вида адаптеров, то задействовать дискретную видеокарту для нужд Астер не получится.
8.2. ОС Win 7/8/10 (Кроме Win7 Starter, т.к. в ней нельзя подключить несколько мониторов)
Имеется формальная поддержка серверных систем, начиная с 2008 R2, но Астер на них не тестировался и не гарантируется правильная работа всех функций сервера. Пользователь принимает на себя обязательство предварительного тестирования нужного ему функционала сервера с АСТЕР.
* Существуют версии для Windows XP(x32), но их поддержка ограничена и работа по их обновлению не ведется.
8.3. Наличие дополнительных для каждого пользователя:
- комплектов устройств ввода (клавиатура/мышь);
- мониторов или телевизоров — необходимого количества видеовыходов для подключения всех мониторов.
8.4. Требования к видеокартам: (относится только к АСТЕР V7)
- поддерживаются только серии GeForce, Radeon и интегрированный Intel;- видеокарта должна иметь полноценный WDDM-видеодрайвер;
- для многоместных комплексов желательно использовать не самые топовые модели видеокарт, занимающие один слот, не разогнанные, с меньшим количеством видеопамяти;
- обеспечить хорошую вентиляцию и достаточное питание видеокарт;
- не использовать SLI/CrossFire режимы.
- не устанавливать, или по крайней мере не использовать с включенным Астер расширения видеодрайвера, например 3D Vision, HydraVision и т.п., для этого при установке драйвера нужно выбрать пользовательский режим в котором будет возможен выбор необходмых компонентов;
На Windows XP пользователь должен заранее и самостоятельно протестировать нужное оборудование с АСТЕР.
8.5. Требования к устройствам ввода:
- Не следует устанавливать какие-либо дополнительные драйвера/утилиты для клавиатур и мышек.- при использовании более одного беспроводного комплекта возможно их взаимовлияние, поэтому желательно проверять их работу при покупке.
- Использование устройств ввода, таких как джойстик, сенсорная рамка, Xbox контроллер и т.п. возможно только на первом рабочем месте. Пользоваться электронной подписью на eToken/ruToken, также можно только на первом месте.
- ЭП на обычной USB флешке или дискете будет доступна для использования на всех местах.
8.6. Объёма HDD должно быть достаточно для установки ОС и потребностей всех пользователей.
При числе мест больше двух и в зависимости от выполняемых задач нагрузка на диск может быть очень большой, особенно при недостатке оперативной памяти, поэтому лучше выбирать более скоростной диск.
8.7. Объём оперативной памяти RAM должен соответствовать потребностям выполняемых на ПК задач.
В сумме количество RAM складывается из:
- Памяти необходимой для запуска ОС (Windows 7 и Windows 8,10 — 1ГБ/2ГБ для x32 и x64 соответственно)
- 500 мб в среднем на каждое рабочее место.
Этого должно хватить на загрузку учетной записи и запуск необходимых приложений.
Исходя из этого примерный минимальный объем RAM для Win 7/8 в расчете на 6 пользователей будет следующим:
- 1ГБ(для ОС)+500*6=4ГБ
- Для конфигурации на шесть мест все же лучше использовать 6-8ГБ и более.
Оперативная память легко масштабируемый ресурс ПК, т.к. в любой момент можно добавить пару планок, а при отсутствии на материнской плате дополнительных разъемов, заменить их на модули большего объема. Но все же лучше следовать правилу «Оперативной памяти мало не бывает», в разумных пределах конечно.
32 битные ОС Microsoft не поддерживают более 4 Гб оперативной памяти. Кроме того, часть адресного пространства резервируется под видеопамять, поэтому объём доступной в ОС памяти может уменьшаться до 3 Гб и меньше и запуск больше двух мест АСТЕР на x32 системах может привести к нехватке оперативной памяти, для выполнения ресурсоемких приложений.
8.8. Производительность процессора.
Нет однозначного соответствия между количеством задействованных рабочих мест и производительностью процессора. Т.к. она зависит от количества одновременно работающих пользователей, общего числа запущенных приложений и степени их потребности в ресурсах процессора. Нетребовательные (легкие) приложения это стандартные офисные приложения – Microsoft Word, Excel, браузеры, почтовые клиенты и т.п., т.е. те которые по минимуму загружают ЦП.
К более-менее требовательным приложениям можно отнести 1С:Предприятие с небольшими базами данных (до 2 Гб). «Тяжелые» — это например приложения обработки/рендеринга фото/видео, игры и т.п. ПО. Следовательно, примерно оценив задачи, которые будут выполняться на ПК, можно определить необходимую производительность процессора. В общем виде, при выборе ЦП лучше придерживаться правила «по ядру на каждое место», частота ЦП при этом не играет большой роли.
8.9. Возможное расстояние между рабочими местами полностью зависит от:
- типа и качества соединительных проводов c помощью которых подключаются дополнительные рабочие места;
- электромагнитной обстановки в местах прокладки кабелей и местах размещения удалённых устройств;
- качества подаваемого питания и от особенностей работы самих устройств.
Ниже приведены длины различных видов кабелей без учета влияния негативных факторов, в скобках указаны значения длин для активных кабелей. В зависимости от производителя и качества, возможные длины кабелей могут отличаться от представленных.
- USB 5 (25*) метров — пять сегментов по 5 метров каждый.
- PS/2 10 метров
- HDMI 5 (40) метров
- DVI 1280 x 1024 15 метров
- DVI 1920 x 1200 10 метров
- DVI активный 61 метр.
- VGA 640 x 480 50 метров
- VGA 800 x 600 30 метров
- VGA 1024 x 768 15 метров
- VGA 1366 x 768 12 метров
- VGA 1600 x 1200 5 метров
Исходя из этого, расстояние до 10м, является оптимальным расстоянием рабочих мест от системного блока без использования доп оборудования для увеличения дальности. Перед покупкой кабелей рекомендуется уточнять у продавца их характеристики, а лучше проверять их на месте. Существует ряд устройств позволяющих увеличить это расстояние многократно. Это различного рода KVM удлинители а также удлинители VGA/USB по витой паре, но эти решения на практике не тестировались и мы не гарантируем безупречную работу устройств, подключенных через удлинители.
Выводы:
- Сама по себе программа Астер практически не увеличивает нагрузку на систему, поэтому оптимальная конфигурация компьютера:
для 2х пользователей не отличается в большинстве случаев от оптимальной (для данных задач) конфигурации компьютера на одного пользователя. Разве только добавьте 2-4 GB RAM — памяти много не бывает. - для 3-6 пользователей желательно взять CPU на 1-2 уровня производительности выше, увеличить объем RAM пропорционально количеству пользователей, поставить SSD-диск и блок питания с запасом мощности. Оптимальный объём RAM на одного пользователя примерно 2 GB для офисного и 4 GB и более для мультимедиа/игрового ПК.
Для большего количества рабочих мест в любом случае потребуется предварительное тестирование и настройка системы. Скачать бесплатную 30-дневную версию Астер можно здесь: https://www.ibik.ru/ru/downloads/, пробная версия не имеет ограничений по функционалу и ограничена только временем бесплатного использования.
1.Перед тем как включить АСТЕР V7 на ОС Windows 10, необходимо расширить рабочий стол на все мониторы и установить на мониторах нужные разрешения
2.Приложения, изменяющие разрешение экрана, могут работать неправильно, в частности, игровые приложения могут не переходить в полноэкранный режим. Для запуска игровых приложений используйте оконный режим.
Имеются различные типы лицензии на программное обеспечение АСТЕР:
Подробнее
1. Новая версия АСТЕР позволяет выполнить деактивацию лицензии например для переноса на другое оборудование.
Ниже перечислены случаи при которых необходимо выполнять процедуру деактивации, по завершении которой текущие ключи становятся недействительными, а взамен взамен выдаются новые:
a) Для переноса лицензии АСТЕР на другой компьютер
b) При необходимости замены CPU
c) При необходимости замены жесткого диска, на котором установлена Windows, в которой установлен АСТЕР
d) При необходимости переноса Windows c одного жесткого диска на другой.
e) При отказе от продукта и требовании вернуть деньги.
В остальных случаях изменения оборудования (например, добавление/замена сетевых плат, наращивание памяти, и пр.), деактивация не требуется.
В случае непредвиденной замены HDD или CPU (в результате выхода их из строя), Вам следует обратиться в службу поддержки, и предоставить технический отчет, и код/ы активации АСТЕР, которые были использованы на этом компьютере.
Если на одном ПК активировано сразу несколько лицензий АСТЕР (например по ошибке), то Вы можете выбрать какие лицензии необходимо деактивировать.
Важно!!! Процедура деактивации применима только для лицензии версии Pro, лицензия версии HOME не может быть деактивирована.
2. Повторную активацию программы в случаях, которые не требуют деактивации (например после переустановки ОС на тот же HDD), вы можете выполнять сколько угодно раз имеющимся у Вас ключом (т.е. точно также как и при первой установке АСТЕР).
Параметры персонализации не привязаны к рабочему месту и могут быть настроены индивидуально для каждой учетной записи. Поэтому чтобы иметь индивидуальные настройки персонализации, используйте на каждом рабочем месте отдельную учетную запись. Также рабочие места можно настроить на автоматический вход в систему с учетными данными определенного пользователя (вкладка «Основные настройки») .
Для запуска рабочих мест подключение монитора обязательно. Однако, подключенный монитор можно имитировать с помощью заглушки, или если у монитора имеется несколько интерфейсов (например VGA+DVI), подключить один один монитор несколько раз, при этом можно будет переключаться между рабочими местами просто выбрав нужный сигнал на мониторе.
Чтобы оснастить рабочее место несколькими мониторами, нужно выделить для него отдельную графическую карту, поскольку рабочее место с несколькими мониторами не может делить ни одну из своих графических карт с другим рабочим местом. Однако при помощи технологий NVIDIA Surround и AMD Eyefinity, есть возможность присоединить к рабочему месту дополнительные мониторы на общей (разделяемой) видеокарте, при этом рабочее место сможет использовать только мониторы, работающие от одной видеокарты.
Эти технологии позволяют объединить несколько мониторов, при этом в системе они будут считаться одним монитором, который может быть назначен для одного из рабочих мест в настройках АСТЕР. Однако, следует понимать, что «сгруппированные» таким образом мониторы представляют собой один непрерывный экран и, следовательно, не смогут работать в разных режимах.
Неполадки в работе ПК, будь то BSOD / зависание на старте ОС, или пустой черный экран при включении ПК, можно попытаться устранить одним из описанных ниже способов.
Для Win 8-10:
— Если прервать загрузку системы кнопкой «Reset», или, если таковая отсутствует, то просто выключение/включение ПК на раннем этапе загрузки ОС (сразу после появления логотипа Windows и крутящихся точек), позволит перевести АСТЕР в безопасный режим на одну загрузку, в котором АСТЕР можно отключить, или перенастроить.
— Если 3 раза подряд прервать загрузку системы (способом указанным выше), то на 4 раз запустится среда восстановления системы (Recovery mode), из которой можно выбрать загрузку в безопасном режиме, или другие варианты способные восстановить загрузку ОС. — кроме того в режим восстановления можно попасть с помощью диска (CD/USB) восстановления.
Для Win 7:
— F8 — безопасный режим (в котором можно отключить АСТЕР)
— F8 — отключение обязательной проверки подписи драйверов
— F8 — загрузка последней удачной конфигурации
— F8 — устранение неполадок компьютера — возврат к точке восстановления
После нормальной загрузки ПК следует отправить в службу поддержки технический отчет (созданный с опцией «Детальная отладочная информация») с подробным описанием проблемы. Однако, после возврата к точке восстановления в тех. отчете может не быть нужной для решения проблемы информации, как в прочем и сама проблема в дальнейшем может не повториться. Варианты перезагрузки в безопасном режиме из работоспособной ОС здесь не представлены.
В последней сборке Win10 (15063) при включенном АСТЕР и включенной в BIOS опции SecureBoot, возможна ситуация, когда при включении ПК, ОС перестанет загружаться (будет загружаться режим восстановления). Для решения проблемы достаточно отключить SecureBoot в BIOS. Также, если в режиме восстановления выбрать «Отключить обязательную проверку подписи драйверов», то ОС загрузится без отключения SecureBoot, но при следующем включении/перезагрузки ПК снова загрузится режим восстановления.
Для отключения SecureBoot:
- откройте меню BIOS, нажимая клавишу del при включении ПК. У разных производителей клавиша может отличаться (F1/F2/Esc), см.инструкцию к материнской плате.
- найдите параметр «SecureBoot» и установите для него значение «Disabled». Этот параметр обычно находится на одной из вкладок «Security», «Boot», или «Authentication» опять же в зависимости от производителя материнской платы. На некоторых материнских платах для отключения SecureBoot требуется зайти в раздел «Управление ключами» и удалить ключи безопасной загрузки.
- сохраните изменения и перезагрузите ПК (F10 >> YES >> Enter)
Несовместимое с АСТЕР программное обеспечение, можно условно разделить на две группы:
1.ПО которое в обязательном порядке нужно удалить перед установкой/запуском АСТЕР. Эта группа включает в себя весь перечень ПО — аналогов АСТЕР. Это BeTwin, SoftXpand, WM Program и любые другие подобные программы.
2. Потенциально/условно несовместимое ПО, которое необходимо удалить в первую очередь, в случае некорректной работы ПК, это в основном утилиты, устанавливающиеся по умолчанию вместе с видеодрайвером. Установку видеодрайвера желательно выполнять в выборочном режиме — только видео/аудио драйвер.
Вот неполный список утилит:
- NVIDIA 3D Vision
- NVIDIA GeForce Experience
- VulkanRT
- AMD Gaming Evolved
К этой группе также можно отнести программы для тонкой настройки видеокарты, бенчмарки, а также другие программы, работающие с видеодрайвером на низком уровне:
- MSI Afterburner
- RivaTuner
Иногда возникает необходимость в автоматическом запуске программы, параметры которой зависят от номера рабочего места АСТЕР.
Небольшая утилита wplaceno позволяет узнать номер рабочего места, на котором она запущена.
Номер рабочего места возвращается в коде возврата (exit code), который может быть использован для задания параметров запуска в других программах.
В bat-файлах номер терминала будет доступен в переменной %errorlevel%.
Пример:
Программу iTalс для корректной работы на всех рабочих местах, нужно запускать с параметром содержащим порт подключения к клиенту программы, который должен быть свой для каждого места, например 4001 — для первого рабочего места, 4002 — для второго, и так далее.
Всё это организуется с помощью небольшого командного файла:
rem ————— Start iTALС client—————————
@wplaceno
@set AWP=%errorlevel%
@echo ASTER Workplace number is %AWP%
@rem Start iTALC with a seperate port for each workplace
@Start «» «C:program files (x86)iTALCica.exe» -ivsport 400%AWP% -isdport 480%AWP%
rem
Если поместить этот командный файл в раздел автозагрузки для всех пользователей, то при входе пользователя в систему на каждом из рабочих мест будет запущен клиент iTalc с нужным значением номера порта.
Утилиту wplaceno.zip нужно разместить в папке, в которой установлен АСТЕР, а также изменить при необходимости путь до ica.exe.
Спасибо пользователю Frederik Dewanckele за предоставленную информацию.
Принцип заключается в том, что флешку (или раздел HDD/CD) можно подключить как NTFS папку в оснастке «Управление компьютером» (compmgmt.msc). Это можно самостоятельно сделать и без применения дополнительных программ, но USBDLM поможет автоматизировать процесс.
Следующие шаги описывают сам процесс настройки, на примере флешки:
1. Скачайте и устанавливаете USBDLM
2. Запустите файлы _service_register.cmd и _service_start.cmd из директории C:Program FilesUSBDLM
3. Запустите файл C:Program FilesUSBDLM_edit-ini.cmd, после выполнения которого, в той же директории создастся и откроется для редактирования файл USBDLM.ini
4. Для каждой флешки в раздел Drive Letters файла USBDLM.ini нужно добавить параметры которые будут определять действия USBDLM при её подключении. Параметры могут описывать как порт подключения [PortName], так и само устройство [DeviceID], [VolumeSerial] и пр. и в зависимости от поставленной задачи можно использовать разные параметры и их комбинации. Утилита UsbDriveInfo.exe из каталога C:Program FilesUSBDLM позволяет получить необходимые сведения о подключенном устройстве. Для этого нужно запустить UsbDriveInfo и выбрать в списке нужное устройство, после чего в области справа отобразится вся необходимая информация. Нам потребуется раздел «USBDLM Criteria»- он в самом конце списка.
5. Чтобы идентифицировать USB порт в который подключена флешка, добавим в USBDLM.ini в раздел Drive Letters следующую запись:
[DriveLetters]
PortName=2-12
;UserName=User1 {это комментарии}
Letters=c:UsersUser1Desktopusb-stick
;место №1 1.1 {это комментарии}
Таким образом любая флешка, подключенная в порт 2-12 будет смонтирована в папку «usb-stick» на рабочем столе пользователя User1. В данном примере, число 12 является номером порта usb хаба, и если изменить его значение на ?? (количество знаков ? должно быть равно количеству цифр), то флешку можно будет подключить в любой порт этого хаба.
6. Запись в USBDLM.ini вида:
[DriveLetters]
DeviceID=USBVID_0951&PID_1642019B92B179BBBB175080057
;UserName=User2
Letters=c:UsersUser2Desktopusb-stick
;место №2 1.2
позволяет идентифицировать флешку и смонтировать её в папку usb-stick рабочего стола пользователя User2 не зависимо от того, в какой USB порт она подключена.
7. Добавьте в USBDLM.ini в раздел Drive Letters несколько записей чтобы описать все нужные варианты, при этом параметры PortName, DeviceID и другие можно комбинировать на свое усмотрение.
* Другие пользователи, у которых будет доступ к рабочему столу (в данном случае пользователя User2), также смогут получить доступ и к информации на USB накопителе смонтированным в папку на его рабочем столе.
Спасибо пользователю Frederik Dewanckele за предоставленную информацию.
Указанная служба не может быть запущена, поскольку она отключена или все связанные с ней устройства отключены
При запуске какой-либо программы или выполнении какой-либо системной функции ОС Виндовс (обновление системы, сжатие тома и др.) пользователь может столкнуться с сообщением об ошибке «Указанная служба не может быть запущена, поскольку она отключена или все связанные с ней устройства отключены». Появление данного сообщения обычно сигнализирует об отключении какой-либо из системных служб ОС Виндовс со стороны пользователя или внешних программ, вследствие чего нормальный функционал операционной системы бывает нарушен. Ниже подробно разберём суть данной дисфункции и способы её решения.
Причины возникновения проблемы, когда Указанная служба не может быть запущена
Как известно, под «службой» в ОС Виндовс понимает запускаемые со стартом системы программы, работающие в фоне и выполняющие различные служебные операции.
В привычной нам ОС Виндовс работают десятки таких служб, имеющих автоматический или ручной тип запуска. В некоторых случаях, когда в функционале какой-либо службы нет необходимости, она может быть отключена человеком, ОС или внешней программой.
Появление ошибки «Указанная служба не может быть запущена» обычно сигнализирует, что кто-либо отключил связанную с запускаемой пользователем программой службу. В частности, могут быть деактивированы следующие важные службы:
Давайте разберёмся, как решить возникшую на нашем ПК проблему.
Как исправить ошибку «Указанная служба не может быть запущена»
Прежде чем переходить к реализации указанных ниже советов попробуйте просто перезагрузить ваш компьютер – иногда самый простой совет оказывается наиболее эффективным.
Проверьте ваш PC на наличие зловредов
Прежде чем непосредственно переходить к работе со службами, рекомендую проверить ваш ПК на наличие зловредов, так как один из них и мог отключить работающую ранее службу. Используйте для этого «Доктор Веб Кюрейт», «AdwCleaner» и другие инструменты, хорошо зарекомендовавшие себя в борьбе против злокачественных программ.
Включите деактивированные ранее службы
Вторым, и наиболее эффективным, советом, позволяющим избавиться от ошибки «Указанная служба не может быть запущена» является ручное задействование выключенных ранее служб.
При нахождении службы дважды кликните в неё, и, войдя в окно её настроек, установите тип её запуска на «Автоматически».
Затем запустите такую службу (если она уже работала, тогда сначала нажмите на «Остановить», а затем на «Запустить»). Проведите данную процедуру со всеми службами из данного списка. Вам останется перезапустить ПК, что позволит решить ошибку «Указанная служба не может быть запущена» на вашем компьютере.
Если запуск указанных служб не помог, вновь перейдите к перечню служб, и включите абсолютно все службы, которые находятся там со статусом «Отключена». Вновь перезагрузите ваш PC.
Заключение
Появление ошибки «Указанная служба не может быть запущена, поскольку она отключена или все связанные с ней устройства отключены» обычно связано с деактивацией какой-либо системной службы со стороны пользователя или сторонних программ. Рекомендуется перейти в перечень служб, и активировать ранее отключённую службу, после чего рассматриваемая в статье ошибка будет решена.
Служба в настоящее время не может принимать команды
Когда один процесс службы запрашивается другой службой одновременно дважды, то вы можете увидеть сообщение об ошибке «Служба в настоящее время не может принимать команды» с кодом 1061. Обычно это связано с сетью, а точнее с программами или играми, которые имеют отношение к сетевой службе которую попытались запустить дважды. Давайте разберем, что делать и как исправить ошибку, когда служба не может принимать команды.
Microsoft поясняет по данной ошибке:
Существует временное несоответствие между запрошенным элементом управления и состоянием контролируемой службы. Служба может находиться в состоянии ожидания запуска или остановки. Подождите несколько минут, затем повторите операцию.
Исправить службу в Windows 10, которая не может принимать команды
В первую очередь, отключите сторонний антивирус и перезагрузите компьютер. Также, попробуйте запустить программу от имени администратора. Если ошибка все еще появляется, то разберем более радикальные способы, чтобы её исправить.
1. Диспетчер учетных данных
Перезапустим службу диспетчера учетных данных. Для этого нажмите на клавиатуре Win+R и введите Services. msc. В списке найдите службу «Диспетчер учетных данных» и щелкните по ней дважды. Нажмите «Остановить«, если она работает и установите тип запуска «Автоматически«, после чего нажмите «Запустить«.
Если у вас появится ошибка 1079, что «Учетная запись отличается» при запуске службы, то зайдите обратно в свойства службы «Диспетчер учетных записей» и перейдите во вкладку «Вход в систему«. Установите «С учетной записью» и введите свои логин и пароль. Если нет пароля, то поле должно быть пустым.
Примечание: Если вы не знаете имя своей учетной записи, то нажмите на «Обзор» > «Дополнительно» > «Поиск» и выберите из списка.
Также, найдите службу «Сведения о приложении» и дважды щелкните по ней. Остановите службу, и выставьте тип запуска «Автоматически», после чего запутсите службу обратно.
Вы должны знать имя процесса службы, которое выдает ошибку. Обычно это пишется в сообщение при ошибке. К примеру, если ошибка в центре обновлений Windows, то имя службы её Wuauserv.
Далее запускаем командную строку от имени администратора и вводим команду
Примечание: Вы можете сразу ввести команду Sc queryex, чтобы вывести все службы в командной строке.
3. Проверить системные файлы
Запустим инструмент по сканированию системных файлов, и если будут поврежденные, то будет произведена автоматическое восстановление данных файлов. Запутсите командную строку от имени администратора и введите:
Источник
Служба политики диагностики не запущена на Windows 7,8.1,10 как запустить?
Некоторые из пользователей могут столкнуться с неполадками сетевого подключения ПК. Пытаясь исправить данную проблему, они активируют средство устранение неполадок, которое выдаёт сообщение «Служба политики диагностики не запущена». В данном материале я расскажу, в чём суть данной дисфункции на Windows 7,8.1,10, каковы её детерминанты, и как исправить ошибку «Служба политики диагностики не запущена» на вашем ПК.
Англоязычный вариант ошибки «Служба политики диагностики не запущена»
Когда появляется ошибка?
Обычно данная проблема возникает, когда «Служба политики диагностики» (англ. «Diagnostic Policy Service»), пытается стартовать, встречается с рядом ошибок, а затем прекращает свою работу.
Наиболее часто это связано с установленной на компьютере неофициальной (взломанной) версией ОС Виндовс, не всегда работающей корректно.
При этом появление данного сообщения может указывать на наличие проблем с сетью, а также на отсутствие у пользователя ряда прав для изменения системных настроек.
Решаем проблему «Policy Service Is Not Running»
Как избавиться от «Служба политики диагностики не запущена»
Для исправления данной дисфункции рекомендую воспользоваться несколькими способами, которые я изложу ниже. В большинстве случаев, для восстановления стабильного функционала службы политики диагностики хватает первого способа, способного помочь избавиться от ошибки на вашем ПК.
Способ №1. Используем командную строку
Данный способ статистически признан наиболее эффективным в исправлении «Служба политики диагностики не запущена», помогая абсолютному большинству пользователей.
net localgroup Администраторы /add networkservice
net localgroup администраторы /add localservice
Если у вас англоязычная версия Windows, тогда данные строчки должны выглядеть так:
net localgroup Administrators /add networkservice
net localgroup Administrators /add localservice
После успешного выполнения данных команд перезагрузите ваш ПК, проблема должна исчезнуть.
Указанная служба не может быть запущена, поскольку она отключена или все связанные с ней устройства отключены
При запуске какой-либо программы или выполнении какой-либо системной функции ОС Виндовс (обновление системы, сжатие тома и др.) пользователь может столкнуться с сообщением об ошибке «Указанная служба не может быть запущена, поскольку она отключена или все связанные с ней устройства отключены». Появление данного сообщения обычно сигнализирует об отключении какой-либо из системных служб ОС Виндовс со стороны пользователя или внешних программ, вследствие чего нормальный функционал операционной системы бывает нарушен. Ниже подробно разберём суть данной дисфункции и способы её решения.
Причины возникновения проблемы, когда Указанная служба не может быть запущена
Как известно, под «службой» в ОС Виндовс понимает запускаемые со стартом системы программы, работающие в фоне и выполняющие различные служебные операции.
В привычной нам ОС Виндовс работают десятки таких служб, имеющих автоматический или ручной тип запуска. В некоторых случаях, когда в функционале какой-либо службы нет необходимости, она может быть отключена человеком, ОС или внешней программой.
Появление ошибки «Указанная служба не может быть запущена» обычно сигнализирует, что кто-либо отключил связанную с запускаемой пользователем программой службу. В частности, могут быть деактивированы следующие важные службы:
Давайте разберёмся, как решить возникшую на нашем ПК проблему.
Как исправить ошибку «Указанная служба не может быть запущена»
Прежде чем переходить к реализации указанных ниже советов попробуйте просто перезагрузить ваш компьютер – иногда самый простой совет оказывается наиболее эффективным.
Проверьте ваш PC на наличие зловредов
Прежде чем непосредственно переходить к работе со службами, рекомендую проверить ваш ПК на наличие зловредов, так как один из них и мог отключить работающую ранее службу. Используйте для этого «Доктор Веб Кюрейт», «AdwCleaner» и другие инструменты, хорошо зарекомендовавшие себя в борьбе против злокачественных программ.
Включите деактивированные ранее службы
Вторым, и наиболее эффективным, советом, позволяющим избавиться от ошибки «Указанная служба не может быть запущена» является ручное задействование выключенных ранее служб.
При нахождении службы дважды кликните в неё, и, войдя в окно её настроек, установите тип её запуска на «Автоматически».
Затем запустите такую службу (если она уже работала, тогда сначала нажмите на «Остановить», а затем на «Запустить»). Проведите данную процедуру со всеми службами из данного списка. Вам останется перезапустить ПК, что позволит решить ошибку «Указанная служба не может быть запущена» на вашем компьютере.
Если запуск указанных служб не помог, вновь перейдите к перечню служб, и включите абсолютно все службы, которые находятся там со статусом «Отключена». Вновь перезагрузите ваш PC.
Заключение
Появление ошибки «Указанная служба не может быть запущена, поскольку она отключена или все связанные с ней устройства отключены» обычно связано с деактивацией какой-либо системной службы со стороны пользователя или сторонних программ. Рекомендуется перейти в перечень служб, и активировать ранее отключённую службу, после чего рассматриваемая в статье ошибка будет решена.
Источник
Ответы на вопросы
+ 1. Примерная конфигурация компьютера на 6 пользователей
Производительность компьютера определяется используемым программным обеспечением.
Единственным обязательным требованием к оборудованию является возможность подключения не менее чем шести мониторов. Обеспечить это можно подключив одну видеокарту с 4-мя выходами (при наличии 2-3 видеовыходов на материнской плате и процессора с интегрированным видео) или две-три видеокарты с двумя видеовыходами (для материнских плат с тремя и более слотами PCIx16). Важно также использовать блок питания достаточной мощности (с не менее чем полуторакратным запасом мощности от суммарной мощности всего оборудования). Для рабочего места с несколькими мониторами следует выделить отдельную видеокарту.
Примерная конфигурация на 6 РМ:
Это примерная основа для сборки системного блока с возможностью подключения шести мониторов.
+ 2. Совместимость с антивирусами
Общие рекомендации: антивирусы устанавливайте при выключенном Астер с обязательной перезагрузкой и, желательно, только для учетной записи первого рабочего места.
Протестированы следующие антивирусы: Антивирус Касперского для WindowsWorkstations, AVGAntivirusFree, AviraFreeAntivirus, G-Data, AvastFreeAntivirus, NortonInternetSecurity, Nod 32, Dr. Web.
Все протестированные антивирусы при обнаружении вируса устраняли угрозу, даже если запускались только на первом РМ.
Известные проблемы и способы решения: Некоторые антивирусы (AVGAntivirusFree, AviraFreeAntivirus, NortonInternetSecurity) блокируют работу службы Астер. При этом дополнительные РМ не запускаются, Астер включается с ошибкой «отказ службы код: 64.000000.000000 69.000000.000001» (в новой версии Астер “Код ошибки=4”), а антивирус может выдавать сообщения о вирусной угрозе.
Чтобы антивирус не блокировал работу Астер, добавьте в исключения папку с установленным Астер и C:WINDOWSsystem32mute32.dll для WinXP, C:WINDOWSSystem32driversmutenx.sys для Win7/8/10.
При использовании Касперского 2015/16 необходимо дополнительно отключить самозащиту в настройках антивируса”
+ 3. Совместимость с внешними видеокартами
В настоящее время Aster работает только со встроенными видеокартами на основе чипсетов ATI/Nvidia/Intel. Для подключения мониторов также возможно использование USB-адаптеров на чипах FrescoLogic, и беспроводного монитора (WiDi).
Внешние USB-адаптеры на основе технологии DispalyLink, а также программные эмуляции внешнего дисплея, типа AirDisplay или IDisplay, не поддерживаются.
Начиная с версии 2,16 в АСТЕР добавлена поддержка мониторов (display-only devices), включающая поддержку DisplayLink мониторов с обновлённым драйвером на Windows 10 сборки 14393 и новее (только в этих ОС появился совместимый с АСТЕР драйвер). Особенности использования display-only devices устройств:
+ 4. Запуск браузеров Google Chrom, Mozilla Firefox на дополнительных рабочих местах.
Также можно настроить автоматический вход в систему с учетными данными определенного пользователя, делается это на вкладке «Вход» панели Управление Астер V7.
Для запуска Mozilla Firefox этого должно быть достаточно, а Chrome лучше переустановить, установив его для всех аккаунтов на компьютере c помощью альтернативного установочного файла «Cкачать альтернативный установщик Google Chrom.»
* Примечание: Для любого браузера вы можете установить плагин AdBlock, для блокировки рекламы и нежелательного контента.
+ 5. Как организовать удаленный доступ к компьютеру?
1. Подключение по RDP.
Терминальный доступ к компьютеру будет правильно работать только с разблокированным TS, то есть таким, который не требует отключения локального пользователя при удаленном входе.
* Учетная запись для подключения по RDP должна иметь пароль (особенность RDP подключения)
2. Подключение с помощью таких программ как RAdmin, TeamViewer, UltraVNC и им подобных.
Программы удалённого доступа, работающие в режиме службы и/или использующие в своей работе mirror-драйвер не могут быть использованы для подключения к дополнительным местам АСТЕР. Для получения возможности удаленного управления всеми рабочими местами нужно использовать программы администрирования, способные запускаться как пользовательское приложение, а не как служба, другими словами, способные выполняться одновременно в нескольких экземплярах.
Применительно к конкретной программе ситуация следующая:
*Для x64 систем для корректной работы необходима дополнительная настройка. (случай когда mirror-драйвер отображается в панели Управление Астер)
TeamViewer корректно работает на всех рабочих местах, главное не устанавливать HOST версию, также можно запускать без установки. Недостатком является невозможность подключиться сразу к нескольким рабочим местам. Если запустить на нескольких рабочих местах, то подключиться можно будет только к последнему запущенному клиенту TeamViewer.
UltraVNC и подобное ПО позволяют подключаться к рабочим местам независимо, при этом может потребоваться дополнительная настройка программы на использование разных портов/экранов подключения, или настройка АСТЕР на применение разных IP-адресов.
+ 6. Повторная активация Астер.
Возможны два варианта повторной активации Астер.
1. С расходованием лимита активаций серийного номера.
Происходит всегда, когда Астер активируется через инернет как описано в Руководстве пользователя. Использовать данный способ стоит лишь в случае замены ПК, или замены ЦП вашего ПК.
2. Без расходования лимита активаций.
Этим способом нужно воспользоваться, если изменений в конфигурации оборудования не было, может потребоваться после переустновки ОС.
Для повторной активации Астер в этом случае достаточно выполнить в новой ОС reg файл, который Астер предлагает сохранить после активации первым способом.
Не забывайте его сохранять, чтобы не тратить активации в будущем, после переустановки ОС.
Хорошим вариантом будет создание образа системного раздела жесткого диска с (по возможности настроенной) ОС, который позволит в считанные минуты восстановить систему после любых сбоев, в том числе и после заражения вирусами и т.п. и сэкономит время на восстановление.
Количество проведенных активаций можно узнать на странице в разделе «Параметры серийного номера»
+ 7. Как запустить Steam на дополнительных рабочих местах.
Одновременный запуск приложения Steam два и более раз, возможен с помощью специальной программы (так называемой “песочницы”). Таких программ существует несколько, в том числе и встроенных в антивирус. Запуск тестировался при помощи программы Sandboxie, после установки которой в контекстном меню ярлыков появляется пункт «Запустить в песочнице». В бесплатной версии можно использовать только одну песочницу единовременно, но этого достаточно для запуска двух копий Steam. Например на первом месте запускаем Steam обычным образом, а на втором в песочнице. В итоге получим по одной копии клиента Steam на каждом рабочем месте. (для каждой копии нужен свой Steam аккаунт). Также данным способом можно запустить некоторые приложения/игры напрямую не поддерживающие запуск нескольких своих копий.
При возникновении проблем с играми (особенно онлайн), необходимо при запуске Steam, в Sanboxie поставить чекбокс «запустить как UAC Administrator».
Примером может служить игра Dota2, в которой нельзя начать поиск игры, пока несколько игроков объеденены в группу.
+ 8. Какие системные требования для ПК с установленным ПО Астер?
8.1. Компьютер PC-архитектуры, ноутбук.
Рекомендуется использовать ноутбук только с дискретным, или только с интегрированным видеоадаптером, т.к. если в ноутбуке будет использоваться оба вида адаптеров, то задействовать дискретную видеокарту для нужд Астер не получится.
8.2. ОС Win 7/8/10 (Кроме Win7 Starter, т.к. в ней нельзя подключить несколько мониторов)
Имеется формальная поддержка серверных систем, начиная с 2008 R2, но Астер на них не тестировался и не гарантируется правильная работа всех функций сервера. Пользователь принимает на себя обязательство предварительного тестирования нужного ему функционала сервера с АСТЕР.
* Существуют версии для Windows XP(x32), но их поддержка ограничена и работа по их обновлению не ведется.
8.3. Наличие дополнительных для каждого пользователя:
8.4. Требования к видеокартам: (относится только к АСТЕР V7)
На Windows XP пользователь должен заранее и самостоятельно протестировать нужное оборудование с АСТЕР.
8.5. Требования к устройствам ввода:
8.6. Объёма HDD должно быть достаточно для установки ОС и потребностей всех пользователей.
При числе мест больше двух и в зависимости от выполняемых задач нагрузка на диск может быть очень большой, особенно при недостатке оперативной памяти, поэтому лучше выбирать более скоростной диск.
8.7. Объём оперативной памяти RAM должен соответствовать потребностям выполняемых на ПК задач.
В сумме количество RAM складывается из:
Этого должно хватить на загрузку учетной записи и запуск необходимых приложений.
Исходя из этого примерный минимальный объем RAM для Win 7/8 в расчете на 6 пользователей будет следующим:
Оперативная память легко масштабируемый ресурс ПК, т.к. в любой момент можно добавить пару планок, а при отсутствии на материнской плате дополнительных разъемов, заменить их на модули большего объема. Но все же лучше следовать правилу «Оперативной памяти мало не бывает», в разумных пределах конечно.
32 битные ОС Microsoft не поддерживают более 4 Гб оперативной памяти. Кроме того, часть адресного пространства резервируется под видеопамять, поэтому объём доступной в ОС памяти может уменьшаться до 3 Гб и меньше и запуск больше двух мест АСТЕР на x32 системах может привести к нехватке оперативной памяти, для выполнения ресурсоемких приложений.
8.8. Производительность процессора.
Нет однозначного соответствия между количеством задействованных рабочих мест и производительностью процессора. Т.к. она зависит от количества одновременно работающих пользователей, общего числа запущенных приложений и степени их потребности в ресурсах процессора. Нетребовательные (легкие) приложения это стандартные офисные приложения – Microsoft Word, Excel, браузеры, почтовые клиенты и т.п., т.е. те которые по минимуму загружают ЦП.
8.9. Возможное расстояние между рабочими местами полностью зависит от:
Ниже приведены длины различных видов кабелей без учета влияния негативных факторов, в скобках указаны значения длин для активных кабелей. В зависимости от производителя и качества, возможные длины кабелей могут отличаться от представленных.
Исходя из этого, расстояние до 10м, является оптимальным расстоянием рабочих мест от системного блока без использования доп оборудования для увеличения дальности. Перед покупкой кабелей рекомендуется уточнять у продавца их характеристики, а лучше проверять их на месте. Существует ряд устройств позволяющих увеличить это расстояние многократно. Это различного рода KVM удлинители а также удлинители VGA/USB по витой паре, но эти решения на практике не тестировались и мы не гарантируем безупречную работу устройств, подключенных через удлинители.
Выводы:
Для большего количества рабочих мест в любом случае потребуется предварительное тестирование и настройка системы. Скачать бесплатную 30-дневную версию Астер можно здесь: https://www.ibik.ru/ru/downloads/, пробная версия не имеет ограничений по функционалу и ограничена только временем бесплатного использования.
+ 9. Важные замечания и известные проблемы (только в отношении работы на Windows 10)
1.Перед тем как включить АСТЕР V7 на ОС Windows 10, необходимо расширить рабочий стол на все мониторы и установить на мониторах нужные разрешения
2.Приложения, изменяющие разрешение экрана, могут работать неправильно, в частности, игровые приложения могут не переходить в полноэкранный режим. Для запуска игровых приложений используйте оконный режим.
+ 10. Условия лицензирования и обновления AСТЕР
Имеются различные типы лицензии на программное обеспечение АСТЕР:
+ 11. Перенос лицензии / повторная активация АСТЕР
1. Новая версия АСТЕР позволяет выполнить деактивацию лицензии например для переноса на другое оборудование.
Ниже перечислены случаи при которых необходимо выполнять процедуру деактивации, по завершении которой текущие ключи становятся недействительными, а взамен взамен выдаются новые:
a) Для переноса лицензии АСТЕР на другой компьютер
b) При необходимости замены CPU
c) При необходимости замены жесткого диска, на котором установлена Windows, в которой установлен АСТЕР
d) При необходимости переноса Windows c одного жесткого диска на другой.
e) При отказе от продукта и требовании вернуть деньги.
В остальных случаях изменения оборудования (например, добавление/замена сетевых плат, наращивание памяти, и пр.), деактивация не требуется.
В случае непредвиденной замены HDD или CPU (в результате выхода их из строя), Вам следует обратиться в службу поддержки, и предоставить технический отчет, и код/ы активации АСТЕР, которые были использованы на этом компьютере.
Если на одном ПК активировано сразу несколько лицензий АСТЕР (например по ошибке), то Вы можете выбрать какие лицензии необходимо деактивировать.
Важно. Процедура деактивации применима только для лицензии версии Pro, лицензия версии HOME не может быть деактивирована.
2. Повторную активацию программы в случаях, которые не требуют деактивации (например после переустановки ОС на тот же HDD), вы можете выполнять сколько угодно раз имеющимся у Вас ключом (т.е. точно также как и при первой установке АСТЕР).
+ 12.Почему на всех рабочих местах одинаковый рабочий стол?
+ 13. Как создать рабочее место без монитора?
Для запуска рабочих мест подключение монитора обязательно. Однако, подключенный монитор можно имитировать с помощью заглушки, или если у монитора имеется несколько интерфейсов (например VGA+DVI), подключить один один монитор несколько раз, при этом можно будет переключаться между рабочими местами просто выбрав нужный сигнал на мониторе.
+ 14. Как оснастить рабочее место несколькими мониторами?
Чтобы оснастить рабочее место несколькими мониторами, нужно выделить для него отдельную графическую карту, поскольку рабочее место с несколькими мониторами не может делить ни одну из своих графических карт с другим рабочим местом. Однако при помощи технологий NVIDIA Surround и AMD Eyefinity, есть возможность присоединить к рабочему месту дополнительные мониторы на общей (разделяемой) видеокарте, при этом рабочее место сможет использовать только мониторы, работающие от одной видеокарты.
Эти технологии позволяют объединить несколько мониторов, при этом в системе они будут считаться одним монитором, который может быть назначен для одного из рабочих мест в настройках АСТЕР. Однако, следует понимать, что «сгруппированные» таким образом мониторы представляют собой один непрерывный экран и, следовательно, не смогут работать в разных режимах.
+ 15.Устранение неполадок.
Для Win 8-10:
— Если прервать загрузку системы кнопкой «Reset», или, если таковая отсутствует, то просто выключение/включение ПК на раннем этапе загрузки ОС (сразу после появления логотипа Windows и крутящихся точек), позволит перевести АСТЕР в безопасный режим на одну загрузку, в котором АСТЕР можно отключить, или перенастроить.
Для Win 7:
После нормальной загрузки ПК следует отправить в службу поддержки технический отчет (созданный с опцией «Детальная отладочная информация») с подробным описанием проблемы. Однако, после возврата к точке восстановления в тех. отчете может не быть нужной для решения проблемы информации, как в прочем и сама проблема в дальнейшем может не повториться. Варианты перезагрузки в безопасном режиме из работоспособной ОС здесь не представлены.
В последней сборке Win10 (15063) при включенном АСТЕР и включенной в BIOS опции SecureBoot, возможна ситуация, когда при включении ПК, ОС перестанет загружаться (будет загружаться режим восстановления). Для решения проблемы достаточно отключить SecureBoot в BIOS. Также, если в режиме восстановления выбрать «Отключить обязательную проверку подписи драйверов», то ОС загрузится без отключения SecureBoot, но при следующем включении/перезагрузки ПК снова загрузится режим восстановления.
Для отключения SecureBoot:
+ 16. Несовместимое ПО
Несовместимое с АСТЕР программное обеспечение, можно условно разделить на две группы:
Вот неполный список утилит:
К этой группе также можно отнести программы для тонкой настройки видеокарты, бенчмарки, а также другие программы, работающие с видеодрайвером на низком уровне:
+ 17. Определение номера рабочего места
Иногда возникает необходимость в автоматическом запуске программы, параметры которой зависят от номера рабочего места АСТЕР.
Небольшая утилита wplaceno позволяет узнать номер рабочего места, на котором она запущена.
Номер рабочего места возвращается в коде возврата (exit code), который может быть использован для задания параметров запуска в других программах.
В bat-файлах номер терминала будет доступен в переменной %errorlevel%.
Пример:
Всё это организуется с помощью небольшого командного файла:
Если поместить этот командный файл в раздел автозагрузки для всех пользователей, то при входе пользователя в систему на каждом из рабочих мест будет запущен клиент iTalc с нужным значением номера порта.
Утилиту wplaceno.zip нужно разместить в папке, в которой установлен АСТЕР, а также изменить при необходимости путь до ica.exe.
Спасибо пользователю Frederik Dewanckele за предоставленную информацию.
Принцип заключается в том, что флешку (или раздел HDD/CD) можно подключить как NTFS папку в оснастке «Управление компьютером» (compmgmt.msc). Это можно самостоятельно сделать и без применения дополнительных программ, но USBDLM поможет автоматизировать процесс.
Следующие шаги описывают сам процесс настройки, на примере флешки:
1. Скачайте и устанавливаете USBDLM
2. Запустите файлы _service_register.cmd и _service_start.cmd из директории C:Program FilesUSBDLM
3. Запустите файл C:Program FilesUSBDLM_edit-ini.cmd, после выполнения которого, в той же директории создастся и откроется для редактирования файл USBDLM.ini
4. Для каждой флешки в раздел Drive Letters файла USBDLM.ini нужно добавить параметры которые будут определять действия USBDLM при её подключении. Параметры могут описывать как порт подключения [PortName], так и само устройство [DeviceID], [VolumeSerial] и пр. и в зависимости от поставленной задачи можно использовать разные параметры и их комбинации. Утилита UsbDriveInfo.exe из каталога C:Program FilesUSBDLM позволяет получить необходимые сведения о подключенном устройстве. Для этого нужно запустить UsbDriveInfo и выбрать в списке нужное устройство, после чего в области справа отобразится вся необходимая информация. Нам потребуется раздел «USBDLM Criteria»- он в самом конце списка.
5. Чтобы идентифицировать USB порт в который подключена флешка, добавим в USBDLM.ini в раздел Drive Letters следующую запись:
[DriveLetters]
PortName=2-12
;UserName=User1 <это комментарии>
Letters=c:UsersUser1Desktopusb-stick
;место №1 1.1
6. Запись в USBDLM.ini вида:
[DriveLetters]
DeviceID=USBVID_0951&PID_1642019B92B179BBBB175080057
;UserName=User2
Letters=c:UsersUser2Desktopusb-stick
;место №2 1.2
позволяет идентифицировать флешку и смонтировать её в папку usb-stick рабочего стола пользователя User2 не зависимо от того, в какой USB порт она подключена.
7. Добавьте в USBDLM.ini в раздел Drive Letters несколько записей чтобы описать все нужные варианты, при этом параметры PortName, DeviceID и другие можно комбинировать на свое усмотрение.
* Другие пользователи, у которых будет доступ к рабочему столу (в данном случае пользователя User2), также смогут получить доступ и к информации на USB накопителе смонтированным в папку на его рабочем столе.
Спасибо пользователю Frederik Dewanckele за предоставленную информацию.
Источник
Многие пользователи ПК и геймеры сообщают, что столкнулись с ошибкой запуска 20006 или кодом ошибки: 20006 (не удается создать службу, ошибка StartService: 1058).
Эта ошибка возникает, когда они устанавливают игры, в том числе Ghost Recon, Warface, Fortnite, Robocraft и т. д.
Поскольку система AntiCheat не может быть обнаружена, эта проблема возникает часто. Давайте обсудим, что такое ошибка StartService Failed 1058, прежде чем мы перейдем к решениям.
Что такое ошибка StartService Failed 1058?
Ошибка 1058 или код ошибки: 20006 (не удается создать службу StartService failed: 1058) обычно возникает при первой установке игры.
Другой сценарий, в котором появляется эта ошибка, — это когда служба на вашем компьютере внезапно перестает работать. Это также происходит, когда вы пытаетесь открыть программу или запустить службу.
Если ошибка StartService Failed 1058 возникает после установки игры, это происходит из-за того, что игра не может найти систему AntiCheat.
Другая возможная проблема AntiCheat вызывает код ошибки 30005, и она решена так же, поэтому читайте дальше, чтобы узнать, как это сделать.
EasyAntiCheat — это приложение для борьбы с читерством в игре, которое поставляется со Steam и другими игровыми приложениями. Другими словами, система AntiCheat гарантирует, что хрупкость или режимы не повлияют на игру.
Вы также можете столкнуться с системной ошибкой 1058, когда служба перестает работать, потому что она отключена.
Основная причина этой ошибки — внезапное прекращение обслуживания из-за внутренних конфликтов или изменения настроек.
Как исправить ошибку «Не удается создать службу (ошибка StartService 1058)»?
1. Перезапустите службу
- Нажмите кнопку меню «Пуск» и введите «Службы» в поле поиска.
- Откройте «Службы» и найдите службу «Центр обновления Windows», затем дважды щелкните «Центр обновления Windows».
- Если служба отключена, откройте Тип запуска и выберите параметр Автоматически.
- Нажмите Применить.
- После этого выберите «Пуск», чтобы запустить службу.
- Нажмите ОК.
- Если служба запускается, проблема решена. Если нет, щелкните вкладку Зависимости.
- Найдите все службы, упомянутые в поле, и нажмите OK.
- Откройте каждую из вышеперечисленных служб и нажмите кнопку «Пуск», чтобы запустить их все.
Первое, что вы можете сделать, чтобы исправить код ошибки 20006 — StartService Failed 1058, — это открыть приложение «Службы» на своем компьютере.
После включения отключенной службы она должна запуститься немедленно. Если это не так, вы должны выполнить шаги, описанные выше.
2. Используйте инструмент для ремонта ПК
Если вышеупомянутое решение не работает, вы можете использовать инструмент для восстановления ПК, чтобы исправить все, что не так с операционной системой вашего компьютера.
Outbyte PC Repair Tool — одна из лучших доступных программ для ремонта ПК. Этот инструмент просканирует ваш компьютер, особенно системные файлы, на наличие ошибочных или отсутствующих данных.
Этот инструмент эффективен в большинстве ситуаций и помогает максимально использовать возможности компьютера, повышая его производительность.
3. Установите систему EasyAnti-Cheat
- Нажмите Windowsклавишу + E, чтобы запустить проводник.
- Перейдите в C:WindowsSysWOW64 и скопируйте EasyAntiCheat.exe.
- Вставьте файл EasyAntiCheat.exe в папку C:WindowsSystem.
- Если вы не можете найти файл, найдите его в проводнике и поместите в нужную папку или загрузите со специального веб-сайта.
Наиболее распространенное решение — убедиться, что исполняемый системный файл EasyAntiCheat находится там, где он должен быть.
4. Отключить антивирус
- Нажмите клавишу +, чтобы открыть приложение «Настройки». WindowsI
- В меню слева выберите «Безопасность Windows», затем нажмите «Открыть безопасность Windows».
- Теперь выберите Защита от вирусов и угроз.
- Выберите Параметры защиты от вирусов и угроз.
- Отключите Постоянную защиту. При желании вы также можете отключить все остальные параметры на этой странице.
Хотя это не является распространенным явлением, некоторые пользователи сообщают, что их файл EasyAntiCheat.exe помещен в карантин антивирусом. Отключение антивируса и запуск игры может доказать, проблема это или нет.
Мы показали вам, как отключить Защитника Windows, но если у вас есть сторонний антивирус, откройте меню его настроек и отключите его в меню безопасности.
Что вызывает ошибку Fortnite 1058?
Как мы уже говорили ранее, если игровая чит-система не установлена или не включена правильно, это приведет к возникновению ошибки 1058.
Однако другие причины могут помешать вам играть в Fortnite и столкнуться с ошибкой 1058.
Неполные установочные файлы и отсутствующие файлы Windows могут привести к появлению ОШИБКИ ЗАПУСКА START SERVICE FAILED: 1058.
Вы можете переустановить игру или необходимые системные файлы, чтобы устранить ошибку, или сторонние инструменты восстановления ПК, чтобы отсканировать и исправить отсутствующие файлы Windows.
Если вы столкнулись с ошибкой 1058, StartService Failed: 1058, вышеупомянутые решения помогут вам исправить ошибку и включить службу или запустить игру, что создаст вам проблемы.
Сообщите нам, какое решение вы использовали для решения проблемы «Не удается создать службу (ошибка StartService: 1058)» в разделе комментариев ниже.
Производительность компьютера определяется используемым программным обеспечением.
Единственным обязательным требованием к оборудованию является возможность подключения не менее чем шести мониторов. Обеспечить это можно подключив одну видеокарту с 4-мя выходами (при наличии 2-3 видеовыходов на материнской плате и процессора с интегрированным видео) или две-три видеокарты с двумя видеовыходами (для материнских плат с тремя и более слотами PCIx16). Важно также использовать блок питания достаточной мощности (с не менее чем полуторакратным запасом мощности от суммарной мощности всего оборудования). Для рабочего места с несколькими мониторами следует выделить отдельную видеокарту.
Примерная конфигурация на 6 РМ:
- Процессор IntelCorei5-4570 3.2GHz графика HDGraphics4600 которого поддерживает подключение 3 мониторов. (по производительности на уровне GeForceGT630)
- Плата ASUS LGA1150 H87-PLUS H87 с двумя PCI-Ex16 и тремя видеовыходами DVI/DSub/HDMI — В настройках BIOSнужно включить возможность использования интегрированного видео вместе с дискретным.
- Видеокарта PCI-EAsusGeForceGT 640 2048MB 128bitDDR3 с возможностью подключения четырех мониторов
- RAM — не менее 4 Gb
- Блок питания — не менее 500 Вт
Это примерная основа для сборки системного блока с возможностью подключения шести мониторов.
Общие рекомендации: антивирусы устанавливайте при выключенном Астер с обязательной перезагрузкой и, желательно, только для учетной записи первого рабочего места.
Протестированы следующие антивирусы: Антивирус Касперского для WindowsWorkstations, AVGAntivirusFree, AviraFreeAntivirus, G-Data, AvastFreeAntivirus, NortonInternetSecurity, Nod 32, Dr. Web.
На WinXP последние 3 запустились только на первом РМ. На Win7 — на дополнительных местах запустились все протестированные антивирусы, кроме Dr. Web
Все протестированные антивирусы при обнаружении вируса устраняли угрозу, даже если запускались только на первом РМ.
Известные проблемы и способы решения: Некоторые антивирусы (AVGAntivirusFree, AviraFreeAntivirus, NortonInternetSecurity) блокируют работу службы Астер. При этом дополнительные РМ не запускаются, Астер включается с ошибкой «отказ службы код: 64.000000.000000 69.000000.000001» (в новой версии Астер “Код ошибки=4”), а антивирус может выдавать сообщения о вирусной угрозе.
Чтобы антивирус не блокировал работу Астер, добавьте в исключения папку с установленным Астер и C:WINDOWSsystem32mute32.dll для WinXP, C:WINDOWSSystem32driversmutenx.sys для Win7/8/10.
При использовании Касперского 2015/16 необходимо дополнительно отключить самозащиту в настройках антивируса”
В настоящее время Aster работает только со встроенными видеокартами на основе чипсетов ATI/Nvidia/Intel. Для подключения мониторов также возможно использование USB-адаптеров на чипах FrescoLogic, и беспроводного монитора (WiDi).
Внешние USB-адаптеры на основе технологии DispalyLink, а также программные эмуляции внешнего дисплея, типа AirDisplay или IDisplay, не поддерживаются.
Начиная с версии 2,16 в АСТЕР добавлена поддержка мониторов (display-only devices), включающая поддержку DisplayLink мониторов с обновлённым драйвером на Windows 10 сборки 14393 и новее (только в этих ОС появился совместимый с АСТЕР драйвер). Особенности использования display-only devices устройств:
- не следует назначать на первое рабочее место только мониторы относящиеся к устройствам display-only devices т.к. на момент запуска мест они могут быть еще не готовы к работе;
- рабочие места следует запускать только после полной загрузки ОС и готовности мониторов т.к. иначе может не сработать автоматический запуск мест при включении ПК;
- запуск мест можно выполнить вручную кнопкой «Запуск рабочих мест АСТЕР».
Для каждого пользователя компьютера, необходмо создать свою учетную запись. Для этого , в меню Пуск выберите пункт «Панель управления», а затем дважды щелкните элемент «Учетные записи пользователей».
Также можно настроить автоматический вход в систему с учетными данными определенного пользователя, делается это на вкладке «Вход» панели Управление Астер V7.
Для запуска Mozilla Firefox этого должно быть достаточно, а Chrome лучше переустановить, установив его для всех аккаунтов на компьютере c помощью альтернативного установочного файла «Cкачать альтернативный установщик Google Chrom.»
* Примечание: Для любого браузера вы можете установить плагин AdBlock, для блокировки рекламы и нежелательного контента.
1. Подключение по RDP.
Терминальный доступ к компьютеру будет правильно работать только с разблокированным TS, то есть таким, который не требует отключения локального пользователя при удаленном входе.
* Учетная запись для подключения по RDP должна иметь пароль (особенность RDP подключения)
2. Подключение с помощью таких программ как RAdmin, TeamViewer, UltraVNC и им подобных.
Программы удалённого доступа, работающие в режиме службы и/или использующие в своей работе mirror-драйвер не могут быть использованы для подключения к дополнительным местам АСТЕР. Для получения возможности удаленного управления всеми рабочими местами нужно использовать программы администрирования, способные запускаться как пользовательское приложение, а не как служба, другими словами, способные выполняться одновременно в нескольких экземплярах.
Применительно к конкретной программе ситуация следующая:
Radmin — это принципиально однопользовательская программа, способная работать только с первым рабочим местом АСТЕР
*Для x64 систем для корректной работы необходима дополнительная настройка. (случай когда mirror-драйвер отображается в панели Управление Астер)
В панели Управление АСТЕР на закладке Видео нужно назначить мониторы местам обычным образом, а для mirror-драйвера номер места стереть. После применения настроек (обязательно) в редакторе реестра нужно найти параметр с названием <0000_mtxk_terminal>. Таких может найтись несколько, но один из них будет иметь значение 0xffffffff (4294967295). Измените значение этого параметра на 0 и перезагрузите компьютер. После этого Radmin должен работать.
TeamViewer корректно работает на всех рабочих местах, главное не устанавливать HOST версию, также можно запускать без установки. Недостатком является невозможность подключиться сразу к нескольким рабочим местам. Если запустить на нескольких рабочих местах, то подключиться можно будет только к последнему запущенному клиенту TeamViewer.
UltraVNC и подобное ПО позволяют подключаться к рабочим местам независимо, при этом может потребоваться дополнительная настройка программы на использование разных портов/экранов подключения, или настройка АСТЕР на применение разных IP-адресов.
Возможны два варианта повторной активации Астер.
1. С расходованием лимита активаций серийного номера.
Происходит всегда, когда Астер активируется через инернет как описано в Руководстве пользователя. Использовать данный способ стоит лишь в случае замены ПК, или замены ЦП вашего ПК.
2. Без расходования лимита активаций.
Этим способом нужно воспользоваться, если изменений в конфигурации оборудования не было, может потребоваться после переустновки ОС.
Для повторной активации Астер в этом случае достаточно выполнить в новой ОС reg файл, который Астер предлагает сохранить после активации первым способом.
Не забывайте его сохранять, чтобы не тратить активации в будущем, после переустановки ОС.
Хорошим вариантом будет создание образа системного раздела жесткого диска с (по возможности настроенной) ОС, который позволит в считанные минуты восстановить систему после любых сбоев, в том числе и после заражения вирусами и т.п. и сэкономит время на восстановление.
Количество проведенных активаций можно узнать на странице в разделе «Параметры серийного номера»
Одновременный запуск приложения Steam два и более раз, возможен с помощью специальной программы (так называемой “песочницы”). Таких программ существует несколько, в том числе и встроенных в антивирус. Запуск тестировался при помощи программы Sandboxie, после установки которой в контекстном меню ярлыков появляется пункт «Запустить в песочнице». В бесплатной версии можно использовать только одну песочницу единовременно, но этого достаточно для запуска двух копий Steam. Например на первом месте запускаем Steam обычным образом, а на втором в песочнице. В итоге получим по одной копии клиента Steam на каждом рабочем месте. (для каждой копии нужен свой Steam аккаунт). Также данным способом можно запустить некоторые приложения/игры напрямую не поддерживающие запуск нескольких своих копий.
При возникновении проблем с играми (особенно онлайн), необходимо при запуске Steam, в Sanboxie поставить чекбокс «запустить как UAC Administrator».
Примером может служить игра Dota2, в которой нельзя начать поиск игры, пока несколько игроков объеденены в группу.
8.1. Компьютер PC-архитектуры, ноутбук.
Рекомендуется использовать ноутбук только с дискретным, или только с интегрированным видеоадаптером, т.к. если в ноутбуке будет использоваться оба вида адаптеров, то задействовать дискретную видеокарту для нужд Астер не получится.
8.2. ОС Win 7/8/10 (Кроме Win7 Starter, т.к. в ней нельзя подключить несколько мониторов)
Имеется формальная поддержка серверных систем, начиная с 2008 R2, но Астер на них не тестировался и не гарантируется правильная работа всех функций сервера. Пользователь принимает на себя обязательство предварительного тестирования нужного ему функционала сервера с АСТЕР.
* Существуют версии для Windows XP(x32), но их поддержка ограничена и работа по их обновлению не ведется.
8.3. Наличие дополнительных для каждого пользователя:
- комплектов устройств ввода (клавиатура/мышь);
- мониторов или телевизоров — необходимого количества видеовыходов для подключения всех мониторов.
8.4. Требования к видеокартам: (относится только к АСТЕР V7)
- поддерживаются только серии GeForce, Radeon и интегрированный Intel;- видеокарта должна иметь полноценный WDDM-видеодрайвер;
- для многоместных комплексов желательно использовать не самые топовые модели видеокарт, занимающие один слот, не разогнанные, с меньшим количеством видеопамяти;
- обеспечить хорошую вентиляцию и достаточное питание видеокарт;
- не использовать SLI/CrossFire режимы.
- не устанавливать, или по крайней мере не использовать с включенным Астер расширения видеодрайвера, например 3D Vision, HydraVision и т.п., для этого при установке драйвера нужно выбрать пользовательский режим в котором будет возможен выбор необходмых компонентов;
На Windows XP пользователь должен заранее и самостоятельно протестировать нужное оборудование с АСТЕР.
8.5. Требования к устройствам ввода:
- Не следует устанавливать какие-либо дополнительные драйвера/утилиты для клавиатур и мышек.- при использовании более одного беспроводного комплекта возможно их взаимовлияние, поэтому желательно проверять их работу при покупке.
- Использование устройств ввода, таких как джойстик, сенсорная рамка, Xbox контроллер и т.п. возможно только на первом рабочем месте. Пользоваться электронной подписью на eToken/ruToken, также можно только на первом месте.
- ЭП на обычной USB флешке или дискете будет доступна для использования на всех местах.
8.6. Объёма HDD должно быть достаточно для установки ОС и потребностей всех пользователей.
При числе мест больше двух и в зависимости от выполняемых задач нагрузка на диск может быть очень большой, особенно при недостатке оперативной памяти, поэтому лучше выбирать более скоростной диск.
8.7. Объём оперативной памяти RAM должен соответствовать потребностям выполняемых на ПК задач.
В сумме количество RAM складывается из:
- Памяти необходимой для запуска ОС (Windows 7 и Windows 8,10 — 1ГБ/2ГБ для x32 и x64 соответственно)
- 500 мб в среднем на каждое рабочее место.
Этого должно хватить на загрузку учетной записи и запуск необходимых приложений.
Исходя из этого примерный минимальный объем RAM для Win 7/8 в расчете на 6 пользователей будет следующим:
- 1ГБ(для ОС)+500*6=4ГБ
- Для конфигурации на шесть мест все же лучше использовать 6-8ГБ и более.
Оперативная память легко масштабируемый ресурс ПК, т.к. в любой момент можно добавить пару планок, а при отсутствии на материнской плате дополнительных разъемов, заменить их на модули большего объема. Но все же лучше следовать правилу «Оперативной памяти мало не бывает», в разумных пределах конечно.
32 битные ОС Microsoft не поддерживают более 4 Гб оперативной памяти. Кроме того, часть адресного пространства резервируется под видеопамять, поэтому объём доступной в ОС памяти может уменьшаться до 3 Гб и меньше и запуск больше двух мест АСТЕР на x32 системах может привести к нехватке оперативной памяти, для выполнения ресурсоемких приложений.
8.8. Производительность процессора.
Нет однозначного соответствия между количеством задействованных рабочих мест и производительностью процессора. Т.к. она зависит от количества одновременно работающих пользователей, общего числа запущенных приложений и степени их потребности в ресурсах процессора. Нетребовательные (легкие) приложения это стандартные офисные приложения – Microsoft Word, Excel, браузеры, почтовые клиенты и т.п., т.е. те которые по минимуму загружают ЦП.
К более-менее требовательным приложениям можно отнести 1С:Предприятие с небольшими базами данных (до 2 Гб). «Тяжелые» — это например приложения обработки/рендеринга фото/видео, игры и т.п. ПО. Следовательно, примерно оценив задачи, которые будут выполняться на ПК, можно определить необходимую производительность процессора. В общем виде, при выборе ЦП лучше придерживаться правила «по ядру на каждое место», частота ЦП при этом не играет большой роли.
8.9. Возможное расстояние между рабочими местами полностью зависит от:
- типа и качества соединительных проводов c помощью которых подключаются дополнительные рабочие места;
- электромагнитной обстановки в местах прокладки кабелей и местах размещения удалённых устройств;
- качества подаваемого питания и от особенностей работы самих устройств.
Ниже приведены длины различных видов кабелей без учета влияния негативных факторов, в скобках указаны значения длин для активных кабелей. В зависимости от производителя и качества, возможные длины кабелей могут отличаться от представленных.
- USB 5 (25*) метров — пять сегментов по 5 метров каждый.
- PS/2 10 метров
- HDMI 5 (40) метров
- DVI 1280 x 1024 15 метров
- DVI 1920 x 1200 10 метров
- DVI активный 61 метр.
- VGA 640 x 480 50 метров
- VGA 800 x 600 30 метров
- VGA 1024 x 768 15 метров
- VGA 1366 x 768 12 метров
- VGA 1600 x 1200 5 метров
Исходя из этого, расстояние до 10м, является оптимальным расстоянием рабочих мест от системного блока без использования доп оборудования для увеличения дальности. Перед покупкой кабелей рекомендуется уточнять у продавца их характеристики, а лучше проверять их на месте. Существует ряд устройств позволяющих увеличить это расстояние многократно. Это различного рода KVM удлинители а также удлинители VGA/USB по витой паре, но эти решения на практике не тестировались и мы не гарантируем безупречную работу устройств, подключенных через удлинители.
Выводы:
- Сама по себе программа Астер практически не увеличивает нагрузку на систему, поэтому оптимальная конфигурация компьютера:
для 2х пользователей не отличается в большинстве случаев от оптимальной (для данных задач) конфигурации компьютера на одного пользователя. Разве только добавьте 2-4 GB RAM — памяти много не бывает. - для 3-6 пользователей желательно взять CPU на 1-2 уровня производительности выше, увеличить объем RAM пропорционально количеству пользователей, поставить SSD-диск и блок питания с запасом мощности. Оптимальный объём RAM на одного пользователя примерно 2 GB для офисного и 4 GB и более для мультимедиа/игрового ПК.
Для большего количества рабочих мест в любом случае потребуется предварительное тестирование и настройка системы. Скачать бесплатную 30-дневную версию Астер можно здесь: https://www.ibik.ru/ru/downloads/, пробная версия не имеет ограничений по функционалу и ограничена только временем бесплатного использования.
1.Перед тем как включить АСТЕР V7 на ОС Windows 10, необходимо расширить рабочий стол на все мониторы и установить на мониторах нужные разрешения
2.Приложения, изменяющие разрешение экрана, могут работать неправильно, в частности, игровые приложения могут не переходить в полноэкранный режим. Для запуска игровых приложений используйте оконный режим.
Имеются различные типы лицензии на программное обеспечение АСТЕР:
Подробнее
1. Новая версия АСТЕР позволяет выполнить деактивацию лицензии например для переноса на другое оборудование.
Ниже перечислены случаи при которых необходимо выполнять процедуру деактивации, по завершении которой текущие ключи становятся недействительными, а взамен взамен выдаются новые:
a) Для переноса лицензии АСТЕР на другой компьютер
b) При необходимости замены CPU
c) При необходимости замены жесткого диска, на котором установлена Windows, в которой установлен АСТЕР
d) При необходимости переноса Windows c одного жесткого диска на другой.
e) При отказе от продукта и требовании вернуть деньги.
В остальных случаях изменения оборудования (например, добавление/замена сетевых плат, наращивание памяти, и пр.), деактивация не требуется.
В случае непредвиденной замены HDD или CPU (в результате выхода их из строя), Вам следует обратиться в службу поддержки, и предоставить технический отчет, и код/ы активации АСТЕР, которые были использованы на этом компьютере.
Если на одном ПК активировано сразу несколько лицензий АСТЕР (например по ошибке), то Вы можете выбрать какие лицензии необходимо деактивировать.
Важно!!! Процедура деактивации применима только для лицензии версии Pro, лицензия версии HOME не может быть деактивирована.
2. Повторную активацию программы в случаях, которые не требуют деактивации (например после переустановки ОС на тот же HDD), вы можете выполнять сколько угодно раз имеющимся у Вас ключом (т.е. точно также как и при первой установке АСТЕР).
Параметры персонализации не привязаны к рабочему месту и могут быть настроены индивидуально для каждой учетной записи. Поэтому чтобы иметь индивидуальные настройки персонализации, используйте на каждом рабочем месте отдельную учетную запись. Также рабочие места можно настроить на автоматический вход в систему с учетными данными определенного пользователя (вкладка «Основные настройки») .
Для запуска рабочих мест подключение монитора обязательно. Однако, подключенный монитор можно имитировать с помощью заглушки, или если у монитора имеется несколько интерфейсов (например VGA+DVI), подключить один один монитор несколько раз, при этом можно будет переключаться между рабочими местами просто выбрав нужный сигнал на мониторе.
Чтобы оснастить рабочее место несколькими мониторами, нужно выделить для него отдельную графическую карту, поскольку рабочее место с несколькими мониторами не может делить ни одну из своих графических карт с другим рабочим местом. Однако при помощи технологий NVIDIA Surround и AMD Eyefinity, есть возможность присоединить к рабочему месту дополнительные мониторы на общей (разделяемой) видеокарте, при этом рабочее место сможет использовать только мониторы, работающие от одной видеокарты.
Эти технологии позволяют объединить несколько мониторов, при этом в системе они будут считаться одним монитором, который может быть назначен для одного из рабочих мест в настройках АСТЕР. Однако, следует понимать, что «сгруппированные» таким образом мониторы представляют собой один непрерывный экран и, следовательно, не смогут работать в разных режимах.
Неполадки в работе ПК, будь то BSOD / зависание на старте ОС, или пустой черный экран при включении ПК, можно попытаться устранить одним из описанных ниже способов.
Для Win 8-10:
— Если прервать загрузку системы кнопкой «Reset», или, если таковая отсутствует, то просто выключение/включение ПК на раннем этапе загрузки ОС (сразу после появления логотипа Windows и крутящихся точек), позволит перевести АСТЕР в безопасный режим на одну загрузку, в котором АСТЕР можно отключить, или перенастроить.
— Если 3 раза подряд прервать загрузку системы (способом указанным выше), то на 4 раз запустится среда восстановления системы (Recovery mode), из которой можно выбрать загрузку в безопасном режиме, или другие варианты способные восстановить загрузку ОС. — кроме того в режим восстановления можно попасть с помощью диска (CD/USB) восстановления.
Для Win 7:
— F8 — безопасный режим (в котором можно отключить АСТЕР)
— F8 — отключение обязательной проверки подписи драйверов
— F8 — загрузка последней удачной конфигурации
— F8 — устранение неполадок компьютера — возврат к точке восстановления
После нормальной загрузки ПК следует отправить в службу поддержки технический отчет (созданный с опцией «Детальная отладочная информация») с подробным описанием проблемы. Однако, после возврата к точке восстановления в тех. отчете может не быть нужной для решения проблемы информации, как в прочем и сама проблема в дальнейшем может не повториться. Варианты перезагрузки в безопасном режиме из работоспособной ОС здесь не представлены.
В последней сборке Win10 (15063) при включенном АСТЕР и включенной в BIOS опции SecureBoot, возможна ситуация, когда при включении ПК, ОС перестанет загружаться (будет загружаться режим восстановления). Для решения проблемы достаточно отключить SecureBoot в BIOS. Также, если в режиме восстановления выбрать «Отключить обязательную проверку подписи драйверов», то ОС загрузится без отключения SecureBoot, но при следующем включении/перезагрузки ПК снова загрузится режим восстановления.
Для отключения SecureBoot:
- откройте меню BIOS, нажимая клавишу del при включении ПК. У разных производителей клавиша может отличаться (F1/F2/Esc), см.инструкцию к материнской плате.
- найдите параметр «SecureBoot» и установите для него значение «Disabled». Этот параметр обычно находится на одной из вкладок «Security», «Boot», или «Authentication» опять же в зависимости от производителя материнской платы. На некоторых материнских платах для отключения SecureBoot требуется зайти в раздел «Управление ключами» и удалить ключи безопасной загрузки.
- сохраните изменения и перезагрузите ПК (F10 >> YES >> Enter)
Несовместимое с АСТЕР программное обеспечение, можно условно разделить на две группы:
1.ПО которое в обязательном порядке нужно удалить перед установкой/запуском АСТЕР. Эта группа включает в себя весь перечень ПО — аналогов АСТЕР. Это BeTwin, SoftXpand, WM Program и любые другие подобные программы.
2. Потенциально/условно несовместимое ПО, которое необходимо удалить в первую очередь, в случае некорректной работы ПК, это в основном утилиты, устанавливающиеся по умолчанию вместе с видеодрайвером. Установку видеодрайвера желательно выполнять в выборочном режиме — только видео/аудио драйвер.
Вот неполный список утилит:
- NVIDIA 3D Vision
- NVIDIA GeForce Experience
- VulkanRT
- AMD Gaming Evolved
К этой группе также можно отнести программы для тонкой настройки видеокарты, бенчмарки, а также другие программы, работающие с видеодрайвером на низком уровне:
- MSI Afterburner
- RivaTuner
Иногда возникает необходимость в автоматическом запуске программы, параметры которой зависят от номера рабочего места АСТЕР.
Небольшая утилита wplaceno позволяет узнать номер рабочего места, на котором она запущена.
Номер рабочего места возвращается в коде возврата (exit code), который может быть использован для задания параметров запуска в других программах.
В bat-файлах номер терминала будет доступен в переменной %errorlevel%.
Пример:
Программу iTalс для корректной работы на всех рабочих местах, нужно запускать с параметром содержащим порт подключения к клиенту программы, который должен быть свой для каждого места, например 4001 — для первого рабочего места, 4002 — для второго, и так далее.
Всё это организуется с помощью небольшого командного файла:
rem ————— Start iTALС client—————————
@wplaceno
@set AWP=%errorlevel%
@echo ASTER Workplace number is %AWP%
@rem Start iTALC with a seperate port for each workplace
@Start «» «C:program files (x86)iTALCica.exe» -ivsport 400%AWP% -isdport 480%AWP%
rem
Если поместить этот командный файл в раздел автозагрузки для всех пользователей, то при входе пользователя в систему на каждом из рабочих мест будет запущен клиент iTalc с нужным значением номера порта.
Утилиту wplaceno.zip нужно разместить в папке, в которой установлен АСТЕР, а также изменить при необходимости путь до ica.exe.
Спасибо пользователю Frederik Dewanckele за предоставленную информацию.
Принцип заключается в том, что флешку (или раздел HDD/CD) можно подключить как NTFS папку в оснастке «Управление компьютером» (compmgmt.msc). Это можно самостоятельно сделать и без применения дополнительных программ, но USBDLM поможет автоматизировать процесс.
Следующие шаги описывают сам процесс настройки, на примере флешки:
1. Скачайте и устанавливаете USBDLM
2. Запустите файлы _service_register.cmd и _service_start.cmd из директории C:Program FilesUSBDLM
3. Запустите файл C:Program FilesUSBDLM_edit-ini.cmd, после выполнения которого, в той же директории создастся и откроется для редактирования файл USBDLM.ini
4. Для каждой флешки в раздел Drive Letters файла USBDLM.ini нужно добавить параметры которые будут определять действия USBDLM при её подключении. Параметры могут описывать как порт подключения [PortName], так и само устройство [DeviceID], [VolumeSerial] и пр. и в зависимости от поставленной задачи можно использовать разные параметры и их комбинации. Утилита UsbDriveInfo.exe из каталога C:Program FilesUSBDLM позволяет получить необходимые сведения о подключенном устройстве. Для этого нужно запустить UsbDriveInfo и выбрать в списке нужное устройство, после чего в области справа отобразится вся необходимая информация. Нам потребуется раздел «USBDLM Criteria»- он в самом конце списка.
5. Чтобы идентифицировать USB порт в который подключена флешка, добавим в USBDLM.ini в раздел Drive Letters следующую запись:
[DriveLetters]
PortName=2-12
;UserName=User1 {это комментарии}
Letters=c:UsersUser1Desktopusb-stick
;место №1 1.1 {это комментарии}
Таким образом любая флешка, подключенная в порт 2-12 будет смонтирована в папку «usb-stick» на рабочем столе пользователя User1. В данном примере, число 12 является номером порта usb хаба, и если изменить его значение на ?? (количество знаков ? должно быть равно количеству цифр), то флешку можно будет подключить в любой порт этого хаба.
6. Запись в USBDLM.ini вида:
[DriveLetters]
DeviceID=USBVID_0951&PID_1642019B92B179BBBB175080057
;UserName=User2
Letters=c:UsersUser2Desktopusb-stick
;место №2 1.2
позволяет идентифицировать флешку и смонтировать её в папку usb-stick рабочего стола пользователя User2 не зависимо от того, в какой USB порт она подключена.
7. Добавьте в USBDLM.ini в раздел Drive Letters несколько записей чтобы описать все нужные варианты, при этом параметры PortName, DeviceID и другие можно комбинировать на свое усмотрение.
* Другие пользователи, у которых будет доступ к рабочему столу (в данном случае пользователя User2), также смогут получить доступ и к информации на USB накопителе смонтированным в папку на его рабочем столе.
Спасибо пользователю Frederik Dewanckele за предоставленную информацию.
Производительность компьютера определяется используемым программным обеспечением.
Единственным обязательным требованием к оборудованию является возможность подключения не менее чем шести мониторов. Обеспечить это можно подключив одну видеокарту с 4-мя выходами (при наличии 2-3 видеовыходов на материнской плате и процессора с интегрированным видео) или две-три видеокарты с двумя видеовыходами (для материнских плат с тремя и более слотами PCIx16). Важно также использовать блок питания достаточной мощности (с не менее чем полуторакратным запасом мощности от суммарной мощности всего оборудования). Для рабочего места с несколькими мониторами следует выделить отдельную видеокарту.
Примерная конфигурация на 6 РМ:
- Процессор IntelCorei5-4570 3.2GHz графика HDGraphics4600 которого поддерживает подключение 3 мониторов. (по производительности на уровне GeForceGT630)
- Плата ASUS LGA1150 H87-PLUS H87 с двумя PCI-Ex16 и тремя видеовыходами DVI/DSub/HDMI — В настройках BIOSнужно включить возможность использования интегрированного видео вместе с дискретным.
- Видеокарта PCI-EAsusGeForceGT 640 2048MB 128bitDDR3 с возможностью подключения четырех мониторов
- RAM — не менее 4 Gb
- Блок питания — не менее 500 Вт
Это примерная основа для сборки системного блока с возможностью подключения шести мониторов.
Общие рекомендации: антивирусы устанавливайте при выключенном Астер с обязательной перезагрузкой и, желательно, только для учетной записи первого рабочего места.
Протестированы следующие антивирусы: Антивирус Касперского для WindowsWorkstations, AVGAntivirusFree, AviraFreeAntivirus, G-Data, AvastFreeAntivirus, NortonInternetSecurity, Nod 32, Dr. Web.
На WinXP последние 3 запустились только на первом РМ. На Win7 — на дополнительных местах запустились все протестированные антивирусы, кроме Dr. Web
Все протестированные антивирусы при обнаружении вируса устраняли угрозу, даже если запускались только на первом РМ.
Известные проблемы и способы решения: Некоторые антивирусы (AVGAntivirusFree, AviraFreeAntivirus, NortonInternetSecurity) блокируют работу службы Астер. При этом дополнительные РМ не запускаются, Астер включается с ошибкой «отказ службы код: 64.000000.000000 69.000000.000001» (в новой версии Астер “Код ошибки=4”), а антивирус может выдавать сообщения о вирусной угрозе.
Чтобы антивирус не блокировал работу Астер, добавьте в исключения папку с установленным Астер и C:WINDOWSsystem32mute32.dll для WinXP, C:WINDOWSSystem32driversmutenx.sys для Win7/8/10.
При использовании Касперского 2015/16 необходимо дополнительно отключить самозащиту в настройках антивируса”
В настоящее время Aster работает только со встроенными видеокартами на основе чипсетов ATI/Nvidia/Intel. Для подключения мониторов также возможно использование USB-адаптеров на чипах FrescoLogic, и беспроводного монитора (WiDi).
Внешние USB-адаптеры на основе технологии DispalyLink, а также программные эмуляции внешнего дисплея, типа AirDisplay или IDisplay, не поддерживаются.
Начиная с версии 2,16 в АСТЕР добавлена поддержка мониторов (display-only devices), включающая поддержку DisplayLink мониторов с обновлённым драйвером на Windows 10 сборки 14393 и новее (только в этих ОС появился совместимый с АСТЕР драйвер). Особенности использования display-only devices устройств:
- не следует назначать на первое рабочее место только мониторы относящиеся к устройствам display-only devices т.к. на момент запуска мест они могут быть еще не готовы к работе;
- рабочие места следует запускать только после полной загрузки ОС и готовности мониторов т.к. иначе может не сработать автоматический запуск мест при включении ПК;
- запуск мест можно выполнить вручную кнопкой «Запуск рабочих мест АСТЕР».
Для каждого пользователя компьютера, необходмо создать свою учетную запись. Для этого , в меню Пуск выберите пункт «Панель управления», а затем дважды щелкните элемент «Учетные записи пользователей».
Также можно настроить автоматический вход в систему с учетными данными определенного пользователя, делается это на вкладке «Вход» панели Управление Астер V7.
Для запуска Mozilla Firefox этого должно быть достаточно, а Chrome лучше переустановить, установив его для всех аккаунтов на компьютере c помощью альтернативного установочного файла «Cкачать альтернативный установщик Google Chrom.»
* Примечание: Для любого браузера вы можете установить плагин AdBlock, для блокировки рекламы и нежелательного контента.
1. Подключение по RDP.
Терминальный доступ к компьютеру будет правильно работать только с разблокированным TS, то есть таким, который не требует отключения локального пользователя при удаленном входе.
* Учетная запись для подключения по RDP должна иметь пароль (особенность RDP подключения)
2. Подключение с помощью таких программ как RAdmin, TeamViewer, UltraVNC и им подобных.
Программы удалённого доступа, работающие в режиме службы и/или использующие в своей работе mirror-драйвер не могут быть использованы для подключения к дополнительным местам АСТЕР. Для получения возможности удаленного управления всеми рабочими местами нужно использовать программы администрирования, способные запускаться как пользовательское приложение, а не как служба, другими словами, способные выполняться одновременно в нескольких экземплярах.
Применительно к конкретной программе ситуация следующая:
Radmin — это принципиально однопользовательская программа, способная работать только с первым рабочим местом АСТЕР
*Для x64 систем для корректной работы необходима дополнительная настройка. (случай когда mirror-драйвер отображается в панели Управление Астер)
В панели Управление АСТЕР на закладке Видео нужно назначить мониторы местам обычным образом, а для mirror-драйвера номер места стереть. После применения настроек (обязательно) в редакторе реестра нужно найти параметр с названием <0000_mtxk_terminal>. Таких может найтись несколько, но один из них будет иметь значение 0xffffffff (4294967295). Измените значение этого параметра на 0 и перезагрузите компьютер. После этого Radmin должен работать.
TeamViewer корректно работает на всех рабочих местах, главное не устанавливать HOST версию, также можно запускать без установки. Недостатком является невозможность подключиться сразу к нескольким рабочим местам. Если запустить на нескольких рабочих местах, то подключиться можно будет только к последнему запущенному клиенту TeamViewer.
UltraVNC и подобное ПО позволяют подключаться к рабочим местам независимо, при этом может потребоваться дополнительная настройка программы на использование разных портов/экранов подключения, или настройка АСТЕР на применение разных IP-адресов.
Возможны два варианта повторной активации Астер.
1. С расходованием лимита активаций серийного номера.
Происходит всегда, когда Астер активируется через инернет как описано в Руководстве пользователя. Использовать данный способ стоит лишь в случае замены ПК, или замены ЦП вашего ПК.
2. Без расходования лимита активаций.
Этим способом нужно воспользоваться, если изменений в конфигурации оборудования не было, может потребоваться после переустновки ОС.
Для повторной активации Астер в этом случае достаточно выполнить в новой ОС reg файл, который Астер предлагает сохранить после активации первым способом.
Не забывайте его сохранять, чтобы не тратить активации в будущем, после переустановки ОС.
Хорошим вариантом будет создание образа системного раздела жесткого диска с (по возможности настроенной) ОС, который позволит в считанные минуты восстановить систему после любых сбоев, в том числе и после заражения вирусами и т.п. и сэкономит время на восстановление.
Количество проведенных активаций можно узнать на странице в разделе «Параметры серийного номера»
Одновременный запуск приложения Steam два и более раз, возможен с помощью специальной программы (так называемой “песочницы”). Таких программ существует несколько, в том числе и встроенных в антивирус. Запуск тестировался при помощи программы Sandboxie, после установки которой в контекстном меню ярлыков появляется пункт «Запустить в песочнице». В бесплатной версии можно использовать только одну песочницу единовременно, но этого достаточно для запуска двух копий Steam. Например на первом месте запускаем Steam обычным образом, а на втором в песочнице. В итоге получим по одной копии клиента Steam на каждом рабочем месте. (для каждой копии нужен свой Steam аккаунт). Также данным способом можно запустить некоторые приложения/игры напрямую не поддерживающие запуск нескольких своих копий.
При возникновении проблем с играми (особенно онлайн), необходимо при запуске Steam, в Sanboxie поставить чекбокс «запустить как UAC Administrator».
Примером может служить игра Dota2, в которой нельзя начать поиск игры, пока несколько игроков объеденены в группу.
8.1. Компьютер PC-архитектуры, ноутбук.
Рекомендуется использовать ноутбук только с дискретным, или только с интегрированным видеоадаптером, т.к. если в ноутбуке будет использоваться оба вида адаптеров, то задействовать дискретную видеокарту для нужд Астер не получится.
8.2. ОС Win 7/8/10 (Кроме Win7 Starter, т.к. в ней нельзя подключить несколько мониторов)
Имеется формальная поддержка серверных систем, начиная с 2008 R2, но Астер на них не тестировался и не гарантируется правильная работа всех функций сервера. Пользователь принимает на себя обязательство предварительного тестирования нужного ему функционала сервера с АСТЕР.
* Существуют версии для Windows XP(x32), но их поддержка ограничена и работа по их обновлению не ведется.
8.3. Наличие дополнительных для каждого пользователя:
- комплектов устройств ввода (клавиатура/мышь);
- мониторов или телевизоров — необходимого количества видеовыходов для подключения всех мониторов.
8.4. Требования к видеокартам: (относится только к АСТЕР V7)
- поддерживаются только серии GeForce, Radeon и интегрированный Intel;- видеокарта должна иметь полноценный WDDM-видеодрайвер;
- для многоместных комплексов желательно использовать не самые топовые модели видеокарт, занимающие один слот, не разогнанные, с меньшим количеством видеопамяти;
- обеспечить хорошую вентиляцию и достаточное питание видеокарт;
- не использовать SLI/CrossFire режимы.
- не устанавливать, или по крайней мере не использовать с включенным Астер расширения видеодрайвера, например 3D Vision, HydraVision и т.п., для этого при установке драйвера нужно выбрать пользовательский режим в котором будет возможен выбор необходмых компонентов;
На Windows XP пользователь должен заранее и самостоятельно протестировать нужное оборудование с АСТЕР.
8.5. Требования к устройствам ввода:
- Не следует устанавливать какие-либо дополнительные драйвера/утилиты для клавиатур и мышек.- при использовании более одного беспроводного комплекта возможно их взаимовлияние, поэтому желательно проверять их работу при покупке.
- Использование устройств ввода, таких как джойстик, сенсорная рамка, Xbox контроллер и т.п. возможно только на первом рабочем месте. Пользоваться электронной подписью на eToken/ruToken, также можно только на первом месте.
- ЭП на обычной USB флешке или дискете будет доступна для использования на всех местах.
8.6. Объёма HDD должно быть достаточно для установки ОС и потребностей всех пользователей.
При числе мест больше двух и в зависимости от выполняемых задач нагрузка на диск может быть очень большой, особенно при недостатке оперативной памяти, поэтому лучше выбирать более скоростной диск.
8.7. Объём оперативной памяти RAM должен соответствовать потребностям выполняемых на ПК задач.
В сумме количество RAM складывается из:
- Памяти необходимой для запуска ОС (Windows 7 и Windows 8,10 — 1ГБ/2ГБ для x32 и x64 соответственно)
- 500 мб в среднем на каждое рабочее место.
Этого должно хватить на загрузку учетной записи и запуск необходимых приложений.
Исходя из этого примерный минимальный объем RAM для Win 7/8 в расчете на 6 пользователей будет следующим:
- 1ГБ(для ОС)+500*6=4ГБ
- Для конфигурации на шесть мест все же лучше использовать 6-8ГБ и более.
Оперативная память легко масштабируемый ресурс ПК, т.к. в любой момент можно добавить пару планок, а при отсутствии на материнской плате дополнительных разъемов, заменить их на модули большего объема. Но все же лучше следовать правилу «Оперативной памяти мало не бывает», в разумных пределах конечно.
32 битные ОС Microsoft не поддерживают более 4 Гб оперативной памяти. Кроме того, часть адресного пространства резервируется под видеопамять, поэтому объём доступной в ОС памяти может уменьшаться до 3 Гб и меньше и запуск больше двух мест АСТЕР на x32 системах может привести к нехватке оперативной памяти, для выполнения ресурсоемких приложений.
8.8. Производительность процессора.
Нет однозначного соответствия между количеством задействованных рабочих мест и производительностью процессора. Т.к. она зависит от количества одновременно работающих пользователей, общего числа запущенных приложений и степени их потребности в ресурсах процессора. Нетребовательные (легкие) приложения это стандартные офисные приложения – Microsoft Word, Excel, браузеры, почтовые клиенты и т.п., т.е. те которые по минимуму загружают ЦП.
К более-менее требовательным приложениям можно отнести 1С:Предприятие с небольшими базами данных (до 2 Гб). «Тяжелые» — это например приложения обработки/рендеринга фото/видео, игры и т.п. ПО. Следовательно, примерно оценив задачи, которые будут выполняться на ПК, можно определить необходимую производительность процессора. В общем виде, при выборе ЦП лучше придерживаться правила «по ядру на каждое место», частота ЦП при этом не играет большой роли.
8.9. Возможное расстояние между рабочими местами полностью зависит от:
- типа и качества соединительных проводов c помощью которых подключаются дополнительные рабочие места;
- электромагнитной обстановки в местах прокладки кабелей и местах размещения удалённых устройств;
- качества подаваемого питания и от особенностей работы самих устройств.
Ниже приведены длины различных видов кабелей без учета влияния негативных факторов, в скобках указаны значения длин для активных кабелей. В зависимости от производителя и качества, возможные длины кабелей могут отличаться от представленных.
- USB 5 (25*) метров — пять сегментов по 5 метров каждый.
- PS/2 10 метров
- HDMI 5 (40) метров
- DVI 1280 x 1024 15 метров
- DVI 1920 x 1200 10 метров
- DVI активный 61 метр.
- VGA 640 x 480 50 метров
- VGA 800 x 600 30 метров
- VGA 1024 x 768 15 метров
- VGA 1366 x 768 12 метров
- VGA 1600 x 1200 5 метров
Исходя из этого, расстояние до 10м, является оптимальным расстоянием рабочих мест от системного блока без использования доп оборудования для увеличения дальности. Перед покупкой кабелей рекомендуется уточнять у продавца их характеристики, а лучше проверять их на месте. Существует ряд устройств позволяющих увеличить это расстояние многократно. Это различного рода KVM удлинители а также удлинители VGA/USB по витой паре, но эти решения на практике не тестировались и мы не гарантируем безупречную работу устройств, подключенных через удлинители.
Выводы:
- Сама по себе программа Астер практически не увеличивает нагрузку на систему, поэтому оптимальная конфигурация компьютера:
для 2х пользователей не отличается в большинстве случаев от оптимальной (для данных задач) конфигурации компьютера на одного пользователя. Разве только добавьте 2-4 GB RAM — памяти много не бывает. - для 3-6 пользователей желательно взять CPU на 1-2 уровня производительности выше, увеличить объем RAM пропорционально количеству пользователей, поставить SSD-диск и блок питания с запасом мощности. Оптимальный объём RAM на одного пользователя примерно 2 GB для офисного и 4 GB и более для мультимедиа/игрового ПК.
Для большего количества рабочих мест в любом случае потребуется предварительное тестирование и настройка системы. Скачать бесплатную 30-дневную версию Астер можно здесь: https://www.ibik.ru/ru/downloads/, пробная версия не имеет ограничений по функционалу и ограничена только временем бесплатного использования.
1.Перед тем как включить АСТЕР V7 на ОС Windows 10, необходимо расширить рабочий стол на все мониторы и установить на мониторах нужные разрешения
2.Приложения, изменяющие разрешение экрана, могут работать неправильно, в частности, игровые приложения могут не переходить в полноэкранный режим. Для запуска игровых приложений используйте оконный режим.
Имеются различные типы лицензии на программное обеспечение АСТЕР:
Подробнее
1. Новая версия АСТЕР позволяет выполнить деактивацию лицензии например для переноса на другое оборудование.
Ниже перечислены случаи при которых необходимо выполнять процедуру деактивации, по завершении которой текущие ключи становятся недействительными, а взамен взамен выдаются новые:
a) Для переноса лицензии АСТЕР на другой компьютер
b) При необходимости замены CPU
c) При необходимости замены жесткого диска, на котором установлена Windows, в которой установлен АСТЕР
d) При необходимости переноса Windows c одного жесткого диска на другой.
e) При отказе от продукта и требовании вернуть деньги.
В остальных случаях изменения оборудования (например, добавление/замена сетевых плат, наращивание памяти, и пр.), деактивация не требуется.
В случае непредвиденной замены HDD или CPU (в результате выхода их из строя), Вам следует обратиться в службу поддержки, и предоставить технический отчет, и код/ы активации АСТЕР, которые были использованы на этом компьютере.
Если на одном ПК активировано сразу несколько лицензий АСТЕР (например по ошибке), то Вы можете выбрать какие лицензии необходимо деактивировать.
Важно!!! Процедура деактивации применима только для лицензии версии Pro, лицензия версии HOME не может быть деактивирована.
2. Повторную активацию программы в случаях, которые не требуют деактивации (например после переустановки ОС на тот же HDD), вы можете выполнять сколько угодно раз имеющимся у Вас ключом (т.е. точно также как и при первой установке АСТЕР).
Параметры персонализации не привязаны к рабочему месту и могут быть настроены индивидуально для каждой учетной записи. Поэтому чтобы иметь индивидуальные настройки персонализации, используйте на каждом рабочем месте отдельную учетную запись. Также рабочие места можно настроить на автоматический вход в систему с учетными данными определенного пользователя (вкладка «Основные настройки») .
Для запуска рабочих мест подключение монитора обязательно. Однако, подключенный монитор можно имитировать с помощью заглушки, или если у монитора имеется несколько интерфейсов (например VGA+DVI), подключить один один монитор несколько раз, при этом можно будет переключаться между рабочими местами просто выбрав нужный сигнал на мониторе.
Чтобы оснастить рабочее место несколькими мониторами, нужно выделить для него отдельную графическую карту, поскольку рабочее место с несколькими мониторами не может делить ни одну из своих графических карт с другим рабочим местом. Однако при помощи технологий NVIDIA Surround и AMD Eyefinity, есть возможность присоединить к рабочему месту дополнительные мониторы на общей (разделяемой) видеокарте, при этом рабочее место сможет использовать только мониторы, работающие от одной видеокарты.
Эти технологии позволяют объединить несколько мониторов, при этом в системе они будут считаться одним монитором, который может быть назначен для одного из рабочих мест в настройках АСТЕР. Однако, следует понимать, что «сгруппированные» таким образом мониторы представляют собой один непрерывный экран и, следовательно, не смогут работать в разных режимах.
Неполадки в работе ПК, будь то BSOD / зависание на старте ОС, или пустой черный экран при включении ПК, можно попытаться устранить одним из описанных ниже способов.
Для Win 8-10:
— Если прервать загрузку системы кнопкой «Reset», или, если таковая отсутствует, то просто выключение/включение ПК на раннем этапе загрузки ОС (сразу после появления логотипа Windows и крутящихся точек), позволит перевести АСТЕР в безопасный режим на одну загрузку, в котором АСТЕР можно отключить, или перенастроить.
— Если 3 раза подряд прервать загрузку системы (способом указанным выше), то на 4 раз запустится среда восстановления системы (Recovery mode), из которой можно выбрать загрузку в безопасном режиме, или другие варианты способные восстановить загрузку ОС. — кроме того в режим восстановления можно попасть с помощью диска (CD/USB) восстановления.
Для Win 7:
— F8 — безопасный режим (в котором можно отключить АСТЕР)
— F8 — отключение обязательной проверки подписи драйверов
— F8 — загрузка последней удачной конфигурации
— F8 — устранение неполадок компьютера — возврат к точке восстановления
После нормальной загрузки ПК следует отправить в службу поддержки технический отчет (созданный с опцией «Детальная отладочная информация») с подробным описанием проблемы. Однако, после возврата к точке восстановления в тех. отчете может не быть нужной для решения проблемы информации, как в прочем и сама проблема в дальнейшем может не повториться. Варианты перезагрузки в безопасном режиме из работоспособной ОС здесь не представлены.
В последней сборке Win10 (15063) при включенном АСТЕР и включенной в BIOS опции SecureBoot, возможна ситуация, когда при включении ПК, ОС перестанет загружаться (будет загружаться режим восстановления). Для решения проблемы достаточно отключить SecureBoot в BIOS. Также, если в режиме восстановления выбрать «Отключить обязательную проверку подписи драйверов», то ОС загрузится без отключения SecureBoot, но при следующем включении/перезагрузки ПК снова загрузится режим восстановления.
Для отключения SecureBoot:
- откройте меню BIOS, нажимая клавишу del при включении ПК. У разных производителей клавиша может отличаться (F1/F2/Esc), см.инструкцию к материнской плате.
- найдите параметр «SecureBoot» и установите для него значение «Disabled». Этот параметр обычно находится на одной из вкладок «Security», «Boot», или «Authentication» опять же в зависимости от производителя материнской платы. На некоторых материнских платах для отключения SecureBoot требуется зайти в раздел «Управление ключами» и удалить ключи безопасной загрузки.
- сохраните изменения и перезагрузите ПК (F10 >> YES >> Enter)
Несовместимое с АСТЕР программное обеспечение, можно условно разделить на две группы:
1.ПО которое в обязательном порядке нужно удалить перед установкой/запуском АСТЕР. Эта группа включает в себя весь перечень ПО — аналогов АСТЕР. Это BeTwin, SoftXpand, WM Program и любые другие подобные программы.
2. Потенциально/условно несовместимое ПО, которое необходимо удалить в первую очередь, в случае некорректной работы ПК, это в основном утилиты, устанавливающиеся по умолчанию вместе с видеодрайвером. Установку видеодрайвера желательно выполнять в выборочном режиме — только видео/аудио драйвер.
Вот неполный список утилит:
- NVIDIA 3D Vision
- NVIDIA GeForce Experience
- VulkanRT
- AMD Gaming Evolved
К этой группе также можно отнести программы для тонкой настройки видеокарты, бенчмарки, а также другие программы, работающие с видеодрайвером на низком уровне:
- MSI Afterburner
- RivaTuner
Иногда возникает необходимость в автоматическом запуске программы, параметры которой зависят от номера рабочего места АСТЕР.
Небольшая утилита wplaceno позволяет узнать номер рабочего места, на котором она запущена.
Номер рабочего места возвращается в коде возврата (exit code), который может быть использован для задания параметров запуска в других программах.
В bat-файлах номер терминала будет доступен в переменной %errorlevel%.
Пример:
Программу iTalс для корректной работы на всех рабочих местах, нужно запускать с параметром содержащим порт подключения к клиенту программы, который должен быть свой для каждого места, например 4001 — для первого рабочего места, 4002 — для второго, и так далее.
Всё это организуется с помощью небольшого командного файла:
rem ————— Start iTALС client—————————
@wplaceno
@set AWP=%errorlevel%
@echo ASTER Workplace number is %AWP%
@rem Start iTALC with a seperate port for each workplace
@Start «» «C:program files (x86)iTALCica.exe» -ivsport 400%AWP% -isdport 480%AWP%
rem
Если поместить этот командный файл в раздел автозагрузки для всех пользователей, то при входе пользователя в систему на каждом из рабочих мест будет запущен клиент iTalc с нужным значением номера порта.
Утилиту wplaceno.zip нужно разместить в папке, в которой установлен АСТЕР, а также изменить при необходимости путь до ica.exe.
Спасибо пользователю Frederik Dewanckele за предоставленную информацию.
Принцип заключается в том, что флешку (или раздел HDD/CD) можно подключить как NTFS папку в оснастке «Управление компьютером» (compmgmt.msc). Это можно самостоятельно сделать и без применения дополнительных программ, но USBDLM поможет автоматизировать процесс.
Следующие шаги описывают сам процесс настройки, на примере флешки:
1. Скачайте и устанавливаете USBDLM
2. Запустите файлы _service_register.cmd и _service_start.cmd из директории C:Program FilesUSBDLM
3. Запустите файл C:Program FilesUSBDLM_edit-ini.cmd, после выполнения которого, в той же директории создастся и откроется для редактирования файл USBDLM.ini
4. Для каждой флешки в раздел Drive Letters файла USBDLM.ini нужно добавить параметры которые будут определять действия USBDLM при её подключении. Параметры могут описывать как порт подключения [PortName], так и само устройство [DeviceID], [VolumeSerial] и пр. и в зависимости от поставленной задачи можно использовать разные параметры и их комбинации. Утилита UsbDriveInfo.exe из каталога C:Program FilesUSBDLM позволяет получить необходимые сведения о подключенном устройстве. Для этого нужно запустить UsbDriveInfo и выбрать в списке нужное устройство, после чего в области справа отобразится вся необходимая информация. Нам потребуется раздел «USBDLM Criteria»- он в самом конце списка.
5. Чтобы идентифицировать USB порт в который подключена флешка, добавим в USBDLM.ini в раздел Drive Letters следующую запись:
[DriveLetters]
PortName=2-12
;UserName=User1 {это комментарии}
Letters=c:UsersUser1Desktopusb-stick
;место №1 1.1 {это комментарии}
Таким образом любая флешка, подключенная в порт 2-12 будет смонтирована в папку «usb-stick» на рабочем столе пользователя User1. В данном примере, число 12 является номером порта usb хаба, и если изменить его значение на ?? (количество знаков ? должно быть равно количеству цифр), то флешку можно будет подключить в любой порт этого хаба.
6. Запись в USBDLM.ini вида:
[DriveLetters]
DeviceID=USBVID_0951&PID_1642019B92B179BBBB175080057
;UserName=User2
Letters=c:UsersUser2Desktopusb-stick
;место №2 1.2
позволяет идентифицировать флешку и смонтировать её в папку usb-stick рабочего стола пользователя User2 не зависимо от того, в какой USB порт она подключена.
7. Добавьте в USBDLM.ini в раздел Drive Letters несколько записей чтобы описать все нужные варианты, при этом параметры PortName, DeviceID и другие можно комбинировать на свое усмотрение.
* Другие пользователи, у которых будет доступ к рабочему столу (в данном случае пользователя User2), также смогут получить доступ и к информации на USB накопителе смонтированным в папку на его рабочем столе.
Спасибо пользователю Frederik Dewanckele за предоставленную информацию.
Производительность компьютера определяется используемым программным обеспечением.
Единственным обязательным требованием к оборудованию является возможность подключения не менее чем шести мониторов. Обеспечить это можно подключив одну видеокарту с 4-мя выходами (при наличии 2-3 видеовыходов на материнской плате и процессора с интегрированным видео) или две-три видеокарты с двумя видеовыходами (для материнских плат с тремя и более слотами PCIx16). Важно также использовать блок питания достаточной мощности (с не менее чем полуторакратным запасом мощности от суммарной мощности всего оборудования). Для рабочего места с несколькими мониторами следует выделить отдельную видеокарту.
Примерная конфигурация на 6 РМ:
- Процессор IntelCorei5-4570 3.2GHz графика HDGraphics4600 которого поддерживает подключение 3 мониторов. (по производительности на уровне GeForceGT630)
- Плата ASUS LGA1150 H87-PLUS H87 с двумя PCI-Ex16 и тремя видеовыходами DVI/DSub/HDMI — В настройках BIOSнужно включить возможность использования интегрированного видео вместе с дискретным.
- Видеокарта PCI-EAsusGeForceGT 640 2048MB 128bitDDR3 с возможностью подключения четырех мониторов
- RAM — не менее 4 Gb
- Блок питания — не менее 500 Вт
Это примерная основа для сборки системного блока с возможностью подключения шести мониторов.
Общие рекомендации: антивирусы устанавливайте при выключенном Астер с обязательной перезагрузкой и, желательно, только для учетной записи первого рабочего места.
Протестированы следующие антивирусы: Антивирус Касперского для WindowsWorkstations, AVGAntivirusFree, AviraFreeAntivirus, G-Data, AvastFreeAntivirus, NortonInternetSecurity, Nod 32, Dr. Web.
На WinXP последние 3 запустились только на первом РМ. На Win7 — на дополнительных местах запустились все протестированные антивирусы, кроме Dr. Web
Все протестированные антивирусы при обнаружении вируса устраняли угрозу, даже если запускались только на первом РМ.
Известные проблемы и способы решения: Некоторые антивирусы (AVGAntivirusFree, AviraFreeAntivirus, NortonInternetSecurity) блокируют работу службы Астер. При этом дополнительные РМ не запускаются, Астер включается с ошибкой «отказ службы код: 64.000000.000000 69.000000.000001» (в новой версии Астер “Код ошибки=4”), а антивирус может выдавать сообщения о вирусной угрозе.
Чтобы антивирус не блокировал работу Астер, добавьте в исключения папку с установленным Астер и C:WINDOWSsystem32mute32.dll для WinXP, C:WINDOWSSystem32driversmutenx.sys для Win7/8/10.
При использовании Касперского 2015/16 необходимо дополнительно отключить самозащиту в настройках антивируса”
В настоящее время Aster работает только со встроенными видеокартами на основе чипсетов ATI/Nvidia/Intel. Для подключения мониторов также возможно использование USB-адаптеров на чипах FrescoLogic, и беспроводного монитора (WiDi).
Внешние USB-адаптеры на основе технологии DispalyLink, а также программные эмуляции внешнего дисплея, типа AirDisplay или IDisplay, не поддерживаются.
Начиная с версии 2,16 в АСТЕР добавлена поддержка мониторов (display-only devices), включающая поддержку DisplayLink мониторов с обновлённым драйвером на Windows 10 сборки 14393 и новее (только в этих ОС появился совместимый с АСТЕР драйвер). Особенности использования display-only devices устройств:
- не следует назначать на первое рабочее место только мониторы относящиеся к устройствам display-only devices т.к. на момент запуска мест они могут быть еще не готовы к работе;
- рабочие места следует запускать только после полной загрузки ОС и готовности мониторов т.к. иначе может не сработать автоматический запуск мест при включении ПК;
- запуск мест можно выполнить вручную кнопкой «Запуск рабочих мест АСТЕР».
Для каждого пользователя компьютера, необходмо создать свою учетную запись. Для этого , в меню Пуск выберите пункт «Панель управления», а затем дважды щелкните элемент «Учетные записи пользователей».
Также можно настроить автоматический вход в систему с учетными данными определенного пользователя, делается это на вкладке «Вход» панели Управление Астер V7.
Для запуска Mozilla Firefox этого должно быть достаточно, а Chrome лучше переустановить, установив его для всех аккаунтов на компьютере c помощью альтернативного установочного файла «Cкачать альтернативный установщик Google Chrom.»
* Примечание: Для любого браузера вы можете установить плагин AdBlock, для блокировки рекламы и нежелательного контента.
1. Подключение по RDP.
Терминальный доступ к компьютеру будет правильно работать только с разблокированным TS, то есть таким, который не требует отключения локального пользователя при удаленном входе.
* Учетная запись для подключения по RDP должна иметь пароль (особенность RDP подключения)
2. Подключение с помощью таких программ как RAdmin, TeamViewer, UltraVNC и им подобных.
Программы удалённого доступа, работающие в режиме службы и/или использующие в своей работе mirror-драйвер не могут быть использованы для подключения к дополнительным местам АСТЕР. Для получения возможности удаленного управления всеми рабочими местами нужно использовать программы администрирования, способные запускаться как пользовательское приложение, а не как служба, другими словами, способные выполняться одновременно в нескольких экземплярах.
Применительно к конкретной программе ситуация следующая:
Radmin — это принципиально однопользовательская программа, способная работать только с первым рабочим местом АСТЕР
*Для x64 систем для корректной работы необходима дополнительная настройка. (случай когда mirror-драйвер отображается в панели Управление Астер)
В панели Управление АСТЕР на закладке Видео нужно назначить мониторы местам обычным образом, а для mirror-драйвера номер места стереть. После применения настроек (обязательно) в редакторе реестра нужно найти параметр с названием <0000_mtxk_terminal>. Таких может найтись несколько, но один из них будет иметь значение 0xffffffff (4294967295). Измените значение этого параметра на 0 и перезагрузите компьютер. После этого Radmin должен работать.
TeamViewer корректно работает на всех рабочих местах, главное не устанавливать HOST версию, также можно запускать без установки. Недостатком является невозможность подключиться сразу к нескольким рабочим местам. Если запустить на нескольких рабочих местах, то подключиться можно будет только к последнему запущенному клиенту TeamViewer.
UltraVNC и подобное ПО позволяют подключаться к рабочим местам независимо, при этом может потребоваться дополнительная настройка программы на использование разных портов/экранов подключения, или настройка АСТЕР на применение разных IP-адресов.
Возможны два варианта повторной активации Астер.
1. С расходованием лимита активаций серийного номера.
Происходит всегда, когда Астер активируется через инернет как описано в Руководстве пользователя. Использовать данный способ стоит лишь в случае замены ПК, или замены ЦП вашего ПК.
2. Без расходования лимита активаций.
Этим способом нужно воспользоваться, если изменений в конфигурации оборудования не было, может потребоваться после переустновки ОС.
Для повторной активации Астер в этом случае достаточно выполнить в новой ОС reg файл, который Астер предлагает сохранить после активации первым способом.
Не забывайте его сохранять, чтобы не тратить активации в будущем, после переустановки ОС.
Хорошим вариантом будет создание образа системного раздела жесткого диска с (по возможности настроенной) ОС, который позволит в считанные минуты восстановить систему после любых сбоев, в том числе и после заражения вирусами и т.п. и сэкономит время на восстановление.
Количество проведенных активаций можно узнать на странице в разделе «Параметры серийного номера»
Одновременный запуск приложения Steam два и более раз, возможен с помощью специальной программы (так называемой “песочницы”). Таких программ существует несколько, в том числе и встроенных в антивирус. Запуск тестировался при помощи программы Sandboxie, после установки которой в контекстном меню ярлыков появляется пункт «Запустить в песочнице». В бесплатной версии можно использовать только одну песочницу единовременно, но этого достаточно для запуска двух копий Steam. Например на первом месте запускаем Steam обычным образом, а на втором в песочнице. В итоге получим по одной копии клиента Steam на каждом рабочем месте. (для каждой копии нужен свой Steam аккаунт). Также данным способом можно запустить некоторые приложения/игры напрямую не поддерживающие запуск нескольких своих копий.
При возникновении проблем с играми (особенно онлайн), необходимо при запуске Steam, в Sanboxie поставить чекбокс «запустить как UAC Administrator».
Примером может служить игра Dota2, в которой нельзя начать поиск игры, пока несколько игроков объеденены в группу.
8.1. Компьютер PC-архитектуры, ноутбук.
Рекомендуется использовать ноутбук только с дискретным, или только с интегрированным видеоадаптером, т.к. если в ноутбуке будет использоваться оба вида адаптеров, то задействовать дискретную видеокарту для нужд Астер не получится.
8.2. ОС Win 7/8/10 (Кроме Win7 Starter, т.к. в ней нельзя подключить несколько мониторов)
Имеется формальная поддержка серверных систем, начиная с 2008 R2, но Астер на них не тестировался и не гарантируется правильная работа всех функций сервера. Пользователь принимает на себя обязательство предварительного тестирования нужного ему функционала сервера с АСТЕР.
* Существуют версии для Windows XP(x32), но их поддержка ограничена и работа по их обновлению не ведется.
8.3. Наличие дополнительных для каждого пользователя:
- комплектов устройств ввода (клавиатура/мышь);
- мониторов или телевизоров — необходимого количества видеовыходов для подключения всех мониторов.
8.4. Требования к видеокартам: (относится только к АСТЕР V7)
- поддерживаются только серии GeForce, Radeon и интегрированный Intel;- видеокарта должна иметь полноценный WDDM-видеодрайвер;
- для многоместных комплексов желательно использовать не самые топовые модели видеокарт, занимающие один слот, не разогнанные, с меньшим количеством видеопамяти;
- обеспечить хорошую вентиляцию и достаточное питание видеокарт;
- не использовать SLI/CrossFire режимы.
- не устанавливать, или по крайней мере не использовать с включенным Астер расширения видеодрайвера, например 3D Vision, HydraVision и т.п., для этого при установке драйвера нужно выбрать пользовательский режим в котором будет возможен выбор необходмых компонентов;
На Windows XP пользователь должен заранее и самостоятельно протестировать нужное оборудование с АСТЕР.
8.5. Требования к устройствам ввода:
- Не следует устанавливать какие-либо дополнительные драйвера/утилиты для клавиатур и мышек.- при использовании более одного беспроводного комплекта возможно их взаимовлияние, поэтому желательно проверять их работу при покупке.
- Использование устройств ввода, таких как джойстик, сенсорная рамка, Xbox контроллер и т.п. возможно только на первом рабочем месте. Пользоваться электронной подписью на eToken/ruToken, также можно только на первом месте.
- ЭП на обычной USB флешке или дискете будет доступна для использования на всех местах.
8.6. Объёма HDD должно быть достаточно для установки ОС и потребностей всех пользователей.
При числе мест больше двух и в зависимости от выполняемых задач нагрузка на диск может быть очень большой, особенно при недостатке оперативной памяти, поэтому лучше выбирать более скоростной диск.
8.7. Объём оперативной памяти RAM должен соответствовать потребностям выполняемых на ПК задач.
В сумме количество RAM складывается из:
- Памяти необходимой для запуска ОС (Windows 7 и Windows 8,10 — 1ГБ/2ГБ для x32 и x64 соответственно)
- 500 мб в среднем на каждое рабочее место.
Этого должно хватить на загрузку учетной записи и запуск необходимых приложений.
Исходя из этого примерный минимальный объем RAM для Win 7/8 в расчете на 6 пользователей будет следующим:
- 1ГБ(для ОС)+500*6=4ГБ
- Для конфигурации на шесть мест все же лучше использовать 6-8ГБ и более.
Оперативная память легко масштабируемый ресурс ПК, т.к. в любой момент можно добавить пару планок, а при отсутствии на материнской плате дополнительных разъемов, заменить их на модули большего объема. Но все же лучше следовать правилу «Оперативной памяти мало не бывает», в разумных пределах конечно.
32 битные ОС Microsoft не поддерживают более 4 Гб оперативной памяти. Кроме того, часть адресного пространства резервируется под видеопамять, поэтому объём доступной в ОС памяти может уменьшаться до 3 Гб и меньше и запуск больше двух мест АСТЕР на x32 системах может привести к нехватке оперативной памяти, для выполнения ресурсоемких приложений.
8.8. Производительность процессора.
Нет однозначного соответствия между количеством задействованных рабочих мест и производительностью процессора. Т.к. она зависит от количества одновременно работающих пользователей, общего числа запущенных приложений и степени их потребности в ресурсах процессора. Нетребовательные (легкие) приложения это стандартные офисные приложения – Microsoft Word, Excel, браузеры, почтовые клиенты и т.п., т.е. те которые по минимуму загружают ЦП.
К более-менее требовательным приложениям можно отнести 1С:Предприятие с небольшими базами данных (до 2 Гб). «Тяжелые» — это например приложения обработки/рендеринга фото/видео, игры и т.п. ПО. Следовательно, примерно оценив задачи, которые будут выполняться на ПК, можно определить необходимую производительность процессора. В общем виде, при выборе ЦП лучше придерживаться правила «по ядру на каждое место», частота ЦП при этом не играет большой роли.
8.9. Возможное расстояние между рабочими местами полностью зависит от:
- типа и качества соединительных проводов c помощью которых подключаются дополнительные рабочие места;
- электромагнитной обстановки в местах прокладки кабелей и местах размещения удалённых устройств;
- качества подаваемого питания и от особенностей работы самих устройств.
Ниже приведены длины различных видов кабелей без учета влияния негативных факторов, в скобках указаны значения длин для активных кабелей. В зависимости от производителя и качества, возможные длины кабелей могут отличаться от представленных.
- USB 5 (25*) метров — пять сегментов по 5 метров каждый.
- PS/2 10 метров
- HDMI 5 (40) метров
- DVI 1280 x 1024 15 метров
- DVI 1920 x 1200 10 метров
- DVI активный 61 метр.
- VGA 640 x 480 50 метров
- VGA 800 x 600 30 метров
- VGA 1024 x 768 15 метров
- VGA 1366 x 768 12 метров
- VGA 1600 x 1200 5 метров
Исходя из этого, расстояние до 10м, является оптимальным расстоянием рабочих мест от системного блока без использования доп оборудования для увеличения дальности. Перед покупкой кабелей рекомендуется уточнять у продавца их характеристики, а лучше проверять их на месте. Существует ряд устройств позволяющих увеличить это расстояние многократно. Это различного рода KVM удлинители а также удлинители VGA/USB по витой паре, но эти решения на практике не тестировались и мы не гарантируем безупречную работу устройств, подключенных через удлинители.
Выводы:
- Сама по себе программа Астер практически не увеличивает нагрузку на систему, поэтому оптимальная конфигурация компьютера:
для 2х пользователей не отличается в большинстве случаев от оптимальной (для данных задач) конфигурации компьютера на одного пользователя. Разве только добавьте 2-4 GB RAM — памяти много не бывает. - для 3-6 пользователей желательно взять CPU на 1-2 уровня производительности выше, увеличить объем RAM пропорционально количеству пользователей, поставить SSD-диск и блок питания с запасом мощности. Оптимальный объём RAM на одного пользователя примерно 2 GB для офисного и 4 GB и более для мультимедиа/игрового ПК.
Для большего количества рабочих мест в любом случае потребуется предварительное тестирование и настройка системы. Скачать бесплатную 30-дневную версию Астер можно здесь: https://www.ibik.ru/ru/downloads/, пробная версия не имеет ограничений по функционалу и ограничена только временем бесплатного использования.
1.Перед тем как включить АСТЕР V7 на ОС Windows 10, необходимо расширить рабочий стол на все мониторы и установить на мониторах нужные разрешения
2.Приложения, изменяющие разрешение экрана, могут работать неправильно, в частности, игровые приложения могут не переходить в полноэкранный режим. Для запуска игровых приложений используйте оконный режим.
Имеются различные типы лицензии на программное обеспечение АСТЕР:
Подробнее
1. Новая версия АСТЕР позволяет выполнить деактивацию лицензии например для переноса на другое оборудование.
Ниже перечислены случаи при которых необходимо выполнять процедуру деактивации, по завершении которой текущие ключи становятся недействительными, а взамен взамен выдаются новые:
a) Для переноса лицензии АСТЕР на другой компьютер
b) При необходимости замены CPU
c) При необходимости замены жесткого диска, на котором установлена Windows, в которой установлен АСТЕР
d) При необходимости переноса Windows c одного жесткого диска на другой.
e) При отказе от продукта и требовании вернуть деньги.
В остальных случаях изменения оборудования (например, добавление/замена сетевых плат, наращивание памяти, и пр.), деактивация не требуется.
В случае непредвиденной замены HDD или CPU (в результате выхода их из строя), Вам следует обратиться в службу поддержки, и предоставить технический отчет, и код/ы активации АСТЕР, которые были использованы на этом компьютере.
Если на одном ПК активировано сразу несколько лицензий АСТЕР (например по ошибке), то Вы можете выбрать какие лицензии необходимо деактивировать.
Важно!!! Процедура деактивации применима только для лицензии версии Pro, лицензия версии HOME не может быть деактивирована.
2. Повторную активацию программы в случаях, которые не требуют деактивации (например после переустановки ОС на тот же HDD), вы можете выполнять сколько угодно раз имеющимся у Вас ключом (т.е. точно также как и при первой установке АСТЕР).
Параметры персонализации не привязаны к рабочему месту и могут быть настроены индивидуально для каждой учетной записи. Поэтому чтобы иметь индивидуальные настройки персонализации, используйте на каждом рабочем месте отдельную учетную запись. Также рабочие места можно настроить на автоматический вход в систему с учетными данными определенного пользователя (вкладка «Основные настройки») .
Для запуска рабочих мест подключение монитора обязательно. Однако, подключенный монитор можно имитировать с помощью заглушки, или если у монитора имеется несколько интерфейсов (например VGA+DVI), подключить один один монитор несколько раз, при этом можно будет переключаться между рабочими местами просто выбрав нужный сигнал на мониторе.
Чтобы оснастить рабочее место несколькими мониторами, нужно выделить для него отдельную графическую карту, поскольку рабочее место с несколькими мониторами не может делить ни одну из своих графических карт с другим рабочим местом. Однако при помощи технологий NVIDIA Surround и AMD Eyefinity, есть возможность присоединить к рабочему месту дополнительные мониторы на общей (разделяемой) видеокарте, при этом рабочее место сможет использовать только мониторы, работающие от одной видеокарты.
Эти технологии позволяют объединить несколько мониторов, при этом в системе они будут считаться одним монитором, который может быть назначен для одного из рабочих мест в настройках АСТЕР. Однако, следует понимать, что «сгруппированные» таким образом мониторы представляют собой один непрерывный экран и, следовательно, не смогут работать в разных режимах.
Неполадки в работе ПК, будь то BSOD / зависание на старте ОС, или пустой черный экран при включении ПК, можно попытаться устранить одним из описанных ниже способов.
Для Win 8-10:
— Если прервать загрузку системы кнопкой «Reset», или, если таковая отсутствует, то просто выключение/включение ПК на раннем этапе загрузки ОС (сразу после появления логотипа Windows и крутящихся точек), позволит перевести АСТЕР в безопасный режим на одну загрузку, в котором АСТЕР можно отключить, или перенастроить.
— Если 3 раза подряд прервать загрузку системы (способом указанным выше), то на 4 раз запустится среда восстановления системы (Recovery mode), из которой можно выбрать загрузку в безопасном режиме, или другие варианты способные восстановить загрузку ОС. — кроме того в режим восстановления можно попасть с помощью диска (CD/USB) восстановления.
Для Win 7:
— F8 — безопасный режим (в котором можно отключить АСТЕР)
— F8 — отключение обязательной проверки подписи драйверов
— F8 — загрузка последней удачной конфигурации
— F8 — устранение неполадок компьютера — возврат к точке восстановления
После нормальной загрузки ПК следует отправить в службу поддержки технический отчет (созданный с опцией «Детальная отладочная информация») с подробным описанием проблемы. Однако, после возврата к точке восстановления в тех. отчете может не быть нужной для решения проблемы информации, как в прочем и сама проблема в дальнейшем может не повториться. Варианты перезагрузки в безопасном режиме из работоспособной ОС здесь не представлены.
В последней сборке Win10 (15063) при включенном АСТЕР и включенной в BIOS опции SecureBoot, возможна ситуация, когда при включении ПК, ОС перестанет загружаться (будет загружаться режим восстановления). Для решения проблемы достаточно отключить SecureBoot в BIOS. Также, если в режиме восстановления выбрать «Отключить обязательную проверку подписи драйверов», то ОС загрузится без отключения SecureBoot, но при следующем включении/перезагрузки ПК снова загрузится режим восстановления.
Для отключения SecureBoot:
- откройте меню BIOS, нажимая клавишу del при включении ПК. У разных производителей клавиша может отличаться (F1/F2/Esc), см.инструкцию к материнской плате.
- найдите параметр «SecureBoot» и установите для него значение «Disabled». Этот параметр обычно находится на одной из вкладок «Security», «Boot», или «Authentication» опять же в зависимости от производителя материнской платы. На некоторых материнских платах для отключения SecureBoot требуется зайти в раздел «Управление ключами» и удалить ключи безопасной загрузки.
- сохраните изменения и перезагрузите ПК (F10 >> YES >> Enter)
Несовместимое с АСТЕР программное обеспечение, можно условно разделить на две группы:
1.ПО которое в обязательном порядке нужно удалить перед установкой/запуском АСТЕР. Эта группа включает в себя весь перечень ПО — аналогов АСТЕР. Это BeTwin, SoftXpand, WM Program и любые другие подобные программы.
2. Потенциально/условно несовместимое ПО, которое необходимо удалить в первую очередь, в случае некорректной работы ПК, это в основном утилиты, устанавливающиеся по умолчанию вместе с видеодрайвером. Установку видеодрайвера желательно выполнять в выборочном режиме — только видео/аудио драйвер.
Вот неполный список утилит:
- NVIDIA 3D Vision
- NVIDIA GeForce Experience
- VulkanRT
- AMD Gaming Evolved
К этой группе также можно отнести программы для тонкой настройки видеокарты, бенчмарки, а также другие программы, работающие с видеодрайвером на низком уровне:
- MSI Afterburner
- RivaTuner
Иногда возникает необходимость в автоматическом запуске программы, параметры которой зависят от номера рабочего места АСТЕР.
Небольшая утилита wplaceno позволяет узнать номер рабочего места, на котором она запущена.
Номер рабочего места возвращается в коде возврата (exit code), который может быть использован для задания параметров запуска в других программах.
В bat-файлах номер терминала будет доступен в переменной %errorlevel%.
Пример:
Программу iTalс для корректной работы на всех рабочих местах, нужно запускать с параметром содержащим порт подключения к клиенту программы, который должен быть свой для каждого места, например 4001 — для первого рабочего места, 4002 — для второго, и так далее.
Всё это организуется с помощью небольшого командного файла:
rem ————— Start iTALС client—————————
@wplaceno
@set AWP=%errorlevel%
@echo ASTER Workplace number is %AWP%
@rem Start iTALC with a seperate port for each workplace
@Start «» «C:program files (x86)iTALCica.exe» -ivsport 400%AWP% -isdport 480%AWP%
rem
Если поместить этот командный файл в раздел автозагрузки для всех пользователей, то при входе пользователя в систему на каждом из рабочих мест будет запущен клиент iTalc с нужным значением номера порта.
Утилиту wplaceno.zip нужно разместить в папке, в которой установлен АСТЕР, а также изменить при необходимости путь до ica.exe.
Спасибо пользователю Frederik Dewanckele за предоставленную информацию.
Принцип заключается в том, что флешку (или раздел HDD/CD) можно подключить как NTFS папку в оснастке «Управление компьютером» (compmgmt.msc). Это можно самостоятельно сделать и без применения дополнительных программ, но USBDLM поможет автоматизировать процесс.
Следующие шаги описывают сам процесс настройки, на примере флешки:
1. Скачайте и устанавливаете USBDLM
2. Запустите файлы _service_register.cmd и _service_start.cmd из директории C:Program FilesUSBDLM
3. Запустите файл C:Program FilesUSBDLM_edit-ini.cmd, после выполнения которого, в той же директории создастся и откроется для редактирования файл USBDLM.ini
4. Для каждой флешки в раздел Drive Letters файла USBDLM.ini нужно добавить параметры которые будут определять действия USBDLM при её подключении. Параметры могут описывать как порт подключения [PortName], так и само устройство [DeviceID], [VolumeSerial] и пр. и в зависимости от поставленной задачи можно использовать разные параметры и их комбинации. Утилита UsbDriveInfo.exe из каталога C:Program FilesUSBDLM позволяет получить необходимые сведения о подключенном устройстве. Для этого нужно запустить UsbDriveInfo и выбрать в списке нужное устройство, после чего в области справа отобразится вся необходимая информация. Нам потребуется раздел «USBDLM Criteria»- он в самом конце списка.
5. Чтобы идентифицировать USB порт в который подключена флешка, добавим в USBDLM.ini в раздел Drive Letters следующую запись:
[DriveLetters]
PortName=2-12
;UserName=User1 {это комментарии}
Letters=c:UsersUser1Desktopusb-stick
;место №1 1.1 {это комментарии}
Таким образом любая флешка, подключенная в порт 2-12 будет смонтирована в папку «usb-stick» на рабочем столе пользователя User1. В данном примере, число 12 является номером порта usb хаба, и если изменить его значение на ?? (количество знаков ? должно быть равно количеству цифр), то флешку можно будет подключить в любой порт этого хаба.
6. Запись в USBDLM.ini вида:
[DriveLetters]
DeviceID=USBVID_0951&PID_1642019B92B179BBBB175080057
;UserName=User2
Letters=c:UsersUser2Desktopusb-stick
;место №2 1.2
позволяет идентифицировать флешку и смонтировать её в папку usb-stick рабочего стола пользователя User2 не зависимо от того, в какой USB порт она подключена.
7. Добавьте в USBDLM.ini в раздел Drive Letters несколько записей чтобы описать все нужные варианты, при этом параметры PortName, DeviceID и другие можно комбинировать на свое усмотрение.
* Другие пользователи, у которых будет доступ к рабочему столу (в данном случае пользователя User2), также смогут получить доступ и к информации на USB накопителе смонтированным в папку на его рабочем столе.
Спасибо пользователю Frederik Dewanckele за предоставленную информацию.
Ошибка P1150 — помогите понять смысл описания
У товарища на рестайлинговом ретроРексе 2001 года загорелись VSC и CHECK — я считал код ошибки через ноутбук — сканер выдал P1150.
Нашел описание в инете: Lack Of HO2S21 Switch — Adaptive Fuel At Limit
Что это на деле означает?
11-02-2008
11-02-2008
Неисправность в работе датчика состава смеси или неверный диапазон сигналов с датчика ( передняя головка блока цилиндров)
Возможные причины:
Датчик
Проводка и разъёмы
Система впуска воздуха
Давление топлива
Форсунки
ЭБУ
Вывод мозги делают на основании следующих данных:
1.напряжение с датчика более 3,8 в или менее 2,8в
2.Выходное напряжение не изменяется при прогреве двигателя
У твоего друга — еврик
Поменять датчики местами и протестить машину.
***************
Лучше молчать и слыть дураком,
чем заговорить и сразу развеять все сомнения в этом.
11-02-2008
11-02-2008
[Hackee] — Aster — Como fue que lo obtuve gratis ( 18/09/2021 )
DmitryZ писал(а): Что это на деле означает?
Это значит адаптировал-адаптировал и не смог доадаптировать уперся в лимит
А из-за чего? кучя причин, вплоть до залегших колец, нерабочего MAF ну если повезет то от датчика кислорода (A|F)
изгои, Откуда? из Гои, а? ясно.
12-02-2008
12-02-2008
Camel писал(а): У твоего друга — еврик
неа, америкот
Camel писал(а): Поменять датчики местами и протестить машину
Человек писал(а): кучя причин, вплоть до залегших колец, нерабочего MAF ну если повезет то от датчика кислорода (A|F)
А что за датчики? Лямбда-зонды?
Человек писал(а): Это значит адаптировал-адаптировал и не смог доадаптировать уперся в лимит
Аха, я почти так и перевел, потом подумал «че за херня?» и решил тут спросить
12-02-2008
12-02-2008
DmitryZ писал(а): А что за датчики? Лямбда-зонды?
да
но они могут быть исправными, а другие датчики врать.
Я когда поломал датчик кислорода, то мотор с ума сошел, и пропуск искры в3х цилиндрах и выход за лимиты и нехватка производительности и прочее (он-же пытается понять что произошло начинает менять производительность форсунок вплоть до пропадания искры, двигает зажигание, и т.п.)
Недавно МАФ стал мучить, заклеил его на половину изолентой он тоже 3кода выдал да так что тестер не сбросил, пришлось сбрасывать акумулятором.
изгои, Откуда? из Гои, а? ясно.
12-02-2008
12-02-2008
Итого, я так понял, что надо попробовать махнуть лямбда-зонды, верно? и заодно будет не лишним попутно помыть MAF.
12-02-2008
12-02-2008
DmitryZ писал(а): Camel писал(а):
У твоего друга — еврик
неа, америкот
Просто ошибка 1150 — для евриков, 1130 — для американцев
DmitryZ писал(а): надо попробовать махнуть лямбда-зонды, верно?
DmitryZ писал(а): будет не лишним попутно помыть MAF.
1% вероятности, что из-за его загрязнения. Если он сломался — то тогда вероятно появление этой ошибки.
Aster Multiseat: Download, Setup with Complete Demo (Office Use, Gaming and Editing) [in Hindi]
Хотя мне логика подсказывает, что если бы были проблемы с маф, то и второй зонд показал бы ошибку.
Все возможные причины я уже описал ( согласно инструкции) и маф тоже входит в этот перечень
***************
Лучше молчать и слыть дураком,
чем заговорить и сразу развеять все сомнения в этом.
12-02-2008
12-02-2008
Camel писал(а): Просто ошибка 1150 — для евриков, 1130 — для американцев
это конечно интересно, но машина 100% из штатов. А эти ошибки точно одинаковые, но для разных регионов?
Цитата: P1130 Lack Of HO2S Switch — Adaptive Fuel At Limit
P1150 Lack Of HO2S21 Switch — Adaptive Fuel At Limit
Кстати, сегодня у него опять загорелся CHECK и VSC
Интересно, а VSC то чего загорается? Какое отношение оно имеет к лямбда-зонду?
12-02-2008
12-02-2008
DmitryZ писал(а): но для разных регионов?
DmitryZ писал(а): а VSC то чего загорается
может есть вторая ошибка?
***************
Лучше молчать и слыть дураком,
чем заговорить и сразу развеять все сомнения в этом.
12-02-2008
12-02-2008
DmitryZ писал(а): Кстати, сегодня у него опять загорелся CHECK и VSC
когда уменя жалился на эфективнось катов, всегда загоралась CHECK и следом через1-2сек. VSC
учиться, учиться и учиться
12-02-2008
12-02-2008
Camel писал(а): да
ХЗ, но машина — стопроцентный америкот!
Camel писал(а): может есть вторая ошибка?
неа, сегодня снова считал — опять P1150 и все, других нет.
Кстати, там еще есть тесты лямбда-зондов, что-то типа графиков — может их как-то использовать?
zloy писал(а): когда уменя жалился на эфективнось катов, всегда загоралась CHECK и следом через1-2сек. VSC
Вот у него так же — сначала CHECK загорается, после 5 метров — VSC
Интересно, она реально отключается или просто лампа горит, а VSC пашет?
12-02-2008
12-02-2008
DmitryZ писал(а): сначала CHECK загорается, после 5 метров — VSC
Всегда так — через 2-5 сек.
реально отключается.
DmitryZ писал(а): что-то типа графиков — может их как-то использовать?
http://www.club-lexus.ru/forum/viewtopic.php?t=11672sid=35c43d1ab34a08cede4096ca3b86ac43
***************
Лучше молчать и слыть дураком,
чем заговорить и сразу развеять все сомнения в этом.
12-02-2008
12-02-2008
По английски, но всё понятно да и грамтно, вроде
Всем спасибо
Y-DNA:M423+ P41.2- L161-
mtDNA: H11
12-02-2008
12-02-2008
DmitryZ писал(а): Интересно, она реально отключается или просто лампа горит, а VSC пашет?
неа не пашет, трэкшн работает а всц нет
учиться, учиться и учиться
12-02-2008
12-02-2008
Camel писал(а): http://www.club-lexus.ru/forum/viewtopic.php?t=11672sid=35c43d1ab34a08cede4096ca3b86ac43
прочитал, но там немного другого рода инфа.
Спрошу еще раз — можно ли снять показания с лямбда-зондов на Рексе через разъем OBDII при помощи сканера и ноута?
flashLAV писал(а): Вот тут
Кислородные датчики: обход общих заблуждения
По английски, но всё понятно да и грамтн
почитал, тоже ничего конкретного.
zloy писал(а): неа не пашет, трэкшн работает а всц нет
предупредил товарища на всякий случай
кста, он такой прикол рассказал — часто мотается между двумя городами-спутниками (30км) и есть там плавный поворот — когда едет туда — он его проходит на 150-160, а когда обратно — VSC срабатывает и приходится сбрасывать скорость до 110. Бывает у кого-нить такое?
Резину он менял — эффект остался.
Источник: kodyoshibok03.ru
Почему не запускается программа АСТЕР?
Почитайте внимательно условия и характеристики программы АСТЕР и сравните их с данными к вашему компьютера и особенно с характеристиками экрана. Возможно, у вас не поддерживается нужное разрешение или частота кадров развертки (частота мигания экрана).
Также проверьте, а идут ли у вас сами телевизионные программы на компе. Может быт, у вас недостаточная скорость Интернет, и из-за этого программа не может запуститься?
Может быть, тогда оставить эту программу АСТЕР? В большинстве случаев окно телевизора накладывается прямо поверх программ. Это еще более удобно и экономит место для других открытых программ.
Источник: www.bolshoyvopros.ru
Служба политики диагностики не запущена на Windows 7,8.1,10 как запустить?
Некоторые из пользователей могут столкнуться с неполадками сетевого подключения ПК. Пытаясь исправить данную проблему, они активируют средство устранение неполадок, которое выдаёт сообщение «Служба политики диагностики не запущена». В данном материале я расскажу, в чём суть данной дисфункции на Windows 7,8.1,10, каковы её детерминанты, и как исправить ошибку «Служба политики диагностики не запущена» на вашем ПК.
Англоязычный вариант ошибки «Служба политики диагностики не запущена»
Когда появляется ошибка?
Обычно данная проблема возникает, когда «Служба политики диагностики» (англ. «Diagnostic Policy Service»), пытается стартовать, встречается с рядом ошибок, а затем прекращает свою работу.
Наиболее часто это связано с установленной на компьютере неофициальной (взломанной) версией ОС Виндовс, не всегда работающей корректно.
При этом появление данного сообщения может указывать на наличие проблем с сетью, а также на отсутствие у пользователя ряда прав для изменения системных настроек.
Решаем проблему «Policy Service Is Not Running»
Как избавиться от «Служба политики диагностики не запущена»
Для исправления данной дисфункции рекомендую воспользоваться несколькими способами, которые я изложу ниже. В большинстве случаев, для восстановления стабильного функционала службы политики диагностики хватает первого способа, способного помочь избавиться от ошибки на вашем ПК.
Способ №1. Используем командную строку
Данный способ статистически признан наиболее эффективным в исправлении «Служба политики диагностики не запущена», помогая абсолютному большинству пользователей.
net localgroup Администраторы /add networkservice
net localgroup администраторы /add localservice
Если у вас англоязычная версия Windows, тогда данные строчки должны выглядеть так:
net localgroup Administrators /add networkservice
net localgroup Administrators /add localservice
После успешного выполнения данных команд перезагрузите ваш ПК, проблема должна исчезнуть.
Указанная служба не может быть запущена, поскольку она отключена или все связанные с ней устройства отключены
При запуске какой-либо программы или выполнении какой-либо системной функции ОС Виндовс (обновление системы, сжатие тома и др.) пользователь может столкнуться с сообщением об ошибке «Указанная служба не может быть запущена, поскольку она отключена или все связанные с ней устройства отключены». Появление данного сообщения обычно сигнализирует об отключении какой-либо из системных служб ОС Виндовс со стороны пользователя или внешних программ, вследствие чего нормальный функционал операционной системы бывает нарушен. Ниже подробно разберём суть данной дисфункции и способы её решения.
Причины возникновения проблемы, когда Указанная служба не может быть запущена
Как известно, под «службой» в ОС Виндовс понимает запускаемые со стартом системы программы, работающие в фоне и выполняющие различные служебные операции.
В привычной нам ОС Виндовс работают десятки таких служб, имеющих автоматический или ручной тип запуска. В некоторых случаях, когда в функционале какой-либо службы нет необходимости, она может быть отключена человеком, ОС или внешней программой.
Появление ошибки «Указанная служба не может быть запущена» обычно сигнализирует, что кто-либо отключил связанную с запускаемой пользователем программой службу. В частности, могут быть деактивированы следующие важные службы:
Давайте разберёмся, как решить возникшую на нашем ПК проблему.
Как исправить ошибку «Указанная служба не может быть запущена»
Прежде чем переходить к реализации указанных ниже советов попробуйте просто перезагрузить ваш компьютер – иногда самый простой совет оказывается наиболее эффективным.
Проверьте ваш PC на наличие зловредов
Прежде чем непосредственно переходить к работе со службами, рекомендую проверить ваш ПК на наличие зловредов, так как один из них и мог отключить работающую ранее службу. Используйте для этого «Доктор Веб Кюрейт», «AdwCleaner» и другие инструменты, хорошо зарекомендовавшие себя в борьбе против злокачественных программ.
Включите деактивированные ранее службы
Вторым, и наиболее эффективным, советом, позволяющим избавиться от ошибки «Указанная служба не может быть запущена» является ручное задействование выключенных ранее служб.
При нахождении службы дважды кликните в неё, и, войдя в окно её настроек, установите тип её запуска на «Автоматически».
Затем запустите такую службу (если она уже работала, тогда сначала нажмите на «Остановить», а затем на «Запустить»). Проведите данную процедуру со всеми службами из данного списка. Вам останется перезапустить ПК, что позволит решить ошибку «Указанная служба не может быть запущена» на вашем компьютере.
Если запуск указанных служб не помог, вновь перейдите к перечню служб, и включите абсолютно все службы, которые находятся там со статусом «Отключена». Вновь перезагрузите ваш PC.
Заключение
Появление ошибки «Указанная служба не может быть запущена, поскольку она отключена или все связанные с ней устройства отключены» обычно связано с деактивацией какой-либо системной службы со стороны пользователя или сторонних программ. Рекомендуется перейти в перечень служб, и активировать ранее отключённую службу, после чего рассматриваемая в статье ошибка будет решена.
Источник: kodyoshibok0.ru
Указанная служба не может быть запущена, поскольку она отключена или все связанные с ней устройства отключены
При запуске какой-либо программы или выполнении какой-либо системной функции ОС Виндовс (обновление системы, сжатие тома и др.) пользователь может столкнуться с сообщением об ошибке «Указанная служба не может быть запущена, поскольку она отключена или все связанные с ней устройства отключены». Появление данного сообщения обычно сигнализирует об отключении какой-либо из системных служб ОС Виндовс со стороны пользователя или внешних программ, вследствие чего нормальный функционал операционной системы бывает нарушен. Ниже подробно разберём суть данной дисфункции и способы её решения.
Причины возникновения проблемы, когда Указанная служба не может быть запущена
Как известно, под «службой» в ОС Виндовс понимает запускаемые со стартом системы программы, работающие в фоне и выполняющие различные служебные операции.
В привычной нам ОС Виндовс работают десятки таких служб, имеющих автоматический или ручной тип запуска. В некоторых случаях, когда в функционале какой-либо службы нет необходимости, она может быть отключена человеком, ОС или внешней программой.
Появление ошибки «Указанная служба не может быть запущена» обычно сигнализирует, что кто-либо отключил связанную с запускаемой пользователем программой службу. В частности, могут быть деактивированы следующие важные службы:
Давайте разберёмся, как решить возникшую на нашем ПК проблему.
Как исправить ошибку «Указанная служба не может быть запущена»
Прежде чем переходить к реализации указанных ниже советов попробуйте просто перезагрузить ваш компьютер – иногда самый простой совет оказывается наиболее эффективным.
Проверьте ваш PC на наличие зловредов
Прежде чем непосредственно переходить к работе со службами, рекомендую проверить ваш ПК на наличие зловредов, так как один из них и мог отключить работающую ранее службу. Используйте для этого «Доктор Веб Кюрейт», «AdwCleaner» и другие инструменты, хорошо зарекомендовавшие себя в борьбе против злокачественных программ.
Включите деактивированные ранее службы
Вторым, и наиболее эффективным, советом, позволяющим избавиться от ошибки «Указанная служба не может быть запущена» является ручное задействование выключенных ранее служб.
При нахождении службы дважды кликните в неё, и, войдя в окно её настроек, установите тип её запуска на «Автоматически».
Затем запустите такую службу (если она уже работала, тогда сначала нажмите на «Остановить», а затем на «Запустить»). Проведите данную процедуру со всеми службами из данного списка. Вам останется перезапустить ПК, что позволит решить ошибку «Указанная служба не может быть запущена» на вашем компьютере.
Если запуск указанных служб не помог, вновь перейдите к перечню служб, и включите абсолютно все службы, которые находятся там со статусом «Отключена». Вновь перезагрузите ваш PC.
Заключение
Появление ошибки «Указанная служба не может быть запущена, поскольку она отключена или все связанные с ней устройства отключены» обычно связано с деактивацией какой-либо системной службы со стороны пользователя или сторонних программ. Рекомендуется перейти в перечень служб, и активировать ранее отключённую службу, после чего рассматриваемая в статье ошибка будет решена.
Служба в настоящее время не может принимать команды
Когда один процесс службы запрашивается другой службой одновременно дважды, то вы можете увидеть сообщение об ошибке «Служба в настоящее время не может принимать команды» с кодом 1061. Обычно это связано с сетью, а точнее с программами или играми, которые имеют отношение к сетевой службе которую попытались запустить дважды. Давайте разберем, что делать и как исправить ошибку, когда служба не может принимать команды.
Microsoft поясняет по данной ошибке:
Существует временное несоответствие между запрошенным элементом управления и состоянием контролируемой службы. Служба может находиться в состоянии ожидания запуска или остановки. Подождите несколько минут, затем повторите операцию.
Исправить службу в Windows 10, которая не может принимать команды
В первую очередь, отключите сторонний антивирус и перезагрузите компьютер. Также, попробуйте запустить программу от имени администратора. Если ошибка все еще появляется, то разберем более радикальные способы, чтобы её исправить.
1. Диспетчер учетных данных
Перезапустим службу диспетчера учетных данных. Для этого нажмите на клавиатуре Win+R и введите Services. msc. В списке найдите службу «Диспетчер учетных данных» и щелкните по ней дважды. Нажмите «Остановить«, если она работает и установите тип запуска «Автоматически«, после чего нажмите «Запустить«.
Если у вас появится ошибка 1079, что «Учетная запись отличается» при запуске службы, то зайдите обратно в свойства службы «Диспетчер учетных записей» и перейдите во вкладку «Вход в систему«. Установите «С учетной записью» и введите свои логин и пароль. Если нет пароля, то поле должно быть пустым.
Примечание: Если вы не знаете имя своей учетной записи, то нажмите на «Обзор» > «Дополнительно» > «Поиск» и выберите из списка.
Также, найдите службу «Сведения о приложении» и дважды щелкните по ней. Остановите службу, и выставьте тип запуска «Автоматически», после чего запутсите службу обратно.
Вы должны знать имя процесса службы, которое выдает ошибку. Обычно это пишется в сообщение при ошибке. К примеру, если ошибка в центре обновлений Windows, то имя службы её Wuauserv.
Далее запускаем командную строку от имени администратора и вводим команду
Примечание: Вы можете сразу ввести команду Sc queryex, чтобы вывести все службы в командной строке.
3. Проверить системные файлы
Запустим инструмент по сканированию системных файлов, и если будут поврежденные, то будет произведена автоматическое восстановление данных файлов. Запутсите командную строку от имени администратора и введите:
Источник
Служба политики диагностики не запущена на Windows 7,8.1,10 как запустить?
Некоторые из пользователей могут столкнуться с неполадками сетевого подключения ПК. Пытаясь исправить данную проблему, они активируют средство устранение неполадок, которое выдаёт сообщение «Служба политики диагностики не запущена». В данном материале я расскажу, в чём суть данной дисфункции на Windows 7,8.1,10, каковы её детерминанты, и как исправить ошибку «Служба политики диагностики не запущена» на вашем ПК.
Англоязычный вариант ошибки «Служба политики диагностики не запущена»
Когда появляется ошибка?
Обычно данная проблема возникает, когда «Служба политики диагностики» (англ. «Diagnostic Policy Service»), пытается стартовать, встречается с рядом ошибок, а затем прекращает свою работу.
Наиболее часто это связано с установленной на компьютере неофициальной (взломанной) версией ОС Виндовс, не всегда работающей корректно.
При этом появление данного сообщения может указывать на наличие проблем с сетью, а также на отсутствие у пользователя ряда прав для изменения системных настроек.
Решаем проблему «Policy Service Is Not Running»
Как избавиться от «Служба политики диагностики не запущена»
Для исправления данной дисфункции рекомендую воспользоваться несколькими способами, которые я изложу ниже. В большинстве случаев, для восстановления стабильного функционала службы политики диагностики хватает первого способа, способного помочь избавиться от ошибки на вашем ПК.
Способ №1. Используем командную строку
Данный способ статистически признан наиболее эффективным в исправлении «Служба политики диагностики не запущена», помогая абсолютному большинству пользователей.
net localgroup Администраторы /add networkservice
net localgroup администраторы /add localservice
Если у вас англоязычная версия Windows, тогда данные строчки должны выглядеть так:
net localgroup Administrators /add networkservice
net localgroup Administrators /add localservice
После успешного выполнения данных команд перезагрузите ваш ПК, проблема должна исчезнуть.
Указанная служба не может быть запущена, поскольку она отключена или все связанные с ней устройства отключены
При запуске какой-либо программы или выполнении какой-либо системной функции ОС Виндовс (обновление системы, сжатие тома и др.) пользователь может столкнуться с сообщением об ошибке «Указанная служба не может быть запущена, поскольку она отключена или все связанные с ней устройства отключены». Появление данного сообщения обычно сигнализирует об отключении какой-либо из системных служб ОС Виндовс со стороны пользователя или внешних программ, вследствие чего нормальный функционал операционной системы бывает нарушен. Ниже подробно разберём суть данной дисфункции и способы её решения.
Причины возникновения проблемы, когда Указанная служба не может быть запущена
Как известно, под «службой» в ОС Виндовс понимает запускаемые со стартом системы программы, работающие в фоне и выполняющие различные служебные операции.
В привычной нам ОС Виндовс работают десятки таких служб, имеющих автоматический или ручной тип запуска. В некоторых случаях, когда в функционале какой-либо службы нет необходимости, она может быть отключена человеком, ОС или внешней программой.
Появление ошибки «Указанная служба не может быть запущена» обычно сигнализирует, что кто-либо отключил связанную с запускаемой пользователем программой службу. В частности, могут быть деактивированы следующие важные службы:
Давайте разберёмся, как решить возникшую на нашем ПК проблему.
Как исправить ошибку «Указанная служба не может быть запущена»
Прежде чем переходить к реализации указанных ниже советов попробуйте просто перезагрузить ваш компьютер – иногда самый простой совет оказывается наиболее эффективным.
Проверьте ваш PC на наличие зловредов
Прежде чем непосредственно переходить к работе со службами, рекомендую проверить ваш ПК на наличие зловредов, так как один из них и мог отключить работающую ранее службу. Используйте для этого «Доктор Веб Кюрейт», «AdwCleaner» и другие инструменты, хорошо зарекомендовавшие себя в борьбе против злокачественных программ.
Включите деактивированные ранее службы
Вторым, и наиболее эффективным, советом, позволяющим избавиться от ошибки «Указанная служба не может быть запущена» является ручное задействование выключенных ранее служб.
При нахождении службы дважды кликните в неё, и, войдя в окно её настроек, установите тип её запуска на «Автоматически».
Затем запустите такую службу (если она уже работала, тогда сначала нажмите на «Остановить», а затем на «Запустить»). Проведите данную процедуру со всеми службами из данного списка. Вам останется перезапустить ПК, что позволит решить ошибку «Указанная служба не может быть запущена» на вашем компьютере.
Если запуск указанных служб не помог, вновь перейдите к перечню служб, и включите абсолютно все службы, которые находятся там со статусом «Отключена». Вновь перезагрузите ваш PC.
Заключение
Появление ошибки «Указанная служба не может быть запущена, поскольку она отключена или все связанные с ней устройства отключены» обычно связано с деактивацией какой-либо системной службы со стороны пользователя или сторонних программ. Рекомендуется перейти в перечень служб, и активировать ранее отключённую службу, после чего рассматриваемая в статье ошибка будет решена.
Источник
Ответы на вопросы
+ 1. Примерная конфигурация компьютера на 6 пользователей
Производительность компьютера определяется используемым программным обеспечением.
Единственным обязательным требованием к оборудованию является возможность подключения не менее чем шести мониторов. Обеспечить это можно подключив одну видеокарту с 4-мя выходами (при наличии 2-3 видеовыходов на материнской плате и процессора с интегрированным видео) или две-три видеокарты с двумя видеовыходами (для материнских плат с тремя и более слотами PCIx16). Важно также использовать блок питания достаточной мощности (с не менее чем полуторакратным запасом мощности от суммарной мощности всего оборудования). Для рабочего места с несколькими мониторами следует выделить отдельную видеокарту.
Примерная конфигурация на 6 РМ:
Это примерная основа для сборки системного блока с возможностью подключения шести мониторов.
+ 2. Совместимость с антивирусами
Общие рекомендации: антивирусы устанавливайте при выключенном Астер с обязательной перезагрузкой и, желательно, только для учетной записи первого рабочего места.
Протестированы следующие антивирусы: Антивирус Касперского для WindowsWorkstations, AVGAntivirusFree, AviraFreeAntivirus, G-Data, AvastFreeAntivirus, NortonInternetSecurity, Nod 32, Dr. Web.
Все протестированные антивирусы при обнаружении вируса устраняли угрозу, даже если запускались только на первом РМ.
Известные проблемы и способы решения: Некоторые антивирусы (AVGAntivirusFree, AviraFreeAntivirus, NortonInternetSecurity) блокируют работу службы Астер. При этом дополнительные РМ не запускаются, Астер включается с ошибкой «отказ службы код: 64.000000.000000 69.000000.000001» (в новой версии Астер “Код ошибки=4”), а антивирус может выдавать сообщения о вирусной угрозе.
Чтобы антивирус не блокировал работу Астер, добавьте в исключения папку с установленным Астер и C:WINDOWSsystem32mute32.dll для WinXP, C:WINDOWSSystem32driversmutenx.sys для Win7/8/10.
При использовании Касперского 2015/16 необходимо дополнительно отключить самозащиту в настройках антивируса”
+ 3. Совместимость с внешними видеокартами
В настоящее время Aster работает только со встроенными видеокартами на основе чипсетов ATI/Nvidia/Intel. Для подключения мониторов также возможно использование USB-адаптеров на чипах FrescoLogic, и беспроводного монитора (WiDi).
Внешние USB-адаптеры на основе технологии DispalyLink, а также программные эмуляции внешнего дисплея, типа AirDisplay или IDisplay, не поддерживаются.
Начиная с версии 2,16 в АСТЕР добавлена поддержка мониторов (display-only devices), включающая поддержку DisplayLink мониторов с обновлённым драйвером на Windows 10 сборки 14393 и новее (только в этих ОС появился совместимый с АСТЕР драйвер). Особенности использования display-only devices устройств:
+ 4. Запуск браузеров Google Chrom, Mozilla Firefox на дополнительных рабочих местах.
Также можно настроить автоматический вход в систему с учетными данными определенного пользователя, делается это на вкладке «Вход» панели Управление Астер V7.
Для запуска Mozilla Firefox этого должно быть достаточно, а Chrome лучше переустановить, установив его для всех аккаунтов на компьютере c помощью альтернативного установочного файла «Cкачать альтернативный установщик Google Chrom.»
* Примечание: Для любого браузера вы можете установить плагин AdBlock, для блокировки рекламы и нежелательного контента.
+ 5. Как организовать удаленный доступ к компьютеру?
1. Подключение по RDP.
Терминальный доступ к компьютеру будет правильно работать только с разблокированным TS, то есть таким, который не требует отключения локального пользователя при удаленном входе.
* Учетная запись для подключения по RDP должна иметь пароль (особенность RDP подключения)
2. Подключение с помощью таких программ как RAdmin, TeamViewer, UltraVNC и им подобных.
Программы удалённого доступа, работающие в режиме службы и/или использующие в своей работе mirror-драйвер не могут быть использованы для подключения к дополнительным местам АСТЕР. Для получения возможности удаленного управления всеми рабочими местами нужно использовать программы администрирования, способные запускаться как пользовательское приложение, а не как служба, другими словами, способные выполняться одновременно в нескольких экземплярах.
Применительно к конкретной программе ситуация следующая:
*Для x64 систем для корректной работы необходима дополнительная настройка. (случай когда mirror-драйвер отображается в панели Управление Астер)
TeamViewer корректно работает на всех рабочих местах, главное не устанавливать HOST версию, также можно запускать без установки. Недостатком является невозможность подключиться сразу к нескольким рабочим местам. Если запустить на нескольких рабочих местах, то подключиться можно будет только к последнему запущенному клиенту TeamViewer.
UltraVNC и подобное ПО позволяют подключаться к рабочим местам независимо, при этом может потребоваться дополнительная настройка программы на использование разных портов/экранов подключения, или настройка АСТЕР на применение разных IP-адресов.
+ 6. Повторная активация Астер.
Возможны два варианта повторной активации Астер.
1. С расходованием лимита активаций серийного номера.
Происходит всегда, когда Астер активируется через инернет как описано в Руководстве пользователя. Использовать данный способ стоит лишь в случае замены ПК, или замены ЦП вашего ПК.
2. Без расходования лимита активаций.
Этим способом нужно воспользоваться, если изменений в конфигурации оборудования не было, может потребоваться после переустновки ОС.
Для повторной активации Астер в этом случае достаточно выполнить в новой ОС reg файл, который Астер предлагает сохранить после активации первым способом.
Не забывайте его сохранять, чтобы не тратить активации в будущем, после переустановки ОС.
Хорошим вариантом будет создание образа системного раздела жесткого диска с (по возможности настроенной) ОС, который позволит в считанные минуты восстановить систему после любых сбоев, в том числе и после заражения вирусами и т.п. и сэкономит время на восстановление.
Количество проведенных активаций можно узнать на странице в разделе «Параметры серийного номера»
+ 7. Как запустить Steam на дополнительных рабочих местах.
Одновременный запуск приложения Steam два и более раз, возможен с помощью специальной программы (так называемой “песочницы”). Таких программ существует несколько, в том числе и встроенных в антивирус. Запуск тестировался при помощи программы Sandboxie, после установки которой в контекстном меню ярлыков появляется пункт «Запустить в песочнице». В бесплатной версии можно использовать только одну песочницу единовременно, но этого достаточно для запуска двух копий Steam. Например на первом месте запускаем Steam обычным образом, а на втором в песочнице. В итоге получим по одной копии клиента Steam на каждом рабочем месте. (для каждой копии нужен свой Steam аккаунт). Также данным способом можно запустить некоторые приложения/игры напрямую не поддерживающие запуск нескольких своих копий.
При возникновении проблем с играми (особенно онлайн), необходимо при запуске Steam, в Sanboxie поставить чекбокс «запустить как UAC Administrator».
Примером может служить игра Dota2, в которой нельзя начать поиск игры, пока несколько игроков объеденены в группу.
+ 8. Какие системные требования для ПК с установленным ПО Астер?
8.1. Компьютер PC-архитектуры, ноутбук.
Рекомендуется использовать ноутбук только с дискретным, или только с интегрированным видеоадаптером, т.к. если в ноутбуке будет использоваться оба вида адаптеров, то задействовать дискретную видеокарту для нужд Астер не получится.
8.2. ОС Win 7/8/10 (Кроме Win7 Starter, т.к. в ней нельзя подключить несколько мониторов)
Имеется формальная поддержка серверных систем, начиная с 2008 R2, но Астер на них не тестировался и не гарантируется правильная работа всех функций сервера. Пользователь принимает на себя обязательство предварительного тестирования нужного ему функционала сервера с АСТЕР.
* Существуют версии для Windows XP(x32), но их поддержка ограничена и работа по их обновлению не ведется.
8.3. Наличие дополнительных для каждого пользователя:
8.4. Требования к видеокартам: (относится только к АСТЕР V7)
На Windows XP пользователь должен заранее и самостоятельно протестировать нужное оборудование с АСТЕР.
8.5. Требования к устройствам ввода:
8.6. Объёма HDD должно быть достаточно для установки ОС и потребностей всех пользователей.
При числе мест больше двух и в зависимости от выполняемых задач нагрузка на диск может быть очень большой, особенно при недостатке оперативной памяти, поэтому лучше выбирать более скоростной диск.
8.7. Объём оперативной памяти RAM должен соответствовать потребностям выполняемых на ПК задач.
В сумме количество RAM складывается из:
Этого должно хватить на загрузку учетной записи и запуск необходимых приложений.
Исходя из этого примерный минимальный объем RAM для Win 7/8 в расчете на 6 пользователей будет следующим:
Оперативная память легко масштабируемый ресурс ПК, т.к. в любой момент можно добавить пару планок, а при отсутствии на материнской плате дополнительных разъемов, заменить их на модули большего объема. Но все же лучше следовать правилу «Оперативной памяти мало не бывает», в разумных пределах конечно.
32 битные ОС Microsoft не поддерживают более 4 Гб оперативной памяти. Кроме того, часть адресного пространства резервируется под видеопамять, поэтому объём доступной в ОС памяти может уменьшаться до 3 Гб и меньше и запуск больше двух мест АСТЕР на x32 системах может привести к нехватке оперативной памяти, для выполнения ресурсоемких приложений.
8.8. Производительность процессора.
Нет однозначного соответствия между количеством задействованных рабочих мест и производительностью процессора. Т.к. она зависит от количества одновременно работающих пользователей, общего числа запущенных приложений и степени их потребности в ресурсах процессора. Нетребовательные (легкие) приложения это стандартные офисные приложения – Microsoft Word, Excel, браузеры, почтовые клиенты и т.п., т.е. те которые по минимуму загружают ЦП.
8.9. Возможное расстояние между рабочими местами полностью зависит от:
Ниже приведены длины различных видов кабелей без учета влияния негативных факторов, в скобках указаны значения длин для активных кабелей. В зависимости от производителя и качества, возможные длины кабелей могут отличаться от представленных.
Исходя из этого, расстояние до 10м, является оптимальным расстоянием рабочих мест от системного блока без использования доп оборудования для увеличения дальности. Перед покупкой кабелей рекомендуется уточнять у продавца их характеристики, а лучше проверять их на месте. Существует ряд устройств позволяющих увеличить это расстояние многократно. Это различного рода KVM удлинители а также удлинители VGA/USB по витой паре, но эти решения на практике не тестировались и мы не гарантируем безупречную работу устройств, подключенных через удлинители.
Выводы:
Для большего количества рабочих мест в любом случае потребуется предварительное тестирование и настройка системы. Скачать бесплатную 30-дневную версию Астер можно здесь: https://www.ibik.ru/ru/downloads/, пробная версия не имеет ограничений по функционалу и ограничена только временем бесплатного использования.
+ 9. Важные замечания и известные проблемы (только в отношении работы на Windows 10)
1.Перед тем как включить АСТЕР V7 на ОС Windows 10, необходимо расширить рабочий стол на все мониторы и установить на мониторах нужные разрешения
2.Приложения, изменяющие разрешение экрана, могут работать неправильно, в частности, игровые приложения могут не переходить в полноэкранный режим. Для запуска игровых приложений используйте оконный режим.
+ 10. Условия лицензирования и обновления AСТЕР
Имеются различные типы лицензии на программное обеспечение АСТЕР:
+ 11. Перенос лицензии / повторная активация АСТЕР
1. Новая версия АСТЕР позволяет выполнить деактивацию лицензии например для переноса на другое оборудование.
Ниже перечислены случаи при которых необходимо выполнять процедуру деактивации, по завершении которой текущие ключи становятся недействительными, а взамен взамен выдаются новые:
a) Для переноса лицензии АСТЕР на другой компьютер
b) При необходимости замены CPU
c) При необходимости замены жесткого диска, на котором установлена Windows, в которой установлен АСТЕР
d) При необходимости переноса Windows c одного жесткого диска на другой.
e) При отказе от продукта и требовании вернуть деньги.
В остальных случаях изменения оборудования (например, добавление/замена сетевых плат, наращивание памяти, и пр.), деактивация не требуется.
В случае непредвиденной замены HDD или CPU (в результате выхода их из строя), Вам следует обратиться в службу поддержки, и предоставить технический отчет, и код/ы активации АСТЕР, которые были использованы на этом компьютере.
Если на одном ПК активировано сразу несколько лицензий АСТЕР (например по ошибке), то Вы можете выбрать какие лицензии необходимо деактивировать.
Важно. Процедура деактивации применима только для лицензии версии Pro, лицензия версии HOME не может быть деактивирована.
2. Повторную активацию программы в случаях, которые не требуют деактивации (например после переустановки ОС на тот же HDD), вы можете выполнять сколько угодно раз имеющимся у Вас ключом (т.е. точно также как и при первой установке АСТЕР).
+ 12.Почему на всех рабочих местах одинаковый рабочий стол?
+ 13. Как создать рабочее место без монитора?
Для запуска рабочих мест подключение монитора обязательно. Однако, подключенный монитор можно имитировать с помощью заглушки, или если у монитора имеется несколько интерфейсов (например VGA+DVI), подключить один один монитор несколько раз, при этом можно будет переключаться между рабочими местами просто выбрав нужный сигнал на мониторе.
+ 14. Как оснастить рабочее место несколькими мониторами?
Чтобы оснастить рабочее место несколькими мониторами, нужно выделить для него отдельную графическую карту, поскольку рабочее место с несколькими мониторами не может делить ни одну из своих графических карт с другим рабочим местом. Однако при помощи технологий NVIDIA Surround и AMD Eyefinity, есть возможность присоединить к рабочему месту дополнительные мониторы на общей (разделяемой) видеокарте, при этом рабочее место сможет использовать только мониторы, работающие от одной видеокарты.
Эти технологии позволяют объединить несколько мониторов, при этом в системе они будут считаться одним монитором, который может быть назначен для одного из рабочих мест в настройках АСТЕР. Однако, следует понимать, что «сгруппированные» таким образом мониторы представляют собой один непрерывный экран и, следовательно, не смогут работать в разных режимах.
+ 15.Устранение неполадок.
Для Win 8-10:
— Если прервать загрузку системы кнопкой «Reset», или, если таковая отсутствует, то просто выключение/включение ПК на раннем этапе загрузки ОС (сразу после появления логотипа Windows и крутящихся точек), позволит перевести АСТЕР в безопасный режим на одну загрузку, в котором АСТЕР можно отключить, или перенастроить.
Для Win 7:
После нормальной загрузки ПК следует отправить в службу поддержки технический отчет (созданный с опцией «Детальная отладочная информация») с подробным описанием проблемы. Однако, после возврата к точке восстановления в тех. отчете может не быть нужной для решения проблемы информации, как в прочем и сама проблема в дальнейшем может не повториться. Варианты перезагрузки в безопасном режиме из работоспособной ОС здесь не представлены.
В последней сборке Win10 (15063) при включенном АСТЕР и включенной в BIOS опции SecureBoot, возможна ситуация, когда при включении ПК, ОС перестанет загружаться (будет загружаться режим восстановления). Для решения проблемы достаточно отключить SecureBoot в BIOS. Также, если в режиме восстановления выбрать «Отключить обязательную проверку подписи драйверов», то ОС загрузится без отключения SecureBoot, но при следующем включении/перезагрузки ПК снова загрузится режим восстановления.
Для отключения SecureBoot:
+ 16. Несовместимое ПО
Несовместимое с АСТЕР программное обеспечение, можно условно разделить на две группы:
Вот неполный список утилит:
К этой группе также можно отнести программы для тонкой настройки видеокарты, бенчмарки, а также другие программы, работающие с видеодрайвером на низком уровне:
+ 17. Определение номера рабочего места
Иногда возникает необходимость в автоматическом запуске программы, параметры которой зависят от номера рабочего места АСТЕР.
Небольшая утилита wplaceno позволяет узнать номер рабочего места, на котором она запущена.
Номер рабочего места возвращается в коде возврата (exit code), который может быть использован для задания параметров запуска в других программах.
В bat-файлах номер терминала будет доступен в переменной %errorlevel%.
Пример:
Всё это организуется с помощью небольшого командного файла:
Если поместить этот командный файл в раздел автозагрузки для всех пользователей, то при входе пользователя в систему на каждом из рабочих мест будет запущен клиент iTalc с нужным значением номера порта.
Утилиту wplaceno.zip нужно разместить в папке, в которой установлен АСТЕР, а также изменить при необходимости путь до ica.exe.
Спасибо пользователю Frederik Dewanckele за предоставленную информацию.
Принцип заключается в том, что флешку (или раздел HDD/CD) можно подключить как NTFS папку в оснастке «Управление компьютером» (compmgmt.msc). Это можно самостоятельно сделать и без применения дополнительных программ, но USBDLM поможет автоматизировать процесс.
Следующие шаги описывают сам процесс настройки, на примере флешки:
1. Скачайте и устанавливаете USBDLM
2. Запустите файлы _service_register.cmd и _service_start.cmd из директории C:Program FilesUSBDLM
3. Запустите файл C:Program FilesUSBDLM_edit-ini.cmd, после выполнения которого, в той же директории создастся и откроется для редактирования файл USBDLM.ini
4. Для каждой флешки в раздел Drive Letters файла USBDLM.ini нужно добавить параметры которые будут определять действия USBDLM при её подключении. Параметры могут описывать как порт подключения [PortName], так и само устройство [DeviceID], [VolumeSerial] и пр. и в зависимости от поставленной задачи можно использовать разные параметры и их комбинации. Утилита UsbDriveInfo.exe из каталога C:Program FilesUSBDLM позволяет получить необходимые сведения о подключенном устройстве. Для этого нужно запустить UsbDriveInfo и выбрать в списке нужное устройство, после чего в области справа отобразится вся необходимая информация. Нам потребуется раздел «USBDLM Criteria»- он в самом конце списка.
5. Чтобы идентифицировать USB порт в который подключена флешка, добавим в USBDLM.ini в раздел Drive Letters следующую запись:
[DriveLetters]
PortName=2-12
;UserName=User1 <это комментарии>
Letters=c:UsersUser1Desktopusb-stick
;место №1 1.1
6. Запись в USBDLM.ini вида:
[DriveLetters]
DeviceID=USBVID_0951&PID_1642019B92B179BBBB175080057
;UserName=User2
Letters=c:UsersUser2Desktopusb-stick
;место №2 1.2
позволяет идентифицировать флешку и смонтировать её в папку usb-stick рабочего стола пользователя User2 не зависимо от того, в какой USB порт она подключена.
7. Добавьте в USBDLM.ini в раздел Drive Letters несколько записей чтобы описать все нужные варианты, при этом параметры PortName, DeviceID и другие можно комбинировать на свое усмотрение.
* Другие пользователи, у которых будет доступ к рабочему столу (в данном случае пользователя User2), также смогут получить доступ и к информации на USB накопителе смонтированным в папку на его рабочем столе.
Спасибо пользователю Frederik Dewanckele за предоставленную информацию.
Источник
Многие пользователи ПК и геймеры сообщают, что столкнулись с ошибкой запуска 20006 или кодом ошибки: 20006 (не удается создать службу, ошибка StartService: 1058).
Эта ошибка возникает, когда они устанавливают игры, в том числе Ghost Recon, Warface, Fortnite, Robocraft и т. д.
Поскольку система AntiCheat не может быть обнаружена, эта проблема возникает часто. Давайте обсудим, что такое ошибка StartService Failed 1058, прежде чем мы перейдем к решениям.
Что такое ошибка StartService Failed 1058?
Ошибка 1058 или код ошибки: 20006 (не удается создать службу StartService failed: 1058) обычно возникает при первой установке игры.
Другой сценарий, в котором появляется эта ошибка, — это когда служба на вашем компьютере внезапно перестает работать. Это также происходит, когда вы пытаетесь открыть программу или запустить службу.
Если ошибка StartService Failed 1058 возникает после установки игры, это происходит из-за того, что игра не может найти систему AntiCheat.
Другая возможная проблема AntiCheat вызывает код ошибки 30005, и она решена так же, поэтому читайте дальше, чтобы узнать, как это сделать.
EasyAntiCheat — это приложение для борьбы с читерством в игре, которое поставляется со Steam и другими игровыми приложениями. Другими словами, система AntiCheat гарантирует, что хрупкость или режимы не повлияют на игру.
Вы также можете столкнуться с системной ошибкой 1058, когда служба перестает работать, потому что она отключена.
Основная причина этой ошибки — внезапное прекращение обслуживания из-за внутренних конфликтов или изменения настроек.
Как исправить ошибку «Не удается создать службу (ошибка StartService 1058)»?
1. Перезапустите службу
- Нажмите кнопку меню «Пуск» и введите «Службы» в поле поиска.
- Откройте «Службы» и найдите службу «Центр обновления Windows», затем дважды щелкните «Центр обновления Windows».
- Если служба отключена, откройте Тип запуска и выберите параметр Автоматически.
- Нажмите Применить.
- После этого выберите «Пуск», чтобы запустить службу.
- Нажмите ОК.
- Если служба запускается, проблема решена. Если нет, щелкните вкладку Зависимости.
- Найдите все службы, упомянутые в поле, и нажмите OK.
- Откройте каждую из вышеперечисленных служб и нажмите кнопку «Пуск», чтобы запустить их все.
Первое, что вы можете сделать, чтобы исправить код ошибки 20006 — StartService Failed 1058, — это открыть приложение «Службы» на своем компьютере.
После включения отключенной службы она должна запуститься немедленно. Если это не так, вы должны выполнить шаги, описанные выше.
2. Используйте инструмент для ремонта ПК
Если вышеупомянутое решение не работает, вы можете использовать инструмент для восстановления ПК, чтобы исправить все, что не так с операционной системой вашего компьютера.
Outbyte PC Repair Tool — одна из лучших доступных программ для ремонта ПК. Этот инструмент просканирует ваш компьютер, особенно системные файлы, на наличие ошибочных или отсутствующих данных.
Этот инструмент эффективен в большинстве ситуаций и помогает максимально использовать возможности компьютера, повышая его производительность.
3. Установите систему EasyAnti-Cheat
- Нажмите Windowsклавишу + E, чтобы запустить проводник.
- Перейдите в C:WindowsSysWOW64 и скопируйте EasyAntiCheat.exe.
- Вставьте файл EasyAntiCheat.exe в папку C:WindowsSystem.
- Если вы не можете найти файл, найдите его в проводнике и поместите в нужную папку или загрузите со специального веб-сайта.
Наиболее распространенное решение — убедиться, что исполняемый системный файл EasyAntiCheat находится там, где он должен быть.
4. Отключить антивирус
- Нажмите клавишу +, чтобы открыть приложение «Настройки». WindowsI
- В меню слева выберите «Безопасность Windows», затем нажмите «Открыть безопасность Windows».
- Теперь выберите Защита от вирусов и угроз.
- Выберите Параметры защиты от вирусов и угроз.
- Отключите Постоянную защиту. При желании вы также можете отключить все остальные параметры на этой странице.
Хотя это не является распространенным явлением, некоторые пользователи сообщают, что их файл EasyAntiCheat.exe помещен в карантин антивирусом. Отключение антивируса и запуск игры может доказать, проблема это или нет.
Мы показали вам, как отключить Защитника Windows, но если у вас есть сторонний антивирус, откройте меню его настроек и отключите его в меню безопасности.
Что вызывает ошибку Fortnite 1058?
Как мы уже говорили ранее, если игровая чит-система не установлена или не включена правильно, это приведет к возникновению ошибки 1058.
Однако другие причины могут помешать вам играть в Fortnite и столкнуться с ошибкой 1058.
Неполные установочные файлы и отсутствующие файлы Windows могут привести к появлению ОШИБКИ ЗАПУСКА START SERVICE FAILED: 1058.
Вы можете переустановить игру или необходимые системные файлы, чтобы устранить ошибку, или сторонние инструменты восстановления ПК, чтобы отсканировать и исправить отсутствующие файлы Windows.
Если вы столкнулись с ошибкой 1058, StartService Failed: 1058, вышеупомянутые решения помогут вам исправить ошибку и включить службу или запустить игру, что создаст вам проблемы.
Сообщите нам, какое решение вы использовали для решения проблемы «Не удается создать службу (ошибка StartService: 1058)» в разделе комментариев ниже.
Некоторые из пользователей могут столкнуться с неполадками сетевого подключения ПК. Пытаясь исправить данную проблему, они активируют средство устранение неполадок, которое выдаёт сообщение «Служба политики диагностики не запущена». В данном материале я расскажу, в чём суть данной дисфункции на Windows 7,8.1,10, каковы её детерминанты, и как исправить ошибку «Служба политики диагностики не запущена» на вашем ПК.
Англоязычный вариант ошибки «Служба политики диагностики не запущена»
Когда появляется ошибка?
Обычно данная проблема возникает, когда «Служба политики диагностики» (англ. «Diagnostic Policy Service»), пытается стартовать, встречается с рядом ошибок, а затем прекращает свою работу.
Наиболее часто это связано с установленной на компьютере неофициальной (взломанной) версией ОС Виндовс, не всегда работающей корректно.
При этом появление данного сообщения может указывать на наличие проблем с сетью, а также на отсутствие у пользователя ряда прав для изменения системных настроек.
Решаем проблему «Policy Service Is Not Running»
Как избавиться от «Служба политики диагностики не запущена»
Для исправления данной дисфункции рекомендую воспользоваться несколькими способами, которые я изложу ниже. В большинстве случаев, для восстановления стабильного функционала службы политики диагностики хватает первого способа, способного помочь избавиться от ошибки на вашем ПК.
Способ №1. Используем командную строку
Данный способ статистически признан наиболее эффективным в исправлении «Служба политики диагностики не запущена», помогая абсолютному большинству пользователей.
net localgroup Администраторы /add networkservice
net localgroup администраторы /add localservice
Если у вас англоязычная версия Windows, тогда данные строчки должны выглядеть так:
net localgroup Administrators /add networkservice
net localgroup Administrators /add localservice
После успешного выполнения данных команд перезагрузите ваш ПК, проблема должна исчезнуть.
Указанная служба не может быть запущена, поскольку она отключена или все связанные с ней устройства отключены
При запуске какой-либо программы или выполнении какой-либо системной функции ОС Виндовс (обновление системы, сжатие тома и др.) пользователь может столкнуться с сообщением об ошибке «Указанная служба не может быть запущена, поскольку она отключена или все связанные с ней устройства отключены». Появление данного сообщения обычно сигнализирует об отключении какой-либо из системных служб ОС Виндовс со стороны пользователя или внешних программ, вследствие чего нормальный функционал операционной системы бывает нарушен. Ниже подробно разберём суть данной дисфункции и способы её решения.
Причины возникновения проблемы, когда Указанная служба не может быть запущена
Как известно, под «службой» в ОС Виндовс понимает запускаемые со стартом системы программы, работающие в фоне и выполняющие различные служебные операции.
В привычной нам ОС Виндовс работают десятки таких служб, имеющих автоматический или ручной тип запуска. В некоторых случаях, когда в функционале какой-либо службы нет необходимости, она может быть отключена человеком, ОС или внешней программой.
Появление ошибки «Указанная служба не может быть запущена» обычно сигнализирует, что кто-либо отключил связанную с запускаемой пользователем программой службу. В частности, могут быть деактивированы следующие важные службы:
Давайте разберёмся, как решить возникшую на нашем ПК проблему.
Как исправить ошибку «Указанная служба не может быть запущена»
Прежде чем переходить к реализации указанных ниже советов попробуйте просто перезагрузить ваш компьютер – иногда самый простой совет оказывается наиболее эффективным.
Проверьте ваш PC на наличие зловредов
Прежде чем непосредственно переходить к работе со службами, рекомендую проверить ваш ПК на наличие зловредов, так как один из них и мог отключить работающую ранее службу. Используйте для этого «Доктор Веб Кюрейт», «AdwCleaner» и другие инструменты, хорошо зарекомендовавшие себя в борьбе против злокачественных программ.
Включите деактивированные ранее службы
Вторым, и наиболее эффективным, советом, позволяющим избавиться от ошибки «Указанная служба не может быть запущена» является ручное задействование выключенных ранее служб.
При нахождении службы дважды кликните в неё, и, войдя в окно её настроек, установите тип её запуска на «Автоматически».
Затем запустите такую службу (если она уже работала, тогда сначала нажмите на «Остановить», а затем на «Запустить»). Проведите данную процедуру со всеми службами из данного списка. Вам останется перезапустить ПК, что позволит решить ошибку «Указанная служба не может быть запущена» на вашем компьютере.
Если запуск указанных служб не помог, вновь перейдите к перечню служб, и включите абсолютно все службы, которые находятся там со статусом «Отключена». Вновь перезагрузите ваш PC.
Заключение
Появление ошибки «Указанная служба не может быть запущена, поскольку она отключена или все связанные с ней устройства отключены» обычно связано с деактивацией какой-либо системной службы со стороны пользователя или сторонних программ. Рекомендуется перейти в перечень служб, и активировать ранее отключённую службу, после чего рассматриваемая в статье ошибка будет решена.
Источники:
https://sdelaicomp. ru/obzori/sluzhba-politiki-diagnostiki-ne-zapushhena-na-windows-78-110-kak-zapustit. html
https://lifehacki. ru/ukazannaya-sluzhba-ne-mozhet-byt-zapushhena/
|
0 / 0 / 0 Регистрация: 09.01.2015 Сообщений: 21 |
|
|
1 |
|
АСТЕР-подключение,ошибки и методы их решения!29.01.2015, 22:32. Показов 5296. Ответов 7
Подскажи пожалуйста почему не могу установить АСТЕР?! 0 |
|
Programming Эксперт 94731 / 64177 / 26122 Регистрация: 12.04.2006 Сообщений: 116,782 |
29.01.2015, 22:32 |
|
Ответы с готовыми решениями: АСТЕР v7 x64 BSoD при использовании Астер Методы решения ДУ Численные методы решения ДУ 7 |
|
Почетный модератор 28040 / 15771 / 981 Регистрация: 15.09.2009 Сообщений: 67,752 Записей в блоге: 78 |
|
|
29.01.2015, 22:34 |
2 |
|
но вот в программе начались проблемы,что я не так делаю? не описываете что за проблемы, как минимум…. 1 |
|
0 / 0 / 0 Регистрация: 09.01.2015 Сообщений: 21 |
|
|
29.01.2015, 22:42 [ТС] |
3 |
|
Подскажи пожалуйста почему не могу установить АСТЕР?! 0 |
|
Почетный модератор 28040 / 15771 / 981 Регистрация: 15.09.2009 Сообщений: 67,752 Записей в блоге: 78 |
|
|
29.01.2015, 23:14 |
4 |
|
один подключен через переходник DVI возможно в этом. вообще подобный убогий софт мне крайне не по душе. конкретными советами вряд ли помогу. 0 |
|
0 / 0 / 0 Регистрация: 09.01.2015 Сообщений: 21 |
|
|
29.01.2015, 23:18 [ТС] |
5 |
|
статью можешь хорошую подкинуть? 0 |
|
Почетный модератор 28040 / 15771 / 981 Регистрация: 15.09.2009 Сообщений: 67,752 Записей в блоге: 78 |
|
|
29.01.2015, 23:19 |
6 |
|
ты читать умеешь?
подобный убогий софт мне крайне не по душе. конкретными советами вряд ли помогу. 0 |
|
0 / 0 / 0 Регистрация: 09.01.2015 Сообщений: 21 |
|
|
29.01.2015, 23:28 [ТС] |
7 |
|
тогда скажи пожалуйста как распределить на учетные записи запуск переферии и мониторов,(тоесть я включаю систему подключаюсь под админом-один монитор работает,подключаюсь под другим пользователем-другой монитор работает?можешь помочь?что необходимо? 0 |
|
50 / 50 / 8 Регистрация: 17.11.2013 Сообщений: 287 |
|
|
01.02.2015, 22:55 |
8 |
|
Дежурная отписка: обновите биос и все драйвера, надейтесь на чудо. 1 |
Указанная служба не может быть запущена, поскольку она отключена или все связанные с ней устройства отключены
При запуске какой-либо программы или выполнении какой-либо системной функции ОС Виндовс (обновление системы, сжатие тома и др.) пользователь может столкнуться с сообщением об ошибке «Указанная служба не может быть запущена, поскольку она отключена или все связанные с ней устройства отключены». Появление данного сообщения обычно сигнализирует об отключении какой-либо из системных служб ОС Виндовс со стороны пользователя или внешних программ, вследствие чего нормальный функционал операционной системы бывает нарушен. Ниже подробно разберём суть данной дисфункции и способы её решения.
Причины возникновения проблемы, когда Указанная служба не может быть запущена
Как известно, под «службой» в ОС Виндовс понимает запускаемые со стартом системы программы, работающие в фоне и выполняющие различные служебные операции.
В привычной нам ОС Виндовс работают десятки таких служб, имеющих автоматический или ручной тип запуска. В некоторых случаях, когда в функционале какой-либо службы нет необходимости, она может быть отключена человеком, ОС или внешней программой.
Появление ошибки «Указанная служба не может быть запущена» обычно сигнализирует, что кто-либо отключил связанную с запускаемой пользователем программой службу. В частности, могут быть деактивированы следующие важные службы:
Давайте разберёмся, как решить возникшую на нашем ПК проблему.
Как исправить ошибку «Указанная служба не может быть запущена»
Прежде чем переходить к реализации указанных ниже советов попробуйте просто перезагрузить ваш компьютер – иногда самый простой совет оказывается наиболее эффективным.
Проверьте ваш PC на наличие зловредов
Прежде чем непосредственно переходить к работе со службами, рекомендую проверить ваш ПК на наличие зловредов, так как один из них и мог отключить работающую ранее службу. Используйте для этого «Доктор Веб Кюрейт», «AdwCleaner» и другие инструменты, хорошо зарекомендовавшие себя в борьбе против злокачественных программ.
Включите деактивированные ранее службы
Вторым, и наиболее эффективным, советом, позволяющим избавиться от ошибки «Указанная служба не может быть запущена» является ручное задействование выключенных ранее служб.
При нахождении службы дважды кликните в неё, и, войдя в окно её настроек, установите тип её запуска на «Автоматически».
Затем запустите такую службу (если она уже работала, тогда сначала нажмите на «Остановить», а затем на «Запустить»). Проведите данную процедуру со всеми службами из данного списка. Вам останется перезапустить ПК, что позволит решить ошибку «Указанная служба не может быть запущена» на вашем компьютере.
Если запуск указанных служб не помог, вновь перейдите к перечню служб, и включите абсолютно все службы, которые находятся там со статусом «Отключена». Вновь перезагрузите ваш PC.
Заключение
Появление ошибки «Указанная служба не может быть запущена, поскольку она отключена или все связанные с ней устройства отключены» обычно связано с деактивацией какой-либо системной службы со стороны пользователя или сторонних программ. Рекомендуется перейти в перечень служб, и активировать ранее отключённую службу, после чего рассматриваемая в статье ошибка будет решена.
Служба в настоящее время не может принимать команды
Когда один процесс службы запрашивается другой службой одновременно дважды, то вы можете увидеть сообщение об ошибке «Служба в настоящее время не может принимать команды» с кодом 1061. Обычно это связано с сетью, а точнее с программами или играми, которые имеют отношение к сетевой службе которую попытались запустить дважды. Давайте разберем, что делать и как исправить ошибку, когда служба не может принимать команды.
Microsoft поясняет по данной ошибке:
Существует временное несоответствие между запрошенным элементом управления и состоянием контролируемой службы. Служба может находиться в состоянии ожидания запуска или остановки. Подождите несколько минут, затем повторите операцию.
Исправить службу в Windows 10, которая не может принимать команды
В первую очередь, отключите сторонний антивирус и перезагрузите компьютер. Также, попробуйте запустить программу от имени администратора. Если ошибка все еще появляется, то разберем более радикальные способы, чтобы её исправить.
1. Диспетчер учетных данных
Перезапустим службу диспетчера учетных данных. Для этого нажмите на клавиатуре Win+R и введите Services. msc. В списке найдите службу «Диспетчер учетных данных» и щелкните по ней дважды. Нажмите «Остановить«, если она работает и установите тип запуска «Автоматически«, после чего нажмите «Запустить«.
Если у вас появится ошибка 1079, что «Учетная запись отличается» при запуске службы, то зайдите обратно в свойства службы «Диспетчер учетных записей» и перейдите во вкладку «Вход в систему«. Установите «С учетной записью» и введите свои логин и пароль. Если нет пароля, то поле должно быть пустым.
Примечание: Если вы не знаете имя своей учетной записи, то нажмите на «Обзор» > «Дополнительно» > «Поиск» и выберите из списка.
Также, найдите службу «Сведения о приложении» и дважды щелкните по ней. Остановите службу, и выставьте тип запуска «Автоматически», после чего запутсите службу обратно.
Вы должны знать имя процесса службы, которое выдает ошибку. Обычно это пишется в сообщение при ошибке. К примеру, если ошибка в центре обновлений Windows, то имя службы её Wuauserv.
Далее запускаем командную строку от имени администратора и вводим команду
Примечание: Вы можете сразу ввести команду Sc queryex, чтобы вывести все службы в командной строке.
3. Проверить системные файлы
Запустим инструмент по сканированию системных файлов, и если будут поврежденные, то будет произведена автоматическое восстановление данных файлов. Запутсите командную строку от имени администратора и введите:
Источники:
Https://lifehacki. ru/ukazannaya-sluzhba-ne-mozhet-byt-zapushhena/
Https://mywebpc. ru/windows/sluzhba-v-nastoyashhee-vremya-ne-mozhet-prinimat-komandy/
Убедитесь, что для трафика кластера на любых брандмауэрах открыты следующие порты:
- Порт 135: сопоставитель конечной точки удаленного вызова процедуры (RPC) или объектная модель распределенного компонента (DCOM).
- Порт 135: сопоставитель конечных точек RPC по протоколу UDP.
- Порт 3343: сетевой драйвер кластера.
- Порт 445: блок сообщений сервера (SMB).
- Порт 139: служба сеансов NetBIOS.
- Порты в диапазоне от 5000 до 5099: если при подключении к кластеру с правами администратора кластера регистрируется код события 1721, попробуйте открыть порты в этом диапазоне (или других портах) для трафика RPC. Порты поддерживают обмен данными через RPC, если только вы не введите символ точки (.). Эта проблема может возникать из-за того, что служба кластера использует по крайней мере 100 портов для связи по протоколу RPC. Количество портов, доступных для службы кластера, может стать слишком небольшим, если другие службы используют некоторые из необходимых портов. Эти службы могут включать службу Windows DNS, службу windows Internet Name (WINS) или службу Microsoft SQL Server.
- Порты в диапазоне от 8011 до 8031: если брандмауэры разделяют узлы кластера, порты в диапазоне от 8011 до 8031 должны быть открыты для трафика межсети RPC. В противном случае ошибки в журнале кластера указывают на то, что узел спонсора недоступен. Эти ошибки возникают из-за того, что недостаточно портов для связи RPC между узлом, который пытается присоединиться к кластеру, и узлом, который может спонсировать этот узел.
Дополнительные сведения о настройке сетевых и сетевых портов для кластера см. в следующих статьях:
Ghost recon® breakpoint если не заходит в игру и пишет ошибку.Как запустить?
- Включение сети для использования кластера
- Обзор служб и требования к сетевым портам в Windows
После изменения параметров порта попробуйте снова подключить узел, прежде чем продолжить.
Запуск средства проверки кластера
- Откройте оснастку диспетчера отказоустойчивости кластеров (CluAdmin.msc).
- Выберите диспетчер отказоустойчивости кластеров в левом верхнем столбце.
- Выберите » Проверить конфигурацию».
- Введите имя каждого узла в кластере и выберите «Добавить » после каждого из них.
- После добавления всех узлов в список выбранных серверов нажмите кнопку «Далее».
- Нажмите кнопку «Выполнить все тесты (рекомендуется)>Далее>».
- Разрешить завершение теста. После завершения выберите » Просмотреть отчет».
- Просмотрите все результаты тестов, помеченные как » Сбой» или «Предупреждение». Эти сведения могут помочь выполнить действия по устранению проблемы.
- Чтобы получить скачиваемый файл, перейдите в папку C:WindowsClusterReports и откройте отчет о проверке (. MHT) — файл.
Примечание. В Windows Server 2016 и более поздних версиях это .HTMфайла.
Проверка политик безопасности, которые могут повлиять на узел кластера
В редакторе групповая политика эти объекты политики находятся в папке «Конфигурация компьютераПараметры WindowsПараметры безопасностиЛокальные политикиНазначение прав пользователя».
100% решение проблемы с Vanguard!Valorant!НЕОБХОДИМ ПЕРЕЗАПУСК!Anti-cheat!УСТАНОВКА НЕ ЗАВЕРШЕНА!
Чтобы получить доступ к параметрам локальной политики безопасности, выберите «Пуск», введите локальную политику безопасности, а затем выберите «Локальная политика безопасности».
- Убедитесь, что список учетных записей содержит учетные записи, отвечающие за запуск узла кластера. Дополнительные сведения см. в статьях «Как получить доступ к этому компьютеру из сети» и «Разрешить вход в систему локально с помощью параметра политики безопасности».
- Убедитесь, что в списке учетных записей нет локальных учетных записей. Дополнительные сведения см. в разделе «Как запретить доступ к этому компьютеру из сети».
- Убедитесь, что список учетных записей и групп не содержит группу «Все». Дополнительные сведения см . в разделе «Запретить вход в локальном параметре политики безопасности».
После изменения параметров политики попробуйте снова подключить узел, прежде чем продолжить.
Временное отключение брандмауэров
Отключите брандмауэр между узлом и остальной частью кластера, а затем попробуйте снова подключить узел к сети. Если узел по-прежнему не подключен к сети, причиной может быть брандмауэр.
Не оставьте это изменение на месте после завершения устранения неполадок. После использования этого изменения для тестирования верните эти параметры в исходную конфигурацию.
Проверка сетевого оборудования и программного обеспечения на наличие проблем
- Проверьте журнал системных событий на наличие ошибок оборудования или программного обеспечения, связанных с сетевыми адаптерами на этом узле.
- Проверьте сетевой адаптер, кабели и конфигурацию сети для сетей, которые подключают узлы.
- Если вы выполняете группирование сетевых адаптеров, убедитесь, что конфигурация группирования правильна.
- Проверьте концентраторы, коммутаторы или мосты в сетях, которые подключают узлы.
Просмотр файлов журналов
Чтобы определить источник проблемы, просмотрите сведения журнала из нескольких источников. Например:
- В Просмотр событий перейдите к журналам приложений и службMicrosoftWindowsFailoverClustering-ClientDiagnostic и просмотрите журналы трассировки отладки API кластера.
- Создайте новый журнал кластера для узла. На сервере, на котором выполняется затронутый узел, откройте командную строку PowerShell с повышенными привилегиями и выполните следующий командлет: Get-ClusterLog -Node ‘Local Node Name’ -Destination c:temp -UseLocalTime
Чтобы создать более подробную трассировку, выполните следующие действия.
- В командной строке PowerShell с повышенными привилегиями выполните следующий командлет, чтобы запустить трассировку: logman create trace «base_cluster» -ow -o c:base_cluster.etl -p «Microsoft-Windows-FailoverClustering-Client» 0xffffffffffffffff 0xff -nb 16 16 -bs 1024 -mode Circular -f bincirc -max 4096 -ets
- Воспроизведите проблему.
- Чтобы остановить трассировку, выполните следующий командлет: Logman stop base_cluster.etl -ets
- Чтобы преобразовать трассировку, выполните следующий командлет: Netsh trace convert base_cluster.etl
- Чтобы создать журнал кластера на основе данных, выполните следующий командлет: Get-ClusterLog -Node ‘Local Node Name’ -Destination c:temp -UseLocalTime
Дополнительные сведения о трассировке и других проблемах, которые необходимо найти, см. в разделе «Устранение неполадок при создании сбоев кластера».
Источник: learn.microsoft.com
Системы кондиционирования воздуха Астер — новый модельный ряд оборудования, которое подходит абсолютно для любых типов помещений. Однако, чтобы техника прослужила максимально долго и работала эффективно, необходимо проводить регулярное обслуживание кондиционеров Aster.
Что включает в себя услуга
Ремонт кондиционеров Астер долго не понадобится, если обеспечить технике должный профессиональный уход. Техобслуживание может помочь повысить комфорт и эффективность вашего кондиционера. Наши специалисты возьмут все работы на себя:
Замена/очистка воздушных фильтров. Самая важная задача технического обслуживания, которая повысит эффективность кондиционера. Заменяйте однодюймовые плиссированные фильтры один раз в месяц. Если вы не уверены, какой тип фильтра использовать, наши специалисты могут порекомендовать его, в зависимости от модели системы.
Мы проверим, очистим или заменим фильтры во время ежегодного технического обслуживания. Помните, что фильтры могут нуждаться в более частом внимании, если ваш кондиционер находится в постоянном использовании, в пыльных условиях или у вас в доме есть животные.
Очистка катушки кондиционера. Змеевики испарителя и конденсатора кондиционера со временем собирают грязь. Эта грязь уменьшает поток воздуха и изолирует теплообменник, уменьшая его способность поглощать тепло. Наружные конденсаторные змеевики могут также стать очень грязными, если окружающая среда запылена или если рядом есть деревья. Чтобы избежать этих проблем, мы будем проверять и чистить катушки вашего кондиционера по мере необходимости.
Удаление мусора из устройства. Со временем такие предметы, как листья, грязь и обрезки травы, будут накапливаться снаружи кондиционера, уменьшая пропускную способность системы и поток воздуха. Вы должны подстригать любые кусты или другие растения вокруг кондиционера, чтобы не препятствовать воздушному потоку.
Выпрямление ребер катушки. Алюминиевые ребра на змеевиках испарителя и конденсатора легко сгибаются и могут блокировать поток воздуха через змеевик. Мы проверим эти детали во время технического обслуживания и при необходимости выпрямим их.
Ремонт сплит-систем Aster необходим, если та или иная деталь кондиционера вышла из строя и перечисленные выше манипуляции уже не помогают. Свяжитесь с нами, чтобы мастер приехал к вам. Работы по ремонту могут проводиться непосредственно на объекте либо в нашей мастерской, если в этом возникнет необходимость.
Желательно сообщить менеджеру код ошибки, который высвечивается на экране.
Значения основных шифров можно разделить на группы:
Коды ошибок кондиционеров Астер
- Группа F — неполадки с температурными датчиками на материнской плате.
- Е и EL — проблемы в силовой части прибора.
- Н — проблемы с питанием.
- L — перебои в работе наружного блока.
- P — блокирование двигателя вентилятора или неполадки дренажного насоса.
- C — ошибки интерфейса.
Источник: dtservis.ru
Не удалось запустить службу. Ошибка 193 0xc1
Возникновение ошибок в операционных системах различных годов всегда различны, но стоит понимать, что периодически возникают такого плана ошибки, которые имеют совершенно иную структуру, чем их предшественники и сами по себе такие ошибки не исчезают, ведь зачастую, с ними приходится бороться именно пользователям ПК, которые оказываются по большей мере заложниками ситуации в такой борьбе. Именно по этому, мы решили сегодня разобрать, что из себя представляет проблема в системе Windows, которая выглядит как: Не удалось запустить службу. Ошибка 193 0xc1.
Почему появляется ошибка 193 0XC1 в Windows?
На самом деле, тут все элементарно просто, так как появление данной ошибки имеет хоть и множество причин, но не когда неизменна сама ее суть, а именно когда запускается системный менеджер приложений ОС Windows, он по каким-то причинам, не находит конкретный путь к запускаемому вами файлу «.exe». Отсюда следует, что пользователь правильно запускает операционную систему и приложения в ней раз за разом, а по факту видит, что проблема не куда не девается, так как ей действительно некуда деться из-за системного сбоя, который непременно вам нужно найти, так как сегодня одно приложение не будет запускаться, а завтра их станет два, а еще через какой-то промежуток времени, таких приложений может стать десяток.
Тут же отметим, что ошибка такого плана, может, как активно разрастаться, так и практически не как себя не проявлять. Именно по этой причине, вы через какой-то конкретный промежуток времени так и не сможете запускать всего 1 приложения, а быть может, через этот же самый промежуток времени, вы не сможете запускать много приложений.
Что может спровоцировать появление ошибки 193 0XC1 в Windows?
- Если всему виной системный менеджер операционной системы Windows, который по тем или иным причинам дал сбой и не может отыскать правильного пути к исполняемом файлу, то вы увидите, как запускаемое вами приложение запускается буквально на пол секунды и тут же его рабочее окно закрывается.
- Бывают еще ситуации, когда системный менеджер операционной системы так же дает сбой, но не в тот момент, когда запускается исполняемый файл, так как приложение может быть запущено и даже может по работать несколько секунд и только после этого, оно моментально закрывается без вашего вмешательства.
- Не удалось запустить службу. Ошибка 193 0xc1 — это еще и сиюминутный сбой операционной системы, что может быть даже единичным случаем в плане сбоя программы. Такой сбой спонтанно возникает и больше не проявляет себя не разу.
- «Windows Defender Error 193 0Xc1» — это еще один из вариантов возникновения ошибки и появления системного сбоя, следовательно, вы должны понимать, что тут виной всему «предустановленный антивирус».
- Ваша мышка или клавиатура имеют относительно долгий отклик во время работы, стоит учесть, что это так же может быть первоначальной причиной возникновения проблем в системе.
- Обратите внимание на то, как быстро работает ваша ОС Windows, так как не редки ситуации, когда система начинает виснуть и пол беды, если она виснет в тот момент, когда ее загружают какие-то мощные процессы, но вот если у вас проблемы возникают в тот момент, когда вы практически не чего за компьютером не делаете и не какие мощные приложения не запущены, то вот тут, стоит задуматься.
- Обычная практика видеть ошибку 193 0XC1 в Windows при установке новой программы или игры. Ошибки при установке, могут возникать даже в тех ситуациях, когда вы ранее удалили предустановленное приложение, а теперь, хотите его вновь установить.
- Так случается, что ошибка 193… может возникнуть и при: перезагрузки системы, выключение системы и даже включение компьютера. Порой, возникновение сообщения об ошибке на столько скоротечное, что его просто не возможно заметить.
Как удалить ошибку: «Не удалось запустить службу. Ошибка 193 0xc1»?
- Первичными вашими действиями при появление любой ошибки (данная ошибка так же не исключение), является попытка отследить тот самый момент, когда именно возникает проблема. Вы должны максимально внимательно отследить те действия, которые вы производите за компьютером или же сама система что-то делает перед тем, как возникает проблема. Тут стоит понимать, что причиной возникновения ошибки в ОС может быть практически все, что угодно: запуск приложения, запуск игры, установка приложения, установка игры, сканирование системы антивирусом, обновление приложений, автозапуск какого-то приложения и тп. Следовательно, вы должны попытаться в будущем избежать выполнения действий, которые приводят к ошибке.
- Если у вас имеется возможность произвести восстановление записей реестра Windows, то не стоит пренебрегать данным способом, так как им непременно стоит воспользоваться. Единственное, что стоит понимать, что восстановление, вы должны производить при помощи той «точки восстановления», где у вас еще не было проблем.
- Вирусные атаки так же могут быть причиной ваших проблем, следовательно, мы рекомендуем вам воспользоваться качественным антивирусом, который сможет полноценно просканировать систему и найти скрывающееся вирусное ПО. Обращаем ваше внимание на то, что при попытке удаления или лечения зараженного файла, стоит быть готовыми к тому, что после перезагрузки, операционная система может полноценно не запуститься.
- Как вариант, можно использовать «стандартное» приложение «cleanmgr», которое имеет место быть практически во всех версиях операционных систем Windows.
- Еще одной дополнительной опцией для того, чтоб избавиться от сообщения системы: «Не удалось запустить службу. Ошибка 193 0xc1.» Мы рекомендуем произвести полное обновление: операционной системы, драйверов и программного обеспечения. Тут проблема может скрываться в том, что вы имеете новую программу, которая при запуске в устаревшей среде ОС имеет возможность выдавать сбой.
- Рекомендуем вам не обходить стороной и удаление приложения «Windows Defender», так как оно тоже вызывает всевозможные проблемы. После удаления Windows Defender, вы сможете перезагрузить систему и установить его обратно (если данное ПО вам необходимо).
- Необходимо использовать запуск командной строки с командой «sfc/scannow», которая позволит произвести сканирование системных файлов, после чего, выявит те, которые повреждены и поможет их вам восстановить максимально быстро.
- Ну, и самым последним способом, который мы вам рекомендуем использовать только после того, как вы перепробовали все то, что написано выше, является переустановка операционной системы. Очень важно понимать, что переустановка ОС должна быть полноценная и при этом, вам стоит установить не только новую версию операционной системы со всеми сопутствующими обновлениями, но еще и вы должны будите использовать самые последние драйвера.
Надеемся, что описанные нами способы по выявлению ошибки в ОС Windows, непременно позволят вам выявить основную проблему, которая в конечном итоге будет решена без каких-то дополнительных проблем с вашей стороны и тем более, вам не чего не придется переустанавливать на своем компьютере.
- Ошибка 193 0XC1 в Windows 8
- как удалить ошибку 193 0XC1
- вылетает ошибка
- 193 0XC1 в Win 8
- настройка ОС Windows 8
Источник: oem-soft.biz
Указанная служба не может быть запущена, поскольку она отключена или все связанные с ней устройства отключены
При запуске какой-либо программы или выполнении какой-либо системной функции ОС Виндовс (обновление системы, сжатие тома и др.) пользователь может столкнуться с сообщением об ошибке «Указанная служба не может быть запущена, поскольку она отключена или все связанные с ней устройства отключены». Появление данного сообщения обычно сигнализирует об отключении какой-либо из системных служб ОС Виндовс со стороны пользователя или внешних программ, вследствие чего нормальный функционал операционной системы бывает нарушен. Ниже подробно разберём суть данной дисфункции и способы её решения.
Причины возникновения проблемы, когда Указанная служба не может быть запущена
Как известно, под «службой» в ОС Виндовс понимает запускаемые со стартом системы программы, работающие в фоне и выполняющие различные служебные операции.
В привычной нам ОС Виндовс работают десятки таких служб, имеющих автоматический или ручной тип запуска. В некоторых случаях, когда в функционале какой-либо службы нет необходимости, она может быть отключена человеком, ОС или внешней программой.
Появление ошибки «Указанная служба не может быть запущена» обычно сигнализирует, что кто-либо отключил связанную с запускаемой пользователем программой службу. В частности, могут быть деактивированы следующие важные службы:
- Центр обновления Виндовс;
- Служба Защитника Виндовс;
- Антивирусная программа защитник Windows;
- Брандмауэр Виндовс ;
- Брандмауэр Защитника Виндовс;
- Установщик;
- Установщик модулей;
- Инструментарий управления;
- Сведения о приложении и другие.
Давайте разберёмся, как решить возникшую на нашем ПК проблему.
Как исправить ошибку «Указанная служба не может быть запущена»
Прежде чем переходить к реализации указанных ниже советов попробуйте просто перезагрузить ваш компьютер – иногда самый простой совет оказывается наиболее эффективным.
Проверьте ваш PC на наличие зловредов
Прежде чем непосредственно переходить к работе со службами, рекомендую проверить ваш ПК на наличие зловредов, так как один из них и мог отключить работающую ранее службу. Используйте для этого «Доктор Веб Кюрейт», «AdwCleaner» и другие инструменты, хорошо зарекомендовавшие себя в борьбе против злокачественных программ.
Включите деактивированные ранее службы
Вторым, и наиболее эффективным, советом, позволяющим избавиться от ошибки «Указанная служба не может быть запущена» является ручное задействование выключенных ранее служб.
- Перегрузите ваш ПК в безопасном режиме (после включения компьютера быстро жмите на F8 для доступа к меню безопасного режима).
- Затем, загрузившись в безопасном режиме, нажмите на Win+R, введите там services.msc и нажмите ввод.
- В открывшемся перечне служб найдите следующие службы (в различных версиях ОС Виндовс они могут быть не все, работайте с теми, которые найдёте):
- Центр обновления Виндовс;
- Служба Защитника Виндовс;
- Брандмауэр Виндовс;
- Установщик Виндовс;
- Установщик модулей Виндовс;
- Сведения о приложении;
- Инструментарий управления Windows;
- Антивирусная программа защитник Виндовс;
- Брандмауэр Защитника Виндовс;
При нахождении службы дважды кликните в неё, и, войдя в окно её настроек, установите тип её запуска на «Автоматически».
Затем запустите такую службу (если она уже работала, тогда сначала нажмите на «Остановить», а затем на «Запустить»). Проведите данную процедуру со всеми службами из данного списка. Вам останется перезапустить ПК, что позволит решить ошибку «Указанная служба не может быть запущена» на вашем компьютере.
Если запуск указанных служб не помог, вновь перейдите к перечню служб, и включите абсолютно все службы, которые находятся там со статусом «Отключена». Вновь перезагрузите ваш PC.
Заключение
Появление ошибки «Указанная служба не может быть запущена, поскольку она отключена или все связанные с ней устройства отключены» обычно связано с деактивацией какой-либо системной службы со стороны пользователя или сторонних программ. Рекомендуется перейти в перечень служб, и активировать ранее отключённую службу, после чего рассматриваемая в статье ошибка будет решена.
Источник: lifehacki.ru
Указанная служба не может быть запущена, поскольку она отключена или все связанные с ней устройства отключены
При запуске какой-либо программы или выполнении какой-либо системной функции ОС Виндовс (обновление системы, сжатие тома и др.) пользователь может столкнуться с сообщением об ошибке «Указанная служба не может быть запущена, поскольку она отключена или все связанные с ней устройства отключены». Появление данного сообщения обычно сигнализирует об отключении какой-либо из системных служб ОС Виндовс со стороны пользователя или внешних программ, вследствие чего нормальный функционал операционной системы бывает нарушен. Ниже подробно разберём суть данной дисфункции и способы её решения.
Причины возникновения проблемы, когда Указанная служба не может быть запущена
Как известно, под «службой» в ОС Виндовс понимает запускаемые со стартом системы программы, работающие в фоне и выполняющие различные служебные операции.
В привычной нам ОС Виндовс работают десятки таких служб, имеющих автоматический или ручной тип запуска. В некоторых случаях, когда в функционале какой-либо службы нет необходимости, она может быть отключена человеком, ОС или внешней программой.
Появление ошибки «Указанная служба не может быть запущена» обычно сигнализирует, что кто-либо отключил связанную с запускаемой пользователем программой службу. В частности, могут быть деактивированы следующие важные службы:
Давайте разберёмся, как решить возникшую на нашем ПК проблему.
Как исправить ошибку «Указанная служба не может быть запущена»
Прежде чем переходить к реализации указанных ниже советов попробуйте просто перезагрузить ваш компьютер – иногда самый простой совет оказывается наиболее эффективным.
Проверьте ваш PC на наличие зловредов
Прежде чем непосредственно переходить к работе со службами, рекомендую проверить ваш ПК на наличие зловредов, так как один из них и мог отключить работающую ранее службу. Используйте для этого «Доктор Веб Кюрейт», «AdwCleaner» и другие инструменты, хорошо зарекомендовавшие себя в борьбе против злокачественных программ.
Включите деактивированные ранее службы
Вторым, и наиболее эффективным, советом, позволяющим избавиться от ошибки «Указанная служба не может быть запущена» является ручное задействование выключенных ранее служб.
При нахождении службы дважды кликните в неё, и, войдя в окно её настроек, установите тип её запуска на «Автоматически».
Затем запустите такую службу (если она уже работала, тогда сначала нажмите на «Остановить», а затем на «Запустить»). Проведите данную процедуру со всеми службами из данного списка. Вам останется перезапустить ПК, что позволит решить ошибку «Указанная служба не может быть запущена» на вашем компьютере.
Если запуск указанных служб не помог, вновь перейдите к перечню служб, и включите абсолютно все службы, которые находятся там со статусом «Отключена». Вновь перезагрузите ваш PC.
Заключение
Появление ошибки «Указанная служба не может быть запущена, поскольку она отключена или все связанные с ней устройства отключены» обычно связано с деактивацией какой-либо системной службы со стороны пользователя или сторонних программ. Рекомендуется перейти в перечень служб, и активировать ранее отключённую службу, после чего рассматриваемая в статье ошибка будет решена.
Служба в настоящее время не может принимать команды
Когда один процесс службы запрашивается другой службой одновременно дважды, то вы можете увидеть сообщение об ошибке «Служба в настоящее время не может принимать команды» с кодом 1061. Обычно это связано с сетью, а точнее с программами или играми, которые имеют отношение к сетевой службе которую попытались запустить дважды. Давайте разберем, что делать и как исправить ошибку, когда служба не может принимать команды.
Microsoft поясняет по данной ошибке:
Существует временное несоответствие между запрошенным элементом управления и состоянием контролируемой службы. Служба может находиться в состоянии ожидания запуска или остановки. Подождите несколько минут, затем повторите операцию.
Исправить службу в Windows 10, которая не может принимать команды
В первую очередь, отключите сторонний антивирус и перезагрузите компьютер. Также, попробуйте запустить программу от имени администратора. Если ошибка все еще появляется, то разберем более радикальные способы, чтобы её исправить.
1. Диспетчер учетных данных
Перезапустим службу диспетчера учетных данных. Для этого нажмите на клавиатуре Win+R и введите Services. msc. В списке найдите службу «Диспетчер учетных данных» и щелкните по ней дважды. Нажмите «Остановить«, если она работает и установите тип запуска «Автоматически«, после чего нажмите «Запустить«.
Если у вас появится ошибка 1079, что «Учетная запись отличается» при запуске службы, то зайдите обратно в свойства службы «Диспетчер учетных записей» и перейдите во вкладку «Вход в систему«. Установите «С учетной записью» и введите свои логин и пароль. Если нет пароля, то поле должно быть пустым.
Примечание: Если вы не знаете имя своей учетной записи, то нажмите на «Обзор» > «Дополнительно» > «Поиск» и выберите из списка.
Также, найдите службу «Сведения о приложении» и дважды щелкните по ней. Остановите службу, и выставьте тип запуска «Автоматически», после чего запутсите службу обратно.
Вы должны знать имя процесса службы, которое выдает ошибку. Обычно это пишется в сообщение при ошибке. К примеру, если ошибка в центре обновлений Windows, то имя службы её Wuauserv.
Далее запускаем командную строку от имени администратора и вводим команду
Примечание: Вы можете сразу ввести команду Sc queryex, чтобы вывести все службы в командной строке.
3. Проверить системные файлы
Запустим инструмент по сканированию системных файлов, и если будут поврежденные, то будет произведена автоматическое восстановление данных файлов. Запутсите командную строку от имени администратора и введите:
Источник
Служба политики диагностики не запущена на Windows 7,8.1,10 как запустить?
Некоторые из пользователей могут столкнуться с неполадками сетевого подключения ПК. Пытаясь исправить данную проблему, они активируют средство устранение неполадок, которое выдаёт сообщение «Служба политики диагностики не запущена». В данном материале я расскажу, в чём суть данной дисфункции на Windows 7,8.1,10, каковы её детерминанты, и как исправить ошибку «Служба политики диагностики не запущена» на вашем ПК.
Англоязычный вариант ошибки «Служба политики диагностики не запущена»
Когда появляется ошибка?
Обычно данная проблема возникает, когда «Служба политики диагностики» (англ. «Diagnostic Policy Service»), пытается стартовать, встречается с рядом ошибок, а затем прекращает свою работу.
Наиболее часто это связано с установленной на компьютере неофициальной (взломанной) версией ОС Виндовс, не всегда работающей корректно.
При этом появление данного сообщения может указывать на наличие проблем с сетью, а также на отсутствие у пользователя ряда прав для изменения системных настроек.
Решаем проблему «Policy Service Is Not Running»
Как избавиться от «Служба политики диагностики не запущена»
Для исправления данной дисфункции рекомендую воспользоваться несколькими способами, которые я изложу ниже. В большинстве случаев, для восстановления стабильного функционала службы политики диагностики хватает первого способа, способного помочь избавиться от ошибки на вашем ПК.
Способ №1. Используем командную строку
Данный способ статистически признан наиболее эффективным в исправлении «Служба политики диагностики не запущена», помогая абсолютному большинству пользователей.
net localgroup Администраторы /add networkservice
net localgroup администраторы /add localservice
Если у вас англоязычная версия Windows, тогда данные строчки должны выглядеть так:
net localgroup Administrators /add networkservice
net localgroup Administrators /add localservice
После успешного выполнения данных команд перезагрузите ваш ПК, проблема должна исчезнуть.
Указанная служба не может быть запущена, поскольку она отключена или все связанные с ней устройства отключены
При запуске какой-либо программы или выполнении какой-либо системной функции ОС Виндовс (обновление системы, сжатие тома и др.) пользователь может столкнуться с сообщением об ошибке «Указанная служба не может быть запущена, поскольку она отключена или все связанные с ней устройства отключены». Появление данного сообщения обычно сигнализирует об отключении какой-либо из системных служб ОС Виндовс со стороны пользователя или внешних программ, вследствие чего нормальный функционал операционной системы бывает нарушен. Ниже подробно разберём суть данной дисфункции и способы её решения.
Причины возникновения проблемы, когда Указанная служба не может быть запущена
Как известно, под «службой» в ОС Виндовс понимает запускаемые со стартом системы программы, работающие в фоне и выполняющие различные служебные операции.
В привычной нам ОС Виндовс работают десятки таких служб, имеющих автоматический или ручной тип запуска. В некоторых случаях, когда в функционале какой-либо службы нет необходимости, она может быть отключена человеком, ОС или внешней программой.
Появление ошибки «Указанная служба не может быть запущена» обычно сигнализирует, что кто-либо отключил связанную с запускаемой пользователем программой службу. В частности, могут быть деактивированы следующие важные службы:
Давайте разберёмся, как решить возникшую на нашем ПК проблему.
Как исправить ошибку «Указанная служба не может быть запущена»
Прежде чем переходить к реализации указанных ниже советов попробуйте просто перезагрузить ваш компьютер – иногда самый простой совет оказывается наиболее эффективным.
Проверьте ваш PC на наличие зловредов
Прежде чем непосредственно переходить к работе со службами, рекомендую проверить ваш ПК на наличие зловредов, так как один из них и мог отключить работающую ранее службу. Используйте для этого «Доктор Веб Кюрейт», «AdwCleaner» и другие инструменты, хорошо зарекомендовавшие себя в борьбе против злокачественных программ.
Включите деактивированные ранее службы
Вторым, и наиболее эффективным, советом, позволяющим избавиться от ошибки «Указанная служба не может быть запущена» является ручное задействование выключенных ранее служб.
При нахождении службы дважды кликните в неё, и, войдя в окно её настроек, установите тип её запуска на «Автоматически».
Затем запустите такую службу (если она уже работала, тогда сначала нажмите на «Остановить», а затем на «Запустить»). Проведите данную процедуру со всеми службами из данного списка. Вам останется перезапустить ПК, что позволит решить ошибку «Указанная служба не может быть запущена» на вашем компьютере.
Если запуск указанных служб не помог, вновь перейдите к перечню служб, и включите абсолютно все службы, которые находятся там со статусом «Отключена». Вновь перезагрузите ваш PC.
Заключение
Появление ошибки «Указанная служба не может быть запущена, поскольку она отключена или все связанные с ней устройства отключены» обычно связано с деактивацией какой-либо системной службы со стороны пользователя или сторонних программ. Рекомендуется перейти в перечень служб, и активировать ранее отключённую службу, после чего рассматриваемая в статье ошибка будет решена.
Источник
Ответы на вопросы
+ 1. Примерная конфигурация компьютера на 6 пользователей
Производительность компьютера определяется используемым программным обеспечением.
Единственным обязательным требованием к оборудованию является возможность подключения не менее чем шести мониторов. Обеспечить это можно подключив одну видеокарту с 4-мя выходами (при наличии 2-3 видеовыходов на материнской плате и процессора с интегрированным видео) или две-три видеокарты с двумя видеовыходами (для материнских плат с тремя и более слотами PCIx16). Важно также использовать блок питания достаточной мощности (с не менее чем полуторакратным запасом мощности от суммарной мощности всего оборудования). Для рабочего места с несколькими мониторами следует выделить отдельную видеокарту.
Примерная конфигурация на 6 РМ:
Это примерная основа для сборки системного блока с возможностью подключения шести мониторов.
+ 2. Совместимость с антивирусами
Общие рекомендации: антивирусы устанавливайте при выключенном Астер с обязательной перезагрузкой и, желательно, только для учетной записи первого рабочего места.
Протестированы следующие антивирусы: Антивирус Касперского для WindowsWorkstations, AVGAntivirusFree, AviraFreeAntivirus, G-Data, AvastFreeAntivirus, NortonInternetSecurity, Nod 32, Dr. Web.
Все протестированные антивирусы при обнаружении вируса устраняли угрозу, даже если запускались только на первом РМ.
Известные проблемы и способы решения: Некоторые антивирусы (AVGAntivirusFree, AviraFreeAntivirus, NortonInternetSecurity) блокируют работу службы Астер. При этом дополнительные РМ не запускаются, Астер включается с ошибкой «отказ службы код: 64.000000.000000 69.000000.000001» (в новой версии Астер “Код ошибки=4”), а антивирус может выдавать сообщения о вирусной угрозе.
Чтобы антивирус не блокировал работу Астер, добавьте в исключения папку с установленным Астер и C:WINDOWSsystem32mute32.dll для WinXP, C:WINDOWSSystem32driversmutenx.sys для Win7/8/10.
При использовании Касперского 2015/16 необходимо дополнительно отключить самозащиту в настройках антивируса”
+ 3. Совместимость с внешними видеокартами
В настоящее время Aster работает только со встроенными видеокартами на основе чипсетов ATI/Nvidia/Intel. Для подключения мониторов также возможно использование USB-адаптеров на чипах FrescoLogic, и беспроводного монитора (WiDi).
Внешние USB-адаптеры на основе технологии DispalyLink, а также программные эмуляции внешнего дисплея, типа AirDisplay или IDisplay, не поддерживаются.
Начиная с версии 2,16 в АСТЕР добавлена поддержка мониторов (display-only devices), включающая поддержку DisplayLink мониторов с обновлённым драйвером на Windows 10 сборки 14393 и новее (только в этих ОС появился совместимый с АСТЕР драйвер). Особенности использования display-only devices устройств:
+ 4. Запуск браузеров Google Chrom, Mozilla Firefox на дополнительных рабочих местах.
Также можно настроить автоматический вход в систему с учетными данными определенного пользователя, делается это на вкладке «Вход» панели Управление Астер V7.
Для запуска Mozilla Firefox этого должно быть достаточно, а Chrome лучше переустановить, установив его для всех аккаунтов на компьютере c помощью альтернативного установочного файла «Cкачать альтернативный установщик Google Chrom.»
* Примечание: Для любого браузера вы можете установить плагин AdBlock, для блокировки рекламы и нежелательного контента.
+ 5. Как организовать удаленный доступ к компьютеру?
1. Подключение по RDP.
Терминальный доступ к компьютеру будет правильно работать только с разблокированным TS, то есть таким, который не требует отключения локального пользователя при удаленном входе.
* Учетная запись для подключения по RDP должна иметь пароль (особенность RDP подключения)
2. Подключение с помощью таких программ как RAdmin, TeamViewer, UltraVNC и им подобных.
Программы удалённого доступа, работающие в режиме службы и/или использующие в своей работе mirror-драйвер не могут быть использованы для подключения к дополнительным местам АСТЕР. Для получения возможности удаленного управления всеми рабочими местами нужно использовать программы администрирования, способные запускаться как пользовательское приложение, а не как служба, другими словами, способные выполняться одновременно в нескольких экземплярах.
Применительно к конкретной программе ситуация следующая:
*Для x64 систем для корректной работы необходима дополнительная настройка. (случай когда mirror-драйвер отображается в панели Управление Астер)
TeamViewer корректно работает на всех рабочих местах, главное не устанавливать HOST версию, также можно запускать без установки. Недостатком является невозможность подключиться сразу к нескольким рабочим местам. Если запустить на нескольких рабочих местах, то подключиться можно будет только к последнему запущенному клиенту TeamViewer.
UltraVNC и подобное ПО позволяют подключаться к рабочим местам независимо, при этом может потребоваться дополнительная настройка программы на использование разных портов/экранов подключения, или настройка АСТЕР на применение разных IP-адресов.
+ 6. Повторная активация Астер.
Возможны два варианта повторной активации Астер.
1. С расходованием лимита активаций серийного номера.
Происходит всегда, когда Астер активируется через инернет как описано в Руководстве пользователя. Использовать данный способ стоит лишь в случае замены ПК, или замены ЦП вашего ПК.
2. Без расходования лимита активаций.
Этим способом нужно воспользоваться, если изменений в конфигурации оборудования не было, может потребоваться после переустновки ОС.
Для повторной активации Астер в этом случае достаточно выполнить в новой ОС reg файл, который Астер предлагает сохранить после активации первым способом.
Не забывайте его сохранять, чтобы не тратить активации в будущем, после переустановки ОС.
Хорошим вариантом будет создание образа системного раздела жесткого диска с (по возможности настроенной) ОС, который позволит в считанные минуты восстановить систему после любых сбоев, в том числе и после заражения вирусами и т.п. и сэкономит время на восстановление.
Количество проведенных активаций можно узнать на странице в разделе «Параметры серийного номера»
+ 7. Как запустить Steam на дополнительных рабочих местах.
Одновременный запуск приложения Steam два и более раз, возможен с помощью специальной программы (так называемой “песочницы”). Таких программ существует несколько, в том числе и встроенных в антивирус. Запуск тестировался при помощи программы Sandboxie, после установки которой в контекстном меню ярлыков появляется пункт «Запустить в песочнице». В бесплатной версии можно использовать только одну песочницу единовременно, но этого достаточно для запуска двух копий Steam. Например на первом месте запускаем Steam обычным образом, а на втором в песочнице. В итоге получим по одной копии клиента Steam на каждом рабочем месте. (для каждой копии нужен свой Steam аккаунт). Также данным способом можно запустить некоторые приложения/игры напрямую не поддерживающие запуск нескольких своих копий.
При возникновении проблем с играми (особенно онлайн), необходимо при запуске Steam, в Sanboxie поставить чекбокс «запустить как UAC Administrator».
Примером может служить игра Dota2, в которой нельзя начать поиск игры, пока несколько игроков объеденены в группу.
+ 8. Какие системные требования для ПК с установленным ПО Астер?
8.1. Компьютер PC-архитектуры, ноутбук.
Рекомендуется использовать ноутбук только с дискретным, или только с интегрированным видеоадаптером, т.к. если в ноутбуке будет использоваться оба вида адаптеров, то задействовать дискретную видеокарту для нужд Астер не получится.
8.2. ОС Win 7/8/10 (Кроме Win7 Starter, т.к. в ней нельзя подключить несколько мониторов)
Имеется формальная поддержка серверных систем, начиная с 2008 R2, но Астер на них не тестировался и не гарантируется правильная работа всех функций сервера. Пользователь принимает на себя обязательство предварительного тестирования нужного ему функционала сервера с АСТЕР.
* Существуют версии для Windows XP(x32), но их поддержка ограничена и работа по их обновлению не ведется.
8.3. Наличие дополнительных для каждого пользователя:
8.4. Требования к видеокартам: (относится только к АСТЕР V7)
На Windows XP пользователь должен заранее и самостоятельно протестировать нужное оборудование с АСТЕР.
8.5. Требования к устройствам ввода:
8.6. Объёма HDD должно быть достаточно для установки ОС и потребностей всех пользователей.
При числе мест больше двух и в зависимости от выполняемых задач нагрузка на диск может быть очень большой, особенно при недостатке оперативной памяти, поэтому лучше выбирать более скоростной диск.
8.7. Объём оперативной памяти RAM должен соответствовать потребностям выполняемых на ПК задач.
В сумме количество RAM складывается из:
Этого должно хватить на загрузку учетной записи и запуск необходимых приложений.
Исходя из этого примерный минимальный объем RAM для Win 7/8 в расчете на 6 пользователей будет следующим:
Оперативная память легко масштабируемый ресурс ПК, т.к. в любой момент можно добавить пару планок, а при отсутствии на материнской плате дополнительных разъемов, заменить их на модули большего объема. Но все же лучше следовать правилу «Оперативной памяти мало не бывает», в разумных пределах конечно.
32 битные ОС Microsoft не поддерживают более 4 Гб оперативной памяти. Кроме того, часть адресного пространства резервируется под видеопамять, поэтому объём доступной в ОС памяти может уменьшаться до 3 Гб и меньше и запуск больше двух мест АСТЕР на x32 системах может привести к нехватке оперативной памяти, для выполнения ресурсоемких приложений.
8.8. Производительность процессора.
Нет однозначного соответствия между количеством задействованных рабочих мест и производительностью процессора. Т.к. она зависит от количества одновременно работающих пользователей, общего числа запущенных приложений и степени их потребности в ресурсах процессора. Нетребовательные (легкие) приложения это стандартные офисные приложения – Microsoft Word, Excel, браузеры, почтовые клиенты и т.п., т.е. те которые по минимуму загружают ЦП.
8.9. Возможное расстояние между рабочими местами полностью зависит от:
Ниже приведены длины различных видов кабелей без учета влияния негативных факторов, в скобках указаны значения длин для активных кабелей. В зависимости от производителя и качества, возможные длины кабелей могут отличаться от представленных.
Исходя из этого, расстояние до 10м, является оптимальным расстоянием рабочих мест от системного блока без использования доп оборудования для увеличения дальности. Перед покупкой кабелей рекомендуется уточнять у продавца их характеристики, а лучше проверять их на месте. Существует ряд устройств позволяющих увеличить это расстояние многократно. Это различного рода KVM удлинители а также удлинители VGA/USB по витой паре, но эти решения на практике не тестировались и мы не гарантируем безупречную работу устройств, подключенных через удлинители.
Выводы:
Для большего количества рабочих мест в любом случае потребуется предварительное тестирование и настройка системы. Скачать бесплатную 30-дневную версию Астер можно здесь: https://www.ibik.ru/ru/downloads/, пробная версия не имеет ограничений по функционалу и ограничена только временем бесплатного использования.
+ 9. Важные замечания и известные проблемы (только в отношении работы на Windows 10)
1.Перед тем как включить АСТЕР V7 на ОС Windows 10, необходимо расширить рабочий стол на все мониторы и установить на мониторах нужные разрешения
2.Приложения, изменяющие разрешение экрана, могут работать неправильно, в частности, игровые приложения могут не переходить в полноэкранный режим. Для запуска игровых приложений используйте оконный режим.
+ 10. Условия лицензирования и обновления AСТЕР
Имеются различные типы лицензии на программное обеспечение АСТЕР:
+ 11. Перенос лицензии / повторная активация АСТЕР
1. Новая версия АСТЕР позволяет выполнить деактивацию лицензии например для переноса на другое оборудование.
Ниже перечислены случаи при которых необходимо выполнять процедуру деактивации, по завершении которой текущие ключи становятся недействительными, а взамен взамен выдаются новые:
a) Для переноса лицензии АСТЕР на другой компьютер
b) При необходимости замены CPU
c) При необходимости замены жесткого диска, на котором установлена Windows, в которой установлен АСТЕР
d) При необходимости переноса Windows c одного жесткого диска на другой.
e) При отказе от продукта и требовании вернуть деньги.
В остальных случаях изменения оборудования (например, добавление/замена сетевых плат, наращивание памяти, и пр.), деактивация не требуется.
В случае непредвиденной замены HDD или CPU (в результате выхода их из строя), Вам следует обратиться в службу поддержки, и предоставить технический отчет, и код/ы активации АСТЕР, которые были использованы на этом компьютере.
Если на одном ПК активировано сразу несколько лицензий АСТЕР (например по ошибке), то Вы можете выбрать какие лицензии необходимо деактивировать.
Важно. Процедура деактивации применима только для лицензии версии Pro, лицензия версии HOME не может быть деактивирована.
2. Повторную активацию программы в случаях, которые не требуют деактивации (например после переустановки ОС на тот же HDD), вы можете выполнять сколько угодно раз имеющимся у Вас ключом (т.е. точно также как и при первой установке АСТЕР).
+ 12.Почему на всех рабочих местах одинаковый рабочий стол?
+ 13. Как создать рабочее место без монитора?
Для запуска рабочих мест подключение монитора обязательно. Однако, подключенный монитор можно имитировать с помощью заглушки, или если у монитора имеется несколько интерфейсов (например VGA+DVI), подключить один один монитор несколько раз, при этом можно будет переключаться между рабочими местами просто выбрав нужный сигнал на мониторе.
+ 14. Как оснастить рабочее место несколькими мониторами?
Чтобы оснастить рабочее место несколькими мониторами, нужно выделить для него отдельную графическую карту, поскольку рабочее место с несколькими мониторами не может делить ни одну из своих графических карт с другим рабочим местом. Однако при помощи технологий NVIDIA Surround и AMD Eyefinity, есть возможность присоединить к рабочему месту дополнительные мониторы на общей (разделяемой) видеокарте, при этом рабочее место сможет использовать только мониторы, работающие от одной видеокарты.
Эти технологии позволяют объединить несколько мониторов, при этом в системе они будут считаться одним монитором, который может быть назначен для одного из рабочих мест в настройках АСТЕР. Однако, следует понимать, что «сгруппированные» таким образом мониторы представляют собой один непрерывный экран и, следовательно, не смогут работать в разных режимах.
+ 15.Устранение неполадок.
Для Win 8-10:
— Если прервать загрузку системы кнопкой «Reset», или, если таковая отсутствует, то просто выключение/включение ПК на раннем этапе загрузки ОС (сразу после появления логотипа Windows и крутящихся точек), позволит перевести АСТЕР в безопасный режим на одну загрузку, в котором АСТЕР можно отключить, или перенастроить.
Для Win 7:
После нормальной загрузки ПК следует отправить в службу поддержки технический отчет (созданный с опцией «Детальная отладочная информация») с подробным описанием проблемы. Однако, после возврата к точке восстановления в тех. отчете может не быть нужной для решения проблемы информации, как в прочем и сама проблема в дальнейшем может не повториться. Варианты перезагрузки в безопасном режиме из работоспособной ОС здесь не представлены.
В последней сборке Win10 (15063) при включенном АСТЕР и включенной в BIOS опции SecureBoot, возможна ситуация, когда при включении ПК, ОС перестанет загружаться (будет загружаться режим восстановления). Для решения проблемы достаточно отключить SecureBoot в BIOS. Также, если в режиме восстановления выбрать «Отключить обязательную проверку подписи драйверов», то ОС загрузится без отключения SecureBoot, но при следующем включении/перезагрузки ПК снова загрузится режим восстановления.
Для отключения SecureBoot:
+ 16. Несовместимое ПО
Несовместимое с АСТЕР программное обеспечение, можно условно разделить на две группы:
Вот неполный список утилит:
К этой группе также можно отнести программы для тонкой настройки видеокарты, бенчмарки, а также другие программы, работающие с видеодрайвером на низком уровне:
+ 17. Определение номера рабочего места
Иногда возникает необходимость в автоматическом запуске программы, параметры которой зависят от номера рабочего места АСТЕР.
Небольшая утилита wplaceno позволяет узнать номер рабочего места, на котором она запущена.
Номер рабочего места возвращается в коде возврата (exit code), который может быть использован для задания параметров запуска в других программах.
В bat-файлах номер терминала будет доступен в переменной %errorlevel%.
Пример:
Всё это организуется с помощью небольшого командного файла:
Если поместить этот командный файл в раздел автозагрузки для всех пользователей, то при входе пользователя в систему на каждом из рабочих мест будет запущен клиент iTalc с нужным значением номера порта.
Утилиту wplaceno.zip нужно разместить в папке, в которой установлен АСТЕР, а также изменить при необходимости путь до ica.exe.
Спасибо пользователю Frederik Dewanckele за предоставленную информацию.
Принцип заключается в том, что флешку (или раздел HDD/CD) можно подключить как NTFS папку в оснастке «Управление компьютером» (compmgmt.msc). Это можно самостоятельно сделать и без применения дополнительных программ, но USBDLM поможет автоматизировать процесс.
Следующие шаги описывают сам процесс настройки, на примере флешки:
1. Скачайте и устанавливаете USBDLM
2. Запустите файлы _service_register.cmd и _service_start.cmd из директории C:Program FilesUSBDLM
3. Запустите файл C:Program FilesUSBDLM_edit-ini.cmd, после выполнения которого, в той же директории создастся и откроется для редактирования файл USBDLM.ini
4. Для каждой флешки в раздел Drive Letters файла USBDLM.ini нужно добавить параметры которые будут определять действия USBDLM при её подключении. Параметры могут описывать как порт подключения [PortName], так и само устройство [DeviceID], [VolumeSerial] и пр. и в зависимости от поставленной задачи можно использовать разные параметры и их комбинации. Утилита UsbDriveInfo.exe из каталога C:Program FilesUSBDLM позволяет получить необходимые сведения о подключенном устройстве. Для этого нужно запустить UsbDriveInfo и выбрать в списке нужное устройство, после чего в области справа отобразится вся необходимая информация. Нам потребуется раздел «USBDLM Criteria»- он в самом конце списка.
5. Чтобы идентифицировать USB порт в который подключена флешка, добавим в USBDLM.ini в раздел Drive Letters следующую запись:
[DriveLetters]
PortName=2-12
;UserName=User1 <это комментарии>
Letters=c:UsersUser1Desktopusb-stick
;место №1 1.1
6. Запись в USBDLM.ini вида:
[DriveLetters]
DeviceID=USBVID_0951&PID_1642019B92B179BBBB175080057
;UserName=User2
Letters=c:UsersUser2Desktopusb-stick
;место №2 1.2
позволяет идентифицировать флешку и смонтировать её в папку usb-stick рабочего стола пользователя User2 не зависимо от того, в какой USB порт она подключена.
7. Добавьте в USBDLM.ini в раздел Drive Letters несколько записей чтобы описать все нужные варианты, при этом параметры PortName, DeviceID и другие можно комбинировать на свое усмотрение.
* Другие пользователи, у которых будет доступ к рабочему столу (в данном случае пользователя User2), также смогут получить доступ и к информации на USB накопителе смонтированным в папку на его рабочем столе.
Спасибо пользователю Frederik Dewanckele за предоставленную информацию.
Источник
Некоторые из пользователей могут столкнуться с неполадками сетевого подключения ПК. Пытаясь исправить данную проблему, они активируют средство устранение неполадок, которое выдаёт сообщение «Служба политики диагностики не запущена». В данном материале я расскажу, в чём суть данной дисфункции на Windows 7,8.1,10, каковы её детерминанты, и как исправить ошибку «Служба политики диагностики не запущена» на вашем ПК.
Англоязычный вариант ошибки «Служба политики диагностики не запущена»
Когда появляется ошибка?
Обычно данная проблема возникает, когда «Служба политики диагностики» (англ. «Diagnostic Policy Service»), пытается стартовать, встречается с рядом ошибок, а затем прекращает свою работу.
Наиболее часто это связано с установленной на компьютере неофициальной (взломанной) версией ОС Виндовс, не всегда работающей корректно.
При этом появление данного сообщения может указывать на наличие проблем с сетью, а также на отсутствие у пользователя ряда прав для изменения системных настроек.
Решаем проблему «Policy Service Is Not Running»
Как избавиться от «Служба политики диагностики не запущена»
Для исправления данной дисфункции рекомендую воспользоваться несколькими способами, которые я изложу ниже. В большинстве случаев, для восстановления стабильного функционала службы политики диагностики хватает первого способа, способного помочь избавиться от ошибки на вашем ПК.
Способ №1. Используем командную строку
Данный способ статистически признан наиболее эффективным в исправлении «Служба политики диагностики не запущена», помогая абсолютному большинству пользователей.
net localgroup Администраторы /add networkservice
net localgroup администраторы /add localservice
Если у вас англоязычная версия Windows, тогда данные строчки должны выглядеть так:
net localgroup Administrators /add networkservice
net localgroup Administrators /add localservice
После успешного выполнения данных команд перезагрузите ваш ПК, проблема должна исчезнуть.
Указанная служба не может быть запущена, поскольку она отключена или все связанные с ней устройства отключены
При запуске какой-либо программы или выполнении какой-либо системной функции ОС Виндовс (обновление системы, сжатие тома и др.) пользователь может столкнуться с сообщением об ошибке «Указанная служба не может быть запущена, поскольку она отключена или все связанные с ней устройства отключены». Появление данного сообщения обычно сигнализирует об отключении какой-либо из системных служб ОС Виндовс со стороны пользователя или внешних программ, вследствие чего нормальный функционал операционной системы бывает нарушен. Ниже подробно разберём суть данной дисфункции и способы её решения.
Причины возникновения проблемы, когда Указанная служба не может быть запущена
Как известно, под «службой» в ОС Виндовс понимает запускаемые со стартом системы программы, работающие в фоне и выполняющие различные служебные операции.
В привычной нам ОС Виндовс работают десятки таких служб, имеющих автоматический или ручной тип запуска. В некоторых случаях, когда в функционале какой-либо службы нет необходимости, она может быть отключена человеком, ОС или внешней программой.
Появление ошибки «Указанная служба не может быть запущена» обычно сигнализирует, что кто-либо отключил связанную с запускаемой пользователем программой службу. В частности, могут быть деактивированы следующие важные службы:
Давайте разберёмся, как решить возникшую на нашем ПК проблему.
Как исправить ошибку «Указанная служба не может быть запущена»
Прежде чем переходить к реализации указанных ниже советов попробуйте просто перезагрузить ваш компьютер – иногда самый простой совет оказывается наиболее эффективным.
Проверьте ваш PC на наличие зловредов
Прежде чем непосредственно переходить к работе со службами, рекомендую проверить ваш ПК на наличие зловредов, так как один из них и мог отключить работающую ранее службу. Используйте для этого «Доктор Веб Кюрейт», «AdwCleaner» и другие инструменты, хорошо зарекомендовавшие себя в борьбе против злокачественных программ.
Включите деактивированные ранее службы
Вторым, и наиболее эффективным, советом, позволяющим избавиться от ошибки «Указанная служба не может быть запущена» является ручное задействование выключенных ранее служб.
При нахождении службы дважды кликните в неё, и, войдя в окно её настроек, установите тип её запуска на «Автоматически».
Затем запустите такую службу (если она уже работала, тогда сначала нажмите на «Остановить», а затем на «Запустить»). Проведите данную процедуру со всеми службами из данного списка. Вам останется перезапустить ПК, что позволит решить ошибку «Указанная служба не может быть запущена» на вашем компьютере.
Если запуск указанных служб не помог, вновь перейдите к перечню служб, и включите абсолютно все службы, которые находятся там со статусом «Отключена». Вновь перезагрузите ваш PC.
Заключение
Появление ошибки «Указанная служба не может быть запущена, поскольку она отключена или все связанные с ней устройства отключены» обычно связано с деактивацией какой-либо системной службы со стороны пользователя или сторонних программ. Рекомендуется перейти в перечень служб, и активировать ранее отключённую службу, после чего рассматриваемая в статье ошибка будет решена.
Источники:
https://sdelaicomp. ru/obzori/sluzhba-politiki-diagnostiki-ne-zapushhena-na-windows-78-110-kak-zapustit. html
https://lifehacki. ru/ukazannaya-sluzhba-ne-mozhet-byt-zapushhena/
|
0 / 0 / 0 Регистрация: 09.01.2015 Сообщений: 21 |
|
|
1 |
|
АСТЕР-подключение,ошибки и методы их решения!29.01.2015, 22:32. Показов 5551. Ответов 7
Подскажи пожалуйста почему не могу установить АСТЕР?! 0 |
|
Programming Эксперт 94731 / 64177 / 26122 Регистрация: 12.04.2006 Сообщений: 116,782 |
29.01.2015, 22:32 |
|
Ответы с готовыми решениями: АСТЕР v7 x64 BSoD при использовании Астер Методы решения ДУ Численные методы решения ДУ 7 |
|
Почетный модератор 28040 / 15773 / 982 Регистрация: 15.09.2009 Сообщений: 67,752 Записей в блоге: 78 |
|
|
29.01.2015, 22:34 |
2 |
|
но вот в программе начались проблемы,что я не так делаю? не описываете что за проблемы, как минимум…. 1 |
|
0 / 0 / 0 Регистрация: 09.01.2015 Сообщений: 21 |
|
|
29.01.2015, 22:42 [ТС] |
3 |
|
Подскажи пожалуйста почему не могу установить АСТЕР?! 0 |
|
Почетный модератор 28040 / 15773 / 982 Регистрация: 15.09.2009 Сообщений: 67,752 Записей в блоге: 78 |
|
|
29.01.2015, 23:14 |
4 |
|
один подключен через переходник DVI возможно в этом. вообще подобный убогий софт мне крайне не по душе. конкретными советами вряд ли помогу. 0 |
|
0 / 0 / 0 Регистрация: 09.01.2015 Сообщений: 21 |
|
|
29.01.2015, 23:18 [ТС] |
5 |
|
статью можешь хорошую подкинуть? 0 |
|
Почетный модератор 28040 / 15773 / 982 Регистрация: 15.09.2009 Сообщений: 67,752 Записей в блоге: 78 |
|
|
29.01.2015, 23:19 |
6 |
|
ты читать умеешь?
подобный убогий софт мне крайне не по душе. конкретными советами вряд ли помогу. 0 |
|
0 / 0 / 0 Регистрация: 09.01.2015 Сообщений: 21 |
|
|
29.01.2015, 23:28 [ТС] |
7 |
|
тогда скажи пожалуйста как распределить на учетные записи запуск переферии и мониторов,(тоесть я включаю систему подключаюсь под админом-один монитор работает,подключаюсь под другим пользователем-другой монитор работает?можешь помочь?что необходимо? 0 |
|
50 / 50 / 8 Регистрация: 17.11.2013 Сообщений: 287 |
|
|
01.02.2015, 22:55 |
8 |
|
Дежурная отписка: обновите биос и все драйвера, надейтесь на чудо. 1 |
Производительность компьютера определяется используемым программным обеспечением.
Единственным обязательным требованием к оборудованию является возможность подключения не менее чем шести мониторов. Обеспечить это можно подключив одну видеокарту с 4-мя выходами (при наличии 2-3 видеовыходов на материнской плате и процессора с интегрированным видео) или две-три видеокарты с двумя видеовыходами (для материнских плат с тремя и более слотами PCIx16). Важно также использовать блок питания достаточной мощности (с не менее чем полуторакратным запасом мощности от суммарной мощности всего оборудования). Для рабочего места с несколькими мониторами следует выделить отдельную видеокарту.
Примерная конфигурация на 6 РМ:
- Процессор IntelCorei5-4570 3.2GHz графика HDGraphics4600 которого поддерживает подключение 3 мониторов. (по производительности на уровне GeForceGT630)
- Плата ASUS LGA1150 H87-PLUS H87 с двумя PCI-Ex16 и тремя видеовыходами DVI/DSub/HDMI — В настройках BIOSнужно включить возможность использования интегрированного видео вместе с дискретным.
- Видеокарта PCI-EAsusGeForceGT 640 2048MB 128bitDDR3 с возможностью подключения четырех мониторов
- RAM — не менее 4 Gb
- Блок питания — не менее 500 Вт
Это примерная основа для сборки системного блока с возможностью подключения шести мониторов.
Общие рекомендации: антивирусы устанавливайте при выключенном Астер с обязательной перезагрузкой и, желательно, только для учетной записи первого рабочего места.
Протестированы следующие антивирусы: Антивирус Касперского для WindowsWorkstations, AVGAntivirusFree, AviraFreeAntivirus, G-Data, AvastFreeAntivirus, NortonInternetSecurity, Nod 32, Dr. Web.
На WinXP последние 3 запустились только на первом РМ. На Win7 — на дополнительных местах запустились все протестированные антивирусы, кроме Dr. Web
Все протестированные антивирусы при обнаружении вируса устраняли угрозу, даже если запускались только на первом РМ.
Известные проблемы и способы решения: Некоторые антивирусы (AVGAntivirusFree, AviraFreeAntivirus, NortonInternetSecurity) блокируют работу службы Астер. При этом дополнительные РМ не запускаются, Астер включается с ошибкой «отказ службы код: 64.000000.000000 69.000000.000001» (в новой версии Астер “Код ошибки=4”), а антивирус может выдавать сообщения о вирусной угрозе.
Чтобы антивирус не блокировал работу Астер, добавьте в исключения папку с установленным Астер и C:WINDOWSsystem32mute32.dll для WinXP, C:WINDOWSSystem32driversmutenx.sys для Win7/8/10.
При использовании Касперского 2015/16 необходимо дополнительно отключить самозащиту в настройках антивируса”
В настоящее время Aster работает только со встроенными видеокартами на основе чипсетов ATI/Nvidia/Intel. Для подключения мониторов также возможно использование USB-адаптеров на чипах FrescoLogic, и беспроводного монитора (WiDi).
Внешние USB-адаптеры на основе технологии DispalyLink, а также программные эмуляции внешнего дисплея, типа AirDisplay или IDisplay, не поддерживаются.
Начиная с версии 2,16 в АСТЕР добавлена поддержка мониторов (display-only devices), включающая поддержку DisplayLink мониторов с обновлённым драйвером на Windows 10 сборки 14393 и новее (только в этих ОС появился совместимый с АСТЕР драйвер). Особенности использования display-only devices устройств:
- не следует назначать на первое рабочее место только мониторы относящиеся к устройствам display-only devices т.к. на момент запуска мест они могут быть еще не готовы к работе;
- рабочие места следует запускать только после полной загрузки ОС и готовности мониторов т.к. иначе может не сработать автоматический запуск мест при включении ПК;
- запуск мест можно выполнить вручную кнопкой «Запуск рабочих мест АСТЕР».
Для каждого пользователя компьютера, необходмо создать свою учетную запись. Для этого , в меню Пуск выберите пункт «Панель управления», а затем дважды щелкните элемент «Учетные записи пользователей».
Также можно настроить автоматический вход в систему с учетными данными определенного пользователя, делается это на вкладке «Вход» панели Управление Астер V7.
Для запуска Mozilla Firefox этого должно быть достаточно, а Chrome лучше переустановить, установив его для всех аккаунтов на компьютере c помощью альтернативного установочного файла «Cкачать альтернативный установщик Google Chrom.»
* Примечание: Для любого браузера вы можете установить плагин AdBlock, для блокировки рекламы и нежелательного контента.
1. Подключение по RDP.
Терминальный доступ к компьютеру будет правильно работать только с разблокированным TS, то есть таким, который не требует отключения локального пользователя при удаленном входе.
* Учетная запись для подключения по RDP должна иметь пароль (особенность RDP подключения)
2. Подключение с помощью таких программ как RAdmin, TeamViewer, UltraVNC и им подобных.
Программы удалённого доступа, работающие в режиме службы и/или использующие в своей работе mirror-драйвер не могут быть использованы для подключения к дополнительным местам АСТЕР. Для получения возможности удаленного управления всеми рабочими местами нужно использовать программы администрирования, способные запускаться как пользовательское приложение, а не как служба, другими словами, способные выполняться одновременно в нескольких экземплярах.
Применительно к конкретной программе ситуация следующая:
Radmin — это принципиально однопользовательская программа, способная работать только с первым рабочим местом АСТЕР
*Для x64 систем для корректной работы необходима дополнительная настройка. (случай когда mirror-драйвер отображается в панели Управление Астер)
В панели Управление АСТЕР на закладке Видео нужно назначить мониторы местам обычным образом, а для mirror-драйвера номер места стереть. После применения настроек (обязательно) в редакторе реестра нужно найти параметр с названием <0000_mtxk_terminal>. Таких может найтись несколько, но один из них будет иметь значение 0xffffffff (4294967295). Измените значение этого параметра на 0 и перезагрузите компьютер. После этого Radmin должен работать.
TeamViewer корректно работает на всех рабочих местах, главное не устанавливать HOST версию, также можно запускать без установки. Недостатком является невозможность подключиться сразу к нескольким рабочим местам. Если запустить на нескольких рабочих местах, то подключиться можно будет только к последнему запущенному клиенту TeamViewer.
UltraVNC и подобное ПО позволяют подключаться к рабочим местам независимо, при этом может потребоваться дополнительная настройка программы на использование разных портов/экранов подключения, или настройка АСТЕР на применение разных IP-адресов.
Возможны два варианта повторной активации Астер.
1. С расходованием лимита активаций серийного номера.
Происходит всегда, когда Астер активируется через инернет как описано в Руководстве пользователя. Использовать данный способ стоит лишь в случае замены ПК, или замены ЦП вашего ПК.
2. Без расходования лимита активаций.
Этим способом нужно воспользоваться, если изменений в конфигурации оборудования не было, может потребоваться после переустновки ОС.
Для повторной активации Астер в этом случае достаточно выполнить в новой ОС reg файл, который Астер предлагает сохранить после активации первым способом.
Не забывайте его сохранять, чтобы не тратить активации в будущем, после переустановки ОС.
Хорошим вариантом будет создание образа системного раздела жесткого диска с (по возможности настроенной) ОС, который позволит в считанные минуты восстановить систему после любых сбоев, в том числе и после заражения вирусами и т.п. и сэкономит время на восстановление.
Количество проведенных активаций можно узнать на странице в разделе «Параметры серийного номера»
Одновременный запуск приложения Steam два и более раз, возможен с помощью специальной программы (так называемой “песочницы”). Таких программ существует несколько, в том числе и встроенных в антивирус. Запуск тестировался при помощи программы Sandboxie, после установки которой в контекстном меню ярлыков появляется пункт «Запустить в песочнице». В бесплатной версии можно использовать только одну песочницу единовременно, но этого достаточно для запуска двух копий Steam. Например на первом месте запускаем Steam обычным образом, а на втором в песочнице. В итоге получим по одной копии клиента Steam на каждом рабочем месте. (для каждой копии нужен свой Steam аккаунт). Также данным способом можно запустить некоторые приложения/игры напрямую не поддерживающие запуск нескольких своих копий.
При возникновении проблем с играми (особенно онлайн), необходимо при запуске Steam, в Sanboxie поставить чекбокс «запустить как UAC Administrator».
Примером может служить игра Dota2, в которой нельзя начать поиск игры, пока несколько игроков объеденены в группу.
8.1. Компьютер PC-архитектуры, ноутбук.
Рекомендуется использовать ноутбук только с дискретным, или только с интегрированным видеоадаптером, т.к. если в ноутбуке будет использоваться оба вида адаптеров, то задействовать дискретную видеокарту для нужд Астер не получится.
8.2. ОС Win 7/8/10 (Кроме Win7 Starter, т.к. в ней нельзя подключить несколько мониторов)
Имеется формальная поддержка серверных систем, начиная с 2008 R2, но Астер на них не тестировался и не гарантируется правильная работа всех функций сервера. Пользователь принимает на себя обязательство предварительного тестирования нужного ему функционала сервера с АСТЕР.
* Существуют версии для Windows XP(x32), но их поддержка ограничена и работа по их обновлению не ведется.
8.3. Наличие дополнительных для каждого пользователя:
- комплектов устройств ввода (клавиатура/мышь);
- мониторов или телевизоров — необходимого количества видеовыходов для подключения всех мониторов.
8.4. Требования к видеокартам: (относится только к АСТЕР V7)
- поддерживаются только серии GeForce, Radeon и интегрированный Intel;- видеокарта должна иметь полноценный WDDM-видеодрайвер;
- для многоместных комплексов желательно использовать не самые топовые модели видеокарт, занимающие один слот, не разогнанные, с меньшим количеством видеопамяти;
- обеспечить хорошую вентиляцию и достаточное питание видеокарт;
- не использовать SLI/CrossFire режимы.
- не устанавливать, или по крайней мере не использовать с включенным Астер расширения видеодрайвера, например 3D Vision, HydraVision и т.п., для этого при установке драйвера нужно выбрать пользовательский режим в котором будет возможен выбор необходмых компонентов;
На Windows XP пользователь должен заранее и самостоятельно протестировать нужное оборудование с АСТЕР.
8.5. Требования к устройствам ввода:
- Не следует устанавливать какие-либо дополнительные драйвера/утилиты для клавиатур и мышек.- при использовании более одного беспроводного комплекта возможно их взаимовлияние, поэтому желательно проверять их работу при покупке.
- Использование устройств ввода, таких как джойстик, сенсорная рамка, Xbox контроллер и т.п. возможно только на первом рабочем месте. Пользоваться электронной подписью на eToken/ruToken, также можно только на первом месте.
- ЭП на обычной USB флешке или дискете будет доступна для использования на всех местах.
8.6. Объёма HDD должно быть достаточно для установки ОС и потребностей всех пользователей.
При числе мест больше двух и в зависимости от выполняемых задач нагрузка на диск может быть очень большой, особенно при недостатке оперативной памяти, поэтому лучше выбирать более скоростной диск.
8.7. Объём оперативной памяти RAM должен соответствовать потребностям выполняемых на ПК задач.
В сумме количество RAM складывается из:
- Памяти необходимой для запуска ОС (Windows 7 и Windows 8,10 — 1ГБ/2ГБ для x32 и x64 соответственно)
- 500 мб в среднем на каждое рабочее место.
Этого должно хватить на загрузку учетной записи и запуск необходимых приложений.
Исходя из этого примерный минимальный объем RAM для Win 7/8 в расчете на 6 пользователей будет следующим:
- 1ГБ(для ОС)+500*6=4ГБ
- Для конфигурации на шесть мест все же лучше использовать 6-8ГБ и более.
Оперативная память легко масштабируемый ресурс ПК, т.к. в любой момент можно добавить пару планок, а при отсутствии на материнской плате дополнительных разъемов, заменить их на модули большего объема. Но все же лучше следовать правилу «Оперативной памяти мало не бывает», в разумных пределах конечно.
32 битные ОС Microsoft не поддерживают более 4 Гб оперативной памяти. Кроме того, часть адресного пространства резервируется под видеопамять, поэтому объём доступной в ОС памяти может уменьшаться до 3 Гб и меньше и запуск больше двух мест АСТЕР на x32 системах может привести к нехватке оперативной памяти, для выполнения ресурсоемких приложений.
8.8. Производительность процессора.
Нет однозначного соответствия между количеством задействованных рабочих мест и производительностью процессора. Т.к. она зависит от количества одновременно работающих пользователей, общего числа запущенных приложений и степени их потребности в ресурсах процессора. Нетребовательные (легкие) приложения это стандартные офисные приложения – Microsoft Word, Excel, браузеры, почтовые клиенты и т.п., т.е. те которые по минимуму загружают ЦП.
К более-менее требовательным приложениям можно отнести 1С:Предприятие с небольшими базами данных (до 2 Гб). «Тяжелые» — это например приложения обработки/рендеринга фото/видео, игры и т.п. ПО. Следовательно, примерно оценив задачи, которые будут выполняться на ПК, можно определить необходимую производительность процессора. В общем виде, при выборе ЦП лучше придерживаться правила «по ядру на каждое место», частота ЦП при этом не играет большой роли.
8.9. Возможное расстояние между рабочими местами полностью зависит от:
- типа и качества соединительных проводов c помощью которых подключаются дополнительные рабочие места;
- электромагнитной обстановки в местах прокладки кабелей и местах размещения удалённых устройств;
- качества подаваемого питания и от особенностей работы самих устройств.
Ниже приведены длины различных видов кабелей без учета влияния негативных факторов, в скобках указаны значения длин для активных кабелей. В зависимости от производителя и качества, возможные длины кабелей могут отличаться от представленных.
- USB 5 (25*) метров — пять сегментов по 5 метров каждый.
- PS/2 10 метров
- HDMI 5 (40) метров
- DVI 1280 x 1024 15 метров
- DVI 1920 x 1200 10 метров
- DVI активный 61 метр.
- VGA 640 x 480 50 метров
- VGA 800 x 600 30 метров
- VGA 1024 x 768 15 метров
- VGA 1366 x 768 12 метров
- VGA 1600 x 1200 5 метров
Исходя из этого, расстояние до 10м, является оптимальным расстоянием рабочих мест от системного блока без использования доп оборудования для увеличения дальности. Перед покупкой кабелей рекомендуется уточнять у продавца их характеристики, а лучше проверять их на месте. Существует ряд устройств позволяющих увеличить это расстояние многократно. Это различного рода KVM удлинители а также удлинители VGA/USB по витой паре, но эти решения на практике не тестировались и мы не гарантируем безупречную работу устройств, подключенных через удлинители.
Выводы:
- Сама по себе программа Астер практически не увеличивает нагрузку на систему, поэтому оптимальная конфигурация компьютера:
для 2х пользователей не отличается в большинстве случаев от оптимальной (для данных задач) конфигурации компьютера на одного пользователя. Разве только добавьте 2-4 GB RAM — памяти много не бывает. - для 3-6 пользователей желательно взять CPU на 1-2 уровня производительности выше, увеличить объем RAM пропорционально количеству пользователей, поставить SSD-диск и блок питания с запасом мощности. Оптимальный объём RAM на одного пользователя примерно 2 GB для офисного и 4 GB и более для мультимедиа/игрового ПК.
Для большего количества рабочих мест в любом случае потребуется предварительное тестирование и настройка системы. Скачать бесплатную 30-дневную версию Астер можно здесь: https://www.ibik.ru/ru/downloads/, пробная версия не имеет ограничений по функционалу и ограничена только временем бесплатного использования.
1.Перед тем как включить АСТЕР V7 на ОС Windows 10, необходимо расширить рабочий стол на все мониторы и установить на мониторах нужные разрешения
2.Приложения, изменяющие разрешение экрана, могут работать неправильно, в частности, игровые приложения могут не переходить в полноэкранный режим. Для запуска игровых приложений используйте оконный режим.
Имеются различные типы лицензии на программное обеспечение АСТЕР:
Подробнее
1. Новая версия АСТЕР позволяет выполнить деактивацию лицензии например для переноса на другое оборудование.
Ниже перечислены случаи при которых необходимо выполнять процедуру деактивации, по завершении которой текущие ключи становятся недействительными, а взамен взамен выдаются новые:
a) Для переноса лицензии АСТЕР на другой компьютер
b) При необходимости замены CPU
c) При необходимости замены жесткого диска, на котором установлена Windows, в которой установлен АСТЕР
d) При необходимости переноса Windows c одного жесткого диска на другой.
e) При отказе от продукта и требовании вернуть деньги.
В остальных случаях изменения оборудования (например, добавление/замена сетевых плат, наращивание памяти, и пр.), деактивация не требуется.
В случае непредвиденной замены HDD или CPU (в результате выхода их из строя), Вам следует обратиться в службу поддержки, и предоставить технический отчет, и код/ы активации АСТЕР, которые были использованы на этом компьютере.
Если на одном ПК активировано сразу несколько лицензий АСТЕР (например по ошибке), то Вы можете выбрать какие лицензии необходимо деактивировать.
Важно!!! Процедура деактивации применима только для лицензии версии Pro, лицензия версии HOME не может быть деактивирована.
2. Повторную активацию программы в случаях, которые не требуют деактивации (например после переустановки ОС на тот же HDD), вы можете выполнять сколько угодно раз имеющимся у Вас ключом (т.е. точно также как и при первой установке АСТЕР).
Параметры персонализации не привязаны к рабочему месту и могут быть настроены индивидуально для каждой учетной записи. Поэтому чтобы иметь индивидуальные настройки персонализации, используйте на каждом рабочем месте отдельную учетную запись. Также рабочие места можно настроить на автоматический вход в систему с учетными данными определенного пользователя (вкладка «Основные настройки») .
Для запуска рабочих мест подключение монитора обязательно. Однако, подключенный монитор можно имитировать с помощью заглушки, или если у монитора имеется несколько интерфейсов (например VGA+DVI), подключить один один монитор несколько раз, при этом можно будет переключаться между рабочими местами просто выбрав нужный сигнал на мониторе.
Чтобы оснастить рабочее место несколькими мониторами, нужно выделить для него отдельную графическую карту, поскольку рабочее место с несколькими мониторами не может делить ни одну из своих графических карт с другим рабочим местом. Однако при помощи технологий NVIDIA Surround и AMD Eyefinity, есть возможность присоединить к рабочему месту дополнительные мониторы на общей (разделяемой) видеокарте, при этом рабочее место сможет использовать только мониторы, работающие от одной видеокарты.
Эти технологии позволяют объединить несколько мониторов, при этом в системе они будут считаться одним монитором, который может быть назначен для одного из рабочих мест в настройках АСТЕР. Однако, следует понимать, что «сгруппированные» таким образом мониторы представляют собой один непрерывный экран и, следовательно, не смогут работать в разных режимах.
Неполадки в работе ПК, будь то BSOD / зависание на старте ОС, или пустой черный экран при включении ПК, можно попытаться устранить одним из описанных ниже способов.
Для Win 8-10:
— Если прервать загрузку системы кнопкой «Reset», или, если таковая отсутствует, то просто выключение/включение ПК на раннем этапе загрузки ОС (сразу после появления логотипа Windows и крутящихся точек), позволит перевести АСТЕР в безопасный режим на одну загрузку, в котором АСТЕР можно отключить, или перенастроить.
— Если 3 раза подряд прервать загрузку системы (способом указанным выше), то на 4 раз запустится среда восстановления системы (Recovery mode), из которой можно выбрать загрузку в безопасном режиме, или другие варианты способные восстановить загрузку ОС. — кроме того в режим восстановления можно попасть с помощью диска (CD/USB) восстановления.
Для Win 7:
— F8 — безопасный режим (в котором можно отключить АСТЕР)
— F8 — отключение обязательной проверки подписи драйверов
— F8 — загрузка последней удачной конфигурации
— F8 — устранение неполадок компьютера — возврат к точке восстановления
После нормальной загрузки ПК следует отправить в службу поддержки технический отчет (созданный с опцией «Детальная отладочная информация») с подробным описанием проблемы. Однако, после возврата к точке восстановления в тех. отчете может не быть нужной для решения проблемы информации, как в прочем и сама проблема в дальнейшем может не повториться. Варианты перезагрузки в безопасном режиме из работоспособной ОС здесь не представлены.
В последней сборке Win10 (15063) при включенном АСТЕР и включенной в BIOS опции SecureBoot, возможна ситуация, когда при включении ПК, ОС перестанет загружаться (будет загружаться режим восстановления). Для решения проблемы достаточно отключить SecureBoot в BIOS. Также, если в режиме восстановления выбрать «Отключить обязательную проверку подписи драйверов», то ОС загрузится без отключения SecureBoot, но при следующем включении/перезагрузки ПК снова загрузится режим восстановления.
Для отключения SecureBoot:
- откройте меню BIOS, нажимая клавишу del при включении ПК. У разных производителей клавиша может отличаться (F1/F2/Esc), см.инструкцию к материнской плате.
- найдите параметр «SecureBoot» и установите для него значение «Disabled». Этот параметр обычно находится на одной из вкладок «Security», «Boot», или «Authentication» опять же в зависимости от производителя материнской платы. На некоторых материнских платах для отключения SecureBoot требуется зайти в раздел «Управление ключами» и удалить ключи безопасной загрузки.
- сохраните изменения и перезагрузите ПК (F10 >> YES >> Enter)
Несовместимое с АСТЕР программное обеспечение, можно условно разделить на две группы:
1.ПО которое в обязательном порядке нужно удалить перед установкой/запуском АСТЕР. Эта группа включает в себя весь перечень ПО — аналогов АСТЕР. Это BeTwin, SoftXpand, WM Program и любые другие подобные программы.
2. Потенциально/условно несовместимое ПО, которое необходимо удалить в первую очередь, в случае некорректной работы ПК, это в основном утилиты, устанавливающиеся по умолчанию вместе с видеодрайвером. Установку видеодрайвера желательно выполнять в выборочном режиме — только видео/аудио драйвер.
Вот неполный список утилит:
- NVIDIA 3D Vision
- NVIDIA GeForce Experience
- VulkanRT
- AMD Gaming Evolved
К этой группе также можно отнести программы для тонкой настройки видеокарты, бенчмарки, а также другие программы, работающие с видеодрайвером на низком уровне:
- MSI Afterburner
- RivaTuner
Иногда возникает необходимость в автоматическом запуске программы, параметры которой зависят от номера рабочего места АСТЕР.
Небольшая утилита wplaceno позволяет узнать номер рабочего места, на котором она запущена.
Номер рабочего места возвращается в коде возврата (exit code), который может быть использован для задания параметров запуска в других программах.
В bat-файлах номер терминала будет доступен в переменной %errorlevel%.
Пример:
Программу iTalс для корректной работы на всех рабочих местах, нужно запускать с параметром содержащим порт подключения к клиенту программы, который должен быть свой для каждого места, например 4001 — для первого рабочего места, 4002 — для второго, и так далее.
Всё это организуется с помощью небольшого командного файла:
rem ————— Start iTALС client—————————
@wplaceno
@set AWP=%errorlevel%
@echo ASTER Workplace number is %AWP%
@rem Start iTALC with a seperate port for each workplace
@Start «» «C:program files (x86)iTALCica.exe» -ivsport 400%AWP% -isdport 480%AWP%
rem
Если поместить этот командный файл в раздел автозагрузки для всех пользователей, то при входе пользователя в систему на каждом из рабочих мест будет запущен клиент iTalc с нужным значением номера порта.
Утилиту wplaceno.zip нужно разместить в папке, в которой установлен АСТЕР, а также изменить при необходимости путь до ica.exe.
Спасибо пользователю Frederik Dewanckele за предоставленную информацию.
Принцип заключается в том, что флешку (или раздел HDD/CD) можно подключить как NTFS папку в оснастке «Управление компьютером» (compmgmt.msc). Это можно самостоятельно сделать и без применения дополнительных программ, но USBDLM поможет автоматизировать процесс.
Следующие шаги описывают сам процесс настройки, на примере флешки:
1. Скачайте и устанавливаете USBDLM
2. Запустите файлы _service_register.cmd и _service_start.cmd из директории C:Program FilesUSBDLM
3. Запустите файл C:Program FilesUSBDLM_edit-ini.cmd, после выполнения которого, в той же директории создастся и откроется для редактирования файл USBDLM.ini
4. Для каждой флешки в раздел Drive Letters файла USBDLM.ini нужно добавить параметры которые будут определять действия USBDLM при её подключении. Параметры могут описывать как порт подключения [PortName], так и само устройство [DeviceID], [VolumeSerial] и пр. и в зависимости от поставленной задачи можно использовать разные параметры и их комбинации. Утилита UsbDriveInfo.exe из каталога C:Program FilesUSBDLM позволяет получить необходимые сведения о подключенном устройстве. Для этого нужно запустить UsbDriveInfo и выбрать в списке нужное устройство, после чего в области справа отобразится вся необходимая информация. Нам потребуется раздел «USBDLM Criteria»- он в самом конце списка.
5. Чтобы идентифицировать USB порт в который подключена флешка, добавим в USBDLM.ini в раздел Drive Letters следующую запись:
[DriveLetters]
PortName=2-12
;UserName=User1 {это комментарии}
Letters=c:UsersUser1Desktopusb-stick
;место №1 1.1 {это комментарии}
Таким образом любая флешка, подключенная в порт 2-12 будет смонтирована в папку «usb-stick» на рабочем столе пользователя User1. В данном примере, число 12 является номером порта usb хаба, и если изменить его значение на ?? (количество знаков ? должно быть равно количеству цифр), то флешку можно будет подключить в любой порт этого хаба.
6. Запись в USBDLM.ini вида:
[DriveLetters]
DeviceID=USBVID_0951&PID_1642019B92B179BBBB175080057
;UserName=User2
Letters=c:UsersUser2Desktopusb-stick
;место №2 1.2
позволяет идентифицировать флешку и смонтировать её в папку usb-stick рабочего стола пользователя User2 не зависимо от того, в какой USB порт она подключена.
7. Добавьте в USBDLM.ini в раздел Drive Letters несколько записей чтобы описать все нужные варианты, при этом параметры PortName, DeviceID и другие можно комбинировать на свое усмотрение.
* Другие пользователи, у которых будет доступ к рабочему столу (в данном случае пользователя User2), также смогут получить доступ и к информации на USB накопителе смонтированным в папку на его рабочем столе.
Спасибо пользователю Frederik Dewanckele за предоставленную информацию.
Указанная служба не может быть запущена, поскольку она отключена или все связанные с ней устройства отключены
При запуске какой-либо программы или выполнении какой-либо системной функции ОС Виндовс (обновление системы, сжатие тома и др.) пользователь может столкнуться с сообщением об ошибке «Указанная служба не может быть запущена, поскольку она отключена или все связанные с ней устройства отключены». Появление данного сообщения обычно сигнализирует об отключении какой-либо из системных служб ОС Виндовс со стороны пользователя или внешних программ, вследствие чего нормальный функционал операционной системы бывает нарушен. Ниже подробно разберём суть данной дисфункции и способы её решения.
Причины возникновения проблемы, когда Указанная служба не может быть запущена
Как известно, под «службой» в ОС Виндовс понимает запускаемые со стартом системы программы, работающие в фоне и выполняющие различные служебные операции.
В привычной нам ОС Виндовс работают десятки таких служб, имеющих автоматический или ручной тип запуска. В некоторых случаях, когда в функционале какой-либо службы нет необходимости, она может быть отключена человеком, ОС или внешней программой.
Появление ошибки «Указанная служба не может быть запущена» обычно сигнализирует, что кто-либо отключил связанную с запускаемой пользователем программой службу. В частности, могут быть деактивированы следующие важные службы:
Давайте разберёмся, как решить возникшую на нашем ПК проблему.
Как исправить ошибку «Указанная служба не может быть запущена»
Прежде чем переходить к реализации указанных ниже советов попробуйте просто перезагрузить ваш компьютер – иногда самый простой совет оказывается наиболее эффективным.
Проверьте ваш PC на наличие зловредов
Прежде чем непосредственно переходить к работе со службами, рекомендую проверить ваш ПК на наличие зловредов, так как один из них и мог отключить работающую ранее службу. Используйте для этого «Доктор Веб Кюрейт», «AdwCleaner» и другие инструменты, хорошо зарекомендовавшие себя в борьбе против злокачественных программ.
Включите деактивированные ранее службы
Вторым, и наиболее эффективным, советом, позволяющим избавиться от ошибки «Указанная служба не может быть запущена» является ручное задействование выключенных ранее служб.
При нахождении службы дважды кликните в неё, и, войдя в окно её настроек, установите тип её запуска на «Автоматически».
Затем запустите такую службу (если она уже работала, тогда сначала нажмите на «Остановить», а затем на «Запустить»). Проведите данную процедуру со всеми службами из данного списка. Вам останется перезапустить ПК, что позволит решить ошибку «Указанная служба не может быть запущена» на вашем компьютере.
Если запуск указанных служб не помог, вновь перейдите к перечню служб, и включите абсолютно все службы, которые находятся там со статусом «Отключена». Вновь перезагрузите ваш PC.
Заключение
Появление ошибки «Указанная служба не может быть запущена, поскольку она отключена или все связанные с ней устройства отключены» обычно связано с деактивацией какой-либо системной службы со стороны пользователя или сторонних программ. Рекомендуется перейти в перечень служб, и активировать ранее отключённую службу, после чего рассматриваемая в статье ошибка будет решена.
Служба в настоящее время не может принимать команды
Когда один процесс службы запрашивается другой службой одновременно дважды, то вы можете увидеть сообщение об ошибке «Служба в настоящее время не может принимать команды» с кодом 1061. Обычно это связано с сетью, а точнее с программами или играми, которые имеют отношение к сетевой службе которую попытались запустить дважды. Давайте разберем, что делать и как исправить ошибку, когда служба не может принимать команды.
Microsoft поясняет по данной ошибке:
Существует временное несоответствие между запрошенным элементом управления и состоянием контролируемой службы. Служба может находиться в состоянии ожидания запуска или остановки. Подождите несколько минут, затем повторите операцию.
Исправить службу в Windows 10, которая не может принимать команды
В первую очередь, отключите сторонний антивирус и перезагрузите компьютер. Также, попробуйте запустить программу от имени администратора. Если ошибка все еще появляется, то разберем более радикальные способы, чтобы её исправить.
1. Диспетчер учетных данных
Перезапустим службу диспетчера учетных данных. Для этого нажмите на клавиатуре Win+R и введите Services. msc. В списке найдите службу «Диспетчер учетных данных» и щелкните по ней дважды. Нажмите «Остановить«, если она работает и установите тип запуска «Автоматически«, после чего нажмите «Запустить«.
Если у вас появится ошибка 1079, что «Учетная запись отличается» при запуске службы, то зайдите обратно в свойства службы «Диспетчер учетных записей» и перейдите во вкладку «Вход в систему«. Установите «С учетной записью» и введите свои логин и пароль. Если нет пароля, то поле должно быть пустым.
Примечание: Если вы не знаете имя своей учетной записи, то нажмите на «Обзор» > «Дополнительно» > «Поиск» и выберите из списка.
Также, найдите службу «Сведения о приложении» и дважды щелкните по ней. Остановите службу, и выставьте тип запуска «Автоматически», после чего запутсите службу обратно.
Вы должны знать имя процесса службы, которое выдает ошибку. Обычно это пишется в сообщение при ошибке. К примеру, если ошибка в центре обновлений Windows, то имя службы её Wuauserv.
Далее запускаем командную строку от имени администратора и вводим команду
Примечание: Вы можете сразу ввести команду Sc queryex, чтобы вывести все службы в командной строке.
3. Проверить системные файлы
Запустим инструмент по сканированию системных файлов, и если будут поврежденные, то будет произведена автоматическое восстановление данных файлов. Запутсите командную строку от имени администратора и введите:
Источник
Служба политики диагностики не запущена на Windows 7,8.1,10 как запустить?
Некоторые из пользователей могут столкнуться с неполадками сетевого подключения ПК. Пытаясь исправить данную проблему, они активируют средство устранение неполадок, которое выдаёт сообщение «Служба политики диагностики не запущена». В данном материале я расскажу, в чём суть данной дисфункции на Windows 7,8.1,10, каковы её детерминанты, и как исправить ошибку «Служба политики диагностики не запущена» на вашем ПК.
Англоязычный вариант ошибки «Служба политики диагностики не запущена»
Когда появляется ошибка?
Обычно данная проблема возникает, когда «Служба политики диагностики» (англ. «Diagnostic Policy Service»), пытается стартовать, встречается с рядом ошибок, а затем прекращает свою работу.
Наиболее часто это связано с установленной на компьютере неофициальной (взломанной) версией ОС Виндовс, не всегда работающей корректно.
При этом появление данного сообщения может указывать на наличие проблем с сетью, а также на отсутствие у пользователя ряда прав для изменения системных настроек.
Решаем проблему «Policy Service Is Not Running»
Как избавиться от «Служба политики диагностики не запущена»
Для исправления данной дисфункции рекомендую воспользоваться несколькими способами, которые я изложу ниже. В большинстве случаев, для восстановления стабильного функционала службы политики диагностики хватает первого способа, способного помочь избавиться от ошибки на вашем ПК.
Способ №1. Используем командную строку
Данный способ статистически признан наиболее эффективным в исправлении «Служба политики диагностики не запущена», помогая абсолютному большинству пользователей.
net localgroup Администраторы /add networkservice
net localgroup администраторы /add localservice
Если у вас англоязычная версия Windows, тогда данные строчки должны выглядеть так:
net localgroup Administrators /add networkservice
net localgroup Administrators /add localservice
После успешного выполнения данных команд перезагрузите ваш ПК, проблема должна исчезнуть.
Указанная служба не может быть запущена, поскольку она отключена или все связанные с ней устройства отключены
При запуске какой-либо программы или выполнении какой-либо системной функции ОС Виндовс (обновление системы, сжатие тома и др.) пользователь может столкнуться с сообщением об ошибке «Указанная служба не может быть запущена, поскольку она отключена или все связанные с ней устройства отключены». Появление данного сообщения обычно сигнализирует об отключении какой-либо из системных служб ОС Виндовс со стороны пользователя или внешних программ, вследствие чего нормальный функционал операционной системы бывает нарушен. Ниже подробно разберём суть данной дисфункции и способы её решения.
Причины возникновения проблемы, когда Указанная служба не может быть запущена
Как известно, под «службой» в ОС Виндовс понимает запускаемые со стартом системы программы, работающие в фоне и выполняющие различные служебные операции.
В привычной нам ОС Виндовс работают десятки таких служб, имеющих автоматический или ручной тип запуска. В некоторых случаях, когда в функционале какой-либо службы нет необходимости, она может быть отключена человеком, ОС или внешней программой.
Появление ошибки «Указанная служба не может быть запущена» обычно сигнализирует, что кто-либо отключил связанную с запускаемой пользователем программой службу. В частности, могут быть деактивированы следующие важные службы:
Давайте разберёмся, как решить возникшую на нашем ПК проблему.
Как исправить ошибку «Указанная служба не может быть запущена»
Прежде чем переходить к реализации указанных ниже советов попробуйте просто перезагрузить ваш компьютер – иногда самый простой совет оказывается наиболее эффективным.
Проверьте ваш PC на наличие зловредов
Прежде чем непосредственно переходить к работе со службами, рекомендую проверить ваш ПК на наличие зловредов, так как один из них и мог отключить работающую ранее службу. Используйте для этого «Доктор Веб Кюрейт», «AdwCleaner» и другие инструменты, хорошо зарекомендовавшие себя в борьбе против злокачественных программ.
Включите деактивированные ранее службы
Вторым, и наиболее эффективным, советом, позволяющим избавиться от ошибки «Указанная служба не может быть запущена» является ручное задействование выключенных ранее служб.
При нахождении службы дважды кликните в неё, и, войдя в окно её настроек, установите тип её запуска на «Автоматически».
Затем запустите такую службу (если она уже работала, тогда сначала нажмите на «Остановить», а затем на «Запустить»). Проведите данную процедуру со всеми службами из данного списка. Вам останется перезапустить ПК, что позволит решить ошибку «Указанная служба не может быть запущена» на вашем компьютере.
Если запуск указанных служб не помог, вновь перейдите к перечню служб, и включите абсолютно все службы, которые находятся там со статусом «Отключена». Вновь перезагрузите ваш PC.
Заключение
Появление ошибки «Указанная служба не может быть запущена, поскольку она отключена или все связанные с ней устройства отключены» обычно связано с деактивацией какой-либо системной службы со стороны пользователя или сторонних программ. Рекомендуется перейти в перечень служб, и активировать ранее отключённую службу, после чего рассматриваемая в статье ошибка будет решена.
Источник
Ответы на вопросы
+ 1. Примерная конфигурация компьютера на 6 пользователей
Производительность компьютера определяется используемым программным обеспечением.
Единственным обязательным требованием к оборудованию является возможность подключения не менее чем шести мониторов. Обеспечить это можно подключив одну видеокарту с 4-мя выходами (при наличии 2-3 видеовыходов на материнской плате и процессора с интегрированным видео) или две-три видеокарты с двумя видеовыходами (для материнских плат с тремя и более слотами PCIx16). Важно также использовать блок питания достаточной мощности (с не менее чем полуторакратным запасом мощности от суммарной мощности всего оборудования). Для рабочего места с несколькими мониторами следует выделить отдельную видеокарту.
Примерная конфигурация на 6 РМ:
Это примерная основа для сборки системного блока с возможностью подключения шести мониторов.
+ 2. Совместимость с антивирусами
Общие рекомендации: антивирусы устанавливайте при выключенном Астер с обязательной перезагрузкой и, желательно, только для учетной записи первого рабочего места.
Протестированы следующие антивирусы: Антивирус Касперского для WindowsWorkstations, AVGAntivirusFree, AviraFreeAntivirus, G-Data, AvastFreeAntivirus, NortonInternetSecurity, Nod 32, Dr. Web.
Все протестированные антивирусы при обнаружении вируса устраняли угрозу, даже если запускались только на первом РМ.
Известные проблемы и способы решения: Некоторые антивирусы (AVGAntivirusFree, AviraFreeAntivirus, NortonInternetSecurity) блокируют работу службы Астер. При этом дополнительные РМ не запускаются, Астер включается с ошибкой «отказ службы код: 64.000000.000000 69.000000.000001» (в новой версии Астер “Код ошибки=4”), а антивирус может выдавать сообщения о вирусной угрозе.
Чтобы антивирус не блокировал работу Астер, добавьте в исключения папку с установленным Астер и C:WINDOWSsystem32mute32.dll для WinXP, C:WINDOWSSystem32driversmutenx.sys для Win7/8/10.
При использовании Касперского 2015/16 необходимо дополнительно отключить самозащиту в настройках антивируса”
+ 3. Совместимость с внешними видеокартами
В настоящее время Aster работает только со встроенными видеокартами на основе чипсетов ATI/Nvidia/Intel. Для подключения мониторов также возможно использование USB-адаптеров на чипах FrescoLogic, и беспроводного монитора (WiDi).
Внешние USB-адаптеры на основе технологии DispalyLink, а также программные эмуляции внешнего дисплея, типа AirDisplay или IDisplay, не поддерживаются.
Начиная с версии 2,16 в АСТЕР добавлена поддержка мониторов (display-only devices), включающая поддержку DisplayLink мониторов с обновлённым драйвером на Windows 10 сборки 14393 и новее (только в этих ОС появился совместимый с АСТЕР драйвер). Особенности использования display-only devices устройств:
+ 4. Запуск браузеров Google Chrom, Mozilla Firefox на дополнительных рабочих местах.
Также можно настроить автоматический вход в систему с учетными данными определенного пользователя, делается это на вкладке «Вход» панели Управление Астер V7.
Для запуска Mozilla Firefox этого должно быть достаточно, а Chrome лучше переустановить, установив его для всех аккаунтов на компьютере c помощью альтернативного установочного файла «Cкачать альтернативный установщик Google Chrom.»
* Примечание: Для любого браузера вы можете установить плагин AdBlock, для блокировки рекламы и нежелательного контента.
+ 5. Как организовать удаленный доступ к компьютеру?
1. Подключение по RDP.
Терминальный доступ к компьютеру будет правильно работать только с разблокированным TS, то есть таким, который не требует отключения локального пользователя при удаленном входе.
* Учетная запись для подключения по RDP должна иметь пароль (особенность RDP подключения)
2. Подключение с помощью таких программ как RAdmin, TeamViewer, UltraVNC и им подобных.
Программы удалённого доступа, работающие в режиме службы и/или использующие в своей работе mirror-драйвер не могут быть использованы для подключения к дополнительным местам АСТЕР. Для получения возможности удаленного управления всеми рабочими местами нужно использовать программы администрирования, способные запускаться как пользовательское приложение, а не как служба, другими словами, способные выполняться одновременно в нескольких экземплярах.
Применительно к конкретной программе ситуация следующая:
*Для x64 систем для корректной работы необходима дополнительная настройка. (случай когда mirror-драйвер отображается в панели Управление Астер)
TeamViewer корректно работает на всех рабочих местах, главное не устанавливать HOST версию, также можно запускать без установки. Недостатком является невозможность подключиться сразу к нескольким рабочим местам. Если запустить на нескольких рабочих местах, то подключиться можно будет только к последнему запущенному клиенту TeamViewer.
UltraVNC и подобное ПО позволяют подключаться к рабочим местам независимо, при этом может потребоваться дополнительная настройка программы на использование разных портов/экранов подключения, или настройка АСТЕР на применение разных IP-адресов.
+ 6. Повторная активация Астер.
Возможны два варианта повторной активации Астер.
1. С расходованием лимита активаций серийного номера.
Происходит всегда, когда Астер активируется через инернет как описано в Руководстве пользователя. Использовать данный способ стоит лишь в случае замены ПК, или замены ЦП вашего ПК.
2. Без расходования лимита активаций.
Этим способом нужно воспользоваться, если изменений в конфигурации оборудования не было, может потребоваться после переустновки ОС.
Для повторной активации Астер в этом случае достаточно выполнить в новой ОС reg файл, который Астер предлагает сохранить после активации первым способом.
Не забывайте его сохранять, чтобы не тратить активации в будущем, после переустановки ОС.
Хорошим вариантом будет создание образа системного раздела жесткого диска с (по возможности настроенной) ОС, который позволит в считанные минуты восстановить систему после любых сбоев, в том числе и после заражения вирусами и т.п. и сэкономит время на восстановление.
Количество проведенных активаций можно узнать на странице в разделе «Параметры серийного номера»
+ 7. Как запустить Steam на дополнительных рабочих местах.
Одновременный запуск приложения Steam два и более раз, возможен с помощью специальной программы (так называемой “песочницы”). Таких программ существует несколько, в том числе и встроенных в антивирус. Запуск тестировался при помощи программы Sandboxie, после установки которой в контекстном меню ярлыков появляется пункт «Запустить в песочнице». В бесплатной версии можно использовать только одну песочницу единовременно, но этого достаточно для запуска двух копий Steam. Например на первом месте запускаем Steam обычным образом, а на втором в песочнице. В итоге получим по одной копии клиента Steam на каждом рабочем месте. (для каждой копии нужен свой Steam аккаунт). Также данным способом можно запустить некоторые приложения/игры напрямую не поддерживающие запуск нескольких своих копий.
При возникновении проблем с играми (особенно онлайн), необходимо при запуске Steam, в Sanboxie поставить чекбокс «запустить как UAC Administrator».
Примером может служить игра Dota2, в которой нельзя начать поиск игры, пока несколько игроков объеденены в группу.
+ 8. Какие системные требования для ПК с установленным ПО Астер?
8.1. Компьютер PC-архитектуры, ноутбук.
Рекомендуется использовать ноутбук только с дискретным, или только с интегрированным видеоадаптером, т.к. если в ноутбуке будет использоваться оба вида адаптеров, то задействовать дискретную видеокарту для нужд Астер не получится.
8.2. ОС Win 7/8/10 (Кроме Win7 Starter, т.к. в ней нельзя подключить несколько мониторов)
Имеется формальная поддержка серверных систем, начиная с 2008 R2, но Астер на них не тестировался и не гарантируется правильная работа всех функций сервера. Пользователь принимает на себя обязательство предварительного тестирования нужного ему функционала сервера с АСТЕР.
* Существуют версии для Windows XP(x32), но их поддержка ограничена и работа по их обновлению не ведется.
8.3. Наличие дополнительных для каждого пользователя:
8.4. Требования к видеокартам: (относится только к АСТЕР V7)
На Windows XP пользователь должен заранее и самостоятельно протестировать нужное оборудование с АСТЕР.
8.5. Требования к устройствам ввода:
8.6. Объёма HDD должно быть достаточно для установки ОС и потребностей всех пользователей.
При числе мест больше двух и в зависимости от выполняемых задач нагрузка на диск может быть очень большой, особенно при недостатке оперативной памяти, поэтому лучше выбирать более скоростной диск.
8.7. Объём оперативной памяти RAM должен соответствовать потребностям выполняемых на ПК задач.
В сумме количество RAM складывается из:
Этого должно хватить на загрузку учетной записи и запуск необходимых приложений.
Исходя из этого примерный минимальный объем RAM для Win 7/8 в расчете на 6 пользователей будет следующим:
Оперативная память легко масштабируемый ресурс ПК, т.к. в любой момент можно добавить пару планок, а при отсутствии на материнской плате дополнительных разъемов, заменить их на модули большего объема. Но все же лучше следовать правилу «Оперативной памяти мало не бывает», в разумных пределах конечно.
32 битные ОС Microsoft не поддерживают более 4 Гб оперативной памяти. Кроме того, часть адресного пространства резервируется под видеопамять, поэтому объём доступной в ОС памяти может уменьшаться до 3 Гб и меньше и запуск больше двух мест АСТЕР на x32 системах может привести к нехватке оперативной памяти, для выполнения ресурсоемких приложений.
8.8. Производительность процессора.
Нет однозначного соответствия между количеством задействованных рабочих мест и производительностью процессора. Т.к. она зависит от количества одновременно работающих пользователей, общего числа запущенных приложений и степени их потребности в ресурсах процессора. Нетребовательные (легкие) приложения это стандартные офисные приложения – Microsoft Word, Excel, браузеры, почтовые клиенты и т.п., т.е. те которые по минимуму загружают ЦП.
8.9. Возможное расстояние между рабочими местами полностью зависит от:
Ниже приведены длины различных видов кабелей без учета влияния негативных факторов, в скобках указаны значения длин для активных кабелей. В зависимости от производителя и качества, возможные длины кабелей могут отличаться от представленных.
Исходя из этого, расстояние до 10м, является оптимальным расстоянием рабочих мест от системного блока без использования доп оборудования для увеличения дальности. Перед покупкой кабелей рекомендуется уточнять у продавца их характеристики, а лучше проверять их на месте. Существует ряд устройств позволяющих увеличить это расстояние многократно. Это различного рода KVM удлинители а также удлинители VGA/USB по витой паре, но эти решения на практике не тестировались и мы не гарантируем безупречную работу устройств, подключенных через удлинители.
Выводы:
Для большего количества рабочих мест в любом случае потребуется предварительное тестирование и настройка системы. Скачать бесплатную 30-дневную версию Астер можно здесь: https://www.ibik.ru/ru/downloads/, пробная версия не имеет ограничений по функционалу и ограничена только временем бесплатного использования.
+ 9. Важные замечания и известные проблемы (только в отношении работы на Windows 10)
1.Перед тем как включить АСТЕР V7 на ОС Windows 10, необходимо расширить рабочий стол на все мониторы и установить на мониторах нужные разрешения
2.Приложения, изменяющие разрешение экрана, могут работать неправильно, в частности, игровые приложения могут не переходить в полноэкранный режим. Для запуска игровых приложений используйте оконный режим.
+ 10. Условия лицензирования и обновления AСТЕР
Имеются различные типы лицензии на программное обеспечение АСТЕР:
+ 11. Перенос лицензии / повторная активация АСТЕР
1. Новая версия АСТЕР позволяет выполнить деактивацию лицензии например для переноса на другое оборудование.
Ниже перечислены случаи при которых необходимо выполнять процедуру деактивации, по завершении которой текущие ключи становятся недействительными, а взамен взамен выдаются новые:
a) Для переноса лицензии АСТЕР на другой компьютер
b) При необходимости замены CPU
c) При необходимости замены жесткого диска, на котором установлена Windows, в которой установлен АСТЕР
d) При необходимости переноса Windows c одного жесткого диска на другой.
e) При отказе от продукта и требовании вернуть деньги.
В остальных случаях изменения оборудования (например, добавление/замена сетевых плат, наращивание памяти, и пр.), деактивация не требуется.
В случае непредвиденной замены HDD или CPU (в результате выхода их из строя), Вам следует обратиться в службу поддержки, и предоставить технический отчет, и код/ы активации АСТЕР, которые были использованы на этом компьютере.
Если на одном ПК активировано сразу несколько лицензий АСТЕР (например по ошибке), то Вы можете выбрать какие лицензии необходимо деактивировать.
Важно. Процедура деактивации применима только для лицензии версии Pro, лицензия версии HOME не может быть деактивирована.
2. Повторную активацию программы в случаях, которые не требуют деактивации (например после переустановки ОС на тот же HDD), вы можете выполнять сколько угодно раз имеющимся у Вас ключом (т.е. точно также как и при первой установке АСТЕР).
+ 12.Почему на всех рабочих местах одинаковый рабочий стол?
+ 13. Как создать рабочее место без монитора?
Для запуска рабочих мест подключение монитора обязательно. Однако, подключенный монитор можно имитировать с помощью заглушки, или если у монитора имеется несколько интерфейсов (например VGA+DVI), подключить один один монитор несколько раз, при этом можно будет переключаться между рабочими местами просто выбрав нужный сигнал на мониторе.
+ 14. Как оснастить рабочее место несколькими мониторами?
Чтобы оснастить рабочее место несколькими мониторами, нужно выделить для него отдельную графическую карту, поскольку рабочее место с несколькими мониторами не может делить ни одну из своих графических карт с другим рабочим местом. Однако при помощи технологий NVIDIA Surround и AMD Eyefinity, есть возможность присоединить к рабочему месту дополнительные мониторы на общей (разделяемой) видеокарте, при этом рабочее место сможет использовать только мониторы, работающие от одной видеокарты.
Эти технологии позволяют объединить несколько мониторов, при этом в системе они будут считаться одним монитором, который может быть назначен для одного из рабочих мест в настройках АСТЕР. Однако, следует понимать, что «сгруппированные» таким образом мониторы представляют собой один непрерывный экран и, следовательно, не смогут работать в разных режимах.
+ 15.Устранение неполадок.
Для Win 8-10:
— Если прервать загрузку системы кнопкой «Reset», или, если таковая отсутствует, то просто выключение/включение ПК на раннем этапе загрузки ОС (сразу после появления логотипа Windows и крутящихся точек), позволит перевести АСТЕР в безопасный режим на одну загрузку, в котором АСТЕР можно отключить, или перенастроить.
Для Win 7:
После нормальной загрузки ПК следует отправить в службу поддержки технический отчет (созданный с опцией «Детальная отладочная информация») с подробным описанием проблемы. Однако, после возврата к точке восстановления в тех. отчете может не быть нужной для решения проблемы информации, как в прочем и сама проблема в дальнейшем может не повториться. Варианты перезагрузки в безопасном режиме из работоспособной ОС здесь не представлены.
В последней сборке Win10 (15063) при включенном АСТЕР и включенной в BIOS опции SecureBoot, возможна ситуация, когда при включении ПК, ОС перестанет загружаться (будет загружаться режим восстановления). Для решения проблемы достаточно отключить SecureBoot в BIOS. Также, если в режиме восстановления выбрать «Отключить обязательную проверку подписи драйверов», то ОС загрузится без отключения SecureBoot, но при следующем включении/перезагрузки ПК снова загрузится режим восстановления.
Для отключения SecureBoot:
+ 16. Несовместимое ПО
Несовместимое с АСТЕР программное обеспечение, можно условно разделить на две группы:
Вот неполный список утилит:
К этой группе также можно отнести программы для тонкой настройки видеокарты, бенчмарки, а также другие программы, работающие с видеодрайвером на низком уровне:
+ 17. Определение номера рабочего места
Иногда возникает необходимость в автоматическом запуске программы, параметры которой зависят от номера рабочего места АСТЕР.
Небольшая утилита wplaceno позволяет узнать номер рабочего места, на котором она запущена.
Номер рабочего места возвращается в коде возврата (exit code), который может быть использован для задания параметров запуска в других программах.
В bat-файлах номер терминала будет доступен в переменной %errorlevel%.
Пример:
Всё это организуется с помощью небольшого командного файла:
Если поместить этот командный файл в раздел автозагрузки для всех пользователей, то при входе пользователя в систему на каждом из рабочих мест будет запущен клиент iTalc с нужным значением номера порта.
Утилиту wplaceno.zip нужно разместить в папке, в которой установлен АСТЕР, а также изменить при необходимости путь до ica.exe.
Спасибо пользователю Frederik Dewanckele за предоставленную информацию.
Принцип заключается в том, что флешку (или раздел HDD/CD) можно подключить как NTFS папку в оснастке «Управление компьютером» (compmgmt.msc). Это можно самостоятельно сделать и без применения дополнительных программ, но USBDLM поможет автоматизировать процесс.
Следующие шаги описывают сам процесс настройки, на примере флешки:
1. Скачайте и устанавливаете USBDLM
2. Запустите файлы _service_register.cmd и _service_start.cmd из директории C:Program FilesUSBDLM
3. Запустите файл C:Program FilesUSBDLM_edit-ini.cmd, после выполнения которого, в той же директории создастся и откроется для редактирования файл USBDLM.ini
4. Для каждой флешки в раздел Drive Letters файла USBDLM.ini нужно добавить параметры которые будут определять действия USBDLM при её подключении. Параметры могут описывать как порт подключения [PortName], так и само устройство [DeviceID], [VolumeSerial] и пр. и в зависимости от поставленной задачи можно использовать разные параметры и их комбинации. Утилита UsbDriveInfo.exe из каталога C:Program FilesUSBDLM позволяет получить необходимые сведения о подключенном устройстве. Для этого нужно запустить UsbDriveInfo и выбрать в списке нужное устройство, после чего в области справа отобразится вся необходимая информация. Нам потребуется раздел «USBDLM Criteria»- он в самом конце списка.
5. Чтобы идентифицировать USB порт в который подключена флешка, добавим в USBDLM.ini в раздел Drive Letters следующую запись:
[DriveLetters]
PortName=2-12
;UserName=User1 <это комментарии>
Letters=c:UsersUser1Desktopusb-stick
;место №1 1.1
6. Запись в USBDLM.ini вида:
[DriveLetters]
DeviceID=USBVID_0951&PID_1642019B92B179BBBB175080057
;UserName=User2
Letters=c:UsersUser2Desktopusb-stick
;место №2 1.2
позволяет идентифицировать флешку и смонтировать её в папку usb-stick рабочего стола пользователя User2 не зависимо от того, в какой USB порт она подключена.
7. Добавьте в USBDLM.ini в раздел Drive Letters несколько записей чтобы описать все нужные варианты, при этом параметры PortName, DeviceID и другие можно комбинировать на свое усмотрение.
* Другие пользователи, у которых будет доступ к рабочему столу (в данном случае пользователя User2), также смогут получить доступ и к информации на USB накопителе смонтированным в папку на его рабочем столе.
Спасибо пользователю Frederik Dewanckele за предоставленную информацию.
Источник
Многие пользователи ПК и геймеры сообщают, что столкнулись с ошибкой запуска 20006 или кодом ошибки: 20006 (не удается создать службу, ошибка StartService: 1058).
Эта ошибка возникает, когда они устанавливают игры, в том числе Ghost Recon, Warface, Fortnite, Robocraft и т. д.
Поскольку система AntiCheat не может быть обнаружена, эта проблема возникает часто. Давайте обсудим, что такое ошибка StartService Failed 1058, прежде чем мы перейдем к решениям.
Что такое ошибка StartService Failed 1058?
Ошибка 1058 или код ошибки: 20006 (не удается создать службу StartService failed: 1058) обычно возникает при первой установке игры.
Другой сценарий, в котором появляется эта ошибка, — это когда служба на вашем компьютере внезапно перестает работать. Это также происходит, когда вы пытаетесь открыть программу или запустить службу.
Если ошибка StartService Failed 1058 возникает после установки игры, это происходит из-за того, что игра не может найти систему AntiCheat.
Другая возможная проблема AntiCheat вызывает код ошибки 30005, и она решена так же, поэтому читайте дальше, чтобы узнать, как это сделать.
EasyAntiCheat — это приложение для борьбы с читерством в игре, которое поставляется со Steam и другими игровыми приложениями. Другими словами, система AntiCheat гарантирует, что хрупкость или режимы не повлияют на игру.
Вы также можете столкнуться с системной ошибкой 1058, когда служба перестает работать, потому что она отключена.
Основная причина этой ошибки — внезапное прекращение обслуживания из-за внутренних конфликтов или изменения настроек.
Как исправить ошибку «Не удается создать службу (ошибка StartService 1058)»?
1. Перезапустите службу
- Нажмите кнопку меню «Пуск» и введите «Службы» в поле поиска.
- Откройте «Службы» и найдите службу «Центр обновления Windows», затем дважды щелкните «Центр обновления Windows».
- Если служба отключена, откройте Тип запуска и выберите параметр Автоматически.
- Нажмите Применить.
- После этого выберите «Пуск», чтобы запустить службу.
- Нажмите ОК.
- Если служба запускается, проблема решена. Если нет, щелкните вкладку Зависимости.
- Найдите все службы, упомянутые в поле, и нажмите OK.
- Откройте каждую из вышеперечисленных служб и нажмите кнопку «Пуск», чтобы запустить их все.
Первое, что вы можете сделать, чтобы исправить код ошибки 20006 — StartService Failed 1058, — это открыть приложение «Службы» на своем компьютере.
После включения отключенной службы она должна запуститься немедленно. Если это не так, вы должны выполнить шаги, описанные выше.
2. Используйте инструмент для ремонта ПК
Если вышеупомянутое решение не работает, вы можете использовать инструмент для восстановления ПК, чтобы исправить все, что не так с операционной системой вашего компьютера.
Outbyte PC Repair Tool — одна из лучших доступных программ для ремонта ПК. Этот инструмент просканирует ваш компьютер, особенно системные файлы, на наличие ошибочных или отсутствующих данных.
Этот инструмент эффективен в большинстве ситуаций и помогает максимально использовать возможности компьютера, повышая его производительность.
3. Установите систему EasyAnti-Cheat
- Нажмите Windowsклавишу + E, чтобы запустить проводник.
- Перейдите в C:WindowsSysWOW64 и скопируйте EasyAntiCheat.exe.
- Вставьте файл EasyAntiCheat.exe в папку C:WindowsSystem.
- Если вы не можете найти файл, найдите его в проводнике и поместите в нужную папку или загрузите со специального веб-сайта.
Наиболее распространенное решение — убедиться, что исполняемый системный файл EasyAntiCheat находится там, где он должен быть.
4. Отключить антивирус
- Нажмите клавишу +, чтобы открыть приложение «Настройки». WindowsI
- В меню слева выберите «Безопасность Windows», затем нажмите «Открыть безопасность Windows».
- Теперь выберите Защита от вирусов и угроз.
- Выберите Параметры защиты от вирусов и угроз.
- Отключите Постоянную защиту. При желании вы также можете отключить все остальные параметры на этой странице.
Хотя это не является распространенным явлением, некоторые пользователи сообщают, что их файл EasyAntiCheat.exe помещен в карантин антивирусом. Отключение антивируса и запуск игры может доказать, проблема это или нет.
Мы показали вам, как отключить Защитника Windows, но если у вас есть сторонний антивирус, откройте меню его настроек и отключите его в меню безопасности.
Что вызывает ошибку Fortnite 1058?
Как мы уже говорили ранее, если игровая чит-система не установлена или не включена правильно, это приведет к возникновению ошибки 1058.
Однако другие причины могут помешать вам играть в Fortnite и столкнуться с ошибкой 1058.
Неполные установочные файлы и отсутствующие файлы Windows могут привести к появлению ОШИБКИ ЗАПУСКА START SERVICE FAILED: 1058.
Вы можете переустановить игру или необходимые системные файлы, чтобы устранить ошибку, или сторонние инструменты восстановления ПК, чтобы отсканировать и исправить отсутствующие файлы Windows.
Если вы столкнулись с ошибкой 1058, StartService Failed: 1058, вышеупомянутые решения помогут вам исправить ошибку и включить службу или запустить игру, что создаст вам проблемы.
Сообщите нам, какое решение вы использовали для решения проблемы «Не удается создать службу (ошибка StartService: 1058)» в разделе комментариев ниже.
Производительность компьютера определяется используемым программным обеспечением.
Единственным обязательным требованием к оборудованию является возможность подключения не менее чем шести мониторов. Обеспечить это можно подключив одну видеокарту с 4-мя выходами (при наличии 2-3 видеовыходов на материнской плате и процессора с интегрированным видео) или две-три видеокарты с двумя видеовыходами (для материнских плат с тремя и более слотами PCIx16). Важно также использовать блок питания достаточной мощности (с не менее чем полуторакратным запасом мощности от суммарной мощности всего оборудования). Для рабочего места с несколькими мониторами следует выделить отдельную видеокарту.
Примерная конфигурация на 6 РМ:
- Процессор IntelCorei5-4570 3.2GHz графика HDGraphics4600 которого поддерживает подключение 3 мониторов. (по производительности на уровне GeForceGT630)
- Плата ASUS LGA1150 H87-PLUS H87 с двумя PCI-Ex16 и тремя видеовыходами DVI/DSub/HDMI — В настройках BIOSнужно включить возможность использования интегрированного видео вместе с дискретным.
- Видеокарта PCI-EAsusGeForceGT 640 2048MB 128bitDDR3 с возможностью подключения четырех мониторов
- RAM — не менее 4 Gb
- Блок питания — не менее 500 Вт
Это примерная основа для сборки системного блока с возможностью подключения шести мониторов.
Общие рекомендации: антивирусы устанавливайте при выключенном Астер с обязательной перезагрузкой и, желательно, только для учетной записи первого рабочего места.
Протестированы следующие антивирусы: Антивирус Касперского для WindowsWorkstations, AVGAntivirusFree, AviraFreeAntivirus, G-Data, AvastFreeAntivirus, NortonInternetSecurity, Nod 32, Dr. Web.
На WinXP последние 3 запустились только на первом РМ. На Win7 — на дополнительных местах запустились все протестированные антивирусы, кроме Dr. Web
Все протестированные антивирусы при обнаружении вируса устраняли угрозу, даже если запускались только на первом РМ.
Известные проблемы и способы решения: Некоторые антивирусы (AVGAntivirusFree, AviraFreeAntivirus, NortonInternetSecurity) блокируют работу службы Астер. При этом дополнительные РМ не запускаются, Астер включается с ошибкой «отказ службы код: 64.000000.000000 69.000000.000001» (в новой версии Астер “Код ошибки=4”), а антивирус может выдавать сообщения о вирусной угрозе.
Чтобы антивирус не блокировал работу Астер, добавьте в исключения папку с установленным Астер и C:\WINDOWS\system32\mute32.dll для WinXP, C:\WINDOWS\System32\drivers\mutenx.sys для Win7/8/10.
При использовании Касперского 2015/16 необходимо дополнительно отключить самозащиту в настройках антивируса”
В настоящее время Aster работает только со встроенными видеокартами на основе чипсетов ATI/Nvidia/Intel. Для подключения мониторов также возможно использование USB-адаптеров на чипах FrescoLogic, и беспроводного монитора (WiDi).
Внешние USB-адаптеры на основе технологии DispalyLink, а также программные эмуляции внешнего дисплея, типа AirDisplay или IDisplay, не поддерживаются.
Начиная с версии 2,16 в АСТЕР добавлена поддержка мониторов (display-only devices), включающая поддержку DisplayLink мониторов с обновлённым драйвером на Windows 10 сборки 14393 и новее (только в этих ОС появился совместимый с АСТЕР драйвер). Особенности использования display-only devices устройств:
- не следует назначать на первое рабочее место только мониторы относящиеся к устройствам display-only devices т.к. на момент запуска мест они могут быть еще не готовы к работе;
- рабочие места следует запускать только после полной загрузки ОС и готовности мониторов т.к. иначе может не сработать автоматический запуск мест при включении ПК;
- запуск мест можно выполнить вручную кнопкой «Запуск рабочих мест АСТЕР».
Для каждого пользователя компьютера, необходмо создать свою учетную запись. Для этого , в меню Пуск выберите пункт «Панель управления», а затем дважды щелкните элемент «Учетные записи пользователей».
Также можно настроить автоматический вход в систему с учетными данными определенного пользователя, делается это на вкладке «Вход» панели Управление Астер V7.
Для запуска Mozilla Firefox этого должно быть достаточно, а Chrome лучше переустановить, установив его для всех аккаунтов на компьютере c помощью альтернативного установочного файла «Cкачать альтернативный установщик Google Chrom.»
* Примечание: Для любого браузера вы можете установить плагин AdBlock, для блокировки рекламы и нежелательного контента.
1. Подключение по RDP.
Терминальный доступ к компьютеру будет правильно работать только с разблокированным TS, то есть таким, который не требует отключения локального пользователя при удаленном входе.
* Учетная запись для подключения по RDP должна иметь пароль (особенность RDP подключения)
2. Подключение с помощью таких программ как RAdmin, TeamViewer, UltraVNC и им подобных.
Программы удалённого доступа, работающие в режиме службы и/или использующие в своей работе mirror-драйвер не могут быть использованы для подключения к дополнительным местам АСТЕР. Для получения возможности удаленного управления всеми рабочими местами нужно использовать программы администрирования, способные запускаться как пользовательское приложение, а не как служба, другими словами, способные выполняться одновременно в нескольких экземплярах.
Применительно к конкретной программе ситуация следующая:
Radmin — это принципиально однопользовательская программа, способная работать только с первым рабочим местом АСТЕР
*Для x64 систем для корректной работы необходима дополнительная настройка. (случай когда mirror-драйвер отображается в панели Управление Астер)
В панели Управление АСТЕР на закладке Видео нужно назначить мониторы местам обычным образом, а для mirror-драйвера номер места стереть. После применения настроек (обязательно) в редакторе реестра нужно найти параметр с названием <0000_mtxk_terminal>. Таких может найтись несколько, но один из них будет иметь значение 0xffffffff (4294967295). Измените значение этого параметра на 0 и перезагрузите компьютер. После этого Radmin должен работать.
TeamViewer корректно работает на всех рабочих местах, главное не устанавливать HOST версию, также можно запускать без установки. Недостатком является невозможность подключиться сразу к нескольким рабочим местам. Если запустить на нескольких рабочих местах, то подключиться можно будет только к последнему запущенному клиенту TeamViewer.
UltraVNC и подобное ПО позволяют подключаться к рабочим местам независимо, при этом может потребоваться дополнительная настройка программы на использование разных портов/экранов подключения, или настройка АСТЕР на применение разных IP-адресов.
Возможны два варианта повторной активации Астер.
1. С расходованием лимита активаций серийного номера.
Происходит всегда, когда Астер активируется через инернет как описано в Руководстве пользователя. Использовать данный способ стоит лишь в случае замены ПК, или замены ЦП вашего ПК.
2. Без расходования лимита активаций.
Этим способом нужно воспользоваться, если изменений в конфигурации оборудования не было, может потребоваться после переустновки ОС.
Для повторной активации Астер в этом случае достаточно выполнить в новой ОС reg файл, который Астер предлагает сохранить после активации первым способом.
Не забывайте его сохранять, чтобы не тратить активации в будущем, после переустановки ОС.
Хорошим вариантом будет создание образа системного раздела жесткого диска с (по возможности настроенной) ОС, который позволит в считанные минуты восстановить систему после любых сбоев, в том числе и после заражения вирусами и т.п. и сэкономит время на восстановление.
Количество проведенных активаций можно узнать на странице в разделе «Параметры серийного номера»
Одновременный запуск приложения Steam два и более раз, возможен с помощью специальной программы (так называемой “песочницы”). Таких программ существует несколько, в том числе и встроенных в антивирус. Запуск тестировался при помощи программы Sandboxie, после установки которой в контекстном меню ярлыков появляется пункт «Запустить в песочнице». В бесплатной версии можно использовать только одну песочницу единовременно, но этого достаточно для запуска двух копий Steam. Например на первом месте запускаем Steam обычным образом, а на втором в песочнице. В итоге получим по одной копии клиента Steam на каждом рабочем месте. (для каждой копии нужен свой Steam аккаунт). Также данным способом можно запустить некоторые приложения/игры напрямую не поддерживающие запуск нескольких своих копий.
При возникновении проблем с играми (особенно онлайн), необходимо при запуске Steam, в Sanboxie поставить чекбокс «запустить как UAC Administrator».
Примером может служить игра Dota2, в которой нельзя начать поиск игры, пока несколько игроков объеденены в группу.
8.1. Компьютер PC-архитектуры, ноутбук.
Рекомендуется использовать ноутбук только с дискретным, или только с интегрированным видеоадаптером, т.к. если в ноутбуке будет использоваться оба вида адаптеров, то задействовать дискретную видеокарту для нужд Астер не получится.
8.2. ОС Win 7/8/10 (Кроме Win7 Starter, т.к. в ней нельзя подключить несколько мониторов)
Имеется формальная поддержка серверных систем, начиная с 2008 R2, но Астер на них не тестировался и не гарантируется правильная работа всех функций сервера. Пользователь принимает на себя обязательство предварительного тестирования нужного ему функционала сервера с АСТЕР.
* Существуют версии для Windows XP(x32), но их поддержка ограничена и работа по их обновлению не ведется.
8.3. Наличие дополнительных для каждого пользователя:
- комплектов устройств ввода (клавиатура/мышь);
- мониторов или телевизоров — необходимого количества видеовыходов для подключения всех мониторов.
8.4. Требования к видеокартам: (относится только к АСТЕР V7)
- поддерживаются только серии GeForce, Radeon и интегрированный Intel;- видеокарта должна иметь полноценный WDDM-видеодрайвер;
- для многоместных комплексов желательно использовать не самые топовые модели видеокарт, занимающие один слот, не разогнанные, с меньшим количеством видеопамяти;
- обеспечить хорошую вентиляцию и достаточное питание видеокарт;
- не использовать SLI/CrossFire режимы.
- не устанавливать, или по крайней мере не использовать с включенным Астер расширения видеодрайвера, например 3D Vision, HydraVision и т.п., для этого при установке драйвера нужно выбрать пользовательский режим в котором будет возможен выбор необходмых компонентов;
На Windows XP пользователь должен заранее и самостоятельно протестировать нужное оборудование с АСТЕР.
8.5. Требования к устройствам ввода:
- Не следует устанавливать какие-либо дополнительные драйвера/утилиты для клавиатур и мышек.- при использовании более одного беспроводного комплекта возможно их взаимовлияние, поэтому желательно проверять их работу при покупке.
- Использование устройств ввода, таких как джойстик, сенсорная рамка, Xbox контроллер и т.п. возможно только на первом рабочем месте. Пользоваться электронной подписью на eToken/ruToken, также можно только на первом месте.
- ЭП на обычной USB флешке или дискете будет доступна для использования на всех местах.
8.6. Объёма HDD должно быть достаточно для установки ОС и потребностей всех пользователей.
При числе мест больше двух и в зависимости от выполняемых задач нагрузка на диск может быть очень большой, особенно при недостатке оперативной памяти, поэтому лучше выбирать более скоростной диск.
8.7. Объём оперативной памяти RAM должен соответствовать потребностям выполняемых на ПК задач.
В сумме количество RAM складывается из:
- Памяти необходимой для запуска ОС (Windows 7 и Windows 8,10 — 1ГБ/2ГБ для x32 и x64 соответственно)
- 500 мб в среднем на каждое рабочее место.
Этого должно хватить на загрузку учетной записи и запуск необходимых приложений.
Исходя из этого примерный минимальный объем RAM для Win 7/8 в расчете на 6 пользователей будет следующим:
- 1ГБ(для ОС)+500*6=4ГБ
- Для конфигурации на шесть мест все же лучше использовать 6-8ГБ и более.
Оперативная память легко масштабируемый ресурс ПК, т.к. в любой момент можно добавить пару планок, а при отсутствии на материнской плате дополнительных разъемов, заменить их на модули большего объема. Но все же лучше следовать правилу «Оперативной памяти мало не бывает», в разумных пределах конечно.
32 битные ОС Microsoft не поддерживают более 4 Гб оперативной памяти. Кроме того, часть адресного пространства резервируется под видеопамять, поэтому объём доступной в ОС памяти может уменьшаться до 3 Гб и меньше и запуск больше двух мест АСТЕР на x32 системах может привести к нехватке оперативной памяти, для выполнения ресурсоемких приложений.
8.8. Производительность процессора.
Нет однозначного соответствия между количеством задействованных рабочих мест и производительностью процессора. Т.к. она зависит от количества одновременно работающих пользователей, общего числа запущенных приложений и степени их потребности в ресурсах процессора. Нетребовательные (легкие) приложения это стандартные офисные приложения – Microsoft Word, Excel, браузеры, почтовые клиенты и т.п., т.е. те которые по минимуму загружают ЦП.
К более-менее требовательным приложениям можно отнести 1С:Предприятие с небольшими базами данных (до 2 Гб). «Тяжелые» — это например приложения обработки/рендеринга фото/видео, игры и т.п. ПО. Следовательно, примерно оценив задачи, которые будут выполняться на ПК, можно определить необходимую производительность процессора. В общем виде, при выборе ЦП лучше придерживаться правила «по ядру на каждое место», частота ЦП при этом не играет большой роли.
8.9. Возможное расстояние между рабочими местами полностью зависит от:
- типа и качества соединительных проводов c помощью которых подключаются дополнительные рабочие места;
- электромагнитной обстановки в местах прокладки кабелей и местах размещения удалённых устройств;
- качества подаваемого питания и от особенностей работы самих устройств.
Ниже приведены длины различных видов кабелей без учета влияния негативных факторов, в скобках указаны значения длин для активных кабелей. В зависимости от производителя и качества, возможные длины кабелей могут отличаться от представленных.
- USB 5 (25*) метров — пять сегментов по 5 метров каждый.
- PS/2 10 метров
- HDMI 5 (40) метров
- DVI 1280 x 1024 15 метров
- DVI 1920 x 1200 10 метров
- DVI активный 61 метр.
- VGA 640 x 480 50 метров
- VGA 800 x 600 30 метров
- VGA 1024 x 768 15 метров
- VGA 1366 x 768 12 метров
- VGA 1600 x 1200 5 метров
Исходя из этого, расстояние до 10м, является оптимальным расстоянием рабочих мест от системного блока без использования доп оборудования для увеличения дальности. Перед покупкой кабелей рекомендуется уточнять у продавца их характеристики, а лучше проверять их на месте. Существует ряд устройств позволяющих увеличить это расстояние многократно. Это различного рода KVM удлинители а также удлинители VGA/USB по витой паре, но эти решения на практике не тестировались и мы не гарантируем безупречную работу устройств, подключенных через удлинители.
Выводы:
- Сама по себе программа Астер практически не увеличивает нагрузку на систему, поэтому оптимальная конфигурация компьютера:
для 2х пользователей не отличается в большинстве случаев от оптимальной (для данных задач) конфигурации компьютера на одного пользователя. Разве только добавьте 2-4 GB RAM — памяти много не бывает. - для 3-6 пользователей желательно взять CPU на 1-2 уровня производительности выше, увеличить объем RAM пропорционально количеству пользователей, поставить SSD-диск и блок питания с запасом мощности. Оптимальный объём RAM на одного пользователя примерно 2 GB для офисного и 4 GB и более для мультимедиа/игрового ПК.
Для большего количества рабочих мест в любом случае потребуется предварительное тестирование и настройка системы. Скачать бесплатную 30-дневную версию Астер можно здесь: https://www.ibik.ru/ru/downloads/, пробная версия не имеет ограничений по функционалу и ограничена только временем бесплатного использования.
1.Перед тем как включить АСТЕР V7 на ОС Windows 10, необходимо расширить рабочий стол на все мониторы и установить на мониторах нужные разрешения
2.Приложения, изменяющие разрешение экрана, могут работать неправильно, в частности, игровые приложения могут не переходить в полноэкранный режим. Для запуска игровых приложений используйте оконный режим.
Имеются различные типы лицензии на программное обеспечение АСТЕР:
Подробнее
1. Новая версия АСТЕР позволяет выполнить деактивацию лицензии например для переноса на другое оборудование.
Ниже перечислены случаи при которых необходимо выполнять процедуру деактивации, по завершении которой текущие ключи становятся недействительными, а взамен взамен выдаются новые:
a) Для переноса лицензии АСТЕР на другой компьютер
b) При необходимости замены CPU
c) При необходимости замены жесткого диска, на котором установлена Windows, в которой установлен АСТЕР
d) При необходимости переноса Windows c одного жесткого диска на другой.
e) При отказе от продукта и требовании вернуть деньги.
В остальных случаях изменения оборудования (например, добавление/замена сетевых плат, наращивание памяти, и пр.), деактивация не требуется.
В случае непредвиденной замены HDD или CPU (в результате выхода их из строя), Вам следует обратиться в службу поддержки, и предоставить технический отчет, и код/ы активации АСТЕР, которые были использованы на этом компьютере.
Если на одном ПК активировано сразу несколько лицензий АСТЕР (например по ошибке), то Вы можете выбрать какие лицензии необходимо деактивировать.
Важно!!! Процедура деактивации применима только для лицензии версии Pro, лицензия версии HOME не может быть деактивирована.
2. Повторную активацию программы в случаях, которые не требуют деактивации (например после переустановки ОС на тот же HDD), вы можете выполнять сколько угодно раз имеющимся у Вас ключом (т.е. точно также как и при первой установке АСТЕР).
Параметры персонализации не привязаны к рабочему месту и могут быть настроены индивидуально для каждой учетной записи. Поэтому чтобы иметь индивидуальные настройки персонализации, используйте на каждом рабочем месте отдельную учетную запись. Также рабочие места можно настроить на автоматический вход в систему с учетными данными определенного пользователя (вкладка «Основные настройки») .
Для запуска рабочих мест подключение монитора обязательно. Однако, подключенный монитор можно имитировать с помощью заглушки, или если у монитора имеется несколько интерфейсов (например VGA+DVI), подключить один один монитор несколько раз, при этом можно будет переключаться между рабочими местами просто выбрав нужный сигнал на мониторе.
Чтобы оснастить рабочее место несколькими мониторами, нужно выделить для него отдельную графическую карту, поскольку рабочее место с несколькими мониторами не может делить ни одну из своих графических карт с другим рабочим местом. Однако при помощи технологий NVIDIA Surround и AMD Eyefinity, есть возможность присоединить к рабочему месту дополнительные мониторы на общей (разделяемой) видеокарте, при этом рабочее место сможет использовать только мониторы, работающие от одной видеокарты.
Эти технологии позволяют объединить несколько мониторов, при этом в системе они будут считаться одним монитором, который может быть назначен для одного из рабочих мест в настройках АСТЕР. Однако, следует понимать, что «сгруппированные» таким образом мониторы представляют собой один непрерывный экран и, следовательно, не смогут работать в разных режимах.
Неполадки в работе ПК, будь то BSOD / зависание на старте ОС, или пустой черный экран при включении ПК, можно попытаться устранить одним из описанных ниже способов.
Для Win 8-10:
— Если прервать загрузку системы кнопкой «Reset», или, если таковая отсутствует, то просто выключение/включение ПК на раннем этапе загрузки ОС (сразу после появления логотипа Windows и крутящихся точек), позволит перевести АСТЕР в безопасный режим на одну загрузку, в котором АСТЕР можно отключить, или перенастроить.
— Если 3 раза подряд прервать загрузку системы (способом указанным выше), то на 4 раз запустится среда восстановления системы (Recovery mode), из которой можно выбрать загрузку в безопасном режиме, или другие варианты способные восстановить загрузку ОС. — кроме того в режим восстановления можно попасть с помощью диска (CD/USB) восстановления.
Для Win 7:
— F8 — безопасный режим (в котором можно отключить АСТЕР)
— F8 — отключение обязательной проверки подписи драйверов
— F8 — загрузка последней удачной конфигурации
— F8 — устранение неполадок компьютера — возврат к точке восстановления
После нормальной загрузки ПК следует отправить в службу поддержки технический отчет (созданный с опцией «Детальная отладочная информация») с подробным описанием проблемы. Однако, после возврата к точке восстановления в тех. отчете может не быть нужной для решения проблемы информации, как в прочем и сама проблема в дальнейшем может не повториться. Варианты перезагрузки в безопасном режиме из работоспособной ОС здесь не представлены.
В последней сборке Win10 (15063) при включенном АСТЕР и включенной в BIOS опции SecureBoot, возможна ситуация, когда при включении ПК, ОС перестанет загружаться (будет загружаться режим восстановления). Для решения проблемы достаточно отключить SecureBoot в BIOS. Также, если в режиме восстановления выбрать «Отключить обязательную проверку подписи драйверов», то ОС загрузится без отключения SecureBoot, но при следующем включении/перезагрузки ПК снова загрузится режим восстановления.
Для отключения SecureBoot:
- откройте меню BIOS, нажимая клавишу del при включении ПК. У разных производителей клавиша может отличаться (F1/F2/Esc), см.инструкцию к материнской плате.
- найдите параметр «SecureBoot» и установите для него значение «Disabled». Этот параметр обычно находится на одной из вкладок «Security», «Boot», или «Authentication» опять же в зависимости от производителя материнской платы. На некоторых материнских платах для отключения SecureBoot требуется зайти в раздел «Управление ключами» и удалить ключи безопасной загрузки.
- сохраните изменения и перезагрузите ПК (F10 >> YES >> Enter)
Несовместимое с АСТЕР программное обеспечение, можно условно разделить на две группы:
1.ПО которое в обязательном порядке нужно удалить перед установкой/запуском АСТЕР. Эта группа включает в себя весь перечень ПО — аналогов АСТЕР. Это BeTwin, SoftXpand, WM Program и любые другие подобные программы.
2. Потенциально/условно несовместимое ПО, которое необходимо удалить в первую очередь, в случае некорректной работы ПК, это в основном утилиты, устанавливающиеся по умолчанию вместе с видеодрайвером. Установку видеодрайвера желательно выполнять в выборочном режиме — только видео/аудио драйвер.
Вот неполный список утилит:
- NVIDIA 3D Vision
- NVIDIA GeForce Experience
- VulkanRT
- AMD Gaming Evolved
К этой группе также можно отнести программы для тонкой настройки видеокарты, бенчмарки, а также другие программы, работающие с видеодрайвером на низком уровне:
- MSI Afterburner
- RivaTuner
Иногда возникает необходимость в автоматическом запуске программы, параметры которой зависят от номера рабочего места АСТЕР.
Небольшая утилита wplaceno позволяет узнать номер рабочего места, на котором она запущена.
Номер рабочего места возвращается в коде возврата (exit code), который может быть использован для задания параметров запуска в других программах.
В bat-файлах номер терминала будет доступен в переменной %errorlevel%.
Пример:
Программу iTalс для корректной работы на всех рабочих местах, нужно запускать с параметром содержащим порт подключения к клиенту программы, который должен быть свой для каждого места, например 4001 — для первого рабочего места, 4002 — для второго, и так далее.
Всё это организуется с помощью небольшого командного файла:
rem ————— Start iTALС client—————————
@wplaceno
@set AWP=%errorlevel%
@echo ASTER Workplace number is %AWP%
@rem Start iTALC with a seperate port for each workplace
@Start «» «C:\program files (x86)\iTALC\ica.exe» -ivsport 400%AWP% -isdport 480%AWP%
rem
Если поместить этот командный файл в раздел автозагрузки для всех пользователей, то при входе пользователя в систему на каждом из рабочих мест будет запущен клиент iTalc с нужным значением номера порта.
Утилиту wplaceno.zip нужно разместить в папке, в которой установлен АСТЕР, а также изменить при необходимости путь до ica.exe.
Спасибо пользователю Frederik Dewanckele за предоставленную информацию.
Принцип заключается в том, что флешку (или раздел HDD/CD) можно подключить как NTFS папку в оснастке «Управление компьютером» (compmgmt.msc). Это можно самостоятельно сделать и без применения дополнительных программ, но USBDLM поможет автоматизировать процесс.
Следующие шаги описывают сам процесс настройки, на примере флешки:
1. Скачайте и устанавливаете USBDLM
2. Запустите файлы _service_register.cmd и _service_start.cmd из директории C:\Program Files\USBDLM\
3. Запустите файл C:\Program Files\USBDLM\_edit-ini.cmd, после выполнения которого, в той же директории создастся и откроется для редактирования файл USBDLM.ini
4. Для каждой флешки в раздел Drive Letters файла USBDLM.ini нужно добавить параметры которые будут определять действия USBDLM при её подключении. Параметры могут описывать как порт подключения [PortName], так и само устройство [DeviceID], [VolumeSerial] и пр. и в зависимости от поставленной задачи можно использовать разные параметры и их комбинации. Утилита UsbDriveInfo.exe из каталога C:\Program Files\USBDLM\ позволяет получить необходимые сведения о подключенном устройстве. Для этого нужно запустить UsbDriveInfo и выбрать в списке нужное устройство, после чего в области справа отобразится вся необходимая информация. Нам потребуется раздел «USBDLM Criteria»- он в самом конце списка.
5. Чтобы идентифицировать USB порт в который подключена флешка, добавим в USBDLM.ini в раздел Drive Letters следующую запись:
[DriveLetters]
PortName=2-12
;UserName=User1 {это комментарии}
Letters=c:\Users\User1\Desktop\usb-stick
;место №1 1.1 {это комментарии}
Таким образом любая флешка, подключенная в порт 2-12 будет смонтирована в папку «usb-stick» на рабочем столе пользователя User1. В данном примере, число 12 является номером порта usb хаба, и если изменить его значение на ?? (количество знаков ? должно быть равно количеству цифр), то флешку можно будет подключить в любой порт этого хаба.
6. Запись в USBDLM.ini вида:
[DriveLetters]
DeviceID=USB\VID_0951&PID_1642\0019B92B179BBBB175080057
;UserName=User2
Letters=c:\Users\User2\Desktop\usb-stick
;место №2 1.2
позволяет идентифицировать флешку и смонтировать её в папку usb-stick рабочего стола пользователя User2 не зависимо от того, в какой USB порт она подключена.
7. Добавьте в USBDLM.ini в раздел Drive Letters несколько записей чтобы описать все нужные варианты, при этом параметры PortName, DeviceID и другие можно комбинировать на свое усмотрение.
* Другие пользователи, у которых будет доступ к рабочему столу (в данном случае пользователя User2), также смогут получить доступ и к информации на USB накопителе смонтированным в папку на его рабочем столе.
Спасибо пользователю Frederik Dewanckele за предоставленную информацию.
Некоторые из пользователей могут столкнуться с неполадками сетевого подключения ПК. Пытаясь исправить данную проблему, они активируют средство устранение неполадок, которое выдаёт сообщение «Служба политики диагностики не запущена». В данном материале я расскажу, в чём суть данной дисфункции на Windows 7,8.1,10, каковы её детерминанты, и как исправить ошибку «Служба политики диагностики не запущена» на вашем ПК.
Англоязычный вариант ошибки «Служба политики диагностики не запущена»
Когда появляется ошибка?
Обычно данная проблема возникает, когда «Служба политики диагностики» (англ. «Diagnostic Policy Service»), пытается стартовать, встречается с рядом ошибок, а затем прекращает свою работу.
Наиболее часто это связано с установленной на компьютере неофициальной (взломанной) версией ОС Виндовс, не всегда работающей корректно.
При этом появление данного сообщения может указывать на наличие проблем с сетью, а также на отсутствие у пользователя ряда прав для изменения системных настроек.
Решаем проблему «Policy Service Is Not Running»
Как избавиться от «Служба политики диагностики не запущена»
Для исправления данной дисфункции рекомендую воспользоваться несколькими способами, которые я изложу ниже. В большинстве случаев, для восстановления стабильного функционала службы политики диагностики хватает первого способа, способного помочь избавиться от ошибки на вашем ПК.
Способ №1. Используем командную строку
Данный способ статистически признан наиболее эффективным в исправлении «Служба политики диагностики не запущена», помогая абсолютному большинству пользователей.
net localgroup Администраторы /add networkservice
net localgroup администраторы /add localservice
Если у вас англоязычная версия Windows, тогда данные строчки должны выглядеть так:
net localgroup Administrators /add networkservice
net localgroup Administrators /add localservice
После успешного выполнения данных команд перезагрузите ваш ПК, проблема должна исчезнуть.
Указанная служба не может быть запущена, поскольку она отключена или все связанные с ней устройства отключены
При запуске какой-либо программы или выполнении какой-либо системной функции ОС Виндовс (обновление системы, сжатие тома и др.) пользователь может столкнуться с сообщением об ошибке «Указанная служба не может быть запущена, поскольку она отключена или все связанные с ней устройства отключены». Появление данного сообщения обычно сигнализирует об отключении какой-либо из системных служб ОС Виндовс со стороны пользователя или внешних программ, вследствие чего нормальный функционал операционной системы бывает нарушен. Ниже подробно разберём суть данной дисфункции и способы её решения.
Причины возникновения проблемы, когда Указанная служба не может быть запущена
Как известно, под «службой» в ОС Виндовс понимает запускаемые со стартом системы программы, работающие в фоне и выполняющие различные служебные операции.
В привычной нам ОС Виндовс работают десятки таких служб, имеющих автоматический или ручной тип запуска. В некоторых случаях, когда в функционале какой-либо службы нет необходимости, она может быть отключена человеком, ОС или внешней программой.
Появление ошибки «Указанная служба не может быть запущена» обычно сигнализирует, что кто-либо отключил связанную с запускаемой пользователем программой службу. В частности, могут быть деактивированы следующие важные службы:
Давайте разберёмся, как решить возникшую на нашем ПК проблему.
Как исправить ошибку «Указанная служба не может быть запущена»
Прежде чем переходить к реализации указанных ниже советов попробуйте просто перезагрузить ваш компьютер – иногда самый простой совет оказывается наиболее эффективным.
Проверьте ваш PC на наличие зловредов
Прежде чем непосредственно переходить к работе со службами, рекомендую проверить ваш ПК на наличие зловредов, так как один из них и мог отключить работающую ранее службу. Используйте для этого «Доктор Веб Кюрейт», «AdwCleaner» и другие инструменты, хорошо зарекомендовавшие себя в борьбе против злокачественных программ.
Включите деактивированные ранее службы
Вторым, и наиболее эффективным, советом, позволяющим избавиться от ошибки «Указанная служба не может быть запущена» является ручное задействование выключенных ранее служб.
При нахождении службы дважды кликните в неё, и, войдя в окно её настроек, установите тип её запуска на «Автоматически».
Затем запустите такую службу (если она уже работала, тогда сначала нажмите на «Остановить», а затем на «Запустить»). Проведите данную процедуру со всеми службами из данного списка. Вам останется перезапустить ПК, что позволит решить ошибку «Указанная служба не может быть запущена» на вашем компьютере.
Если запуск указанных служб не помог, вновь перейдите к перечню служб, и включите абсолютно все службы, которые находятся там со статусом «Отключена». Вновь перезагрузите ваш PC.
Заключение
Появление ошибки «Указанная служба не может быть запущена, поскольку она отключена или все связанные с ней устройства отключены» обычно связано с деактивацией какой-либо системной службы со стороны пользователя или сторонних программ. Рекомендуется перейти в перечень служб, и активировать ранее отключённую службу, после чего рассматриваемая в статье ошибка будет решена.
Источники:
https://sdelaicomp. ru/obzori/sluzhba-politiki-diagnostiki-ne-zapushhena-na-windows-78-110-kak-zapustit. html
https://lifehacki. ru/ukazannaya-sluzhba-ne-mozhet-byt-zapushhena/
Указанная служба не может быть запущена, поскольку она отключена или все связанные с ней устройства отключены
При запуске какой-либо программы или выполнении какой-либо системной функции ОС Виндовс (обновление системы, сжатие тома и др.) пользователь может столкнуться с сообщением об ошибке «Указанная служба не может быть запущена, поскольку она отключена или все связанные с ней устройства отключены». Появление данного сообщения обычно сигнализирует об отключении какой-либо из системных служб ОС Виндовс со стороны пользователя или внешних программ, вследствие чего нормальный функционал операционной системы бывает нарушен. Ниже подробно разберём суть данной дисфункции и способы её решения.
Причины возникновения проблемы, когда Указанная служба не может быть запущена
Как известно, под «службой» в ОС Виндовс понимает запускаемые со стартом системы программы, работающие в фоне и выполняющие различные служебные операции.
В привычной нам ОС Виндовс работают десятки таких служб, имеющих автоматический или ручной тип запуска. В некоторых случаях, когда в функционале какой-либо службы нет необходимости, она может быть отключена человеком, ОС или внешней программой.
Появление ошибки «Указанная служба не может быть запущена» обычно сигнализирует, что кто-либо отключил связанную с запускаемой пользователем программой службу. В частности, могут быть деактивированы следующие важные службы:
Давайте разберёмся, как решить возникшую на нашем ПК проблему.
Как исправить ошибку «Указанная служба не может быть запущена»
Прежде чем переходить к реализации указанных ниже советов попробуйте просто перезагрузить ваш компьютер – иногда самый простой совет оказывается наиболее эффективным.
Проверьте ваш PC на наличие зловредов
Прежде чем непосредственно переходить к работе со службами, рекомендую проверить ваш ПК на наличие зловредов, так как один из них и мог отключить работающую ранее службу. Используйте для этого «Доктор Веб Кюрейт», «AdwCleaner» и другие инструменты, хорошо зарекомендовавшие себя в борьбе против злокачественных программ.
Включите деактивированные ранее службы
Вторым, и наиболее эффективным, советом, позволяющим избавиться от ошибки «Указанная служба не может быть запущена» является ручное задействование выключенных ранее служб.
При нахождении службы дважды кликните в неё, и, войдя в окно её настроек, установите тип её запуска на «Автоматически».
Затем запустите такую службу (если она уже работала, тогда сначала нажмите на «Остановить», а затем на «Запустить»). Проведите данную процедуру со всеми службами из данного списка. Вам останется перезапустить ПК, что позволит решить ошибку «Указанная служба не может быть запущена» на вашем компьютере.
Если запуск указанных служб не помог, вновь перейдите к перечню служб, и включите абсолютно все службы, которые находятся там со статусом «Отключена». Вновь перезагрузите ваш PC.
Заключение
Появление ошибки «Указанная служба не может быть запущена, поскольку она отключена или все связанные с ней устройства отключены» обычно связано с деактивацией какой-либо системной службы со стороны пользователя или сторонних программ. Рекомендуется перейти в перечень служб, и активировать ранее отключённую службу, после чего рассматриваемая в статье ошибка будет решена.
Служба в настоящее время не может принимать команды
Когда один процесс службы запрашивается другой службой одновременно дважды, то вы можете увидеть сообщение об ошибке «Служба в настоящее время не может принимать команды» с кодом 1061. Обычно это связано с сетью, а точнее с программами или играми, которые имеют отношение к сетевой службе которую попытались запустить дважды. Давайте разберем, что делать и как исправить ошибку, когда служба не может принимать команды.
Microsoft поясняет по данной ошибке:
Существует временное несоответствие между запрошенным элементом управления и состоянием контролируемой службы. Служба может находиться в состоянии ожидания запуска или остановки. Подождите несколько минут, затем повторите операцию.
Исправить службу в Windows 10, которая не может принимать команды
В первую очередь, отключите сторонний антивирус и перезагрузите компьютер. Также, попробуйте запустить программу от имени администратора. Если ошибка все еще появляется, то разберем более радикальные способы, чтобы её исправить.
1. Диспетчер учетных данных
Перезапустим службу диспетчера учетных данных. Для этого нажмите на клавиатуре Win+R и введите Services. msc. В списке найдите службу «Диспетчер учетных данных» и щелкните по ней дважды. Нажмите «Остановить«, если она работает и установите тип запуска «Автоматически«, после чего нажмите «Запустить«.
Если у вас появится ошибка 1079, что «Учетная запись отличается» при запуске службы, то зайдите обратно в свойства службы «Диспетчер учетных записей» и перейдите во вкладку «Вход в систему«. Установите «С учетной записью» и введите свои логин и пароль. Если нет пароля, то поле должно быть пустым.
Примечание: Если вы не знаете имя своей учетной записи, то нажмите на «Обзор» > «Дополнительно» > «Поиск» и выберите из списка.
Также, найдите службу «Сведения о приложении» и дважды щелкните по ней. Остановите службу, и выставьте тип запуска «Автоматически», после чего запутсите службу обратно.
Вы должны знать имя процесса службы, которое выдает ошибку. Обычно это пишется в сообщение при ошибке. К примеру, если ошибка в центре обновлений Windows, то имя службы её Wuauserv.
Далее запускаем командную строку от имени администратора и вводим команду
Примечание: Вы можете сразу ввести команду Sc queryex, чтобы вывести все службы в командной строке.
3. Проверить системные файлы
Запустим инструмент по сканированию системных файлов, и если будут поврежденные, то будет произведена автоматическое восстановление данных файлов. Запутсите командную строку от имени администратора и введите:
Источники:
Https://lifehacki. ru/ukazannaya-sluzhba-ne-mozhet-byt-zapushhena/
Https://mywebpc. ru/windows/sluzhba-v-nastoyashhee-vremya-ne-mozhet-prinimat-komandy/