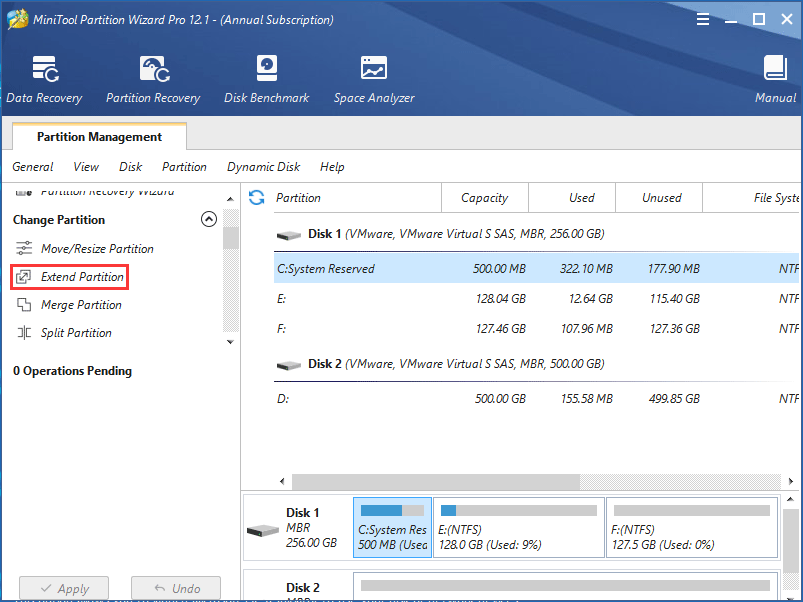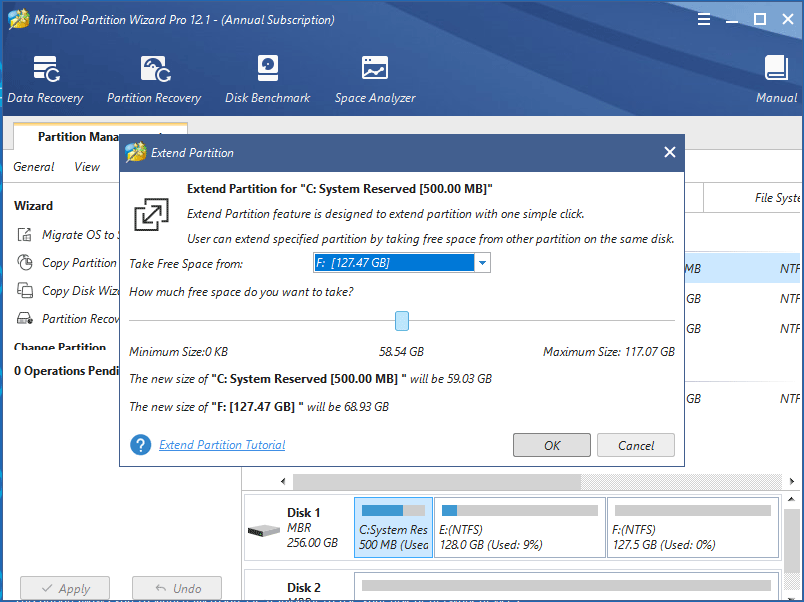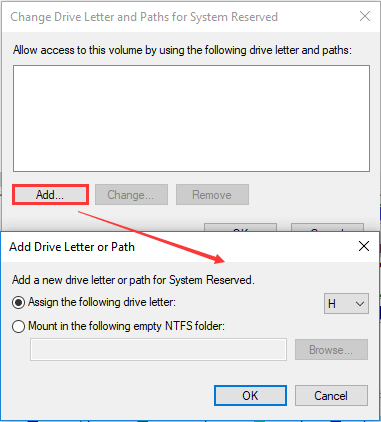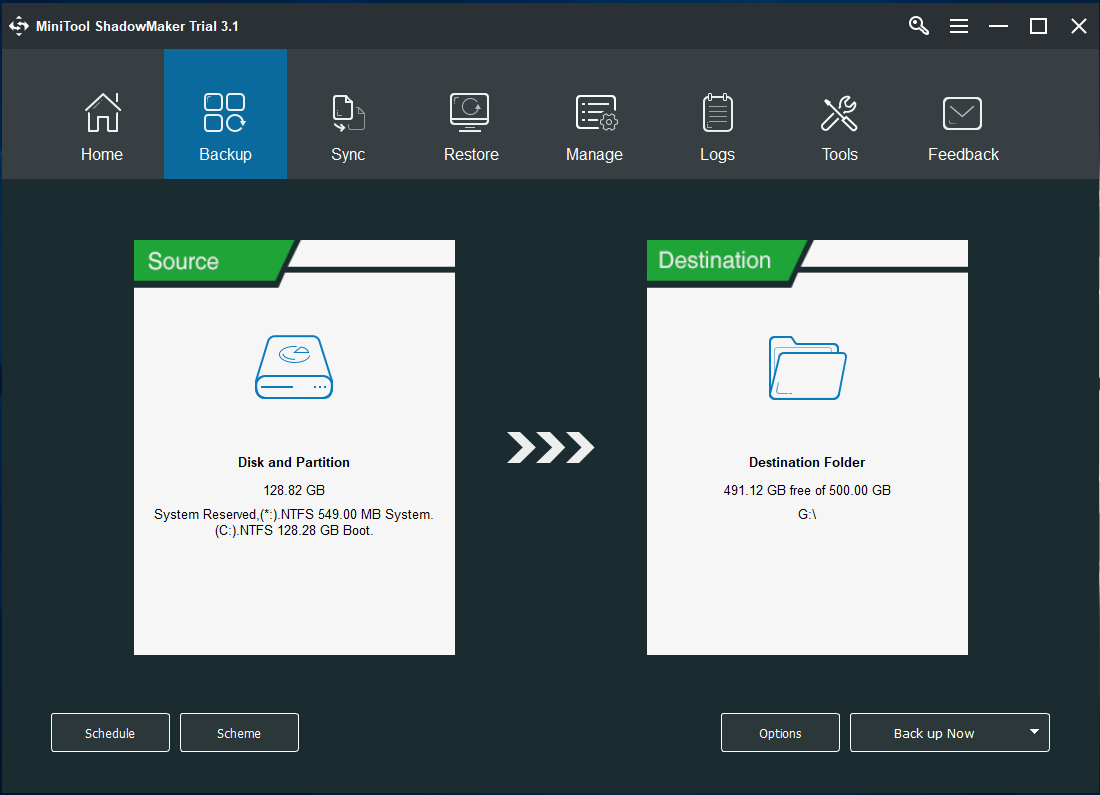На чтение 7 мин. Просмотров 7.8k. Опубликовано
Резервное копирование системы всегда полезно, особенно если ваша система повреждена или повреждена. Хотя резервное копирование системы является отличной функцией, иногда оно может не работать в Windows 10, поэтому давайте посмотрим, как это исправить.
Эта проблема возникает вместе с различными кодами ошибок, а именно:
- Ошибка резервного копирования Windows 10 0x807800c5
- Резервное копирование Windows 10 не выполнено
- Резервное копирование Windows 10 не выполнено успешно
- Сбой резервного копирования Windows 10 на сетевой диск
Как исправить проблемы с резервным копированием системы в Windows 10
Содержание .
- Удалить папку WindowsImageBackup
- Отформатируйте диск
- Удалить системный раздел EFI и раздел восстановления
- Включить защиту системы
- Отключите защиту системы и удалите точки восстановления
- Изменить использование дискового пространства
- Используйте команду chkdsk
- Используйте diskpart для удаления раздела EFI
- Установите для своего фона однотонный цвет
- Отключите все ненужные дисковые инструменты
- Используйте концентратор USB 3.0
Решение 1. Удалите папку WindowsImageBackup .
Иногда вы не сможете создать резервную копию системы из-за предыдущих файлов резервных копий, и для решения этой проблемы вам необходимо удалить эти файлы. Для этого найдите и удалите папку WindowsImageBackup . Если вы хотите сохранить свои предыдущие резервные копии, вы также можете переместить их из WindowsImageBackup в другую папку. Что касается расположения папки WindowsImageBackup, она должна находиться в скрытой папке C: \ System Volume Information \ .
Решение 2. Отформатируйте диск
Если вы пытаетесь создать резервную копию системы на внешнем жестком диске, возможно, вам придется отформатировать ее заранее. Перед форматированием внешнего жесткого диска обязательно переместите все файлы из него в безопасное место. Чтобы отформатировать внешний жесткий диск, выполните следующие действия:
-
Откройте Этот компьютер и найдите внешний жесткий диск. Нажмите ее правой кнопкой мыши и выберите Формат .
- Когда откроется окно «Формат», установите флажок Быстрое форматирование и нажмите кнопку Пуск .
-
Этот процесс может занять минуту или две, так что наберитесь терпения.
После того, как внешний жесткий диск отформатирован, попробуйте снова создать резервную копию системы.
Решение 3. Удалить системный раздел EFI и раздел восстановления
В некоторых случаях при обновлении до Windows 10 или установке его на новый жесткий диск некоторые разделы предыдущих версий Windows могут по-прежнему присутствовать на вашем компьютере, что приведет к сбою резервного копирования системы. Чтобы это исправить, рекомендуется удалить системный раздел EFI и раздел восстановления. Для этого выполните следующие действия:
-
Нажмите Ключ Windows + X и выберите в меню Управление дисками .
- Когда откроется Управление дисками , найдите жесткий диск, на котором вы хотите сохранить резервную копию системы.
- Вы должны увидеть Системный раздел EFI и Раздел восстановления для этого жесткого диска в диспетчере дисков. Удалить их обоих.
После удаления этих двух разделов вы сможете успешно создать резервную копию системы на этом жестком диске.
Решение 4. Включите защиту системы
Некоторые пользователи утверждают, что для создания резервной копии системы на вашем компьютере должна быть включена защита системы. Чтобы включить защиту системы, выполните следующие действия.
-
Нажмите Windows Key + S и введите Система . Выберите Система из списка вариантов.
-
Когда откроется окно «Система», нажмите Защита системы слева.
- Найдите Образ системы Windows 10 и нажмите Настроить .
-
Выберите Включить защиту системы и нажмите Применить и ОК , чтобы сохранить изменения.
Решение 5. Отключите защиту системы и удалите точки восстановления .
Немногие пользователи предполагают, что отключение защиты системы и удаление предыдущих точек восстановления устранило проблему для них. Для этого выполните следующие действия:
- Откройте Защита системы . Вы можете сделать это, следуя инструкциям предыдущего решения.
- В Защита системы найдите свой жесткий диск и нажмите Настроить .
-
Обязательно выберите Отключить защиту системы .
- Затем нажмите кнопку Удалить , чтобы удалить предыдущие точки восстановления.
- Повторите эти шаги для всех ваших жестких драйверов.
После того, как вы отключили защиту системы и удалили предыдущие точки восстановления, вы сможете создать резервную копию системы.
Решение 6. Изменение использования дискового пространства
Проблемы с резервным копированием системы могут быть вызваны настройками защиты системы, поэтому рекомендуется изменить настройки вручную, выполнив следующие действия:
- Откройте Защита системы .
- Выберите том, который вы используете для образа системы, и нажмите Настроить .
- Убедитесь, что защита включена.
- В разделе Использование дискового пространства переместите ползунок Максимальное использование влево примерно на 10-15% . Немногие пользователи сообщают, что максимальное использование на их компьютере по умолчанию было установлено равным 100%, и это было основной причиной сбоя резервного копирования системы.
- После изменения значения максимального использования нажмите Применить и нажмите ОК, чтобы сохранить изменения.
- Перезагрузите компьютер и проверьте, устранена ли проблема.
Решение 7. Используйте команду chkdsk .
В некоторых случаях резервное копирование системы может произойти сбой, если ваш жесткий диск содержит поврежденные файлы. Чтобы проверить и восстановить поврежденные файлы, вам нужно использовать команду chkdsk. Чтобы проверить свой жесткий диск, сделайте следующее:
-
Нажмите Windows Key + X и выберите в меню Командная строка (Администратор) .
-
Когда откроется Командная строка , вам нужно набрать chkdsk/r X: (не забудьте заменить X на правильную букву, обозначающую раздел жесткого диска) и нажмите Enter , чтобы запустить его.
- Дождитесь завершения процесса и повторите тот же процесс для всех разделов жесткого диска.
Мы должны упомянуть, что вы, возможно, не сможете запустить команду chkdsk на диске C, и вас спросят, хотите ли вы сканировать диск C при следующем перезапуске системы. Нажмите Y и перезагрузите компьютер, чтобы отсканировать и проверить диск C.
Решение 8. Используйте diskpart для удаления раздела EFI .
Если вы установите дополнительный жесткий диск и установите на него новую Windows, ваш предыдущий раздел EFI со старого жесткого диска может остаться на вашем старом жестком диске и вызвать проблемы с восстановлением системы. Мы рекомендуем вам быть очень осторожными при использовании этого метода, потому что вы можете навсегда удалить свои важные файлы.
- Нажмите Ключ Windows + X и выберите Командная строка (Администратор) .
-
Когда откроется Командная строка , введите diskpart и нажмите Enter.
- Введите список дисков и нажмите Enter . Вы должны увидеть несколько доступных жестких дисков.
- Найдите свой старый жесткий диск в списке и введите выберите Диск 1 ( предупреждение : мы использовали диск 1 в нашем примере, но убедитесь, что вы используете правильный номер, который соответствует ваш жесткий диск в diskpart).
- Теперь введите раздел списка и нажмите Enter .
- Найдите системный раздел и введите выберите раздел 1 (снова выберите раздел 1 только для примера, поэтому убедитесь, что номер соответствует разделу системы из раздела diskpart).
- Необязательно . Сделайте резервную копию всех файлов из этого раздела, поскольку они будут удалены.
- Введите del partition override и нажмите Enter . Это удалит раздел и все файлы на нем.
- Необязательно . Добавьте вновь созданное свободное пространство на любой другой раздел диска с помощью инструмента Управление дисками .
Еще раз, будьте предельно осторожны при этом, потому что вы можете навсегда удалить свои системные файлы, если не будете осторожны. Используйте это решение на свой страх и риск.
Решение 9. Установите для фона однотонный цвет .
Немногие пользователи сообщили, что проблемы с резервным копированием системы могут быть вызваны тем, что в качестве фона задано Слайд-шоу. Чтобы это исправить, вам нужно установить сплошной цвет фона, выполнив следующие действия:
-
Нажмите правой кнопкой мыши на рабочем столе и выберите в меню Персонализация .
-
Перейдите в Фон и выберите в меню Сплошной цвет .
После смены фона на сплошную систему резервного копирования проблемы должны быть исправлены.
Решение 10. Отключите ненужные дисковые инструменты .
Сообщалось, что некоторые дисковые инструменты могут вызвать проблемы с резервным копированием системы, поэтому, если вы используете какие-либо оптимизаторы дисков или инструменты для очистки дисков, обязательно отключите их, прежде чем пытаться создать резервную копию системы.
Решение 11. Используйте концентратор USB 3.0
Немногие пользователи сообщили, что использование внешнего жесткого диска USB 3.0 может вызвать проблемы из-за драйверов USB 3.0. Чтобы избежать этих проблем, рекомендуется использовать концентратор USB 3.0 для подключения внешнего диска. Это всего лишь потенциальное решение, но немногие пользователи имели успех с ним, так что, возможно, вы могли бы попробовать его.
Резервное копирование системы довольно важно, и если вы не можете создать резервную копию системы в Windows 10, обязательно попробуйте некоторые из наших решений.
Примечание редактора . Этот пост был первоначально опубликован в апреле 2016 года и с тех пор был полностью переработан и обновлен для обеспечения свежести, точности и полноты.
When creating a system image with the built-in backup tool in Windows 7/8/10, you may meet Windows backup failed not enough disk space issue with the 0x80780119 code. Take it easy now! And here you can try the solutions in this post to fix 0x80780119 error.
Part 1: Windows Backup Failed Not Enough Disk Space Issue
As you know, Windows owns a built-in backup and restore tool used to make a full system image backup so as to restore the system to its original status in case of Windows gets corrupted. Therefore, in order to ensure the system runs normally, you choose to create a system image.
However, when doing such a thing in Windows 7/8/10, it is likely to be abortive. You may get an error message with error code 0x80780119 as shown below:
What does the error mean? You can go to part 4 and 5 to learn more information. On the other hand, what should you do to fix 0x80780119 error in Windows 10/8/7? Just go to the next part to learn solutions.
Part 2: How to Fix Windows Backup Failed Not Enough Disk Space
If you meet the problem Windows backup failed to create the shadow copy on the storage location, you may search for it online to look for the solutions to 0x80780119 Windows 10/8/7. Among the searched results, you will know many forums and blogs are about this topic.
And here, we summarize three solutions as follows, just try them one by one to fix 0x80780119 error in Windows 7/8/10.
Solution 1: Extend System Reserved Partition or Recovery Partition
The partition size of system reserved partition or recovery partition is the main cause of Windows backup not enough space for shadow copy. Therefore, you should ensure there is enough disk space for the system image. How to fix 0x80780119 error?
In order to solve this issue well, it is suggested to extend system reserved partition or recovery partition with third-party software. Here is a recommendation – MiniTool Partition Wizard. Here we highly advise you to use its Pro Edition to get a bootable edition to and do the work to avoid system crash.
MiniTool Partition Wizard DemoClick to Download100%Clean & Safe
Take system reserved partition as an example. Follow the guide below:
Step 1: Right-click on the system reserved partition and click Extend feature. Also, you can click Extend Partition from Change Partition menu in the action panel. This function is designed to extend partition with one simple click.
Step 2: Then it is allowed to take free space from other partitions. You can drag the slider to ensure how much free space you want.
Step 3: At last, click Apply to execute this change. And then you can create a new system image successfully in Windows 7/8/10.
In addition, you can also use the Move/Resize feature to increase your system reserved partition.
Solution 2: Clear the USN Journal Files
The above content mentioned system reserved partition is the main factor in Windows, actually, it is because of the anomaly of Change Journal. As you know, Windows has a feature that can record the file change. In other words, the NTFS file system maintains a particular record which is called the update sequence number (USN) that can make a record of changes to the volume.
Once there is a change made to a file or directory on a volume, the USN change journal will be updated with a description of the change and the name.
However, a fault or malfunction may appear when doing some file or disk operations, which leads to Change Journal to be created on the system reserved partition. In this case, it takes up much space that is used to save the volume shadow copy files when creating a system image.
Please run Disk Management, and right-click the system reserved partition to select Properties to check whether free space is less than 50MB or not. If it can’t meet the requirement to create the volume shadow copy for the volume less than 500MB, Windows backup failed not enough disk space issue will appear.
Therefore, it is necessary to clean the accumulated USN journal files which are saved to the system reserved partition so as to fix Windows 10 image backup not enough space.
Step-by-step guidance is here:
Step 1: Firstly you need to open Disk Management by right-clicking This PC to select Manage, or input diskmgmt.msc by pressing Win + R keys to run this manager.
Step 2: Right-click the system reserved volume and select Change Drive Letter and Paths to allocate it a letter. Choose one drive letter like H and then click OK.
Step 3: Next run command prompt.
Step 4: Type fsutil usn queryjournal H:.
Step 5: Then type fsutil usn deletejournal /N /D H:.
Step 6: At last, remove the drive letter from system reserved partition.
Just do like that, you will get 30-40 MB space inside the system reserved partition. Now you can create a system image successfully without receiving the error message in Windows 7/8/10.
Solution 3: Change the Size of Recovery Partition
In Windows 8, the main factor is the recovery partition, just as the above content mentioned. Thus, in order to meet the requirement of free space that storing the shadow copy files when creating a system image, you should resize recovery partition to fix Windows 10 image backup not enough space.
Let’s see the requirements.
| Partition Size | Minimum Free Space |
| Smaller than 500MB | 50MB |
| Larger than 500MB | 320MB |
| Larger than 1GB | 1GB |
From the above picture, you can see this recovery partition is 900MB, so please check whether its free space is more than 320MB or not. If it is less than 320MB, you need to resize the partition with “Extend Volume” feature in Disk Management. However, you may find this function is always grayed out, please refer to this post.
Tip: If your recovery partition is 500MB and free space is 160MB, you can shrink this partition to 495MB, then free space is 155MB which meets the requirement.
“I failed to create a system image with error ‘there is not enough disk space to create the volume shadow copy of the storage location’. These solutions are helpful.”Click to Tweet
If you have tried the above three solutions, you can go on making a system image without getting “not enough disk space to create the volume shadow copy” message. When system issue happens in Windows 7/8/10, you can restore it to the previous point.
In addition to Windows snap-in backup and restore tool, you can also use a piece of professional Windows backup software. Here we will recommend MiniTool ShadowMaker to you.
It can fully meet your backup needs since it enables you to do a system backup, partition backup, and disk backup. By means of it, Windows backup failed not enough disk space issue won’t happen to you. As for an ideal backup solution, an automatic backup, incremental backup or differential backup should be supported. Fortunately, MiniTool ShadowMaker allows you to do these three backup types in Windows 10/8/7.
How to create a system image backup with this freeware? Just download MiniTool ShadowMaker and install it on your computer.
MiniTool ShadowMaker TrialClick to Download100%Clean & Safe
Then, look at the steps now.
Step 1: Run MiniTool ShadowMaker to the main interface.
Step 2: In the Backup page, you need to choose the source drive and destination drive.
- As for system backup, this backup software will choose all system drives in the current system to back up by default.
- Usually, an external hard drive is a good choice to store the backup image file.
- Schedule option is designed to set up an automatic backup and it adopts incremental backup for the new or changed data.
Step 3: Then, click Back up Now to start the system backup.
Want to learn more information about system backup and restore in Windows 7/8/10? Please refer to this post How Can You Make System Image Recovery in Windows 10.
In addition to creating a system image, you can choose to migrate the system to SSD/HDD to back up Windows. OS migration can be used directly and you only need to set to boot from the disk where Windows is installed in BIOS, which is convenient and you won’t encounter such a problem. Also, you can use MiniTool Partition Wizard to transfer system to another disk.
If you don’t want experience Windows backup not enough space for shadow copy issue with 0x80780119 code again, just try MiniTool ShadowMaker or MiniTool Partition Wizard to back up your Windows OS. Hope they can help you.
Part 4: Further Analysis of 0x80780119 Windows 10/8/7
When receiving this error message, you may find it is confusing to understand. If you read this message, you will find much important information.
The first sentence is very misleading, so firstly you may think “create system image failed not enough disk space” issue is caused by this factor – no enough disk space on the storage location, namely the destination drive. However, if you turn to the second and third sentences “Make sure that…included in the back up“, you will find there is a hint at the real problem.
In a word, perhaps this problem is caused because of not enough disk space on the destination partition, actually, it refers to a problem on the source partition. Generally speaking, the disk space you require to create a backup system copy refers to not only the regular partition of your Windows operating system but also the volume shadow copy of the image.
Moreover, at the end of the error message, Minimum requirement and recommendation are as follows:
Minimum Requirement:
- For volumes less than 500 megabytes, the minimum is 50 megabytes of free space.
- For volumes more than 500 megabytes, the minimum is 320 megabytes of free space.
Recommendation: At least 1 gigabyte of free disk space on each volume if volume size is more than 1 gigabyte.
After learning this point, you can pay your attention to the source drive as the location causing Windows backup failed not enough disk space problem.
Part 5: Why Windows Backup Code 0x80780119 Happens
An analysis of the source drive will be made here. Sometimes there is a system reserved partition at the beginning of the hard disk in Windows 7/8/10. It can be created during system setup, used to store Boot Manager and the Boot Configuration Database of Windows operating system.
Usually, it is 100MB in Windows 7, 350MB in Windows 8 and 500MB in Windows 10. If Windows backup not enough space for shadow copy issue happens, you should consider whether the free space of system reserved is not enough for volume shadow copy.
In addition, a recovery partition is another common factor, causing backup failure with the 0x80780119 error code. However, if the unused disk space is not able to meet the minimum requirement that the volume shadow copy needs, the error create system image failed not enough disk space is likely to appear.
Bottom Line
Now we come to the end of this post. Are you bothered by Windows backup failed not enough disk space in Windows 10/8/7? Just try the above solutions to fix 0x80780119 error. Besides, you can also use the professional PC backup software, MiniTool ShadowMaker, to create a system image easily and effectively when failing to backup without enough disk space.
If you have any question towards our software, please leave us a comment below or email us via [email protected]. What’s more, as for the suggestion of this post, we are also appreciated. Thanks in advance.
Содержание
- Ошибка резервного копирования системы в Windows 10
- Как исправить проблемы с резервным копированием системы в Windows 10
- Решение 2. Отформатируйте диск
- Как создать полную резервную копию Windows 10. Создание образа системы и восстановление компьютера
- Что такое образ системы?
- Как создать резервную копию образа системы в Windows 10 или 8.1
- Восстановление компьютера из резервной копии
- «Создание образа системы» – полезный инструмент во многих сценариях
- 5 простых способов как создать образ ОС Windows 10
- Способы создания образа
- 1. Используем утилиту от Microsoft
- 2. Копируем нужные данные на флешку
- 3. Используем сторонние программы
- Rufus
- Windows 7 USB/DVD Download Tool
- UltraISO
- WinSetupFromUSB
- 4. Создаем образ ОС при помощи мастера архивации
- 5. Создаем образ из DVD-диска
- Заключение
- Видео: Как создать образ системы Windows 10 и восстановить из образа
- Как создать образ системы Windows 10 и восстановить из образа
Ошибка резервного копирования системы в Windows 10
Резервное копирование системы всегда полезно, особенно если ваша система повреждена или повреждена. Хотя резервное копирование системы является отличной функцией, иногда оно может не работать в Windows 10, поэтому давайте посмотрим, как это исправить.
Эта проблема возникает вместе с различными кодами ошибок, а именно:
Как исправить проблемы с резервным копированием системы в Windows 10
Решение 2. Отформатируйте диск
Если вы пытаетесь создать резервную копию системы на внешнем жестком диске, возможно, вам придется отформатировать ее заранее. Перед форматированием внешнего жесткого диска обязательно переместите все файлы из него в безопасное место. Чтобы отформатировать внешний жесткий диск, выполните следующие действия:
После того, как внешний жесткий диск отформатирован, попробуйте снова создать резервную копию системы.
Решение 3. Удалить системный раздел EFI и раздел восстановления
В некоторых случаях при обновлении до Windows 10 или установке его на новый жесткий диск некоторые разделы предыдущих версий Windows могут по-прежнему присутствовать на вашем компьютере, что приведет к сбою резервного копирования системы. Чтобы это исправить, рекомендуется удалить системный раздел EFI и раздел восстановления. Для этого выполните следующие действия:
После удаления этих двух разделов вы сможете успешно создать резервную копию системы на этом жестком диске.
Решение 4. Включите защиту системы
Некоторые пользователи утверждают, что для создания резервной копии системы на вашем компьютере должна быть включена защита системы. Чтобы включить защиту системы, выполните следующие действия.
Немногие пользователи предполагают, что отключение защиты системы и удаление предыдущих точек восстановления устранило проблему для них. Для этого выполните следующие действия:
После того, как вы отключили защиту системы и удалили предыдущие точки восстановления, вы сможете создать резервную копию системы.
Решение 6. Изменение использования дискового пространства
Проблемы с резервным копированием системы могут быть вызваны настройками защиты системы, поэтому рекомендуется изменить настройки вручную, выполнив следующие действия:
В некоторых случаях резервное копирование системы может произойти сбой, если ваш жесткий диск содержит поврежденные файлы. Чтобы проверить и восстановить поврежденные файлы, вам нужно использовать команду chkdsk. Чтобы проверить свой жесткий диск, сделайте следующее:
Мы должны упомянуть, что вы, возможно, не сможете запустить команду chkdsk на диске C, и вас спросят, хотите ли вы сканировать диск C при следующем перезапуске системы. Нажмите Y и перезагрузите компьютер, чтобы отсканировать и проверить диск C.
Если вы установите дополнительный жесткий диск и установите на него новую Windows, ваш предыдущий раздел EFI со старого жесткого диска может остаться на вашем старом жестком диске и вызвать проблемы с восстановлением системы. Мы рекомендуем вам быть очень осторожными при использовании этого метода, потому что вы можете навсегда удалить свои важные файлы.
Еще раз, будьте предельно осторожны при этом, потому что вы можете навсегда удалить свои системные файлы, если не будете осторожны. Используйте это решение на свой страх и риск.
Немногие пользователи сообщили, что проблемы с резервным копированием системы могут быть вызваны тем, что в качестве фона задано Слайд-шоу. Чтобы это исправить, вам нужно установить сплошной цвет фона, выполнив следующие действия:
После смены фона на сплошную систему резервного копирования проблемы должны быть исправлены.
Сообщалось, что некоторые дисковые инструменты могут вызвать проблемы с резервным копированием системы, поэтому, если вы используете какие-либо оптимизаторы дисков или инструменты для очистки дисков, обязательно отключите их, прежде чем пытаться создать резервную копию системы.
Решение 11. Используйте концентратор USB 3.0
Немногие пользователи сообщили, что использование внешнего жесткого диска USB 3.0 может вызвать проблемы из-за драйверов USB 3.0. Чтобы избежать этих проблем, рекомендуется использовать концентратор USB 3.0 для подключения внешнего диска. Это всего лишь потенциальное решение, но немногие пользователи имели успех с ним, так что, возможно, вы могли бы попробовать его.
Резервное копирование системы довольно важно, и если вы не можете создать резервную копию системы в Windows 10, обязательно попробуйте некоторые из наших решений.
Источник
Как создать полную резервную копию Windows 10. Создание образа системы и восстановление компьютера
Слишком много резервных копий никогда не бывает. Если вы можете создать резервную копию резервной копии, то обязательно сделайте это. К счастью, Microsoft значительно упрощает создание полной копии всего вашего компьютера с помощью встроенного инструмента “Создание образа системы”.
Никогда не пользовались данной утилитой? Мы подробно объясним, как ее применить с пользой.
Что такое образ системы?
Образ системы в Windows 8.1 и Windows 10 включает полную копию всей системы. Данная резервная копия включает полную сборку операционной системы, настройки, установленные программы, приложения Windows и все персональные файлы.
Главное преимущество данной функции – это то, что она позволяет полностью восстановить систему в случае критической ошибки с ПО или аппаратного сбоя.
Недостаток данного метода заключается в том, что вы не сможете восстановить отдельные файлы, т.е. все файлы на жестком диске. Хотя вы будете иметь доступ к скопированным файлам в библиотеках Документы, Изображения, Музыка и др.
Кроме того, если вы не часто выполняете резервное копирование, то в случае системного сбоя, вы можете потерять ценные документы, настройки или программы, потому что вы сможете восстановить только данные на момент последней резервной копии.
Образ системы можно использовать для создания основной резервной копии компьютера, включающей саму установку Windows, все последние обновления, персонализированные конфигурации и программы. Для создания резервной копии файлов можно использовать Историю файлов или функцию «Защита важных файлов» сервиса OneDrive. Данный рецепт резервного копирование позволит избежать дублирование файлов, и у вас всегда будет актуальная копия всех личных документов.
Если компьютер работает корректно, то системная функция резервного копирования поможет во всех ситуациях, когда в систему были внесены изменения, которые могут нарушить работоспособность. При этом восстановление исходного состояния займет приемлемое время.
Представленные инструкции позволяют создать резервный образ системы в Windows 10, но они отлично работают и в Windows 8.1.
Как создать резервную копию образа системы в Windows 10 или 8.1
Положите портативный накопитель с образом системы и диск восстановления системы в безопасное место.
Восстановление компьютера из резервной копии
Если ваша система перестала запускаться или вы решили сменить основной жесткий диск на устройстве, то вы можете использовать следующие шаги, чтобы восстановить систему из резервной копии:
После завершения данных шагов, начнется процесс восстановления системы. Время выполнения операции зависит от объема восстанавливаемых данных и характеристик вашего оборудования. Любые прерывания процесса могут нарушить работу компьютера и препятствовать его дальнейшей загрузке, поэтому убедитесь, что ваш компьютер подключен к ИБП. В случае с ноутбуком, перед запуском восстановления, убедитесь, что устройство подключено к сетевому источнику питания.
Так как с момента создания резервной копии могло пройти много времени, сразу после завершения восстановления рекомендуется перейти в Параметры > Обновление и безопасность > Центр обновления Windows и выбрать опцию «Проверить наличие обновлений» для скачивания и установки новейших патчей безопасности.
«Создание образа системы» – полезный инструмент во многих сценариях
Резервный образ системы может быть очень полезным во многих случаях. Например, если вы собираетесь обновиться до новой версии Windows 10, обязательно создайте копию системы, чтобы упростить процесс отката до предыдущей версии в случае серьезных ошибок и сбоев после обновления. Кроме того, рекомендуется регулярно создавать резервные копии в случае, если вам нужно быстро восстановить систему после аппаратного или системного отказа, вредоносного заражения или других проблем.
Тем не менее, нужно помнить об ограничениях и особенностях данного способа восстановления. Например, пользователь должен самостоятельно проявлять инициативу при создании резервных копий, поскольку восстановить состояние системы и файлы можно только на момент создания полной резервной копии. Любые данные, настройки и приложения, созданные, измененные или установленные после резервного копирования, не будут восстановлены в ходе этого процесса.
Данная функция, предназначенная для восстановления всей системы полностью, а не для восстановления отдельных файлов, настроек и приложений. Если вы хотите сохранить актуальную копию своих файлов, вам следует подумать о дополнительном использовании функций История файлов или «Защита важных файлов» сервиса OneDrive.
Создание образа системы является устаревшей функцией в Windows 10. Это означает, что, хотя вы все еще можете создавать резервные копии, функция может внезапно перестать работать или может быть удалена в будущих версиях.
Как часто вы делаете полную резервную копию своего компьютера? Какое программное обеспечение вы используете? Расскажите о своем опыте резервного копирования в обсуждении ниже.
Источник
5 простых способов как создать образ ОС Windows 10
Создаем образ ОС windows 10
Создать образ для установки и записать его на флешку или диск не так уж и трудно. Более того, сделать это (в некоторых случаях) можно даже при помощи стандартных возможностей операционной системы. Конечно, можно использовать и сторонний софт, но Windows справится с этой задачей гораздо лучше, так как ОС сама знает, как правильно записать образ так, чтобы в дальнейшем не было проблем с установкой. Есть несколько способов создать образ Windows 10. Некоторые из них даже одобрены самой компанией Microsoft. Однако для установки ОС официальным способом потребуется наличие лицензионного ключа.
Содержание этой статьи:
Способы создания образа
Читайте также: Как просто скачать оригинальный образ Windows? Официальная установка с сайта
Подавляющее большинство пользователей привыкли качать различные сборки ОС с торрент-трекеров и записывать их на накопитель или диск при помощи сторонних программ. Но этот способ отнюдь не единственный.
Также можно просто обновить свою версию Windows до актуальной. Но стоит учесть, что в этом случае возможны системные сбои. Они могут быть настолько серьезными, что пользователь может потерять все свои данные. Поэтому лучше выполнить установку «с нуля».
1. Используем утилиту от Microsoft
Читайте также: Как ускорить Windows 10? ТОП-6 Основных способов разгона операционной системы
Это тот самый «официальный» способ, одобренный компанией Microsoft. Суть его состоит в том, что пользователь скачивает с официального сайта компании сам образ операционной системы и утилиту для создания загрузочного носителя.
Стоит отметить, что скорость скачивания с серверов компании вполне приличная, поэтому весь процесс происходит довольно быстро. Для завершения процесса пользователю понадобится USB-накопитель с 8 или 10 гигабайтами свободного места. Меньше никак нельзя.
Итак, запускаем браузер и вводим в адресную строку «https://www.microsoft.com/ru-ru/software-download/windows10». Появится страница с информацией об установке «десятки». Здесь находим кнопку с надписью «Скачать средство сейчас» и нажимаем на нее.
После завершения процесса загрузки открываем «Проводник Windows», переходим в каталог загрузок и запускаем файл «MediaCreationToolexe».
Сразу же запустится мастер установки и попросит принять условия лицензионного соглашения. Жмем на кнопку «Принять».
На следующем этапе отмечаем пункт «Создать установочный носитель» и нажимаем кнопку «Далее».
Теперь выбираем язык ОС, редакцию и архитектуру (32 бит или 64). После этого нажимаем на кнопку «Далее».
На следующем этапе предлагается создать загрузочный накопитель сразу или создать ISO образ для последующей записи на флешку или DVD. Лучше выбрать первый вариант, так как для установочного образа потребуется не менее 8 гигабайт места. А это уже двухслойный DVD. Так что выбираем первый вариант и нажимаем «Далее». Но перед этим необходимо вставить флешку в соответствующий порт.
Выбираем нужный накопитель и жмем «Далее».
Сразу же начнется процесс записи. Стоит учесть, что мастер скачивает нужные файлы с серверов Microsoft и записывает их на накопитель. Поэтому операция может продлиться довольно долго. Придется подождать. Прогресс будет отображаться в процентах.
После завершения процесса создания носителя мастер запустит проверку целостности образа. Необходимо дождаться ее завершения.
Как только проверка завершится, программа выдаст соответствующее сообщение о том, что создание образа завершено. Останется только нажать кнопку «Готово».
Данный способ позволяет быть уверенным в том, что процесс установки пройдет так, как положено. Создание образа Windows 10 при помощи официальной утилиты от Microsoft является наиболее предпочтительным вариантом.
2. Копируем нужные данные на флешку
Читайте также: 3 способа установить Windows XP с флешки
Как уже говорилось выше, этот способ доступен владельцам новых ПК и ноутбуков, у которых имеется включенный режим UEFI, и таблица разделов на жестком диске имеет тип GPT. Остальным пользователям не стоит даже и пробовать сей метод.
Подобный способ иногда используется в ОС семейства Linux. Там можно просто распаковать образ и скопировать все файлы на флешку, предварительно сделав ее загрузочной в редакторе разделов. Однако в Windows последнее не требуется.
Предположим, что официальный образ Windows 10 уже был скачан с серверов Microsoft. Теперь нужно смонтировать образ при помощи какой-либо программы. На это способны такие утилиты, как Daemon Tools или Alcohol 120%. Но даже обычный Total Commander может открыть ISO. Его и будем использовать. Откроем программу, найдем нужный образ и просто щелкнем по нему 2 раза.
Теперь во второй панели переключимся на флешку.
Теперь выделяем все файлы, находящиеся в образе Windows 10 и нажимаем кнопку копирования (либо зажимаем «F5»).
Сразу начнется процесс копирования. Как только он завершится, можно будет перезагружать компьютер или ноутбук и в UEFI выбирать загрузочный носитель. Все должно сработать. Но только в UEFI на таблице GPT.
3. Используем сторонние программы
Читайте также: 9 Простых способов как открыть командную строку в Windows 7-10
Сейчас имеется множество утилит, позволяющих качественно записать образ Windows 10 на USB-накопитель или DVD-диск. Как правило, эти программы просты в использовании и имеют русский язык в интерфейсе. Разберем самые популярные.
Rufus
Небольшая утилита от независимых разработчиков. Она совершенно бесплатна и не требует установки. Скачать ее можно на официальном сайте. А использовать ее очень просто. Программа легко справляется с записью дистрибутивов Windows и Linux.
Идем в каталог со скачанной программой и запускаем исполняемый файл с разрешением EXE.
Сразу же запустится главное окно программы. Если USB-накопитель уже вставлен в порт, то утилита его определит. Далее требуется выбрать нужный образ для записи путем нажатия на кнопку «Выбрать».
Теперь выбираем ранее скачанный образ Windows 10 и нажимаем «Открыть».
Следующий шаг – выбор параметров записи. Необходимо выставить опции UEFI или BIOS, а также выбрать тип таблицы разделов (MBR или GPT).
Все готово. Остается только нажать кнопку «Старт» и дождаться завершения операции.
Теперь образ записан на USB-накопитель. Можно перезагружать ПК или ноутбук и приступать к установке операционной системы на жесткий диск. Стоит отметить, что для правильной записи «десятки» требуется последняя версия Rufus.
Windows 7 USB/DVD Download Tool
Еще одна весьма популярная программа для записи образа на USB-носитель. Изначально она создавалась для записи на флешку Windows 7. Но и с «десяткой» утилита справляется отлично. И скачать ее можно на официальном сайте Microsoft.
Скачиваем и устанавливаем приложение. Затем запускаем при помощи соответствующего ярлыка и попадаем на главное окно. Сначала нужно выбрать образ при помощи кнопки «Browse».
Выбираем нужный ISO-образ и жмем «Открыть».
Теперь нажимаем кнопку «Next».
Теперь мастер предложит выбрать, куда следует записать образ. Если планировалась запись на флешку, то щелкаем «USB device». Если же нужно писать на диск, то выбираем «DVD».
Выбираем нужную флешку и жмем кнопку «Begin copying».
Процесс записи начнется немедленно. Как только он будет успешно завершен, программа выдаст соответствующее сообщение. Этот способ хорош тем, что несколько напоминает первый. К тому же, он тоже официально одобрен компанией Microsoft.
UltraISO
Это уже более серьезная программа, предназначенная для работы с образами любого типа. Ее функционал богат, но сейчас важнее всего то, что она тоже способна записать образ Windows 10 на флешку или диск. Однако утилита не бесплатна.
Скачиваем программу с официального сайта разработчика, устанавливаем ее и запускаем при помощи соответствующего ярлыка. В главном окне выбираем нужный образ (в левом нижнем окошке). Эмуляторы мобильных устройств являются уникальным способом протестировать программы. Учитывая популярность ОС Андроид, программисты придумали, как упростить жизнь всем нам. Достаточно скачать блюстакс и установить его себе на компьютер. Новый программный комплекс идеальным образом эмулирует мобильную среду, позволяя мышью управлять виртуальным мобильным девайсом прямо с компьютера. Эмуляции поддаются различные виды устройств.
Теперь вверху выбираем пункт «Самозагрузка» и щелкаем по надписи «Записать образ диска».
В следующем окошке выбираем нужный накопитель и жмем «Записать».
По завершении процесса записи программа проверит целостность файлов на флешке, и если все в порядке, то выдаст соответствующее сообщение. Теперь можно перезагружать компьютер и приступать к установке операционной системы.
WinSetupFromUSB
Небольшая бесплатная утилита от свободных разработчиков, способная записать на USB-накопитель любой дистрибутив Windows. Программе по силам справиться даже с Windows XP, не говоря уже о современной «десятке». Устанавливать утилиту не нужно. Только скачать и распаковать.
Итак, идем в каталог с распакованной программой, выбираем исполняемый файл с нужной разрядностью и щелкаем по нему два раза.
В главном окне отмечаем нужный USB-накопитель и вариант записи (нужный дистрибутив).
Теперь нажимаем кнопку выбора образа и щелкаем по нужному ISO.
Остается только нажать на кнопку «GO» и дождаться завершения процесса записи.
На этом создание загрузочного носителя завершено. Следует перезагрузить ПК или ноутбук и в настройках BIOS выставить приоритет загрузки. Можно приступать к установке операционной системы «с нуля».
4. Создаем образ ОС при помощи мастера архивации
Читайте также: Как ускорить Windows 10? ТОП-6 Основных способов разгона операционной системы
Строго говоря, этот способ позволяет создать образ уже настроенной системы с установленными драйверами. В случае краха операционной системы можно будет быстро развернуть этот образ на жестком диске и не тратить много времени на полную установку ОС.
Создается такой образ при помощи штатного мастера архивации Windows. Впервые он появился еще в версии Vista, но только в «десятке» начал работать адекватно. Этот компонент позволяет создать образ полностью рабочей ОС и записать ее на USB-накопитель.
Важно знать, что ОС нужно подготовить к архивации. Как это сделать? Очень просто. Нужно всего лишь удалить весь сторонний софт: браузеры, проигрыватели, графические редакторы и прочие программы. Иначе развернутая из образа ОС может работать нестабильно.
Итак, предположим, что весь сторонний софт успешно удален и реестр почищен. Теперь нужно найти сам мастер архивации. Запускаем «Панель управления» и щелкаем по пункту «Резервное копирование и восстановление».
Выбираем пункт «Создание образа системы».
Запустится мастер архивирования. Следует выбрать диск для сохранения образа и нажать «Далее». Выбирать системный диск ни в коем случае не стоит, поскольку при сбое ОС может быть поврежден и образ. Лучше выбрать другой раздел.
Далее мастер предупредит о том, какие разделы будут архивироваться (по умолчанию это системный том и скрытый раздел «Зарезервировано системой»). Также мастер сообщит, что образ может занять более 28 гигабайт. Просто нажимаем на кнопку «Архивировать».
Сразу же начнется процесс создания образа. Прогресс будет отображаться в соответствующей строке. Как только операция завершится, программа выдаст соответствующее сообщение.
Теперь остается только записать получившийся ISO-образ на USB-накопитель при помощи одного из вышеописанных способов. Потом можно перезагружать машину и приступать к установке операционной системы.
5. Создаем образ из DVD-диска
Это еще один вариант создания ISO-образа Windows 10. Дело в том, что на DVD-дисках находятся уже распакованные файлы, подготовленные для процесса установки. И если просто скопировать их на жесткий диск, то ничего не произойдет.
Вариант с оптическим диском подходит тем, у кого есть официальный DVD от Microsoft с «десяткой», но его нужно перенести на флешку (так как установка с USB-накопителя куда быстрее). Для создания образа нам снова понадобится программа UltraISO.
Запускаем UltraISO и вставляем DVD-диск с Windows 10 в привод компьютера. В самой программе выбираем вкладку «Инструменты» в верхней части окна и нажимаем на пункт «Создать образ CD».
Появится окошко с выбором параметров создания копии. Здесь выбираем нужный DVD-привод, прописываем путь сохранения образа и его имя, обязательно включаем фильтр ISO, выбираем стандартный формат ISO и жмем кнопку «Создать».
Процесс займет довольно много времени, так как программа будет производить точное копирование диска вместе со всей его структурой. Как только операция будет завершена, UltraISO выдаст соответствующее сообщение.
После этого можно приступать к записи ISO-образа на USB-накопитель. Для этого можно использовать UltraISO или выбрать более простую программу. Главное то, что образ Windows 10 был успешно создан. Теперь с ним можно делать все, что угодно.
Заключение
Итак, создать образ операционной системы Windows 10 и записать его на какой-нибудь носитель оказалось не так-то сложно. Самое же интересное то, что многие способы создания загрузочного накопителя одобрены самой компанией Microsoft.
Это значит, что юзер может использовать практически официальные способы совершенно бесплатно. Времена дисков в красочных коробках ушли в прошлое. Теперь даже Microsoft стремится реализовывать свои продукты в цифровом варианте.
А это означает, что пользователь должен знать, как правильно сделать образ операционной системы и записать его на носитель. Так он может получить вполне себе лицензионный продукт. Выше описаны инструкции на все случаи жизни. Они определенно вам помогут.
Видео: Как создать образ системы Windows 10 и восстановить из образа
Как создать образ системы Windows 10 и восстановить из образа
5 простых способов как создать образ ОС Windows 10
Источник
Создание образа системы Windows 10 — это важная процедура, которая позволяет сохранить полную копию операционной системы, всех установленных программ и данных. Однако, иногда возникают ситуации, когда этот процесс не работает, вызывая разочарование и страх потери данных. Чтобы помочь вам решить эту проблему, мы рассмотрим несколько возможных причин и предоставим соответствующие решения.
Проблема с диском или файловой системой. Один из наиболее частых факторов, вызывающих ошибку при создании образа системы Windows 10, — это проблемы с диском или файловой системой. Неправильно подключенный или поврежденный жесткий диск может мешать процессу создания образа. В этом случае, убедитесь, что ваш диск работает исправно и правильно подключен. Также, проверьте файловую систему на наличие ошибок и исправьте их, если необходимо.
Недостаточное свободное пространство на диске. Для создания образа системы Windows 10 необходимо иметь достаточно свободного пространства на диске. Если на вашем диске не хватает места, то процесс может быть прерван или не завершиться успешно. Перед созданием образа системы убедитесь, что у вас есть достаточное количество свободного места на диске, используя специальные программы для управления диском или очистки диска.
Совет: Если вам не хватает места для создания образа системы, вы можете рассмотреть возможность использования внешнего жесткого диска или другого накопителя.
Проблемы с оборудованием или драйверами. Иногда проблемы с оборудованием или устаревшие драйверы могут мешать созданию образа системы Windows 10. Убедитесь, что все драйверы обновлены до последней версии и что ваше оборудование полностью совместимо с операционной системой. Если у вас возникают ошибки при создании образа системы, попробуйте отключить ненужное оборудование или обратитесь за помощью к производителю вашего устройства.
Причины и решения ошибки «Не работает создание образа системы Windows 10»
Ошибка «Не работает создание образа системы Windows 10» может возникнуть по разным причинам. Рассмотрим наиболее распространенные из них и способы их устранения.
1. Недостаточно свободного места на диске:
Одна из возможных причин ошибки может быть недостаток свободного места на диске, на котором вы пытаетесь создать образ системы Windows 10. Убедитесь, что на диске есть достаточно свободного места для создания образа, и попробуйте снова. Если свободного места недостаточно, удалите ненужные файлы или переместите их на другой диск.
2. Проблемы с запуском службы теневого копирования (Volume Shadow Copy Service):
Служба теневого копирования отвечает за создание и управление теневыми копиями файлов на компьютере. Если эта служба не работает или некорректно настроена, возникают проблемы при создании образа системы. Проверьте состояние службы теневого копирования и убедитесь, что она запущена и работает. Если служба остановлена, попробуйте ее перезапустить и создать образ снова.
3. Неправильно настроенные параметры системы:
Ваша система может быть неправильно настроена и не предоставлять необходимые разрешения для создания образа системы. Проверьте параметры безопасности и доступа к диску, на котором вы пытаетесь создать образ, и убедитесь, что вы имеете достаточные права доступа.
4. Проблемы с антивирусным программным обеспечением:
Некоторые антивирусные программы могут блокировать процесс создания образа системы, поскольку он может походить на подозрительную активность. Попробуйте временно отключить свое антивирусное программное обеспечение и повторить попытку создания образа.
5. Неправильно установленные или несовместимые драйвера:
Некоторые драйвера, установленные на вашем компьютере, могут вызывать конфликты и проблемы при создании образа системы. Проверьте драйверы и обновите их до последней версии. Если это не помогло, попробуйте удалить неправильно установленные драйвера и повторить попытку.
Если ни одно из предложенных решений не помогло, возможно, в вашей системе есть другие проблемы или ошибки. В таком случае рекомендуется обратиться к технической поддержке Microsoft или специалисту по ремонту и настройке компьютеров для получения персонализированной помощи.
Необходимость восстановления системы
В процессе эксплуатации компьютера с операционной системой Windows 10 могут возникать различные проблемы, которые требуют восстановления системы. Некоторые из них могут быть вызваны ошибками в работе программного обеспечения, неправильной установкой драйверов или воздействием вирусной активности. В таких случаях восстановление системы может быть единственным способом исправить проблемы и вернуть компьютер к нормальной работе.
Одной из основных причин, по которой может потребоваться восстановление системы, является установка несовместимых программ или драйверов. Если после установки программы или драйвера компьютер начинает работать некорректно, например, появляются системные ошибки, зависания или перезагрузки, то восстановление системы может помочь устранить проблему.
Еще одной причиной, требующей восстановления системы, является заражение компьютера вредоносным программным обеспечением. Вирусы и другие вредоносные программы могут нарушить работу операционной системы, вызвать сбои и привести к потере данных. Восстановление системы позволяет избавиться от вредоносных программ и вернуть компьютер в рабочее состояние.
Также, восстановление системы может быть необходимо, если в результате неправильных действий пользователей или случайных сбоев были повреждены системные файлы или настройки. Это может привести к неработоспособности операционной системы или к появлению различных ошибок при запуске или работе программ.
Во всех этих случаях восстановление системы помогает исправить проблемы, восстановить стабильную работу компьютера и защитить данные пользователя. Однако перед проведением восстановления необходимо создать резервную копию важных данных, так как в процессе восстановления системы все файлы пользователей могут быть удалены. Также стоит помнить, что восстановление системы не всегда помогает исправить проблемы, связанные с аппаратными неисправностями компьютера, поэтому в некоторых случаях требуется обращение к специалисту для диагностики и ремонта оборудования.
Создание образа системы Windows 10 может быть полезным во многих случаях, например, для резервного копирования данных или переноса системы на другой компьютер. Однако, иногда пользователи сталкиваются с проблемой, когда не удается успешно создать образ системы Windows 10. В этой статье мы рассмотрим несколько распространенных проблем и предоставим решения для их устранения.
Первым шагом при возникновении проблемы с созданием образа системы Windows 10 следует проверить доступное место на диске. Недостаток свободного пространства на диске может быть одной из причин, по которой запись образа системы не удается выполнить. Убедитесь, что на диске, на котором вы пытаетесь создать образ, достаточно свободного места. Если места недостаточно, попробуйте освободить его, удалив ненужные файлы или переместив их на другой диск.
Еще одной возможной причиной проблемы может быть наличие ошибок на файловой системе диска, на котором вы пытаетесь создать образ. Для устранения ошибок в файловой системе можно воспользоваться интегрированным средством проверки и восстановления ошибок, предоставляемым операционной системой Windows 10. Запустите программу «Командная строка» с правами администратора и выполните команду «chkdsk /f», чтобы выполнить проверку и исправление ошибок на выбранном диске. После завершения проверки, попробуйте создать образ системы заново.
Если проблема с созданием образа системы Windows 10 остается неразрешенной, то возможно, необходимо обновить драйвера устройств вашего компьютера. Устаревшие, несовместимые или поврежденные драйвера могут вызывать различные проблемы, включая невозможность создания образа системы. Чтобы обновить драйвера, откройте «Диспетчер устройств», найдите устройство, для которого требуется обновление драйвера, щелкните правой кнопкой мыши и выберите «Обновить драйвер». Последуйте инструкциям мастера установки драйвера и перезагрузите компьютер после установки.
Если вы все еще не можете создать образ системы Windows 10 после применения вышеперечисленных решений, то возможно, следует обратиться к специалистам технической поддержки. Они помогут выяснить причину проблемы и предложат наиболее подходящее решение в вашем конкретном случае.
Содержание
- Возможные причины невозможности создания образа системы Windows 10
- Недостаточно свободного места на жестком диске
- Отсутствие прав администратора при создании образа
- Неисправности в программном обеспечении
- Проблемы с подключением необходимых устройств
Возможные причины невозможности создания образа системы Windows 10
Создание образа системы Windows 10 может быть затруднено по разным причинам. Ниже перечислены некоторые из них:
- Недостаток свободного места на жестком диске.
- Для создания образа системы Windows 10 требуется определенное количество свободного дискового пространства. Если на жестком диске недостаточно места, процесс создания образа может быть прерван или невозможен.
- Проблемы с правами доступа.
- Для создания образа системы Windows 10 необходимо иметь административные права доступа. Если у пользователя нет соответствующих прав, то создание образа может быть ограничено или невозможно.
- Несовместимость установленного ПО.
- Некоторые программы и драйверы могут быть несовместимы с процессом создания образа системы Windows 10. Если у пользователя установлены такие программы, они могут вызвать ошибки или прерывание процесса создания образа.
- Неправильные настройки системы.
- Некоторые неправильные настройки операционной системы могут привести к невозможности создания образа. Например, если настройки безопасности запрещают создание образов системы, процесс может быть заблокирован.
- Сбои в работе жесткого диска.
- Если на жестком диске возникнут сбои или ошибки чтения/записи, то создание образа системы Windows 10 может быть не выполнено успешно. Такие сбои могут быть вызваны физическими повреждениями диска или ошибками программного обеспечения.
Для успешного создания образа системы Windows 10 рекомендуется проверить вышеперечисленные возможные причины и решить соответствующие проблемы, если они возникли.
Недостаточно свободного места на жестком диске
Одной из причин, по которой не удается создать образ системы Windows 10, может быть недостаточное свободное место на жестком диске. При создании образа системы требуется определенное количество места для сохранения всех системных файлов и данных. Если на вашем жестком диске недостаточно свободного места, процесс создания образа может быть прерван или не начнется вовсе.
Чтобы решить эту проблему, вам нужно освободить дополнительное место на жестком диске. Следуйте этим рекомендациям:
- Удалите ненужные файлы и программы: Просмотрите свои файлы и программы и удалите все ненужные или устаревшие. Вы также можете использовать встроенный инструмент «Очистка диска» в системе Windows для удаления временных файлов и другого мусора.
- Перенесите файлы на другой носитель: Если у вас есть большие файлы, такие как фотографии или видео, вы можете перенести их на внешний жесткий диск или другой носитель, чтобы освободить место на основном диске.
- Увеличьте размер жесткого диска: Если ни одно из вышеперечисленных действий не помогло, вам может потребоваться увеличить размер жесткого диска. Вы можете сделать это путем установки нового жесткого диска или использования программного обеспечения для изменения размеров разделов.
После того, как вы освободите достаточное место на жестком диске, вы сможете успешно создать образ системы Windows 10 без проблем с недостаточным свободным местом.
Отсутствие прав администратора при создании образа
Если у вас нет прав администратора на компьютере, то вы не сможете создать образ системы Windows 10. Возможно, вы сможете выполнить некоторые шаги процесса, но в конечном итоге вы столкнетесь с ошибкой, которая указывает на отсутствие необходимых привилегий.
Для решения этой проблемы вам необходимо обратиться к администратору компьютера или лицу, которое имеет административные права. Попросите их временно предоставить вам администраторские права, чтобы вы могли создать образ системы Windows 10.
Если вы являетесь администратором компьютера, но все равно сталкиваетесь с проблемой отсутствия прав, убедитесь, что вы выполняете операцию с правильным пользователем. Проверьте, что вы вошли в систему под учетной записью администратора и повторите попытку создания образа.
Если проблема не устраняется, проверьте настройки учетной записи администратора и обратитесь к документации по настройке прав доступа в операционной системе Windows 10, чтобы узнать, как правильно настроить администраторские права. Возможно, вам потребуется обратиться за помощью к специалисту по настройке системы или к технической поддержке разработчика операционной системы Windows 10.
Неисправности в программном обеспечении
Неисправности в программном обеспечении могут быть одной из причин, по которым не удается создать образ системы Windows 10. Эти проблемы могут быть связаны с различными компонентами операционной системы или с установленными программами.
Вирусное или вредоносное программное обеспечение может вызывать сбои при попытке создать образ системы. Вирусы или вредоносные программы могут изменять настройки системы, блокировать доступ к определенным файлам или использовать ресурсы компьютера, что может помешать успешному созданию образа.
Некорректно установленные или устаревшие драйверы могут также вызывать проблемы при создании образа системы. Если драйверы, ответственные за работу определенных компонентов компьютера, не функционируют должным образом, это может привести к ошибкам во время создания образа.
Проблемы с системными файлами могут возникать из-за повреждений или удаления файлов, необходимых для создания образа системы. Несоответствие версии системы или испорченные файлы могут вызывать ошибки и не позволять успешно завершить процесс создания образа.
Неполадки программ и служб операционной системы также могут быть причиной неудачного создания образа системы. Если определенные программы или службы не работают должным образом, это может привести к сбоям и ошибкам при создании образа.
Рекомендуется проверить компьютер на наличие вирусов или вредоносного программного обеспечения с помощью антивирусных программ. Проверка и обновление драйверов, а также восстановление поврежденных системных файлов, могут помочь устранить проблемы с образом системы.
Также полезно проверить работу программ и служб операционной системы, чтобы убедиться, что все они функционируют должным образом. При необходимости можно отключить временно некоторые программы или службы, которые могут мешать процессу создания образа.
Внимание: перед выполнением любых изменений в системе следует сделать резервную копию данных, чтобы избежать потери важной информации.
Проблемы с подключением необходимых устройств
Если у вас возникают проблемы с созданием образа системы Windows 10, убедитесь, что все необходимые устройства правильно подключены. Вот несколько шагов для проверки и решения проблем:
1. Проверьте кабели и подключения:
Убедитесь, что все кабели, используемые для подключения устройств к компьютеру, надежно прикреплены и не повреждены. Проверьте, что кабель питания подключен к розетке и к компьютеру. Также убедитесь, что все другие необходимые кабели (например, для подключения монитора, мыши, клавиатуры и т.д.) также надежно подключены.
2. Перезагрузите компьютер и устройства:
Иногда простая перезагрузка компьютера и всех подключенных устройств может помочь решить проблему. Попробуйте перезагрузить компьютер и отключить, затем снова подключить все необходимые устройства.
3. Обновите драйверы устройств:
Проверьте, что драйверы для всех необходимых устройств установлены и обновлены до последней версии. Драйверы можно обновить через диспетчер устройств или с сайта производителя устройства. Обратите внимание, что некоторые устройства могут требовать специфические драйверы для работы вместе с операционной системой Windows 10.
4. Попробуйте использовать другие порты USB:
Если у вас возникают проблемы с устройствами, подключенными через порты USB, попробуйте использовать другие свободные порты USB на компьютере. Иногда проблемы могут быть связаны с поврежденным портом или конфликтом устройств.
5. Проверьте наличие обновлений Windows:
Убедитесь, что ваша операционная система Windows 10 обновлена до последней версии. Некоторые проблемы с подключением устройств могут быть вызваны устаревшими версиями операционной системы или неправильным функционированием драйверов, которые могут быть исправлены с помощью обновлений.
Внимание: перед выполнением любых изменений важно сделать резервную копию данных на вашем компьютере. Это поможет избежать потери важной информации в случае неожиданных проблем или ошибок.


 Этот процесс может занять минуту или две, так что наберитесь терпения.
Этот процесс может занять минуту или две, так что наберитесь терпения.