14.02.2016 Источник: ФНС.
РЕШЕНИЕ ПРОБЛЕМ, КОТОРЫЕ МОГУТ ВОЗНИКНУТЬ ПРИ УСТАНОВКЕ
1. Вопрос: При установке потребовалась перезагрузка Windows, после которой программа не запускается
Ответ: Запустите программу установки еще раз.
2. Вопрос: При установке программа запрашивает диск F (может быть E, B, H … Z
Ответ: Видимо предыдущая версия устанавливалась с этого диска. Создайте диск F, что на нем будет – неважно (например, подключите любой ресурс как диск F — мой компьютер/подключить сетевой диск) и еще раз запустите программу установки.
3. Вопрос: Удаляются ли введенные мной в программе «Налогоплательщик ЮЛ» данные при установке новой версии поверх старой или при деинсталляции программы?
Ответ: Нет. Если не удалять папку, где была установлена программа, никакие введенные данные программа установки не удаляет.
4. Вопрос: После установки я не вижу введенных ранее данных(форм отчетности)
Ответ: Все в порядке. Варианты:
1. Вы установили программу не в ту папку:
— на компьютере, где устанавливалась программа выполните пункт меню в программе НП ЮЛ Сервис/Разное/Поиск папок с программой;
— после возможно долгой работы режима появится список папок, где когда-либо устанавливалась программа и вы работали с ней;
— в списке найденных папок вы увидите информацию о том, куда устанавливалась программа, когда в нее вы последний раз входили, сколько НП было в ней введено;
— запомните путь к нужному вам варианту;
— удалите программу — Пуск/Программы/Налогоплательщик ЮЛ/Удаление программы;
— установите программу по запомненному вами пути.
2. Введенные данные(отчетная форма) находится в отличном от текущего отчетном периоде — решается сменой отчетного периода в правом верхнем углу окна программы;
3. Не приняты описания отчетных форм; проверьте наличие нужных форм в режиме «Настройки — Отчетные формы», при отсутствии загрузите (кнопка «Загрузить»).
5. Вопрос: Невозможно установить Налогоплательщик ЮЛ программой установки. Что делать?
Ответ: Можно установить программу «Налогоплательщик ЮЛ» «вручную». Для этого:
1. переписать из дистрибутива папку INSTALL445\Налогоплательщик ЮЛ\ в c:\npul\
2. на рабочем столе создать ярлык к c:\npul\Inputdoc\inputdoc.exe
3. запустить программу установки «c:\npul\Печать НД с PDF417(3.1.15).msi «
4. запустить с правами администратора файл c:\npul\reg.bat
6. Вопрос: При установке версии сообщения: «Некоторые инсталляционные файлы повреждены. Загрузите новую копию и повторите установку.» или «Ошибка CRC в …. Неожиданный конец архива».
Ответ: файлы дистрибутива были повреждены либо при копировании с электронного носителя либо при приеме по интернет либо в результате работы вируса
— если вы скачивали версию по интернет – проверьте наличие стабильного подключения компьютера к интернету и скачайте инсталляционный пакет программы повторно
— если вам версию записали на диск в ИФНС — попробуйте скопировать ее с другого компьютера или запишите еще раз
7. Вопрос: Что делать, если при установке ПО «Налогоплательщик ЮЛ» компьютер сообщает о наличии вирусов в программе?
Ответ: ПО «Налогоплательщик ЮЛ» не содержит вирусов, однако некоторые файлы установки могут ошибочно квалифицироваться антивирусной программой, как подозрительный объект. Так как антивирусная программа пользователя может некоторые файлы установки воспринимать как вирус и не пропускать их, рекомендуется при установке и первом входе в программу после установки рекомендуем отключать антивирусы. Кроме того, проверка многократно замедляет работу программы и даже может заблокировать ее функционирование или создание необходимого файла
РЕШЕНИЕ ПРОБЛЕМ, КОТОРЫЕ МОГУТ ВОЗНИКНУТЬ ПРИ ЗАПУСКЕ
1. Вопрос: После установки, при вводе документов выдается окно с запросом файлов *.ocx нажимаем на кнопку «Отмена» и выпадает ошибка: «Ошибка OLE, код 0x80040154: Класс не зарегистрирован. Объект OLE игнорируется. Номер записи 6»
«Внутренняя ошибка 2738(Internal error 2738)»
Ответ:Запустите файл reg.bat (может потребовать запуск от администратора) из папки с программой (обычно c:\Налогоплательщик ЮЛ\Inputdoc\reg.bat)
2. Вопрос: при попытке запуска программы выдаются сообщения типа:
«Несовпадение версии файла ресурсов»
«Библиотека MSVCR70.DLL не найдена по указанному пути …»
«не хватает библиотеки Visual FoxPro»
Visual FoxPro cannot start
Could not load resources
Неправильный путь или имя файла
Resource file version mismatch
Cannot locate the Microsoft Visual Foxpro support library
либо выходит окно Microsoft Visual Foxpro и диалог выбора файла prg(fxp)
сама программа при этом не запускается
Oтвет:
1. если запускаете с помощью ярлыка на рабочем столе — убедитесь, что место куда установлена программа Налогоплательщик ЮЛ совпадает с рабочей папкой в свойствах ярлыка программы (например:
— программа установлена в «C:\Налогоплательщик ЮЛ\»
— Объект(Target): «C:\Налогоплательщик ЮЛ\INPUTDOC\inputdoc.exe»
— Рабочая папка(Start in): «C:\Налогоплательщик ЮЛ\INPUTDOC\»
2. убедитесь, что в рабочей папке есть файлы:
gdiplus.dll (1 607К)
msvcr71.dll (340К)
vfp9r.dll (4 600К)
vfp9rrus.dll (1 416К)
если их нет, или размер не совпал — отключите антивирусы и еще раз запустите программу установки версии, выберите вариант «исправить»
3. попробуйте отключить антивирус и запустить программу без него
4. возможно в папке windows\system32 есть файлы vfp9r.dll, vfp9rrus.dll, vfp9renu.dll, config.fpw — удалите их оттуда и попробуйте запустить программу
5. возможно в переменной окружения PATH (мой компьютер/свойства/дополнительно/ кнопка «переменные среды») каталог %SystemRoot%\system32 присутствует более одного раза — д.б. один раз
3. Вопрос: В программе вместо букв иероглифы, как исправить?
Ответ: 1. Установите Русский на всех закладках окна настроек региональных стандартов (Панель управления/Язык и региональные стандарты)- обратите внимание на язык программ, не поддерживающих Юникод на закладке Дополнительно – добавить «Русский»;
2. если не помогло, загрузите классическую схему в настройках экрана Windows;
3. если не помогло, смените язык системы на английский, перезагрузитесь, затем опять на русский и снова перезагрузитесь;
4.Внимание! во время смены языков windows может выдать сообщение, о том, что какие-то файлы уже имеются на диске и предлагает использовать их. Не соглашайтесь и выбирайте файл из дистрибутива windows. Смысл этих действий именно в восстановлении языковых файлов из дистрибутива windows.
Windows 8:
1. Панель управления, Региональные стандарты, На закладке Форматы выбрать формат английский, на закладке Дополнительно (Язык программ не поддерживающих Юникод) нажать кнопку «Изменить язык системы», выбрать Английский
2. Перезагрузить!
3. Панель управления, Региональные стандарты, На закладке Форматы выбрать формат Русский, на закладке Дополнительно (Язык программ не поддерживающих Юникод) нажать кнопку «Изменить язык системы», выбрать Русский
4. Перезагрузить!
5.Внимание! иногда метод помогает со второй или третьей попытки
На некоторых дистрибутивах windows изменение языка может не помочь — возможно проблема с шрифтом ms sansserif — скачайте его и установите.
Windows 98, 2000, XP если не помогло:
Запустите реестр: «Старт» — Выполнить» — «regedit»
Идите по пути
HKEY_LOCAL_MACHINE\SYSTEM\CurrentControlSet\Control\Nls\CodePage
измените значение строкового параметра «1252» с «c_1252.nls» на «c_1251.nls»
4. Вопрос: появляется сообщение об ошибке C0000005 … Что делать?
Ответ: В папке с программой, после такой ошибки, будет файл VFP9Rerr.log. Пришлите его на info@mail.rvcgnivc.ru
5. Вопрос: Иногда возникает ошибка доступа к файлам, находящимся во временной папке Windows (\Documents and Settings\…\Local Settings\Temp или \Users\…\Local Settings\Temp)
Ответ:
-в этом случае как правило помогает либо перенос временной папки программы из «Documents and Settings» (например в c:\IDTMP\) — для этого необходимо задать переменную окружения IDWTEMP=c:\IDTMP\
-возможно, это вызвано работой антивируса — попробуйте отключить его и поработать, если ошибка не повторится в настройках антивируса исключите из проверки файлы типа *.dbf, *.fpt, *.cdx, либо папку c:\IDTMP\
«Налогоплательщик ЮЛ» – это программа, разработанная ФНС России и предназначенная для автоматизации подготовки налоговой и бухгалтерской отчётности, расчета страховых взносов, справок 2-НДФЛ, специальных деклараций об активах и счетах, документов по регистрации ККТ и др. Практика показываем, что установка программы «Налогоплательщик ЮЛ» вызывает у бухгалтеров сложности и иногда приводит к ошибкам. Рассказываем, как их избежать и предотвратить.
Как действовать
Далее в таблице описано решение проблем, если компьютер выдаёт ошибку при установке «Налогоплательщик ЮЛ».
| № | Ситуация | Решение |
| 1 | При установке потребовалась перезагрузка Windows, после которой программа не запускается | Запустите программу установки еще раз |
| 2 | При установке программа запрашивает диск F (может быть E, B, H … Z) | Видимо предыдущая версия «Налогоплательщик ЮЛ» устанавливалась с этого диска.
Создайте диск F. Что на нем будет – неважно (например, подключите любой ресурс как диск F – Мой компьютер/Подключить сетевой диск) и еще раз запустите программу установки. |
| 3 | Удаляются ли введенные бухгалтером в программе «Налогоплательщик ЮЛ» данные при установке новой версии поверх старой или при деинсталляции программы? | Нет: если не удалять папку, где была установлена программа, никакие введенные данные программа установки не удаляет. |
| 4 | После установки не видно введенных ранее данных (форм отчетности) | Всё в порядке. Возможно 3 варианта:
1. Вы установили программу не в ту папку. Тогда:
2. Введенные данные (отчетная форма) находятся в отличном от текущего отчетном периоде. Это решается сменой отчетного периода в правом верхнем углу окна программы. 3. Не приняты описания отчетных форм Проверьте наличие нужных форм в режиме «Настройки-Отчетные формы». При отсутствии – загрузите (кнопка «Загрузить»). |
| 5 | Невозможно установить Налогоплательщик ЮЛ программой установки. Что делать? | Можно установить программу «Налогоплательщик ЮЛ» «вручную». Для этого:
1. Перепишите из дистрибутива папку INSTALL445\Налогоплательщик ЮЛ\ в c:\npul\ 2. На рабочем столе создайте ярлык к c:\npul\Inputdoc\inputdoc.exe 3. Запустите программу установки «c:\npul\Печать НД с PDF417(3.1.15).msi» 4. Запустите с правами администратора файл c:\npul\reg.bat |
| 6 | При установке версии программы есть сообщения:
|
ФВ этой ситуации файлы дистрибутива были повреждены:
Если вы скачивали версию по Интернету – проверьте наличие стабильного подключения компьютера к сети и скачайте инсталляционный пакет программы повторно. Если же вам версию записали на диск в ИФНС – попробуйте скопировать ее с другого компьютера или запишите еще раз. |
| 7 | Что делать, если при установке ПО «Налогоплательщик ЮЛ» компьютер сообщает о наличии вирусов в программе | «Налогоплательщик ЮЛ» не содержит вирусов, однако некоторые файлы установки могут ошибочно квалифицироваться антивирусной программой как подозрительный объект.
Так как антивирусная программа пользователя может некоторые файлы установки воспринимать как вирус и не пропускать их, при установке и первом входе в программу после установки лучше отключать антивирусы. Кроме того, проверка многократно замедляет работу программы и даже может заблокировать ее функционирование или создание необходимого файла. |
Также см. «Программа для бесплатного заполнения расчета по страховым взносам».
Источник: сайт ФНС.
#1
Sv1964555
-
- Пользователи
-
- 1 сообщений
Новичок
- Защита от ботов:3468-7797-54-913
Отправлено 05 April 2023 — 09:38
Добрый день! На программу версии 480,6 не встаёт версия 481. Подскажите в чём проблема.
- Наверх
#2
ADV
ADV
-
- Модераторы
-
- 137 сообщений
Продвинутый пользователь
Отправлено 05 April 2023 — 10:00
Добрый день! На программу версии 480,6 не встаёт версия 481. Подскажите в чём проблема.
4.81 устанавливается на любую предыдущую версию
просьба подробнее описать проблему — что вы делаете ? какой результат действий ? какие сообщения появляются ?
помогут копии экрана с ошибкой
- Наверх
#3
BJIADUMUP
BJIADUMUP
-
- Пользователи
-
- 1 сообщений
Новичок
- Защита от ботов:3468-7797-54-913
Отправлено 07 April 2023 — 06:48
Здравствуйте, возможно у вас проблема в другом, но вот что происходит у меня. версия программы 481 не устанавливается ни на версии виндовс 10 или 11 на других не проверял, если при установке на этапе (выбора установки) выбирать (клиентская часть) и неважно менять или не менять (путь установки) при установке выдает следующую ошибку (не удалось открыть этот пакет установки. убедитесь, что пакет существует и у вас есть к нему доступ, или обратитесь к поставщику приложения, чтобы проверить правильность этого пакета установщика виндовс).
НО ЕСЛИ В НАЧАЛЕ на этапе (выбора установки) выбрать (полная) то ошибки не будет и программа устанавливается. Вот такое у меня происходит. Если у вас что то такое то пробуйте как я, возможно решите свою проблему.
- Наверх
#4
ADV
ADV
-
- Модераторы
-
- 137 сообщений
Продвинутый пользователь
Отправлено 07 April 2023 — 06:59
Здравствуйте, возможно у вас проблема в другом, но вот что происходит у меня. версия программы 481 не устанавливается ни на версии виндовс 10 или 11 на других не проверял, если при установке на этапе (выбора установки) выбирать (клиентская часть) и неважно менять или не менять (путь установки) при установке выдает следующую ошибку (не удалось открыть этот пакет установки. убедитесь, что пакет существует и у вас есть к нему доступ, или обратитесь к поставщику приложения, чтобы проверить правильность этого пакета установщика виндовс).
НО ЕСЛИ В НАЧАЛЕ на этапе (выбора установки) выбрать (полная) то ошибки не будет и программа устанавливается. Вот такое у меня происходит. Если у вас что то такое то пробуйте как я, возможно решите свою проблему.
так и должно быть
вариант установки «клиентская часть» устанавливает только ярлыки к программе и библиотеки необходимые для работы. Сама программа уже должна быть до этого установлена на сетевой диск. Сообщение «не удалось открыть этот пакет установки» выходит, если вы некорректно указали путь к установленной на сетевом диске программе.
рекомендуем прочитать руководство по установке, раздел «УСТАНОВКА В ЛОКАЛЬНОЙ СЕТИ» https://www.gnivc.ru….81/install.doc
- Наверх
#5
levashovs@mail.ru
levashovs@mail.ru
-
- Пользователи
-
- 3 сообщений
Новичок
- Защита от ботов:3468-7797-54-913
Отправлено 11 April 2023 — 07:10
Добрый день! Не скачивается полностью программа версии 48.1. На портале нет опции для скачивания данной версии. Подскажите, откуда можно скачать?
- Наверх
#6
ADV
ADV
-
- Модераторы
-
- 137 сообщений
Продвинутый пользователь
Отправлено 11 April 2023 — 07:31
Добрый день! Не скачивается полностью программа версии 48.1. На портале нет опции для скачивания данной версии. Подскажите, откуда можно скачать?
4.81.1 неактуальны
ставьте сразу 4.81.2 https://forum.gnivc….81-ot-31032023/
- Наверх
#7
levashovs@mail.ru
levashovs@mail.ru
-
- Пользователи
-
- 3 сообщений
Новичок
- Защита от ботов:3468-7797-54-913
Отправлено 11 April 2023 — 08:16
У на
Добрый день! Не скачивается полностью программа версии 48.1. На портале нет опции для скачивания данной версии. Подскажите, откуда можно скачать?
4.81.1 неактуальны
ставьте сразу 4.81.2 https://forum.gnivc….81-ot-31032023/
У нас установлена версия 4.80.5, на которую не устанавливается 4.81.2 согласно вашим комментариям. Что делать?
- Наверх
#8
ADV
ADV
-
- Модераторы
-
- 137 сообщений
Продвинутый пользователь
Отправлено 11 April 2023 — 08:43
У на
Добрый день! Не скачивается полностью программа версии 48.1. На портале нет опции для скачивания данной версии. Подскажите, откуда можно скачать?
4.81.1 неактуальны
ставьте сразу 4.81.2 https://forum.gnivc….81-ot-31032023/У нас установлена версия 4.80.5, на которую не устанавливается 4.81.2 согласно вашим комментариям. Что делать?
установить 4.81 : https://forum.gnivc….siia-programmy/
- Наверх
#9
Прагати
Прагати
-
- Пользователи
-
- 3 сообщений
Новичок
- Защита от ботов:3468-7797-54-913
Отправлено 24 May 2023 — 03:35
Добрый день! Сегодня запустил версию 481, сформировал отчет, отправил его в ИФНС, закрыл программу, установил дополнение 4.81.4…
и все на этом. Программа запускается, но ни один отчет не могу открыть — сначала высветило «код ошибки 0x80040200» и программа меня отправила в Inputdoc запустить от имени админа файл REG, который не запустился по причине проблем с файлом seon.ocx, затем :
«несовпадение типа оператора и операнда. Код ошибки 107»
Картинку не могу вставить.
- Наверх
#10
ADV
ADV
-
- Модераторы
-
- 137 сообщений
Продвинутый пользователь
Отправлено 24 May 2023 — 05:05
Добрый день! Сегодня запустил версию 481, сформировал отчет, отправил его в ИФНС, закрыл программу, установил дополнение 4.81.4…
и все на этом. Программа запускается, но ни один отчет не могу открыть — сначала высветило «код ошибки 0x80040200» и программа меня отправила в Inputdoc запустить от имени админа файл REG, который не запустился по причине проблем с файлом seon.ocx, затем :«несовпадение типа оператора и операнда. Код ошибки 107»
Картинку не могу вставить.
просьба выслать нам протоколы работы программы — zip файл, создаваемый в меню Сервис\Разное\Создание архива с протоколами работы программы
если нет возможности, то запакуйте и пришлите все файлы из папки LOG (обычно это c:\налогоплательщик юл\inputdoc\log)
rvc@gnivc.ru
- Наверх
#11
Прагати
Прагати
-
- Пользователи
-
- 3 сообщений
Новичок
- Защита от ботов:3468-7797-54-913
Отправлено 24 May 2023 — 23:59
Дело в том, что я не могу запустить программу, не могу ее удалить, не могу переустановить и исправить ошибки совместимости. У техники на все один ответ — «Внимание! Программа inputdoc.exe уже запущена.»
- Наверх
#12
Прагати
Прагати
-
- Пользователи
-
- 3 сообщений
Новичок
- Защита от ботов:3468-7797-54-913
Отправлено 25 May 2023 — 01:12
Вроде все устаканилось : 481 и 481.4 скачивал с сайта ИФНС Москвы и когда вчера пошли проблемы после запуска 481.4, то раз 8 перезагружался, вчера, и сегодня три раза. Затем запустил автономное сканирование защитника Windows, запустилась 481.4, но полностью заработала после запуска от имени админа файла REG.
- Наверх
Содержание
- lifeip.ru
- Жизнь индивидуального предпринимателя — сайт на простом языке об отчетности ИП
- Как установить Налогоплательщик ЮЛ
- Добрый день! Сегодня мы рассмотрим процесс установки такой программы как Налогоплательщик ЮЛ.
- Налогоплательщик ЮЛ версии 4.73.2 от 27 сентября 2021 года
- ЭТАП 1
- ЭТАП 2
- ЭТАП 3
- Папка назначения
- ЭТАП 4
- ЭТАП 5
- Настройка Налогоплательщик ЮЛ после запуска
- Как установить программный комплекс «Налогоплательщик ЮЛ»
- Что умеет программа
- Скачивание и установка
- Советы по установке и обновлению
- lifeip.ru
- Жизнь индивидуального предпринимателя — сайт на простом языке об отчетности ИП
- Как обновить Налогоплательщик ЮЛ
- Как обновить Налогоплательщик ЮЛ
- Как правильно устанавливать версии Налогоплательщик ЮЛ
- Как правильно устанавливать дополнительные версии Налогоплательщик ЮЛ
- Пошаговая инструкция, как обновить Налогоплательщик ЮЛ
- Налогоплательщик юл Руководство по установке
- Налогоплательщик ЮЛ
- версия 4.14
- Руководство по установке
- Внимание!
- Установка программы.
- Установка программы в Windows Vista
- Установка программы в Linux
- Установка программы в локальной сети
- Восстановление программы
- Удаление программы
- Решение проблем, которые могут возникнуть при установке
- Решение проблем при установке модуля печати PDF417
- Решение проблем, которые могут возникнуть при запуске
lifeip.ru
Жизнь индивидуального предпринимателя — сайт на простом языке об отчетности ИП
Как установить Налогоплательщик ЮЛ
Добрый день! Сегодня мы рассмотрим процесс установки такой программы как Налогоплательщик ЮЛ.
Эта программа незаменимый помощник всех индивидуальных предпринимателей и бухгалтеров, которые занимаются составлением отчетности для Федеральной Налоговой Службы. Программа очень проста в установке и в работе, а так же является полностью бесплатной. Более подробно ознакомится для чего нужна данная программа, Вы можете прочитав мою статью «Налогоплательщик ЮЛ».
Для начала определимся какой компьютер способен работать с Налогоплательщик ЮЛ. И так для работы нам понадобится абсолютно любой по характеристикам компьютер или ноутбук, только нужно обратить внимание на операционную систему. Операционные системы на которых работает Налогоплательщик ЮЛ — любая начиная с Windows 98. То есть если у Вас Windows XP, Vista,7, 8, 8.1, 10 то все в порядке, вы можете смело пользоваться программой.
Перейдем непосредственно к самому процессу установки.
Для начала нам нужно скачать файл, который мы будем устанавливать. Скачать его можно здесь.
Далее читаем лицензионное соглашение и если Вас оно устраивает выбираем пункт «Я выбираю лицензионное соглашение» и жмем кнопку «Далее»
После этого нам предлагают выбрать какой тип установки нам необходим — полная или клиентская часть. Я советую Вам выбрать полная если Вы устанавливаете Налогоплательщик ЮЛ первый раз или же обновляете его. При установки клиентской части будут созданы лишь инструменты для работы с НП ЮЛ по сети, в большинстве случаев оно не нужно, даже если вы потом планируете работать с базой по сети. Есть куда более удобные варианты сделать Налогоплательщик сетевым.
Далее очень важный пункт установки. Программа спрашивает у Вас в какую папку Вы хотите установить программу, советую оставлять по умолчанию, чтобы в последствие было удобнее обновлять Налогоплательщик. Если же по каким либо причинам Вам нужно изменить папку установки, то Вам следует нажать кнопку «Изменить» и выбрать путь куда нужно поставить программу. Не устанавливайте программу на флешку. Это может привести к некорректной работе НП ЮЛ.
В следующем окне Вы просто подтверждаете, что все сделали верно и готовы к установке, просто жмем кнопку «Далее», если Вы решили изменить, к примеру, папку для установки просто нажмите кнопку «Назад» и исправьте папку.
Источник
Налогоплательщик ЮЛ версии 4.73.2 от 27 сентября 2021 года
Налогоплательщик Юридических Лиц — программа, помогающая предпринимателям, бизнесменам, а также физическим лицам в формировании отчётности в налоговые органы. Программа поставляется бесплатно и может быть использована любым физическим или юридическим лицом.
Вне зависимости от версии Налогоплательщика ЮЛ, его установка на жёсткий диск компьютера происходит в несколько этапов, которые мы полностью опишем на версии, актуальной на данный момент.
Для того, чтобы воспользоваться программой, первым делом, её нужно скачать (актуальность — сентябрь 2021 года):
ЭТАП 1
Запустите программу, дважды кликнув на скаченный установочный файл.
Скорее всего, Windows спросит вас, согласны ли вы открыть исполнительный файл, нажмите да или ок.
Далее перед вами откроется окно с лицензионным соглашением:
Внимательно с ним ознакомьтесь, поставьте точку в пункте меню
“Я принимаю условия лицензионного соглашения” и кнопку “Далее” ниже.
Соответственно, если вы условия лицензии программы не принимаете, установка не продолжится.
При покупке программного обеспечения (ПО) пользователь получает лицензию — неисключительное право использовать ПО. Исключительное право будет только на то ПО, которое создано самим пользователем или по его заказу либо приобретено по специальному договору. Как учесть неисключительные права на лицензионное ПО?
Посмотреть ответ
ЭТАП 2
Вид установки. Здесь вам предлагают выбрать установить полную версию, либо клиентскую часть программы. Если вы впервые устанавливайте Налогоплательщик ЮЛ, лучше выберите “полную установку” и нажмите “далее”.
ЭТАП 3
Папка назначения
На данном этапе установки предложено выбрать место, где будет лежать программа. Мы не рекомендуем хранить важные рабочие файлы на том же диске, на котором стоит система. В большинстве случаев, Windows находится на диске C, значит для установки программы лучше выбрать другой диск, разумеется, при его наличии.
Это делается для того, чтобы в случае утраты Windows своей функциональности (а такое бывает), рабочие файлы программы не были повреждены и остались в безопасности на другом диске.
Если же другого, кроме C, логического диска у вас на компьютере нет, придётся выбрать папку там, либо оставить путь по умолчанию: C:Налогоплательщик ЮЛ
Нажимаем далее.
ЭТАП 4
Здесь всё просто: нажимаем “Установить” и программа производит манипуляции без вашего участия, устанавливая файлы в выбранную на предыдущем этапе папку.
ЭТАП 5
После того, как файлы успешно будут установлены в каталог, должно появиться окно, как на картинке выше. Это значит, что установка прошла благополучна и программа готова к запуску.
Вы можете поставить галочку в квадрате с описанием “Запустить программу”, если хотите сразу воспользоваться ей после установки.
Нажимаем “готово”. Установка программы Налогоплательщик ЮЛ завершена.
Если вы свернёте все активные окна, то на рабочем столе увидите ярлык программы:
Теперь, чтобы воспользоваться программой, нужно кликнуть по нему дважды и программа откроется.
Настройка Налогоплательщик ЮЛ после запуска
Как только программа запустится впервые на вашем устройстве, она предложит себя настроить. Всплывёт окно, которое называется “Добавление налогоплательщика”:
Здесь вам нужно выполнить выбор из представленных полей, согласно тому, какие отчёты вы собираетесь формировать: предпринимателю, юридическому лицу или физическому. Также доступен выбор Иностранной организации и Обособленному подразделению.
Дальнейшие шаги мы изложим для Индивидуального предпринимателя, поскольку среди наших посетителей большинство являются именно ИП.
Итак, выбрав “Индивидуального предпринимателя” и нажав “ОК”, нам предлагается настройка данных ИП для использования их в дальнейших отчётах и документах.
Заполните поля в произвольной последовательности. Образец их заполнения показан на скрине.
Обратить внимание хочется на поле “Категория налогоплательщика”. Нажав на квадрат, обрамлённый пунктиром, можно выбрать свой статус.
Мы выбираем строку 05: Индивидуального предпринимателя, не производящего выплаты физическим лицам.
Обратите внимание! Каждый квадрат, обрамлённый пунктирной линией является функциональной кнопкой. Вы можете на него нажать, откроется дополнительное окно, которое предназначено для выбора вводимой в соответствующее поле информации.Он есть практически для каждого поля, кроме “когда и кем выдан паспорт”, “адрес пребывания” и “место рождения”.
После того, как вы заполнили все необходимые поля, нажмите “Применить” и “ОК”.
Помните: вы в любой момент времени можете отредактировать введённую информацию, просто кликнув на зарегистрированное в программе лицо, наименование которого находится в правом верхнем углу под меню:
На этом установка и первоначальная настройка Налогоплательщика завершена. Обязательно сохраните страницу, чтобы легко найти её, когда будет необходимость.
Источник
Как установить программный комплекс «Налогоплательщик ЮЛ»
«Налогоплательщик ЮЛ» — это программа, разработанная по заказу ФНС для заполнения компаниями и ИП форм отчетности и формирования других документов. Продукт распространяется бесплатно. Рассмотрим, зачем он нужен и как его установить.
Что умеет программа
Вот основные функции программного комплекса:
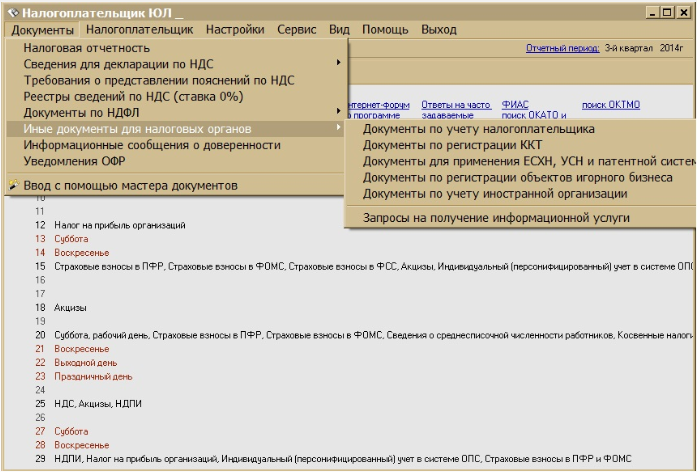
Формируя отчеты, программа самостоятельно рассчитывает показатели на основании данных, которые ввел пользователь. Перед тем как напечатать форму или сформировать файл для передачи в ФНС, «Налогоплательщик ЮЛ» проводит логический контроль, основываясь на утвержденном порядке заполнения.
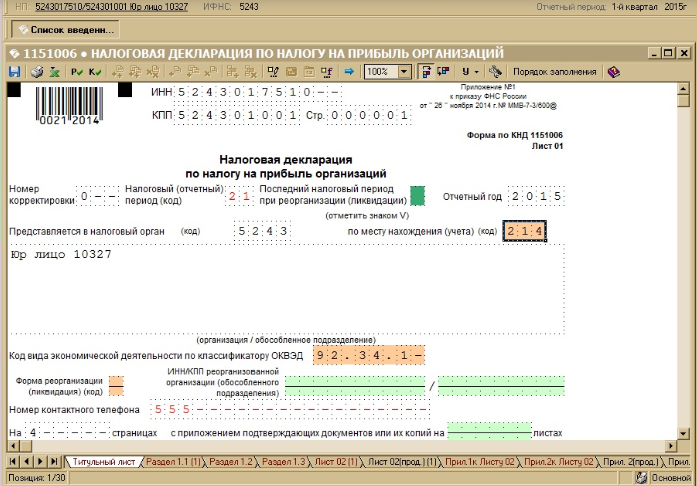
Скачивание и установка
Программа адаптировалась для операционной системы Windows начиная с XP и заканчивая версией 10. Сейчас«Налогоплательщик ЮЛ» доступен пользователям ПК под управлением любой версии Windows и Linux. Комплекс не слишком требователен к объему оперативной памяти — достаточно всего 512 МГб. Места на жестком диске также понадобится немного — всего полтора гигабайта.
Скачать «Налогоплательщик ЮЛ» можно с сайта Налоговой службы. Также на своем интернет-ресурсе его публикует разработчик — Главный научный инновационный внедренческий центр (ГНИВЦ). Если скачать программу через интернет по какой-то причине не получается, можно обратиться в инспекцию по месту регистрации организации или ИП и предоставить флеш-накопитель. Специалисты ИФНС должны записать программу на него.
Чтобы верно определить, какую версию программы скачивать, нужно понимать порядок нумерации. Сейчас на сайте ФНС выложена программы 4.61 — это актуальная базовая версия. Также к ней идут обновления — 4.61.1 и 4.61.2. Так вот, версию 4.61.1 можно установить поверх 4.61. То есть при первичной установке нужно скачать и установить 4.61, а уже после этого ставить обновления.
Когда нужный файл определен, его следует скачать (кнопка «Загрузить»). Файл загрузится и автоматически распакуется. Установка программы не вызывает сложностей — нужно лишь согласиться с условиями разработчиков и нажимать кнопку «Далее». Когда система попросит, нужно нажать кнопку «Установить», а по завершении установки — «Готово».
Запуск комплекса можно осуществить через ярлык на рабочем столе или через меню «Пуск». При первой загрузке появится окно ввода основной информации о налогоплательщике. Следует внести все данные, после чего можно приступать к работе.
Для тех пользователей, кто применяет учетные системы 1С, разработана специальная версия «Налогоплательщика ЮЛ».
Советы по установке и обновлению
Разработчики дают такие рекомендации:
Направлять электронную отчетность в ФНС и другие органы можно через Контур.Экстерн. Читайте о том, как через этот сервис передать отчет в налоговую интспекцию.
Источник
lifeip.ru
Жизнь индивидуального предпринимателя — сайт на простом языке об отчетности ИП
Как обновить Налогоплательщик ЮЛ
Добрый день дорогие друзья! Сегодня я хочу Вам рассказать, как обновить Налогоплательщик ЮЛ. Это процедура очень важна, ФНС постоянно меняет бланки и шаблоны отчетов. Поэтому, если Вы своевременно не обновляете программу, то у Вас просто могут не принять отчёт. У Вас может быть правильно составлен отчёт, но из-за того, что у Вас старый бланк, налоговая может просто отклонить отчёт. Приступим!
Как обновить Налогоплательщик ЮЛ
Если у Вас не получается самостоятельно решить данную проблему, то Вы можете перейти в раздел ПОМОЩЬ и Вам помогут наши специалисты.
Первым этапом нам нужно узнать, какая самая последняя версия программы. Посмотреть и скачать последнюю версию программы Налогоплательщик ЮЛ, Вы можете вот тут.
Теперь давайте узнаем, какая версия у нас. Запускаем программу и смотрим версию программы в шапке.
Версия программы написана после слов «Налогоплательщик ЮЛ». В данном случае у меня версия 4.57. А самая последняя версия 4.57.1. Значит, нам нужно обновить Налогоплательщик.
Как правильно устанавливать версии Налогоплательщик ЮЛ
Теперь очень важный момент. Для того, чтобы обновление было правильным, нужно соблюдать последовательность версий. Первым делом ставится полная версия. Затем, дополнительная версия. Полная версия всегда состоит из трех цифр. В данном случае эти цифры 4.57, следующая полная версия будет 4.58, затем 4.59 и так далее. Дополнительные версии состоят из четырех цифр. Например, сейчас мы будем устанавливать версию 4.57.1, далее будет 4.57.2, затем 4.57.3 и так далее. Бывает такое, что дополнительных версий вообще нет или наоборот много. Недавно было такое, что была версия 4.56.6. То есть, дополнительных версий может быть много, а может и не быть совсем.
Теперь разберем какую версию на какую устанавливать. Первым делом всегда ставим полную версию, затем дополнительные. Например: у Вас версия 4.56.3, а сейчас последняя 4.57.1. Значит, в первую очередь устанавливаем версию 4.57. Затем запускаем наш «Налогоплательщик ЮЛ», происходит переиндексация базы и только после этого устанавливаем 4.57.1.
Если Вы начнете устанавливать версию 4.57.1, а у Вас версия 4.56.3, то программа «Налогоплательщик ЮЛ» у Вас не обновится, или обновится не правильно!
Даже если у Вас версия 4.54.1 или 4.56, то вышестоящую версию, такую как 4.57, можно устанавливать смело. То есть, вышестоящую ПОЛНУЮ версию, можно ставить на ЛЮБУЮ предыдущую.
Теперь разберемся с дополнительными версиями.
Как правильно устанавливать дополнительные версии Налогоплательщик ЮЛ
Будем опять все разбирать на примерах. Сейчас мы будем ставить версию 4.57.1. В дальнейшем выйдет версия (а может и не выйдет) 4.57.2.
Предположим, что сейчас у нас версия 4.56.1. Значит ставим сначало версию 4.57, а затем 4.57.1. Но помните! После установки каждой версии нужно запускать программу, чтобы произошла переиндексация базы, только после переиндексации, можно обновлять программу дальше.
Теперь разберем другой вариант. У Вас версия 4.57, а обновление есть 4.57.3. В этом случае Вам не нужно устанавливать версии 4.57.1 и 4.57.2, а сразу ставите версию 4.57.3. Все понятно? Если нет, то вопросы в комментарии.
Пошаговая инструкция, как обновить Налогоплательщик ЮЛ
С теорией покончено! Теперь перейдем непосредственно к процессу обновления!
У меня версия 4.57, самая последняя версия 4.57.1. Скачиваем последнее обновление вот отсюда. Распаковываем его. Если Вы не знаете, как распаковать файл, то прочитайте мою статью вот тут.
Теперь обязательно закрываем программу налогоплательщик ЮЛ. Убедитесь сто раз, что Вы закрыли программу. В противном случае Вы потеряете все свои данные!
Запускаем обновление. Видим окно «Приветствия». Просто нажимаем «Далее».
Далее программа установки попросит нас проверить, закрыли ли мы программу. Проверяем, что она закрыта и нажимаем «ОК»
Далее видим «Лицензионное соглашение». Изучаем его. Ставим точку в поле «Я принимаю условия лицензионного соглашения» и нажимаем «Далее».
Теперь самый главный шаг. Нам нужно выбрать в какую папку установить обновления. Жмем по ярлыку с программой правой кнопкой мыши и выбираем пункт «Расположение файла».
Откроется папка с Налогоплательщиком. Смотрим путь. У меня Налогоплательщик находится по пути «C:НП ЮЛINPUTDOC».
У Вас может быть другой путь! В программе обновления нам нужно указать этот путь, только без папки «INPUTDOC». Вот у меня путь «C:НП ЮЛINPUTDOC», значит в процессе обновления я указываю путь «C:НП ЮЛ». После указания пути, нажимаем «Далее».
После этого начнется процесс обновления. После окончания обновления появится вот такое окно. Просто нажимаем «Завершить»
Сразу после обновления, может появиться окошко вот такое. Паниковать не нужно, просто нажмите «Эта программа установлена правильно».
Теперь запускаем наш Налогоплательщик ЮЛ и видим переиндексацию, о которой Вам говорил. Просто ждем, ничего не нажимая, и не выключая компьютер и программу, иначе все сломается!
Теперь снова смотрим в шапку программы, чтобы убедиться, что обновление прошло правильно и последняя версия установлена.
Мы видим, что теперь у меня версия 4.57.1. Значит обновление прошло хорошо и правильно!
Если Вам нужна помощь профессионального системного администратора, для решения данного или какого-либо другого вопроса, перейдите в раздел ПОМОЩЬ, и Вам помогут наши сотрудники.
Теперь Вы знаете, как обновить Налогоплательщик ЮЛ.
Если у Вас появятся вопросы задавайте их в комментариях! Всем удачи и добра!
Присоединяйтесь к нам в социальных сетях, чтобы самыми первыми получать все новости с нашего сайта!
Источник
Налогоплательщик юл Руководство по установке
Налогоплательщик ЮЛ
версия 4.14
Руководство по установке
Установка программы. 1
Установка программы в Windows Vista.. 3
Установка программы в Linux.. 3
Установка программы в локальной сети.. 3
Восстановление программы.. 4
Удаление программы.. 4
Решение проблем, которые могут возникнуть при установке.. 4
Решение проблем при установке модуля печати PDF417. 5
Решение проблем, которые могут возникнуть при запуске.. 7
Как связаться с разработчиками.. 9
Внимание!
Версия 4.14 не требует для установки наличия установленной более ранней версии.
Версия 4.14 может устанавливаться на любую из более ранних версий без потерь введенных данных.
При сетевом варианте работы программы, установка 4.14 требуется только на сервере, клиентские места должны обновиться автоматически. Установка клиентской части рекомендуется только в случае некорректной работы программы клиентской части.
После распаковки idw414.exe запускаются сразу две программу установки – PDF417 и «Налогоплательщик ЮЛ».
Установка программы.
Создайте папку на жестком диске
Перепишите в созданную папку на жестком диске файл idw414.exe.
Запустите файл idw414.exe. В появившемся окне нажмите кнопку «Извлечь»(Install)
После распаковки запустятся две программы установки: “Налогоплательщик ЮЛ” и PDF417, если они не запустились, перейдите в появившуюся после разархивации папку «Install», и запустите файл «setup. exe», а затем «Печать НД с PDF417(3.0.8).msi».
После запуска setup. exe в окне выбора вида установки рекомендуем выбрать вид установки «Полная» для установки всех задач, «Выборочная» для установки только выбранных вами задач, вид установки «Клиентская часть» описан в главе2. После выбора вида нажмите кнопку «Далее», в следующем окне, если необходимо, укажите путь к папке, куда будет установлена программа.
При выборе вида установки «Выборочная» предлагается список доступных для установки задач. Для установки задачи необходимо навести курсор на задачу и нажать на левую кнопку мыши, в открывшемся меню выбрать вариант «Данный компонент будет установлен на локальный жесткий диск». Для того, чтобы задача не установилась, необходимо навести курсор на задачу и нажать на левую кнопку мыши, в открывшемся меню выбрать вариант «Данный компонент будет не доступен»:
После нажатия на кнопку «Далее» и «Установить» в следующем окне, будет произведена установка программы.
В конце установки должно выйти окно, с сообщением об успешной установке.
После успешной установки на рабочем столе появится ярлык “Налогоплательщик ЮЛ”. Также в системном меню WINDOWS Пуск→Программы появится подпункт “Налогоплательщик ЮЛ”, содержащий ссылки на исполняемую программу и руководство пользователя.
Запустите установленную программу «Налогоплательщик ЮЛ». Программу Вы можете запустить 3 способами:
Выполнить “двойной клик” на ярлыке рабочего стола с именем “Налогоплательщик ЮЛ”.
Выполнить команду системного меню WINDOWS Пуск→Программы→Налогоплательщик ЮЛ→Налогоплательщик ЮЛ.
Перейти в папку, куда была установлена программа и запустить файл inputdoc. exe.
Процесс работы в программе Налогоплательщик описан в файле «Руководство пользователя. doc» Пуск→Программы→Налогоплательщик ЮЛ→Руководство пользователя
Установка программы в Windows Vista
Не рекомендуем на Vista устанавливать программу в папку Program Files, т. к. по умолчанию права к ней только на чтение, а чтобы исправить их нужно произвести много действий. Создайте папку на жестком диске (напр. c:idw) и в программе установки укажите путь к этой папке.
Все последующие версии и изменения будут определять этот путь автоматически.
Установка программы в Linux
1.установите wine 0.9.52 (или выше) http://www. winehq. org/site/download
2. переписать русские windows шрифты
micross. ttf
sserife. fon
tahoma. ttf
в папку шрифтов wine (обычно это папка .wine/drive_c/windows/fonts в домашней папке пользователя)
3. переписать windows программу extrac32.exe (обычно в windowssystem32) в папку system32 wine (обычно это папка .wine/drive_c/windows/system32 в домашней папке пользователя)
5. если не работает помощь F1, используйте для получения справки файл index. htm (обычно это папка .wine/drive_c/Program Files/Налогоплательщик ЮЛ/INPUTDOC/HELP/index. htm в домашней папке пользователя)
6. файл http://*****/download/idw/other/linux/ooffice положить в папку command (обычно это папка .wine/drive_c/windows/command в домашней папке пользователя)
7. файл http://*****/download/idw/other/linux/ooffice. reg импортировать в программе regedit (обычно .wine/drive_c/windows/regedit.exe в домашней папке пользователя)
Установка программы в локальной сети
Выберите компьютер, который будет выступать в качестве сервера, и выполните установку программы как описано в главе 1.
После установки запустите программу – примите описания форм и добавьте налогоплательщиков.
Папку с установленной программой сделайте общедоступной. Если она была в общем доступе до этого еще раз переопределите общий доступ.
На каждом клиентском компьютере выполните следующие действия:
4.1. Подключите сетевой диск (правая кнопка мыши на сетевом окружении), укажите папку общего доступа с установленной программой.
4.2. Создайте ярлык к файлу INPUTDOCinputdoc.exe, находящемся на сетевом диске, либо запускайте его из проводника.
4.3. Если программа на клиентском компьютере не будет корректно работать, необходимо установить программу и на клиентскую часть, но при установке нужно будет выбирать вид установки «Клиентская часть» и задать путь к сетевому диску.
-на А в папке c:Program FilesНалогоплательщик ЮЛ установлена полная программа, приняты формы и заведены налогоплательщики.
-папка c:Program FilesНалогоплательщик ЮЛ открыта в общий доступ
-на Б и В подключить сетевой диск Z, указать папку \AНалогоплательщик ЮЛ
-на Б и В создать ярлык на рабочем столе к файлу Z:Inputdocinputdoc.exe
-если программа на Б и В не будет работать корректно, необходимо установить клиентскую часть. Как путь к программе указать Z: (но не Z:Inputdoc)
После успешной установки на рабочем столе появится ярлык “Налогоплательщик ЮЛ”. Также в системном меню WINDOWS Пуск→Программы появится подпункт “Налогоплательщик ЮЛ”, содержащий ссылки на исполняемую программу и руководство пользователя.
Запуск программы можно осуществить 3 способами:
выполнить “двойной клик” на ярлыке рабочего стола с именем “Налогоплательщик ЮЛ”.
выполнить команду системного меню WINDOWS Пуск→Программы→Налогоплательщик ЮЛ→Налогоплательщик ЮЛ;
перейти в папку, куда была установлена программа и запустить файл inputdoc. exe.
Восстановление программы
В случаях, когда описания форм, справочники или программы были повреждены или случайно удалены (проявляется в виде ошибок при вводе/выгрузке документов) предусмотрена возможность восстановления программы. Для этого запустите еще раз программу установки idw414.exe, затем выберите вариант «Исправить».
В случае, когда вариант «Исправить» не помогает, выберите вариант «Реанимировать». При выборе этого варианта все описания форм будут удалены, т. е. необходимо будет еще раз принять все описания форм (меню Сервис→Прием отчетных форм) которые принимались после установки версии 4.14.
После восстановления программы будет восстановлена версия 4.14. Если до этого устанавливалось изменение к этой версии его нужно установить еще раз.
Удаление программы
Для удаления программы выполните команду системного меню WINDOWS Пуск→Программы→Налогоплательщик ЮЛ→Удаление программы. Данные, введенные ранее в программе, при этом не удалятся.
Решение проблем, которые могут возникнуть при установке
1. Вопрос: Удаляются ли введенные мной в программе «Налогоплательщик ЮЛ» данные при установке новой версии поверх старой или при деинсталляции программы?
Ответ: Нет. Если не удалять папку, где была установлена программа, никакие введенные данные программа установки не удаляет.
2. Вопрос: После установки я не вижу введенных ранее данных(форм отчетности)
Ответ: Все в порядке. Тут два варианта:
1. вы установили программу не в ту папку, где находилась более ранняя версия
решается деинсталляцией и инсталляцией в нужную папку
3. Вопрос: При установке говорит, что не может удалить более раннюю версию
При установке говорит, что данные о настройках этого продукта повреждены.
Ошибка в сети при чтении из файла …Налогоплательщик ЮЛ. msi.
Попробуйте сначала переписать из дистрибутива предыдущей (если нет предыдущей то из этой) версии файл «installНалогоплательщик ЮЛ. msi» в папку Installer, там, где установлен Windows (обычно это c:WindowsInstaller). Внимание! Вы можете сразу не увидеть папку Installer, т. к. она имеет атрибуты «скрытая», «системная».
4. Вопрос: Невозможно установить Налогоплательщик ЮЛ программой установки. Что делать?
Можно установить программу «Налогоплательщик ЮЛ» «вручную». Для этого :
1 переписать из дистрибутива папку INSTALLProgram FilesНалогоплательщик ЮЛ в c:Program Files
2 на рабочем столе создать ярлык к c:Program FilesInputdocНалогоплательщик ЮЛinputdoc. exe
Если владеете английским, то можете почитать здесь:
http://support. /kb/view. asp? articleid=q107070
если не владеете, то можете попробовать следующие варианты:
3. попробуйте выполнить команды:
еще раз запустите программу установки
4. выгрузите антивирусы, запустите программу установки
5. если пытаетесь запустить с CD попробуйте переписать дистрибутив на диск C:
и запустить с него
6. Вопрос: При установке версии сообщения: «Некоторые инсталляционные файлы повреждены. Загрузите новую копию и повторите установку.» или «Ошибка CRC в. Неожиданный конец архива»
файлы дистрибутива были повреждены либо при копировании с электронного носителя либо при приеме по интернет либо в результате работы вируса
Решение проблем при установке модуля печати PDF417
1. Вопрос: При работе в программе дает сообщение, что не установлен модуль печати PDF417
После распаковки файла idw414.exe в папке с этим файлом (если не был указан иной путь) создается папка INSTALL, в этой папке есть файл «Печать НД с PDF417(3.0.8).msi», запустите его.
2. Вопрос: проблемы при установке модуля печати PDF417
После распаковки файла idw414.exe в папке с этим файлом (если не был указан иной путь) создается папка INSTALL, все файлы, перечисленные ниже находятся там.
-запустите PDF417Windows9x-Script56-KB917344-x86-rus. exe
-запустите «Печать НД с PDF417(3.0.8).msi»
-запустите PDF417WindowsXP-Windows2000-Script56-KB917344-x86-rus. exe
-запустите «Печать НД с PDF417(3.0.8).msi»
-запустите PDF417 sc2003ru. exe
-запустите «Печать НД с PDF417(3.0.8).msi»
-запустите «Печать НД с PDF417(3.0.8).msi»
3.вопрос: не нужна печать с PDF417
удалите все файлы из папки PDF417DOTS (обычно это «C:Program FilesНалогоплательщик ЮЛINPUTDOCPDF417DOTS»)
4.вопрос: Ошибка: Преобразование файла формата 2/3 в 23XML : Создание MSXML2.DOMDocument.4.0 : Permission denied
или ActiveX component Can’t create object или Automation error
а) Посмотрите с помощью Regedit. exe (поиск), есть ли запись в реестре
кавычек). Скорее всего нет, а это означает, что Microsoft XML 4.0 у Вас не
установился или Вы его не устанавливали!
б). Если не устанавливали. Необходимо установить на машину, на которой
называется и достуно для скачивания на сайте:
http://www. /downloads/details. aspx? familyid=3144B72B-B4F2-46DA-B4B6-C5D7485F2B42&displaylang=en
5 вопрос: Что можно напечатать с двухмерным штрих кодом PDF417?
а. Поддерживается только печать деклараций! Нет печати бухгалтерской
отчетности (баланс, отчет о.. и т. д.)
б. Поддерживается печать деклараций которые действовали 2007 году!
в. За прошедшие периоды необходимо представлять по формам без PDF417
6 вопрос: при установке PDF417 ошибка: «Службе Windows Installer не удается обновить системный файл
D:WINNTSystem32mfc42.dll, поскольку он защищен средствами Windows.
Возможно, для правильной прграммы потребуется обновление операционной
не обращайте внимания, жмите ОК, все будет работать
7 вопрос: при печати с PDF417 возникает ошибка
Если «Печать НД с PDF417(3.0.8).msi» не запускается или выдает ошибку после запуска, то:
Решение проблем, которые могут возникнуть при запуске
1. Вопрос: После установки, при вводе документов выдается окно с запросом файлов *.ocx нажимаем на кнопку «Отмена» и выпадает ошибка:
«Ошибка OLE, код 0x: Класс не зарегистрирован. Объект OLE игнорируется. Номер записи 6»
«Внутренняя ошибка 2738(Internal error 2738)»
Запустите файл reg. bat, обычно он находится в папке c:Program filesНалогоплательщик ЮЛInputdoc
2. Вопрос: После установки, при попытке запуска программы выдается сообщение:
«Библиотека MSVCR70.DLL не найдена по указанному пути. «
Возникает ошибка: «не хватает библиотеки Visual FoxPro» что делать?
-программа установлена в
C:Program FilesНалогоплательщик ЮЛ
C:Program FilesНалогоплательщик ЮЛINPUTDOCinputdoc. exe
-Рабочая папка(Start in):
C:Program FilesНалогоплательщик ЮЛINPUTDOC
2. еще раз запустите программу установки, выберите вариант «Исправить»
3. Вопрос: При первом запуске выдал сообщение «Неправильный путь или имя файла».
Причиной всему является неверно настроенная вами переменная среды «TEMP». В ней должен содержаться путь только к одной папке
4. Вопрос: После установки клиентской части программы, при запуске ярлыка пишет, что файл start. ini не найден. Программа на компьютере, где установлена полная версия, работает нормально. В чем дело?
При установке клиентской части программы «Налогоплательщик ЮЛ», может возникнуть ситуация, когда в ярлыке программы неправильно прописывается рабочая папка программы.
Для исправления ситуации, после установки клиентской части, в свойствах ярлыка на закладке «Ярлык» необходимо в поле «Рабочая папка» указать тот же путь что и в поле «Объект»
-Объект(Target): V:INPUTDOCinputdoc. exe
-Рабочая папка(Start in): V:inputdoc
5. Вопрос: В пунктах меню программы вместо букв иероглифы, как исправить?
Против иероглифов в меню помогает загрузка классической схемы в настройках экрана Windows.
6. вопрос: появляется сообщение об ошибке C0000Что делать?
1. проверьте компьютер на вирусы
2. выгрузите все антивирусы перед запуском программы
3. если это единичный случай, то поможет переиндексация или запуск программы установки setup. exe с опцией «Исправить», если выходит регулярно, то:
4. установить программу не в Programm Files, а в какую-нибудь другую папку с коротким латинским именем- напр. c:IDW
5. задать/изменить значение переменной окружения IDWTEMP (путь к временной папке программы) на короткое, латинское, например C:IDWTMP. Для этого нажмите правую кнопку мыши на ярлыке «Мой компьютер» далее меню Свойства/закладка Дополнительно/кнопка Переменные среды/Системные переменные/кнопка Создать(если в списке нет IDWTEMP, если есть, то кнопка Изменить)/далее Имя переменной ввести IDWTEMP значение переменной ввести C:IDWTMP
6. изменить значение переменных окружения TEMP, TMP (путь к временной папке программы) на короткое, латинское, например C:TMPP. Для этого нажмите правую кнопку мыши на ярлыке «Мой компьютер» далее меню Свойства/закладка Дополнительно/кнопка Переменные среды/Переменные среды пользователя /переместиться на строку TEMP,TMP/кнопка Изменить/значение переменной ввести C:TMPP
7. поставить обновления к ОС
8. проверить компьютер на вирусы
10. и самое радикальное: переустановить ОС
11.сменить модули памяти
12. сменить компьютер
7. Вопрос: При работе по сети. ошибка доступа к файлу (напр. voc_lnk. dbf)
Ответ:
Скорее всего проблема в правах доступа.
Порядок действий по исправлению ошибки для Windows 2000 (на Windows XP почти также)
под правами Администратора :
3. зайдите в свойства папки Налогоплательщик ЮЛ
4. зайдите на закладку Безопасность
6. нажмите кнопку Дополнительно
7. в списке Элементы разрешений установите курсор на пользователя
8. нажмите кнопку Показать/Изменить
9. разрешите все действия
10. поставьте галочку Применять эти разрешения
11. нажмите кнопку Ок
12. поставьте галочки Переносить наследуемые
13. поставьте галочки Сбросить разрешения
14. нажмите кнопку Применить
15. нажмите кнопку Ок
также эту проблему может решить перенос папки с программой на диск с файловой системой FAT32, в этом случае, все вышеперечисленное делать не надо
8. Вопрос: Иногда возникает ошибка доступа к файлам, находящимся во временной папке Windows (Documents and Settings)
Извините за ошибки, но, к сожалению, у нас нет возможности протестировать программу на всем возможном множестве программных + аппаратных платформ и с учетом всех программ, которые может у себя установить пользователь. Надеемся на ваше понимание и желание сотрудничать с нами в решении этой проблемы.
Для локализации и устранения причин ошибок в программе инсталляции большая просьба выслать нам файлы MSI*.LOG из временной папки Windows (типа: «C:Documents and SettingsuserNameLocal SettingsTempMSI*.LOG» или Win9*: «C:WindowsTempMSI*.LOG»)
Для локализации и устранения причин ошибок в программе «Налогоплательщик ЮЛ» большая просьба выслать нам все файлы из папки LOG программы «Налогоплательщик ЮЛ» (типа: «C:Program FilesНалогоплательщик ЮЛINPUTDOCLOG*.*»)
Источник
Содержание
- lifeip.ru
- Жизнь индивидуального предпринимателя — сайт на простом языке об отчетности ИП
- Как установить Налогоплательщик ЮЛ
- Добрый день! Сегодня мы рассмотрим процесс установки такой программы как Налогоплательщик ЮЛ.
- Налогоплательщик ЮЛ версии 4.73.2 от 27 сентября 2021 года
- ЭТАП 1
- ЭТАП 2
- ЭТАП 3
- Папка назначения
- ЭТАП 4
- ЭТАП 5
- Настройка Налогоплательщик ЮЛ после запуска
- Как установить программный комплекс «Налогоплательщик ЮЛ»
- Что умеет программа
- Скачивание и установка
- Советы по установке и обновлению
- lifeip.ru
- Жизнь индивидуального предпринимателя — сайт на простом языке об отчетности ИП
- Как обновить Налогоплательщик ЮЛ
- Как обновить Налогоплательщик ЮЛ
- Как правильно устанавливать версии Налогоплательщик ЮЛ
- Как правильно устанавливать дополнительные версии Налогоплательщик ЮЛ
- Пошаговая инструкция, как обновить Налогоплательщик ЮЛ
- Налогоплательщик юл Руководство по установке
- Налогоплательщик ЮЛ
- версия 4.14
- Руководство по установке
- Внимание!
- Установка программы.
- Установка программы в Windows Vista
- Установка программы в Linux
- Установка программы в локальной сети
- Восстановление программы
- Удаление программы
- Решение проблем, которые могут возникнуть при установке
- Решение проблем при установке модуля печати PDF417
- Решение проблем, которые могут возникнуть при запуске
lifeip.ru
Жизнь индивидуального предпринимателя — сайт на простом языке об отчетности ИП
Как установить Налогоплательщик ЮЛ
Добрый день! Сегодня мы рассмотрим процесс установки такой программы как Налогоплательщик ЮЛ.
Эта программа незаменимый помощник всех индивидуальных предпринимателей и бухгалтеров, которые занимаются составлением отчетности для Федеральной Налоговой Службы. Программа очень проста в установке и в работе, а так же является полностью бесплатной. Более подробно ознакомится для чего нужна данная программа, Вы можете прочитав мою статью «Налогоплательщик ЮЛ».
Для начала определимся какой компьютер способен работать с Налогоплательщик ЮЛ. И так для работы нам понадобится абсолютно любой по характеристикам компьютер или ноутбук, только нужно обратить внимание на операционную систему. Операционные системы на которых работает Налогоплательщик ЮЛ — любая начиная с Windows 98. То есть если у Вас Windows XP, Vista,7, 8, 8.1, 10 то все в порядке, вы можете смело пользоваться программой.
Перейдем непосредственно к самому процессу установки.
Для начала нам нужно скачать файл, который мы будем устанавливать. Скачать его можно здесь.
Далее читаем лицензионное соглашение и если Вас оно устраивает выбираем пункт «Я выбираю лицензионное соглашение» и жмем кнопку «Далее»
После этого нам предлагают выбрать какой тип установки нам необходим — полная или клиентская часть. Я советую Вам выбрать полная если Вы устанавливаете Налогоплательщик ЮЛ первый раз или же обновляете его. При установки клиентской части будут созданы лишь инструменты для работы с НП ЮЛ по сети, в большинстве случаев оно не нужно, даже если вы потом планируете работать с базой по сети. Есть куда более удобные варианты сделать Налогоплательщик сетевым.
Далее очень важный пункт установки. Программа спрашивает у Вас в какую папку Вы хотите установить программу, советую оставлять по умолчанию, чтобы в последствие было удобнее обновлять Налогоплательщик. Если же по каким либо причинам Вам нужно изменить папку установки, то Вам следует нажать кнопку «Изменить» и выбрать путь куда нужно поставить программу. Не устанавливайте программу на флешку. Это может привести к некорректной работе НП ЮЛ.
В следующем окне Вы просто подтверждаете, что все сделали верно и готовы к установке, просто жмем кнопку «Далее», если Вы решили изменить, к примеру, папку для установки просто нажмите кнопку «Назад» и исправьте папку.
Источник
Налогоплательщик ЮЛ версии 4.73.2 от 27 сентября 2021 года
Налогоплательщик Юридических Лиц — программа, помогающая предпринимателям, бизнесменам, а также физическим лицам в формировании отчётности в налоговые органы. Программа поставляется бесплатно и может быть использована любым физическим или юридическим лицом.
Вне зависимости от версии Налогоплательщика ЮЛ, его установка на жёсткий диск компьютера происходит в несколько этапов, которые мы полностью опишем на версии, актуальной на данный момент.
Для того, чтобы воспользоваться программой, первым делом, её нужно скачать (актуальность — сентябрь 2021 года):
ЭТАП 1
Запустите программу, дважды кликнув на скаченный установочный файл.
Скорее всего, Windows спросит вас, согласны ли вы открыть исполнительный файл, нажмите да или ок.
Далее перед вами откроется окно с лицензионным соглашением:
Внимательно с ним ознакомьтесь, поставьте точку в пункте меню
“Я принимаю условия лицензионного соглашения” и кнопку “Далее” ниже.
Соответственно, если вы условия лицензии программы не принимаете, установка не продолжится.
При покупке программного обеспечения (ПО) пользователь получает лицензию — неисключительное право использовать ПО. Исключительное право будет только на то ПО, которое создано самим пользователем или по его заказу либо приобретено по специальному договору. Как учесть неисключительные права на лицензионное ПО?
Посмотреть ответ
ЭТАП 2
Вид установки. Здесь вам предлагают выбрать установить полную версию, либо клиентскую часть программы. Если вы впервые устанавливайте Налогоплательщик ЮЛ, лучше выберите “полную установку” и нажмите “далее”.
ЭТАП 3
Папка назначения
На данном этапе установки предложено выбрать место, где будет лежать программа. Мы не рекомендуем хранить важные рабочие файлы на том же диске, на котором стоит система. В большинстве случаев, Windows находится на диске C, значит для установки программы лучше выбрать другой диск, разумеется, при его наличии.
Это делается для того, чтобы в случае утраты Windows своей функциональности (а такое бывает), рабочие файлы программы не были повреждены и остались в безопасности на другом диске.
Если же другого, кроме C, логического диска у вас на компьютере нет, придётся выбрать папку там, либо оставить путь по умолчанию: C:Налогоплательщик ЮЛ
Нажимаем далее.
ЭТАП 4
Здесь всё просто: нажимаем “Установить” и программа производит манипуляции без вашего участия, устанавливая файлы в выбранную на предыдущем этапе папку.
ЭТАП 5
После того, как файлы успешно будут установлены в каталог, должно появиться окно, как на картинке выше. Это значит, что установка прошла благополучна и программа готова к запуску.
Вы можете поставить галочку в квадрате с описанием “Запустить программу”, если хотите сразу воспользоваться ей после установки.
Нажимаем “готово”. Установка программы Налогоплательщик ЮЛ завершена.
Если вы свернёте все активные окна, то на рабочем столе увидите ярлык программы:
Теперь, чтобы воспользоваться программой, нужно кликнуть по нему дважды и программа откроется.
Настройка Налогоплательщик ЮЛ после запуска
Как только программа запустится впервые на вашем устройстве, она предложит себя настроить. Всплывёт окно, которое называется “Добавление налогоплательщика”:
Здесь вам нужно выполнить выбор из представленных полей, согласно тому, какие отчёты вы собираетесь формировать: предпринимателю, юридическому лицу или физическому. Также доступен выбор Иностранной организации и Обособленному подразделению.
Дальнейшие шаги мы изложим для Индивидуального предпринимателя, поскольку среди наших посетителей большинство являются именно ИП.
Итак, выбрав “Индивидуального предпринимателя” и нажав “ОК”, нам предлагается настройка данных ИП для использования их в дальнейших отчётах и документах.
Заполните поля в произвольной последовательности. Образец их заполнения показан на скрине.
Обратить внимание хочется на поле “Категория налогоплательщика”. Нажав на квадрат, обрамлённый пунктиром, можно выбрать свой статус.
Мы выбираем строку 05: Индивидуального предпринимателя, не производящего выплаты физическим лицам.
Обратите внимание! Каждый квадрат, обрамлённый пунктирной линией является функциональной кнопкой. Вы можете на него нажать, откроется дополнительное окно, которое предназначено для выбора вводимой в соответствующее поле информации.Он есть практически для каждого поля, кроме “когда и кем выдан паспорт”, “адрес пребывания” и “место рождения”.
После того, как вы заполнили все необходимые поля, нажмите “Применить” и “ОК”.
Помните: вы в любой момент времени можете отредактировать введённую информацию, просто кликнув на зарегистрированное в программе лицо, наименование которого находится в правом верхнем углу под меню:
На этом установка и первоначальная настройка Налогоплательщика завершена. Обязательно сохраните страницу, чтобы легко найти её, когда будет необходимость.
Источник
Как установить программный комплекс «Налогоплательщик ЮЛ»
«Налогоплательщик ЮЛ» — это программа, разработанная по заказу ФНС для заполнения компаниями и ИП форм отчетности и формирования других документов. Продукт распространяется бесплатно. Рассмотрим, зачем он нужен и как его установить.
Что умеет программа
Вот основные функции программного комплекса:
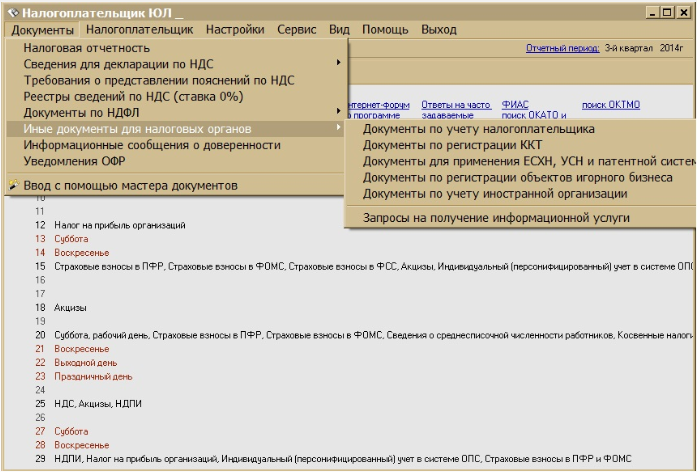
Формируя отчеты, программа самостоятельно рассчитывает показатели на основании данных, которые ввел пользователь. Перед тем как напечатать форму или сформировать файл для передачи в ФНС, «Налогоплательщик ЮЛ» проводит логический контроль, основываясь на утвержденном порядке заполнения.
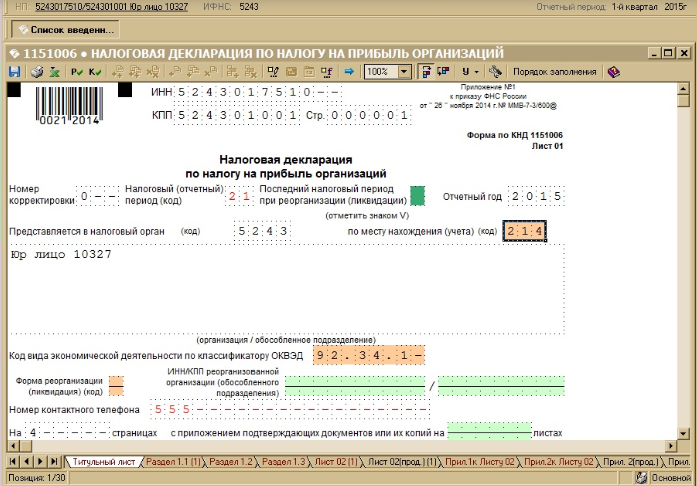
Скачивание и установка
Программа адаптировалась для операционной системы Windows начиная с XP и заканчивая версией 10. Сейчас«Налогоплательщик ЮЛ» доступен пользователям ПК под управлением любой версии Windows и Linux. Комплекс не слишком требователен к объему оперативной памяти — достаточно всего 512 МГб. Места на жестком диске также понадобится немного — всего полтора гигабайта.
Скачать «Налогоплательщик ЮЛ» можно с сайта Налоговой службы. Также на своем интернет-ресурсе его публикует разработчик — Главный научный инновационный внедренческий центр (ГНИВЦ). Если скачать программу через интернет по какой-то причине не получается, можно обратиться в инспекцию по месту регистрации организации или ИП и предоставить флеш-накопитель. Специалисты ИФНС должны записать программу на него.
Чтобы верно определить, какую версию программы скачивать, нужно понимать порядок нумерации. Сейчас на сайте ФНС выложена программы 4.61 — это актуальная базовая версия. Также к ней идут обновления — 4.61.1 и 4.61.2. Так вот, версию 4.61.1 можно установить поверх 4.61. То есть при первичной установке нужно скачать и установить 4.61, а уже после этого ставить обновления.
Когда нужный файл определен, его следует скачать (кнопка «Загрузить»). Файл загрузится и автоматически распакуется. Установка программы не вызывает сложностей — нужно лишь согласиться с условиями разработчиков и нажимать кнопку «Далее». Когда система попросит, нужно нажать кнопку «Установить», а по завершении установки — «Готово».
Запуск комплекса можно осуществить через ярлык на рабочем столе или через меню «Пуск». При первой загрузке появится окно ввода основной информации о налогоплательщике. Следует внести все данные, после чего можно приступать к работе.
Для тех пользователей, кто применяет учетные системы 1С, разработана специальная версия «Налогоплательщика ЮЛ».
Советы по установке и обновлению
Разработчики дают такие рекомендации:
Направлять электронную отчетность в ФНС и другие органы можно через Контур.Экстерн. Читайте о том, как через этот сервис передать отчет в налоговую интспекцию.
Источник
lifeip.ru
Жизнь индивидуального предпринимателя — сайт на простом языке об отчетности ИП
Как обновить Налогоплательщик ЮЛ
Добрый день дорогие друзья! Сегодня я хочу Вам рассказать, как обновить Налогоплательщик ЮЛ. Это процедура очень важна, ФНС постоянно меняет бланки и шаблоны отчетов. Поэтому, если Вы своевременно не обновляете программу, то у Вас просто могут не принять отчёт. У Вас может быть правильно составлен отчёт, но из-за того, что у Вас старый бланк, налоговая может просто отклонить отчёт. Приступим!
Как обновить Налогоплательщик ЮЛ
Если у Вас не получается самостоятельно решить данную проблему, то Вы можете перейти в раздел ПОМОЩЬ и Вам помогут наши специалисты.
Первым этапом нам нужно узнать, какая самая последняя версия программы. Посмотреть и скачать последнюю версию программы Налогоплательщик ЮЛ, Вы можете вот тут.
Теперь давайте узнаем, какая версия у нас. Запускаем программу и смотрим версию программы в шапке.
Версия программы написана после слов «Налогоплательщик ЮЛ». В данном случае у меня версия 4.57. А самая последняя версия 4.57.1. Значит, нам нужно обновить Налогоплательщик.
Как правильно устанавливать версии Налогоплательщик ЮЛ
Теперь очень важный момент. Для того, чтобы обновление было правильным, нужно соблюдать последовательность версий. Первым делом ставится полная версия. Затем, дополнительная версия. Полная версия всегда состоит из трех цифр. В данном случае эти цифры 4.57, следующая полная версия будет 4.58, затем 4.59 и так далее. Дополнительные версии состоят из четырех цифр. Например, сейчас мы будем устанавливать версию 4.57.1, далее будет 4.57.2, затем 4.57.3 и так далее. Бывает такое, что дополнительных версий вообще нет или наоборот много. Недавно было такое, что была версия 4.56.6. То есть, дополнительных версий может быть много, а может и не быть совсем.
Теперь разберем какую версию на какую устанавливать. Первым делом всегда ставим полную версию, затем дополнительные. Например: у Вас версия 4.56.3, а сейчас последняя 4.57.1. Значит, в первую очередь устанавливаем версию 4.57. Затем запускаем наш «Налогоплательщик ЮЛ», происходит переиндексация базы и только после этого устанавливаем 4.57.1.
Если Вы начнете устанавливать версию 4.57.1, а у Вас версия 4.56.3, то программа «Налогоплательщик ЮЛ» у Вас не обновится, или обновится не правильно!
Даже если у Вас версия 4.54.1 или 4.56, то вышестоящую версию, такую как 4.57, можно устанавливать смело. То есть, вышестоящую ПОЛНУЮ версию, можно ставить на ЛЮБУЮ предыдущую.
Теперь разберемся с дополнительными версиями.
Как правильно устанавливать дополнительные версии Налогоплательщик ЮЛ
Будем опять все разбирать на примерах. Сейчас мы будем ставить версию 4.57.1. В дальнейшем выйдет версия (а может и не выйдет) 4.57.2.
Предположим, что сейчас у нас версия 4.56.1. Значит ставим сначало версию 4.57, а затем 4.57.1. Но помните! После установки каждой версии нужно запускать программу, чтобы произошла переиндексация базы, только после переиндексации, можно обновлять программу дальше.
Теперь разберем другой вариант. У Вас версия 4.57, а обновление есть 4.57.3. В этом случае Вам не нужно устанавливать версии 4.57.1 и 4.57.2, а сразу ставите версию 4.57.3. Все понятно? Если нет, то вопросы в комментарии.
Пошаговая инструкция, как обновить Налогоплательщик ЮЛ
С теорией покончено! Теперь перейдем непосредственно к процессу обновления!
У меня версия 4.57, самая последняя версия 4.57.1. Скачиваем последнее обновление вот отсюда. Распаковываем его. Если Вы не знаете, как распаковать файл, то прочитайте мою статью вот тут.
Теперь обязательно закрываем программу налогоплательщик ЮЛ. Убедитесь сто раз, что Вы закрыли программу. В противном случае Вы потеряете все свои данные!
Запускаем обновление. Видим окно «Приветствия». Просто нажимаем «Далее».
Далее программа установки попросит нас проверить, закрыли ли мы программу. Проверяем, что она закрыта и нажимаем «ОК»
Далее видим «Лицензионное соглашение». Изучаем его. Ставим точку в поле «Я принимаю условия лицензионного соглашения» и нажимаем «Далее».
Теперь самый главный шаг. Нам нужно выбрать в какую папку установить обновления. Жмем по ярлыку с программой правой кнопкой мыши и выбираем пункт «Расположение файла».
Откроется папка с Налогоплательщиком. Смотрим путь. У меня Налогоплательщик находится по пути «C:НП ЮЛINPUTDOC».
У Вас может быть другой путь! В программе обновления нам нужно указать этот путь, только без папки «INPUTDOC». Вот у меня путь «C:НП ЮЛINPUTDOC», значит в процессе обновления я указываю путь «C:НП ЮЛ». После указания пути, нажимаем «Далее».
После этого начнется процесс обновления. После окончания обновления появится вот такое окно. Просто нажимаем «Завершить»
Сразу после обновления, может появиться окошко вот такое. Паниковать не нужно, просто нажмите «Эта программа установлена правильно».
Теперь запускаем наш Налогоплательщик ЮЛ и видим переиндексацию, о которой Вам говорил. Просто ждем, ничего не нажимая, и не выключая компьютер и программу, иначе все сломается!
Теперь снова смотрим в шапку программы, чтобы убедиться, что обновление прошло правильно и последняя версия установлена.
Мы видим, что теперь у меня версия 4.57.1. Значит обновление прошло хорошо и правильно!
Если Вам нужна помощь профессионального системного администратора, для решения данного или какого-либо другого вопроса, перейдите в раздел ПОМОЩЬ, и Вам помогут наши сотрудники.
Теперь Вы знаете, как обновить Налогоплательщик ЮЛ.
Если у Вас появятся вопросы задавайте их в комментариях! Всем удачи и добра!
Присоединяйтесь к нам в социальных сетях, чтобы самыми первыми получать все новости с нашего сайта!
Источник
Налогоплательщик юл Руководство по установке
Налогоплательщик ЮЛ
версия 4.14
Руководство по установке
Установка программы. 1
Установка программы в Windows Vista.. 3
Установка программы в Linux.. 3
Установка программы в локальной сети.. 3
Восстановление программы.. 4
Удаление программы.. 4
Решение проблем, которые могут возникнуть при установке.. 4
Решение проблем при установке модуля печати PDF417. 5
Решение проблем, которые могут возникнуть при запуске.. 7
Как связаться с разработчиками.. 9
Внимание!
Версия 4.14 не требует для установки наличия установленной более ранней версии.
Версия 4.14 может устанавливаться на любую из более ранних версий без потерь введенных данных.
При сетевом варианте работы программы, установка 4.14 требуется только на сервере, клиентские места должны обновиться автоматически. Установка клиентской части рекомендуется только в случае некорректной работы программы клиентской части.
После распаковки idw414.exe запускаются сразу две программу установки – PDF417 и «Налогоплательщик ЮЛ».
Установка программы.
Создайте папку на жестком диске
Перепишите в созданную папку на жестком диске файл idw414.exe.
Запустите файл idw414.exe. В появившемся окне нажмите кнопку «Извлечь»(Install)
После распаковки запустятся две программы установки: “Налогоплательщик ЮЛ” и PDF417, если они не запустились, перейдите в появившуюся после разархивации папку «Install», и запустите файл «setup. exe», а затем «Печать НД с PDF417(3.0.8).msi».
После запуска setup. exe в окне выбора вида установки рекомендуем выбрать вид установки «Полная» для установки всех задач, «Выборочная» для установки только выбранных вами задач, вид установки «Клиентская часть» описан в главе2. После выбора вида нажмите кнопку «Далее», в следующем окне, если необходимо, укажите путь к папке, куда будет установлена программа.
При выборе вида установки «Выборочная» предлагается список доступных для установки задач. Для установки задачи необходимо навести курсор на задачу и нажать на левую кнопку мыши, в открывшемся меню выбрать вариант «Данный компонент будет установлен на локальный жесткий диск». Для того, чтобы задача не установилась, необходимо навести курсор на задачу и нажать на левую кнопку мыши, в открывшемся меню выбрать вариант «Данный компонент будет не доступен»:
После нажатия на кнопку «Далее» и «Установить» в следующем окне, будет произведена установка программы.
В конце установки должно выйти окно, с сообщением об успешной установке.
После успешной установки на рабочем столе появится ярлык “Налогоплательщик ЮЛ”. Также в системном меню WINDOWS Пуск→Программы появится подпункт “Налогоплательщик ЮЛ”, содержащий ссылки на исполняемую программу и руководство пользователя.
Запустите установленную программу «Налогоплательщик ЮЛ». Программу Вы можете запустить 3 способами:
Выполнить “двойной клик” на ярлыке рабочего стола с именем “Налогоплательщик ЮЛ”.
Выполнить команду системного меню WINDOWS Пуск→Программы→Налогоплательщик ЮЛ→Налогоплательщик ЮЛ.
Перейти в папку, куда была установлена программа и запустить файл inputdoc. exe.
Процесс работы в программе Налогоплательщик описан в файле «Руководство пользователя. doc» Пуск→Программы→Налогоплательщик ЮЛ→Руководство пользователя
Установка программы в Windows Vista
Не рекомендуем на Vista устанавливать программу в папку Program Files, т. к. по умолчанию права к ней только на чтение, а чтобы исправить их нужно произвести много действий. Создайте папку на жестком диске (напр. c:idw) и в программе установки укажите путь к этой папке.
Все последующие версии и изменения будут определять этот путь автоматически.
Установка программы в Linux
1.установите wine 0.9.52 (или выше) http://www. winehq. org/site/download
2. переписать русские windows шрифты
micross. ttf
sserife. fon
tahoma. ttf
в папку шрифтов wine (обычно это папка .wine/drive_c/windows/fonts в домашней папке пользователя)
3. переписать windows программу extrac32.exe (обычно в windowssystem32) в папку system32 wine (обычно это папка .wine/drive_c/windows/system32 в домашней папке пользователя)
5. если не работает помощь F1, используйте для получения справки файл index. htm (обычно это папка .wine/drive_c/Program Files/Налогоплательщик ЮЛ/INPUTDOC/HELP/index. htm в домашней папке пользователя)
6. файл http://*****/download/idw/other/linux/ooffice положить в папку command (обычно это папка .wine/drive_c/windows/command в домашней папке пользователя)
7. файл http://*****/download/idw/other/linux/ooffice. reg импортировать в программе regedit (обычно .wine/drive_c/windows/regedit.exe в домашней папке пользователя)
Установка программы в локальной сети
Выберите компьютер, который будет выступать в качестве сервера, и выполните установку программы как описано в главе 1.
После установки запустите программу – примите описания форм и добавьте налогоплательщиков.
Папку с установленной программой сделайте общедоступной. Если она была в общем доступе до этого еще раз переопределите общий доступ.
На каждом клиентском компьютере выполните следующие действия:
4.1. Подключите сетевой диск (правая кнопка мыши на сетевом окружении), укажите папку общего доступа с установленной программой.
4.2. Создайте ярлык к файлу INPUTDOCinputdoc.exe, находящемся на сетевом диске, либо запускайте его из проводника.
4.3. Если программа на клиентском компьютере не будет корректно работать, необходимо установить программу и на клиентскую часть, но при установке нужно будет выбирать вид установки «Клиентская часть» и задать путь к сетевому диску.
-на А в папке c:Program FilesНалогоплательщик ЮЛ установлена полная программа, приняты формы и заведены налогоплательщики.
-папка c:Program FilesНалогоплательщик ЮЛ открыта в общий доступ
-на Б и В подключить сетевой диск Z, указать папку \AНалогоплательщик ЮЛ
-на Б и В создать ярлык на рабочем столе к файлу Z:Inputdocinputdoc.exe
-если программа на Б и В не будет работать корректно, необходимо установить клиентскую часть. Как путь к программе указать Z: (но не Z:Inputdoc)
После успешной установки на рабочем столе появится ярлык “Налогоплательщик ЮЛ”. Также в системном меню WINDOWS Пуск→Программы появится подпункт “Налогоплательщик ЮЛ”, содержащий ссылки на исполняемую программу и руководство пользователя.
Запуск программы можно осуществить 3 способами:
выполнить “двойной клик” на ярлыке рабочего стола с именем “Налогоплательщик ЮЛ”.
выполнить команду системного меню WINDOWS Пуск→Программы→Налогоплательщик ЮЛ→Налогоплательщик ЮЛ;
перейти в папку, куда была установлена программа и запустить файл inputdoc. exe.
Восстановление программы
В случаях, когда описания форм, справочники или программы были повреждены или случайно удалены (проявляется в виде ошибок при вводе/выгрузке документов) предусмотрена возможность восстановления программы. Для этого запустите еще раз программу установки idw414.exe, затем выберите вариант «Исправить».
В случае, когда вариант «Исправить» не помогает, выберите вариант «Реанимировать». При выборе этого варианта все описания форм будут удалены, т. е. необходимо будет еще раз принять все описания форм (меню Сервис→Прием отчетных форм) которые принимались после установки версии 4.14.
После восстановления программы будет восстановлена версия 4.14. Если до этого устанавливалось изменение к этой версии его нужно установить еще раз.
Удаление программы
Для удаления программы выполните команду системного меню WINDOWS Пуск→Программы→Налогоплательщик ЮЛ→Удаление программы. Данные, введенные ранее в программе, при этом не удалятся.
Решение проблем, которые могут возникнуть при установке
1. Вопрос: Удаляются ли введенные мной в программе «Налогоплательщик ЮЛ» данные при установке новой версии поверх старой или при деинсталляции программы?
Ответ: Нет. Если не удалять папку, где была установлена программа, никакие введенные данные программа установки не удаляет.
2. Вопрос: После установки я не вижу введенных ранее данных(форм отчетности)
Ответ: Все в порядке. Тут два варианта:
1. вы установили программу не в ту папку, где находилась более ранняя версия
решается деинсталляцией и инсталляцией в нужную папку
3. Вопрос: При установке говорит, что не может удалить более раннюю версию
При установке говорит, что данные о настройках этого продукта повреждены.
Ошибка в сети при чтении из файла …Налогоплательщик ЮЛ. msi.
Попробуйте сначала переписать из дистрибутива предыдущей (если нет предыдущей то из этой) версии файл «installНалогоплательщик ЮЛ. msi» в папку Installer, там, где установлен Windows (обычно это c:WindowsInstaller). Внимание! Вы можете сразу не увидеть папку Installer, т. к. она имеет атрибуты «скрытая», «системная».
4. Вопрос: Невозможно установить Налогоплательщик ЮЛ программой установки. Что делать?
Можно установить программу «Налогоплательщик ЮЛ» «вручную». Для этого :
1 переписать из дистрибутива папку INSTALLProgram FilesНалогоплательщик ЮЛ в c:Program Files
2 на рабочем столе создать ярлык к c:Program FilesInputdocНалогоплательщик ЮЛinputdoc. exe
Если владеете английским, то можете почитать здесь:
http://support. /kb/view. asp? articleid=q107070
если не владеете, то можете попробовать следующие варианты:
3. попробуйте выполнить команды:
еще раз запустите программу установки
4. выгрузите антивирусы, запустите программу установки
5. если пытаетесь запустить с CD попробуйте переписать дистрибутив на диск C:
и запустить с него
6. Вопрос: При установке версии сообщения: «Некоторые инсталляционные файлы повреждены. Загрузите новую копию и повторите установку.» или «Ошибка CRC в. Неожиданный конец архива»
файлы дистрибутива были повреждены либо при копировании с электронного носителя либо при приеме по интернет либо в результате работы вируса
Решение проблем при установке модуля печати PDF417
1. Вопрос: При работе в программе дает сообщение, что не установлен модуль печати PDF417
После распаковки файла idw414.exe в папке с этим файлом (если не был указан иной путь) создается папка INSTALL, в этой папке есть файл «Печать НД с PDF417(3.0.8).msi», запустите его.
2. Вопрос: проблемы при установке модуля печати PDF417
После распаковки файла idw414.exe в папке с этим файлом (если не был указан иной путь) создается папка INSTALL, все файлы, перечисленные ниже находятся там.
-запустите PDF417Windows9x-Script56-KB917344-x86-rus. exe
-запустите «Печать НД с PDF417(3.0.8).msi»
-запустите PDF417WindowsXP-Windows2000-Script56-KB917344-x86-rus. exe
-запустите «Печать НД с PDF417(3.0.8).msi»
-запустите PDF417 sc2003ru. exe
-запустите «Печать НД с PDF417(3.0.8).msi»
-запустите «Печать НД с PDF417(3.0.8).msi»
3.вопрос: не нужна печать с PDF417
удалите все файлы из папки PDF417DOTS (обычно это «C:Program FilesНалогоплательщик ЮЛINPUTDOCPDF417DOTS»)
4.вопрос: Ошибка: Преобразование файла формата 2/3 в 23XML : Создание MSXML2.DOMDocument.4.0 : Permission denied
или ActiveX component Can’t create object или Automation error
а) Посмотрите с помощью Regedit. exe (поиск), есть ли запись в реестре
кавычек). Скорее всего нет, а это означает, что Microsoft XML 4.0 у Вас не
установился или Вы его не устанавливали!
б). Если не устанавливали. Необходимо установить на машину, на которой
называется и достуно для скачивания на сайте:
http://www. /downloads/details. aspx? familyid=3144B72B-B4F2-46DA-B4B6-C5D7485F2B42&displaylang=en
5 вопрос: Что можно напечатать с двухмерным штрих кодом PDF417?
а. Поддерживается только печать деклараций! Нет печати бухгалтерской
отчетности (баланс, отчет о.. и т. д.)
б. Поддерживается печать деклараций которые действовали 2007 году!
в. За прошедшие периоды необходимо представлять по формам без PDF417
6 вопрос: при установке PDF417 ошибка: «Службе Windows Installer не удается обновить системный файл
D:WINNTSystem32mfc42.dll, поскольку он защищен средствами Windows.
Возможно, для правильной прграммы потребуется обновление операционной
не обращайте внимания, жмите ОК, все будет работать
7 вопрос: при печати с PDF417 возникает ошибка
Если «Печать НД с PDF417(3.0.8).msi» не запускается или выдает ошибку после запуска, то:
Решение проблем, которые могут возникнуть при запуске
1. Вопрос: После установки, при вводе документов выдается окно с запросом файлов *.ocx нажимаем на кнопку «Отмена» и выпадает ошибка:
«Ошибка OLE, код 0x: Класс не зарегистрирован. Объект OLE игнорируется. Номер записи 6»
«Внутренняя ошибка 2738(Internal error 2738)»
Запустите файл reg. bat, обычно он находится в папке c:Program filesНалогоплательщик ЮЛInputdoc
2. Вопрос: После установки, при попытке запуска программы выдается сообщение:
«Библиотека MSVCR70.DLL не найдена по указанному пути. «
Возникает ошибка: «не хватает библиотеки Visual FoxPro» что делать?
-программа установлена в
C:Program FilesНалогоплательщик ЮЛ
C:Program FilesНалогоплательщик ЮЛINPUTDOCinputdoc. exe
-Рабочая папка(Start in):
C:Program FilesНалогоплательщик ЮЛINPUTDOC
2. еще раз запустите программу установки, выберите вариант «Исправить»
3. Вопрос: При первом запуске выдал сообщение «Неправильный путь или имя файла».
Причиной всему является неверно настроенная вами переменная среды «TEMP». В ней должен содержаться путь только к одной папке
4. Вопрос: После установки клиентской части программы, при запуске ярлыка пишет, что файл start. ini не найден. Программа на компьютере, где установлена полная версия, работает нормально. В чем дело?
При установке клиентской части программы «Налогоплательщик ЮЛ», может возникнуть ситуация, когда в ярлыке программы неправильно прописывается рабочая папка программы.
Для исправления ситуации, после установки клиентской части, в свойствах ярлыка на закладке «Ярлык» необходимо в поле «Рабочая папка» указать тот же путь что и в поле «Объект»
-Объект(Target): V:INPUTDOCinputdoc. exe
-Рабочая папка(Start in): V:inputdoc
5. Вопрос: В пунктах меню программы вместо букв иероглифы, как исправить?
Против иероглифов в меню помогает загрузка классической схемы в настройках экрана Windows.
6. вопрос: появляется сообщение об ошибке C0000Что делать?
1. проверьте компьютер на вирусы
2. выгрузите все антивирусы перед запуском программы
3. если это единичный случай, то поможет переиндексация или запуск программы установки setup. exe с опцией «Исправить», если выходит регулярно, то:
4. установить программу не в Programm Files, а в какую-нибудь другую папку с коротким латинским именем- напр. c:IDW
5. задать/изменить значение переменной окружения IDWTEMP (путь к временной папке программы) на короткое, латинское, например C:IDWTMP. Для этого нажмите правую кнопку мыши на ярлыке «Мой компьютер» далее меню Свойства/закладка Дополнительно/кнопка Переменные среды/Системные переменные/кнопка Создать(если в списке нет IDWTEMP, если есть, то кнопка Изменить)/далее Имя переменной ввести IDWTEMP значение переменной ввести C:IDWTMP
6. изменить значение переменных окружения TEMP, TMP (путь к временной папке программы) на короткое, латинское, например C:TMPP. Для этого нажмите правую кнопку мыши на ярлыке «Мой компьютер» далее меню Свойства/закладка Дополнительно/кнопка Переменные среды/Переменные среды пользователя /переместиться на строку TEMP,TMP/кнопка Изменить/значение переменной ввести C:TMPP
7. поставить обновления к ОС
8. проверить компьютер на вирусы
10. и самое радикальное: переустановить ОС
11.сменить модули памяти
12. сменить компьютер
7. Вопрос: При работе по сети. ошибка доступа к файлу (напр. voc_lnk. dbf)
Ответ:
Скорее всего проблема в правах доступа.
Порядок действий по исправлению ошибки для Windows 2000 (на Windows XP почти также)
под правами Администратора :
3. зайдите в свойства папки Налогоплательщик ЮЛ
4. зайдите на закладку Безопасность
6. нажмите кнопку Дополнительно
7. в списке Элементы разрешений установите курсор на пользователя
8. нажмите кнопку Показать/Изменить
9. разрешите все действия
10. поставьте галочку Применять эти разрешения
11. нажмите кнопку Ок
12. поставьте галочки Переносить наследуемые
13. поставьте галочки Сбросить разрешения
14. нажмите кнопку Применить
15. нажмите кнопку Ок
также эту проблему может решить перенос папки с программой на диск с файловой системой FAT32, в этом случае, все вышеперечисленное делать не надо
8. Вопрос: Иногда возникает ошибка доступа к файлам, находящимся во временной папке Windows (Documents and Settings)
Извините за ошибки, но, к сожалению, у нас нет возможности протестировать программу на всем возможном множестве программных + аппаратных платформ и с учетом всех программ, которые может у себя установить пользователь. Надеемся на ваше понимание и желание сотрудничать с нами в решении этой проблемы.
Для локализации и устранения причин ошибок в программе инсталляции большая просьба выслать нам файлы MSI*.LOG из временной папки Windows (типа: «C:Documents and SettingsuserNameLocal SettingsTempMSI*.LOG» или Win9*: «C:WindowsTempMSI*.LOG»)
Для локализации и устранения причин ошибок в программе «Налогоплательщик ЮЛ» большая просьба выслать нам все файлы из папки LOG программы «Налогоплательщик ЮЛ» (типа: «C:Program FilesНалогоплательщик ЮЛINPUTDOCLOG*.*»)
Источник
Содержание
- lifeip.ru
- Жизнь индивидуального предпринимателя — сайт на простом языке об отчетности ИП
- Как установить Налогоплательщик ЮЛ
- Добрый день! Сегодня мы рассмотрим процесс установки такой программы как Налогоплательщик ЮЛ.
- Налогоплательщик ЮЛ версии 4.73.2 от 27 сентября 2021 года
- ЭТАП 1
- ЭТАП 2
- ЭТАП 3
- Папка назначения
- ЭТАП 4
- ЭТАП 5
- Настройка Налогоплательщик ЮЛ после запуска
- Как установить программный комплекс «Налогоплательщик ЮЛ»
- Что умеет программа
- Скачивание и установка
- Советы по установке и обновлению
- lifeip.ru
- Жизнь индивидуального предпринимателя — сайт на простом языке об отчетности ИП
- Как обновить Налогоплательщик ЮЛ
- Как обновить Налогоплательщик ЮЛ
- Как правильно устанавливать версии Налогоплательщик ЮЛ
- Как правильно устанавливать дополнительные версии Налогоплательщик ЮЛ
- Пошаговая инструкция, как обновить Налогоплательщик ЮЛ
- Налогоплательщик юл Руководство по установке
- Налогоплательщик ЮЛ
- версия 4.14
- Руководство по установке
- Внимание!
- Установка программы.
- Установка программы в Windows Vista
- Установка программы в Linux
- Установка программы в локальной сети
- Восстановление программы
- Удаление программы
- Решение проблем, которые могут возникнуть при установке
- Решение проблем при установке модуля печати PDF417
- Решение проблем, которые могут возникнуть при запуске
lifeip.ru
Жизнь индивидуального предпринимателя — сайт на простом языке об отчетности ИП
Как установить Налогоплательщик ЮЛ
Добрый день! Сегодня мы рассмотрим процесс установки такой программы как Налогоплательщик ЮЛ.
Эта программа незаменимый помощник всех индивидуальных предпринимателей и бухгалтеров, которые занимаются составлением отчетности для Федеральной Налоговой Службы. Программа очень проста в установке и в работе, а так же является полностью бесплатной. Более подробно ознакомится для чего нужна данная программа, Вы можете прочитав мою статью «Налогоплательщик ЮЛ».
Для начала определимся какой компьютер способен работать с Налогоплательщик ЮЛ. И так для работы нам понадобится абсолютно любой по характеристикам компьютер или ноутбук, только нужно обратить внимание на операционную систему. Операционные системы на которых работает Налогоплательщик ЮЛ — любая начиная с Windows 98. То есть если у Вас Windows XP, Vista,7, 8, 8.1, 10 то все в порядке, вы можете смело пользоваться программой.
Перейдем непосредственно к самому процессу установки.
Для начала нам нужно скачать файл, который мы будем устанавливать. Скачать его можно здесь.
Далее читаем лицензионное соглашение и если Вас оно устраивает выбираем пункт «Я выбираю лицензионное соглашение» и жмем кнопку «Далее»
После этого нам предлагают выбрать какой тип установки нам необходим — полная или клиентская часть. Я советую Вам выбрать полная если Вы устанавливаете Налогоплательщик ЮЛ первый раз или же обновляете его. При установки клиентской части будут созданы лишь инструменты для работы с НП ЮЛ по сети, в большинстве случаев оно не нужно, даже если вы потом планируете работать с базой по сети. Есть куда более удобные варианты сделать Налогоплательщик сетевым.
Далее очень важный пункт установки. Программа спрашивает у Вас в какую папку Вы хотите установить программу, советую оставлять по умолчанию, чтобы в последствие было удобнее обновлять Налогоплательщик. Если же по каким либо причинам Вам нужно изменить папку установки, то Вам следует нажать кнопку «Изменить» и выбрать путь куда нужно поставить программу. Не устанавливайте программу на флешку. Это может привести к некорректной работе НП ЮЛ.
В следующем окне Вы просто подтверждаете, что все сделали верно и готовы к установке, просто жмем кнопку «Далее», если Вы решили изменить, к примеру, папку для установки просто нажмите кнопку «Назад» и исправьте папку.
Источник
Налогоплательщик ЮЛ версии 4.73.2 от 27 сентября 2021 года
Налогоплательщик Юридических Лиц — программа, помогающая предпринимателям, бизнесменам, а также физическим лицам в формировании отчётности в налоговые органы. Программа поставляется бесплатно и может быть использована любым физическим или юридическим лицом.
Вне зависимости от версии Налогоплательщика ЮЛ, его установка на жёсткий диск компьютера происходит в несколько этапов, которые мы полностью опишем на версии, актуальной на данный момент.
Для того, чтобы воспользоваться программой, первым делом, её нужно скачать (актуальность — сентябрь 2021 года):
ЭТАП 1
Запустите программу, дважды кликнув на скаченный установочный файл.
Скорее всего, Windows спросит вас, согласны ли вы открыть исполнительный файл, нажмите да или ок.
Далее перед вами откроется окно с лицензионным соглашением:
Внимательно с ним ознакомьтесь, поставьте точку в пункте меню
“Я принимаю условия лицензионного соглашения” и кнопку “Далее” ниже.
Соответственно, если вы условия лицензии программы не принимаете, установка не продолжится.
При покупке программного обеспечения (ПО) пользователь получает лицензию — неисключительное право использовать ПО. Исключительное право будет только на то ПО, которое создано самим пользователем или по его заказу либо приобретено по специальному договору. Как учесть неисключительные права на лицензионное ПО?
Посмотреть ответ
ЭТАП 2
Вид установки. Здесь вам предлагают выбрать установить полную версию, либо клиентскую часть программы. Если вы впервые устанавливайте Налогоплательщик ЮЛ, лучше выберите “полную установку” и нажмите “далее”.
ЭТАП 3
Папка назначения
На данном этапе установки предложено выбрать место, где будет лежать программа. Мы не рекомендуем хранить важные рабочие файлы на том же диске, на котором стоит система. В большинстве случаев, Windows находится на диске C, значит для установки программы лучше выбрать другой диск, разумеется, при его наличии.
Это делается для того, чтобы в случае утраты Windows своей функциональности (а такое бывает), рабочие файлы программы не были повреждены и остались в безопасности на другом диске.
Если же другого, кроме C, логического диска у вас на компьютере нет, придётся выбрать папку там, либо оставить путь по умолчанию: C:Налогоплательщик ЮЛ
Нажимаем далее.
ЭТАП 4
Здесь всё просто: нажимаем “Установить” и программа производит манипуляции без вашего участия, устанавливая файлы в выбранную на предыдущем этапе папку.
ЭТАП 5
После того, как файлы успешно будут установлены в каталог, должно появиться окно, как на картинке выше. Это значит, что установка прошла благополучна и программа готова к запуску.
Вы можете поставить галочку в квадрате с описанием “Запустить программу”, если хотите сразу воспользоваться ей после установки.
Нажимаем “готово”. Установка программы Налогоплательщик ЮЛ завершена.
Если вы свернёте все активные окна, то на рабочем столе увидите ярлык программы:
Теперь, чтобы воспользоваться программой, нужно кликнуть по нему дважды и программа откроется.
Настройка Налогоплательщик ЮЛ после запуска
Как только программа запустится впервые на вашем устройстве, она предложит себя настроить. Всплывёт окно, которое называется “Добавление налогоплательщика”:
Здесь вам нужно выполнить выбор из представленных полей, согласно тому, какие отчёты вы собираетесь формировать: предпринимателю, юридическому лицу или физическому. Также доступен выбор Иностранной организации и Обособленному подразделению.
Дальнейшие шаги мы изложим для Индивидуального предпринимателя, поскольку среди наших посетителей большинство являются именно ИП.
Итак, выбрав “Индивидуального предпринимателя” и нажав “ОК”, нам предлагается настройка данных ИП для использования их в дальнейших отчётах и документах.
Заполните поля в произвольной последовательности. Образец их заполнения показан на скрине.
Обратить внимание хочется на поле “Категория налогоплательщика”. Нажав на квадрат, обрамлённый пунктиром, можно выбрать свой статус.
Мы выбираем строку 05: Индивидуального предпринимателя, не производящего выплаты физическим лицам.
Обратите внимание! Каждый квадрат, обрамлённый пунктирной линией является функциональной кнопкой. Вы можете на него нажать, откроется дополнительное окно, которое предназначено для выбора вводимой в соответствующее поле информации.Он есть практически для каждого поля, кроме “когда и кем выдан паспорт”, “адрес пребывания” и “место рождения”.
После того, как вы заполнили все необходимые поля, нажмите “Применить” и “ОК”.
Помните: вы в любой момент времени можете отредактировать введённую информацию, просто кликнув на зарегистрированное в программе лицо, наименование которого находится в правом верхнем углу под меню:
На этом установка и первоначальная настройка Налогоплательщика завершена. Обязательно сохраните страницу, чтобы легко найти её, когда будет необходимость.
Источник
Как установить программный комплекс «Налогоплательщик ЮЛ»
«Налогоплательщик ЮЛ» — это программа, разработанная по заказу ФНС для заполнения компаниями и ИП форм отчетности и формирования других документов. Продукт распространяется бесплатно. Рассмотрим, зачем он нужен и как его установить.
Что умеет программа
Вот основные функции программного комплекса:
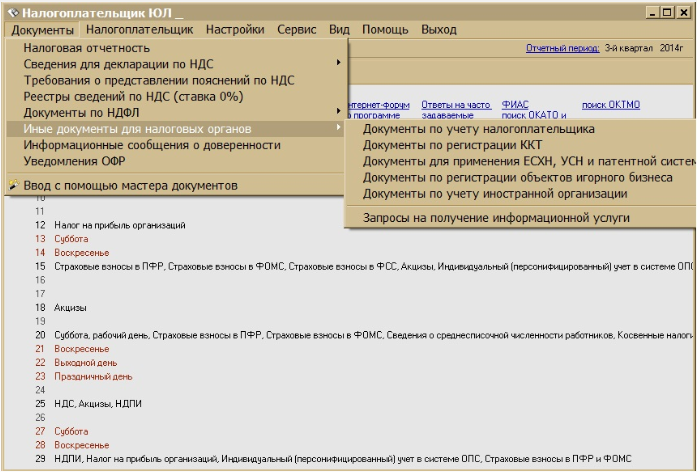
Формируя отчеты, программа самостоятельно рассчитывает показатели на основании данных, которые ввел пользователь. Перед тем как напечатать форму или сформировать файл для передачи в ФНС, «Налогоплательщик ЮЛ» проводит логический контроль, основываясь на утвержденном порядке заполнения.
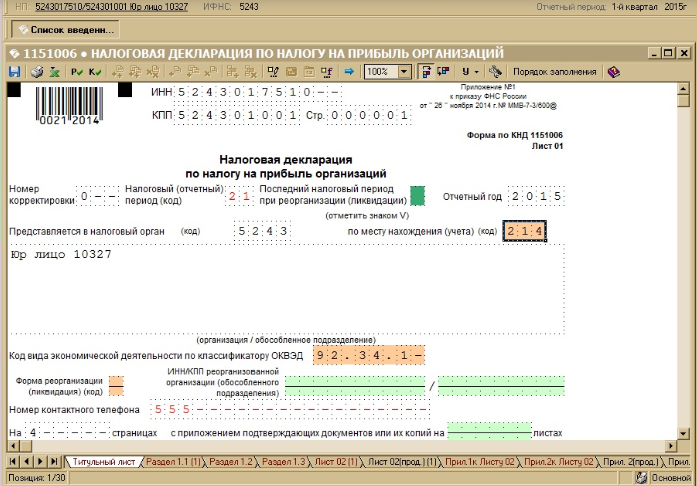
Скачивание и установка
Программа адаптировалась для операционной системы Windows начиная с XP и заканчивая версией 10. Сейчас«Налогоплательщик ЮЛ» доступен пользователям ПК под управлением любой версии Windows и Linux. Комплекс не слишком требователен к объему оперативной памяти — достаточно всего 512 МГб. Места на жестком диске также понадобится немного — всего полтора гигабайта.
Скачать «Налогоплательщик ЮЛ» можно с сайта Налоговой службы. Также на своем интернет-ресурсе его публикует разработчик — Главный научный инновационный внедренческий центр (ГНИВЦ). Если скачать программу через интернет по какой-то причине не получается, можно обратиться в инспекцию по месту регистрации организации или ИП и предоставить флеш-накопитель. Специалисты ИФНС должны записать программу на него.
Чтобы верно определить, какую версию программы скачивать, нужно понимать порядок нумерации. Сейчас на сайте ФНС выложена программы 4.61 — это актуальная базовая версия. Также к ней идут обновления — 4.61.1 и 4.61.2. Так вот, версию 4.61.1 можно установить поверх 4.61. То есть при первичной установке нужно скачать и установить 4.61, а уже после этого ставить обновления.
Когда нужный файл определен, его следует скачать (кнопка «Загрузить»). Файл загрузится и автоматически распакуется. Установка программы не вызывает сложностей — нужно лишь согласиться с условиями разработчиков и нажимать кнопку «Далее». Когда система попросит, нужно нажать кнопку «Установить», а по завершении установки — «Готово».
Запуск комплекса можно осуществить через ярлык на рабочем столе или через меню «Пуск». При первой загрузке появится окно ввода основной информации о налогоплательщике. Следует внести все данные, после чего можно приступать к работе.
Для тех пользователей, кто применяет учетные системы 1С, разработана специальная версия «Налогоплательщика ЮЛ».
Советы по установке и обновлению
Разработчики дают такие рекомендации:
Направлять электронную отчетность в ФНС и другие органы можно через Контур.Экстерн. Читайте о том, как через этот сервис передать отчет в налоговую интспекцию.
Источник
lifeip.ru
Жизнь индивидуального предпринимателя — сайт на простом языке об отчетности ИП
Как обновить Налогоплательщик ЮЛ
Добрый день дорогие друзья! Сегодня я хочу Вам рассказать, как обновить Налогоплательщик ЮЛ. Это процедура очень важна, ФНС постоянно меняет бланки и шаблоны отчетов. Поэтому, если Вы своевременно не обновляете программу, то у Вас просто могут не принять отчёт. У Вас может быть правильно составлен отчёт, но из-за того, что у Вас старый бланк, налоговая может просто отклонить отчёт. Приступим!
Как обновить Налогоплательщик ЮЛ
Если у Вас не получается самостоятельно решить данную проблему, то Вы можете перейти в раздел ПОМОЩЬ и Вам помогут наши специалисты.
Первым этапом нам нужно узнать, какая самая последняя версия программы. Посмотреть и скачать последнюю версию программы Налогоплательщик ЮЛ, Вы можете вот тут.
Теперь давайте узнаем, какая версия у нас. Запускаем программу и смотрим версию программы в шапке.
Версия программы написана после слов «Налогоплательщик ЮЛ». В данном случае у меня версия 4.57. А самая последняя версия 4.57.1. Значит, нам нужно обновить Налогоплательщик.
Как правильно устанавливать версии Налогоплательщик ЮЛ
Теперь очень важный момент. Для того, чтобы обновление было правильным, нужно соблюдать последовательность версий. Первым делом ставится полная версия. Затем, дополнительная версия. Полная версия всегда состоит из трех цифр. В данном случае эти цифры 4.57, следующая полная версия будет 4.58, затем 4.59 и так далее. Дополнительные версии состоят из четырех цифр. Например, сейчас мы будем устанавливать версию 4.57.1, далее будет 4.57.2, затем 4.57.3 и так далее. Бывает такое, что дополнительных версий вообще нет или наоборот много. Недавно было такое, что была версия 4.56.6. То есть, дополнительных версий может быть много, а может и не быть совсем.
Теперь разберем какую версию на какую устанавливать. Первым делом всегда ставим полную версию, затем дополнительные. Например: у Вас версия 4.56.3, а сейчас последняя 4.57.1. Значит, в первую очередь устанавливаем версию 4.57. Затем запускаем наш «Налогоплательщик ЮЛ», происходит переиндексация базы и только после этого устанавливаем 4.57.1.
Если Вы начнете устанавливать версию 4.57.1, а у Вас версия 4.56.3, то программа «Налогоплательщик ЮЛ» у Вас не обновится, или обновится не правильно!
Даже если у Вас версия 4.54.1 или 4.56, то вышестоящую версию, такую как 4.57, можно устанавливать смело. То есть, вышестоящую ПОЛНУЮ версию, можно ставить на ЛЮБУЮ предыдущую.
Теперь разберемся с дополнительными версиями.
Как правильно устанавливать дополнительные версии Налогоплательщик ЮЛ
Будем опять все разбирать на примерах. Сейчас мы будем ставить версию 4.57.1. В дальнейшем выйдет версия (а может и не выйдет) 4.57.2.
Предположим, что сейчас у нас версия 4.56.1. Значит ставим сначало версию 4.57, а затем 4.57.1. Но помните! После установки каждой версии нужно запускать программу, чтобы произошла переиндексация базы, только после переиндексации, можно обновлять программу дальше.
Теперь разберем другой вариант. У Вас версия 4.57, а обновление есть 4.57.3. В этом случае Вам не нужно устанавливать версии 4.57.1 и 4.57.2, а сразу ставите версию 4.57.3. Все понятно? Если нет, то вопросы в комментарии.
Пошаговая инструкция, как обновить Налогоплательщик ЮЛ
С теорией покончено! Теперь перейдем непосредственно к процессу обновления!
У меня версия 4.57, самая последняя версия 4.57.1. Скачиваем последнее обновление вот отсюда. Распаковываем его. Если Вы не знаете, как распаковать файл, то прочитайте мою статью вот тут.
Теперь обязательно закрываем программу налогоплательщик ЮЛ. Убедитесь сто раз, что Вы закрыли программу. В противном случае Вы потеряете все свои данные!
Запускаем обновление. Видим окно «Приветствия». Просто нажимаем «Далее».
Далее программа установки попросит нас проверить, закрыли ли мы программу. Проверяем, что она закрыта и нажимаем «ОК»
Далее видим «Лицензионное соглашение». Изучаем его. Ставим точку в поле «Я принимаю условия лицензионного соглашения» и нажимаем «Далее».
Теперь самый главный шаг. Нам нужно выбрать в какую папку установить обновления. Жмем по ярлыку с программой правой кнопкой мыши и выбираем пункт «Расположение файла».
Откроется папка с Налогоплательщиком. Смотрим путь. У меня Налогоплательщик находится по пути «C:НП ЮЛINPUTDOC».
У Вас может быть другой путь! В программе обновления нам нужно указать этот путь, только без папки «INPUTDOC». Вот у меня путь «C:НП ЮЛINPUTDOC», значит в процессе обновления я указываю путь «C:НП ЮЛ». После указания пути, нажимаем «Далее».
После этого начнется процесс обновления. После окончания обновления появится вот такое окно. Просто нажимаем «Завершить»
Сразу после обновления, может появиться окошко вот такое. Паниковать не нужно, просто нажмите «Эта программа установлена правильно».
Теперь запускаем наш Налогоплательщик ЮЛ и видим переиндексацию, о которой Вам говорил. Просто ждем, ничего не нажимая, и не выключая компьютер и программу, иначе все сломается!
Теперь снова смотрим в шапку программы, чтобы убедиться, что обновление прошло правильно и последняя версия установлена.
Мы видим, что теперь у меня версия 4.57.1. Значит обновление прошло хорошо и правильно!
Если Вам нужна помощь профессионального системного администратора, для решения данного или какого-либо другого вопроса, перейдите в раздел ПОМОЩЬ, и Вам помогут наши сотрудники.
Теперь Вы знаете, как обновить Налогоплательщик ЮЛ.
Если у Вас появятся вопросы задавайте их в комментариях! Всем удачи и добра!
Присоединяйтесь к нам в социальных сетях, чтобы самыми первыми получать все новости с нашего сайта!
Источник
Налогоплательщик юл Руководство по установке
Налогоплательщик ЮЛ
версия 4.14
Руководство по установке
Установка программы. 1
Установка программы в Windows Vista.. 3
Установка программы в Linux.. 3
Установка программы в локальной сети.. 3
Восстановление программы.. 4
Удаление программы.. 4
Решение проблем, которые могут возникнуть при установке.. 4
Решение проблем при установке модуля печати PDF417. 5
Решение проблем, которые могут возникнуть при запуске.. 7
Как связаться с разработчиками.. 9
Внимание!
Версия 4.14 не требует для установки наличия установленной более ранней версии.
Версия 4.14 может устанавливаться на любую из более ранних версий без потерь введенных данных.
При сетевом варианте работы программы, установка 4.14 требуется только на сервере, клиентские места должны обновиться автоматически. Установка клиентской части рекомендуется только в случае некорректной работы программы клиентской части.
После распаковки idw414.exe запускаются сразу две программу установки – PDF417 и «Налогоплательщик ЮЛ».
Установка программы.
Создайте папку на жестком диске
Перепишите в созданную папку на жестком диске файл idw414.exe.
Запустите файл idw414.exe. В появившемся окне нажмите кнопку «Извлечь»(Install)
После распаковки запустятся две программы установки: “Налогоплательщик ЮЛ” и PDF417, если они не запустились, перейдите в появившуюся после разархивации папку «Install», и запустите файл «setup. exe», а затем «Печать НД с PDF417(3.0.8).msi».
После запуска setup. exe в окне выбора вида установки рекомендуем выбрать вид установки «Полная» для установки всех задач, «Выборочная» для установки только выбранных вами задач, вид установки «Клиентская часть» описан в главе2. После выбора вида нажмите кнопку «Далее», в следующем окне, если необходимо, укажите путь к папке, куда будет установлена программа.
При выборе вида установки «Выборочная» предлагается список доступных для установки задач. Для установки задачи необходимо навести курсор на задачу и нажать на левую кнопку мыши, в открывшемся меню выбрать вариант «Данный компонент будет установлен на локальный жесткий диск». Для того, чтобы задача не установилась, необходимо навести курсор на задачу и нажать на левую кнопку мыши, в открывшемся меню выбрать вариант «Данный компонент будет не доступен»:
После нажатия на кнопку «Далее» и «Установить» в следующем окне, будет произведена установка программы.
В конце установки должно выйти окно, с сообщением об успешной установке.
После успешной установки на рабочем столе появится ярлык “Налогоплательщик ЮЛ”. Также в системном меню WINDOWS Пуск→Программы появится подпункт “Налогоплательщик ЮЛ”, содержащий ссылки на исполняемую программу и руководство пользователя.
Запустите установленную программу «Налогоплательщик ЮЛ». Программу Вы можете запустить 3 способами:
Выполнить “двойной клик” на ярлыке рабочего стола с именем “Налогоплательщик ЮЛ”.
Выполнить команду системного меню WINDOWS Пуск→Программы→Налогоплательщик ЮЛ→Налогоплательщик ЮЛ.
Перейти в папку, куда была установлена программа и запустить файл inputdoc. exe.
Процесс работы в программе Налогоплательщик описан в файле «Руководство пользователя. doc» Пуск→Программы→Налогоплательщик ЮЛ→Руководство пользователя
Установка программы в Windows Vista
Не рекомендуем на Vista устанавливать программу в папку Program Files, т. к. по умолчанию права к ней только на чтение, а чтобы исправить их нужно произвести много действий. Создайте папку на жестком диске (напр. c:idw) и в программе установки укажите путь к этой папке.
Все последующие версии и изменения будут определять этот путь автоматически.
Установка программы в Linux
1.установите wine 0.9.52 (или выше) http://www. winehq. org/site/download
2. переписать русские windows шрифты
micross. ttf
sserife. fon
tahoma. ttf
в папку шрифтов wine (обычно это папка .wine/drive_c/windows/fonts в домашней папке пользователя)
3. переписать windows программу extrac32.exe (обычно в windowssystem32) в папку system32 wine (обычно это папка .wine/drive_c/windows/system32 в домашней папке пользователя)
5. если не работает помощь F1, используйте для получения справки файл index. htm (обычно это папка .wine/drive_c/Program Files/Налогоплательщик ЮЛ/INPUTDOC/HELP/index. htm в домашней папке пользователя)
6. файл http://*****/download/idw/other/linux/ooffice положить в папку command (обычно это папка .wine/drive_c/windows/command в домашней папке пользователя)
7. файл http://*****/download/idw/other/linux/ooffice. reg импортировать в программе regedit (обычно .wine/drive_c/windows/regedit.exe в домашней папке пользователя)
Установка программы в локальной сети
Выберите компьютер, который будет выступать в качестве сервера, и выполните установку программы как описано в главе 1.
После установки запустите программу – примите описания форм и добавьте налогоплательщиков.
Папку с установленной программой сделайте общедоступной. Если она была в общем доступе до этого еще раз переопределите общий доступ.
На каждом клиентском компьютере выполните следующие действия:
4.1. Подключите сетевой диск (правая кнопка мыши на сетевом окружении), укажите папку общего доступа с установленной программой.
4.2. Создайте ярлык к файлу INPUTDOCinputdoc.exe, находящемся на сетевом диске, либо запускайте его из проводника.
4.3. Если программа на клиентском компьютере не будет корректно работать, необходимо установить программу и на клиентскую часть, но при установке нужно будет выбирать вид установки «Клиентская часть» и задать путь к сетевому диску.
-на А в папке c:Program FilesНалогоплательщик ЮЛ установлена полная программа, приняты формы и заведены налогоплательщики.
-папка c:Program FilesНалогоплательщик ЮЛ открыта в общий доступ
-на Б и В подключить сетевой диск Z, указать папку AНалогоплательщик ЮЛ
-на Б и В создать ярлык на рабочем столе к файлу Z:Inputdocinputdoc.exe
-если программа на Б и В не будет работать корректно, необходимо установить клиентскую часть. Как путь к программе указать Z: (но не Z:Inputdoc)
После успешной установки на рабочем столе появится ярлык “Налогоплательщик ЮЛ”. Также в системном меню WINDOWS Пуск→Программы появится подпункт “Налогоплательщик ЮЛ”, содержащий ссылки на исполняемую программу и руководство пользователя.
Запуск программы можно осуществить 3 способами:
выполнить “двойной клик” на ярлыке рабочего стола с именем “Налогоплательщик ЮЛ”.
выполнить команду системного меню WINDOWS Пуск→Программы→Налогоплательщик ЮЛ→Налогоплательщик ЮЛ;
перейти в папку, куда была установлена программа и запустить файл inputdoc. exe.
Восстановление программы
В случаях, когда описания форм, справочники или программы были повреждены или случайно удалены (проявляется в виде ошибок при вводе/выгрузке документов) предусмотрена возможность восстановления программы. Для этого запустите еще раз программу установки idw414.exe, затем выберите вариант «Исправить».
В случае, когда вариант «Исправить» не помогает, выберите вариант «Реанимировать». При выборе этого варианта все описания форм будут удалены, т. е. необходимо будет еще раз принять все описания форм (меню Сервис→Прием отчетных форм) которые принимались после установки версии 4.14.
После восстановления программы будет восстановлена версия 4.14. Если до этого устанавливалось изменение к этой версии его нужно установить еще раз.
Удаление программы
Для удаления программы выполните команду системного меню WINDOWS Пуск→Программы→Налогоплательщик ЮЛ→Удаление программы. Данные, введенные ранее в программе, при этом не удалятся.
Решение проблем, которые могут возникнуть при установке
1. Вопрос: Удаляются ли введенные мной в программе «Налогоплательщик ЮЛ» данные при установке новой версии поверх старой или при деинсталляции программы?
Ответ: Нет. Если не удалять папку, где была установлена программа, никакие введенные данные программа установки не удаляет.
2. Вопрос: После установки я не вижу введенных ранее данных(форм отчетности)
Ответ: Все в порядке. Тут два варианта:
1. вы установили программу не в ту папку, где находилась более ранняя версия
решается деинсталляцией и инсталляцией в нужную папку
3. Вопрос: При установке говорит, что не может удалить более раннюю версию
При установке говорит, что данные о настройках этого продукта повреждены.
Ошибка в сети при чтении из файла …Налогоплательщик ЮЛ. msi.
Попробуйте сначала переписать из дистрибутива предыдущей (если нет предыдущей то из этой) версии файл «installНалогоплательщик ЮЛ. msi» в папку Installer, там, где установлен Windows (обычно это c:WindowsInstaller). Внимание! Вы можете сразу не увидеть папку Installer, т. к. она имеет атрибуты «скрытая», «системная».
4. Вопрос: Невозможно установить Налогоплательщик ЮЛ программой установки. Что делать?
Можно установить программу «Налогоплательщик ЮЛ» «вручную». Для этого :
1 переписать из дистрибутива папку INSTALLProgram FilesНалогоплательщик ЮЛ в c:Program Files
2 на рабочем столе создать ярлык к c:Program FilesInputdocНалогоплательщик ЮЛinputdoc. exe
Если владеете английским, то можете почитать здесь:
http://support. /kb/view. asp? articleid=q107070
если не владеете, то можете попробовать следующие варианты:
3. попробуйте выполнить команды:
еще раз запустите программу установки
4. выгрузите антивирусы, запустите программу установки
5. если пытаетесь запустить с CD попробуйте переписать дистрибутив на диск C:
и запустить с него
6. Вопрос: При установке версии сообщения: «Некоторые инсталляционные файлы повреждены. Загрузите новую копию и повторите установку.» или «Ошибка CRC в. Неожиданный конец архива»
файлы дистрибутива были повреждены либо при копировании с электронного носителя либо при приеме по интернет либо в результате работы вируса
Решение проблем при установке модуля печати PDF417
1. Вопрос: При работе в программе дает сообщение, что не установлен модуль печати PDF417
После распаковки файла idw414.exe в папке с этим файлом (если не был указан иной путь) создается папка INSTALL, в этой папке есть файл «Печать НД с PDF417(3.0.8).msi», запустите его.
2. Вопрос: проблемы при установке модуля печати PDF417
После распаковки файла idw414.exe в папке с этим файлом (если не был указан иной путь) создается папка INSTALL, все файлы, перечисленные ниже находятся там.
-запустите PDF417Windows9x-Script56-KB917344-x86-rus. exe
-запустите «Печать НД с PDF417(3.0.8).msi»
-запустите PDF417WindowsXP-Windows2000-Script56-KB917344-x86-rus. exe
-запустите «Печать НД с PDF417(3.0.8).msi»
-запустите PDF417 sc2003ru. exe
-запустите «Печать НД с PDF417(3.0.8).msi»
-запустите «Печать НД с PDF417(3.0.8).msi»
3.вопрос: не нужна печать с PDF417
удалите все файлы из папки PDF417DOTS (обычно это «C:Program FilesНалогоплательщик ЮЛINPUTDOCPDF417DOTS»)
4.вопрос: Ошибка: Преобразование файла формата 2/3 в 23XML : Создание MSXML2.DOMDocument.4.0 : Permission denied
или ActiveX component Can’t create object или Automation error
а) Посмотрите с помощью Regedit. exe (поиск), есть ли запись в реестре
кавычек). Скорее всего нет, а это означает, что Microsoft XML 4.0 у Вас не
установился или Вы его не устанавливали!
б). Если не устанавливали. Необходимо установить на машину, на которой
называется и достуно для скачивания на сайте:
http://www. /downloads/details. aspx? familyid=3144B72B-B4F2-46DA-B4B6-C5D7485F2B42&displaylang=en
5 вопрос: Что можно напечатать с двухмерным штрих кодом PDF417?
а. Поддерживается только печать деклараций! Нет печати бухгалтерской
отчетности (баланс, отчет о.. и т. д.)
б. Поддерживается печать деклараций которые действовали 2007 году!
в. За прошедшие периоды необходимо представлять по формам без PDF417
6 вопрос: при установке PDF417 ошибка: «Службе Windows Installer не удается обновить системный файл
D:WINNTSystem32mfc42.dll, поскольку он защищен средствами Windows.
Возможно, для правильной прграммы потребуется обновление операционной
не обращайте внимания, жмите ОК, все будет работать
7 вопрос: при печати с PDF417 возникает ошибка
Если «Печать НД с PDF417(3.0.8).msi» не запускается или выдает ошибку после запуска, то:
Решение проблем, которые могут возникнуть при запуске
1. Вопрос: После установки, при вводе документов выдается окно с запросом файлов *.ocx нажимаем на кнопку «Отмена» и выпадает ошибка:
«Ошибка OLE, код 0x: Класс не зарегистрирован. Объект OLE игнорируется. Номер записи 6»
«Внутренняя ошибка 2738(Internal error 2738)»
Запустите файл reg. bat, обычно он находится в папке c:Program filesНалогоплательщик ЮЛInputdoc
2. Вопрос: После установки, при попытке запуска программы выдается сообщение:
«Библиотека MSVCR70.DLL не найдена по указанному пути. «
Возникает ошибка: «не хватает библиотеки Visual FoxPro» что делать?
-программа установлена в
C:Program FilesНалогоплательщик ЮЛ
C:Program FilesНалогоплательщик ЮЛINPUTDOCinputdoc. exe
-Рабочая папка(Start in):
C:Program FilesНалогоплательщик ЮЛINPUTDOC
2. еще раз запустите программу установки, выберите вариант «Исправить»
3. Вопрос: При первом запуске выдал сообщение «Неправильный путь или имя файла».
Причиной всему является неверно настроенная вами переменная среды «TEMP». В ней должен содержаться путь только к одной папке
4. Вопрос: После установки клиентской части программы, при запуске ярлыка пишет, что файл start. ini не найден. Программа на компьютере, где установлена полная версия, работает нормально. В чем дело?
При установке клиентской части программы «Налогоплательщик ЮЛ», может возникнуть ситуация, когда в ярлыке программы неправильно прописывается рабочая папка программы.
Для исправления ситуации, после установки клиентской части, в свойствах ярлыка на закладке «Ярлык» необходимо в поле «Рабочая папка» указать тот же путь что и в поле «Объект»
-Объект(Target): V:INPUTDOCinputdoc. exe
-Рабочая папка(Start in): V:inputdoc
5. Вопрос: В пунктах меню программы вместо букв иероглифы, как исправить?
Против иероглифов в меню помогает загрузка классической схемы в настройках экрана Windows.
6. вопрос: появляется сообщение об ошибке C0000Что делать?
1. проверьте компьютер на вирусы
2. выгрузите все антивирусы перед запуском программы
3. если это единичный случай, то поможет переиндексация или запуск программы установки setup. exe с опцией «Исправить», если выходит регулярно, то:
4. установить программу не в Programm Files, а в какую-нибудь другую папку с коротким латинским именем- напр. c:IDW
5. задать/изменить значение переменной окружения IDWTEMP (путь к временной папке программы) на короткое, латинское, например C:IDWTMP. Для этого нажмите правую кнопку мыши на ярлыке «Мой компьютер» далее меню Свойства/закладка Дополнительно/кнопка Переменные среды/Системные переменные/кнопка Создать(если в списке нет IDWTEMP, если есть, то кнопка Изменить)/далее Имя переменной ввести IDWTEMP значение переменной ввести C:IDWTMP
6. изменить значение переменных окружения TEMP, TMP (путь к временной папке программы) на короткое, латинское, например C:TMPP. Для этого нажмите правую кнопку мыши на ярлыке «Мой компьютер» далее меню Свойства/закладка Дополнительно/кнопка Переменные среды/Переменные среды пользователя /переместиться на строку TEMP,TMP/кнопка Изменить/значение переменной ввести C:TMPP
7. поставить обновления к ОС
8. проверить компьютер на вирусы
10. и самое радикальное: переустановить ОС
11.сменить модули памяти
12. сменить компьютер
7. Вопрос: При работе по сети. ошибка доступа к файлу (напр. voc_lnk. dbf)
Ответ:
Скорее всего проблема в правах доступа.
Порядок действий по исправлению ошибки для Windows 2000 (на Windows XP почти также)
под правами Администратора :
3. зайдите в свойства папки Налогоплательщик ЮЛ
4. зайдите на закладку Безопасность
6. нажмите кнопку Дополнительно
7. в списке Элементы разрешений установите курсор на пользователя
8. нажмите кнопку Показать/Изменить
9. разрешите все действия
10. поставьте галочку Применять эти разрешения
11. нажмите кнопку Ок
12. поставьте галочки Переносить наследуемые
13. поставьте галочки Сбросить разрешения
14. нажмите кнопку Применить
15. нажмите кнопку Ок
также эту проблему может решить перенос папки с программой на диск с файловой системой FAT32, в этом случае, все вышеперечисленное делать не надо
8. Вопрос: Иногда возникает ошибка доступа к файлам, находящимся во временной папке Windows (Documents and Settings)
Извините за ошибки, но, к сожалению, у нас нет возможности протестировать программу на всем возможном множестве программных + аппаратных платформ и с учетом всех программ, которые может у себя установить пользователь. Надеемся на ваше понимание и желание сотрудничать с нами в решении этой проблемы.
Для локализации и устранения причин ошибок в программе инсталляции большая просьба выслать нам файлы MSI*.LOG из временной папки Windows (типа: «C:Documents and SettingsuserNameLocal SettingsTempMSI*.LOG» или Win9*: «C:WindowsTempMSI*.LOG»)
Для локализации и устранения причин ошибок в программе «Налогоплательщик ЮЛ» большая просьба выслать нам все файлы из папки LOG программы «Налогоплательщик ЮЛ» (типа: «C:Program FilesНалогоплательщик ЮЛINPUTDOCLOG*.*»)
Источник




















