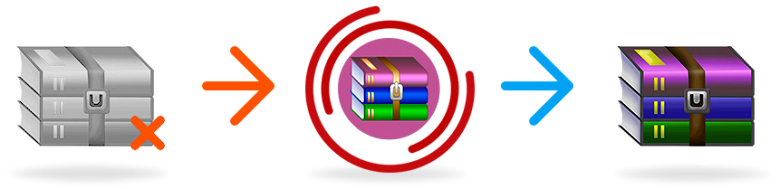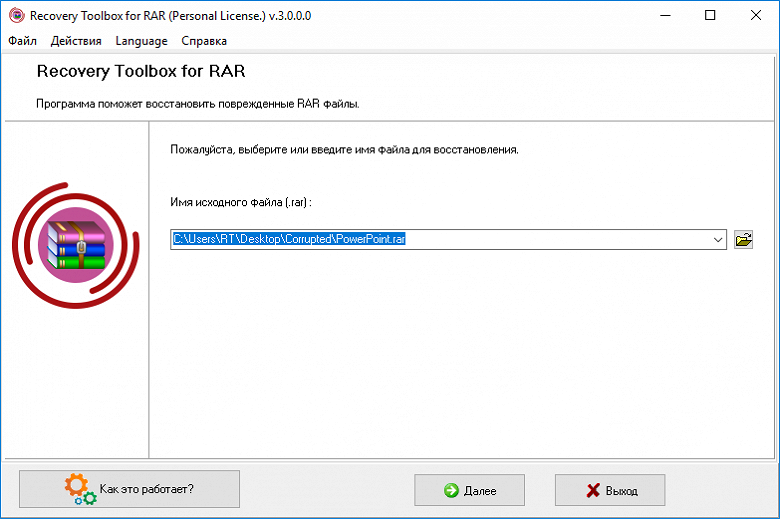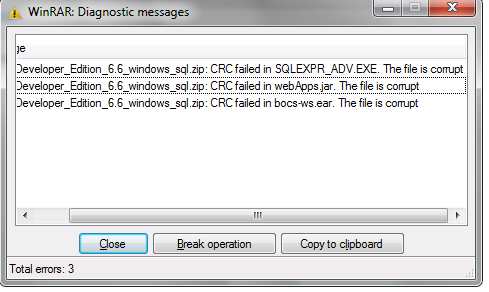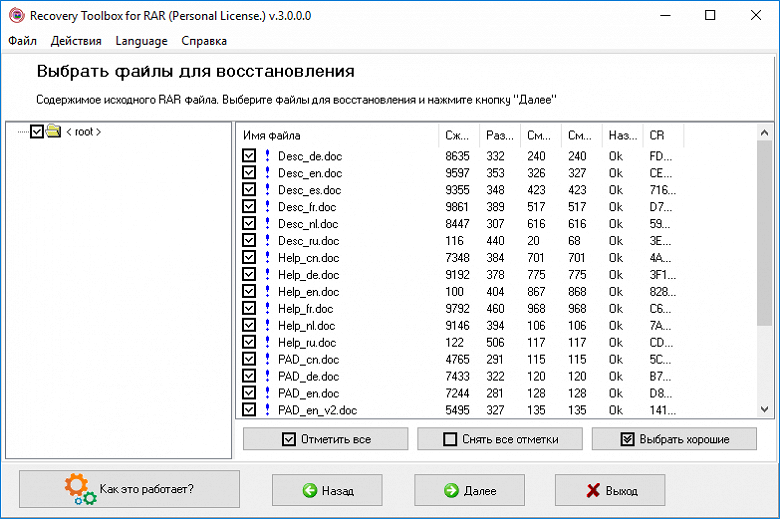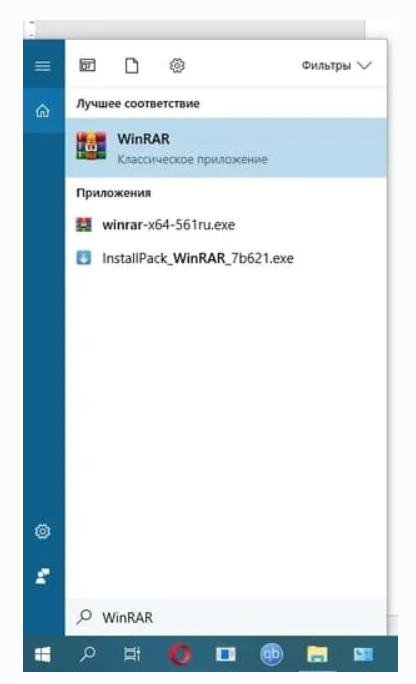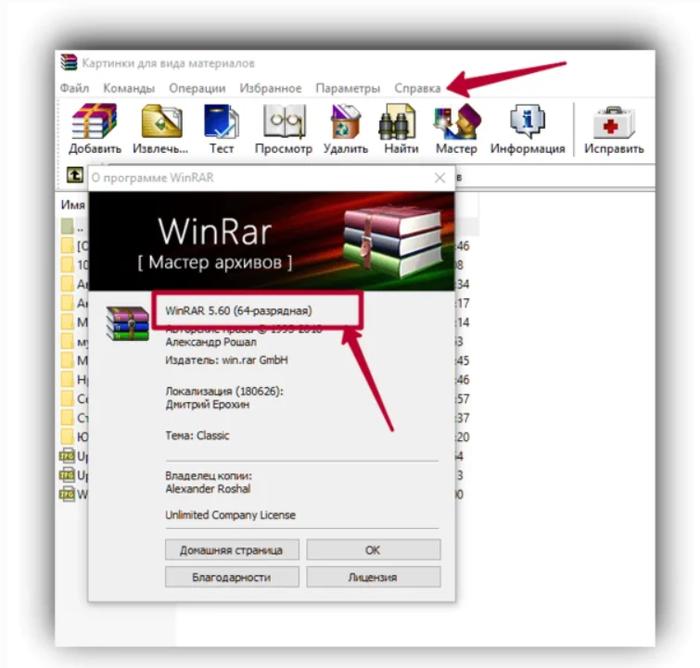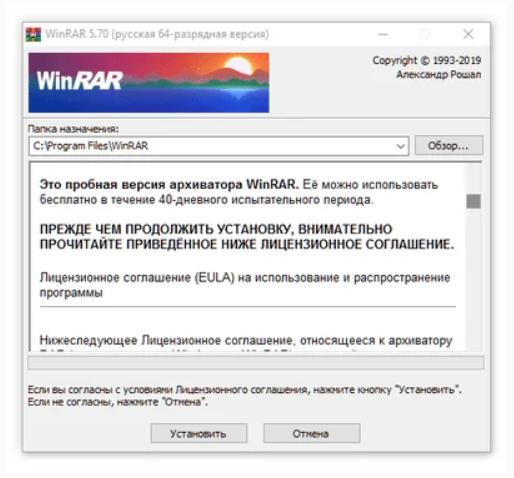В 80% случаев причины повреждения архивов связаны с неправильным (неполным) скачиванием его с интернета и копированием с флешки на диск. В остальных 20% случаев целостность архива нарушает антивирус, если обнаруживает опасную сигнатуру в упакованных файлах.
Если после повторного скачивания или копирования при открытии архива вновь появляется диагностическое сообщение [архив поврежден или имеет неизвестный формат], воспользуйтесь встроенным в WinRAR инструментом восстановления. Запустите архиватор и через окно проводника найдите и выберите проблемный архив. Нажмите на верхней панели кнопку «Исправить».
Расширение архива определяется автоматически, но можно задать его явно (RAR или ZIP). Выберите папку для сохранения восстановленных файлов и нажмите ОК.
Через пару секунд (или минут – в зависимости от размера архива) процесс восстановления завершится, и в выбранной папке появится файл rebuilt_имя_архива.rar, содержащий уцелевшую информацию.
When trying to open a compressed ZIP or RAR archive, a lot of users receive an error message «the archive is either in unknown format or damaged«. What causes the error? How to fix it. Now, this article from MiniTool Partition Wizard tells you the answer.
According to the user reports, “the archive is either in unknown format or damaged” error often occurs when they try to open or download a zipped or a RAR file. Windows File Explorer can’t open the zip files and the WinRAR says the file is damaged.
Here is a user report from the Tomshardware forum:
I tried downloading a world for terraria with curseforge and mediafire. Both options turned into a WinRAR file and when I try and open them they say “the archive is either unknown format or damaged”. Please tell me how to fix this. I’ve tried using 3rd party zip such as 7zip and none have worked so far.https://forums.tomshardware.com/threads/winrar-archive-the-archive-is-either-unknown-format-or-damaged.3737084/
Why the Archive Is Either in Unknown Format or Damaged?
Before solving the “the archive is either in unknown format or damaged” error, it’s important to figure out what causes the problem. After analyzing extensive user reports, we find this error message may appear in the following several scenarios:
- The WinRAR software is faulty or too old.
- The network is unstable when downloading the archive, resulting in file errors.
- Disk corruption leads to file corruption.
- The file is too old.
- An error occurs while compressing the file.
- The archive extension is corrupted.
- The folder where unpacked files are not allowed.
Now, you should have known the possible reasons behind the “the archive is either in unknown format or damaged” issue. Please try the following the archive is either in unknown format or damaged solutions to fix it.
How to Fix the Archive Is Either in Unknown Format or Damaged Error?
There are 8 applicable solutions to the “the archive is either in unknown format or damaged” error. You can try them in order until the error gets fixed.
Solution 1: Re-download the Zipped or RAR Archive File
The issue with “the archive is either in unknown format or damaged RAR” may be the result of an incomplete file download. Then, you need to download the compressed or RAR archive again.
After that, you can check if the “the archive is either in unknown format or damaged” error disappears. If not, the file may indeed be in a corrupt state. Well, you can refer to the next solution.
Solution 2: Fix Disk Errors
Sometimes, disk corruption may lead to file corruption. So, to fix the “the archive is either in unknown format or damaged” error, you should fix the disk errors. Here are two options for this error. You can try one of them.
Option 1: Use CHKDSK Utility
You can use the CHKDSK utility to investigate and repair bad sectors in the hard disk to fix this error.
Step 1: Press the Win + S key and type cmd.exe in the search box.
Step 2: When the Command Prompt appears, right click on it and select Run as administrator.
Step 3: In the Command Prompt window, type the chkdsk c: /f /r /x command. Then press Enter to execute.
Step 4: After execution, restart the computer and check if the error is resolved.
Option 2: Use MiniTool Partition Wizard
If the above method fails to solve this issue, you can use a professional disk management tool to check hard disk problems. It is recommended that you try MiniTool Partition Wizard. How to use MiniTool Partition Wizard to check hard disk problems? The steps are as follows.
You can use the Check File System and Surface Test feature of MiniTool Partition Wizard to solve the archive is either in unknown format or damaged Windows 10 error. Besides, this tool can be used to Move/Resize partitions, Extend Partitions, Wipe Disk, and upgrade to larger disks without data loss, etc.
MiniTool Partition Wizard FreeClick to Download100%Clean & Safe
Step 1: Click on the download button to get MiniTool Partition Wizard. Then launch MiniTool Partition Wizard to get the main interface.
Step 2: Select the partition on the hard disk and select Check File System on the left action panel.
Step 3: You will see two options in the new window: Check only and Check & fix detected errors. Select the Check & fix detected errors option. After that, click on the Start button. Immediately after clicking Start, MiniTool Partition Wizard will check and repair the file system.
To check for bad sectors on a hard drive, you can use the Surface Test feature of MiniTool Partition Wizard, but this tool can’t repair the bad sectors.
Step 1: Select the partition on the hard drive and select Surface Test on the left operation panel.
Step 2: In the pop-up window, click on the Start Now button to check bad sectors for Windows 10.
After that, MiniTool Partition Wizard will show you the result of the testing. Green block means no bad sector; red block means some bad sectors. If there are too many bad sectors on the hard drive, you need to replace the disk.
Solution 3: Use the Repair Archive in WinRAR
WinRAR supports users to use the Repair archive feature to repair damaged zip files. It will scan corrupt data files for errors and fix them automatically for us. The recovery time depends on the size of the data. To fix “the archive is either in unknown format or damaged RAR”, you can refer to the following steps:
Step 1: Open WinRAR on your computer and find the corrupted zip file in the address bar of the client.
Step 2: Select the corrupted zip file and click on the Repair icon. Alternatively, double-click on the corrupt RAR file to open it, then click on Tools on the menu bar and select the Repair archive option.
Step 3: The application will ask you where you want to save the file on your computer. Select your desired location and click on the OK button.
Step 4: The file editing process will begin and may take some time, which depends on the size of the file.
Step 5: Click on the Close button to close the window, and then go to the folder containing the edited archive. It will be named rebuilt.filename.rar or rebuilt.filename.zip.
After that, try extracting the RAR file and see if your computer still has the error “the archive is either in unknown format or damaged”.
Solution 4: Open the Archive File Using 7-Zip
Trying another software to open the archive file such as the 7-Zip may fix the “the archive is either in unknown format or damaged” error. You can go to this link to download the 7-Zip archive file software on your PC. Then click on Download based on whether your Windows OS is 64-bit or 32-bit.
Solution 5: Move the Corrupted Archive to Another Folder
If you unzip the file in an unauthorized directory, such as the AppData folder of the C drive, the unzip application may not be able to read and execute it. So, move the file to your desktop or other hard drive and extract it to fix the archive is either in unknown or damaged error.
Solution 6: Use Windows Default Decompressor
Windows 10 comes with a compression and decompression function, but it is only effective for compressed files in ZIP format. To solve the archive is either in unknown format or damaged Windows 10, you can use this tool.
Step 1: Right-click on the compressed (zipped) folder.
Step 2: Choose Extract All from the context menu.
Step 3: By default, the compressed file will be decompressed in the same location as the compressed folder
Solution 7: Scan the Zipped Folder for Virus
If you get the zip file/folder from unofficial or other unknown websites, the file/folder may contain a virus or malware, causing “the archive is either in unknown format or damaged” error. So, we recommend you perform a virus scan.
Step 1. Type virus in the search box and double-click on the Virus & threat protection result.
Step 2. Inside the Windows Defender Security Centre, click on Run a new advanced scan.
Step 3. Select Custom scan from the list of scan options and click on the Scan now button.
Step 4. In the pop-up File Explorer window, select the affected zip folder and click on Select Folder. Then you will go back to the Windows Security screen automatically, click on Scan now again to start scanning the zip folder for the virus.
If any virus or malware is detected, you need to re-download the zip file/folder from a trusted source.
Solution 8: Update to the Latest Version of WinRAR
The ” the archive is either in unknown format or damaged ” error can also be caused by the fact that you are using an old version of WinRAR. To avoid this, you should regularly check WinRAR and update it to the latest version.
This post offers you the top 8 solutions to the “the archive is either in unknown format or damaged” error. I’d like to share them with you. These solutions are easy to operate. You can try it.Click to Tweet
Bottom Line
Now we have reached the end of this article. The above content is all about the reasons for the “the archive is either in unknown format or damaged” error and solutions to the problem.
After trying so many solutions, we believe that you may have successfully solved your problem. If you have any suggestions or need any help when you use MiniTool Wizard Partition, you can send us an email at [email protected] or leave a comment below.
Ошибки при разархивировании файлов RAR — это ситуации, когда попытка извлечь содержимое архива RAR приводит к неудаче. Такие ошибки могут возникать по разным причинам, и для исправления ошибки необходимо установить источник проблемы.
Причины возникновения ошибок при разархивировании файлов RAR
1. Повреждение архива RAR
Наиболее распространенной причиной ошибок при разархивировании файлов RAR является повреждение самого архива. Это может произойти из-за неполной записи или потери данных во время процесса создания архива или его передачи. Также некоторые ошибки могут возникать из-за ошибок в кодировке или аномалий в самом файле RAR.
2. Неправильный пароль
Если архив был зашифрован паролем, но при попытке разархивирования был указан неправильный пароль, это приведет к ошибке разархивирования. В такой ситуации ошибку можно исправить, убедившись в правильности введенного пароля или обратившись к источнику, который предоставил архив с правильным паролем.
3. Неполная загрузка архива
Если архив был загружен из Интернета или передан через сеть, сбои или потери данных в процессе загрузки могут привести к ошибкам при разархивировании. В таком случае, повторная загрузка или получение корректной копии архива может позволить успешно разархивировать его.
4. Проблемы с программой для разархивирования
Может возникнуть ошибка при разархивировании, если используемая для этого программа имеет ошибку или несовместима с текущей версией архива. Возможное решение состоит в обновлении программы или использовании другой программы разархивации.
Как исправить ошибку при разархивировании файлов RAR
1. Проверка целостности архива
Первым шагом при исправлении ошибок разархивирования RAR-файлов является проверка целостности архива. Некоторые программы для разархивации имеют встроенную функцию проверки целостности, которую можно использовать для проверки наличия повреждений в архиве. В случае обнаружения повреждений требуется восстановление архива с помощью специальных инструментов для ремонта файлов RAR.
2. Удаление и повторная загрузка архива
Если архив был загружен из Интернета или получен через сеть, возможно, он был поврежден во время загрузки. Попробуйте удалить архив и повторно загрузить его с помощью надежного источника. Это может исправить проблему, связанную с неполной загрузкой архива.
3. Проверка и обновление программы разархивации
Если используемая программа для разархивации устарела или известна проблема с ее работой, рекомендуется проверить наличие обновлений или использовать другую программу для разархивации. Обновление программы может устранить известные ошибки и повысить совместимость с файлами RAR.
4. Проверка и правильный ввод пароля
Если архив RAR был зашифрован паролем, убедитесь, что вводимый пароль правильный. Даже небольшое изменение регистра букв или опечатка может привести к ошибке разархивирования. Проверьте правильность ввода пароля и убедитесь, что используете правильную раскладку клавиатуры. Если вы не уверены в пароле, свяжитесь с источником архива для получения правильного пароля.
В заключение, ошибки при разархивировании файлов RAR могут быть вызваны различными причинами, и решение проблемы зависит от источника ошибки. Проверка целостности архива, правильное введение пароля, повторная загрузка архива или использование другой программы для разархивации — все это может помочь исправить ошибку и успешно извлечь содержимое RAR-файла.
- В 80% случаев архив rar был скачан не полностью. В таком случае он не будет открываться.
- Файлы заархивированные форматом RAR 5.0 не будут открываться в более ранних версиях программ. Что бы ваш компьютер смог работать со всеми возможными архивами вам следует обновить архиватор до актуальной версии. Лучше всего для этих целей подходит WinRAR.
Архив rar часто хранит важные уникальные личные данные и фалы вроде фотографий и документов, которые больше нигде не хранятся. Проблема открытия таких файлов становится особенно актуальной.
Если обновление ПО не помогло воспользуйтесь нижеперечисленными рекомендациями.
Возможные неполадки РАР-архива
Решение 1. Файл был обработан в новом варианте архиватора
Как сказано выше, это одна из распространенных и легко решаемых неисправностей.
Для проверки этой гипотезы следует открыть вашу программу WinRAR на вашем компьютере и открыть сноску «Help/ About WinRAR», где вы сможете прочитать информацию о версии продукта. Проследите, какого года программа. В самом лучшем случае это 2020-21 год.
Если ваша версия старее версии RAR 5.0 у вас возникнут трудности с открытием архивов составленных в более новой версии архиватора.
Рекомендация! Загрузите WinRAR актуальной версии. Для этого воспользуйтесь официальным вебресурсом www.rarlab.com.
В архиватеоре ВинРАР есть функция проведения теста файла на поиск ошибок. При попытке протестировать нормальный документ такая поверка закончиться без сообщения об ошибках (смотрите фото).
Что бы выполнить тестирование откройте интересующий вас архив rar и нажмите на кнопку «Тest» которая выглядит в стандартном оформлении, как красный планшет с бумагой.
Если архив не поврежден, после проверки будет выдано сообщение «No errors found…», это говорит об отсутствии повреждений в файле.
Если документ поврежден, вы можете воспользоваться еще одной функцией WinRAR – средством восстановления поврежденных файлов. Что бы ее вызвать, следует нажать кнопки Alt+R.
При нажатии этих клавиш появиться окно в котором нужно указать папку в которой файл будет восстанавливаться и также формат открытого архива (это либо RAR либо ZIP). Смотрите скрин ниже.
Таким образом, есть шанс что эта функция позволит восстановить часть документа и вытащить некоторые файлы.
Также распространена утилита 7-ZIP . Распаковав ее, в меню проводника (контекстном) можно увидеть маленькое меню: использовав правую кнопку мыши по архивному документу ПО предложит начать его раскрытие. Во многих вариантах 7- ZIP получается, в отличии от ВинРАРа распаковать проблемный архив.
Решение 3. Вы пытаетесь работать с файлом с расширением «part3.rar».
Тут необходимо рассмотреть имя файла и изучить на расширение. Возможно вы хотите воспользоваться файлом «part3.rar».
В этом случае файл является лишь частью от более крупного архива (т.е. для открытия такого архива нужно поместить в одну директорию все части архива и лишь тогда открывать. Это многотомные архивы, которые разделяются из-за большого веса получаемого файла.
Рекомендация! Проводник Виндоус по умолчанию не отображает расширение у заархивированных документов. Для их выведения на экран нажмите на две кнопки: Win+R. Появится окно «Выполнить», где вы должны внести команду control folders.
В «Параметрах проводника» перейдите на вкладку «Вид», прокрутите ползунок вниз и найдите и уберите галочку «Скрывать защитные системные файлы». Также уберите галочку на «Скрывать расширения для зарег. пользователей» и нажмите на кнопку «Показывать скрытые файлы, папки и диски» (смотрите скриншот). Нажмите ОК внизу.
В случае, если RAR архив не получилось воссоздать используя встроенные утилиты WinRAR, можно прибегнуть к таким ПО как Recovery Toolbox for RAR.
Такая утилита не требует специальных настроек и может восстановить практически любой архив.
- Зайдите на официальную страничку Recovery Toolbox for RAR ;
- Загрузите и установите ПО на ваш ПК;
- Нажмите на иконку запуска;
- Выберите интересующий RAR архив;
- Восстановите архивный документ;
- Изучите полученную структуру файла;
- Сохраните полученный документ.
Рекомендация! Во время создании архивного файла, поставьте галочку возле «Добавить информацию для восстановления». Также храните файлы не на диске системы, это поможет во время проведения бэкапа.
Решение 5. Удостоверьтесь в журнальных записях защитника Windows
Есть большой шанс, что встроенный в виндоус 10 защитник может удалить архив в целях безопасности или заблокировать его.
Также информацию об этом Windows может скрывать, и пользователь не узнает об этом.
Для того что бы проверить это вариант необходимо нажать сочетание клавиш Win+I, этим самым вы войдете в параметры ОС. Долее переходите в «Обновление и безопасность».
В открывшемся новом окне нажимаем на «Безопасность Windows» далее выбираем «Защита от вирусов и угроз» со значком щита. В появившемся окне нажимаем на меню (три палочки с лева сверху) и выбираем «Защита от вирусов и угроз». Заходим в журнал.
В этом раздели обратите внимание не было ли пометок или строк о операциях с интересующим вас документом. В этом варианте событий блокировку файла можно отменить, а удаление восстановить из карнтина.
Решение 6. Восстановление архива rar используя носитель.
В случае, если ваш архив находится в директории «Документы» стоит проверить не вошел ли он в резервные копии ОС, которые Виндоус иногда делает.
Для проверки этого случая зайдите в «Компьютер» и нажмите правой кнопкой мыши по папке «Мои документы» и откройте ее свойства.
Затем, найдите вкладку «Предыдущие версии», где если повезет, вы обнаружите бэкап, в котором храниться проблемный файл.
Если заархивированный документ раньше располагался на флешке или жестком диске, вы можете просканировать носители с помощью спец. Программ типа R.Saver, что бы отыскать копию архива и в последующем восстановить его.
В 80% случаев причины повреждения архивов связаны с неправильным (неполным) скачиванием его с интернета и копированием с флешки на диск. В остальных 20% случаев целостность архива нарушает антивирус, если обнаруживает опасную сигнатуру в упакованных файлах.
Если после повторного скачивания или копирования при открытии архива вновь появляется диагностическое сообщение [архив поврежден или имеет неизвестный формат], воспользуйтесь встроенным в WinRAR инструментом восстановления. Запустите архиватор и через окно проводника найдите и выберите проблемный архив. Нажмите на верхней панели кнопку «Исправить».
Расширение архива определяется автоматически, но можно задать его явно (RAR или ZIP). Выберите папку для сохранения восстановленных файлов и нажмите ОК.
Через пару секунд (или минут – в зависимости от размера архива) процесс восстановления завершится, и в выбранной папке появится файл rebuilt_имя_архива.rar, содержащий уцелевшую информацию.
- В 80% случаев архив rar был скачан не полностью. В таком случае он не будет открываться.
- Файлы заархивированные форматом RAR 5.0 не будут открываться в более ранних версиях программ. Что бы ваш компьютер смог работать со всеми возможными архивами вам следует обновить архиватор до актуальной версии. Лучше всего для этих целей подходит WinRAR.
Архив rar часто хранит важные уникальные личные данные и фалы вроде фотографий и документов, которые больше нигде не хранятся. Проблема открытия таких файлов становится особенно актуальной.
Если обновление ПО не помогло воспользуйтесь нижеперечисленными рекомендациями.
Возможные неполадки РАР-архива
Решение 1. Файл был обработан в новом варианте архиватора
Как сказано выше, это одна из распространенных и легко решаемых неисправностей.
Для проверки этой гипотезы следует открыть вашу программу WinRAR на вашем компьютере и открыть сноску «Help/ About WinRAR», где вы сможете прочитать информацию о версии продукта. Проследите, какого года программа. В самом лучшем случае это 2020-21 год.
Если ваша версия старее версии RAR 5.0 у вас возникнут трудности с открытием архивов составленных в более новой версии архиватора.
Рекомендация! Загрузите WinRAR актуальной версии. Для этого воспользуйтесь официальным вебресурсом www.rarlab.com.
В архиватеоре ВинРАР есть функция проведения теста файла на поиск ошибок. При попытке протестировать нормальный документ такая поверка закончиться без сообщения об ошибках (смотрите фото).
Что бы выполнить тестирование откройте интересующий вас архив rar и нажмите на кнопку «Тest» которая выглядит в стандартном оформлении, как красный планшет с бумагой.
Если архив не поврежден, после проверки будет выдано сообщение «No errors found…», это говорит об отсутствии повреждений в файле.
Если документ поврежден, вы можете воспользоваться еще одной функцией WinRAR – средством восстановления поврежденных файлов. Что бы ее вызвать, следует нажать кнопки Alt+R.
При нажатии этих клавиш появиться окно в котором нужно указать папку в которой файл будет восстанавливаться и также формат открытого архива (это либо RAR либо ZIP). Смотрите скрин ниже.
Таким образом, есть шанс что эта функция позволит восстановить часть документа и вытащить некоторые файлы.
Также распространена утилита 7-ZIP . Распаковав ее, в меню проводника (контекстном) можно увидеть маленькое меню: использовав правую кнопку мыши по архивному документу ПО предложит начать его раскрытие. Во многих вариантах 7- ZIP получается, в отличии от ВинРАРа распаковать проблемный архив.
Решение 3. Вы пытаетесь работать с файлом с расширением «part3.rar».
Тут необходимо рассмотреть имя файла и изучить на расширение. Возможно вы хотите воспользоваться файлом «part3.rar».
В этом случае файл является лишь частью от более крупного архива (т.е. для открытия такого архива нужно поместить в одну директорию все части архива и лишь тогда открывать. Это многотомные архивы, которые разделяются из-за большого веса получаемого файла.
Рекомендация! Проводник Виндоус по умолчанию не отображает расширение у заархивированных документов. Для их выведения на экран нажмите на две кнопки: Win+R. Появится окно «Выполнить», где вы должны внести команду control folders.
В «Параметрах проводника» перейдите на вкладку «Вид», прокрутите ползунок вниз и найдите и уберите галочку «Скрывать защитные системные файлы». Также уберите галочку на «Скрывать расширения для зарег. пользователей» и нажмите на кнопку «Показывать скрытые файлы, папки и диски» (смотрите скриншот). Нажмите ОК внизу.
Решение 4. Применение спец. Программ восстановления архива rar.
В случае, если RAR архив не получилось воссоздать используя встроенные утилиты WinRAR, можно прибегнуть к таким ПО как Recovery Toolbox for RAR.
Такая утилита не требует специальных настроек и может восстановить практически любой архив.
- Зайдите на официальную страничку Recovery Toolbox for RAR ;
- Загрузите и установите ПО на ваш ПК;
- Нажмите на иконку запуска;
- Выберите интересующий RAR архив;
- Восстановите архивный документ;
- Изучите полученную структуру файла;
- Сохраните полученный документ.
Рекомендация! Во время создании архивного файла, поставьте галочку возле «Добавить информацию для восстановления». Также храните файлы не на диске системы, это поможет во время проведения бэкапа.
Решение 5. Удостоверьтесь в журнальных записях защитника Windows
Есть большой шанс, что встроенный в виндоус 10 защитник может удалить архив в целях безопасности или заблокировать его.
Также информацию об этом Windows может скрывать, и пользователь не узнает об этом.
Для того что бы проверить это вариант необходимо нажать сочетание клавиш Win+I, этим самым вы войдете в параметры ОС. Долее переходите в «Обновление и безопасность».
В открывшемся новом окне нажимаем на «Безопасность Windows» далее выбираем «Защита от вирусов и угроз» со значком щита. В появившемся окне нажимаем на меню (три палочки с лева сверху) и выбираем «Защита от вирусов и угроз». Заходим в журнал.
В этом раздели обратите внимание не было ли пометок или строк о операциях с интересующим вас документом. В этом варианте событий блокировку файла можно отменить, а удаление восстановить из карнтина.
Решение 6. Восстановление архива rar используя носитель.
В случае, если ваш архив находится в директории «Документы» стоит проверить не вошел ли он в резервные копии ОС, которые Виндоус иногда делает.
Для проверки этого случая зайдите в «Компьютер» и нажмите правой кнопкой мыши по папке «Мои документы» и откройте ее свойства.
Затем, найдите вкладку «Предыдущие версии», где если повезет, вы обнаружите бэкап, в котором храниться проблемный файл.
Если заархивированный документ раньше располагался на флешке или жестком диске, вы можете просканировать носители с помощью спец. Программ типа R.Saver, что бы отыскать копию архива и в последующем восстановить его.
На вопрос, почему не открывается архив RAR, сложно дать однозначный ответ, однако сам этот факт может принести большие неудобства пользователю. Описание основных причин возникновения проблем с RAR-архивом и порядок действий в каждой ситуации приведены ниже.
Причина 1: испорченный RAR-архив
Если появляется ошибка контрольной суммы при распаковке RAR или выдается сообщение о повреждении файла, значит, он «битый» и извлечь из него данные обычным способом не получится.
Причины порчи могут быть разные:
- ошибка в процессе создания RAR;
- нестабильное соединение с сетью в процессе скачивания архива;
- повреждение контейнера при копировании на внешний носитель (флешку);
- действие вредоносных программ.
Есть несколько методов, с помощью которых можно попытаться исправить ситуацию:
- Если RAR загружен из сети интернет, то можно повторить его скачивание.
- Архиватор WinRAR содержит встроенный функционал восстановления битых RAR-файлов. Достаточно запустить его, выбрать в диалоговом окне нужный файл, вызвать его контекстное меню, щелкнув по имени правой кнопкой мыши, и выбрать пункт «Восстановить архив(ы)».
- Если функция восстановления не помогает и в WinRAR ошибка при распаковке все равно появляется, можно воспользоваться специализированным приложением Recovery Toolbox for RAR – отличным инструментом для реанимации «битых» файлов-архивов.
Если архиватор выдает ошибку при распаковке информации, загруженной из сети, самым простым решением будет скачать его заново.
Если интернет-соединение нестабильно, лучше использовать для загрузки download-менеджеры, повышающие надежность процесса скачивания из сети.
Причина 2: устаревшая версия приложения-архиватора
Если WinRAR не открывает файлы и выдает сообщение о некорректном формате, возможно, используется устаревшая версия приложения.
Чтобы исправить ситуацию, нужно сделать следующее:
- Запустить архиватор.
- Открыть раздел меню «Справка».
- Выбрать пункт «Веб-страница WinRAR».
- На открывшейся интернет-странице нажать кнопку «Скачать…».
- Дождаться загрузки инсталлятора, закрыть архиватор и запустить установку новой версии.
После обновления версии приложения следует повторить попытку открытия файлов.
У некоторых пользователей в сети возникает вопрос, что делать, если при попытке разархивирования файла-контейнера выдается окно ввода пароля. Это означает, что информация находится в зашифрованном файле.
К сожалению, если неизвестен изначально заданный пароль, то извлечь сведения не получится.
Основной причиной, почему WinRAR не распаковывает архив, чаще всего является повреждение последнего. Во избежание подобных ситуаций нужно скачивать файлы-архивы с помощью специальных утилит, download-менеджеров, отвечающих за корректную загрузку информации из сети интернет.
Решение проблем, связанных с работой программы 7-Zip (7-Зип)
7-Zip — одна из самых популярных в мире программ, позволяющая работать с архивами. Она распространяется бесплатно, до сих пор поддерживается разработчиком и вряд ли утратить свою актуальность ещё на протяжении многих лет. Однако во время взаимодействия с этим софтом некоторые пользователи сталкиваются с возникновением разных ошибок. Самая распространённая — битый архив. Далее пойдёт речь как восстановить архив 7-zip.
Как восстановить архив
Восстановление повреждённого архива возможно ручным способом, о чём рассказывают сами разработчики программы в своей инструкции. Однако такой способ подходит только для опытных пользователей, которые разбираются в кодовой структуре файла. Если вы относитесь к числу таких юзеров, более детальную информацию по этому поводу читайте в статье по ссылке.
В остальных же случаях проще всего будет воспользоваться специальной программой. Она открывает повреждённый архив и позволяет вытащить оттуда все сохранённые файлы. Она называется ZIP Repair и распространяется бесплатно. От вас требуется только скачать эту программу по этой ссылке, установить его и открыть тот архив, с которым наблюдаются проблемы.
Ошибка контрольной суммы CRC
Ошибка контрольной суммы CRC — одна из самых распространённых проблем, с которой сталкиваются пользователи 7-ZIP. К сожалению, она является самой сложной в решении, поскольку связана непосредственно с самой структурой архива, восстановить которую вручную не получится. Единственный способ решить эту проблему — скачать сжатые данные заново, а если это возможно, вообще использовать другой источник.
Обратите внимание! Иногда также помогает отключение стороннего антивируса, установленного на компьютере, но это скорее относится к исключениям.
Дополнительно отметим, что если есть возможность скачать Win RAR, сделайте это и откройте архив через эту программу. Там используйте встроенную функцию восстановления, чтобы вернуть все файлы в рабочее состояние, но действенность этого метода гарантировать нельзя.
Не удается открыть файл
Если во время взаимодействия с 7-ZIP возникла ошибка “Не удаётся открыть файл”, стоит вернуться к первому разделу нашей статьи, где рассказывается о восстановлении архива. Стоит отметить, в некоторых случаях решить эту неполадку помогает использование другого архиватора, например, WinRAR. Другие аналоги вы можете найти на нашем софт-портале, чтобы быстро загрузить софт и исправить возникшую неполадку.
«Данные после конца блока полезных данных»
Неполадка с сообщением “Данные после конца блока полезных данных” при распаковке файла возникает в том случае, если архивирование происходило через другую программу. Эта ситуация не требует какого-либо решения, поскольку является просто уведомительным сообщением. Даже на сайте разработчиков сказано, что её можно просто игнорировать и нормально завершить распаковку.
«Неподдерживаемый метод»
«Неподдерживаемый метод» — еще одно уведомление, которое появляется на экране при попытке распаковать какие-либо файлы. Связано это с тем, что конкретный формат не поддерживается самой программой, а значит, на компьютере установлен неактуальный архиватор 7-zip.
Проще всего будет использовать аналог программы, если такой установлен на компьютере.
Сайт 7-Zip не открывается
Часто пользователи переходят на официальный сайт, а он по каким-либо причинам не отвечает. Следует по порядку разобрать все методы решения этой проблемы, чтобы в итоге найти действенный.
- Для начала убедитесь в том, что соединение с интернетом стабильно.
- Попробуйте перезапустить браузер, очистить его куки и кэш.
- Используйте другой веб-обозреватель.
- Отключите все расширения и программы, обеспечивающие VPN или прокси-соединения.
В большинстве случаев именно приведённые выше действия позволяют избавиться от отказа в доступе к сайту. Однако если это не помогло, возможно, сам сайт не работает. Попробуйте просто подождать несколько часов, а затем выполнить повторный вход.
«Unsupported command 7-Zip»
Эта неполадка появляется в тех случаях, если во время установки самой программы пользователь настроил неправильную ассоциацию файлов, указав нерабочий ярлык софта. Тогда потребуется вручную изменить этот параметр, выполнив такие действия:
- Запустите архиватор любым удобным способом, чтобы оказаться в его графическом меню.
- Там перейдите в меню “Сервис” и выберите “Настройки”.
- Остаётся только переместиться на вкладку “Система” и там убрать галочку, связанную с тем форматом файла, при открытии которого появляется ошибка.
«Отказ в доступе»
Проблема с названием “Отказ в доступе” появляется крайне редко, а конкретно при запуске рассматриваемого архиватора. Существует три основных причины возникновения этой неполадки, каждая из которых решается своим методом:
- Отключите антивирус или добавьте 7-Zip в его исключения через графическое меню.
- Если речь идёт о запароленном архиве, возможно, форма для ввода ключа попросту не появляется. Узнайте у того человека, от кого был получен архив, находится ли файл под защитой. Попросите её снять и скинуть архив повторно.
- Попробуйте использовать “Запуск от имени администратора” или переключитесь на учётную запись с повышенными правами.
Заключение
Это была вся информация по решению основных проблем, возникающих при взаимодействии с программой 7-Zip. Остаётся только подобрать соответствующее решение для каждой и следовать инструкциям, чтобы оперативно избавиться от неё. Надеюсь, что эта статья была вам полезна и теперь вы знаете, как восстановить архив 7-zip.
Архиватор для Mac (macOS): как создавать и открывать архивы, какие программы использовать
Архиватор для Mac (macOS): как создавать и открывать архивы, какие программы использовать
Если вам требуется отправить по почте несколько файлов, то сжатие их в ZIP-архив поможет уменьшить их размер и число. Легче отправлять один файл, чем несколько. Иногда архивировать требуется даже несколько папок. К счастью, Mac имеет встроенное решение для этого. Этот же инструмент будет использоваться и в случае необходимости распаковать полученные архивы с файлами или папками.
Если вы еще не умеете работать с архивами на Maс, то мы сможем вам помочь. Вот как можно быстро сжать и разархивировать файлы и папки на вашем «яблочном» ПК.
Руководство по восстановлению и извлечению файлов из поврежденного архива WinRAR с помощью Recovery Toolbox for RAR:
- Скачайте Recovery Toolbox for RAR отсюда: https://recoverytoolbox.com/download/RecoveryToolboxForRARInstall.exe
- Установите Recovery Toolbox for RAR на компьютер
- Запустить Recovery Toolbox for RAR
- Выбор поврежденного архива RAR
- Выбор файлов и папок, которые вы желаете сохранить
- Выбор папки, где сохраненная информация будет сохранена
Как восстановить поврежденный rar файл?
Recovery Toolbox for RAR разработан для извлечения данных из поврежденных архивов формата RAR.
Программа восстановления RAR также может исправить следующие ошибки WinRAR архивов:
- Формат архива неизвестен или поврежден
- Ошибка проверки контрольной суммы CRC
- Непредвиденное окончание файла
- Неверная или поврежденная идентификационная информация
- Ошибка контрольной суммы CRC: Невозможно извлечь RAR файл, а также размер файла не соответствует.
- Ошибка при распаковке RAR файла: база данных и файлы данных не были извлечены из RAR файла. Ошибка распаковки из-за превышения динамической длинны бинарного дерева.
Программа восстановления архивов RAR проверяет целостность архива WinRAR, контрольную сумму CRC и отображает файлы, которые можно извлечь и сохранить. Утилита исправления контрольной суммы RAR crc позволяет сохранить восстановленные файлы выборочно на диск. Recovery Toolbox for RAR поможет исправить некорректный rar файл без специальных технических знаний.
Recovery Toolbox for RAR может восстановить плохие rar файлы размером до 4Гб.
- Windows 98/Me/2000/XP/Vista/7/8/10 или Windows Server 2003/2008/2012/2016 и выше
Примечание: Recovery Toolbox for RAR не восстанавливает пароли архивов RAR. Программа предлагает пользователю ввести пароль при восстановлении, защищённых паролем архивов.
- Как это работает
- Видео
Выбрать поврежденный файл RAR на первой странице программы Recovery Toolbox for RAR
Программа отобразит дерево папок и список файлов в каждой папке. Выберите папки и/или файлы, которые желаете сохранить из поврежденного WinRAR архива
Выберите папку для сохранения восстановленных данных
Почему не скачиваются зип файлы
Совершенно ни с того ни с сего начали скачиваться все файлы в zip формате, хотя в таком формате я их не скачиваю.
архиваторы есть, но вся проблема в том, что в архиве нет того самого файла, а просто несколько папок с файлами, которые открываются в интернете и показывают просто какой-то код.
пробовала скачивать через Download manager, бесполезно
помогите, пожалуйста, с этим разобраться
на скрине это то, что я вижу постоянно
причем никаких новый программ я не устанавливала, в общем, понятия не имею, что изменилось, раньше все было нормально
Вы столкнулись с проблемой — не открываются файлы rar, и не знаете, как это исправить? Мы расскажем Вам об этом, но для начала разберемся, что же это за файлы. Расширение rar имеют архивы и открыть их можно с помощью программ архиваторов, коих существует множество, но мы рассмотрим два: WinRAR — одна из самых распространенных программ архиваторов, кстати, выпущенная российскими программистами, и 7-Zip — также архиватор российского производства, который ничем не уступает WinRAR. Кроме того 7-Zip — свободный, то есть полностью бесплатный архиватор, в отличие от WinRAR, имеющего пробную 40-дневную бесплатную версию, по окончании которой нужно платить за лицензионную версию.
Не открываются файлы rar — как открыть файл с расширением rar или zip
Нужно проверить, установлен ли какой-либо архиватор на Вашем компьютере. Для этого щелкаем правой кнопкой мыши по файлу rar, который не открывается, и нажимаем Свойства, смотрим с помощью какого приложения система пытается открыть файл. Если здесь уже стоит WinRAR, то проблема может быть в вирусах, и нужно будет чистить компьютер антивирусом. Если же там какая-либо программа, то нажимаем Изменить
В открывшемся окне ищем программу WinRAR, если находим, то выбираем ее и нажимаем ОК. Если в списке нет программ архиваторов, то скорее всего они не установлены на Ваш компьютер, и нужно их скачать.
Скачать WinRAR Вы можете на официальном сайте. При скачивании нужно выбрать версию: сверху расположены английская версия программы. Пролистав вниз в списке можно найти русские 32-битную и 64-битную версии WinRAR. Определить, какую версию нужно скачивать Вам, можно прочитав эту статью.
Скачать 7-Zip Вы можете здесь. Здесь также нужно выбрать разрядность версии (32 или 64)
Разобраться с разрядностью нужной Вам версии поможет эта статья.
После установки любого архиватора файлы с расширением rar или zip будут открываться на Вашем компьютере без проблем. Кроме того разобраться в работе с архиватором Вам поможет это видео!
Если у Вас остались какие-либо вопросы, задавайте их в комментариях, и мы с радостью Вам ответим!
Работа программы 7-Zip осуществляется благодаря взаимодействию команд и операторов. Для этого требуются подходящие условия, что обеспечивается не всегда. Поэтому возникает ошибка контрольной суммы и другие проблемы при распаковке архива приложением 7-Zip. В этой статье вы найдете решение частых неполадок в работе архиватора.
Ошибка контрольной суммы CRC
Скачивание заархивированного файла может завершиться тем, что пользователь при запуске получит сообщение: «Ошибка контрольной суммы». Другое название проблемы: «Ошибка CRC сжатых данных».
Такая ошибка возникает из-за того, что скачивание архива сопровождалось потерей пакетов. Во время загрузки происходили ошибки, что актуально для нестабильного интернета, когда теряется связь.
Чаще с такой проблемой сталкиваются пользователи с большими файлами, загрузка которых длится несколько часов. При этом объем документов совпадает, но только округленные значения, так как несколько битов все равно потеряно.
Как исправить:
- Проблему с распаковкой 7-Zip архива можно решить до возникновения ошибки, используя программное обеспечение Download Master. Потерянный пакет вынуждает начинать загрузку заново.
- Другой вариант – восстановить архив. Рекомендуется воспользоваться архиватором WinRAR. Если расширение файла не поддерживается, то подойдет программа Universal Extractor.
WinRAR удобен тем, что имеет встроенную функцию для восстановления архивов, где некоторое количество пакетов потеряно.
Как восстановить архив
- Запустите WinRAR, через интерфейс выберите Tools, а затем – Repair archive.
- Открыть поврежденный архив не получится, поэтому создайте новый и перейдите в папку к файлу с потерянными пакетами.
- Перед восстановлением щелкните один раз по названию.
- Иногда требуется указать путь для восстановленного архива и его формат. Расширение должно оставаться тем же, что было до потери информации. Если все указано верно, нажмите ОК и дождитесь окончания работы WinRAR.
Если приложение справится и ошибка архива 7-Zip исчезнет, то загружать файл заново не придется.
Проблема может возникать постоянно. Для решения систематического сбоя проверьте оперативную память и жесткий диск программным обеспечением Aida.
Отказ в доступе
Часто пользователи при добавлении новых файлов через меню 7-Zip сталкиваются с ошибкой «Отказано в доступе». Существует 3 варианта решения:
- Проверить корректность работы антивируса. Не блокирует ли он файл, запрещая активировать архив на компьютере. Достаточно отключить программу и открыть документ.
- Архиватор 7-Zip предполагает установку паролей. Возможно, требование ввести ключ от файла не отображается, а пользователь сразу получает отказ доступа. Единственный способ проверить это – обратиться к правообладателю сжатого материала.
- Если файл открывается не из администраторской директории, то нужно поменять учетную запись или открыть архив через главного пользователя.
Иные проблемы говорят о том, что файл битый. Попробуйте воспользоваться не 7-Zip, а другим распаковщиком или просто скачайте документ заново.
Unsupported command 7 Zip
Ошибка «Unsupported command» в 7-Zip возникает совместно с указанием места расположения файла. Но локальная ссылка не представляет ничего интересного, так как решение проблемы кроется не в ней.
Установка архиватора 7-Zip заканчивается тем, что пользователь устанавливает связь между программой и сжатыми данными. Для этого нужно указать ярлык программы.

Правильный выбор – 7zFM, а не 7zG. В последнем случае программе отправляется команда открыть файл через нерабочий ярлык.
Отменить привязку распаковщика к формату можно через интерфейс 7-Zip:
- Откройте файловый менеджер через меню «Пуск».
- «Сервис» – «Настройки».
- Во вкладке «Система» снимите галочку в окошке рядом с проблемным форматом. Щелкните ОК.
Теперь можно попробовать запустить документ заново.
Не удается открыть файл
Пользователь может получить сообщение, что 7-Zip не удалось открыть файл, который сохранен как архив. Ошибка носит функциональный характер, связанный с основным недостатком распаковщика.
Архивный файл открывается через контекстное меню.

Если это не дало результата, попробуйте следующие варианты:
- Воспользоваться аналогами, например WinRAR. Иногда достаточно переустановить 7-Zip, и ошибка исчезает.
- Установить на компьютер программу, восстанавливающую битые архивы, и извлечь файлы через нее.
Убедитесь, что расширение документа соответствует возможностям разархиватора.
Данные после конца блока полезных данных
Сообщение программы 7-Zip в конце распаковки: «Есть данные после конца блока полезных данных» возникает при использовании двух разных архиваторов. Запаковывались документы через WinRAR, где установлена опция «Добавить запись восстановления». Разработчики предлагают не бороться с ошибкой, а продолжать распаковывать.

Источник проблемы очевиден, если пользователь получает ошибку при распаковке через контекстное меню или интерфейс файлового менеджера. Для проверки выделите документы мышкой и перенесите в новую папку. Если сообщения нет, то и в остальных случаях его можно игнорировать.
Разработчики 7-Zip выявили связь с WinRAR после обнаружения в архиве данных, объем которых не превышает 50 Кб. Распаковщик предупреждает об этом документе, поэтому сообщение игнорируется.
Поврежденный архив
Если во время работы 7-Zip пользователь получает сообщение: «Ошибка данных», то, возможно, архив поврежден при загрузке на компьютер. Исправить проблему без использования сторонних средств нельзя. В таком случае установите программу Universal Extractor.
Приложение исправляет проблему поврежденных архивов. Поддерживаются все известные методы сжатия. Интерфейс не содержит лишних кнопок, поэтому понятен и прост.
Открыть архив удается почти всегда. Если ситуация повторилась, проверьте компьютер на вирусы, так как они могут перехватывать пакеты. Это разрушает структуру сжатого файла, делая его недоступным пользователю.
Неподдерживаемый метод
Если некоторые файлы извлечены из архива, а другие нет, то пользователь увидит ошибку, что определенный метод не поддерживается в программе 7-Zip.

Иногда быстрее воспользоваться другим распаковщиком. Если аналогов на компьютере нет, то обновите 7-Zip до последней версии.
С подобной ошибкой встречаются пользователи, скачивающие документы в формате «zipx». Новые методы, разработанные WinZip, позволяют сократить размер файла, но другим приложениям пришлось выпускать обновления, чтобы решить проблему.
Сайт 7-Zip не открывается
Ошибки в архиваторе возникают часто, но пользователи совместно с разработчиками научились их решать и сокращать в последних версиях программы. О том, почему сайт www.7-zip.org не открывается и как получить доступ, подробно рассказывается в отдельной статье.
Обновить 7-Zip для исправления ошибок можно на официальном сайте разработчика. Но сейчас пользователи испытывают трудности с доступом к ресурсу, поэтому скачайте архиватор 7-Zip бесплатно на нашем сайте.
Ошибки 7-Zip архиватора и способы устранения
Работа программы 7-Zip осуществляется благодаря взаимодействию команд и операторов. Для этого требуются подходящие условия, что обеспечивается не всегда. Поэтому возникает ошибка контрольной суммы и другие проблемы при распаковке архива приложением 7-Zip. В этой статье вы найдете решение частых неполадок в работе архиватора.
Ошибка контрольной суммы CRC
Скачивание заархивированного файла может завершиться тем, что пользователь при запуске получит сообщение: «Ошибка контрольной суммы». Другое название проблемы: «Ошибка CRC сжатых данных».
Такая ошибка возникает из-за того, что скачивание архива сопровождалось потерей пакетов. Во время загрузки происходили ошибки, что актуально для нестабильного интернета, когда теряется связь.
Чаще с такой проблемой сталкиваются пользователи с большими файлами, загрузка которых длится несколько часов. При этом объем документов совпадает, но только округленные значения, так как несколько битов все равно потеряно.
Как исправить:
- Проблему с распаковкой 7-Zip архива можно решить до возникновения ошибки, используя программное обеспечение Download Master. Потерянный пакет вынуждает начинать загрузку заново.
- Другой вариант – восстановить архив. Рекомендуется воспользоваться архиватором WinRAR. Если расширение файла не поддерживается, то подойдет программа Universal Extractor.
WinRAR удобен тем, что имеет встроенную функцию для восстановления архивов, где некоторое количество пакетов потеряно.
Как восстановить архив
- Запустите WinRAR, через интерфейс выберите Tools, а затем – Repair archive.
- Открыть поврежденный архив не получится, поэтому создайте новый и перейдите в папку к файлу с потерянными пакетами.
- Перед восстановлением щелкните один раз по названию.
- Иногда требуется указать путь для восстановленного архива и его формат. Расширение должно оставаться тем же, что было до потери информации. Если все указано верно, нажмите ОК и дождитесь окончания работы WinRAR.
Если приложение справится и ошибка архива 7-Zip исчезнет, то загружать файл заново не придется.
Проблема может возникать постоянно. Для решения систематического сбоя проверьте оперативную память и жесткий диск программным обеспечением Aida.
Отказ в доступе
Часто пользователи при добавлении новых файлов через меню 7-Zip сталкиваются с ошибкой «Отказано в доступе». Существует 3 варианта решения:
- Проверить корректность работы антивируса. Не блокирует ли он файл, запрещая активировать архив на компьютере. Достаточно отключить программу и открыть документ.
- Архиватор 7-Zip предполагает установку паролей. Возможно, требование ввести ключ от файла не отображается, а пользователь сразу получает отказ доступа. Единственный способ проверить это – обратиться к правообладателю сжатого материала.
- Если файл открывается не из администраторской директории, то нужно поменять учетную запись или открыть архив через главного пользователя.
Иные проблемы говорят о том, что файл битый. Попробуйте воспользоваться не 7-Zip, а другим распаковщиком или просто скачайте документ заново.
Unsupported command 7 Zip
Ошибка «Unsupported command» в 7-Zip возникает совместно с указанием места расположения файла. Но локальная ссылка не представляет ничего интересного, так как решение проблемы кроется не в ней.
Установка архиватора 7-Zip заканчивается тем, что пользователь устанавливает связь между программой и сжатыми данными. Для этого нужно указать ярлык программы.
Разработчики предоставили два варианта ярлыка, поэтому возникает ошибка.
Правильный выбор – 7zFM, а не 7zG. В последнем случае программе отправляется команда открыть файл через нерабочий ярлык.
Отменить привязку распаковщика к формату можно через интерфейс 7-Zip:
- Откройте файловый менеджер через меню «Пуск».
- «Сервис» – «Настройки».
- Во вкладке «Система» снимите галочку в окошке рядом с проблемным форматом. Щелкните ОК.
Теперь можно попробовать запустить документ заново.
Не удается открыть файл
Пользователь может получить сообщение, что 7-Zip не удалось открыть файл, который сохранен как архив. Ошибка носит функциональный характер, связанный с основным недостатком распаковщика.
Архивный файл открывается через контекстное меню.
Кликните по документу правой кнопкой мыши, выберите раздел 7-Zip, затем – «Открыть архив».
Если это не дало результата, попробуйте следующие варианты:
- Воспользоваться аналогами, например WinRAR. Иногда достаточно переустановить 7-Zip, и ошибка исчезает.
- Установить на компьютер программу, восстанавливающую битые архивы, и извлечь файлы через нее.
Убедитесь, что расширение документа соответствует возможностям разархиватора.
Данные после конца блока полезных данных
Сообщение программы 7-Zip в конце распаковки: «Есть данные после конца блока полезных данных» возникает при использовании двух разных архиваторов. Запаковывались документы через WinRAR, где установлена опция «Добавить запись восстановления». Разработчики предлагают не бороться с ошибкой, а продолжать распаковывать.
Никаких проблем с информацией внутри не будет, так как 7-Zip уже завершил работу, и остается нажать «Закрыть».
Источник проблемы очевиден, если пользователь получает ошибку при распаковке через контекстное меню или интерфейс файлового менеджера. Для проверки выделите документы мышкой и перенесите в новую папку. Если сообщения нет, то и в остальных случаях его можно игнорировать.
Разработчики 7-Zip выявили связь с WinRAR после обнаружения в архиве данных, объем которых не превышает 50 Кб. Распаковщик предупреждает об этом документе, поэтому сообщение игнорируется.
Поврежденный архив
Если во время работы 7-Zip пользователь получает сообщение: «Ошибка данных», то, возможно, архив поврежден при загрузке на компьютер. Исправить проблему без использования сторонних средств нельзя. В таком случае установите программу Universal Extractor.
Приложение исправляет проблему поврежденных архивов. Поддерживаются все известные методы сжатия. Интерфейс не содержит лишних кнопок, поэтому понятен и прост.
Достаточно указать путь к сжатому файлу и нажать OK.
Открыть архив удается почти всегда. Если ситуация повторилась, проверьте компьютер на вирусы, так как они могут перехватывать пакеты. Это разрушает структуру сжатого файла, делая его недоступным пользователю.
Неподдерживаемый метод
Если некоторые файлы извлечены из архива, а другие нет, то пользователь увидит ошибку, что определенный метод не поддерживается в программе 7-Zip.
В сообщении будет указано название документа, который не копируется на компьютер.
Иногда быстрее воспользоваться другим распаковщиком. Если аналогов на компьютере нет, то обновите 7-Zip до последней версии.
С подобной ошибкой встречаются пользователи, скачивающие документы в формате «zipx». Новые методы, разработанные WinZip, позволяют сократить размер файла, но другим приложениям пришлось выпускать обновления, чтобы решить проблему.
Сайт 7-Zip не открывается
Ошибки в архиваторе возникают часто, но пользователи совместно с разработчиками научились их решать и сокращать в последних версиях программы. О том, почему сайт www.7-zip.org не открывается и как получить доступ, подробно рассказывается в отдельной статье.
Обновить 7-Zip для исправления ошибок можно на официальном сайте разработчика. Но сейчас пользователи испытывают трудности с доступом к ресурсу, поэтому скачайте архиватор 7-Zip бесплатно на нашем сайте.
Ошибка Архив повреждён. Распаковка поврежденных архивов.
Те, кто часто работают с файлами архива знают, иногда архивные файлы невозможно бывает извлечь. Чаще всего это происходит из-за того, что архив повреждён.
В этой записи я расскажу вам почему это происходит и как распаковать поврежденный архив.
Содержание
- 1 Ошибка! Архив повреждён или имеет неизвестный формат.
- 1.1 Восстановление и распаковка поврежденных архивов
Ошибка! Архив повреждён или имеет неизвестный формат.
Чаще всего архив повреждается при обрыве связи (например, если он скачивался с какого нибудь сайта по интернету), при воздействии компьютерного вируса либо других причин. При попытке извлечь поврежденный архив появляется окно с предупреждением: «Ошибка! Архив повреждён или имеет неизвестный формат.» 
Восстановление и распаковка поврежденных архивов
Для начала надо установить архиватор. Воспользуемся архиватором WinRAR. О нём я писал в статье Лучшие бесплатные архиваторы для Windows.
WinRAR умеет и восстанавливать поврежденные архивы и также распаковывать их. Для восстановления:
- Запустите архиватор и выделите в проводнике нужный файл архива.
- Нажмите на кнопку Исправить.
- Выберите папку для записи восстановленного архива и тип восстанавливаемого архива. Это либо RAR либо ZIP.
Успешность восстановления зависит от того, добавлена ли была информация для восстановления архива при его создании.
У WinRAR есть одна полезная функция, которая при архивировании файлов, позволяет добавить в архив информацию для восстановления архива, в случаях когда он будет повреждён. Если архив был создан с использованием данной функции, то вероятность полного восстановления поврежденного архива в разы повышается. Но, использование данной фнукции увеличивает размер самого файла архива. Этой функцией рекомендуется воспользоваться при архивации важных данных, если размер файла не важен.
После окончания процесса восстановления, длительность которого зависит от размера файла архива, в указанной папке будет создан файл, в названии которого будет добавлено слово rebuilt.
Если восстановить повреждённый архив не получилось перейдём к его извлечению. Для распаковки поврежденного архива:
- Кликните правой кнопкой мыши по поврежденному архиву и из контекстного меню выберите пункт Извлечь файлы.
- Установите галочку в чекбоксе Не удалять файлы, извлеченные с ошибками.
В предыдущих версиях WinRAR данный чекбокс назывался как Оставить на диске поврежденные файлы. Возможно дело не в версиях самой программы, а в разном переводе данного пункта.
Нажмите ОК.
При таком извлечении, архив полностью распакуется, но возможно не все файлы в нём удастся открыть. Возможно некоторые файлы будут повреждены, но большинство из них (а может даже и все) будут доступны для дальнейшего использования.
Итоги:
Надеюсь данный материал будет полезен нашим читателям, у которых возникли проблемы с поврежденными архивами. Напоследок, порекомендую также воспользоваться программой 7-ZIP, о которой тоже писал. Иногда архивы, которые не получается распаковать другими программами, 7-ZIP щёлкает в два счёта. На этом все на сегодня. Здоровых архивов вам.
Если вам понравилась эта статья, то пожалуйста, оцените её и поделитесь ею со своими друзьями на своей странице в социальной сети.

Загрузка…
Содержание
- Пробуем решить проблему
- Что делать если Винрар выдает ошибку «Packed data CRC failed in volume name»
В некоторых случаях при архивации файлов могут произойти непредвиденные обстоятельства. В качестве результата будет сформирован повреждённый архивный файл. В случаи наличия информации для восстановления данный документ можно попробовать восстановить. Если же архивный файл повреждён из-за внешних факторов (перебои с электропитанием, сбой в оперативной памяти, вирус), то даже при наличии информации для восстановления реанимировать исходные данные будет практически невозможно. Как вариант, если WinRAR выдает ошибку при распаковке, можно попробовать воспользоваться функцией «Repair» в файловом менеджере архиватора WinRAR.
Пробуем решить проблему
Для того чтобы попробовать восстановить повреждённый файл, необходимо открыть архиватор Винрар. В центральном поле найти повреждённый файл. Выбрать его и нажать на иконку «Repair» в панели быстрого доступа.
В открытом окошке можно выбрать директорию, где восстановленная информация из повреждённого архива будет сохранена, а также можно выбрать способ восстановления через «RAR» или «ZIP».
Что делать если Винрар выдает ошибку «Packed data CRC failed in volume name»
В случаях, когда пользователь оперирует многотомными архивными файлами и часть из них повреждена, именно эта ошибка WinRAR поможет понять, где именно срывается проблема. Благодаря этим сообщениям о повреждении файлов и несоответствии контрольной суммы пользователь может вычленить источник проблем с извлечением файлов, а далее либо «полечить» либо скачать недостающих фрагментов.
Нередки случаи, когда пользователь пытается открыть архивный файл, созданный в последней версии WinRAR, более старой программой. В таком случаи можно предсказуемо потерпеть неудачу.
Следите за новостями и обновлениями своего надёжного инструмента и часть неприятностей обойдут вас стороной!
Архив поврежден или имеет неизвестный формат — Что делать
Огромная доля файлов в интернете распространяется именно в архивах, ведь это удобно, все файлы помещаются в один контейнер в котором они сжимаются без потери качества и соответственно занимать памяти он будет куда меньше.
Вся эта схема прекрасно работает, но бывает, что случаются сбои и архив становится поврежденным. Открыть его при этом, чтобы посмотреть содержимое уже никак не получается и уж тем более распаковать содержимое. Но решение есть.
Вы уже знаете, как открыть файл rar, сегодня мы рассмотрим проблему, когда архив поврежден, и что делать в такой ситуации в Windows 7, 8 и 10.
Важно! Перед тем, как думать на битый архив, посмотрите установлен ли у вас архиватор, который поддерживает именно тот формат (.zip, .rar, .7z), который вам необходимо открыть и распаковать.
Архив поврежден или имеет неизвестный формат — Что делать
Если вы видите такое сообщение, и у вас установлен архиватор, который поддерживает нужный формат, например, .7 или .rar, то скорее всего файл попросту битый, возможно он недокачан. Его все еще можно открыть, давайте рассмотрим три программы, которые помогут вам в решении данной проблемы.
Важно! Бывает, что антивирус вызывает такую ошибку, на время разархивирования попробуйте его отключить и посмотреть, как все будет работать. И уже только после того, как проверите это, переходите к следующим пунктам.
WinRAR

Запустите программу и откройте в ней папку, где находится битый архив, выделите его и нажмите на кнопку «Исправить» на панели инструментов ВинРАР.
В открывшемся окошке укажите тип контейнера, папку для сохранения и нажмите «ОК».
Начнется восстановление, при успешном выполнении которого вы сможете извлечь все, что вам необходимо.
Если восстановить не получилось — попробуйте извлечь уцелевшие файлы, для этого при распаковке поставьте галочку «Не удалять файлы, извлеченные с ошибками».
Также, можете попробовать извлечь хоть какие-то данные из битого контейнера программой 7-zip, при условии, если он вообще откроется.
Fix Toolbox

Программа, специально разработанная для восстановления различного формата поврежденных файлов, конечно же поддерживает и архивы. Скачайте и становите ее. После запуска укажите путь к поврежденному контейнеру, нажмите кнопку «Analyze» и согласитесь с началом восстановления.
Выберите необходимые папки и также щелкните по «Next» и в следующем окне укажите директорию для распаковки.
Начнется процедура восстановления, по окончанию которого вы сможете сохранить восстановленные данные.
Universal Extractor

Прекрасная программа с простым и понятным интерфейсом, в котором очень легко разобраться. Она в большинстве случаев позволит распаковать даже сложный архив, достаточно указать в ее главном окне путь к нему и папку для распаковки, после чего нажать «ОК».
Утилита начнет процесс извлечения — проверьте все данные на работоспособность после извлечения.
Не удалось открыть файл как архив
Такое сообщение также говорит о том, что он похоже битый, архиватор не поддерживает такой формат или это вовсе не архив, а другой файл с неправильным расширением. О том, что такое расширение файла читайте в соответствующей статье.
Если он все-таки поврежден, то выполните все пункты из прошлой главы. Это должно помочь.
Неожиданный конец архива — как исправить
Эта ошибка говорит только об одном — контейнер просто был не до конца закачан. Скорее всего закачка прервалась на каком-то моменте и теперь вы видите такую ошибку.
При желании воспользуйтесь способами из первой главы и все-таки вытащить хоть что-то из поврежденного контейнера, но лучше перекачать его заново. Чтобы не возникало таких проблем используйте специальные программы загрузчики, например, скачайте download master и загружайте с помощью него.
В заключение
Восстанавливать поврежденные данные тяжело, если у есть возможность перекачать все заново — лучше сделайте это, возможно это будет даже быстрее, чем само восстановление, тем более, что ПО для таких целей не панацея, а лишь способ вернуть хоть часть запакованных данных.
Архив поврежден или имеет неизвестный формат
Периодически возникают ситуации, когда WinRAR не открывает архив даже «собственного производства».
Подобное событие сопровождается лаконичным уведомлением, что пакет поврежден или имеет неизвестный формат.
Рассматриваем казус детально
Прежде, чем разрешить проблему, отображенную на скриншоте, следует понять причины возникновения внештатной ситуации.
Их может быть несколько:
- попытка открыть новый архив устаревшей версией WinRAR;
- сбой на носителе информации или при передаче;
- повреждение RAR-пакета.
Первый случай легко корректируется после обновления архиватора.
Вторая разновидность проблемы может быть разрешена при повторном скачивании файла с диска или глобальной сети.
Когда архив поврежден, шансы спасти информацию зависят от параметров, установленных при компрессии файлов. Если в процессе сжатия были добавлены данные для восстановления, необходимо нажать кнопку «Исправить».
В появившемся окне требуется выбрать предполагаемый формат и директорию назначения, как показано на рисунке.
Объем восстановленных данных напрямую определяется размером соответствующей записи, подробнее изложено тут.
Если код отсутствует, реанимировать архив не получится, о чем оповестит следующее сообщение.
Категории
Рекомендуем
В разделе «Помощь пользователю» можно найти решения возможных проблем при работе с архиватором. Подробнее »
Ошибка [архив поврежден или имеет неизвестный формат] в WinRAR
В 80% случаев причины повреждения архивов связаны с неправильным (неполным) скачиванием его с интернета и копированием с флешки на диск. В остальных 20% случаев целостность архива нарушает антивирус, если обнаруживает опасную сигнатуру в упакованных файлах.
Если после повторного скачивания или копирования при открытии архива вновь появляется диагностическое сообщение [архив поврежден или имеет неизвестный формат], воспользуйтесь встроенным в WinRAR инструментом восстановления. Запустите архиватор и через окно проводника найдите и выберите проблемный архив. Нажмите на верхней панели кнопку «Исправить».
Расширение архива определяется автоматически, но можно задать его явно (RAR или ZIP). Выберите папку для сохранения восстановленных файлов и нажмите ОК.
Через пару секунд (или минут – в зависимости от размера архива) процесс восстановления завершится, и в выбранной папке появится файл rebuilt_имя_архива.rar, содержащий уцелевшую информацию.
Существуют две основные причины возникновения ошибки при попытке открыть RAR-пакет или прочие форматы утилитой WinRAR.
Первая категория проблем связана с повреждением архива, вторая – вызвана самим приложением.
Идти в ногу со временем
Часто, сам пользователь косвенно виновен в сбое с открытием сжатого пакета. Периодически разработчик вносит кардинальные модификации в алгоритм компрессии файлов.
Результат: старые версии архиватора не воспринимают новую технологию. Появляется диагностическое сообщение, что модуль поврежден или имеет неизвестный формат.
Проблемы с данными
Приложение не сможет открыть пакеты с ограничением доступа или поврежденные модули.
Тут способов решения несколько:
- проверить и изменить (при необходимости) настройки безопасности файла, возможно активная учетная запись не имеет достаточных прав;
- попытаться повторно скачать/скопировать пакет;
- попробовать восстановить архив.
Только третий вариант имеет непосредственное отношение к WinRAR. Исправить поврежденный модуль поможет добавление кода коррекции Рода-Соломона в процессе сжатия.
Это другая примечательная особенность RAR5. В формате RAR4 использовался менее устойчивый код.
Операцию восстановления удобно продемонстрировать на примере поврежденного файла Security.rar, что подтверждает скриншот.
Выбираем объект и нажимаем кнопку «Исправить». В появившемся диалоге просто кликаем «OK».
Через доли секунды утилита выдает сообщение.

Восстановленный пакет сохранен под именем rebuilt.Security.rar. Открываем архив (лучше каждый файл отдельно), чтобы убедиться в целостности содержимого.

Как случается и с любыми другими файлами, иногда при открытии RAR-файла разархиватор сообщает об ошибке. Конечно, никаких проблем не возникнет, если можно скачать архив еще раз, тем более, что проблемы с закачкой (особенно при использовании менеджеров загрузки) — это как раз и есть одна из основных причин повреждения файлов. Если это возможно, попробуйте получить другую копию архива: можно заново скачать его, попросить выслать еще раз, поискать более старый, но беспроблемный бэкап.
А что делать, если архив с расширением RAR не хочет открываться, а других копий не существует? Тут важно понимать, что пользователи RAR имеют определенное преимущество перед теми, кто предпочитает ZIP-архивы, потому что восстановить RAR проще. Более того, сама возможность восстановления заложена в некоторые популярные архиваторы, например WinRAR. Дело в том, что RAR-формат использует избыточные данные, которые могут использоваться для восстановления, и в случае проблем все сильно упрощается. Попробуйте открыть WinRAR и выбрать в меню «Операции» пункт «Восстановить архив(ы)». В случае успеха архив восстановится и о проблеме можно будет забыть.
Однако это возможно только в том случае, если при создании архива была включена опция «Добавить информацию для восстановления», в WinRAR она находится во вкладке «Общие» в области «Параметры архивации». Затем нужно открыть вкладку «Дополнительно» и задать параметр «Информация для восстановления», который указывается в процентах от объема архива. Тут все просто: чем больше процентов вы задаете, тем выше шансы восстановить архив в случае проблем. Конечно, это утяжеляет архив, а смысл архивирования как раз в том, чтобы уменьшить объем данных. И еще стоит помнить, что по умолчанию эта опция выключена, но даже в этом случае можно попробовать запустить восстановление архива с помощью WinRAR. Если не получается, попробуйте программу Recovery Toolbox for RAR. Это утилита, созданная специально для восстановления поврежденных RAR-архивов, она позволяет открыть испорченные файлы, несмотря на исходные параметры их создания.
Как узнать, есть ли вообще шанс
Если вы уже столкнулись с поврежденным RAR архивом, но вам не удалось восстановить его с помощью стандартных средств WinRAR, скачайте Recovery Toolbox for RAR. В отличие от описанного выше бесплатного способа восстановления, программа не требует задания дополнительных настроек перед созданием архива, что позволяет применять эту утилиту для восстановления совершенно любых RAR-архивов. Прямо сейчас можно использовать Recovery Toolbox for RAR для того, чтобы оценить возможность восстановления, это ничего не стоит, демо-версия программы скачивается с сайта разработчика без каких-то дополнительных условий. Для этого, нужно сделать следующее:
- скачать Recovery Toolbox for RAR с сайта https://rar.recoverytoolbox.com/ru/;
- установить программу на любой компьютер с установленной ОС Windows;
- запустить Recovery Toolbox for RAR;
- выбрать поврежденный архив в RAR-формате для начала работы;
- приступить к восстановлению архива;
- просмотреть структуру восстановленного архива и сделать вывод об эффективности;
- сохранить восстановленные данные.
Сохранение восстановленных файлов из поврежденного архива доступно только после регистрации Recovery Toolbox for RAR. Регистрация требуется только для того, чтобы сохранять восстановленные данные, оценивать эффективность работы программы можно сколько угодно долго и с использованием разных RAR-архивов.
Безопасно ли это
Прежде всего, разработчик не предлагает онлайн-сервис восстановления архивов, анализ поврежденных файлов выполняется строго на рабочей станции пользователя (или любом другом компьютере, который использует ОС Windows). Совершенно необязательно скачивать установочный файл Recovery Toolbox for RAR с того же самого компьютера, где планируется работа с RAR-архивами, можно взять его и перенести на флэшке. Например, туда, где вообще нет интернет-соединения, следовательно, данные при всем желании не смогут покинуть компьютер. В любом случае не стоит беспокоиться из-за утечек конфиденциальных данных, они не уходят за пределы компьютера.
Что касается целостности исходного архива, тут тоже нет повода для беспокойства, с помощью Recovery Toolbox for RAR вы ничего не сможете сломать. Вот без помощи – сколько угодно… Это, кстати, относится и к любым другим средствам восстановления данных: если у вас есть какие-то сомнения, то не нужно «доламывать» многострадальный архив, иначе потом вы его не сможете открыть даже при наличии идеального средства восстановления.
Ошибка CRC (CRC error)
Ошибка CRC (CRC error) – такое сообщение чаще всего видят пользователи, если RAR-файл с архивом не читается. Что это за ошибка? Это всего лишь информация о том, что целостность архива нарушена. При открытии контрольная сумма не совпадает с ранее заданной в заголовке. Виной тому может быть пара некорректных битов из миллионов байтов архива.
Recovery Toolbox for RAR, конечно же, знает о контрольной сумме, но даже когда она не сходится, программа извлекает файл из поврежденного RAR0-архива. Пусть не полностью, а только частично, но это все же лучше, чем ничего.
Зачем нужно регистрировать программу
Кстати, Recovery Toolbox for RAR не относится к идеалу. Не потому, что он неэффективен, а потому, что идеалов в природе не существует. Любой сервис восстановления данных, даже самый эффективный, не может гарантировать успешное восстановление, если архив, к примеру, очень сильно поврежден и не поддается анализу. Самый надежный вариант — добыть другую копию архива, которая откроется без ошибок, только это гарантирует успешный доступ к упакованным документам и их беспроблемную распаковку.
Вместе с тем Recovery Toolbox for RAR эффективнее других справляется с поврежденными RAR-архивами, и это легко проверить, не приобретая лицензию. Для этого, нужно взять демо-версию программы с сайта разработчика, установить ее и узнать, можно ли восстановить поврежденный архив в вашем случае. Если в режиме предварительного просмотра восстановленных данных вы видите файлы, которые могут быть извлечены на следующем этапе, то программу можно зарегистрировать. Регистрация Recovery Toolbox for RAR занимает всего несколько минут и, конечно, предполагает оплату.
Как и большинство разработчиков ПО, производитель Recovery Toolbox for RAR использует сторонние сервисы для обработки платежей. При этом Recovery Toolbox, Inc. не имеет доступа к данным кредитных карт пользователей. После получения регистрационного ключа по электронной почте, ничего заново скачивать не требуется, просто введите регистрационный код в программу, что приведет к снятию всех ограничений. Как только все ограничения Recovery Toolbox for RAR будут сняты, можно будет распаковать не только последний поврежденный архив, это не разовая услуга. Вы можете сколько угодно долго работать с разными RAR-архивами, используя лицензионную копию Recovery Toolbox for RAR.
Заключение
Можно что-то вроде: «делайте бэкап и будет вам счастье». Но, к сожалению, это не тот случай. Зачастую, если проблема не связана с ошибками загрузки, RAR-архив уже представляет собой какой-то бэкап более или менее важных документов. Иметь несколько бэкапов? Возможно… Но вряд ли большинство даже самых предусмотрительных пользователей думают о таком варианте. Поэтому можно посоветовать лишь не забывать о параметре «Добавить информацию для восстановления» при создании бэкапов. Ну и обязательно храните архивы на диске, отличном от системного, это повышает шансы на успешное восстановление бэкапа в случае возникновения системных ошибок.
Если вдруг архив удалось распаковать, но некоторые вложенные туда документы не открываются, попробуйте другие программы для восстановления данных из различных форматов. Разработчик Recovery Toolbox for RAR не ограничивается только восстановлением RAR-архивов, предлагается целый набор утилит для восстановления документов из самых популярных форматов данных.
Содержание
- Главная → FAQ → Что делать если WinRAR выдает ошибку
- Пробуем решить проблему
- Что делать если Винрар выдает ошибку «Packed data CRC failed in volume name»
- Архив RAR не открывается: что делать? Можно ли спасти данные из него, если нет копий файла
- Проблемы с RAR-архивами: причины и решение
- 👉 Вариант 1: RAR-архив был сделан в новой версии программы
- 👉 Вариант 2: попытка открыть файлы с расширением «part3.rar» («.r03»), например
- 👉 Вариант 3: тестирование архива. Принудительная попытка «полечить» архив, несмотря на повреждение
- 👉 Вариант 4: проверьте журнал защитника Windows
- 👉 Вариант 5: попытка восстановления оригинальных файлов-архива с носителя
- 👉 Вариант 6: использование спец. утилиты для восстановления файлов из поврежденного RAR-архива
- Почему не открывается архив RAR и что делать
- Причина 1: испорченный RAR-архив
- Причина 2: устаревшая версия приложения-архиватора
- Обновите WinRAR сейчас, чтобы защитить ваш компьютер
- Выявлена уязвимость WinRAR, но нет автоматических обновлений. Как обновить WinRAR
- Сторонний архиватор или встроенный инструмент для разархивирования Windows 10?
- ВОПРОС ОТ ЧИТАТЕЛЯ
- ОТВЕТ ОТ “КОМПЬЮТЕРНЫЕ ХИТРОСТИ”
- Не открывается архив rar: решаем проблему 6 способами.
- Решение 1. Файл был обработан в новом варианте архиватора
- Решение 2. Проведение теста. Лечение архива rar
- Решение 3. Вы пытаетесь работать с файлом с расширением «part3.rar».
- Решение 4. Применение спец. Программ восстановления архива rar.
- Решение 5. Удостоверьтесь в журнальных записях защитника Windows
- Решение 6. Восстановление архива rar используя носитель.
Главная → FAQ → Что делать если WinRAR выдает ошибку
В некоторых случаях при архивации файлов могут произойти непредвиденные обстоятельства. В качестве результата будет сформирован повреждённый архивный файл. В случаи наличия информации для восстановления данный документ можно попробовать восстановить. Если же архивный файл повреждён из-за внешних факторов (перебои с электропитанием, сбой в оперативной памяти, вирус), то даже при наличии информации для восстановления реанимировать исходные данные будет практически невозможно. Как вариант, если WinRAR выдает ошибку при распаковке, можно попробовать воспользоваться функцией «Repair» в файловом менеджере архиватора WinRAR.
Пробуем решить проблему
Для того чтобы попробовать восстановить повреждённый файл, необходимо открыть архиватор Винрар. В центральном поле найти повреждённый файл. Выбрать его и нажать на иконку «Repair» в панели быстрого доступа.
В открытом окошке можно выбрать директорию, где восстановленная информация из повреждённого архива будет сохранена, а также можно выбрать способ восстановления через «RAR» или «ZIP».
Что делать если Винрар выдает ошибку «Packed data CRC failed in volume name»
В случаях, когда пользователь оперирует многотомными архивными файлами и часть из них повреждена, именно эта ошибка WinRAR поможет понять, где именно срывается проблема. Благодаря этим сообщениям о повреждении файлов и несоответствии контрольной суммы пользователь может вычленить источник проблем с извлечением файлов, а далее либо «полечить» либо скачать недостающих фрагментов.
Нередки случаи, когда пользователь пытается открыть архивный файл, созданный в последней версии WinRAR, более старой программой. В таком случаи можно предсказуемо потерпеть неудачу.
Следите за новостями и обновлениями своего надёжного инструмента и часть неприятностей обойдут вас стороной!
Источник
Архив RAR не открывается: что делать? Можно ли спасти данные из него, если нет копий файла
Доброго времени!
На повестке дня сегодня вот такой вот не простой вопрос, на который достаточно тяжело дать однозначный ответ.
В этой заметке приведу несколько рекомендаций, которые (возможно) помогут вам с проблемными RAR-архивами.
Не претендую на истину в последней инстанции, но всё же. 👌
Проблемы с RAR-архивами: причины и решение
👉 Вариант 1: RAR-архив был сделан в новой версии программы
Пожалуй, это самое безобидное, что может быть.
Для начала запустите установленный архиватор 👉 WinRAR (ссылка на офиц. сайт для загрузки тем, у кого его нет) и посмотрите его версию (вкладка «Help / About WinRAR»).
От какого она года? В идеале должна быть 2020!
Кстати, если у вас WinRAR отсутствует — рекомендую установить в обязательном порядке!
Смотрим версию программы WinRAR
Дело в том, что после выхода архивов формата RAR 5.0 — файлы, созданные в новых программах, не открываются в старых (причем, уведомления могут и не показываться! 😢).
👉 Вариант 2: попытка открыть файлы с расширением «part3.rar» («.r03»), например
Обратите внимание на название файла и его расширение: многие пользователи ошибочно пытаются открыть архивы формата «part3.rar» («.r03»).
Подобные файлы — это только «частика» от большого архива (т.е. сам целый архив может состоять из 2÷5 таких частичек, которые сначала нужно все вместе разметить в одной папке, и только потом извлекать. ). 👌
Примечание : подобные архивы называют многотомными. Делят их на несколько частей из-за большого размера итогового сжатого файла.
Далее в меню «Вид» запретите скрывать расширения у зарегистрированных типов файлов (👇).
👉 Вариант 3: тестирование архива. Принудительная попытка «полечить» архив, несмотря на повреждение
В WinRAR есть функция для проверки целостности архива (она поможет узнать, всё ли в порядке с файлами внутри RAR-файла). В любом нормальном архиве — такая проверка должна завершаться без ошибок! 👌 (как на скрине ниже).
Кстати, в WinRAR есть еще одна функция, которая скрыта от «глаз». Если нажать сочетание Alt+R (слева на клавиатуре) — можно вызвать меню восстановления поврежденного архива.
Как правило, достаточно указать каталог (в котором будет восстановлен файл) и формат текущего архива (RAR или ZIP). Пример ниже. 👇
ALT+R — вызов меню лечения архива
В некоторых случаях это простое меню позволяет «оживить» часть архива и извлечь определенные файлы.
Ну и не могу не отметить такую 👉 программу, как 7-ZIP. После ее установки в контекстном меню проводника появится небольшое меню: нажав ПКМ (правой кнопкой мышки) по архиву RAR — программа предложит его распаковать.
Рекомендую попробовать это сделать, т.к. 7-Zip иногда удается распаковывать почти «безнадежные» вещи.
👉 Вариант 4: проверьте журнал защитника Windows
В современной версии Windows 10 встроенный защитник иногда «обезвреживает» (так, что они перестают открываться) и даже удаляет архивы.
Причем, уведомление о «этой» проделанной работе — может быть скрыто. (и вы даже не догадаетесь о том, что защитник «поработал». ).
Чтобы проверить журнал защитника : нажмите сочетание Win+i (вход в параметры ОС), и перейдите в раздел «Обновление и безопасность / Безопасность Windows / Защита от вирусов и угроз / журнал» (👇).
Далее проверьте, не было ли в журнале накануне каких-то строк по «лечению» нужных вам архивов. Как правило, большинство операций можно отметить, а удаленный (испорченный) файл восстановить из «карантина». 👌
👉 Вариант 5: попытка восстановления оригинальных файлов-архива с носителя
Если у вас файл-архив, с которым возникла проблема, хранился в папке «Мои документы» (что часто и бывает) — проверьте, не попал ли он в авто-резервную копию ОС (Windows иногда делает копии системных папок).
Далее во вкладке «Предыдущие версии» возможно вы найдете бэкап, из которого можно «достать» наш проблемный RAR-файл.
Предыдущие версии файлов
Кстати, также есть смысл попробовать просканировать ваш носитель (жесткий диск, USB-флешку и пр.), где ранее хранился RAR-файл, спец. утилитами (например, R.Saver), чтобы попробовать найти на них его копию.
Даже если RAR был давно удален — вероятность восстановления всё же есть (и она не всегда маленькая. ). 👇
Как восстановить удаленные файлы (после очистки корзины или форматирования диска).
Найденные файлы, которые можно восстановить
👉 Вариант 6: использование спец. утилиты для восстановления файлов из поврежденного RAR-архива
В отличие от описанных выше способов восстановления, программа не требует задания каких-то дополнительных настроек перед созданием архива, что позволяет применять эту утилиту для восстановления совершенно любых RAR-архивов.
Принцип работы следующий:
Recovery Toolbox for RAR — скриншот главного окна утилиты
Кстати, в режиме предварительного просмотра восстановленных данных вы видите файлы, которые могут быть извлечены на следующем этапе (это весьма удобно перед регистрацией). Регистрация Recovery Toolbox for RAR занимает всего несколько минут и, конечно, предполагает оплату.
Recovery Toolbox for RAR — какие файлы из архива можно восстановить
Хотел бы я сказать что-то типа: делайте бэкап и будет вам счастье. 😢 Но, к сожалению, это не тот случай.
Зачастую, если проблема не связана с ошибками загрузки, RAR-архив уже представляет собой какой-то бэкап документов. Иметь несколько резервных копий? Возможно…
Но вряд ли большинство даже самых предусмотрительных пользователей думают о таком варианте. Поэтому, могу посоветовать лишь не забывать о параметре «Добавить информацию для восстановления» при создании RAR-архивов.
Ну и обязательно храните архивы на другом диске, отличном от системного, это повышает шансы на успешное восстановление бэкапа в случае возникновения разного рода ошибок.
Если вы открыли проблемный архив как-то иначе — пожалуйста, дайте знать в комментариях! (заранее благодарю!)
Источник
Почему не открывается архив RAR и что делать
На вопрос, почему не открывается архив RAR, сложно дать однозначный ответ, однако сам этот факт может принести большие неудобства пользователю. Описание основных причин возникновения проблем с RAR-архивом и порядок действий в каждой ситуации приведены ниже.
Причина 1: испорченный RAR-архив
Если появляется ошибка контрольной суммы при распаковке RAR или выдается сообщение о повреждении файла, значит, он «битый» и извлечь из него данные обычным способом не получится.
Причины порчи могут быть разные:
Есть несколько методов, с помощью которых можно попытаться исправить ситуацию:
Если архиватор выдает ошибку при распаковке информации, загруженной из сети, самым простым решением будет скачать его заново.
Если интернет-соединение нестабильно, лучше использовать для загрузки download-менеджеры, повышающие надежность процесса скачивания из сети.
Причина 2: устаревшая версия приложения-архиватора
Если WinRAR не открывает файлы и выдает сообщение о некорректном формате, возможно, используется устаревшая версия приложения.
Чтобы исправить ситуацию, нужно сделать следующее:
После обновления версии приложения следует повторить попытку открытия файлов.
У некоторых пользователей в сети возникает вопрос, что делать, если при попытке разархивирования файла-контейнера выдается окно ввода пароля. Это означает, что информация находится в зашифрованном файле.
К сожалению, если неизвестен изначально заданный пароль, то извлечь сведения не получится.
Основной причиной, почему WinRAR не распаковывает архив, чаще всего является повреждение последнего. Во избежание подобных ситуаций нужно скачивать файлы-архивы с помощью специальных утилит, download-менеджеров, отвечающих за корректную загрузку информации из сети интернет.
Источник
Обновите WinRAR сейчас, чтобы защитить ваш компьютер
Выявлена уязвимость WinRAR, но нет автоматических обновлений. Как обновить WinRAR
RARLab исправил опасную ошибку безопасности в конце февраля 2019 года, но WinRAR не обновляется автоматически. Большинство установок WinRAR по-прежнему уязвимы.
В чем опасность?
Когда вы извлекаете файл с уязвимой версией WinRAR, он может автоматически помещать вредоносное ПО в папку «Автозагрузка» без каких-либо дополнительных действий пользователя.
Этот серьезный недостаток был обнаружен исследователями в Check Point Software Technologies. WinRAR содержал древнюю DLL от 2006 года для поддержки архивов ACE, и этот файл был удален из последних версий WinRAR, которые больше не поддерживают архивы ACE.
WinRAR не обновляется автоматически. Мы также крайне разочарованы тем, что веб-сайт WinRAR не выделяет информацию об этой уязвимости и вместо этого скрывает ее в примечаниях к выпуску WinRAR.
Как проверить, установлен ли WinRAR
Если вы не уверены, установлен ли у вас WinRAR, просто выполните в меню «Пуск» поиск «WinRAR». Если вы видите ярлык WinRAR, он установлен. Если вы не видите ярлык WinRAR, значит вас миновала чаша сия.
снимок экрана: Ярлык WinRAR в меню Пуск Windows 10
Какие версии WinRAR уязвимы?
Если вы видите, что WinRAR установлен, вы должны проверить, работает ли у вас уязвимая версия. Для этого запустите WinRAR и нажмите «Справка» ➣ «О WinRAR».
снимок экрана как найти номер версии WinRAR в меню «Справка»
WinRAR версии 5.70 и новее, безопасны. Если у вас более старая версия WinRAR, она уязвима. Эта ошибка безопасности существовала во всех версиях WinRAR, выпущенных за последние 19 лет.
Если у вас установлена версия 5.70 beta 1, это также безопасно, но мы рекомендуем вам установить последнюю стабильную версию.
Как защитить ваш компьютер от вредоносных RAR
Если вы хотите продолжать использовать WinRAR, перейдите на веб-сайт RARLab, загрузите последнюю версию WinRAR и установите ее на свой ПК.
WinRAR не обновляется автоматически, поэтому программное обеспечение WinRAR на вашем компьютере будет оставаться уязвимым, пока вы не удалите версию ниже 5.70.
Мы не большие поклонники WinRAR, который является пробным ПО, вам придется либо оплатить, либо смириться с назойливым предложениями купить программу.
7-Zip, хорошая бесплатная альтернатива WinRAR
Какое бы программное обеспечение для разархивирования вы не использовали, мы рекомендуем установить и включить надежный антивирус, хотя и антивирусы не является идеальными, и вы не можете рассчитывать на обнаружение им в сети всех вредоносных программ.
Сторонний архиватор или встроенный инструмент для разархивирования Windows 10?
Давненько мы не отвечали на вопросы наших читателей, поступающие к нам на сайт “Компьютерные хитрости” и сегодня мы ответим на один из вопросов.
ВОПРОС ОТ ЧИТАТЕЛЯ
“Мой парень в настоящее время работает за границей, и он посылает мне много фотографий в папках.
На моем старом компьютере я использовала программу 7 Zip, чтобы разархивировать эти папки и извлечь файлы.
Я только что купила новый компьютер с Windows 10, и я заметила, что есть возможность извлечь папки в меню правой кнопкой мыши.
Спасибо за вашу помощь!”
ОТВЕТ ОТ “КОМПЬЮТЕРНЫЕ ХИТРОСТИ”
На Вашем месте я бы пропустил установку 7 Zip и просто использовал вместо этого собственную утилиту разархивирования Windows.
На мой взгляд, никогда не стоит устанавливать программу, которая вам не нужна.
Зачем? Потому что каждая программа, установленная на вашем жестком диске, занимает место, которое можно использовать для хранения чего-то еще, что вам действительно нужно.
Более того, каждая установленная программа добавляет еще одну потенциальную угрозу безопасности вашей системе.
На самом деле, у 7 Zip уже было несколько проблем с безопасностью, последняя из которых была обнаружена только в мае прошлого года.
Если нет веских причин для использования стороннего архиватора, я всегда рекомендую использовать встроенный инструмент Windows 10. И это, безусловно, применимо в этом случае.
Источник
Не открывается архив rar: решаем проблему 6 способами.
Архив rar часто хранит важные уникальные личные данные и фалы вроде фотографий и документов, которые больше нигде не хранятся. Проблема открытия таких файлов становится особенно актуальной.
Если обновление ПО не помогло воспользуйтесь нижеперечисленными рекомендациями.
Возможные неполадки РАР-архива
Решение 1. Файл был обработан в новом варианте архиватора
Как сказано выше, это одна из распространенных и легко решаемых неисправностей.
Для проверки этой гипотезы следует открыть вашу программу WinRAR на вашем компьютере и открыть сноску «Help/ About WinRAR», где вы сможете прочитать информацию о версии продукта. Проследите, какого года программа. В самом лучшем случае это 2020-21 год.
Если ваша версия старее версии RAR 5.0 у вас возникнут трудности с открытием архивов составленных в более новой версии архиватора.
Рекомендация! Загрузите WinRAR актуальной версии. Для этого воспользуйтесь официальным вебресурсом www.rarlab.com.
Решение 2. Проведение теста. Лечение архива rar
В архиватеоре ВинРАР есть функция проведения теста файла на поиск ошибок. При попытке протестировать нормальный документ такая поверка закончиться без сообщения об ошибках (смотрите фото).
Что бы выполнить тестирование откройте интересующий вас архив rar и нажмите на кнопку «Тest» которая выглядит в стандартном оформлении, как красный планшет с бумагой.
Если архив не поврежден, после проверки будет выдано сообщение «No errors found…», это говорит об отсутствии повреждений в файле.

Если документ поврежден, вы можете воспользоваться еще одной функцией WinRAR – средством восстановления поврежденных файлов. Что бы ее вызвать, следует нажать кнопки Alt+R.
При нажатии этих клавиш появиться окно в котором нужно указать папку в которой файл будет восстанавливаться и также формат открытого архива (это либо RAR либо ZIP). Смотрите скрин ниже.

Таким образом, есть шанс что эта функция позволит восстановить часть документа и вытащить некоторые файлы.
Решение 3. Вы пытаетесь работать с файлом с расширением «part3.rar».
Тут необходимо рассмотреть имя файла и изучить на расширение. Возможно вы хотите воспользоваться файлом «part3.rar».
В этом случае файл является лишь частью от более крупного архива (т.е. для открытия такого архива нужно поместить в одну директорию все части архива и лишь тогда открывать. Это многотомные архивы, которые разделяются из-за большого веса получаемого файла.
Рекомендация! Проводник Виндоус по умолчанию не отображает расширение у заархивированных документов. Для их выведения на экран нажмите на две кнопки: Win+R. Появится окно «Выполнить», где вы должны внести команду control folders.
В «Параметрах проводника» перейдите на вкладку «Вид», прокрутите ползунок вниз и найдите и уберите галочку «Скрывать защитные системные файлы». Также уберите галочку на «Скрывать расширения для зарег. пользователей» и нажмите на кнопку «Показывать скрытые файлы, папки и диски» (смотрите скриншот). Нажмите ОК внизу.

Решение 4. Применение спец. Программ восстановления архива rar.
В случае, если RAR архив не получилось воссоздать используя встроенные утилиты WinRAR, можно прибегнуть к таким ПО как Recovery Toolbox for RAR.
Такая утилита не требует специальных настроек и может восстановить практически любой архив.
Рекомендация! Во время создании архивного файла, поставьте галочку возле «Добавить информацию для восстановления». Также храните файлы не на диске системы, это поможет во время проведения бэкапа.
Решение 5. Удостоверьтесь в журнальных записях защитника Windows
Есть большой шанс, что встроенный в виндоус 10 защитник может удалить архив в целях безопасности или заблокировать его.
Также информацию об этом Windows может скрывать, и пользователь не узнает об этом.
Для того что бы проверить это вариант необходимо нажать сочетание клавиш Win+I, этим самым вы войдете в параметры ОС. Долее переходите в «Обновление и безопасность».
В открывшемся новом окне нажимаем на «Безопасность Windows» далее выбираем «Защита от вирусов и угроз» со значком щита. В появившемся окне нажимаем на меню (три палочки с лева сверху) и выбираем «Защита от вирусов и угроз». Заходим в журнал.


В этом раздели обратите внимание не было ли пометок или строк о операциях с интересующим вас документом. В этом варианте событий блокировку файла можно отменить, а удаление восстановить из карнтина.
Решение 6. Восстановление архива rar используя носитель.
В случае, если ваш архив находится в директории «Документы» стоит проверить не вошел ли он в резервные копии ОС, которые Виндоус иногда делает.
Для проверки этого случая зайдите в «Компьютер» и нажмите правой кнопкой мыши по папке «Мои документы» и откройте ее свойства.

Затем, найдите вкладку «Предыдущие версии», где если повезет, вы обнаружите бэкап, в котором храниться проблемный файл.

Источник
Ошибка Архив повреждён. Распаковка поврежденных архивов.
Те, кто часто работают с файлами архива знают, иногда архивные файлы невозможно бывает извлечь. Чаще всего это происходит из-за того, что архив повреждён.
В этой записи я расскажу вам почему это происходит и как распаковать поврежденный архив.
Ошибка! Архив повреждён или имеет неизвестный формат.
Чаще всего архив повреждается при обрыве связи (например, если он скачивался с какого нибудь сайта по интернету), при воздействии компьютерного вируса либо других причин. При попытке извлечь поврежденный архив появляется окно с предупреждением: «Ошибка! Архив повреждён или имеет неизвестный формат.» 
Восстановление и распаковка поврежденных архивов
Для начала надо установить архиватор. Воспользуемся архиватором WinRAR. О нём я писал в статье Лучшие бесплатные архиваторы для Windows.
WinRAR умеет и восстанавливать поврежденные архивы и также распаковывать их. Для восстановления:
- Запустите архиватор и выделите в проводнике нужный файл архива.
- Нажмите на кнопку Исправить.
- Выберите папку для записи восстановленного архива и тип восстанавливаемого архива. Это либо RAR либо ZIP.
Успешность восстановления зависит от того, добавлена ли была информация для восстановления архива при его создании.
У WinRAR есть одна полезная функция, которая при архивировании файлов, позволяет добавить в архив информацию для восстановления архива, в случаях когда он будет повреждён. Если архив был создан с использованием данной функции, то вероятность полного восстановления поврежденного архива в разы повышается. Но, использование данной фнукции увеличивает размер самого файла архива. Этой функцией рекомендуется воспользоваться при архивации важных данных, если размер файла не важен.
После окончания процесса восстановления, длительность которого зависит от размера файла архива, в указанной папке будет создан файл, в названии которого будет добавлено слово rebuilt.
Если восстановить повреждённый архив не получилось перейдём к его извлечению. Для распаковки поврежденного архива:
- Кликните правой кнопкой мыши по поврежденному архиву и из контекстного меню выберите пункт Извлечь файлы.
- Установите галочку в чекбоксе Не удалять файлы, извлеченные с ошибками.
В предыдущих версиях WinRAR данный чекбокс назывался как Оставить на диске поврежденные файлы. Возможно дело не в версиях самой программы, а в разном переводе данного пункта.
Нажмите ОК.
При таком извлечении, архив полностью распакуется, но возможно не все файлы в нём удастся открыть. Возможно некоторые файлы будут повреждены, но большинство из них (а может даже и все) будут доступны для дальнейшего использования.
Итоги:
Надеюсь данный материал будет полезен нашим читателям, у которых возникли проблемы с поврежденными архивами. Напоследок, порекомендую также воспользоваться программой 7-ZIP, о которой тоже писал. Иногда архивы, которые не получается распаковать другими программами, 7-ZIP щёлкает в два счёта. На этом все на сегодня. Здоровых архивов вам.
Если вам понравилась эта статья, то пожалуйста, оцените её и поделитесь ею со своими друзьями на своей странице в социальной сети.

Загрузка…

![Ошибка [архив поврежден или имеет неизвестный формат] в WinRAR Ошибка [архив поврежден или имеет неизвестный формат] в WinRAR](https://winrar-fansite.com/images/scr/screen8784.jpg)