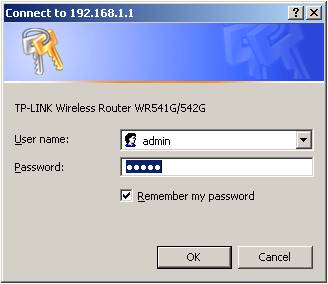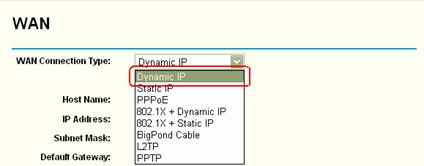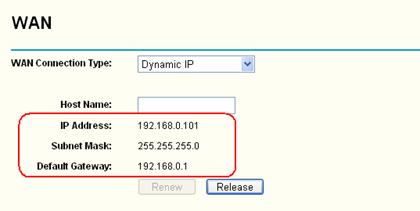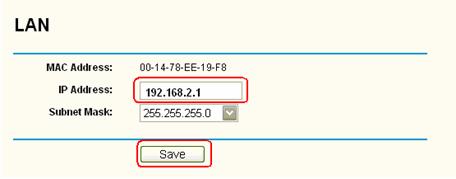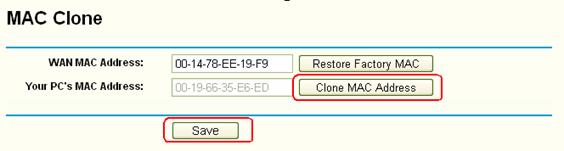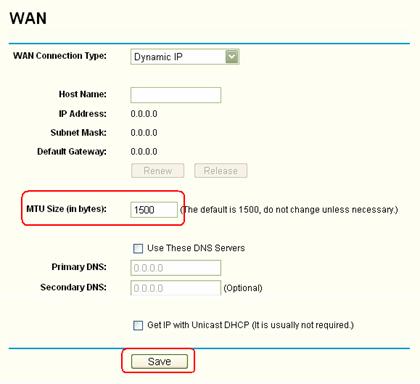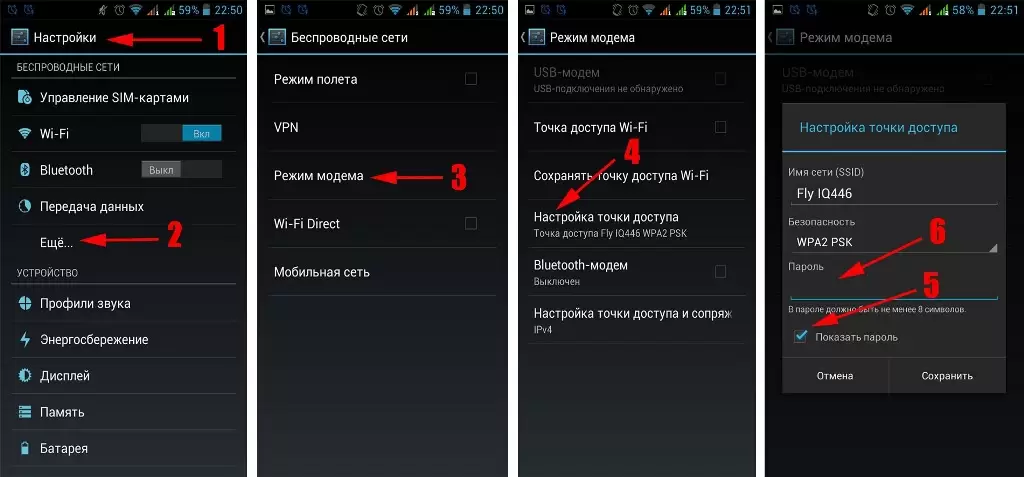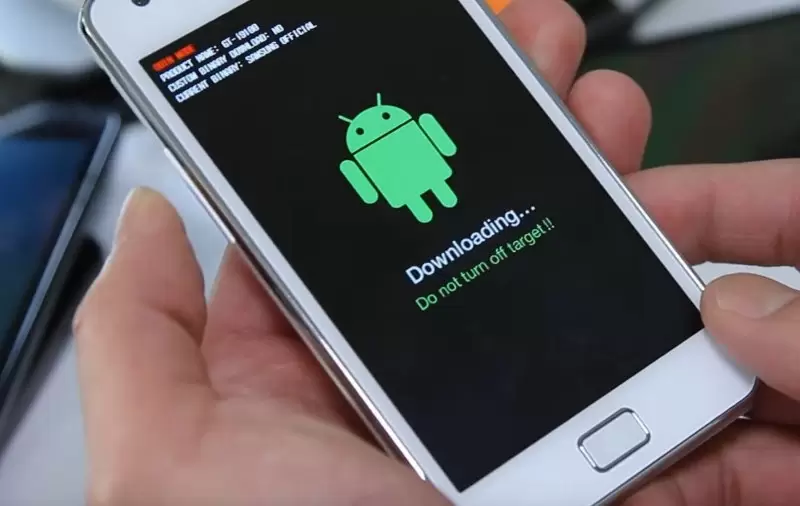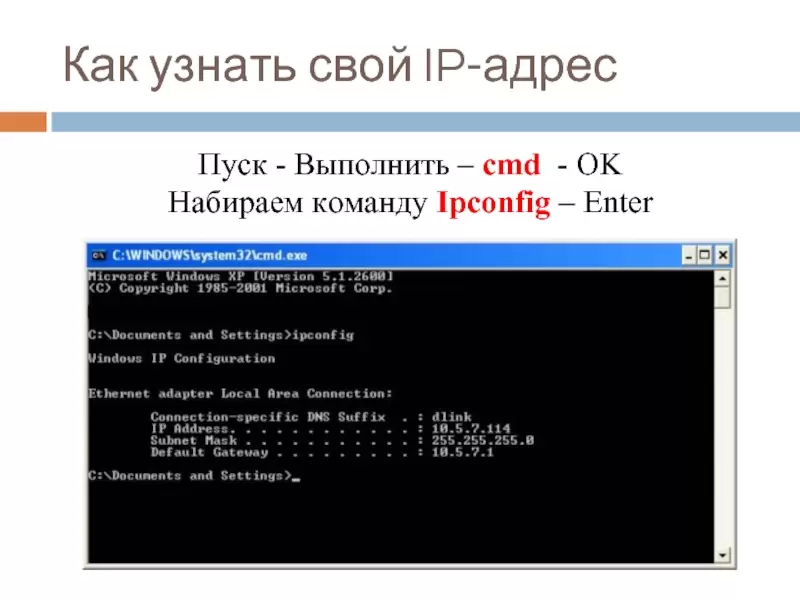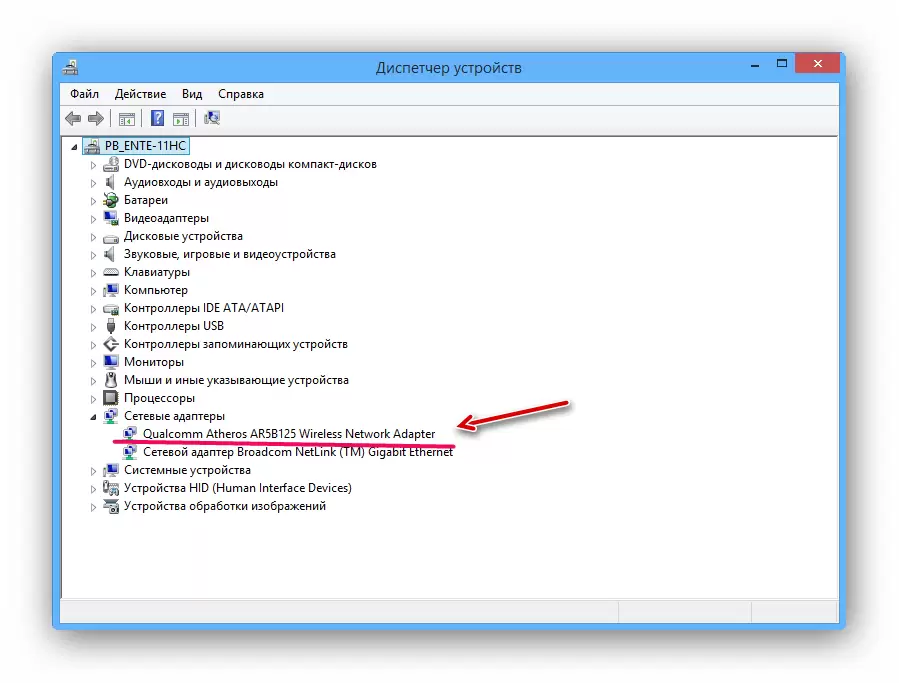Что делать, если Wi-Fi роутер сбрасывает сеть и на ноутбуке переподключается соединение?
Ситуации, когда интернет-подключение по непонятным причинам сбрасывается или пропадает, далеко не единичные. Как правило, подобное происходит только на переносных системах (ноутбуках, планшетах и смартфонах), которые позволяют зайти на просторы интернета с любой удобной точки.
Решить такого рода проблемы собственными силами без должных знаний, особенно рядовому пользователю, мягко говоря, сложно. Поэтому мы собрали наиболее вероятные причины с решениями.
Разберитесь с помехами и слабым сигналом
Абсолютно любая беспроводная сеть дома работает на строго определённом канале. И обычно рядом находится множество других соседских каналов, которые запросто способны создавать неприятные помехи. Плюс ко всему бытовые приборы тоже могут поспособствовать помехам. В связи с этим нестабильное интернет-соединение вместе с окружением запросто могут приводить к тому, что ноутбук начинает переподключаться, показывает различные статусы вроде «Отсутствует доступ к интернету» или сбрасывать соединение.
Плохой сигнал также способствует неожиданным отключениям, особенно когда устройство находится на солидном расстоянии от роутера, а ноутбук показывает 1-2 «палочки» в силе сигнала. В таком случае соединение запросто может пропасть и никакого переподключения не будет. И чтобы такого не было, следует увеличить мощность сигнала ради более стабильного качества связи.
Как улучшить сигнал Wi-Fi роутера дома? 10 эффективных способов
С помехами, конечно, всё немного сложнее, потому что предстоит провести парочку экспериментов над каналом, с которым связана домашняя сеть. А сделать это можно двумя способами: первый – воспользоваться какой-нибудь специальной программой для поиска свободного канала; второй – залезть в настройки роутера и изменить статичный канал на другой, либо поставить «Auto».
Какие программы будут полезны?


Убедитесь, что не дублируется идентификатор сети
Вполне возможно, что подключиться к сети не получается из-за дублированного имени «SSID» (идентификатор Wi-Fi сети). Иногда бывает, что после настройки роутера рядовые пользователи оставляют стандартное название для своей сети (вроде «DIR-300»), и это грубая ошибка.
Ноутбук (как смартфоны и планшеты) может не понять, что подключается к другой сети, пусть и с аналогичным названием, используя сохранённый пароль. Более того – иногда после перезагрузки он может автоматически подключаться к сети с аналогичным названием. Для решения необходимо просто удалить совпадающее по названию подключение из списка сохранённых сетей Wi-Fi.
Возможно, отключается сетевой адаптер
Было много случаев, когда после выхода со спящего режима на «семёрке» у ноутбуков пропадало подключение, отключался интернет или просто появлялся статус с отсутствием доступа. Эта проблема перекочевала и на Windows 10, где теперь система показывает ошибку «Ограничено». Для решения необходимо перезагрузить систему, а потом попытаться подключиться снова. В общем, процесс не самый приятный и со временем начинает жутко раздражать.
Причина этой проблемы заключается в том, что ради экономии система самостоятельно решает выключить Wi-Fi адаптер. Только вот после включения адаптер больше не может работать как раньше, соответственно, возникают проблемы с интернет-подключением. Вообще после выхода из спящего режима бывает много проблем (отключается клавиатура, звук или экран), но наиболее часто возникают проблемы с доступом к сети. Для решения нужно запретить Windows 10 самостоятельно решать, когда нужно необходимо отключать беспроводной сетевой адаптер.
- Нажимаете на «Пуск» слева нажимаете на «Параметры Windows» в открывшемся окне выбираете «Устройства» следом открываете «Диспетчер устройств»;
выбираете вариант «Свойства»;
Возникли проблемы с сетевым драйвером
Подключение к сети на ноутбуке также может запросто пропадать в связи с тем, что стоит устаревший драйвер для Wi-Fi адаптера, хотя одним этим проблема не ограничивается. Впрочем, это неважно, потому что главное его просто обновить.
Кроме того, мы не рекомендуем обновлять драйвер, используя диспетчер устройств. Лучше лично скачать соответствующий драйвер для своего портативного устройства, используя официальный сайт производителя, при этом обязательно учитывайте также модель ноутбука и операционную систему.
- Открыть раздел с «Сетевыми адаптерами» (воспользуйтесь для этого сочетанием клавиш
пропишите команду mmc devmgmt.msc нажимаете
Мешает автонастройка «TCP/IP»
Конечно, такая функция, как автоматическая адресация «TCP/IP», полезна, ведь благодаря ей значительно повышается эффективность в процессе работы с сетью, но у неё так же есть один серьёзный минус – беспроводное соединение становится менее стабильным. В связи с этим соединение может сбрасываться, а ноутбук регулярно переподключаться. Соответственно, мы рекомендуем отключить опцию (для этого запустите командную строку от имени администратора и пропишите там команду netsh int tcp set heuristics disabled).
Что делать, если ничего не помогает?
Проблем, которые связаны с подключением или отсутствием подключения на ноутбуке с OC Windows 10 довольно много, поэтому и решения иногда требуют индивидуального подхода. Мы собрали наиболее вероятные причины, но если вдруг ничего не помогло, тогда предлагаем воспользоваться радикальным способом решить практически любую проблему – необходимо сбросить сетевые настройки.
Этот способ позволит избавиться от огромного количества проблем, среди которых можно отметить: ограниченное подключение, отсутствие возможности подключится к сети, отсутствие одного или нескольких сетевых протоколов, а также от ранее упомянутых ошибок.
Сбрасывают сетевые настройки в Windows 10 через встроенные параметры. Эта прекрасная функция появилась после того, как вышло обновление «1607». Если раньше для этого нужно было использовать командную строку, то теперь всё намного проще, но учтите, что после этого придётся заново настроить интернет-подключение (хотя, как показывает практика, это сделать намного проще, чем решить какие-нибудь сетевые проблемы).
- Откройте «Пуск» перейдите в окно «Параметры Windows» (значок шестерёнки слева);
Напоследок отметим, что здесь были рассмотрены способы решений, которые могут помочь лишь при отключении беспроводной сети на одном устройстве. Если вдруг интернет-соединение неожиданно пропадает на абсолютно любом портитивном устройстве (и это касается не только Wi-Fi, но и кабеля), тогда причина связана с роутером или с интернет-провайдером, что необходимо решать уже совсем другими способами.
Обрывается интернет через Wi-Fi роутер (почему отваливается или пропадает Wi-Fi сеть)

Сегодня в этой заметке хочу затронуть проблему нестабильной работы Wi-Fi: когда интернет обрывается через определенные промежутки времени. Разумеется, при этой проблеме можно забыть о комфортном просмотре онлайн-видео, сетевых играх и т.д.
Устранение подобной работы Wi-Fi (на мой взгляд) сложнее, чем если бы сеть просто не работала. Когда нет четкой причины, приходится проверять разные варианты, проводить диагностику и пр. 👀
В общем, как бы там ни было, если вы столкнулись с постоянным обрывом связи по Wi-Fi, то первое, что порекомендую:
- перезагрузить компьютер (ноутбук) и роутер;
- подключить доп. устройство (второй ноутбук, телефон) к этой же сети Wi-Fi и посмотреть, пропадет ли связь на обоих устройствах, или только на одном;
- уточнить у Интернет-провайдера, все ли у них в порядке с каналом, нет ли в этот день профилактических работ.
Теперь о том, что делать далее. 👌
Почему обрывается и пропадает Wi-Fi
Если связь рвётся на всех устройствах
Высокая нагрузка на роутер
Наиболее частой причиной периодического пропадания интернета по Wi-Fi (да и самой сети) является перезагрузка роутера , его пере-подключение к интернет (как раз в этот момент на 5-15 сек. пропадает связь).
Перезагрузка роутера может возникать по разным причинам, но чаще всего из-за высокой нагрузки (например, если вы активно качаете торрент-файлы). Обычно, такое происходит с недорогими бюджетными моделями устройств, которые просто не справляются с нагрузкой и уходят в ребут.
Что можно посоветовать:
- открыть настройки роутера (👉 как это сделать);
- далее в настройках беспроводной сети стоит попробовать изменить режим безопасности с WPA2-PSK на что-то менее требовательное, например, на WEP или WPA (либо на время вообще без пароля) . Это позволит снизить нагрузку на роутер и быстрее выявить причину (Важно! Это делается только в целях диагностики, не оставляйте сеть без защиты насовсем!);
Изменение типа шифрования
Ограничение загрузки торрентов
Собственно, если после проделанных процедур Wi-Fi падать перестал, то дальше можно:
- либо оставить все как есть и пользоваться роутером с ограничениями по скорости;
- либо приобрести роутер помощнее, который сможет держать высокую нагрузку.
Совпадающий радиоканал
Если вы живете в многоквартирном доме, то наверняка при поиске и подключении к своей Wi-Fi сети видели десятки других. Каждая такая сеть работает на своей частоте (радиоканале). Обычно, радиоканал роутер ставит автоматически, сам.
Однако, если вблизи несколько роутеров будут работать на одном радиоканале: связь может периодически обрываться, скорость работы сети будет низкой.
Чтобы проверить, какие радиоканалы вблизи вас заняты — можно порекомендовать одну небольшую утилиту InSSIDer . Как видно из скрина ниже, свободны каналы 2, 7, 5, 1.
Примечание : в России используются каналы от 1 до 13.
Каналы Wi-Fi / утилита InSSIDer (Ссылка на утилиту: https://inssider.ru.uptodown.com/windows )
Собственно, далее можно в настройках роутера попробовать поставить свободный радиоканал и посмотреть на разницу — начнет ли Wi-Fi сеть стабильно работать.
Настройки беспроводной сети — радиоканал / Кликабельно
Прошивка роутера
Прошивка — это специальная микропрограмма, благодаря которой роутер «знает» что ему и когда делать. В некоторых случаях, в прошивках могут быть ошибки, из-за которых роутер может вести себя не стабильно, например, перезагружаться, рвать связь, тормозить.
Разумеется, в большинстве моделей роутеров можно достаточно просто поменять прошивку (если она существует для него). Как правило, достаточно открыть настройки роутера, перейти во вкладку управления устройством, и нажать на кнопку обновления микропрограммы.
Примечание : перепрошивка роутера может привести к неисправности устройства (поэтому важно подобрать прошивку точно к своей модели роутера). Кроме этого, после прошивки вам будет отказано в гарантийном обслуживании.
Отмечу, что микропрограмма (прошивка) представляет из себя (чаще всего) самый обычный файл с расширением .bin, например, «US_AC5V1.0RTL_V15.03.06.32_multi_TRU01.bin».
👉 В помощь!
Как поменять прошивку Wi-Fi роутера (обновление микропрограммы) — см. пошаговый прмимер
Загрузить новую версию прошивки можно с официального сайта производителя вашего устройства.
Если связь рвётся только на одном устройстве: ноутбуке, ПК
Запретить устройству отключение Wi-Fi-адаптера
По умолчанию в Windows включена такая опция, как отключение сетевых адаптеров (в том числе и Wi-Fi) с целью экономии энергии. В некоторых случаях (особенно, если вы часто пользуетесь ждущим режимом, гибернацией и пр.) адаптер может не выходить из своей «спячки» (т.е. вовремя не включаться).
В первую очередь, рекомендую запретить подобное отключение системе. Делается это просто:
- сначала необходимо открыть диспетчер устройств;
- далее найти вкладку «Сетевые адаптеры» и раскрыть ее. Затем нужно открыть свойства Wi-Fi адаптера (если не знаете какой из них вам нужен — поочередно выполните сию операцию для всех);
Сетевые адаптеры — свойства
Разрешить отключение этого устройства
Дополнительные параметры питания
Изменить план электропитания
Эта рекомендация касается ноутбуков (и др. портативных устройств).
В настройках электропитания (чтобы их открыть: Win+R -> powercfg.cpl ) у вас могут быть несколько режимов работы устройства. Обычно, их три: экономия электроэнергии, оптимальный, высокая производительность.
На время диагностики и поиска неисправности — рекомендую выставить режим высокой производительности, см. скрины ниже. 👇
powercfg.cpl — открыть настройки электропитания
Также обратите внимание, что в некоторых ноутбуках (например, от Lenovo, Sony и пр.) могут быть свои предустановленные центры управления питанием устройства. Среди их опций также часто встречаются режимы, ограничивающие некоторые возможности устройств.
Рекомендую проверить, не установлены ли у вас подобные центры управления, и, если да — то переведите питание в норм. режим работы (без экономии!).
Менеджер питания в ноутбуке Lenovo
Питание — ноутбук LENOVO
Переустановить и обновить драйвер на Wi-Fi адаптер
Во время установки (переустановки) ОС Windows 8/10/11 — система, как правило, автоматически ставит драйвер на адаптер Wi-Fi. Нередко, его версия далека от оптимальной (но тем не менее, он работает).
Крайне желательно, подобные драйвера менять на «родные», т.к. это дает свои преимущества:
- повышается скорость работы адаптера (неоднократно сталкивался на ноутбуках Dell, Acer);
- устройство работает стабильнее;
- могут появится доп. опции и центры управления.
👉 Как обновить драйвер на Wi-Fi адаптер
Лучшим способом будет воспользоваться официальным сайтом производителя вашего устройства.
Для этого вам нужно узнать точную модель своего устройства, а после «вбить» ее в поисковую строку Google (например) — как правило, на первой строке будет гореть сайт производителя.
Скрин с официальной страницы поддержки HP
Если с первым способом возникли проблемы, можно прибегнуть к помощи спец. утилиты — 👉 Driver Booster. Она автоматически найдет, загрузит и установит необходимый драйвер.
Примечание : нет необходимости обновлять все драйвера, что рекомендует Driver Booster — обновите просто один драйвер на Wi-Fi адаптер.
Driver Booster — поиск драйверов
*
👉 Также рекомендую ознакомиться!
Как установить, обновить или удалить драйвер Wi-Fi (беспроводной сетевой адаптер) — [см. инструкцию по шагам]
Изменить свойства подключения
Ну и последнее, что хотел сегодня привести. На некоторых ноутбуках (например, на Acer и HP) может происходить какой-то «глюк», при котором теряется связь с Wi-Fi, если в свойствах сетевого подключения не установлена галочка о соединении, когда не видно его имени.
Как это проверить (и устранить, в случае необходимости) :
- сначала необходимо открыть все доступные сетевые подключения: для этого нажмите Win+R , и используйте команду ncpa.cpl (пример ниже); 👇
ncpa.cpl — просмотр всех сетевых подключений
Свойства беспроводной сети
PS
Если вам удалось избавится от подобной проблемы отличным образом — сообщите в комментариях. Заранее благодарен!
Что делать пользователю, если состояние интернета отключено, и роутер не видит сеть? Ниже мы поговорим о том, почему возникают такие ошибки, а также детально рассмотрим основные проблемы с роутером TP-Link.
Содержание
Роутер представляет собой специальное сетевое оборудование, благодаря работе которого пользователь получает возможность раздавать интернет на множество домашних устройств. В продаже можно найти и приобрести различные модели маршрутизаторов. Популярностью пользуется продукция брендов Асус и ТП-Линк. Многие провайдеры, к примеру, Ростелеком, предлагают взять такое оборудование в аренду или приобрести в рассрочку. Если в частный дом или городскую квартиру проведен кабель типа витая пара, через который пользователь получает доступ в интернет в коттедже, его можно подсоединить напрямую к компьютеру или ноуту, или же воспользоваться роутером. Но что делать пользователю, если состояние интернета отключено, и роутер не видит сеть? Ниже мы поговорим о том, почему возникают такие ошибки, а также детально рассмотрим основные проблемы с роутером TP-Link.
Почему роутер не подключается к интернету: типичные проблемы
Когда роутер не подключается к интернету, причин этому может быть масса.
Ниже мы рассмотрим основные причины проблем с подключением к интернету, включая и роутер TP-Link:
- Часто на TP-Link нет подключения к интернету из-за провайдера. Если проблема на стороне поставщика услуг, можно выполнить такую проверку. Необходимо подключить кабель напрямую к компьютеру или ноутбуку. Если доступ к сети так и не появился, значит, проблема на стороне провайдера. Все, что может сделать пользователь в этой ситуации – позвонить в абонентскую службу поддержки.
- Отсутствие подключения кабеля. В маршрутизаторах ТП-Линк кабель необходимо подключать к разъему, который помечен как «WAN» (обычно выделен синим). Визуально похожие разъемы «LAN» применяются для того, чтобы подключать дополнительные устройства.
- Некорректно настроены рабочие параметры роутера. Это достаточно распространенная причина отсутствия интернета на роутере. Максимально точную информацию для настроек можно уточнить у провайдера. Если после самостоятельной настройки роутера нет интернета, вы всегда можете обратиться к мастеру или выполнить сброс параметров до заводских.
- Физическая неисправность прибора. В случае, если роутер поврежден и не может работать, его необходимо сдать в сервисный центр на ремонт.
- Программный сбой в маршрутизаторе. Исправить ситуацию чаще всего можно путем перезагрузки. Если вы перезагрузили устройство, но проблема не ушла, можно попробовать выполнить сброс настроек до заводских.
Интернет может пропадать по разным причинам. Если самостоятельно находить и устранять проблемы не получается, лучше обратиться в службу технической поддержки.
Проверяем правильность настроек роутера
В различных моделях устройств TP-Link источников интернет-соединения может быть несколько.
К примеру:
- кабельное соединение;
- USB-модем;
- Wi-Fi.
Поэтому и в настройках нужно подобрать правильный источник. Чтобы зайти в настройки параметров роутера, вам нужно сперва к нему подключиться. Вы можете использовать кабель (оптимальный способ) и с его помощью подключить маршрутизатор к ПК или ноутбуку. Обратите внимание, в этом случае будет использоваться разъем LAN. Запускаем любой веб-обозреватель, установленный на вашем компьютере или на телефоне. В адресной строке прописываем адрес устройства: 192.168.1.1 и подтверждаем переход.
Для роутеров других брендов адрес может быть другой. Узнать точный IP можно на этикетке, которая прикрепляется к каждому роутеру. Там же можно уточнить серийный номер прибора, пароль и логин для входа в веб-интерфейс. Когда перед вами откроется окно приветствия, в нем нужно будет ввести логин и пароль. В моделях ТП-Линк по умолчанию прописываем значения admin. Желательно изменить стандартные значения для предотвращения несанкционированного доступа в панель управления прибора.
Далее, после того как вы попадете в главное меню, нужно выбрать категорию «Сеть». Затем находим и выбираем подраздел «WAN», следующий шаг — нажимаем «Dynamic IP». Когда вы введете новые корректные настройки, не забудьте сохранить выполненные действия, нажав на кнопку «Сохранить». В противном случае новые параметры не вступят в силу. Если есть «Internet», здесь нужно будет указать источник. Обычно достаточно выбрать WAN. Это тот подключенный кабель, который вы предварительно установили в разъем WAN. В отдельных случаях пользователи могут также выбирать подключение не «Динамический IP», а PPPoE. Но тогда абоненту потребуется вписать логин и пароль. Эти значения предоставляются в договоре на оказание услуг. В категории «Сеть» демонстрируется информация про автотестирование соединения. Если вы обнаружили Disable, это означает, что интернета нет на входе. Другими словами, сигнал не поступает от поставщика интернет-услуг.
Обнуляем параметры
Если к маршрутизатору TP-Link или устройству другого производителя вообще не получается выполнить подключение, не удается войти в панель управления через адресную строку, можно попробовать выполнить сброс настроек до заводских.
Последовательность действий будет следующая:
- Отключаем все провода от роутера, оставив только питание.
- Вооружившись тонким предметом, нажимаем на кнопку сброс и удерживаем ее примерно десять секунд.
- Роутер самостоятельно выполнит перезагрузку, уведомив об этом пользователя световой индикацией.
Настройки конфигурации будут обнулены. После этого вы сможете заново выполнить подключение к устройству и настроить его. Такой же алгоритм действия будет, если пользователь забыл пароль от беспроводной домашней сети. Если пользователь сбросил настройки роутера, и нет интернета все равно, устройство сразу отключается – это повод обратиться к мастерам сервисного центра. Обычно такое поведение оборудования указывает на аппаратную неисправность. Попробуйте выполнить замену роутера и повторно подключиться к интернету. Если доступ к сети возобновился однозначно проблема в неисправном устройстве.
Роутеры TP-Link – оптимальный вариант для раздачи интернета. Они предельно просты в установке и настройке, удобны в эксплуатации.
Как решить проблему «Неопознанная сеть без доступа к интернету»
Пользователи нередко сталкиваются с такой проблемой, когда на экране компьютера высвечивается уведомление, что сеть не опознана и интернет отсутствует. Подобная неполадка возникает по разным причинам. Ниже мы рассмотрим, какие действия нужно предпринять, что восстановить работу. Часто такое явление возникает, если владелец компьютера выполняет настройки доступа к интернету или маршрутизатору, и внезапно все сбрасывается. Обычно в подобных ситуациях пользователи возлагают вину на провайдера или ПК.
Проблему можно распознать по таким симптомам:
- Интернета на компьютере нет.
- Веб-страницы загружаются на слабой скорости.
- Внизу на экране справа отображается значок – восклицательный желтый знак на желтом фоне.
Причин такой проблемы может быть достаточно много, большинство из них можно устранить самостоятельно за пару минут.
Почему появляется уведомление
Чтобы понять, каково происхождение проблемы, стоит проверить и определить, могут ли другие гаджеты работать через маршрутизатор. Если домашняя сеть на другом компьютере или ноутбуке работает корректно, это означает, что проблема не в поставщике услуг.
В противном случае возможно два варианта:
- появляется уведомление «Без доступа к Интернету», а неопознанной сети нет в перечне подключений;
- уведомление отображено полностью.
В первом случае неполадка связана с оборудованием или сбоем на линии провайдера. А второй вариант говорит о том, что возникли проблемы в маршрутизаторе.
Если вы установили, что проблема обусловлена внутренними неполадками, действовать необходимо следующим образом:
- Выполните перезагрузку ПК, на котором отобразилось уведомление об ошибке.
- Выполняем перезагрузку маршрутизатора: отключаем его от питания, ждем около десяти секунд и снова подключаем.
Обратите внимание: прибор может прекращать работать после обновления операционной системы. Еще одна вероятная причина – установка новой антивирусной программы. Попробуйте на какое-то время деактивировать защитную программу, а потом снова активируйте ее.
Ниже мы детально рассмотрим причины, по которым чаще всего появляется уведомление о неопознанной сети без доступа к интернету.
Некорректные значения IPv4
Чтобы исправить ситуацию, необходимо выполнить следующие действия:
- запускаем меню «Пуск»;
- находим раздел «Панель управления»;
- здесь нас будет интересовать подраздел «Центр управления сетями …»;
- находим и выбираем «Изменение параметров адаптера»;
- находим в перечне подключений нашу неопознанную сеть и нажимаем на нее мышью;
- далее выбираем подменю «Свойства»;
- здесь необходимо зайти в подраздел «Протокол Интернета версии 4 TCP/IPv4»;
- снова выбираем меню «Свойства»;
- выполняем проверку состояния автополучения IP и DNS. Должно быть указано активно.
Помимо этого, можно поменять тип IP. Измените последнюю цифру. Также не будет лишним выполнить очистку кэша DNS. После внесения изменений новые настройки нужно сохранить. Если причина сбоя заключалась в этом, проблема должна исчезнуть, и вы вернете доступ к интернету.
Неполадки в TCP/IP
Ошибки в TCP/IP говорят о том, что в протоколе интернета имеются некоторые сбои программного характера. Для устранения проблемы можно выполнить сброс настроек TCP/IP. От имени администратора вам нужно запустить командную строку, используя меню «Пуск». Прописываем в командной строке netsh int ip reset resetlog.txt и подтверждаем выполненные действия нажатием кнопки Enter.
Если проблема в поставщике услуг
Проблема возникновения неопознанной сети нередко связана с некорректной работой поставщика услуг. В этой ситуации пользователям остается либо ждать, пока интернет на компьютере не появится сам по себе, либо звонить на горячую линию. Можно выполнить простую проверку. Подключите к сетевому кабелю другой ПК или ноут. Если проблема на стороне провайдера, интернет не появится ни на одном из устройств.
Проблема в драйверах
Довольно часто потеря доступа к интернету связана с недавней процедурой переустановки Виндовс. Пользователи ноутбуков нередко сталкиваются с такой неполадкой. В этом случае в диспетчере устройств будут отображены сведения о том, что нужные драйверы успешно установлена, но доступ к сети все равно будет отсутствовать. Пользователю придется самостоятельно скачать и установить драйвера. Используйте только официальные проверенные интернет-ресурсы.
Физические поломки
Очень часто пользователи сталкиваются с проблемой отсутствия интернета, даже не догадываясь о том, что причина этого явления заключается в неисправности отдельных элементов. К примеру, поврежденный кабель или разболтавшийся разъем нередко становятся причиной отсутствия доступа к сети. Не забывайте о том, что при деформациях и повреждениях проводов интернет работать не будет. Проверьте целостность кабеля, нет ли на нем разрывов и перегибов. Выполните проверку штекеров, они должны быть вставлены достаточно плотно для корректной работы.
Почему не работает интернет: другие причины
Ниже мы детально рассмотрим другие факторы, которые также могли привести к потере интернет-соединения:
- Нулевой или отрицательный баланс. Первое, что нужно сделать, если пропал интернет, проверить счет. Возможно, вы забыли его пополнить своевременно и поэтому остались без интернета.
- Технические работы на линии. Позвоните в службу поддержки провайдера и уточните, не ведутся ли профилактические работы на линии. Обычно поставщики услуг уведомляют своих клиентов о плановых работах на официальном веб-сайте.
- Случайно был отключен сетевой адаптер. В разделе «Сеть и Интернет» необходимо выполнить проверку, активен ли сетевой адаптер. Если он отключен, его нужно активировать.
- Операционная система заражена вирусами. Существует такое вредоносное ПО, которое способно блокировать доступ к интернету. Установите надежную антивирусную программу и выполните комплексное сканирование.
- Действие файервола. Специальные приложения ОС компьютера могут в автоматическом режиме блокировать выход в интернет. Попробуйте на время отключить файервол и выполнить подключение к сети.
Мы рассмотрели основные причины отсутствия доступа к интернету. Если самостоятельно устранить проблему не удалось, следует воспользоваться помощью мастера.
- FAQ
- QTS
- QuTS hero
- Network and Virtual Switch
Why do I receive a «failed to connect to the internet after checking NCSI» error log?
Last modified date: 2023-09-07
Applicable Products
All NAS series
Details
To determine if it is connected to the internet or not, a QNAP NAS will check for a Network Connectivity Status Indicator (NCSI). If the internet connection is blocked, disconnected, or unstable then this check will fail and the following warning will be logged:
Network & Virtual Switch Infrastructure [Network & Virtual Switch] Failed to connect to the internet. System default gateway "Adapter 1" and all adapters failed to connect to the internet after checking NCSI.The NCSI test tries to reach ncsi.qnap.com, so this URL should be whitelisted on your firewall if you intend to allow the NAS to reach the internet.
If you do not intend to connect your NAS to the internet, you can prevent this error from being logged by following these steps:
- Log in to the NAS as an administrator.
- Open Network & Virtual Switch.
- Go to Network > Interfaces.
- Click System Default Gateway.
- The System Default Gateway window appears.
- Select Disable the NCSI (Network Connectivity Status Indicator) service.
- Click Apply.
Further Reading
What firewall or proxy rules should I configure for WAN services?
Was this article helpful?
56% of people think it helps.
Thank you for your feedback.
Please tell us how this article can be improved:
If you want to provide additional feedback, please include it below.

Normally this discrepancy doesn’t matter, but if you’re using Office 2013 and trying to connect to Office 365 it poses a problem, as the Office suite will not connect to cloud services if the PC thinks it’s offline.
Working out why NCSI is wrong requires understanding how it works – or at least is supposed to work. This Technet article explains its behavior in Vista, which is where NCSI was first introduced. Then we have this blog post, which is backed up by the author’s own packet traces. The blog post is quite good and does a better (and seemingly more accurate) job explaining NCSI than the Technet article, but there are a couple of points I’d like to clarify based on what we saw in our environment.
To very quickly summarize how NCSI determines connectivity status:
- It first performs an HTTP request for http://www.msftncsi.com/ncsi.txt, then
- Performs a DNS lookup for dns.msftncsi.com to confirm the proper IP address is returned.
This should typically work well in a simple home environment, but in an enterprise there are any number of points where the HTTP request can be intercepted: perimeter firewall, IDS/IPS, proxy, content filter, endpoint firewall, antivirus, etc. And if that request fails, Windows considers you to be disconnected from the Internet.
What kept throwing us off during our own troubleshooting of this problem was that while we saw the DNS queries for www.msftncsi.com as the system tried to resolve the webserver IP, we never saw the HTTP request go out. The Technet article indicates this should happen the first time a user logs on after a reboot, and both articles refer to it happening the first time a computer joins a new network.
That latter point seems to be correct, but it’s important to note the “new” part of that statement: a network connection coming online is not sufficient, rather the network detected has to be different. It’s not clear what constitutes different, but changing proxy settings appears to be sufficient; disconnecting the network cable is not.
As to the former statement: Perhaps in Vista the HTTP request happened when a user logged on, but on 7 and 8.1, this is not what we saw. Instead we only saw the HTTP request go out once, as the computer started up. To be clear, a user login was not triggering network detection, and we never saw that HTTP request go out again after the computer booted. That means – and this is the important part – that if that initial HTTP request during boot fails, the system will think you are disconnected from the Internet and will never discover otherwise.
Remember all those possible applications that can interfere with the HTTP request? If any of them are keyed to only permit traffic based on the logged on user, you may have an issue, since the HTTP request will almost always be sent before anyone is logged on. That was our problem; we needed to allow all traffic to www.msftncsi.com even if nobody was logged on to a PC.
There’s one other caveat to be aware of: the HTTP request comes through winhttp, which does not inherit IE’s proxy settings. So if you’re using an explicit proxy without WPAD, you will need to manually configure winhttp with your proxy settings.
Other than the clarification those two points, the blog post linked earlier seems correct and is a good reference if you’re looking to change any other NCSI settings. Hopefully you won’t have to.
Update 9-27-16: While working on an unrelated problem, I found our Win 10 machines are reaching out to http://www.msftconnecttest.com. I don’t have the time right now to test this but on the surface it seems this is yet another online check that MS has started using. I recommend allowing traffic to this site as well.
Seems to be a ping issue or however method TP-Link is checking the status of the Internet connection and the DNS servers.
Because of this, I am unable to use any TP-Link Cloud features on the device, as it thinks the device is offline, even though it isn’t… I’m using it now to post this.
I would remove AdGuard DNS from the WAN settings as a workaround, however it is the only way for TP-Link to assign AdGuard DNS IPv6 addresses via RADVD, as there are no LAN settings for IPv6 DNS, only IPv4, which is annoying.
However, if I put my ISP’s DNS or Google’s DNS, the settings pass and the issue disappears. Only occurring with AdGuard DNS so far.
Steps to reproduce
- Configure the WAN to use AdGuard DNS for IPv4 and IPv6, under «Use the Following DNS Addresses» and «Use the Following IPv6 DNS Addresses» in Advanced Settings.
- Let it connect successfully, exit the web interface and use the Internet for a short period of time.
- Click on the «Basic» tab and «Network Map» for TP-Link to detect the status of the Internet connection.
- See the problem areas in the web GUI. Screenshots are provided in the problem areas.
Expected behavior
TP-Link should say that the Internet is Connected, and you are able to use TP-Link Cloud features.
Actual behavior
TP-Link reports that the Internet is Disconnected, and gives an error to «Please configure your DNS manually.». The Internet is working perfectly fine, however, so it is an issue related to how TP-Link is testing AdGuard DNS.
Screenshots:
Your environment
| Description | Value |
|---|---|
| DNS server in use: | AdGuard Default, both IPv4 and IPv6 addresses |
| How did you setup DNS configuration: | TP-Link Gateway |
| Device model: | Archer VR400 v2 |
Эта статья подходит для:
TL-WR841N , TL-WDR3500 , TL-WR743ND , TL-WR543G , TL-WR2543ND , Archer C50( V1 ) , TL-WDR4900 , TL-MR3420 , TL-WR941ND , TL-WR843N , TL-WR710N , TL-WDR4300 , TL-R402M , TL-WR541G , TL-R860 , TL-WR702N , TL-WR802N , TL-WR700N , TL-WR841HP , TL-WR340G , TL-WR1043ND , TL-WR1042ND , TL-WDR3600 , TL-WR542G , TL-WR842N , Archer C20( V1 ) , TL-WR940N , Archer C7( V1 V2 V3 ) , Archer C20i , TL-WR741ND , TL-WR740N , TL-WR840N , TL-WR841ND , TL-WR810N , TL-WR340GD , TL-WR720N , TL-WR843ND , TL-WR842ND , TL-MR3020 , Archer C5( V1.20 ) , Archer C2( V1 ) , TL-R460 , TL-MR3220 , TL-MR3040
Описание проблемы:
Иногда вы можете подключиться к Интернету напрямую через модем, однако когда вы добавляете к вашей сети маршрутизатор, Интернет-соединение пропадает. Если вы столкнулись с данной проблемой, попробуйте решить ее следующим образом.
Способ 1: Изменить способ подключения к глобальной сети на Dynamic IP (Подключение с динамическими IP адресами).
Если вы можете подключить компьютер к Интернету напрямую (через подключение по ADSL /Кабельному модему), без использования специальных программ, то перед установкой маршрутизатора измените WAN connection type (тип подключения к глобальной сети) на Dynamic IP . Маршрутизатор TP — LINK по умолчанию настроен на режим динамических IP адресов. Если раньше вы не меняли этой настройки, пропустите данный способ.
Шаг 1
Откройте браузер и введите сетевой IP адрес маршрутизатора в адресную строку; по умолчанию IP адрес маршрутизатора 192.168.1.1. Затем нажмите Enter (Ввод).
Примечание:
Если вы не можете открыть страницу 192.168.1.1, проверьте IP адрес вашего компьютера и при необходимости измените его.
Шаг 2
Введите имя пользователя и пароль, чтобы войти в web -интерфейс управления; по умолчанию и логин, и пароль admin .
Примечание:
1. Возникновение ошибки -401 означает, что вы ввели неправильный логин или пароль.
Если вы забыли пароль или имя пользователя, которые вы устанавливали ранее, восстановите стандартные настройки маршрутизатора.
2. Если стартовая страница не загружается, прочитайте раздел «Почему я не могу войти в web-интерфейс управления беспроводного маршрутизатора TP-Link » для устранения проблемы.
Шаг 3
Нажмите Network -> WAN (Сеть -> Подключение к глобальной сети) в левой части страницы и измените WAN Connection Type (Тип подключения к глобальной сети) на Dynamic IP Address (С динамическими IP адресами), затем нажмите кнопку Save (Сохранить).
Шаг 4
Подождите несколько минут, затем вы будете уведомлены, что WAN порту был назначен IP адрес (как показано ниже); это означает, что между модемом и маршрутизатором было установлено соединение.
Шаг 5
Если IP адрес остается 0.0.0.0, попробуйте следующий способ «Смена сетевого IP адреса маршрутизатора».
Способ 2: Смена сетевого IP адреса маршрутизатора
По умолчанию сетевой IP адрес маршрутизаторов TP-Link 192.168.1.1, однако он может совпасть с IP адресом вашего модема. В этом случае маршрутизатор не может взаимодействовать с модемом из-за конфликта IP адресов, вследствие чего у вас нет доступа в Интернет. Чтобы решить данную проблему вам нужно изменить сетевой IP адрес маршрутизатора на другой, например, 192.168.2.1.
1. Откройте web -интерфейс управления, введя в адресную строку браузера IP адрес маршрутизатора (по умолчанию это 192.168.1.1). Нажмите Enter ( Ввод ).
2. Введите пароль и имя пользователя; по умолчанию и логин, и пароль admin .
3. Нажмите Network -> LAN (Сеть -> Локальная сеть) в левой части страницы, а затем измените IP адрес маршрутизатора (например, на такой 192.168.2.1). Нажмите Save (Сохранить).
Примечание: после изменения сетевого IP адреса вам нужно будет снова войти в web -интерфейс, используя уже новый IP адрес; также необходимо обновить IP адрес вашего компьютера.
Способ 3: Клонирование МАС адреса.
Некоторые провайдеры регистрируют МАС адрес вашего компьютера при первом подключении к сети через их кабельный модем. Если вы добавляете в вашу сеть маршрутизатор, провайдер не будет предоставлять вам доступ, поскольку произошла смена МАС адреса. Для устранения этой проблемы необходимо воспользоваться функцией клонирования МАС адреса.
1. Убедитесь, что подключение между маршрутизатором и компьютером, который ранее был подключен к модему, исправно; войдите в web-интерфейс и выберите Network -> MAC Clone (Сеть -> Клонирование МАС адреса) в левой части страницы.
2. Нажмите Clone MAN Address (Клонировать МАС адрес) – данная функция позволит маршрутизатору клонировать МАС адрес вашего компьютера для получения доступа к глобальной сети.
3. Нажмите Save (Сохранить), чтобы сохранить настройки.
Способ 4: Изменить MTU (Максимально допустимый размер пакета)
Если после всех вышеизложенных инструкций вам не удалось наладить соединение, попробуйте изменить максимально допустимый размер пакета маршрутизатора с 1500 на 1492 или менее (1440 или 1420).
Нажмите Network -> WAN (Сеть -> Подключение к глобальной сети) в левой части страницы, найдите поле MTU Size (Максимальной допустимый размер пакета) и измените его содержимое. Нажмите Save (Сохранить), чтобы сохранить настройки.
Дополнительные статьи:
Как обновить IP адрес моего компьютера
Как установить маршрутизатор TP — LINK для работы с кабельным модемом
Был ли этот FAQ полезен?
Ваш отзыв поможет нам улучшить работу сайта.
Что вам не понравилось в этой статье?
- Недоволен продуктом
- Слишком сложно
- Неверный заголовок
- Не относится к моей проблеме
- Слишком туманное объяснение
- Другое
Как мы можем это улучшить?
Спасибо
Спасибо за обращение
Нажмите здесь, чтобы связаться с технической поддержкой TP-Link.
Сергей Ефимов
30 ноября, 2021
Беспроводной интернет давно стал обыденностью, о нем знает каждый человек. Более того, если домашнее или рабочее устройство не подключается к Wi-Fi, возникает масса проблем. Снижается работоспособность телевизора, планшета, телефона. Чтобы понять причину, требуется провести небольшую диагностику. Проблем бывает несколько, большинство из них можно решить и устранить самостоятельно.
Не полная функциональность Wi-Fi
Если пользователю не удается подключиться к сети Wi-Fi, обнаруживается следующее состояние устройств:
- при открытии интернет страницы вместо загрузки появляется желтый треугольник, внутри которого располагается восклицательный знак;
- отсутствует подключение к сети, поэтому все приложения, программы, работающие через интернет, становятся неактивны;
- появляется название ошибки, которая привела к отсутствию передачи сети.
Проблема может заключаться в самом интернете, работоспособности оборудования Wi-Fi, отсутствии восприятия сигнала от различных устройств (телефон, планшет, телевизор, часы).
Если затрудненность связи заключается в домашних устройствах, можно решить это самостоятельно без вызова мастера.
Выделяют 3 фактора, приводящих к неполадкам. Требуется выяснить, из-за которого из них нет подключения к интернету через Wi-Fi.
- Неисправность оборудования. Повреждения могут касаться беспроводного адаптера, маршрутизатора. Требуется обращение в сервисный центр.
- Неправильно настроенная программа. Первоначально она могла быть установлена правильно, но затем случились сбои, приводящие к изменению настроек. Их требуется вернуть обратно, это можно сделать самостоятельно.
- Смешанные сбои. Сюда относят некорректно установленные драйвера или наличие устаревших настроек, которые приводят к затрудненности работы устройств.
Любая из перечисленных причин приводит к отсутствию возможности открытия доступа к сети Wi-Fi.
Чаще всего пользователи неправильно подключают или применяют оборудование, поэтому возникают нарушения.
Список возможных проблем при подключении к Wi-Fi
Сеть может раздаваться через роутер на различные устройства. Бывают случаи, когда одно из них воспринимает интернет, а другое нет. Поэтому требуется выяснить, почему не подключается вай-фай на телефоне или планшете. Если выявить точную причину, ее будет легче устранить для восстановления работоспособности.
Почему не работает на телефоне
Выделяют ряд стандартных причин, почему телефон не подключается к Wi-Fi.
- Проблемы с сетью. На телефоне подключена функция Wi-Fi, но интернет отключен, недоступен. Чаще сетевые отклонения проявляются именно так. Чтобы устранить это состояние, звонят в техническую поддержку или оператору сети интернет.
- Нарушение работы программного обеспечения. Разработчики операционных систем периодически присылают обновления. Иногда в них содержатся ошибки, которые приводят к сбою сети. Например, если телефон продолжительно находился в спящем состоянии, за это время потерялась связь с интернетом. Решить отклонение можно при помощи перезагрузки. Тогда параметры восстанавливаются.
- Поломка смартфона. Интернет, роутер могут работать в нормальном режиме, тогда проблема заключается в самом телефоне. Например, нарушается функция восприятия сети. Телефон не улавливает волны, поэтому страницы не загружаются. Чаще проблемы возникают, если пользователь роняет телефон, опускает его в воду, перегружает.
В первую очередь рекомендуется позвонить оператору, через которого была подключена сеть. Чаще она перестает работать из-за сбоя передачи по линиям.
Оператор должен проверить работоспособность линий в данном регионе, после чего можно выяснять следующие причины.
Не работает интернет на планшете
Планшеты подключаются к интернету через сеть Wi-Fi, сим-карту выбранного оператора, кабель, идущий от компьютера. Так как доступов много, проблемы требуется искать в каждом из них.
- Отсутствие поиска точки соединения. Причина, почему планшет не подключается к вай-фай, заключается в снижении работоспособности маршрутизатора. Возможно, поломка в нем отсутствует, но он не подключен к сети интернет. Если роутер в порядке, отсутствие соединения связано с поломкой сетевого модуля на планшете. Рекомендуется перезагрузить его, чтобы сетевые настройки обновились.
- Нет сетевого адреса. Возникает программный сбой, поэтому устройство не соединяется с IP адресом. Рекомендовано сбросить настройки до заводского уровня, перезагрузить систему. Возможно, пользователь не загрузил обновление, поэтому связь не удалась.
- Отсутствие качественной сети при нормальном подключении. Интернет раздается, воспринимается устройством, но не работает в нормальном режиме. Проблема заключается в сбое работоспособности гаджета.
Многие пользователи жалуются, что не могу подключиться к Wi-Fi через планшет. Чтобы понять, заключается ли проблема в нем, нужно подключить смартфон к интернету. Если все нормально, значит, поломка действительно заключается в планшете.
Телефон подключен, но не работает интернет
Бывают случаи, когда на телефоне горит значок Wi-Fi, но пользователь не может перейти на страницу, воспользоваться онлайн приложениями. Причин снижения работоспособности бывает несколько.
- Неверный пароль. Такое случается, когда ранее был один пароль, затем его сменили. В системе остались старые данные, но пользователю не приходит оповещение об отклонении. Проверяют код, заново вводят параметры.
- Затрудненность работы операционной системы. Если у пользователя есть подозрения на сниженную работоспособность программного обеспечения, рекомендуется применить приложение Wi-Fi Fixer. Сначала перезагружают телефон, затем подключают приложение, где выстраивается список Wi-Fi с точками данных. Подключаются к ним, пробуя вновь восстановить функциональность интернета.
- Смартфон поймал вирус. Например, если пользователь посещал некачественные сайты или скачал вредоносное приложение. Вирус распространяет действие, блокируя подсоединение к Wi-Fi. Чтобы найти его, требуется скачать антивирус, сканируя различные области операционной системы.
- Неправильно настроенный маршрутизатор. Чтобы проверить, так ли это, сбрасывают его настройки до заводских данных. Если отсутствует такая возможность или умение сбрасывать настройки, можно удалить все сети из устройства, затем заново найти и подключиться к ним.
Если перечисленные причины исключены, все работает в нормальном режиме, нужно найти неисправность маршрутизатора.
Смартфон может подключаться к интернету, но он не имеет никаких функций, если в маршрутизаторе происходят следующие изменения:
- неправильная прошивка, которую пользователь установил самостоятельно — рекомендуется установить стандартную прошивку, обратившись в сервисный центр;
- поломка беспроводного модуля, при которой требуется обращаться лишь в сервисный центр для диагностики и замены.
Когда телефон подключен, но не работает интернет — это нестандартная ситуация. Пока пользователь не выяснит причину, применять сеть будет затруднительно или невозможно.
Проверка наличия доступа к интернету
Если соединение не работает, подключать устройство к домашнему интернету невозможно, рекомендуется проверить наличие доступа. Лучше всего осуществить это через операционную систему Windows, которая имеет встроенные средства для подобной функции. Применяют программу Network connectivity status indicator. Проверка осуществляется поэтапно.
- Отправка запроса на адрес http://www.msftncsi.com/ncsi.txt. Если проблемы отсутствуют, на компьютер приходит оповещение «200 OK».
- Проверка осуществления работы DNS. Это следующий этап работы программы. В процессе ее осуществления NCSI вводят IP адрес с именем «dns.msftncsi.com». Если параметры верные, проблем не обнаруживаются, появляется значение 131.107.255.255.
Все перечисленные этапы происходят последовательно, самостоятельно. Если на каком-либо из них возникает ошибка, сбой, дальнейшее прохождение проверки не осуществляются. На этом уровне программа выдает ошибку.
Доступен второй путь проверки наличия доступа к интернету через команду PING. Ее осуществляют поэтапно:
- Открывают меню «Пуск».
- Переходят в раздел «Выполнить».
- Появляется строка, где нужно прописать «cmd».
- Подтверждают действия, после чего ожидают появления окошка, куда вводят ping «адрес роутера».
- Опять нажимают на клавишу подтверждения.
Через PING можно получить 2 ответа:
- ответ о функциональности устройства, если оно работает правильно;
- отсутствие загрузки узла, если доступ к нему затруднен.
Таким методом невозможно выявить и устранить причину. Пользователь лишь понимает, что у него отсутствует доступ к интернету.
Способы решения проблем
После выявления первичной проблемы требуется подобрать правильную методику разрешения. В большинстве случаев пользователь может справиться самостоятельно. Лишь в крайних случаях, при серьезных поломках обращаются к специалисту для ремонта.
Если возникают сетевые проблемы, пользуются следующим алгоритмом:
- перезагрузка роутера в случае, если линия зависла;
- отключение провода от роутера с присоединением напрямую к устройству (ноутбук, планшет);
- звонок или написание письма в техническую поддержку для выяснения вопроса отсутствия связи;
- перезагрузка линии передач, чтобы наладить поступление связи от сервера поставщика к маршрутизаторам;
- ремонт роутера в случае, если связь со временем возвращается обратно, затем снова исчезает.
В ряде случаев проще всего позвонить в техническую поддержку провайдера. Сегодня их специалисты многие проблемы могут решить дистанционно, за считанные минуты.
Если пользователь предполагает отсутствие интернета из-за неполадок с драйверами, применяют следующие действия:
- открытие раздела «Диспетчер устройств» на компьютере;
- переход в раздел беспроводных адаптеров, модулей;
- обновление программного обеспечения;
- если результат отсутствует, драйвера нужно полностью удалить и установить заново;
- перезагрузка Windows.
Чтобы установить качественные драйвера с правильной работоспособностью системы, используют только официальный сайт разработчиков сетевых адаптеров.
Если случилась аппаратная поломка, требуется обращаться к специалисту. Самостоятельно пользователь не сможет устранить проблему. Если устройство не подлежит восстановлению, его нужно заменить.
Ограничения при подключении в общественных местах
В общественных местах к сети Wi-Fi подключается огромное количество пользователей. Происходит колоссальная нагрузка, поэтому система может не справляться. Клиенты общественных мест массово подключаются к интернету, чтобы не расходовать собственный мобильный трафик, а пользоваться услугами бесплатно.
Чтобы не возникало проблем при подключении, во время использования общественного интернета рекомендуется придерживаться правил поставщика Wi-Fi.
Например, не стоит пользоваться торрент-треккерами, включать через них разнообразные закачки, это может привести к блокировке пользователя, отключению соединения. Клиент попадает в список блокировки, поэтому больше не может подключиться к сети интернет. Чтобы устранить такое состояние, можно лишь сменить адрес, затем сохранить на нем подключение к интернету.
Много людей ежедневно пользуется интернетом, большая часть применяет его для работы или учебы. Поэтому при отключении доступа к сети возникает много проблем. Их можно решить самостоятельно, если выяснить причину. Лишь в редких случаях требуется обращение к мастеру, когда обнаруживается поломка. Ее рекомендуется устранять своевременно, иначе оборудование потребуется полностью менять.
Автор
Сергей Ефимов
Дипломированный специалист по безопасности компьютерных сетей. Навыки маршрутизации, создание сложных схем покрытия сетью, в том числе бесшовный Wi-Fi.
Содержание
- Сеть без доступа к интернету
- И еще один важный момент
- Послесловие
- И еще один важный момент
Привет! Сегодня решил написать небольшую статейку, в которой расскажу какую ошибку чаще всего допускают при самостоятельной настройке роутеров. Каике проблемы появляются в последствии и как все исправить. Откуда у меня вообще такая информация?
Посмотрите сейчас немного направо, в правую колонку сайта. Видите, там есть общее количество комментариев, которые оставлены на этом сайте. Не знаю, какую цифру вы там сейчас видите, но на данный момент это почти 9000 комментариев (если быть точным, то 8894).
Почти все комментарии — это вопросы, на которые мне пришлось ответить, что-то посоветовать, дать ссылку на нужную статью и т. д. Я к чему веду, эти комментарии, это большой источник уникальной информации как для меня, так и для посетителей этого сайта. Это уникальные случаи, я бы даже сказал жизненные проблемы :).
Так же, большинство этих комментариев относятся к проблемам который возникают в процессе настройки и работы роутеров, беспроводных адаптеров, Wi-Fi сетей и т. п. Вот я и сделал некоторые выводы по этим комментариям, да и по статьям которые относятся к этой самой популярной ошибке.
Сеть без доступа к интернету
Да, это самая популярная проблема. Я писал о ней в статье https://f1comp.ru/internet/wi-fi-set-bez-dostupa-k-internetu-reshaem-problemu-na-primere-routera-tp-link/. Кстати статья тоже не менее популярная :).
Почему возникает эта проблема и почему она самая популярная?
Возникает она как правило из-за точно, что при настройке маршрутизатора неправильно указывают параметры, которые предоставляет провайдер.
Все настройки от провайдера, технология соединения и в зависимости от технологии соединения, другие параметры нужно указать в настройках маршрутизатора на вкладке WAN. Именно так она чаще всего называется. Может быть еще вкладка Интернет и т. п. Я уже писал об этом статью и рассказывал о том, как правильно настроить маршрутизатор на работу интернет-провайдером.
Так же, обратите внимание на привязку по MAC адресу. Если провайдер ее делает, то не забудьте клонировать MAC адрес в настройках маршрутизатора. Только клонируйте с того компьютера к которому был привязан интернет.
И еще, в свойствах Беспроводное сетевое соединение, или Подключение по локальной сети в Протокол интернета версии 4 (TCP/IPv4) нужно установить получать IP и DNS автоматически.
Вот такая самая распространенная ошибка и ее решение.
И еще один важный момент
Если у Вас провайдер, для которого до установки роутера было создано на компьютере специальное соединение, а после установки роутера интернет работает только на одном компьютере, или работает, пока этот компьютер включен, то тут нужно кое-что прояснить.
Понимаете, маршрутизатор сам должен устанавливать соединение с интернетом, а не компьютер. На компьютере нужно удалить созданное ранее подключение. А в свойствах сетевого адаптера выставить получать IP и DNS автоматически.
Все параметры, которые предоставляет провайдер указываем только в настройках маршрутизатора. Подключение на компьютере, при наличии маршрутизатора — не нужно.
Я по этому вопросу тоже статью писал, вот она.
Послесловие
Не знаю, насколько полезной для Вас была эта статья, но надеюсь, что время я потратил не зря.
Перед настройкой маршрутизатора главное понять как он работает и указать правильные настройки, которые Вам выдал провайдер при подключении к интернету. Если Вы не знаете какие параметры указывать и что выбирать, то просто позвоните к провайдеру и спросите.
Вопросы как и всегда задавайте в комментариях, будем разбираться. Всего хорошего!
Понравилась статья? Оцените её:
Проверка наличия доступа к Интернету
Ошибка «IPv6 без доступа к сети»: что это такое и как исправить
Операционная система Windows имеет встроенные средства для определения доступа к глобальной сети. Проверка подключения проводится при помощи Network Connectivity Status Indicator (NCSI). Работает функция в два следующих этапа:
- Во время соединения с сетью отправляется системный запрос на адрес http://www.msftncsi.com/ncsi.txt. Представляет он собой обычный текстовый файл с одной прописанной строкой Microsoft NCSI. Если все прошло нормально, то в ответ приходит текстовое сообщение, которое имеет заглавие 200 ОК;
- После этого происходит проверка функционирования DNS. Для этого NCSI пытается разрешить ввести в IP-адрес имя dns.msftncsi.com. Ожидаемое значение 131.107.255.255.
По прошествии всех процедур операционной системой считается положительным дсотуп к глобальной сети. Если на одном из действий произошла ошибка, тогда Windows выдает сообщение о сложностях с соединением.
Команда PING
Для того, чтобы проверить доступность связи с маршрутизатором, используется представленная команда. Для ее запуска следует запустить командную строку путем: меню «Пуск» — «Выполнить». В строке ввести cmd и подтвердить. Откроется окно, в котором необходимо ввести ping «адрес маршрутизатора». После нажатия «Энтер» отобразятся ответы от устройства, если он работает корректно. В случае неправильной его работы появится надпись о недоступности указанного узла.
Почему возникает ошибка
Операционные системы Microsoft, начиная с Windows 7, постоянно проводят мониторинг сетевых подключений, и коль скоро глобальная сеть недоступна, сразу же сообщают об этом. Причин, по которым на компьютере может отсутствовать подключение к Internet, не так и мало. Таковыми могут быть проблемы у провайдера, неверная настройка оборудования со стороны пользователя или сбои в работе сетевых протоколов. Сегодня получает всё большее распространение новый протокол IPv6, но процент его ещё совсем невелик, уж тем более в домашних сетях, поэтому основное внимание будет уделено старой версии — IPv4.
Подключение через роутер по сетевому кабелю без доступа к интернету
Решение проблемы на стороне ноутбука
Если в ходе вышеописанных инструкций по выявлению причины поломки вы узнали, что сеть не работает исключительно на ноутбуке, то последовательно воспользуйтесь всеми нижеприведенными методами. Один из них, вероятнее всего, вернёт вам доступ к Wi-Fi сети.
Проблема с физическим подключением
Не так редки случаи, когда виной всему является частично перебитый сетевой кабель или разболтавшееся подключение в разъёме. А если у вас есть домашние животные или дети, то вероятность такого развития событий возрастает. Даже пользователям Wi-Fi не стоит забывать о том, что к беспроводному роутеру тоже протянут кабель. Проверьте целостность всей проводки — нет ли где-либо сильных перегибов, все ли штекеры плотно вставлены в гнёзда и вставлены ли они туда, куда действительно нужно. При условии, что здесь проблема не обнаружена, переходим к следующему этапу.
Подключение по локальной сети Windows 7 без доступа к интернету
Переподключение
Откройте панель управления сетями, отключитесь от Wi-Fi и заново выполните соединение. Возможно, на этот раз ноутбук сможет правильно настроить все параметры сети, и доступ в интернет вернётся.
Отключаемся от сети и снова подключаемся к ней
Перезагрузка
Перезагрузите ноутбук, в течение этого процесса перезапустятся все процессы, имеющиеся в системе. Их повторное включение приведёт к тому, что зависшие элементы начнут работать.
Перезагружаем компьютер
Деактивация антивируса
В каждом современном антивирусе есть встроенный Firewall (брандмауэр), обеспечивающий безопасность при работе в интернете. Но есть вероятность, что он по ошибке засчитывает ваше подключение потенциально опасным и блокирует его. Отключив антивирус, снова попробуйте выполнить соединение, не активируя его. Если в этот раз интернет появится, то дело в защитнике, придётся его заменить на другой.
Выключаем антивирус
Но ни в коем случае не оставляйте устройство без антивируса, обязательно поймаете вирус. Установите другой, хотя бы бесплатный, антивирус, или обратитесь в техническую поддержку используемого вами защитника, сообщив им, что ваша домашняя сеть ошибочно считается опасной. Они скажут, какие действия необходимо выполнить, чтобы избавиться от подобной ошибки.
Автоматическая диагностика
В Windows 10 присутствуют средства, позволяющие автоматически исправить большинство проблем, с которыми часто сталкиваются пользователи. Подобное средство есть и для интернет-модуля.
- Откройте список сетей и перейдите к параметрам сети.
Открываем параметры сети и Интернета
- Оказавшись в параметрах, перейдите к блоку «Состояние» и откройте параметры адаптера.
Нажимаем на кнопку «настройка параметров адаптера»
- Развернётся список адаптеров, дважды кликните по тому, который отвечает у вас за подключение к Wi-Fi сети. Определить нужный можно по названию.
Дважды кликаем по адаптеру
- Запустите процедуру диагностики, кликнув по одноимённой кнопке.
Нажимаем кнопку «Диагностика»
- Дождитесь, пока автоматическое сканирование завершится. О его результатах система вас уведомит. Если какие-нибудь проблемы решены, то стоит проверить, появился ли доступ в интернет.
Программа сообщит вам, устранены ли ошибки
Ручное изменение настроек
Возможно, настройки подключения сбиты, необходимо проверить их самостоятельно:
- Находясь в окошке списка адаптеров, разверните свойства нужного вам.
Выбираем адаптер и открываем свойства
- Отыщите протокол IPv4, используемый каждый раз при подключении к сети, и откройте его свойства.
Выбираем протокол IPv4 и открываем его свойства
- Назначьте автоматический поиск IP и адреса DNS сервиса, если данные значения не были установлены ранее. Проверьте, помогло ли это получить доступ в интернет.
Указываем, что поиск IP и DNS должен выполняться автоматически
- Возможно, проблема в DNS серверах, поэтому попробуем использовать аналоговые бесплатные сервера от Google. Установите основной и запасной шлюз соответственно: 8.8.8.8 и 8.8.4.4. Снова проверьте наличие состояние сети.
Устанавливаем значения 8.8.8.8 и 8.8.4.4
- Изменение IP также может помочь. Для основного IP меняем последнюю цифру на любую, а значение основного шлюза ищем на самом роутере. На нём должна быть наклейка, имеющая значение, похожее на IP и состоящее из четырёх цифр, разбитых точками.
Указываем нужные IP адреса и шлюз
Изменяем настройки TCP/IPv4
Зайдите в «Сетевые подключения». Можно нажать правой кнопкой мыши на значок подключения (на панели уведомлений) и выбрать «Центр управления сетями и общим доступом». Затем, в новом окне слева выбрать «Изменение параметров адаптера».
Дальше, нажмите правой кнопкой мыши на тот адаптер, через который вы подключаетесь к интернету, и выберите «Свойства». Если по Wi-Fi, то это «Беспроводная сеть». Если по кабелю, то скорее всего это «Ethernet» (подключение по локальной сети).
В окне «Свойства» выделите пункт IP версии 4 (TCP/IPv4), и нажмите на кнопку «Свойства». В большинстве случаев, компьютер получает настройки автоматически от роутера, или провайдера. Поэтому, получение IP-адреса оставьте автоматически (если провайдер, или администратор вашей сети не требует статических настроек), а DNS пропишите вручную и нажмите Ok. Укажите такие адреса: 8.8.8.8 / 8.8.4.4. Как на скриншоте ниже.
Компьютер желательно перезагрузить.
Если это не помогло, и у вас подключение через маршрутизатор, то можно попробовать вручную задать настройки IP.
Задаем статические адреса для IPv4
Вам нужно узнать IP-адрес своего роутера. Скорее всего, это 192.168.1.1, или 192.168.0.1. Он должен быть указан на самом маршрутизаторе.
В поле IP-адрес прописываем адрес роутера и меняем последнюю цифру. Например: 192.168.1.10. Маска подсети – будет выставлена автоматически. Основной шлюз – IP-ёадрес роутера. DNS можете оставить «получать автоматически», или прописать свои. Вот так:
Как это сделать в Windows 7, я подробно описывал в этой статье. Если ничего не получится, верните все на автоматическое получение параметров.
Переустановка драйверов сетевой карты и проверка файервола
Делать это имеет смысл в том случае, когда вы уверены, что все предыдущие настройки верны, подключение с провайдером установлено, но сеть нормально настроить не получается. Лучшим вариантом будет скачать наиболее свежую версию драйвера с сайта производителя, для чего, похоже, придётся сходить к другу или соседу. При отсутствии такой возможности, вполне подойдёт тот драйвер, который прилагается на установочном диске. После переустановки обязательно перезагрузите ваш компьютер. Здесь необходимо отметить также сбои в драйверах, возникающие из-за установленного программного обеспечения, которое вносит изменения в работу сетевых протоколов на компьютере. Наиболее часто встречающиеся представители — это антивирусы и сетевые экраны. Убедитесь, что подобные программы не установлены, а если имеются, то отключите или удалите их на время проверки, поскольку они могут блокировать соединение.
Очистка кэша DNS и сброс настроек сети
Последующие действия сбросят все сетевые настройки для IPv6 и v4, поэтому необходимо выполнять их. Если вы готовы к этому, и сведения обо всех настройках у вас есть (где-то записаны, например), найдите в меню «Пуск» командную строку и запустите её с правами администратора. Вводите в появившемся окне указанные ниже команды, подтверждая ввод нажатием Enter. После отработки каждой команды, перезагружайте компьютер и проверяйте результат.
- ipconfig /flushdns
- netsh winsock reset
- netsh int ip reset c:resetlog.txt — эта команда полностью сбросит все подключения и их придётся настраивать заново!
Очистка кэша DNS c помощью командной строки
Проверьте настройки подключения к провайдеру
Не стоит делать поспешные выводы, если предыдущие действия не помогли настроить подключение. Раз сеть всё ещё нормально не работает, проверяем соединение с провайдером, для чего в панели управления маршрутизатором перейдите в соответствующий раздел. Практически у всех производителей эти опции называются WAN или Internet. Вариантов настроек в этом разделе довольно много. Какие предназначены для вас, можно узнать из договора или в техподдержке вашего поставщика услуг.
Замена MAC-адреса сетевой карты
Проблемы с MAC адресами иногда возникают в случаях, когда сеть весьма крупная, но исключить её все же стоит. На вашем компьютере зайдите в диспетчер устройств, для чего нажмите клавиши Win+R, введите devmgmt.msc и кликните на OK. Запустится диспетчер устройств, где нужно найти раздел «Сетевые адаптеры», развернуть его и выбрать сетевую карту, с помощью которой подключён ПК. После двойного клика по ней, в новом окне, на вкладке «Дополнительно» выберите параметр Network address (Сетевой адрес) и впишите в пустое поле справа любые двенадцать цифр. После этого перезагружаемся и смотрим на результат.
BIOS
Внимание! Только для опытных. Можно навредить компьютеру.
На самом деле навредить вряд ли получится, да и такое случается очень нечасто, и это больше не к теме интернета, а неработающего адаптера. Но суть – если у вас нет адаптера и не ставится на него драйвер, может быть он просто отключен в Биосе? Для тех, кто не знает, что это – пропускаем. Другие же могут поискать. На моей практике подобного не встречалось, но мало ли:
VPN и другие программы
Если подключать VPN-соединение, то задействуются метрики высокого приоритета, в которые, как правило, входит основной шлюз. Это приводит к тому, что трафик идет через VPN-сервер, а уже оттуда в интернет.
Чтобы приостановить проблемы с интернетом, достаточно всего лишь в свойствах ВПН-соединения убрать галочку напротив «Использовать основной шлюз в удаленной сети». Это, собственно, и все. Теперь необходимо перезагрузить устройство и заново подключиться к VPN-серверу. В картинках алгоритм выглядит следующим образом:
Причин, по которым может не работать интернет в устройстве на операционной системе Android, довольно много. Если имеют место программные конфликты, справиться с ними можно и самостоятельно, если же речь идет о поломке железа, то потребуется помощь сервисного центра.
Решение проблем на стороне роутера
Если во время поиска причины вы выяснили, что проблем кроется в роутере, необходимо выполнить некоторые изменения в нём. Используйте все нижеперечисленные методы поочерёдно, они расположены по порядку: от самого быстрого и лёгкого к более серьёзным вариантам.
Перезагрузка оборудования
Бывает, что установленный роутер банально зависает. В таком случае помогает его перезагрузка. Для этого достаточно отключить у него питание и через несколько секунд подключить снова. Не помешает одновременно с этим перезапустить и компьютер. Если происходит так, что подобные зависания роутера происходят с раздражающей регулярностью, задумайтесь о покупке нового устройства. Также необходимо попробовать подключить интернет-кабель напрямую к ПК или ноутбуку. При отсутствии результата, для начала разберёмся с компьютером.
Выясняем адрес роутера
Быть может, в предыдущем окне ничего не пришлось делать, настройки получения адресов протоколов IPv4 и IPv6 автоматические и всё изначально было так, как нужно. Тогда следует только настроить роутер, для чего необходимо знать его адрес. Снова сделайте правый клик на подключении и выберите «Состояние», а затем нажмите «Сведения». В появившемся окне будет несколько строк, нас интересует «Адрес IPv4». Если вы увидите запись вида 192.168.х.х, запомните или запишите то, что указано напротив «DHCP-сервер IPv4» — это и будет его адрес. Может быть так, что компьютер не в состоянии получить настройки автоматически, тогда запись будет иметь вид 169.254.х.х. Выяснить IP роутера можно из документации к нему, либо он указан на корпусе устройства, и чаще всего это 192.168.0.1 или 192.168.1.1. Откройте ваш браузер и введите в адресной строке установленный IP, и, если он верен, появится запрос на ввод логина и пароля.
Свойства “протокола интернета версии 4 (TCP/IPv4)”
Настройка внутренней сети на роутере
После правильного ввода учётных данных, вы попадёте в панель управления маршрутизатором, и дальнейшие действия зависят от модели устройства и его прошивки. Вам необходимо найти управление DHCP-сервером, который отвечает за автоматическое получение устройствами IP адресов и других параметров, необходимых для того, чтобы сеть нормально функционировала. Ищите блоки, в названии которых указано DHCP settings, DHCP-сервер или подобное. Блок будет содержать переключатель со значениями Enable (Разрешить) или Disable (Запретить). Чаще всего, эти настройки находятся в разделе LAN (Сеть). Включите DHCP-сервер, сохраните изменения и перезагрузите роутер. Поле этого, на компьютере появится подключение к Internet.
TP-Link
Расскажу на примере модели TP-Link Wireless N Router WR841N, которая является самая популярная в РФ и странах СНГ.
- В левом меню выбираем «Сеть», а потом нажимаем «WAN».
- Нажимаем на тип подключения и выбираем именно тот, который использует ваш провайдер: Статический IP-адрес, PPPoE, L2TP/L2TP, PPTP/PPTP, кабель BigPont.
- Далее в зависимости от выбора, надо ввести данные от провайдера из договора или позвонив по номеру горячей линии в тех. поддержку.
- Если вы затрудняетесь с настройками, то нажмите «Быстрая настройка» в левом меню и просто действуйте согласно инструкции.
ASUS
- В левом нижнем меню выбираем «Интернет».
- Выбираем типа подключение в «Типа WAN-подключения».
- Вписываем настройки. Можно также нажать «Быстрая настройки интернета».
Другие модели
Схема в принципе одинаковая:
- В главном меню находим раздел «Интернет» или «WAN» и нажимаем на него.
- Выбираем тип подключения, который использует ваш провайдер:
- Автоматическое определение IP – данное подключение обычно стоит в автомате. Здесь просто устанавливаем этот параметр и интернет должен появится.
- PPPoE – здесь понадобится логин и пароль для доступа. Возможно понадобится указать привязанный MAC-адрес. Если этот ваш ПК, то жмём клонировать этот параметр.
- Статический IP – здесь надо указать внешний IP, маску подсети, основной шлюз и DNS-сервера.
- L2TP или PPTP – указываем статические данные подключения, логин, пароль и ДНС.
- Вписываем настройки из договора.
- Не забудьте настроить вайфай.
- Применяем их и перезагружаем роутер – выключением и включением.
СОВЕТ! Чтобы знать, как настроить интернет и Wi-Fi для своей модели, просто воспользуйтесь поиском на нашем сайте. Для этого впишите полное название вашего роутера и действуйте согласно инструкциям в статье. Ничего сложного там нет и написано всё предельно понятно.
Если IPv6 без доступа к сети через роутер
Так и должно быть. Это не ошибка. Выше я уже писал, что при подключении к интернету по Wi-Fi, или по кабелю через маршрутизатор, используется протокол IPv4. Смотрите какой у него статус. А если интернет не работает, то нужно искать причину в другом: настройки компьютера, настройки маршрутизатора, интернет-провайдер. Скорее всего вам пригодятся эти статьи:
- «Без доступа к интернету» при настройке роутера
- Без доступа к интернету в Windows 7 при подключении по Wi-Fi сети
- «Подключение ограничено» в Windows 10
В этих статьях вы должны найти решение своей проблемы. Если ничего не получается, описывайте свою проблему в комментариях к этой статье. Постараюсь дать совет.
Настройка IPv6 (если провайдер поддерживает этот протокол)
В том случае, если ваш провайдер использует протокол IPv6, то может понадобится задать параметры вручную. Хотя, в большинстве случаев адреса присваиваются автоматически. У провайдера работает DHCP-сервер, который раздает уникальные адреса абонентам. И если данный протокол без доступа к сети, или интернету, то скорее всего у провайдера возникли какие-то технические проблемы.
Вы можете перезагрузить компьютер. Если это не поможет, то нужно звонить в поддержку провайдера и объяснять возникшую проблему. Напомню, что все это вы можете делать только в том случае, когда интернет напрямую подключен к вашему компьютеру. Без маршрутизатора.
Давайте еще покажу, где можно прописать статические IP и DNS-адреса для TCP/IPv6.
Нажмите сочетание клавиш Win + R, введите команду ncpa.cpl и нажмите Ok.
Дальше откройте свойства подключения «Ethernet», или «Подключение по локальной сети».
Выделите «IP версии 6 (TCP/IPv6)». Нажмите кнопку «Свойства».
Дальше можно прописать статические адреса IP и DNS. По умолчанию стоит автоматическое получение адресов. Скорее всего, так и должно быть.
Если нужно указать статические данные, то уточните их у своего провайдера.
Как прописать DNS от Google для протокола IPv6?
Замена DNS адресов на статические Google Public DNS (или другие) очень часто позволяет избавится от ошибки Не удается найти DNS-адрес сервера, и других проблем, когда не открываются все, или некоторые сайты в браузере.
Для протокола IPv6, эти адреса будут иметь немного другой вид.
Откройте свойства 6-ого протокола (как я показывал выше), поставьте переключатель возле «Использовать следующие адреса DNS-серверов» и пропишите (скопируйте) такие адреса:
2001:4860:4860::8888
2001:4860:4860::8844
Подведем итоги: если вы видите надпись «IPv6 без доступа к сети», и интернет у вас подключен через маршрутизатор, то не работает он не из-за этой ошибки. Ищите другую проблему. Ссылки я давал выше.
Точно так же при прямом подключении к интернету. Если провайдер не использует протокол IPv6, то статус «без доступа к сети» – это не ошибка, так и должно быть. Если провайдер использует этот протокол, то скорее всего проблема на стороне оборудования интернет-провайдера.
Устройства на «Андроид»
В случае с мобильными телефонами или планшетами на операционной системе «Андроид» также случается ситуация, когда есть соединение с беспроводной сетью, однако данные не передаются. В таких случаях возможны два решения.
Сбои в Android
В чем отличия между сетями 3G и 4G: особенности, преимущества и недостатки
Если вай-фай работает, а интернета нет, то проблема может крыться и в сбоях операционной системы Android. Если удалось выйти онлайн, то проблемы непосредственно в гаджете.
Рекомендуется в первую очередь перезагрузить устройство. Если конфликт среди программных компонентов был незначительным, то проблема устранится самостоятельно.
Если после повторного запуска ошибка сохранится, нужно удалить ранее используемую сеть и подключиться вновь. Забывание сети, а далее ее повторное подключение довольно часто помогает решить проблему.
Если и удаление сети не помогло справиться с проблемой, нужно проверить состояние прокси-сервера на телефоне. Он обязательно должен быть включен.
- Зайти в «Настройки» — «Сети Wi-Fi» и выбрать сеть для подключения.
- Кликнуть на узел «Расширенные настройки» или «Дополнительно» (в разных версиях операционной системы есть отличия).
- Во фрейме «Прокси-сервер» должно быть прописано «Нет».
Еще одна банальная, но довольно распространенная проблема, когда не работает интернет на Pulsar через Wi-Fi — установленная неправильная дата. Чтобы сеть начало не только ловить, но и грузить страницы, нужно сделать следующие действия:
- Войти в «Настройки», далее раздел — «Дата и время».
- Вручную установить дату и время или выбрать «Часовой пояс сети» / «Дата и время сети».
После этого нужно постараться подключиться повторно, сеть должна быть доступной.
Выставление правильных параметров роутера
Важно! Если пользователем был изменен определенный параметр маршрутизатора, но это не дало результатов, то желательно вернуть оригинальное значение.
Для изменения любых настроек роутера необходим доступ к его интерфейсу. Потому процедуру можно выполнить только на домашнем оборудовании.
Для начала необходимо зайти в интерфейс оборудования. После этого отыскать раздел параметров беспроводной сети, зачастую он именуется как Wireless. Затем можно поменять следующие настройки:
- установить уровень защиты WPA2-PSK с типом шифрования AES. Делается это в разделе настроек Security. Следует выбрать пароль не менее восьми символов;
- рекомендуется выставить именно тот регион, где находится устройство. Канал беспроводной сети выставить в положение «Авто» с шириной в 20 или 40 мегагерц;
- установить имя соединения SSID с применением только английских символов;
- установить автоматический режим работы, если там выбран какой-то другой. Если «Авто» уже установлен, то можно попробовать выставить n.
Обратите внимание! После проведения любых изменений требуется сохранить настройки. Рекомендуется запоминать все изменяемые параметры, чтобы была возможность выставить все обратно, если это не даст результатов.
Прокси-сервер
В том случае, если прокси активирован, наиболее вероятен сценарий, что передача данных из Интернета не будет осуществляться. Для отключения его потребуется открыть параметры беспроводного соединения и проверить раздел «Прокси». Там должно быть установлено «Отключено». Если прокси активирован, то требуется его отключить.
У вас установлено прямое подключение к провайдеру
Вариант, когда ваш компьютер подключён напрямую к провайдеру, минуя роутер, в настоящее время встречается всё реже, поскольку число сетевых устройств неуклонно растёт. Но что делать, если у вас именно такое подключение? Устраните возможные проблемы с драйверами так, как это было указано выше, и проверьте корректность настроек подключения. Касательно настроек, лучшим вариантом будет обратиться в техподдержку, поскольку тут вариаций большое множество.
Вообще ничего не помогло
Может быть, вам повезло, и ваш провайдер предоставляет доступ с использованием нового протокола IPv6, настройка которого требует знания некоторых тонкостей. Нужно отметить, что расширение использования IPv6 неизбежно, поскольку адресное пространство предыдущей версии протокола, IPv4 подошло к концу, а глобальная сеть растёт с каждым днём. Раз усилия оказались потрачены, а ваша сеть так и не заработала, то совет только один — вызывайте мастера. Вполне реально, что возникшая проблема нестандартная или для её решения требуется замена/ремонт оборудования.
Доступ в интернет есть, но ошибка остаётся
Такая ситуация вполне может быть. Причины могут быть разными — чаще всего при подключении через прокси-сервер. Однако решение одно. Нажмите Win+R, введите gpedit.msc — так вы попадёте редактор локальных групповых политик. В меню слева переходите по пунктам: Политика «Локальный Компьютер» — Конфигурация компьютера — Административные шаблоны — Система — Управление связью через Интернет — Параметры связи через Интернет. Теперь, в правой части окна найдите и включите «Отключить активное зондирование для индикатора состояние сетевого подключения». В Windows 10 этот параметр называется «Отключить активные проверки работоспособности сетевых подключений». Учтите тот факт, что теперь даже при действительно отсутствующем подключении сообщение появляться не будет.
Источники
- https://Vpautinu.com/oshibki/podkluceno-bez-interneta
- https://nastroyvse.ru/net/inter/set-bez-dostupa-k-internetu-chto-delat.html
- https://itmaster.guru/nastrojka-interneta/wi-fi/ne-rabotaet-internet-na-noutbuke-cherez-wifi-hotya-podklyuchenie-est.html
- https://help-wifi.com/reshenie-problem-i-oshibok/ipv4-bez-dostupa-k-internetu-ili-seti-kak-ispravit-v-windows-10-8-7/
- https://pomogaemkompu.temaretik.com/1839843371141040747/poshagovaya-instruktsiya-samostoyatelnogo-ispravleniya-oshibki-seti-bez-dostupa-v-internet/
- https://WiFiGid.ru/reshenie-problem-i-oshibok/pochemu-ne-rabotaet-internet-na-kompyutere
- https://Vpautinu.com/oshibki/internet-mozhet-byt-nedostupen
- https://WiFiGid.ru/reshenie-problem-i-oshibok/bez-dostupa-k-internetu
- https://help-wifi.com/reshenie-problem-i-oshibok/ipv6-bez-dostupa-k-seti-internetu-pochemu-i-kak-ispravit/
[свернуть]
Содержание
- Как Windows определяет, подключен ли компьютер к Интернету?
- Индикатор состояния сетевого подключения
- Как работает NCSI
- А как насчет вашей конфиденциальности?
- Как отключить NCSI из редактора реестра
- Как отключить NCSI из редактора групповой политики
- Индикатор состояния сетевого подключения windows ncsi
- Как Windows определяет наличие доступа из сети в Интернет
Как Windows определяет, подключен ли компьютер к Интернету?
Если вы когда-либо сталкивались с запросом «Подключено, нет доступа к Интернету» или «В вашей Windows требуется проверка подлинности в браузере, то вам наверняка это интересно. Как наш компьютер узнает, есть ли Интернет, а когда он пропадает?
Как Windows точно знает, когда компьютер подключен к Интернету?
Эта статья отвечает на вопрос, объясняя весь процесс мониторинга интернет-соединения в Windows.
Индикатор состояния сетевого подключения
Статус подключения к сети Индикатор (NCSI) представляет собой механизм , который управляет отображением интернет подключения в панели задач, в том числе различных других функций. NCSI является частью программы Network Awareness, которая была впервые представлена в Windows Vista и с тех пор осуществляется в каждой версии Windows.
Этот механизм считается интеллектуальной системой уведомлений, позволяющей пользователям узнать о своем текущем состоянии в Интернете. Если NCSI не может выполнять свою функцию, это будет означать, что Интернет недоступен, даже если компьютер может получить доступ к Интернету через браузер и проверить связь с другими IP-адресами.
NCSI выполняет два важных шага, чтобы проверить состояние Интернета, к которому подключен компьютер. Эти две задачи выполняются независимо.
- NCSI выполняет поиск в DNS для www.msftconnecttest.com , а затем отправляет HTTP-запрос Get на http://www.msftncsi.com/ncsi.txt и загружает текстовый файл. Это простой текстовый файл, содержащий «Тест подключения Microsoft».
- NCSI также выполняет поиск DNS для dns.msftncsi.com и проверяет, является ли соответствующий IP-адрес 131.107.255.255 .
Начиная с шага 1, если получен текстовый файл, содержащий точное соответствие, Windows устанавливает, что компьютер подключен к Интернету. Однако, если текстовый файл не загружен или был перенаправлен, NCSI переходит ко второму шагу.
Как только NCSI разрешает dns.msftncsi.com, он затем проверяет, доступна ли страница. Если страница доступна, значок сети на панели уведомлений показывает, что у нее есть доступ в Интернет.
Однако, если страница недоступна, отображается запрос на дополнительную аутентификацию. Но если разрешение DNS полностью не удается или возвращается к другому IP-адресу, значок сети отображает «Нет доступа в Интернет».
Аналогичный сценарий может произойти, если вы работаете за брандмауэром, и он блокирует весь входящий и исходящий трафик и позволяет проходить только определенному трафику. Это будет означать, что NCSI не сможет связаться с www.msftncsi.com и www.msftconnecttest.com. Это, в свою очередь, побудит Windows показать, что на вашем компьютере нет Интернета.
Обходной путь для этого — разрешить как входящую, так и исходящую связь через брандмауэр для вышеупомянутых URL-адресов.
А как насчет вашей конфиденциальности?
Согласно документации, предоставленной Microsoft на NCSI, их серверы хранят время доступа, а также IP-адреса, когда запрос поиска DNS делается на www.msftncsi.com. Хотя они утверждают, что информация является конфиденциальной, некоторым она все же может быть неудобной.
Чтобы решить эту проблему, отключите функцию NCSI в Windows. Это может быть достигнуто путем изменения системных реестров, а также из редактора групповой политики.
Как отключить NCSI из редактора реестра
- Откройте редактор реестра, введя regedit в поле « Выполнить».
- На левой панели перейдите к следующему:
HKEY_Local_Machine -> System -> CurrentControlSet -> Services -> NlaSvc -> Parameters -> Internet - Теперь дважды щелкните EnableActiveProbing на правой панели и установите для параметра Value Data значение 0.
Нажмите ОК и перезагрузите компьютер.
Как отключить NCSI из редактора групповой политики
Этой же функциональности можно достичь с помощью редактора групповой политики.
- Запустите редактор, набрав gpedit.msc в Run.
- На левой панели перейдите к следующему:
Конфигурация компьютера -> Административные шаблоны -> Система -> Управление связью через Интернет -> Настройки связи через Интернет. - На правой панели дважды щелкните Отключить активные тесты индикатора состояния сетевого подключения Windows, а затем выберите Включено . Щелкните ОК.
- Теперь откройте командную строку, набрав cmd в Run.
- Введите gpupdate /forc e, чтобы применить изменения, внесенные в групповые политики.
Обратите внимание, что изменение этого параметра остановит связь вашей операционной системы с серверами NCSI, поэтому больше не будет выводиться запрос о том, требует ли браузер дополнительной аутентификации.
Напротив, панель уведомлений теперь покажет, что доступа в Интернет нет, даже если он есть.
У некоторых людей возникали проблемы со своими приложениями, такими как Office 365, Skype, OneDrive и Outlook, после отключения NCSI. Однако в нашем случае все приложения работали в обычном режиме.
Мы надеемся, что эта информация окажется для вас полезной.
Индикатор состояния сетевого подключения windows ncsi
В Windows 7 есть функция Network Connectivity Status Indicator NCSI означающая в переводе Индикатор Статуса Сетевого Подключения. За ее работу отвечает служба «Служба сведений о подключенных сетях» Network Awareness. Одной из задач данной функции является определение определение возможности выхода компьютера в Интернет.
Порядок определения подключения следующий:
1 Windows пытается открыть текстовый файл Http://www. msftncsi. com/ncsi. txt
Указанный файл содержит строку Microsoft NCSI. Ожидаемый ответ от сервера – заголовок 200 ОК и данная строка.
2 Windows проверяет работоспособоность DNS-сервера.
Для этого NCSI пытается определить IP-адрес хоста Dns. msftncsi. com. Ожидаемое значение – 131.107.255.255.
Если оба шага успешно завершены – система рапортует о наличии соединения с Интернет.
Если файл ncsi. txt недоступен, а dns. msftncsi. com определяется с другим адресом, либо его IP невозможно установить – система сообщает о недоступности подключения к Интернет.
Если файл ncsi. txt недоступен, но dns. msftncsi. com определяется корректно – система уведомляет пользователя о возможной необходимости аутентификации посредством браузера.
Веб сервер, установленный на сайте www. msftncsi. com хранит в логах все IP-адреса, c которых был запрошен файл ncsi. txt. Согласно заявлению Microsoft эти данные не используются для установления личности пользователя, с компьютера которого пришел запрос.
Изменение настроек NCSI.
Для изменения адреса веб-сервера, имени и содержимого файла, запрашиваемого NCSI, а также имени и IP-адреса хоста, используемого для проверки DNS выполните следующие действия:
1 Запустите редактор реестра Win+R -> Regedit -> OK
2 Откройте раздел: HKEY_LOCAL_MACHINESYSTEMCurrentControlSetServicesNlaSvcParametersInternet
3 Измените значения указанных ниже параметров данного раздела на необходимые Вам.
ActiveDnsProbeContent – IP-адрес хоста для проверки DNS
ActiveDnsProbeHost – имя хоста для проверки DNS
ActiveWebProbeHost – адрес веб-сайта, на котором размещен файл для проверки наличия подключения к Internet
ActiveWebProbePath – путь к файлу проверки
ActiveWebProbeContent – содержимое файла проверки
Например, Вы размещаете на Www. yoursite. com файл Test. txt с содержимым Internet Check и изменяете значения на следующие:
ActiveWebProbeHost на Www. yoursite. com
ActiveWebProbePath на Test. txt
ActiveWebProbeContent на Internet Check
Отключение функции NCSI.
1 Запустите редактор реестра Win+R -> Regedit -> OK
2 Откройте раздел: HKEY_LOCAL_MACHINESYSTEMCurrentControlSetServicesNlaSvcParametersInternet
3 Измените значение параметра EnableActiveProbing на
4 Откройте раздел: HKEY_LOCAL_MACHINESOFTWAREPoliciesMicrosoftWindowsNetworkConnectivityStatusIndicator
3 Создайте параметр DWORD, переименуйте его в NoActiveProbe и измените значение на 1
Также Вы можете создать и применить reg-файл, указанного ниже содержания:
Windows Registry Editor Version 5.00 [HKEY_LOCAL_MACHINESYSTEMCurrentControlSetservicesNlaSvcParametersInternet] «EnableActiveProbing»=dword:00000000 [HKEY_LOCAL_MACHINESOFTWAREPoliciesMicrosoftWindowsNetworkConnectivityStatusIndicator] «NoActiveProbe»=dword:00000001
Отправить сообщение об ошибке
Если нашли ошибку в тексте выделите ее мышкой и нажмите сочетание клавиш Ctrl+ENTER, укажите правильный текст без ошибки.
Как Windows определяет наличие доступа из сети в Интернет
Для начала скажу, что я зарабатываю через вот этого брокера , проверен он временем! А вот хороший пример заработка , человек зарабатывает через интернет МНОГО МНОГО МНОГО и показывает все на примерах, переходи и читай! Добавь страницу в закладки. А теперь читаете информацию ниже и пишите свой отзыв
Вы, наверное, обращали внимание на то, что еще начиная с версии Vista и старше, операционные системы семейства Windows научились достаточно точно определять возможности сети, к которой подключен компьютер. Ваша система может определить если ли соединение с интернетом или же присутствует доступ только к локальной сети, а может быть вообще сеть недоступна. Интересно ли вам, каким образом операционная система определяет тип подключения?
Механизм, который определяет возможности текущего подключения называется Network Connectivity Status Indicator (NCSI), что в переводе означает – индикатор статуса сетевого подключения. Использует этот индикатор служба с названием «Служба сведений о подключенных сетях» (Network Awareness) и вызывает она его при подключении к какой-либо сети. В NCSI есть определенный набор методов для определения возможностей сети, но нас сейчас интересует определение возможности выхода в интернет.
А возможность выхода в интернет определяется следующим образом. После успешного подключения к сети наша операционка делает попытку открыть файл, расположенный по адресу http://www.msftncsi.com/ncsi.txt. Это файл в текстовом формате, который содержит строку Microsoft NCSI. Соответственно, ответ, который ожидается от сервера – это заголовок 200 ОК и эта самая строка. Вторым этапом проверяется работоспособоность DNS. Для определения работоспособности DNS NCSI совершает попытку определения IP-адрес для хоста dns.msftncsi.com. Значение, которое ожидается системой – 131.107.255.255.
В зависимости от результатов этих двух этапов операционная система рапортует о разных состояниях сети. Если оба запроса вернули ожидаемые значения, то система сообщает о наличии соединения с интернет. В случае, если файл ncsi.txt недоступен и запрос о dns.msftncsi.com возвращает другой адрес, или IP невозможно получить, то система говорит о том, что подключение к интернет отсутствует. Если же файл ncsi.txt недоступен, но IP для dns.msftncsi.com возвращается верный, то операционка уведомляет пользователя о возможной необходимости аутентификации посредством браузера.
Теперь для «параноиков». Веб сервер, установленный на сайте www.msftncsi.com, конечно же хранит в своих логах все IP-адреса, c которых когда либо запрашивался файл ncsi.txt. Конечно же Microsoft заявляет о том, что эти данные не используются для установления личности пользователя, с компьютера которого пришел запрос. Верить или не верить этому – решайте сами.
Кстати, чем задумываться об этих вопросах, лучше проверьте установлен ли у вас нормальный антивирус и актуальны ли его антивирусные базы. Один из вариантов бесплатного антивируса – это Avast, которы можно скачать к примеру по адресу http://www.antivir.org.ua/free-antivirus/avast-free-antivirus/. Но на всякий случай имейте в виду, что данная функция (NCSI) может быть отключена или для нее могут быть изменены настройки. И сделать это можно путем редактирования реестра. Для полного отключения функции NCSI вам необходимо перейти в раздел реестра
HKEY_LOCAL_MACHINE SYSTEM CurrentControlSet Services NlaSvc Parameters Internet
и присвоить ноль значению параметра EnableActiveProbing. После этого проверка подключения к интернет при помощи NCSI выполняться не будет. Также можно изменить адрес веб-сервера, имя и содержимое файла, который запрашивает NCSI, также можно поменять имя и IP-адрес хоста, который используется для проверки DNS. Для этого в том же разделе реестра присутствуют параметры
HKEY_LOCAL_MACHINE SYSTEM CurrentControlSet Services NlaSvc Parameters Internet
ActiveDnsProbeContent (это IP-адрес хоста для проверки DNS)
ActiveDnsProbeHost (это имя хоста для проверки DNS)
ActiveWebProbeHost (это адрес сайта, на котором размещен файл для проверки наличия подключения к Internet)
ActiveWebProbePath (это путь к файлу для проверки подключения)
ActiveWebProbeContent (это содержимое файла проверки)
Остальные параметры в этом разделе отвечают за интервалы опроса сервера.


Маршрутизатор – это сетевое оборудование, которое позволяет с одного источника интернета раздать его сразу на несколько устройств. К примеру, в квартиру или дом проложен кабель «витая пара», по которому предоставляется доступ в интернет на скорости 100 Мбит/с. Его можно подключить напрямую к ПК или ноутбуку (при наличии сетевого порта RJ-45). Но чтобы вместе с этим ещё был и Wi-Fi, а также можно было подключить другие компьютеры, то как раз и устанавливается маршрутизатор. Но что делать, если роутер TP-Link не работает, не подключается к интернету? Что может предпринять обычный пользователь для исправления ситуации?
Содержание
- Типичные причины отсутствия доступа в интернет
- Смена настроек
- Сброс настроек в заводским
- Задать вопрос автору статьи
Типичные причины отсутствия доступа в интернет
Можно выделить следующие ключевые причины, которые приводят к проблемам с роутерами, в том числе TP-Link:
- Отсутствие подключения к интернету со стороны провайдера. Чтобы проверить этот вариант достаточно подключить кабель напрямую к ПК/ноутбуку. Если интернета и в этом случае не будет, то тогда остается лишь обращаться в поддержку провайдера.
- Не подключен кабель. В роутерах TP-Link кабель, по которому «приходит» интернет, должен подключаться к порту с отметкой «WAN» (его, как правило, выделяют синим цветом). Такие же на вид порты, но с отметкой «LAN», используются для подключения дополнительных устройств (для «дублирования» подключения).
- Неправильно настроен маршрутизатор. Точную инструкцию, какие параметры подключения должны быть заданы, можно узнать непосредственно у провайдера. «Универсальных» настроек нет, так как тип подключения у каждого оператора может отличаться.
- Неисправность роутера или устройства, которое подключается к интернету. Следует проверить, как другие устройства работают с роутером и сохраняется ли на них проблема с доступом в интернет.
- Программная ошибка в работе роутера. Исправляется либо его перезагрузкой, либо сбросом до заводских настроек с последующей настройкой «с нуля».
И следует упомянуть, что если не работает интернет на TP-Link, то к Wi-Fi подключаться все равно можно. Просто в свойствах такого подключения будет указан «Ограниченный доступ» (или «Запрещено»).
В Windows в трее значок подключения к сети при этом будет с восклицательным знаком (в некоторых телефонах тоже индикатор сети «сигнализирует» об отсутствии подключения).
Смена настроек
О том, как подключить и настроить роутер TP-Link, рассказывается в следующем видео:
Как проверить правильность настроек маршрутизатора? В некоторых моделях оборудования TP-Link источников интернета может быть несколько (например, кабельное подключение, USB-модем, Wi-Fi-мост). Соответственно, в настройках необходимо выбрать правильный источник.
Для доступа к настройкам потребуется:
- Любым удобным способом подключиться к роутеру. Можно по кабелю (предпочтительный вариант, кабель идет в комплекте, подключаться к компьютеру/ноутбуку нужно через LAN-порт).
- Открыть браузер (любой, можно даже на телефоне) и ввести в адресную строку: 192.168.1.1 и нажать Enter (адрес для доступа к настройкам может быть другим, его можно узнать из стикера на самом маршрутизаторе или из инструкции).
- Ввести логин/пароль для доступа к настройкам. По умолчанию в TP-Link установлено: логин admin, пароль admin (их рекомендуется менять на другие, чтобы предотвратить несанкционированный доступ других лиц к параметрам устройства).
- Перейти на вкладку «Network» (Сеть).
- В пункте «WAN» выбрать «Dynamic IP». Обязательно после внесения новых параметров нужно в нижней части страницы нажимать «Save» (Сохранить). Без этого новые настройки не будут задействованы.
- Если имеется пункт «Internet», то выбрать в нем необходимый источник (WAN – это подключенный кабель в WAN-порт, в большинстве случаев его и нужно выбрать).
В некоторых случаях ещё можно выбрать подключение не Dynamic IP, а PPPoE, но в этом случае пользователю ещё нужно будет ввести логин/пароль (их предоставляет сам провайдер, можно поискать в договоре).
Кстати, в разделе Network также выводятся данные автоматического тестирования подключения. Если там указано Disable, то значит интернет отсутствует именно на входе (то есть данные не поступают от провайдера).
Сброс настроек в заводским
Самая подробная статья по сбросу настроек у нас здесь.
Если к роутеру TP-Link вообще невозможно подключиться (после ввода адреса в браузере страница не открывается), то следует попробовать сбросить настройки устройства к заводским. Для этого понадобится:
- Отсоединить все кабели, кроме питания (маршрутизатор должен быть подключен к электросети).
- С помощью тонкого предмета (идеально подходит зубочистка) нажать на роутере кнопку Reset и держать её в течение 10 секунд. Маршрутизатор при этом перезагрузится (сигнализируя об этом световыми индикаторами), настройки будут сброшены к заводским.
- Подключиться к роутеру и произвести его настройку, следуя инструкции от провайдера.
То же самое можно выполнить, если пользователь банально забыл пароль к Wi-Fi, но подключиться он может только таким образом (то есть по кабелю ни одно из устройств не подключено).
Если же на попытку сбросить настройки маршрутизатор вообще никак не реагирует (не перезагружается, либо после перезагрузки сразу выключается), то это прямо указывает на аппаратную поломку. Решение единственное – это обращение в сервисный центр для ремонта.
Если и после этого пользователь не может подключиться к роутеру, то вариантов остается всего 2:
- Попробовать использовать другой роутер. Желательно – той же самой модели TP-Link, который был установлен ранее и через который интернета нет.
- Если замена оборудования не помогла, то остается лишь обращаться к провайдеру. Вполне возможно, что интернет-кабель был частично поврежден, или окислились контакты коннектора. Но такие неисправности может исправлять только представитель сервисной поддержки.
Итого, причин, почему не работает интернет на роутерах TP-Link, может быть много. Если подключение исчезло внезапно, то часто помогает банальная перезагрузка маршрутизатора. Но если интернет отсутствует длительное время (больше суток), то проблема, скорее всего, на стороне пользователя, если исключены неисправности на линии.
Стоит упомянуть, что средний срок службы роутеров TP-Link составляет от 2 до 5 лет (если ориентироваться на отзывы на тематических форумах). Вполне возможно, что пришло время его сменить на более современную модель.
Что делать пользователю, если состояние интернета отключено, и роутер не видит сеть? Ниже мы поговорим о том, почему возникают такие ошибки, а также детально рассмотрим основные проблемы с роутером TP-Link.
Содержание
Роутер представляет собой специальное сетевое оборудование, благодаря работе которого пользователь получает возможность раздавать интернет на множество домашних устройств. В продаже можно найти и приобрести различные модели маршрутизаторов. Популярностью пользуется продукция брендов Асус и ТП-Линк. Многие провайдеры, к примеру, Ростелеком, предлагают взять такое оборудование в аренду или приобрести в рассрочку. Если в частный дом или городскую квартиру проведен кабель типа витая пара, через который пользователь получает доступ в интернет в коттедже, его можно подсоединить напрямую к компьютеру или ноуту, или же воспользоваться роутером. Но что делать пользователю, если состояние интернета отключено, и роутер не видит сеть? Ниже мы поговорим о том, почему возникают такие ошибки, а также детально рассмотрим основные проблемы с роутером TP-Link.
Почему роутер не подключается к интернету: типичные проблемы
Когда роутер не подключается к интернету, причин этому может быть масса.
Ниже мы рассмотрим основные причины проблем с подключением к интернету, включая и роутер TP-Link:
- Часто на TP-Link нет подключения к интернету из-за провайдера. Если проблема на стороне поставщика услуг, можно выполнить такую проверку. Необходимо подключить кабель напрямую к компьютеру или ноутбуку. Если доступ к сети так и не появился, значит, проблема на стороне провайдера. Все, что может сделать пользователь в этой ситуации – позвонить в абонентскую службу поддержки.
- Отсутствие подключения кабеля. В маршрутизаторах ТП-Линк кабель необходимо подключать к разъему, который помечен как «WAN» (обычно выделен синим). Визуально похожие разъемы «LAN» применяются для того, чтобы подключать дополнительные устройства.
- Некорректно настроены рабочие параметры роутера. Это достаточно распространенная причина отсутствия интернета на роутере. Максимально точную информацию для настроек можно уточнить у провайдера. Если после самостоятельной настройки роутера нет интернета, вы всегда можете обратиться к мастеру или выполнить сброс параметров до заводских.
- Физическая неисправность прибора. В случае, если роутер поврежден и не может работать, его необходимо сдать в сервисный центр на ремонт.
- Программный сбой в маршрутизаторе. Исправить ситуацию чаще всего можно путем перезагрузки. Если вы перезагрузили устройство, но проблема не ушла, можно попробовать выполнить сброс настроек до заводских.
Интернет может пропадать по разным причинам. Если самостоятельно находить и устранять проблемы не получается, лучше обратиться в службу технической поддержки.

Проверяем правильность настроек роутера
В различных моделях устройств TP-Link источников интернет-соединения может быть несколько.
К примеру:
- кабельное соединение;
- USB-модем;
- Wi-Fi.
Поэтому и в настройках нужно подобрать правильный источник. Чтобы зайти в настройки параметров роутера, вам нужно сперва к нему подключиться. Вы можете использовать кабель (оптимальный способ) и с его помощью подключить маршрутизатор к ПК или ноутбуку. Обратите внимание, в этом случае будет использоваться разъем LAN. Запускаем любой веб-обозреватель, установленный на вашем компьютере или на телефоне. В адресной строке прописываем адрес устройства: 192.168.1.1 и подтверждаем переход.
Для роутеров других брендов адрес может быть другой. Узнать точный IP можно на этикетке, которая прикрепляется к каждому роутеру. Там же можно уточнить серийный номер прибора, пароль и логин для входа в веб-интерфейс. Когда перед вами откроется окно приветствия, в нем нужно будет ввести логин и пароль. В моделях ТП-Линк по умолчанию прописываем значения admin. Желательно изменить стандартные значения для предотвращения несанкционированного доступа в панель управления прибора.
Далее, после того как вы попадете в главное меню, нужно выбрать категорию «Сеть». Затем находим и выбираем подраздел «WAN», следующий шаг — нажимаем «Dynamic IP». Когда вы введете новые корректные настройки, не забудьте сохранить выполненные действия, нажав на кнопку «Сохранить». В противном случае новые параметры не вступят в силу. Если есть «Internet», здесь нужно будет указать источник. Обычно достаточно выбрать WAN. Это тот подключенный кабель, который вы предварительно установили в разъем WAN. В отдельных случаях пользователи могут также выбирать подключение не «Динамический IP», а PPPoE. Но тогда абоненту потребуется вписать логин и пароль. Эти значения предоставляются в договоре на оказание услуг. В категории «Сеть» демонстрируется информация про автотестирование соединения. Если вы обнаружили Disable, это означает, что интернета нет на входе. Другими словами, сигнал не поступает от поставщика интернет-услуг.

Обнуляем параметры
Если к маршрутизатору TP-Link или устройству другого производителя вообще не получается выполнить подключение, не удается войти в панель управления через адресную строку, можно попробовать выполнить сброс настроек до заводских.
Последовательность действий будет следующая:
- Отключаем все провода от роутера, оставив только питание.
- Вооружившись тонким предметом, нажимаем на кнопку сброс и удерживаем ее примерно десять секунд.
- Роутер самостоятельно выполнит перезагрузку, уведомив об этом пользователя световой индикацией.
Настройки конфигурации будут обнулены. После этого вы сможете заново выполнить подключение к устройству и настроить его. Такой же алгоритм действия будет, если пользователь забыл пароль от беспроводной домашней сети. Если пользователь сбросил настройки роутера, и нет интернета все равно, устройство сразу отключается – это повод обратиться к мастерам сервисного центра. Обычно такое поведение оборудования указывает на аппаратную неисправность. Попробуйте выполнить замену роутера и повторно подключиться к интернету. Если доступ к сети возобновился однозначно проблема в неисправном устройстве.
Роутеры TP-Link – оптимальный вариант для раздачи интернета. Они предельно просты в установке и настройке, удобны в эксплуатации.
Как решить проблему «Неопознанная сеть без доступа к интернету»
Пользователи нередко сталкиваются с такой проблемой, когда на экране компьютера высвечивается уведомление, что сеть не опознана и интернет отсутствует. Подобная неполадка возникает по разным причинам. Ниже мы рассмотрим, какие действия нужно предпринять, что восстановить работу. Часто такое явление возникает, если владелец компьютера выполняет настройки доступа к интернету или маршрутизатору, и внезапно все сбрасывается. Обычно в подобных ситуациях пользователи возлагают вину на провайдера или ПК.
Проблему можно распознать по таким симптомам:
- Интернета на компьютере нет.
- Веб-страницы загружаются на слабой скорости.
- Внизу на экране справа отображается значок – восклицательный желтый знак на желтом фоне.
Причин такой проблемы может быть достаточно много, большинство из них можно устранить самостоятельно за пару минут.
Почему появляется уведомление
Чтобы понять, каково происхождение проблемы, стоит проверить и определить, могут ли другие гаджеты работать через маршрутизатор. Если домашняя сеть на другом компьютере или ноутбуке работает корректно, это означает, что проблема не в поставщике услуг.
В противном случае возможно два варианта:
- появляется уведомление «Без доступа к Интернету», а неопознанной сети нет в перечне подключений;
- уведомление отображено полностью.
В первом случае неполадка связана с оборудованием или сбоем на линии провайдера. А второй вариант говорит о том, что возникли проблемы в маршрутизаторе.
Если вы установили, что проблема обусловлена внутренними неполадками, действовать необходимо следующим образом:
- Выполните перезагрузку ПК, на котором отобразилось уведомление об ошибке.
- Выполняем перезагрузку маршрутизатора: отключаем его от питания, ждем около десяти секунд и снова подключаем.
Обратите внимание: прибор может прекращать работать после обновления операционной системы. Еще одна вероятная причина – установка новой антивирусной программы. Попробуйте на какое-то время деактивировать защитную программу, а потом снова активируйте ее.
Ниже мы детально рассмотрим причины, по которым чаще всего появляется уведомление о неопознанной сети без доступа к интернету.

Некорректные значения IPv4
Чтобы исправить ситуацию, необходимо выполнить следующие действия:
- запускаем меню «Пуск»;
- находим раздел «Панель управления»;
- здесь нас будет интересовать подраздел «Центр управления сетями …»;
- находим и выбираем «Изменение параметров адаптера»;
- находим в перечне подключений нашу неопознанную сеть и нажимаем на нее мышью;
- далее выбираем подменю «Свойства»;
- здесь необходимо зайти в подраздел «Протокол Интернета версии 4 TCP/IPv4»;
- снова выбираем меню «Свойства»;
- выполняем проверку состояния автополучения IP и DNS. Должно быть указано активно.
Помимо этого, можно поменять тип IP. Измените последнюю цифру. Также не будет лишним выполнить очистку кэша DNS. После внесения изменений новые настройки нужно сохранить. Если причина сбоя заключалась в этом, проблема должна исчезнуть, и вы вернете доступ к интернету.
Неполадки в TCP/IP
Ошибки в TCP/IP говорят о том, что в протоколе интернета имеются некоторые сбои программного характера. Для устранения проблемы можно выполнить сброс настроек TCP/IP. От имени администратора вам нужно запустить командную строку, используя меню «Пуск». Прописываем в командной строке netsh int ip reset resetlog.txt и подтверждаем выполненные действия нажатием кнопки Enter.
Если проблема в поставщике услуг
Проблема возникновения неопознанной сети нередко связана с некорректной работой поставщика услуг. В этой ситуации пользователям остается либо ждать, пока интернет на компьютере не появится сам по себе, либо звонить на горячую линию. Можно выполнить простую проверку. Подключите к сетевому кабелю другой ПК или ноут. Если проблема на стороне провайдера, интернет не появится ни на одном из устройств.
Проблема в драйверах
Довольно часто потеря доступа к интернету связана с недавней процедурой переустановки Виндовс. Пользователи ноутбуков нередко сталкиваются с такой неполадкой. В этом случае в диспетчере устройств будут отображены сведения о том, что нужные драйверы успешно установлена, но доступ к сети все равно будет отсутствовать. Пользователю придется самостоятельно скачать и установить драйвера. Используйте только официальные проверенные интернет-ресурсы.
Физические поломки
Очень часто пользователи сталкиваются с проблемой отсутствия интернета, даже не догадываясь о том, что причина этого явления заключается в неисправности отдельных элементов. К примеру, поврежденный кабель или разболтавшийся разъем нередко становятся причиной отсутствия доступа к сети. Не забывайте о том, что при деформациях и повреждениях проводов интернет работать не будет. Проверьте целостность кабеля, нет ли на нем разрывов и перегибов. Выполните проверку штекеров, они должны быть вставлены достаточно плотно для корректной работы.

Почему не работает интернет: другие причины
Ниже мы детально рассмотрим другие факторы, которые также могли привести к потере интернет-соединения:
- Нулевой или отрицательный баланс. Первое, что нужно сделать, если пропал интернет, проверить счет. Возможно, вы забыли его пополнить своевременно и поэтому остались без интернета.
- Технические работы на линии. Позвоните в службу поддержки провайдера и уточните, не ведутся ли профилактические работы на линии. Обычно поставщики услуг уведомляют своих клиентов о плановых работах на официальном веб-сайте.
- Случайно был отключен сетевой адаптер. В разделе «Сеть и Интернет» необходимо выполнить проверку, активен ли сетевой адаптер. Если он отключен, его нужно активировать.
- Операционная система заражена вирусами. Существует такое вредоносное ПО, которое способно блокировать доступ к интернету. Установите надежную антивирусную программу и выполните комплексное сканирование.
- Действие файервола. Специальные приложения ОС компьютера могут в автоматическом режиме блокировать выход в интернет. Попробуйте на время отключить файервол и выполнить подключение к сети.
Мы рассмотрели основные причины отсутствия доступа к интернету. Если самостоятельно устранить проблему не удалось, следует воспользоваться помощью мастера.