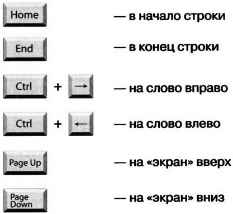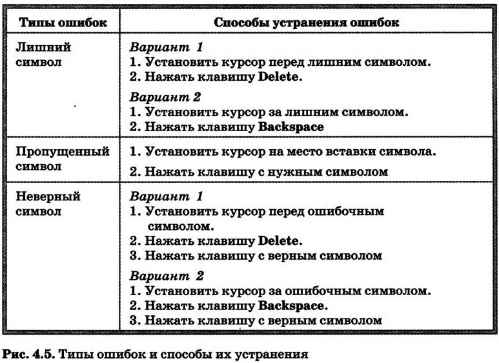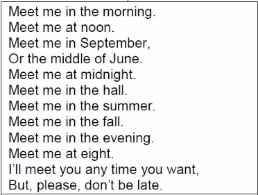From Wikipedia, the free encyclopedia
«Fat finger» redirects here. For the trading mistake, see Fat-finger error.
A typographical error (often shortened to typo), also called a misprint, is a mistake (such as a spelling or transposition error) made in the typing of printed or electronic material.[1] Historically, this referred to mistakes in manual typesetting. Technically, the term includes errors due to mechanical failure or slips of the hand or finger,[2] but excludes errors of ignorance, such as spelling errors, or changing and misuse of words such as «than» and «then». Before the arrival of printing, the copyist’s mistake or scribal error was the equivalent for manuscripts. Most typos involve simple duplication, omission, transposition, or substitution of a small number of characters.
«Fat finger» typing (especially in the financial sector) is a slang term referring to an unwanted secondary action when typing. When a finger is bigger than the touch zone, with touchscreens or keyboards, there can be inaccuracy and one may hit two keys in a single keystroke. An example is buckled instead of bucked, due to the «L» key being next to the «K» key on the QWERTY keyboard, the most common keyboard for Latin-script alphabets.
Marking typos[edit]
Typesetting[edit]
Historically, the process of converting a manuscript to a printed document required a typesetter to copy the text and print a first «galley proof» (familiarly, «a proof»). It may contain typographical errors («printer’s errors»), as a result of human error during typesetting. Traditionally, a proofreader compares the manuscript with the corresponding typeset portion, and then marks any errors (sometimes called «line edits») using standard proofreaders’ marks.
Typing[edit]
When using a typewriter without correction tape, typos were commonly struck out with another character such as a slash. This saved the typist the trouble of retyping the entire page to eliminate the error, but as evidence of the typo remained, it was not aesthetically pleasing. Correction fluid was invented to hide the original mark and allow the typist to correct the error almost invisibly. Word processing software all but eliminated the requirement for this solution.
[edit]
In computer forums, sometimes «^H» (a visual representation of the ASCII backspace character) was used to «erase» intentional typos: «Be nice to this fool^H^H^H^Hgentleman, he’s visiting from corporate HQ.»[3]
In instant messaging, users often send messages in haste and only afterward notice the typo. It is common practice to correct the typo by sending a subsequent message in which an asterisk is placed before (or after) the correct word.[4]
Textual analysis[edit]
In formal prose, it is sometimes necessary to quote text containing typos or other doubtful words. In such cases, the author will write «[sic]» to indicate that an error was in the original quoted source rather than in the transcription.[5]
Scribal errors[edit]
Scribal errors received a lot of attention in the context of textual criticism. Many of these mistakes are not specific to manuscripts and can be referred to as typos. Some classifications include homeoteleuton and homeoarchy (skipping a line due to the similarity of the ending or beginning), haplography (copying once what appeared twice), dittography (copying twice what appeared once), contamination (introduction of extraneous elements), metathesis (reversing the order of some elements), unwitting mistranscription of similar elements, mistaking similar looking letters, the substitution of homophones, fission and fusion (joining or separating words).[6][7]
Biblical errors[edit]
The Wicked Bible omits the word «not» in the commandment, «thou shalt not commit adultery».
The Judas Bible is a copy of the second folio edition of the authorized version, printed by Robert Barker, printer to James VI and I, in 1613, and given to the church for the use of the Mayor of Totnes. This edition is known as the Judas Bible because in Matthew 26:36 «Judas» appears instead of «Jesus». In this copy, the mistake (in the red circle) is corrected with a slip of paper pasted over the misprint.
«Intentional» typos[edit]
Certain typos, or kinds of typos, have acquired widespread notoriety and are occasionally used deliberately for humorous purposes. For instance, the British newspaper The Guardian is sometimes referred to as The Grauniad due to its reputation for frequent typesetting errors in the era before computer typesetting.[8] This usage began as a running joke in the satirical magazine Private Eye.[9] The magazine continues to refer to The Guardian by this name.
Typos are common on social media, and some—such as «teh», «pwned», and «zomg»—have become in-jokes among Internet groups and subcultures. P0rn is not a typo but an example of obfuscation, where people make a word harder for filtering software to understand while retaining its meaning to human readers.[10]
In mapping, it was common practice to include deliberate errors so that copyright theft could be identified.[11]
Typosquatting[edit]
Typosquatting is a form of cybersquatting that relies on typographical errors made by users of the Internet.[12] Typically, the cybersquatter will register a likely typo of a frequently-accessed website address in the hope of receiving traffic when internet users mistype that address into a web browser. Deliberately introducing typos into a web page, or into its metadata, can also draw unwitting visitors when they enter these typos in Internet search engines.
An example of this is gogole.com instead of google.com which could potentially be harmful to the user.
Typos in online auctions[edit]
Since the emergence and popularization of online auction sites such as eBay, misspelled auction searches have quickly become lucrative for people searching for deals.[13] The concept on which these searches are based is that, if an individual posts an auction and misspells its description and/or title, regular searches will not find this auction. However, a search that includes misspelled alterations of the original search term in such a way as to create misspellings, transpositions, omissions, double strikes, and wrong key errors would find most misspelled auctions. The resulting effect is that there are far fewer bids than there would be under normal circumstances, allowing the searcher to obtain the item for less. A series of third-party websites have sprung up allowing people to find these items.[14]
Atomic typos[edit]
Another kind of typo—informally called an «atomic typo«—is a typo that happens to result in a correctly spelled word that is different from the intended one. Since it is spelled correctly, a simple spellchecker cannot find the mistake. The term was used at least as early as 1995 by Robert Terry.[15]
A few illustrative examples include:
- «now» instead of «not»,[16][17]
- «unclear» instead of «nuclear»
- «you» instead of «your»
- «Sudan» instead of «sedan» (leading to a diplomatic incident in 2005 between Sudan and the United States regarding a nuclear test code-named Sedan)
- «Untied States» instead of «United States»
- «the» instead of «they»
and many more. For any of these, the converse is also true.
See also[edit]
- Clerical error – Mistake in clerical work, e.g. data entry
- Fat-finger error – Keyboard input error in financial markets
- Human error – Action with unintended consequences
- Orthography – Set of conventions for writing a language
- Scrivener’s error – Clerical error in a legal document
- Titivillus – Demon who introduces errors into texts
- Transcription error – Data entry error
- Typography – the art and technique of arranging type to make written language legible, readable and appealing when displayed. Typographers design pages; traditionally, typesetters «set» the type to accord with that design.
References[edit]
- ^ «Typo — Definition». Free Merriam-Webster Dictionary. Merriam-Webster. Archived from the original on 2013-07-19. Retrieved 2012-01-03.
- ^ «Wordnet definition». Wordnet. Princeton University. Archived from the original on 2016-03-04. Retrieved 2007-11-12.
- ^ Chapter 5. Hacker Writing Style Archived 2013-09-06 at the Wayback Machine, The Jargon File, version 4.4.7
- ^ Magnan, Sally Sieloff (2008). Mediating discourse online. AILA Applied Linguistics Series. John Benjamins Publishing Company. p. 260. ISBN 978-90-272-0519-3.
- ^ Wilson, Kenneth G. (1993). «sic (adv.)». The Columbia Guide to Standard American English. Columbia University Press. Archived from the original on 11 December 2007. Retrieved 2007-11-12.
- ^ Paul D. Wegner, A Student’s Guide to Textual Criticism of the Bible: Its History, Methods, and Results, InterVarsity Press, 2006, p. 48.
- ^ «Manuscript Studies: Textual analysis (Scribal error)». www.ualberta.ca. Archived from the original on 4 April 2016. Retrieved 2 May 2018.
- ^ Taylor, Ros (2000-09-12). «Internet know-how: Spelling». Guardian Unlimited. Archived from the original on 2008-06-29. Retrieved 2007-11-12.
- ^ Lyall, Sarah (1998-02-16). «Confession as Strength At a British Newspaper». The New York Times. Archived from the original on 2007-12-14. Retrieved 2007-11-12.
- ^ Marsden, Rhodri (2006-10-18). «What do these strange web words mean?». The Independent. Archived from the original on 2016-12-23. Retrieved 22 December 2016.
- ^ «The case of Sandy Island; mapping error or copyright trap?». Vicchi. November 26, 2012. Archived from the original on 16 March 2023. Retrieved 16 March 2023.
- ^ Sullivan, Bob (2000-09-23). «‘Typosquatters’ turn flubs into cash». ZDNet. Archived from the original on 2007-10-24. Retrieved 2007-11-12.
- ^ KING5 Staff (2004-07-01). «How finding mistakes can net great deals on eBay». King5. KING-TV. Archived from the original on 2007-12-20. Retrieved 2007-11-12.
- ^ Douglas Quenqua (2008-11-23). «Help for eBay Shoppers Who Can’t Spell». The New York Times. Archived from the original on 2017-11-14. Retrieved 2017-02-25.
- ^ Hanif, C. B. (August 10, 1995). «Hurricane Coverage Kicks Up Dust». The Palm Beach Post. p. 14. Archived from the original on January 25, 2018. Retrieved January 25, 2018 – via Newspapers.com.
- ^ Callan, Tim (2011-04-23). «The now vs. not typo». Tim Callan on Marketing and Technology. Archived from the original on 2021-08-14. Retrieved 2021-08-13.
- ^ Karr, Phyllis Ann (2012). Frostflower and Thorn. Wildside Press. p. 415. ISBN 9781479490028. Archived from the original on 2023-04-04. Retrieved 2023-03-20.
External links[edit]
- BookErrata.com
- «How Many Errorrs are in this Essay?» on famous typos, in The Millions
Проверка правописания при вводе текста
При
вводе текста в документе красной
волнистой линией подчеркиваются слова,
в которых есть орфографические ошибки,
а также повтор одного и того же слова.
Зеленой волнистой линией подчеркнуты
слова, знаки препинания, фрагменты
предложений и целые предложения, в
которых есть грамматические и
стилистические ошибки, а также ошибки
в расстановке знаков препинания.
Для
исправления орфографической ошибки
щелкните правой кнопкой мыши по
подчеркнутому слову и в контекстном
меню выберите правильный вариант
написания слова (рис. 5.7).
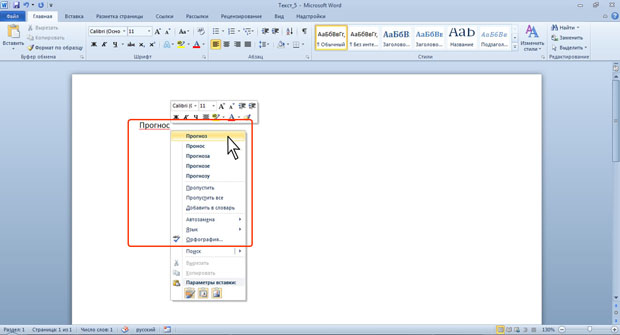
Рис.
5.7. Исправление орфографической ошибки
в документ
Варианты
написания слов предлагаются только
тогда, когда в словаре есть похожие по
написанию слова. В противном случае в
контекстном меню будет указано — нет
вариантов. Тогда внесите исправление
самостоятельно.
Для
исправления грамматической ошибки
щелкните правой кнопкой мыши по
подчеркнутому тексту. В контекстном
меню будет описана выявленная ошибка
(рис. 5.8) или может быть предложен вариант
ее исправления (рис. 5.9).

Рис.
5.8. Описание грамматической ошибки в
документе
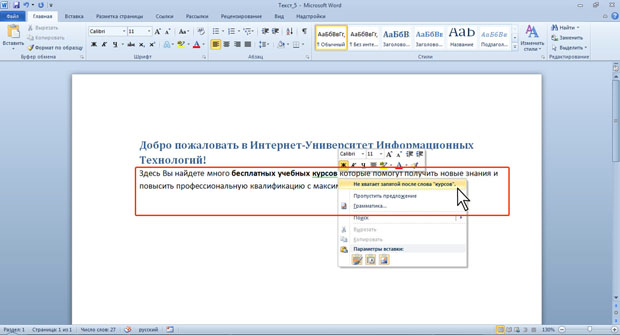
Рис.
5.9. Вариант исправления грамматической
ошибки в документе
В
первом случае внесите исправления
самостоятельно, во втором — щелкните по
предложенном варианту исправления
ошибки.
Проверка правописания во всем документе
Документ
может содержать ранее не исправленные
или не замеченные ошибки. Это может быть
текст, скопированный из какого-либо
внешнего источника. Для того чтобы не
искать фрагменты текста, подчеркнутые
красными и зелеными волнистыми линиями,
следует запустить проверку правописания
во всем документе.
Во
вкладке Рецензирование в группе
Правописание нажмите кнопку Правописание.
При
обнаружении орфографической или
грамматической ошибки появится диалоговое
окно Правописание. В заголовке окна
будет указан также язык проверки (рис.
5.10).
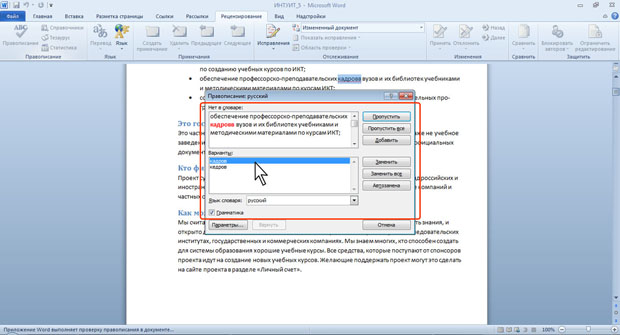
Рис.
5.10. Выявленная орфографическая ошибка
Для
орфографических ошибок в верхней части
диалогового окна Правописание выводится
фрагмент текста с ошибочным словом,
выделенным красным цветом. В нижней
части окна могут быть приведены правильные
варианты написания слова (см. рис. 5.10).
Для грамматических и стилистических
ошибок в верхней части диалогового окна
Правописание выводится предложение с
ошибкой. В нижней части окна могут быть
приведены грамматические замечания
(рис. 5.11) или рекомендации по исправлению
ошибки (рис. 5.12).
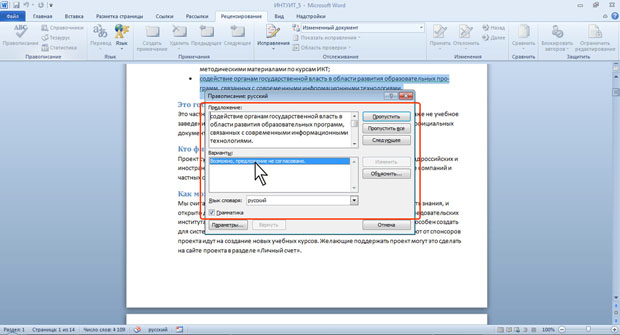
Рис.
5.11. Комментарий к выявленной грамматической
ошибке
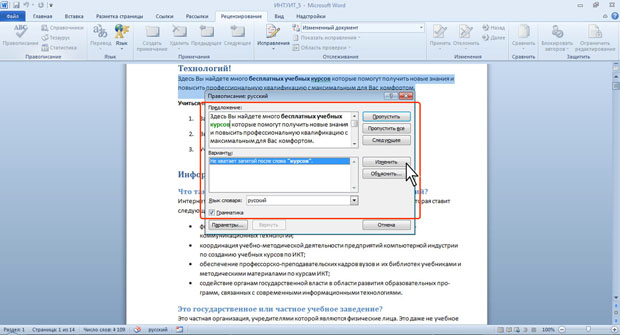
Рис.
5.12. Рекомендация к исправлению выявленной
грамматической ошибки
Для
исправления орфографической ошибки
нужно выбрать правильный вариант
написания и нажать кнопку Заменить или
Заменить все (см. рис. 5.10). Для исправления
грамматической ошибки — нажать кнопку
Изменить (см. рис. 5.12).
Если
в нижней части окна нет правильных
вариантов написания слова или конкретной
грамматической рекомендации, то ошибку
следует исправлять самостоятельно. Это
можно сделать в верхней части окна,
после чего, в зависимости от вида ошибки,
необходимо нажать кнопку Заменить,
Заменить все или Изменить.
Добавление
слов в словарь
Слово
в тексте может быть написано правильно,
но отсутствовать в словарях Word 2010 и
потому выделяться как ошибочное. Чтобы
это не повторялось, слово следует
добавить во вспомогательный словарь.
При
проверке правописания при вводе текста
в контекстном меню выберите команду
Добавить в словарь (см. рис. 5.7).
При
проверке правописания во всем документе,
для добавления слова в словарь нажмите
кнопку Добавить (см. рис. 5.10).
Поиск
текста
В
документе может потребоваться найти
какое-либо слово или текст.
Во
вкладке Главная в группе Редактирование
нажмите кнопку Найти, после чего в окне
появится Область навигации (рис. 5.13).
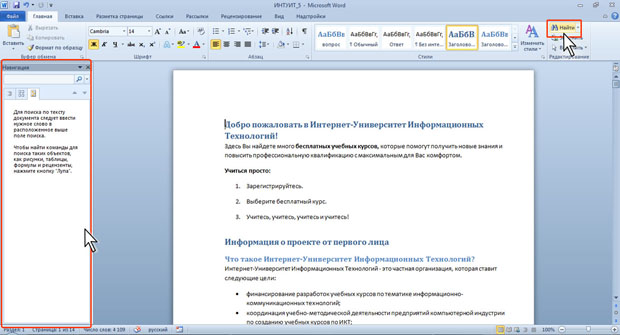
Рис.
5.13. Область навигации
Щелкните
мышью в поле поиска в верхней части
Области навигации и начинайте вводить
текст для поиска. Поиск производится в
режиме реального времени, то есть по
мере ввода текста. Например, достаточно
ввести одну букву и в документе эта
буква будет и выделена желтым фоном.
После ввода следующей буквы искомого
текста в документе будут найдены и
выделены эти две буквы, и так далее.
После ввода слова в документе будет
найдено и выделено это слово. Фрагменты
документа с найденным текстом отображаются
в Области навигации, найденный текст
выделен в документе желтым фоном (рис.
5.14).
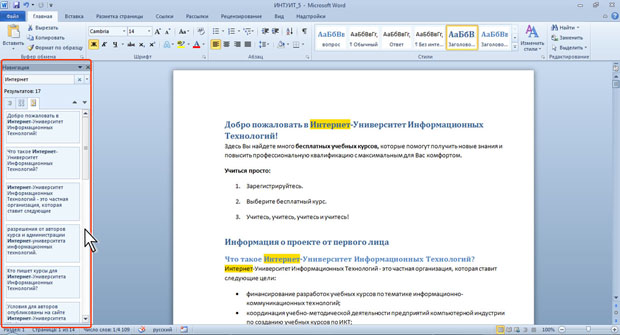
Рис.
5.14. Поиск текста в документе
Для
перехода к нужному фрагменту документа
щелкните по нему в Области навигации.
Для последовательного перехода по
результатам поиска можно использовать
кнопки Предыдущий и Следующий в Области
навигации (рис. 5.15).
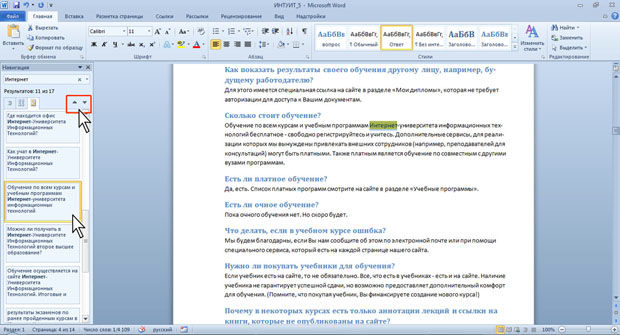
Рис.
5.15. Переход по результатам поиска текста
в документе
Соседние файлы в предмете [НЕСОРТИРОВАННОЕ]
- #
- #
- #
- #
- #
- #
- #
- #
- #
- #
- #
Типичные ошибки набора текста
Технические ошибки
Данная группа ошибок во многом неотличима при рассмотрении результатов распечатки, в связи с чем воспринимается большинством как нечто вроде «индивидуального стиля работы».
Вместе с тем, все эти «ошибки» приводят к неряшливому виду текста, неоднозначности его размещения при перекомпоновке,
невозможности осуществить поиск с гарантированным результатом и т.п.
В современных условиях файл документа почти всегда попадает на последующую издательскую подготовку и много времени уходит на исправление многочисленных огрехов.
В частности, не следует подменять латинские буквы (например, переменные или шифры соединений) русскими с аналогичными начертаниями.
То же относится и к обратной ситуации.
В первую очередь это «С», «Н», «О», «А», «К», «М», часто встречающиеся в химических текстах.
В случае такой подмены возникает проблема поиска и/или замены соответствующих символов, так как они могут иметь варианты,
число которых возрастает в геометрической прогрессии при увеличении длины искомого буквосочетания.
Схожая проблема возникает при использовании встроенной в Word for Windows команды меню Insert Symbol, с помощью которой обычно вставляются символы греческого алфавита (шрифт Symbol).
Последующие затруднения могут быть связаны с необходимостью замены, например, символа «α» на «β», так как для того, чтобы найти символ,
его придется сначала набрать: вставленные символы имеют тот же шрифт, что и окружающий текст.
Более того, те же греческие буквы и математические символы содержатся не только в традиционных, но и в Unicode-шрифтах,
что позволяет создать два неотличимых символа, абсолютно разных с точки зрения поиска.
Итогом оставления перечисленных ошибок становится непредсказуемость поиска в электронных версиях соответствующих документов, что явно не входит в сферу интересов автора.
Мы все заинтересованы не только в помощи читателю, но и в релевантной обработке наших документов поисковыми системами.
- Страница, документ
Доступ к этим материалам предоставляется только зарегистрированным пользователям!
На самом деле, перечисление технических ошибок набора документа можно продолжать практически до бесконечности.
Более того, их чрезвычайно сложно разделить с ошибками оформления.
Однако, знание того, что обычно неправильно делается другими, потенциально позволяет «не наступать на свои грабли».
Ошибки и недостатки оформления
Общие требования
Титульный лист не содержит обязательных элементов.
….
Библиографическая карточка
Данный элемент аппарата издания обязателен только для книг, но…
….
Текст
….
Таблицы
- Всё, что сказано про текст, имеет полное отношение и к тексту ячеек таблиц.
Доступ к этим материалам предоставляется только зарегистрированным пользователям!
….
Диаграммы
….
Ссылки на программное обеспечение
Нет необходимости приводить информацию о компьютере, на котором производилась обработка данных.
Наилучший способ — привести название использованной программы и ее версию, которая фактически однозначно указывает на методы анализа и т.д.
Если данная программа имеет версии для различных операционных систем, то это также следует уточнить.
Программа проверки текста.
Предполагается разработка комплексного проекта по проверке и исправлению типовых ошибок.
Как в автоматическом, так и в интерактивном режимах.
Списки литературы
Пожалуй, единственный четко описанный стандартами раздел документа, который при этом не оформляется правильно никогда.
В качестве условных исключений можно привести лишь диссертационные работы и научные статьи.
Только первые еще подчиняются зачастую нелепым требованиям ВАК, а вторые — правилам конкретного журнала.
Подробно тема будет обсуждаться здесь.
См. также Имя числительное
При редактировании (правке) текста его просматривают, чтобы убедиться, что всё правильно, исправляют обнаруженные ошибки (например, в правописании) и вносят необходимые изменения.
Переместить курсор к обнаруженной ошибке можно при помощи мыши или клавиш управления курсором (курсорных стрелок).
Обрати внимание!
Для быстрого перемещения курсора в пределах экрана можно использовать следующие клавиши и сочетания клавиш:
На один символ влево СТРЕЛКА ВЛЕВО
На один символ вправо СТРЕЛКА ВПРАВО
На одно слово влево CTRL+СТРЕЛКА ВЛЕВО
На одно слово вправо CTRL+СТРЕЛКА ВПРАВО
На один абзац вверх CTRL+СТРЕЛКА ВВЕРХ
На один абзац вниз CTRL+СТРЕЛКА ВНИЗ
К предыдущей строке СТРЕЛКА ВВЕРХ
К следующей строке СТРЕЛКА ВНИЗ
В конец строки END
В начало строки HOME
Если текст большой, то на экране будет видна только его часть, а весь он будет храниться в памяти компьютера. Существует режим прокрутки, позволяющий быстро вывести на экран части текста, находящиеся за его пределами. Это можно сделать с помощью полос прокрутки, расположенных справа и внизу окна документа.
Обрати внимание!
Для этой цели также можно использовать следующие комбинации клавиш:
В начало экрана ALT+CTRL+PAGE UP
В конец экрана ALT+CTRL+PAGE DOWN
На один экран вверх PAGE UP
На один экран вниз PAGE DOWN
В начало следующей страницы CTRL+PAGE DOWN
В начало предыдущей страницы CTRL+PAGE UP
В конец документа CTRL+END
В начало документа CTRL+HOME
Текстовый редактор всегда находится в одном из двух режимов — вставки или замены. Для их переключения используется клавиша Insert (Ins).
При работе в режиме вставки существующий текст сдвигается вправо, освобождая место вводимому тексту.
При работе в режиме замены символ, стоящий за курсором, заменяется символом, вводимым с клавиатуры.
Когда текст вводится впервые, а также при добавлении в текст символа слова или предложения, удобнее пользоваться режимом вставки. При замене одного слова другим можно воспользоваться режимом замены.
Современные текстовые процессоры снабжены средствами проверки правописания. Текстовый процессор хранит словарь языка и каждое вводимое пользователем слово сравнивает со словами этого словаря. Если введённого слова в словаре нет, то процессор его отмечает (например, красной волнистой линией) и предлагает варианты замены.
Текстовые процессоры не только находят слова в словаре, но и различают словоформы, анализируют грамматическую структуру предложений. Такие программы подсказывают пользователю расстановку знаков препинания, помогают правильно построить фразу.
Для того чтобы найти все ошибки, необходимо понимать смысл слов автора. Это компьютеру не по силам.
Обрати внимание!
Ошибки, допускаемые при вводе текста, можно разделить на три типа:
- лишний символ;
- пропущенный символ;
- ошибочный символ.
| Типы ошибок | Способы устранения ошибок |
| Лишний символ |
Вариант 1 Вариант 2 |
| Пропущенный символ |
1. Установить курсор на место вставки символа. 2. Нажать клавишу с нужным символом. |
| Неверный символ |
Вариант 1 Вариант 2 |
При редактировании текста можно использовать функции Поиска и Замены.
В текстовых процессорах предусмотрена операция отмены предыдущего действия.
Специальной командой Отменить пользователь может вернуть документ к состоянию, которое было несколько шагов назад.
Отказаться от произведённых отмен можно с помощью команды Повторить.
В работе над документом могут участвовать несколько пользователей. Современные текстовые процессоры позволяют запомнить, просмотреть и распечатать исправления, внесённые каждым из них.
Нередко при работе с текстом требуется изменять не отдельные символы, слова, а целые фрагменты текста: удалять, переносить, копировать.
Фрагмент — произвольная последовательность символов (непрерывная часть) текста: один или несколько символов, слово, строка, предложение, абзац или даже весь документ.
Предварительно фрагмент должен быть выделен. Если фрагментов несколько и расположены в разных местах текста, то выделять их можно по очереди, удерживая нажатой клавишу Ctrl.
Выделенный фрагмент можно:
- удалить из текста и стереть из памяти (клавиши Delete или Backspace);
- вырезать — удалить из текста, но поместить в специальный раздел памяти — буфер обмена;
- копировать в буфер обмена (сам фрагмент остаётся на своём прежнем месте, а его точная копия помещается в буфер обмена);
- вставить из буфера обмена в нужное место один или несколько раз.
Перечисленные действия с фрагментами выполняются с помощью кнопок панели инструментов или через строку меню.
| вырезать | копировать | вставить |
Урок 22. Создание, редактирование и форматирование текстовых документов на компьютере.
Практическая работа № 6. Создание, ввод и редактирование текста
Создание текстовых документов на компьютере
Ключевые слова:
• набор (ввод) текста • клавиатурный тренажёр • редактирование (правка) текста • режим вставки/замены • проверка правописания • поиск и замена • фрагмент • буфер обмена
Подготовка документа на компьютере состоит из таких этапов, как набор, редактирование и форматирование. В этом параграфе мы рассмотрим два первых этапа.
4.2.1. Набор (ввод) текста
Набор (ввод) текста осуществляется с помощью клавиатуры. Навык квалифицированного клавиатурного письма сегодня считается социальным, общекультурным. Он важен для более эффективного оформления результатов учебной работы, а также для использования в повседневной жизни каждым выпускником школы. Изучить расположение букв на клавиатуре и освоить навыки ввода текста проще всего в процессе работы с клавиатурным тренажёром.
Рекомендуем вам «скачать» из Единой коллекции цифровых образовательных ресурсов (http://sc.edu.ru/) и установить на свой домашний компьютер клавиатурный тренажёр «Руки солиста» (128669). В зависимости от усилий, затраченных на его освоение, вы сможете сформировать один из следующих навыков:
• элементарный навык десятипальцевой печати (уровень 1);
• устойчивый навык десятипальцевой печати с использованием слепого метода (уровень 2);
• навык квалифицированного клавиатурного ввода на основе десятипальцевой печати с использованием слепого метода печати на всех клавишах клавиатуры (уровень 3).
Клавиатура условно делится на две части — для правой и левой рук. Каждый палец «закреплён» за определёнными клавишами (рис. 4.3).
При работе на клавиатуре необходимо придерживаться следующих рекомендаций.
Руки располагайте над вторым основным рядом клавиатуры. Пальцы сгибайте так, будто в каждой руке держите яблоко. Кончиками пальцев слегка касайтесь клавиш:
Удары пальцев по клавишам должны быть чёткими, отрывистыми и ритмичными.
Ударяющий по клавише палец не должен прогибаться, а другие пальцы не должны подниматься со своих мест.
После удара по любой клавише зоны «ответственности» палец должен возвращаться на своё основное место.
Если вы почувствуете напряжение или усталость, сделайте в работе небольшой перерыв.
При вводе текста придерживайтесь следующих правил:
• не следите за концом строки: как только он будет достигнут, курсор автоматически перейдёт на начало следующей строки;
• для того чтобы перейти к вводу нового абзаца, нажмите клавишу Enter;
• там, где это нужно, используйте прописные буквы (Shift + буква);
• соседние слова отделяйте одним пробелом;
• знаки препинания (запятую, двоеточие, точку, восклицательный и вопросительный знаки) пишите слитно с предшествующим словом и отделяйте пробелом от следующего слова;
• кавычки и скобки пишите слитно с соответствующими словами;
• тире выделяйте пробелами с двух сторон;
• дефис пишите слитно с соединяемыми им словами.
При подготовке математических и физических текстов часто возникает необходимость вставлять формулы, содержащие дроби, корни и специальные знаки. Для этого используются специальные редакторы формул, встроенные в текстовые процессоры.
4.2.2. Редактирование текста
При редактировании (правке) текста его просматривают, чтобы убедиться, что всё правильно, исправляют обнаруженные ошибки (например, в правописании) и вносят необходимые изменения.
Переместить курсор к обнаруженной ошибке можно при помощи мыши или клавиш управления курсором (курсорных стрелок). Для быстрого перемещения курсора в пределах экрана можно использовать следующие клавиши и сочетания клавиш:
Если текст большой, то на экране будет видна только его часть, а весь он будет храниться в памяти компьютера. Существует режим прокрутки, позволяющий быстро вывести на экран части текста, находящиеся за его пределами. Это можно сделать с помощью полос прокрутки, расположенных справа и внизу окна документа. Для этой цели также можно использовать следующие комбинации клавиш:
При перемещении курсора по экрану документ остаётся неподвижным, а при прокрутке неподвижным остаётся курсор.
Текстовый редактор всегда находится в одном из двух режимов — вставки или замены. Для их переключения используется клавиша Insert (Ins).
При работе в режиме вставки существующий текст сдвигается вправо, освобождая место вводимому тексту.
При работе в режиме замены символ, стоящий за курсором, заменяется символом, вводимым с клавиатуры.
Когда текст вводится впервые, а также при добавлении в текст символа слова или предложения удобнее пользоваться режимом вставки. При замене одного слова другим можно воспользоваться режимом замены.
Современные текстовые процессоры снабжены средствами проверки правописания. В простейшем случае текстовый процессор хранит словарь языка и каждое вводимое пользователем слово сравнивает со словами этого словаря. Бели введённого слова в словаре нет, то процессор его отмечает (например, красной волнистой линией) и предлагает варианты замены (рис. 4.4).
Более мощные текстовые процессоры не только находят слова в словаре, но и различают словоформы, анализируют грамматическую структуру предложений. Такие программы подсказывают пользователю расстановку знаков препинания, помогают правильно построить фразу.
Всё многообразие ошибок, допускаемых при вводе текста, может быть сведено к трём типам: лишний символ, пропущенный символ и ошибочный символ. Способы устранения этих ошибок описаны на рис. 4.5.
Для того чтобы найти все ошибки, необходимо понимать смысл слов автора. Это компьютеру не по силам. Вот почему для современного человека так важны грамотность и хорошее знание родного языка. Что касается возможностей компьютера, то их следует использовать для избавления человека от утомительной однообразной работы.
Например, если необходимо в большом тексте заменить аббревиатуру «ПЭВМ» на «ПК», то лучше всего воспользоваться имеющейся в текстовых процессорах функцией поиска и замены (рис. 4.6).
В текстовых процессорах предусмотрена операция отмены предыдущего действия. Для её реализации текстовый процессор постоянно фиксирует последовательность производимых пользователем действий по изменению текста. Специальной командой Отменить 

В работе над документом могут участвовать несколько пользователей. Современные текстовые процессоры позволяют запомнить, просмотреть и распечатать исправления, внесённые каждым из них.
4.2.3. Работа с фрагментами текста
При редактировании можно работать не только с отдельными символами, но и с целыми фрагментами текста.

Предварительно фрагмент должен быть выделен. Для этого можно установить указатель мыши в начало нужного фрагмента и, держа кнопку мыши нажатой, протянуть указатель до его конца.
Выбор фрагмента можно отменить щелчком в произвольном месте рабочей области окна.
Выделенный фрагмент можно:
• удалить из текста и стереть из памяти;
• вырезать — удалить из текста, но поместить в специальный раздел памяти — буфер обмена;
• копировать в буфер обмена (сам фрагмент остаётся на своём прежнем месте, а его точйая копия помещается в буфер обмена);
• вставить из буфера обмена в нужное место один или несколько раз.
Перечисленные действия с фрагментами выполняются с помощью кнопок панели инструментов (рис. 4.7), через контекстное меню или строку меню.

САМОЕ ГЛАВНОЕ
Набор (ввод) текста, как правило, осуществляется с помощью клавиатуры. Навык квалифицированного клавиатурного письма сегодня считается социальным, общекультурным. Изучить расположение букв на клавиатуре и освоить навыки ввода текста проще всего в процессе работы с клавиатурным тренажёром.
При редактировании (правке) текста его просматривают, чтобы убедиться, что всё правильно, исправляют обнаруженные ошибки и вносят необходимые изменения. При редактировании можно работать не только с отдельными символами, но и с целыми фрагментами текста: удалять, вырезать, копировать в буфер обмена и вставлять в нужное место один или несколько раз.
В современных текстовых процессорах реализованы функции проверки правописания, поиска заданного фрагмента текста и замены его другим фрагментом.
Вопросы и задания
1. Ознакомьтесь с материалами презентации к параграфу, содержащейся в электронном приложении к учебнику. Дополняет ли презентация информацию, содержащуюся в тексте параграфа?
2. Как вы понимаете высказывание о том, что «навык квалифицированного клавиатурного письма сегодня считается социальным, общекультурным»? Нужен ли этот навык лично вам?
3. При наличии доступа к компьютеру во внеурочное время скачайте из Единой коллекции цифровых образовательных ресурсов клавиатурный тренажёр «Руки солиста», установите его и постарайтесь в течение нескольких дней выполнить все задания 1-го уровня.
4. По какому принципу расположены на клавиатуре русские буквы?
5. Узнайте в дополнительных источниках информации историю английской раскладки клавиатуры.
6. Перечислите основные рекомендации, которых следует придерживаться при работе на клавиатуре.
7. Каких правил следует придерживаться при клавиатурном письме?
8. В каком из перечисленных ниже предложений правильно расставлены пробелы между словами и знаками препинания?
1) Синица на море пустилась :она хвалилась, что хочет море сжечь.
2) Синица на море пустилась: она хвалилась, что хочет море сжечь.
3) Синица на море пустилась: она хвалилась, что хочет море сжечь.
4) Синица на море пустилась: она хвалилась, что хочет море сжечь.
9. Как можно переместить курсор к обнаруженной ошибке?
10. Укажите общее и различие:
а) в функциях клавиш Delete и Backspace;
б) при перемещении по тексту с помощью клавиш управления курсором и в режиме прокрутки;
в) при работе в режимах вставки и замены.
11. Что может рассматриваться в качестве фрагмента текста?
12. Сколько раз можно вставить в текст один и тот же фрагмент из буфера обмена? Сколько фрагментов можно поместить в буфер обмена текстового процессора, установленного на вашем компьютере?
13. Сравните возможности по редактированию документа имеющихся в вашем распоряжении текстового редактора и текстового процессора. Какие возможности современных текстовых процессоров облегчают труд человека, избавляют его от утомительной однообразной работы?
Электронное приложение к учебнику
Презентация «Создание текстовых документов на компьютере»
Презентация «Создание текстовых документов на компьютере» (Open Document Format)

Презентация на сайте «Электронное приложение к учебнику»
Практическая часть урока


Практическая работа №9
«Создание текстовых документов»
(Задания 2, 5, 8, 9)

1. Запустите текстовый процессор, установленный на вашем компьютере.
2. Введите текст:
3. Введите текст, обращая внимание на соблюдение соответствующих правил:
4. Сохраните файл в личной папке под именем Правила_ввода.

Внимание! При вводе текста неопытные пользователи очень часто допускают ошибки, расставляя лишние пробелы и «вручную» переходя на новую строку в рамках одного абзаца. Вам предлагается отредактировать такой документ.
1. В текстовом процессоре откройте файл Поиск_и_замена.rtf.
2. Удалите лишние пробелы перед точками и запятыми, заменяя встречающиеся подряд пробел и знак препинания на один этот знак.
3. Удалите лишние символы конца абзаца, заменяя встречающиеся подряд пробел и символ конца абзаца на один пробел.
4. Удалите лишние пробелы, заменяя два идущих подряд пробела на один.
5. Удалите лишние пустые строки, заменяя два идущих подряд символа конца абзаца на один.
6. Сохраните документ с изменениями в личной папке под тем же именем.

1. В текстовом процессоре создайте новый документ.
2. Используя операции копирования и вставки наберите текст стихотворения на английском языке:
3. Сохраните файл в личной папке под именем Стих.

1. В текстовом процессоре откройте файл Строки.rtf:
2. Отредактируйте содержимое файла так, чтобы каждая пословица занимала ровно одну строку.
3. Сохраните файл в личной папке под именем Пословицы.
Задания для практических работ
Задание 4.3.
Вставка.rtf
Задание 4.4.
Замена.rtf
Задание 4.5.
Поиск_и_замена.rtf
Задание 4.6.
Удаление.rtf
Задание 4.7.
Перемещение.rtf
Задание 4.9.
Строки.rtf
Задание 4.10.
Цвет.rtf
Задание 4.12.
Эффекты.rtf
Задание 4.20.
Мышь.jpeg
Итоговая работа. Введение.rtf
Начало эпохи ЭВМ.rtf
Первое поколение ЭВМ.rtf
Второе поколение ЭВМ.rtf
Третье поколение ЭВМ.rtf
Четвёртое поколение ЭВМ.rtf
Заключение.rtf