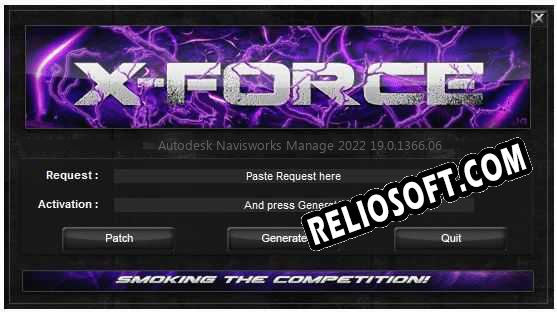Содержание
- Слетела лицензия у продуктов Autodesk 20XX-2020 и имеются проблемы с их запуском, повторной активацией или переустановкой.
- После обновления до Вин 10 перестал работать Автокад
- WINDOWS 10
- AutoCAD
- Проблема
- Ошибка лицензирования
- Причины:
- Решение
- Вариант 1. Проверьте, запущена ли служба лицензирования FlexNet для версий 2017–2019.
- Вариант 2. Проверьте ограничения, заданные для программного обеспечения.
- Вариант 3. Убедитесь, что элементы управления Active X включены.
- Вариант 4. Расширьте права доступа.
- Вариант 5. Восстановите файл данных лицензирования.
- Вариант 6. Восстановите компонент CLM.
- Вариант 7. Попробуйте использовать другие меры для устранения неполадки.
- Вариант 8. Создайте развертывание для повторной установки программы AutoCAD.
- Вариант 9. Используйте приложение Autodesk для ПК.
- Вариант 10. Перед ошибкой лицензирования появляется ошибка часов.
- Вариант 11. Активируйте лицензию повторно.
Слетела лицензия у продуктов Autodesk 20XX-2020 и имеются проблемы с их запуском, повторной активацией или переустановкой.
Недавно почти у всех пользователей 3ds max 2020, Autocad 2020 и других продуктов а так же у этих же продуктов но более ранней версии, после обновления ОС Windows 10 слетела лицензия.
В этой статье я опишу несколько способов решения разных проблем которые могли повлечь за собой случившиеся обновления системы, а в последствии и действия пользователей в попытках решить проблемы самостоятельно но которые ни к чему не привели.
В первую очередь, после того как вы увидели окно как на скрине выше (это значит что редактор запустился и готов принять новую лицензию) — будь то 3ds max, Autocad или любой другой продукт компании Autodesk — не спешите удалять программу для ее повторной установки, сначала попробуйте повторно ввести ключ активации.
В некоторых случаях это приводит к успеху и всё продолжит работать без происшествий.
Если после ввода ключа активации программа сообщила что активация выполнена, но после повторной попытки запуска вылетела и последующие запуски не приводят ни к чему — программа показывает логотип и вылетает либо вообще не реагирует на запуск с ярлыка — пробуем следующее:
(Для всех действий у вашего пользователя Windows должны быть права Администратора)
- Жмем на клавиатуре WIN+S (Флажок + клавиша «S»), в появившемся окне «Поиск» набираем «Services.msc» и жмем ENTER. Откроется оснастка панели управления «Службы»
2. Выключаем и останавливаем службы лицензирования — Autodesk Licensing Service, FlexNet licensing services и FlexNet licensing services 64. Не страшно если какая то из служб отсутствует.
Для этого проделываем следующее: Правой клавишей жмем на каждой из указанных служб и открываем «Свойства», а в открывшемся окне переводим тип запуска службы в «Отключена», жмем ОК:
После этого снова жмем правой клавишей на уже отключенных службах в списке служб и жмем «Остановить» если они в состоянии «Выполняется»:
3. Идем по пути: «C:ProgramDataFLEXnet» и удаляем все содержимое папки.
4. Снова открываем службы windows способом описанным в пункте 2, переводим тип запуска тех же служб в «Автоматически» и жмем ОК:
После всех описанных действий снова пробуем запустить 3ds max, Autocad.. Программа должна запуститься сразу и без проблем минуя окно активации так как до выполнения инструкции она у вас успешно активировалась но не стала запускаться.
Тут три варианта развития событий:
1 — Программа запустилась, всё хорошо, у нас всё получилось.
2 — Программа запустилась но продолжает сообщать что лицензия недействительна и требует ввести ключ снова, после ввода которого это либо приведет к успеху либо всё повторится и дальше окна активации дело не идет.
3 — Программа продолжает вылетать при старте либо не реагирует.
В первом случае всё понятно, но два других можно попробовать решить следующим способом:
- Отключаем и останавливаем уже известные нам службы всё тем же способом и удаляем файлы которые нужно было удалить по пути: C:ProgramDataFLEXnet
- Удаляем службу «Autodesk Licensing Service» запустив от имени администратора файл «uninstall.exe» лежащий по пути: C:Program Files (x86)Common FilesAutodesk SharedAdskLicensing и дождавшись когда исчезнут все файлы и папки, во время этого действа никаких окон не отобразится и ничего не сообщит об успехе удаления кроме исчезнувшей папки со всем ее содержимым.
- Скачиваем и устанавливаем свежую версию службы «Autodesk Licensing Service» с сайта Autodesk на странице: https://knowledge.autodesk.com/search-result/caas/downloads/content/autodesk-licensing-service-update-for-2020-product-versions.html
- Переводим службы FlexNet licensing services и FlexNet licensing services 64 в тип запуска «Автоматически»
- Пробуем запустить редактор.
Снова пара вариантов развития событий:
1 — Программа запускается и в дальнейшем никаких проблем но она может снова попросить активировать ее.
2 — Программа не запускается и продолжает отваливаться при старте.
Если повторная реактивация снова ни к чему не привела то пробуем переустановить программу целиком и полностью скачав свежую версию установщика с сайта Autodesk.
Возможно вы уже попытались переустановить редактор но у вас ничего не вышло — Программа отказывается устанавливаться, а именно:
Установщик уходит в ошибку 1603 «коричневого» цвета сообщая о том что ни один из продуктов не установлен — что и привело вас к данной статье.
Прямая причина ошибки 1603 — конфликт установленного или устанавливающегося сервера лицензирования и скорее всего устанавливающаяся версия, ниже той что уже установлена в системе или не соответствует запущенному установщику который вы только что скачали с официального сайта Autodesk.
Это могло случиться по ряду причин:
- Вы используете устаревший пакет установки который скачали до того как возникли проблемы с активацией, в этом случае необходимо скачать свежий установщик а «потроха» от старого полностью удалить
- По пути временных файлов инсталятора «C:Autodesk» лежат старые файлы установки, в этом случае всё содержимое этой папки необходимо полностью удалить и повторить установку редактора запустив свежую версию установщика
Если вы не можете установить редактор потому что он сообщает будто уже установлен но де-факто вы его удалили, почистили реестр от остатков и удалили все папки от ранее установленного редактора и более того он не предлагает ничего установить из дополнительных пакетов:
Это означает что в системе всё еще остались следы установки аналогичного пакета.
Кто-то скажет что нужно удалять из системы всё что касается компании Autodesk, почистив соответствующие папки и произвести чистку реестра удалив все потроха от продуктов Autodesk, и от части он окажется прав, но, делать это стоит только в том случае если не поможет способ описанный ниже:
Все дальнейшие действия я буду производить на примере 3ds max 2020, но я уверен что они применимы к любому редактору от Autodesk с аналогичной проблемой, системой установки и активации.
У нас свежий инсталятор программы Autodesk 3ds max 2020 который отказывается устанавливаться по причине того что редактор якобы уже установлен.
Причина:
В ветке реестра «HKEY_CLASSES_ROOTInstallerProducts» всё еще есть информация о удаленном пакете которая мешает свежему установщику понять что редактор удален и начать установку.
Я не буду предлагать вам удалить всё что там найдете так как это не дает 100% гарантий. Да, это не дает гарантий даже в том случае если удалить из реестра всё что найдете по словам Autodesk, 3ds max, 3ds_max, 3dsmax и т.п., и я не шучу.
Мы не будем производить полную чистку реестра потому что скорее всего в этом нет никакой необходимости. Сначала попробуй обмануть установщик небольшой модификацией реестра по указанному выше пути.
- Жмем WIN+S, пишем «Regedit» и запускаем найденное от имени администратора:
2. Идем по пути: HKEY_CLASSES_ROOTInstallerProducts
После обновления до Вин 10 перестал работать Автокад
Ставьте 10 начисто.
Если вы перешли на 10, то получили цифровую лицензию только для данного компьютера. На другой компьютер 10 без купленного ключа вы не установите. В случае, если после перехода на 10 вы захотите на этом же компьютере переустановить 10 с помощью установочного диска или флешки, то вы просто пропускаете пункт ввода ключа, а после установки 10 по интернету 10 активируется снова. Если вы хотите вернуться на 7 или 8, то просто ставите её с помощью установочного диска или флешки и активируете ключом от 7 или 8.
Есть специальная программка от майкрософт MediaCreationTool с её помощью можно закачать программу 10 и она же сделает установочный диск или флешку. Нужно просто следовать указаниям этой программки. Прочтите рекомендации от майкрософт и загрузите программку. Кнопка: Скачать средство сейчас
http://www.microsoft.com/ru-ru/software-download/windows10
По поводу драйверов. Как вариант. Есть бесплатная программа по установке драйверов snappy driver installer Она сама определит нужное. Попробуйте. Скачать сайт: sdi-tool.org Она в двух вариантах: SDI Full или SDI Lite. Лучше скачать SDI Full Там все драйвера и нет необходимости зависеть от интернета. При вхождении в программу программа сама проанализирует недостающие, и если что отсутствует предложит установить конкретные драйвера для данного компьютера.
Удали файлы по этому пути (папка ProgramData может быть скрыта, но она есть):
C:ProgramDataFLEXnetadskflex_*_tsf.data
C:ProgramDataFLEXnetadskflex_*_tsf.data_backup.001
Потом открывай Автокад и регистрируй заново кряком (Автокад предложит это сделать сам при запуске)
WINDOWS 10
Добрый день. Помогите, добрые люди)
Следующая ситуация: обновилась до windows 10, полетели лицензии на Ревит, Макс, Автокад. при чем попыталась, не заморачивая, голову использовать таблетку из установочного комплекта скачанного с торрентов, в итоге: ревит не запускается, вылетает через три секунды после запуска, а на остальных и не пробовала пока использовать таблетку (на них траил версия на 7 дней — вроде запускаются).
Переустановка Ревита не помогла решить проблему. Он попрежнему вылетает при запуске уже даже не доходя до окна активации. Никаких сообщений об ошибке нет.
Как быть. Проект в ревите. А сдавать скоро, как вернуть ревит к жизни.
Добрый день. Помогите, добрые люди)
Следующая ситуация: обновилась до windows 10, полетели лицензии на Ревит, Макс, Автокад. при чем попыталась, не заморачивая, голову использовать таблетку из установочного комплекта скачанного с торрентов, в итоге: ревит не запускается, вылетает через три секунды после запуска, а на остальных и не пробовала пока использовать таблетку (на них траил версия на 7 дней — вроде запускаются).
Переустановка Ревита не помогла решить проблему. Он попрежнему вылетает при запуске уже даже не доходя до окна активации. Никаких сообщений об ошибке нет.
Как быть. Проект в ревите. А сдавать скоро, как вернуть ревит к жизни.
вот поэтому когда есть проекты не стоит трогать систему которая стабильно пашет,надо отталкиваться от того что «работает и хорошо»,а как будет свободное время даже очень много тогда можно уже обновиться и делать что угодно,самое простое перебить винду
Друзья, Можно ли на 10 вернуть старые просмотрщик фотографий ?
Новый просмотрщик неудобно как то..
EARLDK:
Пост не был удаленhttp://3ddd.ru/faq/16/show
Пожизненный бан
Новый просмотрщик- это мини фотошоп: виньетка,обрезка,яркость,контрастность и т.д
Для меня, так этот лучше, с черным фоном.
Добрый день. Помогите, добрые люди)
запускали лечилку повторно?
Добрый день. Помогите, добрые люди)
Следующая ситуация: обновилась до windows 10, полетели лицензии на Ревит, Макс, Автокад. при чем попыталась, не заморачивая, голову использовать таблетку из установочного комплекта скачанного с торрентов, в итоге: ревит не запускается, вылетает через три секунды после запуска, а на остальных и не пробовала пока использовать таблетку (на них траил версия на 7 дней — вроде запускаются).
Переустановка Ревита не помогла решить проблему. Он попрежнему вылетает при запуске уже даже не доходя до окна активации. Никаких сообщений об ошибке нет.
Как быть. Проект в ревите. А сдавать скоро, как вернуть ревит к жизни.
Удалите программу используя например Uninstall Tool, с чисткой реестра от всего содержимого (удалит также сведения о регистрации). Затем установка заново. Должно помоч. У меня во всяком случае при переходе на win 10 все осталось 100% работоспособным. Все что сделал это снес 3ds max 15 и все автодеск программы (не спрашивайте зачем:)) утилитой про которую вначале написал (не реклама, просто сработало;)))) и поставил 3ds max 16 (давно хотел). заново зарегестрировал известными способами, ну и все собственно, работа в штатном режиме.
AutoCAD
Автор:
Support
Проблема
При попытке запустить программу из семейства AutoCAD (AutoCAD, AutoCAD LT, AutoCAD MEP и т. д.) выпуска 2017, 2018 или 2019 появляется следующая ошибка лицензии:
Ошибка лицензирования
Диспетчер лицензий не работает или установлен неправильно. Приложение AutoCAD будет закрыто.
Причины:
- Процесс проверки лицензии для программы блокируется.
- Закрытие диалогового окна LGS без выбора типа лицензии.
- Закрытие диалогового окна пробной версии с истекшим сроком действия.
- Закрытие диалогового окна поиска лицензий Flexnet.
- Нарушение работы модулей лицензирования из-за обновлений Windows.
- Программа не назначена пользователю в разделе «Управление пользователями» учетной записи на портале Autodesk Account.
Решение
Если эта ошибка возникает в системе, где установлена программа LogMeIn, см. раздел Ошибка «Менеджер лицензий не работает или неправильно установлен» в системах с установленным программным обеспечением LogMeIn. В противном случае воспользуйтесь следующими решениями.
Вариант 1. Проверьте, запущена ли служба лицензирования FlexNet для версий 2017–2019.
- Нажмите кнопку «Пуск» (или щелкните правой кнопкой мыши «Пуск» в Windows 10) и выберите «Выполнить».
- В окне «Выполнить» введите services.msc.
- В окне консоли «Службы» найдите в столбце «Имя» службу FlexNet Licensing 64 и проверьте, находится ли она в состоянии «Работает».
- Если она работает, закройте окно консоли «Службы» и перейдите ко второму решению.
- Если она не работает, перейдите к шагу 4.
- В столбце «Тип запуска» правой кнопкой щелкните параметр «Вручную» и выберите «Свойства».
Примечание. Если службу нельзя запустить, убедитесь, что используемый профиль Windows имеет достаточно прав. При необходимости обратитесь к ИТ-администратору.
- В диалоговом окне «Свойства» задайте в раскрывающемся меню тип запуска «Автоматически» и нажмите «ОК».
- Чтобы задать для службы состояние «Работает», правой кнопкой мыши щелкните пустую ячейку «Состояние» и в контекстном меню выберите «Запустить». Примечание. Если используется AutoCAD 2018, установите исправление Autodesk License Service (x64) — 5.1.5 Hotfix.
Вариант 2. Проверьте ограничения, заданные для программного обеспечения.
Убедитесь, что для программного обеспечения Autodesk не ограничен доступ к доменам, перечисленным в статье Какие URL-адреса/протоколы должны быть включены в белый список для лицензий по подписке Autodesk.
При использовании прокси-сервера:
- Убедитесь, что флажок «Автоматическое определение параметров» в параметрах интернета Internet Explorer снят, либо установите флажки «Автоматическое определение параметров» и «Использовать прокси-сервер», а затем укажите IP-адрес и порт прокси-сервера.
- Если прокси-сервер требует проверки подлинности, укажите прокси-сервер и учетные данные в приложении Autodesk для ПК.
Вариант 3. Убедитесь, что элементы управления Active X включены.
- В поле поиска Windows введите Свойства браузера и нажмите клавишу ENTER.
- Выберите вкладку Безопасность и нажмите кнопку Другой.
- Найдите в списке настроек безопасности параметр Запускать элементы управления ActiveX и подключаемые модули и включите его.
- Найдите в списке параметр Выполнять сценарии элементов ActiveX, помеченных как безопасные и включите его.
- Нажмите кнопку «ОК» несколько раз, чтобы выйти из диалогового окна «Свойства браузера».
Вариант 4. Расширьте права доступа.
- Чтобы расширить права программного обеспечения Autodesk на доступ к папкам, добавьте пользователя и предоставьте ему полный контроль над разделами реестра и папками, указанными в статье.Права, необходимые пользователям для работы с AutoCAD
- Запустите программу от имени администратора. Для этого правой кнопкой мыши щелкните значок программы, выберите «Запуск от имени администратора» и посмотрите, работает ли программа должным образом.
Вариант 5. Восстановите файл данных лицензирования.
AutoCAD не запустится, если файл данных лицензирования отсутствует или поврежден.
- Перейдите в папку, где находится установленная версия программы.
Программы версии 2017: C:ProgramDataAutodeskCLMLGS _2017.0.0.F
Программы версии 2018: C:ProgramDataAutodeskCLMLGS _2018.0.0.F
Программы версии 2019: C:ProgramDataAutodeskCLMLGS _2019.0.0.F
- Если папка не существует, см. раздел Включение отображения скрытых файлов и папок в Windows.
- Если папка не существует, создайте ее.
Примечание. Вместо текста укажите ключ установленной программы. Ключ продукта можно найти в учетной записи на портале Autodesk Account.
_STANDALONE (если лицензия на программу имеет серийный номер)
_NETWORK (если применяется многопользовательская лицензия)
_USER (если лицензия выдана для определенной учетной записи Autodesk и не имеет серийного номера)
Примечание. Если используется сетевая лицензия, создайте файл LICPATH.lic в той же папке.
Содержимое файла LICPATH.lic имеет следующий формат. Замените имя_сервера на имя сервера лицензий или его IP-адрес.
SERVER имя_сервера 000000000000
USE_SERVER
Сохраните файл LGS.data и закройте текстовый редактор.
Примечание. Убедитесь, что текстовый редактор не сохранил файл LGS.data со скрытым расширением TXT.Включите отображение скрытых файлов и папок в Windows , чтобы убедиться, что расширения не скрыты.
Вариант 6. Восстановите компонент CLM.
- Перейдите в папку C:ProgramDataAutodesk.
- Переименуйте папку CLM в CLM.old.
- Выберите «Панель управления» > «Все элементы панели управления» > «Программы и компоненты».
- Восстановите распространяемые компоненты Microsoft Visual C++ 2012, а также 2015 либо 2017 в зависимости от того, какие версии установлены.
- Щелкните правой кнопкой мыши один из установленных распространяемых компонентов Microsoft Visual C++, перечисленных выше.
- Выберите «Изменить», затем «Восстановить».
- Повторите процедуру для всех установленных распространяемых компонентов Microsoft Visual C++ 2012, а также 2015 либо 2017.
- Правой кнопкой мыши щелкните Autodesk License Service (x64) X.X и выберите Изменить. Компонент будет переустановлен.
- Повторите операцию с другими версиями Autodesk License Service (x64), указанными в списке.
- Запустите AutoCAD.
Вариант 7. Попробуйте использовать другие меры для устранения неполадки.
Если перечисленные выше методы не помогли решить проблему, попробуйте поочередно выполнить следующие действия. Перед тем как перейти к следующему шагу, проверьте, не устранена ли неполадка.
- Убедитесь, что установлены последние обновления AutoCAD.
- Проверьте систему при помощи антивирусной программы на наличие рекламного или вредоносного ПО. Если рекламное или вредоносное ПО найдено, найдите в Интернете способы его удаления.
- Отключите антивирусное программное обеспечение.
- Выйдите из всех облачных служб и приложений Autodesk, которые могут быть запущены в системе (например, из приложения Autodesk для ПК, A360, Fusion 360 и т. д.).
Вариант 8. Создайте развертывание для повторной установки программы AutoCAD.
Установку развертывания можно использовать, когда обычная установка не работает из-за заблокированной или удаленной информации о лицензии. Потеря данных лицензии может произойти по нескольким причинам, включая обновления операционной системы. В отличие от обычной установки, установка развертывания предусматривает сбор информации о лицензии перед запуском программы и замену потерянных или поврежденных данных. Прибегать к этому решению можно, только если действия 1–4 не помогли устранить ошибку лицензирования.
- Если программа AutoCAD уже установлена, удалите ее с помощью службы удаления программ в панели управления Windows.
- См. раздел Создание развертывания — Администрирование сетевых лицензий, чтобы создать развертывание.
- Найдите файл Setup.exe в каталоге развертывания.
- Щелкните правой кнопкой мыши файл Setup.exe и выберите «Запуск от имени администратора».
- Следуйте инструкциям по установке для развертывания программы AutoCAD.
- Перезагрузите компьютер и запустите программу AutoCAD.
Вариант 9. Используйте приложение Autodesk для ПК.
Убедитесь, что приложение Autodesk для ПК работает должным образом. Если приложение Autodesk для ПК не загружается, выполните следующие действия.
- Нажмите стрелку, чтобы активировать параметр отображения скрытых значков.
- Найдите значок приложения Autodesk для ПК и щелкните его правой кнопкой мыши.
- Выйдите из приложения.
- Откройте диспетчер задач Windows и убедитесь, что указанные ниже задачи не выполняются.
- AutodeskDesktopApp.exe
- AdAppMgrSvc.exe.
После выполнения этих действий попробуйте запустить приложение Autodesk для ПК и войти в систему. После успешного входа попробуйте войти в программное обеспечение Autodesk.
Если проблемы с приложением Autodesk для ПК не были устранены, см. статью Приложение Autodesk для ПК зависает, и отображается пустой белый экран.
Вариант 10. Перед ошибкой лицензирования появляется ошибка часов.
Вариант 11. Активируйте лицензию повторно.
Убедитесь, что файлы и папки не являются скрытыми, выполнив эти инструкции.
- Удалите все файлы в папке C:Users AppDataRoamingAutodeskADUT.
- Удалите все файлы в папке C:ProgramDataAutodeskADUT.
- Перейдите в папку C:ProgramDataAutodeskCLM и удалите папку LGS.
- Перейдите в папку C:ProgramDataFLEXnet и удалите все файлы, имя которых начинается с adskflex.
- Перейдите в папку C:Users AppDataLocalAutodeskWeb Services и удалите файл LoginState.xml.
- Запустите AutoCAD снова.
Если файлы или папки, выделенные полужирным шрифтом выше, не были созданы, выполните следующие действия:
- В окне Свойства браузера перейдите на вкладку Дополнительнои в списке Параметры найдите раздел Безопасность. Убедитесь, что параметр SSL 3.0 включен.
- Удалите/переустановите все библиотеки C++.См. раздел Удаление и повторная установка библиотек среды выполнения Microsoft Visual C++.
- Запустите программу AutoCAD и попробуйте активировать ее.
- Удалите программу AutoCAD и установите ее повторно следующим образом.
a. Используйте средство удаления программ Windows на панели управления, чтобы удалить программу.
Примечание. Если ошибки лицензирования возникают во всех программах Autodesk, выполните полное удаление. Перед тем как выполнить полное удаление, обязательно создайте резервную копию системы.
b. Скачайте программное обеспечение еще раз, используя вариант Загрузка через браузер.
c. Запустите установщик для переустановки программы.

Представляем вашему вниманию рабочий ключ для последней версии программы (1.0 и выше), который вы можете скачать с нашего сайта RelioSoft.COM совершенно бесплатно. Если вы зашли на эту страницу, вы наверняка искали ключ для Autodesk Navisworks Manage. Используя ключ к этой программе, вы можете бесплатно ею пользоваться. Данный файл от автора с ником DOT.EXE.
Описание программы:
A powerful project review application that can be of great use to experienced designers and architects, allowing 3D visualization and real-time navigation
Autodesk Navisworks Manage is a full-featured project review application mainly addressed to professional architects, engineers and designers.
Платформа:
Windows 10 64 bit
Количество скачиваний:
8662
Версия программы:
Autodesk Navisworks Manage 2022 19.0.1366.06 и другие версии.
Три бесплатных ключа:
P204H-MPKQ6-6OUDG-FE16G
BWK79-MPIAF-IX3BG-OVTMS
U9EPI-0BEVJ-95PJV-X36HQ
Autodesk Navisworks Manage Crack — Таблетка — Кряк — Ключ — Серийный Номер
Инструкция:
1. Скачайте кейген.
2. Установите и запустите его.
3. Нажмите Patch (Патч).
4. Нажмите «Сгенерировать ключ (Generate)».
5. Наслаждайтесь программой!
File engine/modules/torrent.php not found.
| Date Added: | 9-11-2022, 05:13 |
| Provider: | RelioSoft.com |
Get the whole-project view using Navisworks solutions. Combine design data created in AutoCAD, Revit, and other applications with models created by other design tools. Then, view these files with Navisworks® Freedom viewer software. NWD files viewed with Navisworks Freedom give stakeholders equal access to explore and experience whole projects.
The Navisworks Freedom free download creates compressed, more secure, NWD format files. A practical solution to streaming large CAD models, NWD files require no model preparation, third-party server hosting, setup time, or ongoing costs.
Features
- Eases opening of NWD and 3D DWF files
- Enables viewing of model hierarchy, object properties, and embedded review data, including viewpoints, animations, redlines, and comments
- Includes full set of navigation tools, including Walk, Look Around, Zoom, Zoom Box, Pan, Orbit, Examine, Fly, and Turntable
- Supports real-time display of materials and lighting
Download
- Download Navisworks Freedom
- 2024: Navisworks_Freedom_2024_dlm.sfx.exe
- 2023: Navisworks_Freedom_2023_dlm.sfx.exe
- 2022: Navisworks_Freedom_2022_dlm.sfx.exe
- 2021: Navisworks_Freedom_2021_dlm.sfx.exe
- 2020: Navisworks_Freedom_2020_dlm.sfx.exe
- 2019: Navisworks_Freedom_2019_dlm.sfx.exe
- 2018: Navisworks_Freedom_2018_dlm.sfx.exe
- 2017: Navisworks_Freedom_2017_dlm.sfx.exe
- 2016: Navisworks_Freedom_2016_dlm.sfx.exe
- Install
Run the downloaded executable to unpack the Freedom installer to a location of your choice and to begin the installation process. Note that administration rights are needed to install this product. - Learn more
A Readme, Installation Guide, and other important documentation are accessible from within the installer. Navisworks Freedom includes a comprehensive help system.