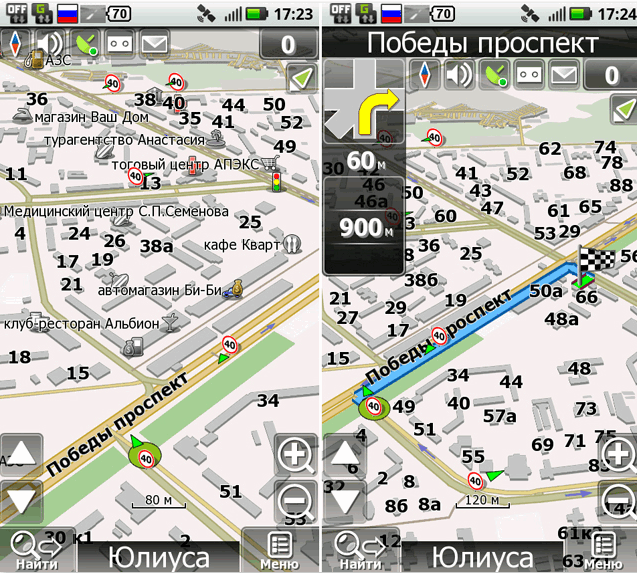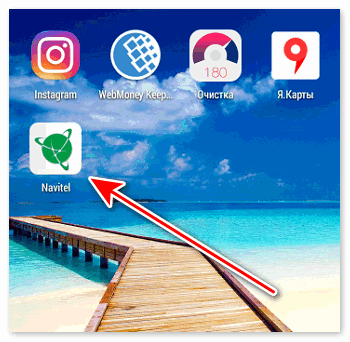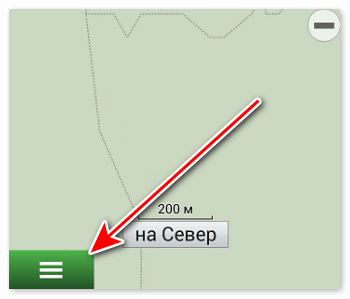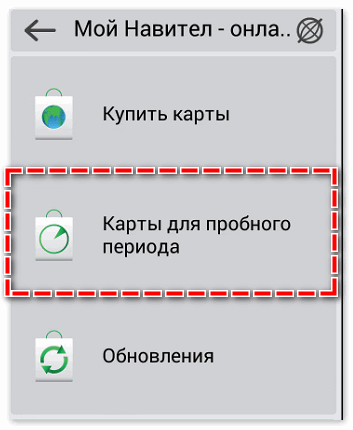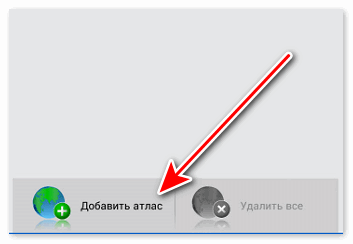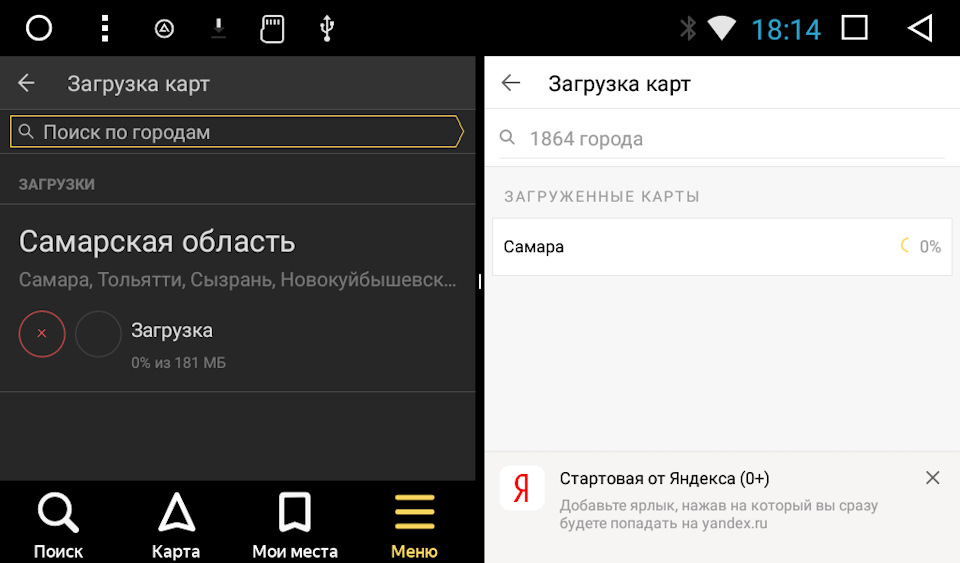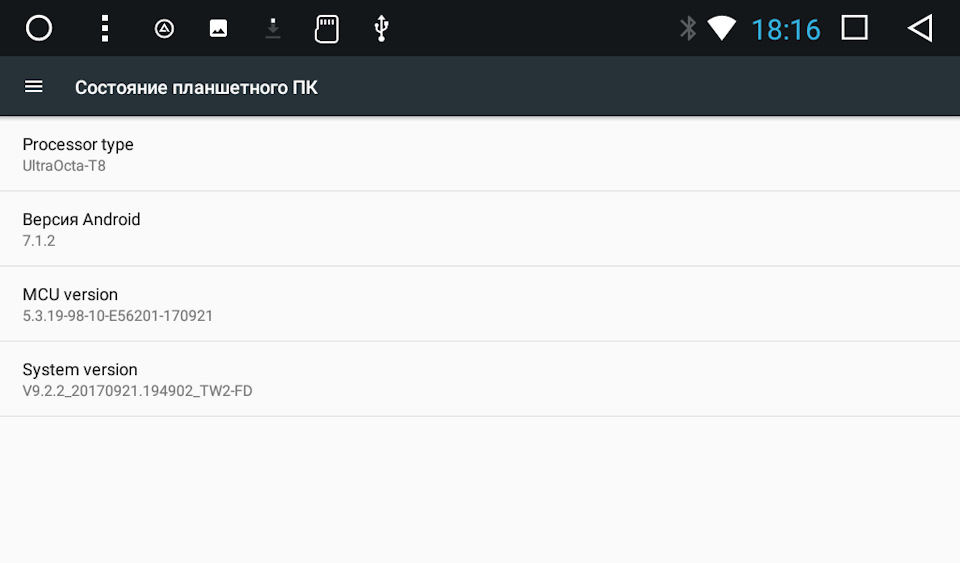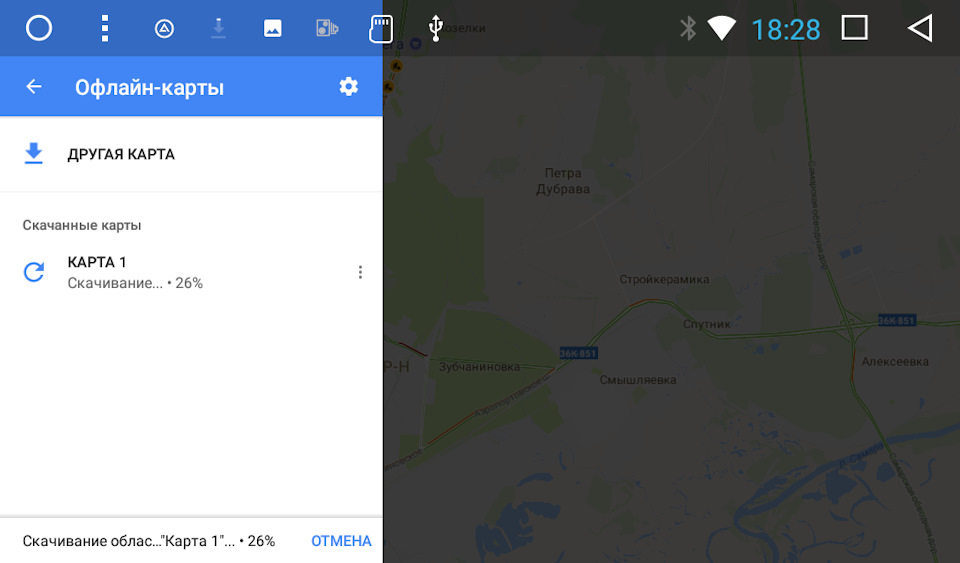4.3 Создание, просмотр и изменение карточек программ
4.3.1 Создание новой программы или мероприятия
1. Для добавления в Навигатор новой программы или мероприятия нажмите кнопку «Создать программу» (рис. 4.3.1).
Рисунок 4.3.1 – Создание новой программы
Либо откройте раздел «Программы» и в нем нажмите кнопку «Создать» (рис. 4.3.2).
Рисунок 4.3.2 – Создание новой программы
2. Запустится мастер создания новой программы (рис. 4.3.3), который поможет заполнить все нужные для создания программы сведения.
Рисунок 4.3.3 – Окно мастера создания программы
В окне мастера есть три кнопки:
(1) Начать
Начинает заполнение сведений о новой программе.
(2) Скопировать занятие
Предложит выбрать уже имеющуюся программу, откуда будут скопированы сведения.
(3) Задать вопрос
Откроет окошко, где можно написать свой вопрос администраторам Навигатора.
3. Нажмите кнопку «Начать» и последовательно заполните все поля на появляющихся страницах мастера.
4.3.2 Просмотр и изменение карточек программ
1. Для просмотра имеющихся в Навигаторе карточек программ и мероприятий перейдите в раздел «Программы», щелкнув по его кнопке на административной панели (рис. 4.3.4).
Рисунок 4.3.4 – Переход в раздел «Программы»
2. В открывшемся окне в виде таблицы отобразится список ваших программ и мероприятий (рис. 4.3.5).
Рисунок 4.3.5 – Раздел «Программы»
3. Найдите интересующую программу, пролистывая открывшийся список, либо воспользовавшись стройкой поиска (1) или фильтрами (2).
4. Подробности о программе содержатся в ее карточке. Щелкните в строке нужной программы в списке, чтобы открыть ее карточку для просмотра и редактирования.
Карточка программы состоит из нескольких вкладок с полями (рис. 4.3.6).
5. При изменении полей карточки обратите внимание на то, чтобы текст в каждом поле начинался с заглавной буквы. Поля, отмеченные звездочкой (*), обязательны к заполнению. Неправильно заполненные поля при сохранении карточки будут выделены красным и снабжены подсказками для исправления.
Рисунок 4.3.6 – Карточка программы
Внизу карточки расположены кнопки:
Вкладка «Основное»
Вкладка «Основное» содержит основные сведения о программе или мероприятии (рис. 4.3.7).
(1) Полное наименование
Наименование программы (до 250 символов). Не используйте режим Caps Lock. Рекомендуется давать уникальные названия.
(2) Публичное наименование
Краткое название программы (до 65 символов). Не используйте режим Caps Lock. Рекомендуется давать уникальные названия.
(3) Краткое описание
Анонс, краткое содержание программы (до 140 символов). Отображается в визитке программы в каталоге.
(4) Статус
Опубликовано – программа доступна для просмотра на сайте Платформы;
Архивный – программа изъята с сайта;
На модерации – программа находится на проверке модератором;
Ожидает правки – карточка программы находится на доработке у Организатора.
(5) Тип программы
Общеразвивающая или предпрофессиональная.
(6) Учреждение
Организатор программы. Выбирается из выпадающего списка.
Рисунок 4.3.7 – Карточка программы. Вкладка «Основное»
(7) Форма обучения
Очная, очно-заочная, заочная или дистанционная.
(8) Продолжительность
Сколько длится программа: длительность (укажите число) и единицы измерения (выберите из выпадающего списка).
Рекомендуется указывать общепринятые и понятные значения: 1 час вместо 60 минут или 1 день вместо 24 часов.
(9) Сроки бронирования, дней
За сколько дней до начала занятий нужно их бронировать или записываться на них.
(10) Возрастные ограничения, лет
От и до скольких лет можно участвовать в программе или практике. Если максимальный возраст участника не ограничен, то в поле «до» укажите 18.
(11) Размер группы
Указывается максимальное количество человек в группе, минимальное значение равно 1.
(12) Завершить прием заявок/Возобновить прием заявок
Поставьте галочку, если нужно приостановить прием заявок на участие в программе.
Вкладка «Описание»
На вкладке «Описание» находится подробная информация о программе (рис. 4.3.8)
Рисунок 4.3.8 – Карточка программы. Вкладка «Описание»
Вкладка содержит адрес проведения программы или мероприятия и поля для детального описания программы.
Для всех полей с описаниями доступно форматирование текста. Можно указать информацию об учебном плане, целях программы, ожидаемых результатах, условиях проведения обучения, преподавателях, необходимом материально–техническом обеспечении, цене и расписании (рис. 4.3.9 – (1)).
Рисунок 4.3.9 – Карточка программы. Вкладка «Описание» (продолжение)
Поле «Код видео» (2) позволяет добавить код для встраивания видеоролика в карточку программы. Видео встраивается с внешнего видеохостинга, например с YouTube. Встроенное видео будет доступно в карточке программы в каталоге на сайте Навигатора.
Вкладка «Подгруппы»
Вкладка «Подгруппы» содержит список групп, занимающихся по программе, и расписание занятий.
В списке групп (рис. 4.3.10) обязательно должна быть хотя бы одна запись.
Рисунок 4.3.10 – Карточка программы. Вкладка «Подгруппы»
Занятия по программам могут проводиться для нескольких групп, имеющих разное расписание и/или преподавателей.
1. Для редактирования информации о преподавателе и расписании уже существующей группы откройте ее карточку: для этого нажмите кнопку с пиктограммой карандаша, либо дважды щелкните по строке группы (1).
2. Для добавления новой группы щелкните кнопку «Добавить подгруппу/модуль» (2) в левом верхнем углу карточки. При этом откроется окошко с карточкой новой группы (рис. 4.3.11).
Рисунок 4.3.11 – Информация о группе в карточке группы
Карточка группы состоит из двух вкладок. Вкладка «Параметры» позволяет вносить и редактировать данные о названии группы, преподавателе, возрастных ограничениях участников и их количестве (рис. 4.3.11).
Вкладка «Расписание» позволяет задать дни недели и время проведения занятий по программе (рис. 4.3.12).
Рисунок 4.3.12 – Расписание занятий группы в карточке группы
Вкладка «Раздел»
На вкладке «Раздел» (рис. 4.3.13) нужно выбрать направленность и профиль программы (2), они соответствуют разделу и подразделу сайта Навигатора, куда попадет программа при публикации в каталоге.
Рисунок 4.3.13 – Карточка программы. Вкладка «Раздел»
Кнопка «Копировать из другого мероприятия» (2) задает направленность и профиль такие же, как у выбранной программы.
Вкладка «Обложка»
Вкладка «Обложка» используется для загрузки в Навигатор обложки программы, которая будет видна на сайте Навигатора в карточке программы (рис. 4.3.14) и в каталоге с визитками (рис. 4.3.15).
Рисунок 4.3.14 – Обложка в карточке программы на сайте Навигатора
Рисунок 4.3.15 – Обложки программ на визитках в каталоге на сайте
Кнопка «Загрузить обложку» (рис. 4.3.16) на вкладке открывает стандартный диалог для выбора на диске загружаемого файла.
Программа обязательно должна иметь свою обложку.
Рисунок 4.3.16 – Карточка программы. Вкладка «Обложка»
Загружаемые изображения должны иметь горизонтальную ориентацию и разрешение не менее 706*470 пикселей.
Рекомендуется загружать файлы размером не более 1 Мб.
Вкладка «Галерея»
На вкладке «Галерея» (рис. 4.3.17) хранятся дополнительные изображения, связанные с Программой. Интерфейс вкладки аналогичен вкладке «Обложка»: для загрузки изображений – кнопка «Загрузить изображения» (1).
Рисунок 4.3.17 – Карточка программы. Вкладка «Галерея»
Кнопка «Удалить» (2) позволяет удалить выбранное изображение из галереи.
Вкладка «Чат модерации»
Вкладка «Чат модерации» (рис. 4.3.18) позволяет обмениваться сообщениями с Организатором программы, оставлять для него замечания или рекомендации по улучшению описания.
Рисунок 4.3.18 – Карточка программы. Вкладка «Чат модерации»
Чтобы добавить новое сообщение или ответить на предыдущее введите текст в текстовое поле (1) и нажмите кнопку «Добавить комментарий» (2). Сообщение добавиться в переписку (3).
Вкладка «Комментарии»
Вкладка «Комментарии» (рис. 4.3.19) позволяет оставить текстовый комментарий в карточке данной программы.
Рисунок 4.3.19 – Карточка программы. Вкладка «Комментарии»
Введите комментарий в текстовое поле (1) и нажмите кнопку «Сохранить» (2).
Заполнение данных в карточках программ, корректировка данных, передача программ на модерацию
В этой статье детально рассматриваем из чего состоит карточка любой программы в Навигаторе, какие в карточке программа есть вкладки и поля, каким образом они должны быть заполнены и как, при необходимости, проверить «по шагам и пунктам» всё ли заполнено, нет ли где «пробелов» в информации. Изучение статьи поможет понять, где и как в карточке программы найти и скорректировать те или иные данные, если это необходимо, а также как программа передаётся на проверку (модерацию) специалисту, в обязанности которого входит проверка содержимого карточки программы и её публикация.
ВНИМАНИЕ!
Сохранение изменений в карточках программ невозможно, если не заполнены все обязательные поля в Профиле организации в Навигаторе.
Прежде, чем приступать к работе с программами, проверьте внимательно, чтобы были заполнены все обязательные поля в Профиле организации — см. статью Проверка и заполнение данных в Профиле организации
Для начала работы по заполнению или редактированию карточки программы следует:
Шаг 1. Перейти в раздел Программы
Шаг 2. Выбрать нужную программу, затем двойным щелчком по строке с программой открыть её карточку для проверки, корректировки или редактирования
Шаг 3. Проверить заполненность полей во вкладке Основное:
(1) Полное наименование. Полное название программы. Не более 250 символов.
(2) Публичное наименование. Как программу называют в просторечье. По сути, краткое название. Максимум 65 символов
(3) Краткое описание. Краткий анонс программы. Максимум 140 символов. Это описание будет отображаться в карточке программы в каталоге на сайте Навигатора.
(4) Тип программы. Должен быть установлен один из 3-х типов:
- общеразвивающая;
- предпрофессиональная;
- спортивная подготовка.
ВНИМАНИЕ!
Поля Вид спорта и Дисциплина заполнять не нужно! Это поля дополнительные (опциональные) и заполняются только в случае, если в региональном Навигаторе установлен и работает такой дополнительный модуль, как модуль «Спорт» (он есть не у всех).
(5) Учреждение. Указывается наименование учреждения
(6) Форма обучения. Должна быть указана одна из форм обучения:
- очная форма обучения;
- очно-заочная форма обучения;
- заочная форма обучения;
- дистанционная форма обучения.
(7) Уровень программы. Указываются уровни программы:
- Базовый;
- Стандартный (ознакомительный);
- Продвинутый (углубленный).
(8) Тип местности. Указывается тип местности, где реализуется программа: городской или сельский
(9) Продолжительность. Указать продолжительность программы
(10) Сроки бронирования, дней. Указывается, минимум за сколько дней можно записаться на программу
(11) Возрастные ограничения, лет. Указывается возраст детей: «от» и «до», на который рассчитана программа
(12) Размер группы, чел. Указывается количество детей, которое планируется обучать по данной программе
(13) ОВЗ. Если программа подходит (адаптирована) для детей с ограниченными возможностями здоровья, то в этом поле устанавливается отметка в виде «галочки»
(14) Заболевание. Если стоит отметка ОВЗ, то обязательно должно быть уточнение, для детей, с какими заболеваниями, подходит программа.
Для этого указывается одно или несколько заболеваний (выбрать из выпадающего списка):
- Глухие;
- Слабослышащие и позднооглохшие;
- Слепые;
- Слабовидящие;
- Нарушение речи и др.
ВНИМАНИЕ! Если программа участвует в одном из приоритетных проектов – не забудьте указать это в поле Участие программы в значимом проекте (см. на рисунке ниже). Требуемое значение выбирается из выпадающего списка.
Шаг 4. Проверить заполненность обязательных полей во вкладке Описание.
(1) Адрес проведения. Указывается адрес проведения программы. Для этого используется подстрочный автозаполнитель адреса: если поле пустое нужно начать ввод текста: город/поселок, улица и так далее – система подскажет необходимые значения, поможет правильно сформировать адрес.
(2) Муниципалитет. Указывается муниципалитет, в котором программа реализуется
(3) Описание. В это текстовое поле должно быть добавлено описание программы — текст не менее 200 символов
(4) Для редактирования текста используются инструменты редактирования в шапке поля
ВНИМАНИЕ! Поле Районы заполнять не обязательно. Если Региональный Администратор создал в одном из управленческих разделов Навигатора «сетку» районов в муниципалитете — тогда поле Районы заполнить удастся (районы будут выбираться из выпадающего списка), но если «сетка» районов в муниципалитете Региональным Администратором ещё (или вообще) не настроена — заполнить поле Районы не получится, выпадающего списка не будет и в этом не будет никакой ошибки. Именно поэтому поле Районы обязательным к заполнению не является.
Необходимо проверить заполненность прочих разделов во вкладке Описание.
Прокрутите вкладку Описание вниз и проверьте заполненность остальных полей. Для удобства любые текстовые поля можно сворачивать/разворачивать щелчком по их заголовку.
Шаг 5. Перейти во вкладку Группы/Классы и проверить, добавлены ли учебные группы. Если учебные группы или классы отсутствуют – обязательно добавить их, создать и сохранить расписание групп (в классах расписание не предусмотрено, отсутствует — в этом нет ошибки).
Шаг 6. Перейти во вкладку Раздел карточки программы и проверить наличие указанной направленности программы и подходящего профиля. При отсутствии выбрать необходимые значения из выпадающего списка, и установить – это важно!
Шаг 7.
Во вкладке Обложка проверить/загрузить изображение, которое будет использоваться в каталоге на сайте Навигатора в качестве обложки, иллюстрирующей суть программы. Будьте внимательны: обложка — это изображение, иллюстрация, картинка. Речь не идёт в данном случае о скане титульного листа (обложки) рабочей программы ДОП — такой скан загружать на обложку программы не нужно.
ВНИМАНИЕ!
Если изображение уже есть – отлично, пока можно ничего не трогать: загрузите новое, когда подберете подходящее, в спокойном, рабочем режиме. Изображение для обложки должно отражать суть программы, лучше всего подходят фотографии хорошего качества, можно использовать и фотографии непосредственно с занятий. Изображение должно быть горизонтальной ориентации.
Рекомендуемые параметры: не менее 706 на 470 пикселей, рекомендуемый размер изображения 1 Мб.
Шаг 8. Перейти во вкладку Галерея и загрузить дополнительные фотографии, иллюстрирующие, к примеру, как проходят занятия.
Это не обязательно делать прямо сейчас – подберите не спеша хорошие, качественные фотографии, а загрузить их можно будет в любой удобный момент. Изображение должно быть горизонтальной ориентации.
Рекомендуемые параметры: не менее 706 на 470 пикселей, рекомендуемый размер изображения 1 Мб.
Работая с изображениями следует учесть несколько важных моментов:
1. Будьте внимательны при скачивании изображений в интернете.
Многие изображения, которые можно найти в интернете — авторские, защищены законом об авторском праве. Использование таких изображений без согласия автора чревато неприятностями, поэтому старайтесь использовать бесплатные стоковые ресурсы — сайты, где публикуются различные тематические изображения для свободного использования.
Найти такие ресурсы просто — сделайте в любом, используемом вами браузере запрос Стоковые фото бесплатно или Стоковые фото бесплатно скачать (как на рисунке ниже) и интернет предложит вам большое количество сайтов, останется только подобрать нужное изображение.
2. Используйте Банк изображений специально подготовленных для пользователей Навигатора нашими дизайнерами!
Все изображения, которые находятся в папках полностью соответствуют необходимым для загрузки в Навигатор параметрам и загружаются 100% (все проверены специалистами службы тех. поддержки). Использовать эти изображения можно смело, не боясь нарушить чьи-либо авторские права.
При использовании изображений из Банка не нужно пытаться загружать в Навигатор файлы с изображениями прямо из скачанного архива! Перед загрузкой в Навигатор следует не забыть извлечь нужное изображение из скачанного архива в папку «Загрузки» или на «Рабочий стол» компьютера/ноутбука.
3. Следите за рекомендуемыми параметрами загружаемых изображений. Чаще всего, как показывает практика, картинка не загружается, если её параметры не соответствуют рекомендуемым (писали об этом немного выше). В случае, если вы 100% уверены, что изображение соответствует рекомендуемым параметрам и проверили это, но, тем не менее, файл с картинкой загрузить не удаётся — направьте сообщение в службу поддержки Навигатора, сразу приложите файл с изображением, которое не удалось загрузить для проверки. Специалисты службы поддержки проверят загрузку полученного файла. Если файл загрузится у них, значит проблема не в файле и не в Навигаторе, а на конкретном узле (компьютере/ноутбуке) с которого осуществляется работа с Навигатором на месте.
Редактируя программу не забывайте сохранять все изменения в её карточке!
Обратите внимание:
При редактировании уже опубликованной программы и внесении/сохранении изменений в текстовых полях карточки (к примеру в Описании), а также при перезагрузке (изменении) фотографии на обложке, программа обязательно изменит свой статус из Опубликовано в Модерация — это не ошибка.
Это означает, что программа успешно направлена на проверку (модерацию) Администратору муниципалитета – он должен проверить внесенные вами корректировки и изменения. После проверки (модерации) Администратор муниципалитета, в случае, если у него отсутствуют замечания по внесённым изменениям, опубликует программу вновь и обновленная программа вновь займет свое место в каталоге программ на сайте Навигатора.
Администратор муниципалитета напишет в Чат модерации (вкладка в карточке программы) если его что-то не устраивает и программа нуждается в доработке, а также изменит статус программы на Ожидает правки.
Как убедиться, что программа находится на модерации:
Войти во вкладку Основное, проверить поле Статус: если программа успешно заполнена и направлена на проверку (модерацию) администратору муниципалитета текущий статус программы должен быть Модерация.
Установить статус Модерация в случае, если заполнено все необходимое в карточке программы, но программа, при этом, не изменила свой статус, можно и самостоятельно. Для этого выбрать нужный статус из выпадающего списка, установить, нажать Сохранить (как на рисунке ниже):
Как узнать, что программу надо доработать?
Если программа нуждается в доработках, и пока не готова быть опубликованной на сайте Навигатора, Администратор муниципалитета сообщит об этом Организатору. Для просмотра замечаний и комментариев Администратора муниципалитета следует перейти во вкладку Чат модерации.
Насколько я понял, Оксана
Насколько я понял, Оксана Вячеславовна, Вы пытаетесь загрузить документ Word размером более 2Мб, в котором много фотографий.
Когда Вы уменьшаете размер фотографий в Word, изменяя их размер мышкой, то Word не сжимает фактический размер, занимаемый фотографиями на диске.
Чтобы уменьшить фактический размер, занимаемый фотографиями на диске надо:
1. Открываете документ для редактирования в программе Word.
2. Правой клавишей мыши нажимаете на любой фотографии. В появившемся меню выбираете пункт «Формат рисунка».
3. Переходите на вкладку «Рисунок», нажимаете кнопку «Сжать».
4. Выбираете следующие настройки:
«ко всем рисункам документа»
«для Интернета и экрана»
5. Нажимаете «Ок» и сохраняете документ.
Если в Вашем документе не более 20-30 фотографий небольшого размера, то размер документа станет менее 2 Мб.
Кстати, архиваторы почти не сжимают фотографии в формате jpg, так как этот формат и так со сжатием.
Чтобы уменьшить размер фотографий их надо не архивировать, а уменьшать их размер с помощью редактора изображений типа Paint, Photoshop.
4.3 Создание, просмотр и изменение карточек программ
4.3.1 Создание новой программы или мероприятия
1. Для добавления в Навигатор новой программы или мероприятия нажмите кнопку «Создать программу» (рис. 4.3.1).
Рисунок 4.3.1 – Создание новой программы
Либо откройте раздел «Программы» и в нем нажмите кнопку «Создать» (рис. 4.3.2).
Рисунок 4.3.2 – Создание новой программы
2. Запустится мастер создания новой программы (рис. 4.3.3), который поможет заполнить все нужные для создания программы сведения.
Рисунок 4.3.3 – Окно мастера создания программы
В окне мастера есть три кнопки:
(1) Начать
Начинает заполнение сведений о новой программе.
(2) Скопировать занятие
Предложит выбрать уже имеющуюся программу, откуда будут скопированы сведения.
(3) Задать вопрос
Откроет окошко, где можно написать свой вопрос администраторам Навигатора.
3. Нажмите кнопку «Начать» и последовательно заполните все поля на появляющихся страницах мастера.
4.3.2 Просмотр и изменение карточек программ
1. Для просмотра имеющихся в Навигаторе карточек программ и мероприятий перейдите в раздел «Программы», щелкнув по его кнопке на административной панели (рис. 4.3.4).
Рисунок 4.3.4 – Переход в раздел «Программы»
2. В открывшемся окне в виде таблицы отобразится список ваших программ и мероприятий (рис. 4.3.5).
Рисунок 4.3.5 – Раздел «Программы»
3. Найдите интересующую программу, пролистывая открывшийся список, либо воспользовавшись стройкой поиска (1) или фильтрами (2).
4. Подробности о программе содержатся в ее карточке. Щелкните в строке нужной программы в списке, чтобы открыть ее карточку для просмотра и редактирования.
Карточка программы состоит из нескольких вкладок с полями (рис. 4.3.6).
5. При изменении полей карточки обратите внимание на то, чтобы текст в каждом поле начинался с заглавной буквы. Поля, отмеченные звездочкой (*), обязательны к заполнению. Неправильно заполненные поля при сохранении карточки будут выделены красным и снабжены подсказками для исправления.
Рисунок 4.3.6 – Карточка программы
Внизу карточки расположены кнопки:
Вкладка «Основное»
Вкладка «Основное» содержит основные сведения о программе или мероприятии (рис. 4.3.7).
(1) Полное наименование
Наименование программы (до 250 символов). Не используйте режим Caps Lock. Рекомендуется давать уникальные названия.
(2) Публичное наименование
Краткое название программы (до 65 символов). Не используйте режим Caps Lock. Рекомендуется давать уникальные названия.
(3) Краткое описание
Анонс, краткое содержание программы (до 140 символов). Отображается в визитке программы в каталоге.
(4) Статус
Опубликовано – программа доступна для просмотра на сайте Платформы;
Архивный – программа изъята с сайта;
На модерации – программа находится на проверке модератором;
Ожидает правки – карточка программы находится на доработке у Организатора.
(5) Тип программы
Общеразвивающая или предпрофессиональная.
(6) Учреждение
Организатор программы. Выбирается из выпадающего списка.
Рисунок 4.3.7 – Карточка программы. Вкладка «Основное»
(7) Форма обучения
Очная, очно-заочная, заочная или дистанционная.
(8) Продолжительность
Сколько длится программа: длительность (укажите число) и единицы измерения (выберите из выпадающего списка).
Рекомендуется указывать общепринятые и понятные значения: 1 час вместо 60 минут или 1 день вместо 24 часов.
(9) Сроки бронирования, дней
За сколько дней до начала занятий нужно их бронировать или записываться на них.
(10) Возрастные ограничения, лет
От и до скольких лет можно участвовать в программе или практике. Если максимальный возраст участника не ограничен, то в поле «до» укажите 18.
(11) Размер группы
Указывается максимальное количество человек в группе, минимальное значение равно 1.
(12) Завершить прием заявок/Возобновить прием заявок
Поставьте галочку, если нужно приостановить прием заявок на участие в программе.
Вкладка «Описание»
На вкладке «Описание» находится подробная информация о программе (рис. 4.3.8)
Рисунок 4.3.8 – Карточка программы. Вкладка «Описание»
Вкладка содержит адрес проведения программы или мероприятия и поля для детального описания программы.
Для всех полей с описаниями доступно форматирование текста. Можно указать информацию об учебном плане, целях программы, ожидаемых результатах, условиях проведения обучения, преподавателях, необходимом материально–техническом обеспечении, цене и расписании (рис. 4.3.9 – (1)).
Рисунок 4.3.9 – Карточка программы. Вкладка «Описание» (продолжение)
Поле «Код видео» (2) позволяет добавить код для встраивания видеоролика в карточку программы. Видео встраивается с внешнего видеохостинга, например с YouTube. Встроенное видео будет доступно в карточке программы в каталоге на сайте Навигатора.
Вкладка «Подгруппы»
Вкладка «Подгруппы» содержит список групп, занимающихся по программе, и расписание занятий.
В списке групп (рис. 4.3.10) обязательно должна быть хотя бы одна запись.
Рисунок 4.3.10 – Карточка программы. Вкладка «Подгруппы»
Занятия по программам могут проводиться для нескольких групп, имеющих разное расписание и/или преподавателей.
1. Для редактирования информации о преподавателе и расписании уже существующей группы откройте ее карточку: для этого нажмите кнопку с пиктограммой карандаша, либо дважды щелкните по строке группы (1).
2. Для добавления новой группы щелкните кнопку «Добавить подгруппу/модуль» (2) в левом верхнем углу карточки. При этом откроется окошко с карточкой новой группы (рис. 4.3.11).
Рисунок 4.3.11 – Информация о группе в карточке группы
Карточка группы состоит из двух вкладок. Вкладка «Параметры» позволяет вносить и редактировать данные о названии группы, преподавателе, возрастных ограничениях участников и их количестве (рис. 4.3.11).
Вкладка «Расписание» позволяет задать дни недели и время проведения занятий по программе (рис. 4.3.12).
Рисунок 4.3.12 – Расписание занятий группы в карточке группы
Вкладка «Раздел»
На вкладке «Раздел» (рис. 4.3.13) нужно выбрать направленность и профиль программы (2), они соответствуют разделу и подразделу сайта Навигатора, куда попадет программа при публикации в каталоге.
Рисунок 4.3.13 – Карточка программы. Вкладка «Раздел»
Кнопка «Копировать из другого мероприятия» (2) задает направленность и профиль такие же, как у выбранной программы.
Вкладка «Обложка»
Вкладка «Обложка» используется для загрузки в Навигатор обложки программы, которая будет видна на сайте Навигатора в карточке программы (рис. 4.3.14) и в каталоге с визитками (рис. 4.3.15).
Рисунок 4.3.14 – Обложка в карточке программы на сайте Навигатора
Рисунок 4.3.15 – Обложки программ на визитках в каталоге на сайте
Кнопка «Загрузить обложку» (рис. 4.3.16) на вкладке открывает стандартный диалог для выбора на диске загружаемого файла.
Программа обязательно должна иметь свою обложку.
Рисунок 4.3.16 – Карточка программы. Вкладка «Обложка»
Загружаемые изображения должны иметь горизонтальную ориентацию и разрешение не менее 706*470 пикселей.
Рекомендуется загружать файлы размером не более 1 Мб.
Вкладка «Галерея»
На вкладке «Галерея» (рис. 4.3.17) хранятся дополнительные изображения, связанные с Программой. Интерфейс вкладки аналогичен вкладке «Обложка»: для загрузки изображений – кнопка «Загрузить изображения» (1).
Рисунок 4.3.17 – Карточка программы. Вкладка «Галерея»
Кнопка «Удалить» (2) позволяет удалить выбранное изображение из галереи.
Вкладка «Чат модерации»
Вкладка «Чат модерации» (рис. 4.3.18) позволяет обмениваться сообщениями с Организатором программы, оставлять для него замечания или рекомендации по улучшению описания.
Рисунок 4.3.18 – Карточка программы. Вкладка «Чат модерации»
Чтобы добавить новое сообщение или ответить на предыдущее введите текст в текстовое поле (1) и нажмите кнопку «Добавить комментарий» (2). Сообщение добавиться в переписку (3).
Вкладка «Комментарии»
Вкладка «Комментарии» (рис. 4.3.19) позволяет оставить текстовый комментарий в карточке данной программы.
Рисунок 4.3.19 – Карточка программы. Вкладка «Комментарии»
Введите комментарий в текстовое поле (1) и нажмите кнопку «Сохранить» (2).
Информация о статусе сервера обновлена только что.

Что делать, если сайт недоступен?
Узнайте, работает ли Навигатор.дети в нормальном режиме или есть проблемы сегодня
Статус навигатор.дети : нет сбоя
34 комментариев
Сообщить о сбое в соцсетях:
Навигатор.дети сбои за последние 24 часа
Не работает Навигатор.дети?
Не открывается, не грузится, не доступен, лежит или глючит?
Самые частые проблемы Навигатор.дети
Не определены.
Форум пользователей Навигатор.дети
Подсказки? Разочарования? Обсуждаем проблемы сервиса с другими посетителями сайта:
Чат с регистрацией
идентификация не требуется
комментарии с нецензурной лексикой и оскорблениями удаляются
Гость
•
159 дней назад
#
13 января 2023
+
0
—
★
☆
☆
☆
☆
работает отвратительно
Гость
•
203 дней назад
#
1 декабря 2022
+
0
—
★
☆
☆
☆
☆
невозможно открыть сайт
Гость
•
205 дней назад
#
28 ноября 2022
+
0
—
★
☆
☆
☆
☆
Нет соединения с сайтом
Гость
•
279 дней назад
#
16 сентября 2022
+
0
—
★
☆
☆
☆
☆
Невозможно загрузить обложку программы хотя все требования к рисунку выполнены.
А
•
391 дней назад
#
27 мая 2022
+
0
—
Не грузит сайт в Свердловской области для организаторов
Анна
•
+
0
—
Не могу подать заявку в группу! Просит привязать ребёнка, начинаю вносить данные ребёнка, выходит окно, что уже было внесено, не дублируйте. А по факту ребёнка нет в списках
Людмила
•
+
0
—
При загрузке обложки программы постоянно выдает ОШИБКА ЗАГРУЗКИ ФАЙЛА, хотя размер рисунка строго по требованию
Юрий
•
+
0
—
Здравствуйте!Не работает функция «Поиск по детям» !Уже достаточно долгое время!решите проблему
Наталья
•
+
0
—
Здравствуйте!Не работает функция «Поиск по детям» !Уже достаточно долгое время!решите проблему
Гость
•
+
0
—
Здравствуйте!Не работает функция «Поиск по детям» !Уже достаточно долгое время!решите проблему!
Гость
•
+
0
—
Невозможно изменить введенные данные…????
Татьяна
•
+
0
—
не реагирует кнопка — поиск по детям
николай
•
+
0
—
нет соединения с сайтом
Вера
•
+
0
—
Сайт не работает, нет соединения
Марина
•
+
-1
—
Не попасть на сайт, ни через Яндекс, ни через предложенные выше ссылки
Таня
•
+
0
—
Не попасть, ни через Яндекс, ни через предложенные выше ссылки
Гость
•
+
0
—
Тоже самое. Не удаётся получить доступ к сайту
Екатеринп
•
+
0
—
Сайт не работает?
Helen
•
+
0
—
р52.навигатор.дети ошибка 500
Светлана
•
+
0
—
навигатор55.дети внутренняя ошибка сервера 500 уже в течении 3 дней
Ангелина
•
+
0
—
Невозможно попасть на сайт навигатор 52дети. Выдает ошибку 500
Надежда
•
+
0
—
сайт не работает вообще
Павел
•
+
0
—
500 | Internal Server Error
и так 2 дня!
Нина
•
+
0
—
Здравствуйте не открывается страница, показывает белый экран
галина
•
+
0
—
сайт не работает .Краснодар
галина
•
+
0
—
сайт не работает
Елена
•
+
0
—
Я не могу открыть сайт р38навигатор.дети. Пишет внутренняя ошибка сервера
ВИКТОРИЯ
•
+
0
—
Выдает ошибку — 500/внутренняя ошибка сервера! Примите пожалуйста меры, это задерживает работу нашей организации!!
ПРИШЛИТЕ ОТВЕТ ЧТО ДЕЛАТЬ
[email protected]
ВИКТОРИЯ
•
+
0
—
Выдает ошибку — 500/внутренняя ошибка сервера! Примите пожалуйста меры, это задерживает работу нашей организации!!
Вера
•
+
0
—
Не могу войти на сайт. Выдает внутренняя ошибка сервера.
ГАЛИНА
•
+
0
—
не работает
Оксана
•
+
0
—
На сайте навигатор московской области нет кнопки регистрация! Только кнопка вход!!!!
Кристина
•
+
0
—
Не находит в графе муниципалитет г Омск
Светлана
•
+
0
—
Доброе утро. Уже второй день родители детей желающих записаться в МБУДО ДШИ ст. Крыловской МО Ленинградский район Краснодарского края не могут войти на сайт АИС НАВИГАТОР дети! Выдает ошибку — 500/внутренняя ошибка сервера! Примите пожалуйста меры, это задерживает работу нашей организации!!
4.3 Создание, просмотр и изменение карточек программ
4.3.1 Создание новой программы или мероприятия
1. Для добавления в Навигатор новой программы или мероприятия нажмите кнопку «Создать программу» (рис. 4.3.1).
Рисунок 4.3.1 – Создание новой программы
Либо откройте раздел «Программы» и в нем нажмите кнопку «Создать» (рис. 4.3.2).
Рисунок 4.3.2 – Создание новой программы
2. Запустится мастер создания новой программы (рис. 4.3.3), который поможет заполнить все нужные для создания программы сведения.
Рисунок 4.3.3 – Окно мастера создания программы
В окне мастера есть три кнопки:
(1) Начать
Начинает заполнение сведений о новой программе.
(2) Скопировать занятие
Предложит выбрать уже имеющуюся программу, откуда будут скопированы сведения.
(3) Задать вопрос
Откроет окошко, где можно написать свой вопрос администраторам Навигатора.
3. Нажмите кнопку «Начать» и последовательно заполните все поля на появляющихся страницах мастера.
4.3.2 Просмотр и изменение карточек программ
1. Для просмотра имеющихся в Навигаторе карточек программ и мероприятий перейдите в раздел «Программы», щелкнув по его кнопке на административной панели (рис. 4.3.4).
Рисунок 4.3.4 – Переход в раздел «Программы»
2. В открывшемся окне в виде таблицы отобразится список ваших программ и мероприятий (рис. 4.3.5).
Рисунок 4.3.5 – Раздел «Программы»
3. Найдите интересующую программу, пролистывая открывшийся список, либо воспользовавшись стройкой поиска (1) или фильтрами (2).
4. Подробности о программе содержатся в ее карточке. Щелкните в строке нужной программы в списке, чтобы открыть ее карточку для просмотра и редактирования.
Карточка программы состоит из нескольких вкладок с полями (рис. 4.3.6).
5. При изменении полей карточки обратите внимание на то, чтобы текст в каждом поле начинался с заглавной буквы. Поля, отмеченные звездочкой (*), обязательны к заполнению. Неправильно заполненные поля при сохранении карточки будут выделены красным и снабжены подсказками для исправления.
Рисунок 4.3.6 – Карточка программы
Внизу карточки расположены кнопки:
Вкладка «Основное»
Вкладка «Основное» содержит основные сведения о программе или мероприятии (рис. 4.3.7).
(1) Полное наименование
Наименование программы (до 250 символов). Не используйте режим Caps Lock. Рекомендуется давать уникальные названия.
(2) Публичное наименование
Краткое название программы (до 65 символов). Не используйте режим Caps Lock. Рекомендуется давать уникальные названия.
(3) Краткое описание
Анонс, краткое содержание программы (до 140 символов). Отображается в визитке программы в каталоге.
(4) Статус
Опубликовано – программа доступна для просмотра на сайте Платформы;
Архивный – программа изъята с сайта;
На модерации – программа находится на проверке модератором;
Ожидает правки – карточка программы находится на доработке у Организатора.
(5) Тип программы
Общеразвивающая или предпрофессиональная.
(6) Учреждение
Организатор программы. Выбирается из выпадающего списка.
Рисунок 4.3.7 – Карточка программы. Вкладка «Основное»
(7) Форма обучения
Очная, очно-заочная, заочная или дистанционная.
(8) Продолжительность
Сколько длится программа: длительность (укажите число) и единицы измерения (выберите из выпадающего списка).
Рекомендуется указывать общепринятые и понятные значения: 1 час вместо 60 минут или 1 день вместо 24 часов.
(9) Сроки бронирования, дней
За сколько дней до начала занятий нужно их бронировать или записываться на них.
(10) Возрастные ограничения, лет
От и до скольких лет можно участвовать в программе или практике. Если максимальный возраст участника не ограничен, то в поле «до» укажите 18.
(11) Размер группы
Указывается максимальное количество человек в группе, минимальное значение равно 1.
(12) Завершить прием заявок/Возобновить прием заявок
Поставьте галочку, если нужно приостановить прием заявок на участие в программе.
Вкладка «Описание»
На вкладке «Описание» находится подробная информация о программе (рис. 4.3.8)
Рисунок 4.3.8 – Карточка программы. Вкладка «Описание»
Вкладка содержит адрес проведения программы или мероприятия и поля для детального описания программы.
Для всех полей с описаниями доступно форматирование текста. Можно указать информацию об учебном плане, целях программы, ожидаемых результатах, условиях проведения обучения, преподавателях, необходимом материально–техническом обеспечении, цене и расписании (рис. 4.3.9 – (1)).
Рисунок 4.3.9 – Карточка программы. Вкладка «Описание» (продолжение)
Поле «Код видео» (2) позволяет добавить код для встраивания видеоролика в карточку программы. Видео встраивается с внешнего видеохостинга, например с YouTube. Встроенное видео будет доступно в карточке программы в каталоге на сайте Навигатора.
Вкладка «Подгруппы»
Вкладка «Подгруппы» содержит список групп, занимающихся по программе, и расписание занятий.
В списке групп (рис. 4.3.10) обязательно должна быть хотя бы одна запись.
Рисунок 4.3.10 – Карточка программы. Вкладка «Подгруппы»
Занятия по программам могут проводиться для нескольких групп, имеющих разное расписание и/или преподавателей.
1. Для редактирования информации о преподавателе и расписании уже существующей группы откройте ее карточку: для этого нажмите кнопку с пиктограммой карандаша, либо дважды щелкните по строке группы (1).
2. Для добавления новой группы щелкните кнопку «Добавить подгруппу/модуль» (2) в левом верхнем углу карточки. При этом откроется окошко с карточкой новой группы (рис. 4.3.11).
Рисунок 4.3.11 – Информация о группе в карточке группы
Карточка группы состоит из двух вкладок. Вкладка «Параметры» позволяет вносить и редактировать данные о названии группы, преподавателе, возрастных ограничениях участников и их количестве (рис. 4.3.11).
Вкладка «Расписание» позволяет задать дни недели и время проведения занятий по программе (рис. 4.3.12).
Рисунок 4.3.12 – Расписание занятий группы в карточке группы
Вкладка «Раздел»
На вкладке «Раздел» (рис. 4.3.13) нужно выбрать направленность и профиль программы (2), они соответствуют разделу и подразделу сайта Навигатора, куда попадет программа при публикации в каталоге.
Рисунок 4.3.13 – Карточка программы. Вкладка «Раздел»
Кнопка «Копировать из другого мероприятия» (2) задает направленность и профиль такие же, как у выбранной программы.
Вкладка «Обложка»
Вкладка «Обложка» используется для загрузки в Навигатор обложки программы, которая будет видна на сайте Навигатора в карточке программы (рис. 4.3.14) и в каталоге с визитками (рис. 4.3.15).
Рисунок 4.3.14 – Обложка в карточке программы на сайте Навигатора
Рисунок 4.3.15 – Обложки программ на визитках в каталоге на сайте
Кнопка «Загрузить обложку» (рис. 4.3.16) на вкладке открывает стандартный диалог для выбора на диске загружаемого файла.
Программа обязательно должна иметь свою обложку.
Рисунок 4.3.16 – Карточка программы. Вкладка «Обложка»
Загружаемые изображения должны иметь горизонтальную ориентацию и разрешение не менее 706*470 пикселей.
Рекомендуется загружать файлы размером не более 1 Мб.
Вкладка «Галерея»
На вкладке «Галерея» (рис. 4.3.17) хранятся дополнительные изображения, связанные с Программой. Интерфейс вкладки аналогичен вкладке «Обложка»: для загрузки изображений – кнопка «Загрузить изображения» (1).
Рисунок 4.3.17 – Карточка программы. Вкладка «Галерея»
Кнопка «Удалить» (2) позволяет удалить выбранное изображение из галереи.
Вкладка «Чат модерации»
Вкладка «Чат модерации» (рис. 4.3.18) позволяет обмениваться сообщениями с Организатором программы, оставлять для него замечания или рекомендации по улучшению описания.
Рисунок 4.3.18 – Карточка программы. Вкладка «Чат модерации»
Чтобы добавить новое сообщение или ответить на предыдущее введите текст в текстовое поле (1) и нажмите кнопку «Добавить комментарий» (2). Сообщение добавиться в переписку (3).
Вкладка «Комментарии»
Вкладка «Комментарии» (рис. 4.3.19) позволяет оставить текстовый комментарий в карточке данной программы.
Рисунок 4.3.19 – Карточка программы. Вкладка «Комментарии»
Введите комментарий в текстовое поле (1) и нажмите кнопку «Сохранить» (2).
Доброго времени суток!
Исходные данные: Навигатор Prestigio GEOVISION 5058. Карты Q1-2016
Проблема: При попытке обновить Navitel до версии 9.8.187 и карты до Q1-2017 через Центр обновлений, на 2.2% процесса выскакивает ошибка «Загруженный файл имеет неправильный SHA1 хеш». Включение/выключение антивируса не влияет на процесс.
Решение: Обновить вручную через личный кабинет
- Активационный файл (NaviTelAuto_Activation_Key.txt)
- Обновления Navitel версии 9.8.187 для Prestigio GeoVision 5058 (NaviTel-9.8.187.PRESTIGIO_GV5300MSTAR2531.zip)
- Набор карт (файлы *.nm7)
Примечание: Обновил вручную Активационный фал, Обновления Navitel версии 9.8.187 для Prestigio GeoVision 5058, одну карту *.nm7. Остальные карты успешно обновились через Центр обновлений.
Выводы: Раз проблема всеобщая, не у меня одного, то проблема в софте. Уважаемые разработчики, ищите чем Центр обновлений не подружился с Prestigio 5058.
[/а как вручную скачал набор карт? у меня например все скачалось кроме росссии. Престижио геовижн 4055
где взял набор карт. у меня все скачалось кроме россии Prestigio GV 4055
4.3 Создание, просмотр и изменение карточек программ
4.3.1 Создание новой программы или мероприятия
1. Для добавления в Навигатор новой программы или мероприятия нажмите кнопку «Создать программу» (рис. 4.3.1).
Рисунок 4.3.1 – Создание новой программы
Либо откройте раздел «Программы» и в нем нажмите кнопку «Создать» (рис. 4.3.2).
Рисунок 4.3.2 – Создание новой программы
2. Запустится мастер создания новой программы (рис. 4.3.3), который поможет заполнить все нужные для создания программы сведения.
Рисунок 4.3.3 – Окно мастера создания программы
В окне мастера есть три кнопки:
(1) Начать
Начинает заполнение сведений о новой программе.
(2) Скопировать занятие
Предложит выбрать уже имеющуюся программу, откуда будут скопированы сведения.
(3) Задать вопрос
Откроет окошко, где можно написать свой вопрос администраторам Навигатора.
3. Нажмите кнопку «Начать» и последовательно заполните все поля на появляющихся страницах мастера.
4.3.2 Просмотр и изменение карточек программ
1. Для просмотра имеющихся в Навигаторе карточек программ и мероприятий перейдите в раздел «Программы», щелкнув по его кнопке на административной панели (рис. 4.3.4).
Рисунок 4.3.4 – Переход в раздел «Программы»
2. В открывшемся окне в виде таблицы отобразится список ваших программ и мероприятий (рис. 4.3.5).
Рисунок 4.3.5 – Раздел «Программы»
3. Найдите интересующую программу, пролистывая открывшийся список, либо воспользовавшись стройкой поиска (1) или фильтрами (2).
4. Подробности о программе содержатся в ее карточке. Щелкните в строке нужной программы в списке, чтобы открыть ее карточку для просмотра и редактирования.
Карточка программы состоит из нескольких вкладок с полями (рис. 4.3.6).
5. При изменении полей карточки обратите внимание на то, чтобы текст в каждом поле начинался с заглавной буквы. Поля, отмеченные звездочкой (*), обязательны к заполнению. Неправильно заполненные поля при сохранении карточки будут выделены красным и снабжены подсказками для исправления.
Рисунок 4.3.6 – Карточка программы
Внизу карточки расположены кнопки:
Вкладка «Основное»
Вкладка «Основное» содержит основные сведения о программе или мероприятии (рис. 4.3.7).
(1) Полное наименование
Наименование программы (до 250 символов). Не используйте режим Caps Lock. Рекомендуется давать уникальные названия.
(2) Публичное наименование
Краткое название программы (до 65 символов). Не используйте режим Caps Lock. Рекомендуется давать уникальные названия.
(3) Краткое описание
Анонс, краткое содержание программы (до 140 символов). Отображается в визитке программы в каталоге.
(4) Статус
Опубликовано – программа доступна для просмотра на сайте Платформы;
Архивный – программа изъята с сайта;
На модерации – программа находится на проверке модератором;
Ожидает правки – карточка программы находится на доработке у Организатора.
(5) Тип программы
Общеразвивающая или предпрофессиональная.
(6) Учреждение
Организатор программы. Выбирается из выпадающего списка.
Рисунок 4.3.7 – Карточка программы. Вкладка «Основное»
(7) Форма обучения
Очная, очно-заочная, заочная или дистанционная.
(8) Продолжительность
Сколько длится программа: длительность (укажите число) и единицы измерения (выберите из выпадающего списка).
Рекомендуется указывать общепринятые и понятные значения: 1 час вместо 60 минут или 1 день вместо 24 часов.
(9) Сроки бронирования, дней
За сколько дней до начала занятий нужно их бронировать или записываться на них.
(10) Возрастные ограничения, лет
От и до скольких лет можно участвовать в программе или практике. Если максимальный возраст участника не ограничен, то в поле «до» укажите 18.
(11) Размер группы
Указывается максимальное количество человек в группе, минимальное значение равно 1.
(12) Завершить прием заявок/Возобновить прием заявок
Поставьте галочку, если нужно приостановить прием заявок на участие в программе.
Вкладка «Описание»
На вкладке «Описание» находится подробная информация о программе (рис. 4.3.8)
Рисунок 4.3.8 – Карточка программы. Вкладка «Описание»
Вкладка содержит адрес проведения программы или мероприятия и поля для детального описания программы.
Для всех полей с описаниями доступно форматирование текста. Можно указать информацию об учебном плане, целях программы, ожидаемых результатах, условиях проведения обучения, преподавателях, необходимом материально–техническом обеспечении, цене и расписании (рис. 4.3.9 – (1)).
Рисунок 4.3.9 – Карточка программы. Вкладка «Описание» (продолжение)
Поле «Код видео» (2) позволяет добавить код для встраивания видеоролика в карточку программы. Видео встраивается с внешнего видеохостинга, например с YouTube. Встроенное видео будет доступно в карточке программы в каталоге на сайте Навигатора.
Вкладка «Подгруппы»
Вкладка «Подгруппы» содержит список групп, занимающихся по программе, и расписание занятий.
В списке групп (рис. 4.3.10) обязательно должна быть хотя бы одна запись.
Рисунок 4.3.10 – Карточка программы. Вкладка «Подгруппы»
Занятия по программам могут проводиться для нескольких групп, имеющих разное расписание и/или преподавателей.
1. Для редактирования информации о преподавателе и расписании уже существующей группы откройте ее карточку: для этого нажмите кнопку с пиктограммой карандаша, либо дважды щелкните по строке группы (1).
2. Для добавления новой группы щелкните кнопку «Добавить подгруппу/модуль» (2) в левом верхнем углу карточки. При этом откроется окошко с карточкой новой группы (рис. 4.3.11).
Рисунок 4.3.11 – Информация о группе в карточке группы
Карточка группы состоит из двух вкладок. Вкладка «Параметры» позволяет вносить и редактировать данные о названии группы, преподавателе, возрастных ограничениях участников и их количестве (рис. 4.3.11).
Вкладка «Расписание» позволяет задать дни недели и время проведения занятий по программе (рис. 4.3.12).
Рисунок 4.3.12 – Расписание занятий группы в карточке группы
Вкладка «Раздел»
На вкладке «Раздел» (рис. 4.3.13) нужно выбрать направленность и профиль программы (2), они соответствуют разделу и подразделу сайта Навигатора, куда попадет программа при публикации в каталоге.
Рисунок 4.3.13 – Карточка программы. Вкладка «Раздел»
Кнопка «Копировать из другого мероприятия» (2) задает направленность и профиль такие же, как у выбранной программы.
Вкладка «Обложка»
Вкладка «Обложка» используется для загрузки в Навигатор обложки программы, которая будет видна на сайте Навигатора в карточке программы (рис. 4.3.14) и в каталоге с визитками (рис. 4.3.15).
Рисунок 4.3.14 – Обложка в карточке программы на сайте Навигатора
Рисунок 4.3.15 – Обложки программ на визитках в каталоге на сайте
Кнопка «Загрузить обложку» (рис. 4.3.16) на вкладке открывает стандартный диалог для выбора на диске загружаемого файла.
Программа обязательно должна иметь свою обложку.
Рисунок 4.3.16 – Карточка программы. Вкладка «Обложка»
Загружаемые изображения должны иметь горизонтальную ориентацию и разрешение не менее 706*470 пикселей.
Рекомендуется загружать файлы размером не более 1 Мб.
Вкладка «Галерея»
На вкладке «Галерея» (рис. 4.3.17) хранятся дополнительные изображения, связанные с Программой. Интерфейс вкладки аналогичен вкладке «Обложка»: для загрузки изображений – кнопка «Загрузить изображения» (1).
Рисунок 4.3.17 – Карточка программы. Вкладка «Галерея»
Кнопка «Удалить» (2) позволяет удалить выбранное изображение из галереи.
Вкладка «Чат модерации»
Вкладка «Чат модерации» (рис. 4.3.18) позволяет обмениваться сообщениями с Организатором программы, оставлять для него замечания или рекомендации по улучшению описания.
Рисунок 4.3.18 – Карточка программы. Вкладка «Чат модерации»
Чтобы добавить новое сообщение или ответить на предыдущее введите текст в текстовое поле (1) и нажмите кнопку «Добавить комментарий» (2). Сообщение добавиться в переписку (3).
Вкладка «Комментарии»
Вкладка «Комментарии» (рис. 4.3.19) позволяет оставить текстовый комментарий в карточке данной программы.
Рисунок 4.3.19 – Карточка программы. Вкладка «Комментарии»
Введите комментарий в текстовое поле (1) и нажмите кнопку «Сохранить» (2).
Информация о статусе сервера обновлена только что.

Что делать, если сайт недоступен?
Узнайте, работает ли Навигатор.дети в нормальном режиме или есть проблемы сегодня
Статус навигатор.дети : нет сбоя
34 комментариев
Сообщить о сбое в соцсетях:
Навигатор.дети сбои за последние 24 часа
Не работает Навигатор.дети?
Не открывается, не грузится, не доступен, лежит или глючит?
Самые частые проблемы Навигатор.дети
Не определены.
Форум пользователей Навигатор.дети
Подсказки? Разочарования? Обсуждаем проблемы сервиса с другими посетителями сайта:
Чат с регистрацией
идентификация не требуется
комментарии с нецензурной лексикой и оскорблениями удаляются
Гость
•
87 дней назад
#
13 января 2023
+
0
—
★
☆
☆
☆
☆
работает отвратительно
Гость
•
130 дней назад
#
1 декабря 2022
+
0
—
★
☆
☆
☆
☆
невозможно открыть сайт
Гость
•
133 дней назад
#
28 ноября 2022
+
0
—
★
☆
☆
☆
☆
Нет соединения с сайтом
Гость
•
206 дней назад
#
16 сентября 2022
+
0
—
★
☆
☆
☆
☆
Невозможно загрузить обложку программы хотя все требования к рисунку выполнены.
А
•
319 дней назад
#
27 мая 2022
+
0
—
Не грузит сайт в Свердловской области для организаторов
Анна
•
+
0
—
Не могу подать заявку в группу! Просит привязать ребёнка, начинаю вносить данные ребёнка, выходит окно, что уже было внесено, не дублируйте. А по факту ребёнка нет в списках
Людмила
•
+
0
—
При загрузке обложки программы постоянно выдает ОШИБКА ЗАГРУЗКИ ФАЙЛА, хотя размер рисунка строго по требованию
Юрий
•
+
0
—
Здравствуйте!Не работает функция «Поиск по детям» !Уже достаточно долгое время!решите проблему
Наталья
•
+
0
—
Здравствуйте!Не работает функция «Поиск по детям» !Уже достаточно долгое время!решите проблему
Гость
•
+
0
—
Здравствуйте!Не работает функция «Поиск по детям» !Уже достаточно долгое время!решите проблему!
Гость
•
+
0
—
Невозможно изменить введенные данные…????
Татьяна
•
+
0
—
не реагирует кнопка — поиск по детям
николай
•
+
0
—
нет соединения с сайтом
Вера
•
+
0
—
Сайт не работает, нет соединения
Марина
•
+
-1
—
Не попасть на сайт, ни через Яндекс, ни через предложенные выше ссылки
Таня
•
+
0
—
Не попасть, ни через Яндекс, ни через предложенные выше ссылки
Гость
•
+
0
—
Тоже самое. Не удаётся получить доступ к сайту
Екатеринп
•
+
0
—
Сайт не работает?
Helen
•
+
0
—
р52.навигатор.дети ошибка 500
Светлана
•
+
0
—
навигатор55.дети внутренняя ошибка сервера 500 уже в течении 3 дней
Ангелина
•
+
0
—
Невозможно попасть на сайт навигатор 52дети. Выдает ошибку 500
Надежда
•
+
0
—
сайт не работает вообще
Павел
•
+
0
—
500 | Internal Server Error
и так 2 дня!
Нина
•
+
0
—
Здравствуйте не открывается страница, показывает белый экран
галина
•
+
0
—
сайт не работает .Краснодар
галина
•
+
0
—
сайт не работает
Елена
•
+
0
—
Я не могу открыть сайт р38навигатор.дети. Пишет внутренняя ошибка сервера
ВИКТОРИЯ
•
+
0
—
Выдает ошибку — 500/внутренняя ошибка сервера! Примите пожалуйста меры, это задерживает работу нашей организации!!
ПРИШЛИТЕ ОТВЕТ ЧТО ДЕЛАТЬ
[email protected]
ВИКТОРИЯ
•
+
0
—
Выдает ошибку — 500/внутренняя ошибка сервера! Примите пожалуйста меры, это задерживает работу нашей организации!!
Вера
•
+
0
—
Не могу войти на сайт. Выдает внутренняя ошибка сервера.
ГАЛИНА
•
+
0
—
не работает
Оксана
•
+
0
—
На сайте навигатор московской области нет кнопки регистрация! Только кнопка вход!!!!
Кристина
•
+
0
—
Не находит в графе муниципалитет г Омск
Светлана
•
+
0
—
Доброе утро. Уже второй день родители детей желающих записаться в МБУДО ДШИ ст. Крыловской МО Ленинградский район Краснодарского края не могут войти на сайт АИС НАВИГАТОР дети! Выдает ошибку — 500/внутренняя ошибка сервера! Примите пожалуйста меры, это задерживает работу нашей организации!!
Информация о статусе сервера обновлена только что.

Что делать, если сайт недоступен?
Узнайте, работает ли Навигатор.дети в нормальном режиме или есть проблемы сегодня
Статус навигатор.дети : нет сбоя
34 комментариев
Сообщить о сбое в соцсетях:
Навигатор.дети сбои за последние 24 часа
Не работает Навигатор.дети?
Не открывается, не грузится, не доступен, лежит или глючит?
Самые частые проблемы Навигатор.дети
Не определены.
Форум пользователей Навигатор.дети
Подсказки? Разочарования? Обсуждаем проблемы сервиса с другими посетителями сайта:
Чат с регистрацией
идентификация не требуется
комментарии с нецензурной лексикой и оскорблениями удаляются
Гость
•
161 дней назад
#
13 января 2023
+
0
—
★
☆
☆
☆
☆
работает отвратительно
Гость
•
204 дней назад
#
1 декабря 2022
+
0
—
★
☆
☆
☆
☆
невозможно открыть сайт
Гость
•
207 дней назад
#
28 ноября 2022
+
0
—
★
☆
☆
☆
☆
Нет соединения с сайтом
Гость
•
280 дней назад
#
16 сентября 2022
+
0
—
★
☆
☆
☆
☆
Невозможно загрузить обложку программы хотя все требования к рисунку выполнены.
А
•
392 дней назад
#
27 мая 2022
+
0
—
Не грузит сайт в Свердловской области для организаторов
Анна
•
+
0
—
Не могу подать заявку в группу! Просит привязать ребёнка, начинаю вносить данные ребёнка, выходит окно, что уже было внесено, не дублируйте. А по факту ребёнка нет в списках
Людмила
•
+
0
—
При загрузке обложки программы постоянно выдает ОШИБКА ЗАГРУЗКИ ФАЙЛА, хотя размер рисунка строго по требованию
Юрий
•
+
0
—
Здравствуйте!Не работает функция «Поиск по детям» !Уже достаточно долгое время!решите проблему
Наталья
•
+
0
—
Здравствуйте!Не работает функция «Поиск по детям» !Уже достаточно долгое время!решите проблему
Гость
•
+
0
—
Здравствуйте!Не работает функция «Поиск по детям» !Уже достаточно долгое время!решите проблему!
Гость
•
+
0
—
Невозможно изменить введенные данные…????
Татьяна
•
+
0
—
не реагирует кнопка — поиск по детям
николай
•
+
0
—
нет соединения с сайтом
Вера
•
+
0
—
Сайт не работает, нет соединения
Марина
•
+
-1
—
Не попасть на сайт, ни через Яндекс, ни через предложенные выше ссылки
Таня
•
+
0
—
Не попасть, ни через Яндекс, ни через предложенные выше ссылки
Гость
•
+
0
—
Тоже самое. Не удаётся получить доступ к сайту
Екатеринп
•
+
0
—
Сайт не работает?
Helen
•
+
0
—
р52.навигатор.дети ошибка 500
Светлана
•
+
0
—
навигатор55.дети внутренняя ошибка сервера 500 уже в течении 3 дней
Ангелина
•
+
0
—
Невозможно попасть на сайт навигатор 52дети. Выдает ошибку 500
Надежда
•
+
0
—
сайт не работает вообще
Павел
•
+
0
—
500 | Internal Server Error
и так 2 дня!
Нина
•
+
0
—
Здравствуйте не открывается страница, показывает белый экран
галина
•
+
0
—
сайт не работает .Краснодар
галина
•
+
0
—
сайт не работает
Елена
•
+
0
—
Я не могу открыть сайт р38навигатор.дети. Пишет внутренняя ошибка сервера
ВИКТОРИЯ
•
+
0
—
Выдает ошибку — 500/внутренняя ошибка сервера! Примите пожалуйста меры, это задерживает работу нашей организации!!
ПРИШЛИТЕ ОТВЕТ ЧТО ДЕЛАТЬ
[email protected]
ВИКТОРИЯ
•
+
0
—
Выдает ошибку — 500/внутренняя ошибка сервера! Примите пожалуйста меры, это задерживает работу нашей организации!!
Вера
•
+
0
—
Не могу войти на сайт. Выдает внутренняя ошибка сервера.
ГАЛИНА
•
+
0
—
не работает
Оксана
•
+
0
—
На сайте навигатор московской области нет кнопки регистрация! Только кнопка вход!!!!
Кристина
•
+
0
—
Не находит в графе муниципалитет г Омск
Светлана
•
+
0
—
Доброе утро. Уже второй день родители детей желающих записаться в МБУДО ДШИ ст. Крыловской МО Ленинградский район Краснодарского края не могут войти на сайт АИС НАВИГАТОР дети! Выдает ошибку — 500/внутренняя ошибка сервера! Примите пожалуйста меры, это задерживает работу нашей организации!!
Информация о статусе сервера обновлена только что.

Что делать, если сайт недоступен?
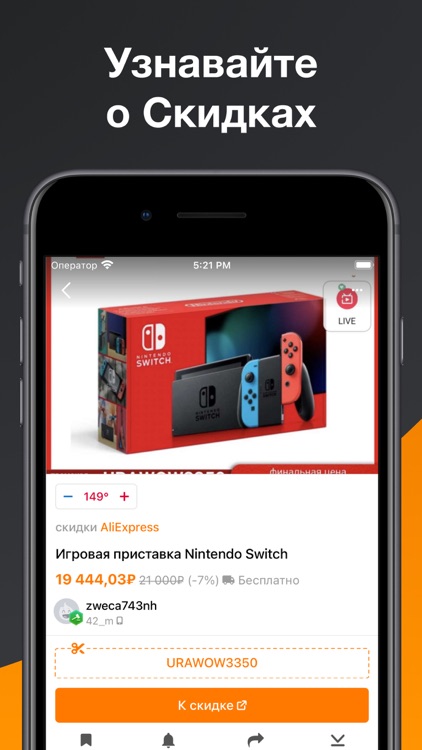
Узнайте, работает ли Навигатор.дети в нормальном режиме или есть проблемы сегодня
Статус навигатор.дети : нет сбоя
34 комментариев
Навигатор.дети сбои за последние 24 часа
Не работает Навигатор.дети?
Не открывается, не грузится, не доступен, лежит или глючит?
Самые частые проблемы Навигатор.дети
Не определены.
Форум Навигатор.дети
Подсказки? Разочарования? Обсуждаем проблемы сервиса с другими посетителями сайта:
Чат с регистрацией
идентификация не требуется
комментарии с нецензурной лексикой и оскорблениями удаляются
Гость
•
18 дней назад
#
13 января 2023
+
0
—
★
☆
☆
☆
☆
работает отвратительно
Гость
•
61 дней назад
#
1 декабря 2022
+
0
—
★
☆
☆
☆
☆
невозможно открыть сайт
Гость
•
64 дней назад
#
28 ноября 2022
+
0
—
★
☆
☆
☆
☆
Нет соединения с сайтом
Гость
•
137 дней назад
#
16 сентября 2022
+
0
—
★
☆
☆
☆
☆
Невозможно загрузить обложку программы хотя все требования к рисунку выполнены.
А
•
249 дней назад
#
27 мая 2022
+
0
—
Не грузит сайт в Свердловской области для организаторов
Анна
•
+
0
—
Не могу подать заявку в группу! Просит привязать ребёнка, начинаю вносить данные ребёнка, выходит окно, что уже было внесено, не дублируйте. А по факту ребёнка нет в списках
Людмила
•
+
0
—
При загрузке обложки программы постоянно выдает ОШИБКА ЗАГРУЗКИ ФАЙЛА, хотя размер рисунка строго по требованию
Юрий
•
+
0
—
Здравствуйте!Не работает функция «Поиск по детям» !Уже достаточно долгое время!решите проблему
Наталья
•
+
0
—
Здравствуйте!Не работает функция «Поиск по детям» !Уже достаточно долгое время!решите проблему
Гость
•
+
0
—
Здравствуйте!Не работает функция «Поиск по детям» !Уже достаточно долгое время!решите проблему!
Гость
•
+
0
—
Невозможно изменить введенные данные…????
Татьяна
•
+
0
—
не реагирует кнопка — поиск по детям
николай
•
+
0
—
нет соединения с сайтом
Вера
•
+
0
—
Сайт не работает, нет соединения
Марина
•
+
-1
—
Не попасть на сайт, ни через Яндекс, ни через предложенные выше ссылки
Таня
•
+
0
—
Не попасть, ни через Яндекс, ни через предложенные выше ссылки
Гость
•
+
0
—
Тоже самое. Не удаётся получить доступ к сайту
Екатеринп
•
+
0
—
Сайт не работает?
Helen
•
+
0
—
р52.навигатор.дети ошибка 500
Светлана
•
+
0
—
навигатор55.дети внутренняя ошибка сервера 500 уже в течении 3 дней
Ангелина
•
+
0
—
Невозможно попасть на сайт навигатор 52дети. Выдает ошибку 500
Надежда
•
+
0
—
сайт не работает вообще
Павел
•
+
0
—
500 | Internal Server Error
и так 2 дня!
Нина
•
+
0
—
Здравствуйте не открывается страница, показывает белый экран
галина
•
+
0
—
сайт не работает .Краснодар
галина
•
+
0
—
сайт не работает
Елена
•
+
0
—
Я не могу открыть сайт р38навигатор.дети. Пишет внутренняя ошибка сервера
ВИКТОРИЯ
•
+
0
—
Выдает ошибку — 500/внутренняя ошибка сервера! Примите пожалуйста меры, это задерживает работу нашей организации!!
ПРИШЛИТЕ ОТВЕТ ЧТО ДЕЛАТЬ
[email protected]
ВИКТОРИЯ
•
+
0
—
Выдает ошибку — 500/внутренняя ошибка сервера! Примите пожалуйста меры, это задерживает работу нашей организации!!
Вера
•
+
0
—
Не могу войти на сайт. Выдает внутренняя ошибка сервера.
ГАЛИНА
•
+
0
—
не работает
Оксана
•
+
0
—
На сайте навигатор московской области нет кнопки регистрация! Только кнопка вход!!!!
Кристина
•
+
0
—
Не находит в графе муниципалитет г Омск
Светлана
•
+
0
—
Доброе утро. Уже второй день родители детей желающих записаться в МБУДО ДШИ ст. Крыловской МО Ленинградский район Краснодарского края не могут войти на сайт АИС НАВИГАТОР дети! Выдает ошибку — 500/внутренняя ошибка сервера! Примите пожалуйста меры, это задерживает работу нашей организации!!
Навигатор от Navitel работает с офлайн-картами, их нужно покупать через меню или самостоятельно загружать с помощью компьютера. Что делать, если Навител не видит карты NM7, с чем может быть связана проблема и как ее избежать.
Предназначение и особенности навигатора Navitel
Навигатор Navitel – это платное приложение , которое можно установить на мобильный телефон или планшет. В магазинах продаются специальные устройства с лицензионным Навителом, возможностью обновления местности с помощью WiFi или компьютера.
Для работы используются офлайн-карты. Навигация не сможет загрузить местность самостоятельно, даже при подключении к интернету. Все данные берутся из памяти устройства. В Navitel встроены опции:
- поиск места по адресу, координатам;
- точки POI;
- опция Speedcam, в которой встроены оповещения о дорожных событиях, лежачих полицейских, стационарных камерах;
- отображение погоды, пробок на дороге;
- голосовое сопровождение во время следования по маршруту;
- автоматическое включение ночного и дневного режима;
- построение маршрутов с учетом заторов, ремонтных работ, типа покрытия;
- выбор транспорта в меню;
- запись треков во время езды по неизвестным маршрутам;
- просмотр количества используемых спутников;
- датчики с показаниями высоты, средней скорости;
- встроенный чат для водителей.
Важно. Некоторые из перечисленных функций работаю только при подключении к интернету. Navitel использует датчик GPS, при плотной застройке или облачной погоде возможны неточности в определении местоположения.
Потенциальные проблемы навигатора
Обычно навигация стабильно работает на современных и устаревших устройствах. Проблемы могут возникнуть в случае использования взломанной версии или при загрузке атласов с ошибками. Если Навител не видит спутники, проверьте, включен ли датчик GPS, перезагрузите телефон и выйдите на открытую местность.
Важно. При холодном запуске обнаружение спутников может занимать до 10-15 минут. Ускорить процесс не получится, нужно просто подождать.
Проблемы могут возникнуть после обновления программного обеспечения. Из-за неправильной установки новой версии в навигаторе могут возникнуть ошибки:
- неверное отображение местности;
- отключение обозначений с файла Speedcam;
- ошибка во время чтения атласа.
Важно. Если навигатор перестал работать, попробуйте разобраться в проблеме и устранить ее. Обычно ошибка связана с неверно подобранными картами, устаревшей версией ПО, или лицензией.
Проблема 1: Не видит карты NM7
При использовании навигации могут возникнуть ошибки в следующем случае:
- неверно подобрано расширение атласа;
- истекла или сбилась лицензия;
- Navitel не видит флешку;
- использование взломанных атласов из неизвестных источников.
Если на экране нет названия городов, улиц и номеров домов, проблема в отображении атласа. Попробуйте заново открыть карты через меню навигации, ошибка могла возникнуть во время загрузки приложения.
Причина 1: Не актуальна прошивка
Если навигатор не отображает местность, проверьте версию программного обеспечения. Сделать это можно во время запуска навигации. Нужная информация отображается в нижней части экрана.
От версии приложения зависит расширение атласа. Navitel поддерживает следующие форматы атласов:
- NM2 – в устаревших версиях Navitel от 3.2 до 5.1;
- NM3 – такой атлас прочитается навигацией со сборкой от 5.1 до 7.0;
- NM7 – такие атласы работают с версией от 7.0 и выше.
Важно. Если скачать атлас неподходящего формата, он не будет работать в навигаторе. Ошибка возникнет во время сканирования или на этапе поиска папки с картами. Учитывайте версию Navitel при загрузке данных.
Причина 2: На карту нет лицензии
Причиной ошибок во время отображения местности могут стать проблемы с лицензией. Для восстановления лицензии нужно перейти в меню и нажать на соответствующую кнопку.
Как восстановить лицензию:
- Тапните по меню внизу слева.
- Перейдите в «Мой Навител».
- Нажмите на кнопку «Восстановить».
- Обновите карты или скачайте обновления с помощью соответствующих кнопок.
Перезапустите приложение. Карты должны работать в обычном режиме.
Причина 3: Проблемы с картой памяти
Если телефон не видит карту памяти, Navitel не сможет отобразить загруженные карты. Для решения проблемы извлеките флешку из устройства и подключите ее заново. Если флеш-карта сломалась, придется скачать атласы Navitel во внутреннюю память или установить новую флешку.
Важно. Попробуйте перезапустить устройство. Отформатируйте карту памяти. Если она не работает, придется купить новую флешку.
Проблема 2: Несовместимость расширений
Частой проблемой при самостоятельной загрузке атласов является несовместимость расширений. Если при скачивании подобран неверный формат атласов, он не прочитается Навителом.
Проверьте версию Navitel. Карты формата NM7 читаются только современными сборками навигации. Для продолжения работы обновите версию приложения или скачайте карты подходящего расширения.
Важно. Обновить навигатор можно через официальный магазин в смартфоне или с помощью меню. Для загрузки новой версии требуется подключение к интернету.
Другие потенциальные проблемы
Какие еще проблемы могут возникнуть при работе с Navitel? Если приложение не переходит в ночной режим, кликните по кнопке в виде компаса, в открывшемся меню тапните по опции «Автоматически».
Если во время движения по маршруту навигация не переключается в 3D-режим, кликните по кнопке справа.
Перечисленные опции могут сбиваться во время обновлений или при случайном нажатии на кнопки во время использования Navitel.
Что делать, если Navitel не видит карты? Проверьте версию приложения, загрузите новые атласы, восстановите лицензию или вставьте другую карту памяти. Для исключения ошибок вовремя обновляйте приложение, используйте только лицензионную версию и загружайте карты с помощью меню.
Навител атлас не создан
Карты для автомобильных навигаторов некоторых моделей в формате NM7 выпускаются компанией Navitel и предназначены исключительно для последних версий прошивки. В рамках данной статьи мы расскажем обо всех особенностях совместимости таких карт с различными устройствами и методах их установки при возникновении неполадок.
Навигатор не видит карты NM7
После появлении ошибок совместимости карт Навител с вашим навигатором можно прибегнуть к нескольким вариантам их решения в зависимости от причины. Спровоцированы проблемы могут быть как используемыми файлами, так и техническими неполадками устройства.
Причина 1: Устаревшая прошивка
Наиболее часто распространенной проблемы видимости карт NM7 на навигаторах является устаревшая версия прошивки. Вне зависимости от модели на устройстве должен быть установлен Навител Навигатор 9. Проверить совместимость вашего девайса и загрузить программное обеспечение вы можете на сайте данной компании.
Примечание: Используйте только официальные источники Навител, так как в противном случае карты могут быть повреждены.
Для обновления используется специальная программа, скачивается которая на соответствующей странице. При этом в ситуации с устаревшими устройствами прошивку и карты можно установить самостоятельно без софта.
Некоторые устаревшие девайсы вовсе не поддерживают новое ПО, из-за чего единственным вариантом решения становится установка неактуальных карт. Столкнувшись с такой ситуацией, лучше всего будет приобрести новый навигатор, сведя к минимуму риск от использования старых карт и затраты времени на их поиск.
Причина 2: Карты без лицензии
Если вы являетесь обладателем навигатора с одной из ранних версий Навител, но при этом смогли установить более современное программного обеспечение через средство обновления, может возникнуть проблема с отображением карт. Это связано с тем, что база данных для большинства устаревших девайсов является платной и без предварительной покупки воспользоваться ей не получится. Обзавестись лицензией и активировать ее можно двумя методами.
Официальный сайт
-
Авторизуйтесь на сайте Навител, разверните список «Купить» и выберите «Приложение».
Из списка выберите один из предложенных вариантов. В нашем случае это «Для автонавигатора».
Здесь необходимо кликнуть по блоку с интересующим вас обновлением. Например, «Обновления навигационных карт (2018—2019)».
Ознакомьтесь с детальным описанием пакета и внизу страницы нажмите кнопку «Купить».
Заполните представленные поля в соответствии с требованиями и кликните «Оплата». После этого к вам на указанный E-Mail придет письмо с инструкцией по оплате и получению лицензионного ключа.
По факту получения нужного набора символов перейдите в личный кабинет на сайте Навител и выберите раздел «Активировать лицензионный ключ».
В соответствующее текстовое поле вставьте предоставленный вам ключ.
Здесь также необходимо указать «Тип активации». Выберите вариант «Ключ для дополнительной карты».
После этого нажмите «Активировать» и загрузите на компьютер файл лицензии.
Скопируйте «NaviTelAuto_Activation_Key» в папку «Navitel» на флешке. При этом необходимо подтвердить замену существующего документа.
Когда процедура будет завершена, отключите девайс и проверьте работоспособность карт.
Навител Навигатор
Подключите к ПК флешку от устройства и откройте Навител Навигатор.
При условии наличия последней версии прошивки кликните по кнопке «Купить».
Из списка выберите интересующий вас вариант.
На странице «Информация» укажите тип лицензии и кликните «Купить». Теперь останется лишь оформить заказ одним из доступных способов.
После завершения процедуры приобретения ручная активация не требуется. На этом проблему стоит считать решенной.
Причина 3: Неисправная карта памяти
Так как на большинстве навигаторов прошивка Навител хранится на карте памяти, она вполне может оказаться неработоспособной. Например, вследствие наличия или отсутствия каких-либо файлов. Устранить подобную неисправность можно путем форматирования флешки и повторной установки нужного ПО.
Возможны также неполадки в работе накопителя, не позволяющие навигатору должным образом считать с него информацию. Столкнувшись с подобной трудностью, единственным вариантом является ее замена. Иногда может помочь процедура восстановления, описанная нами в отдельной статье.
Заключение
В рамках инструкции мы рассмотрели основные причины, по которым могут возникать проблемы с картами NM7 на навигаторе с прошивкой Навител. За ответами на вопросы по данной теме вы можете обращаться к нам в комментариях или в техническую поддержку на официальном сайте Navitel.
Отблагодарите автора, поделитесь статьей в социальных сетях.
Навител не видит карты nm7. Что делать пользователям в такой ситуации и как создать новый атлас? Перед загрузкой файлов правильного формата нужно проверить, какая версия программы установлена.
Описание и функционал приложения
Навител – навигационная система, которая поддерживается большинством операционных систем и широко используется пользователями. Навигатору не требуется доступ в интернет для ведения по маршруту, для работы используется модуль GPS. Возможности приложения:
- Точное и детализированное отображение местности.
- Быстрое построение маршрутов.
- Встроенный голосовой помощник с возможностью выбора диктора.
- Встроенные точки интересных мест POI.
- Работа с тестовым файлом Speedcam для оповещений о дорожных событиях.
- Автоматический переход в дневной и ночной режим.
- Возможность обновления встроенных карт.
- Информер погоды и дорожных пробок.
Внимание! Некоторые функции не будут функционировать без мобильного интернета. Если Навител не видит спутники, необходимо проверить, включена ли функция передачи геоданных с помощью GPS-модуля на смартфоне или планшете
Почему не отображается местность
Существует несколько причин, по которым Навигатор не может прочитать и корректно отобразить карты:
- Загруженные файлы не подходят по формату.
- Пользователь скопировал новые файлы в неверную папку.
- Не создан атлас после обновления приложения.
- Данные загружены с ошибками или вредоносным ПО.
Для полной совместимости и работоспособности карт, нужно инсталлировать в устройство лицензионную версию приложения и загружать атласы с официальной странички разработчиков.
Совместимость расширений. Как определить версию приложения в устройстве
Одной из распространенных причин, почему Навител не видит атлас, является скачивание неправильного расширения файла. Совместимость расширений с версией платформы:
- nm2 – считается устаревшим форматом и работает в системах от 3.2.1 до 5.1;
- nm3 – поддерживается платформой выше 5.1;
- nm7 – современные карты, которые работают в устройствах с версией от 7 до 9.
При скачивании файла в формате, который система не поддерживает, работа Навигатора будет невозможна.
Для загрузки подходящего сборника, нужно проверить, какая версия Навигатора установлена. Для этого:
- Запустить Навигатор.
- Во время загрузки в нижней части экрана отображается версия приложения, которую нужно запомнить.
Узнать номер сборки также можно с помощью вкладки «Мой Навител» в меню программы.
Как создать атлас
Если файл правильно подобран, но Navitel не видит карты, значит, необходимо создать новый атлас. Для этого нужно выполнить действия:
- Запустить приложение.
- Войти в меню.
- Нажать на клавишу «Карты».
- Перейти во вкладку «Открыть атлас».
- Нажать на значок папки.
- В открывшемся окне выбрать скачанные карты и нажать на галочку.
Размещать файл нужно в папке Maps в каталоге NavitelContent. Система автоматически создаст новый атлас и отобразит его на экране. Перезагрузка Навигатора не потребуется.
В современном мире навигатор стал обязательным атрибутом каждого путешественника. С его помощью люди могут успешно ориентироваться в незнакомых городах и даже странах, но для того, чтобы навигатор «знал» город, ему нужно загрузить карту. Для этого создаются отдельные атласы. Чтобы самостоятельно загрузить атлас в память навигатора вам нужны будут:
— Компьютер с выходом в интернет(выбрать и купить из нашего каталога);
Инструкция
- Для начала вам нужно скачать атласы из интернета, нужные вам карты найдете на сайте www. gpsvsem. ru. Выполните подключение навигатора через USB-кабель к вашему компьютеру и откройте его содержимое в приложение «Проводник».
- Перед тем, как будет создан новый атлас, установите карты в навигаторе. Для этого перейдите в корневой каталог карты памяти навигатора и создайте в нем папку «UserMaps».
Создание папки «UserMaps»
Откройте ее и создайте в ней еще одну папку, назовите ее «Strana» (имя может быть и другое).
Извлечение скаченной карты в созданную ранее папку «Strana»
- Откройте меню «Настройки»;
- Укажите пункт меню «Карта»;
- В открывшемся меню выберите опцию «Открыть атлас».

- Для создания нового атласа кликните иконку папки из появившегося списка выберите функцию Storage Card, в открывшемся окне нужно найти и выбрать созданную ранее папку UserMap.
- Откройте эту папку, в ней должна находится другая папка с именем Strana, иконка данной папки должна выглядеть немного по-другому, она должна информировать о том, что в этой папке обнаружены карты. Теперь вам необходимо использовать инструмент «Создать атлас»,
Инструмент «Создать атлас»
подождите пока будет завершен процесс индексации и выберите иконку с изображением флажка. Либо кликните на папку и выберите опцию «Индексировать атлас».
Видео: Как установить неофициальную карту Абхазии или любой другой страны на Navitel навигатор
Почему нет соединения с GPS-приемником «Навител»
Навигаторы
Если у навигатора «Навител» нет соединения с GPS-приемником, следует помнить, что при настройке и эксплуатации прибора могут возникать различные ошибки. Чаще всего устройство не получает сигнал со спутника. Проблема появляется, когда на пути подачи импульсов возникают объемные преграды. Если она не решается после устранения помех, необходимо обратиться в сервисный центр.
Спутниковое геопозиционирование
Система подачи сигналов GPS включает в себя несколько десятков спутников. Расположены объекты на разных орбитах, выполняют различные функции, взаимодействуют по определенным параметрам:
- ориентировочный период обращения – полсуток;
- соединение по экваториальной конфигурации/долготе – 55/60 градусов;
- передача сигнала с учетом текущего времени, даты, статуса исправности, орбитального альманаха, координат сателлита.
К сведению. Для выяснения геопозиции нужно от 3 спутников. Когда навигатор Navitel видит меньшее количество, он просто не может определить координаты.
Почему навигатор «слепнет»
Главная причина того, почему «Навител» не ловит спутники в машине, – сбой в работе приемника импульсов. Рекомендуется использовать выносную антенну, усиливающую считывание сигналов.

Прочие технические причины «слепоты» навигатора:
- выход из строя приемника GPS;
- нарушение питающих цепей устройства;
- неисправность наружной антенны;
- неправильное местоположение относительно затенения спутниковых импульсов.
Сбой альманаха
Если навигатор пишет, что нет соединения с GPS-приемником, причина может быть в сбое альманаха. Принцип действия девайса основывается на трех рабочих режимах определения местоположения: горячем, теплом, холодном. В последнем случае не предусмотрена выдача сведений о нахождении прибора. Искать спутники в таком режиме навигатор «Навител 9» будет от 10 минут.
После определения координат и орбиты устройство получает параметры для максимально точного выяснения положения спутника с привязкой к текущему времени (эфемериды). При теплом старте в памяти навигатора остается сохраненный альманах, период поиска спутника составляет 2–3 минуты. Горячий режим свидетельствует о свежей информации о параметрах саттелитов, ловить сигналы оборудование будет за несколько секунд.
НА ЗАМЕТКУ. Период актуальности альманаха составляет 60–90 дней, а эфемерид – всего 2–3 часа. По истечении указанных сроков необходимо обновлять данные.
Сбой прошивки
Если источник GPS-сигнала не найден на Navitel 9, причина может быть в неправильной прошивке. При самостоятельном обновлении девайса необходимо обращать внимание на программное обеспечение, которое должно соответствовать сборке прибора. При нарушении этих параметров проблему решить не удастся.
Вторая причина сбоя прошивки – нарушение работы процессора или других важных узлов навигатора. В этом случае придется ситуацию исправлять путем покупки новых элементов, что по стоимости равноценно приобретению нового устройства.
Некорректная обработка сигнала
Если нет связи с GPS-приемником Navitel, не нужно сразу искать специалистов по прошивке или ремонту. Причина некорректной обработки импульсов может быть в наличии препятствий на пути прохождения сигнала (толстые стены, навесы, густая листва). При появлении проблемы рекомендуется выехать на машине на открытое место и дождаться связи со спутниками.
Поломка принимающей антенны
Некоторые водители задаются вопросом: Почему «Навител» не всегда определяет мое местоположение?» Распространенная причина – выход из строя принимающей антенны. Больше к поломкам предрасположен наружный элемент. Его можно заменить самостоятельно за несколько минут. Проблемы с внутренней антенной требуют вмешательства специалиста.
Атермальное лобовое стекло
В этом случае навигатор может не находить спутники. Ситуация чаще кратковременна, свидетельствует о прерывании, а не потере сигнала.
Выяснение причины неисправности
Узнать причины неполадок можно самостоятельно. Для этого выполняют несколько несложных шагов. Разработчики советуют для начала убедиться в том, что GPS включен. Приемник в рабочем состоянии, если индикатор зеленого цвета. Если серого – он отключен, если красного – включен, но нет соединения со спутниками, желтый же означает плохое соединение. После проверки следует поэтапно убедиться в отсутствии технических причин «слепоты».
Как исправить проблему
При первом соединении прибора со спутниками может пройти до 30 минут. Нужно оставить его на открытой местности и дождаться результатов. Если же устройство используется постоянно, и в нем пропала связь, проблему можно решить самостоятельно.
Изменение местоположения навигатора
Необходимо сменить дислокацию автомобиля. Экспериментируют с местом монтажа приемника и антенны в салоне транспортного средства. Самое затененное место – область между крышей и обзорником заднего вида.
НА ЗАМЕТКУ. Для проверки наличия импульса от спутникового источника можно временно снять зеркало. Если на навигаторе стоит выносная антенна, следует исследовать высокочастотный кабель на целостность. Если наружного усилителя нет, нужно купить его и повторно проверить сопряжение с сателлитами.
Коррекция настроек
Если нет связи со спутниками, проблему решают регулировкой настроек. Подходящий вариант для «Андроид» — сброс пользовательских корректировок до заводских установок. Эта операция предусматривает сохранение всех сведений, включая маршруты и путевые сегменты.
Сложнее решить проблему, если произошел сбой ПО навигатора. Можно самостоятельно обновить программное обеспечение, используя специальные приложения, при помощи ПК, смартфона или планшета. Если нужного результата нет, необходимо обратиться в сервисный центр.
Обновление и перепрошивка
Установку нового ПО для «Навител» выполняют в несколько этапов. После этого прибор перестанет писать, что не видит сигнал спутников.
| Шаги | Описание |
| 1 | Скачивают оригинальную версию Navitel (желательно идентичную первоначальной программе) |
| 2 | Подключают навигатор к ПК или другому устройству с выходом в Интернет |
| 3 | Загружают необходимые карты |
| 4 | Копируют установочный файл в папку User Maps |
| 5 | Перезапускают оборудование |
Установка выносной антенны
Процесс установки займет минут 10–15. Вставляют антенну в разъем на панели навигатора. Выбирают в меню пункт Delete Files, в открывшемся окне нажимают Write. Находят и активируют Update Map. По окончании процесса установки кликают на Exit, извлекают флешку. Проверяют, может ли антенна определять спутники.
Перепрошивку навигатора можно выполнить самостоятельно, используя закачанные программы для Android или iOS. Чтобы прибор работал корректно и без сбоев, нужно придерживаться некоторых правил. Не следует оставлять устройство длительное время под прямыми солнечными лучами. Необходимо правильно соорудить питающую цепь, без перепадов напряжения. На период затяжной стоянки девайс лучше снять, хранить в теплом, сухом месте.
Если навигатор не может «видеть» спутники, стоит попробовать решить проблему, следуя рекомендациям специалистов. Если попытка оказалась неудачной, нужно обратиться в сервисный центр.
Источники:
https://free-navigator. ru/navitel/navitel-ne-vidit-karty-nm7-chto-delat/
https://autobryansk. info/navitel-atlas-ne-sozdan. html
https://gpscool. ru/navigatory/pochemu-net-soedineniya-s-gps-priemnikom-navitel
Навител не видит карты nm7. Что делать пользователям в такой ситуации и как создать новый атлас? Перед загрузкой файлов правильного формата нужно проверить, какая версия программы установлена.
Содержание
- Описание и функционал приложения
- Почему не отображается местность
- Совместимость расширений. Как определить версию приложения в устройстве
- Как создать атлас
Описание и функционал приложения
Навител – навигационная система, которая поддерживается большинством операционных систем и широко используется пользователями. Навигатору не требуется доступ в интернет для ведения по маршруту, для работы используется модуль GPS. Возможности приложения:
- Точное и детализированное отображение местности.
- Быстрое построение маршрутов.
- Встроенный голосовой помощник с возможностью выбора диктора.
- Встроенные точки интересных мест POI.
- Работа с тестовым файлом Speedcam для оповещений о дорожных событиях.
- Автоматический переход в дневной и ночной режим.
- Возможность обновления встроенных карт.
- Информер погоды и дорожных пробок.
Внимание! Некоторые функции не будут функционировать без мобильного интернета. Если Навител не видит спутники, необходимо проверить, включена ли функция передачи геоданных с помощью GPS-модуля на смартфоне или планшете
Почему не отображается местность
Существует несколько причин, по которым Навигатор не может прочитать и корректно отобразить карты:
- Загруженные файлы не подходят по формату.
- Пользователь скопировал новые файлы в неверную папку.
- Не создан атлас после обновления приложения.
- Данные загружены с ошибками или вредоносным ПО.
Для полной совместимости и работоспособности карт, нужно инсталлировать в устройство лицензионную версию приложения и загружать атласы с официальной странички разработчиков.
Совместимость расширений. Как определить версию приложения в устройстве
Одной из распространенных причин, почему Навител не видит атлас, является скачивание неправильного расширения файла. Совместимость расширений с версией платформы:
- nm2 – считается устаревшим форматом и работает в системах от 3.2.1 до 5.1;
- nm3 – поддерживается платформой выше 5.1;
- nm7 –современные карты, которые работают в устройствах с версией от 7 до 9.
При скачивании файла в формате, который система не поддерживает, работа Навигатора будет невозможна.
Для загрузки подходящего сборника, нужно проверить, какая версия Навигатора установлена. Для этого:
- Запустить Навигатор.
- Во время загрузки в нижней части экрана отображается версия приложения, которую нужно запомнить.
Узнать номер сборки также можно с помощью вкладки «Мой Навител» в меню программы.
Как создать атлас
Если файл правильно подобран, но Navitel не видит карты, значит, необходимо создать новый атлас. Для этого нужно выполнить действия:
- Запустить приложение.
- Войти в меню.
- Нажать на клавишу «Карты».
- Перейти во вкладку «Открыть атлас».
- Нажать на значок папки.
- В открывшемся окне выбрать скачанные карты и нажать на галочку.
Размещать файл нужно в папке Maps в каталоге NavitelContent. Система автоматически создаст новый атлас и отобразит его на экране. Перезагрузка Навигатора не потребуется.
Доброго времени суток!
Исходные данные: Навигатор Prestigio GEOVISION 5058. Карты Q1-2016
Проблема: При попытке обновить Navitel до версии 9.8.187 и карты до Q1-2017 через Центр обновлений, на 2.2% процесса выскакивает ошибка «Загруженный файл имеет неправильный SHA1 хеш». Включение/выключение антивируса не влияет на процесс.
Решение: Обновить вручную через личный кабинет
- Активационный файл (NaviTelAuto_Activation_Key.txt)
- Обновления Navitel версии 9.8.187 для Prestigio GeoVision 5058 (NaviTel-9.8.187.PRESTIGIO_GV5300MSTAR2531.zip)
- Набор карт (файлы *.nm7)
Примечание: Обновил вручную Активационный фал, Обновления Navitel версии 9.8.187 для Prestigio GeoVision 5058, одну карту *.nm7. Остальные карты успешно обновились через Центр обновлений.
Выводы: Раз проблема всеобщая, не у меня одного, то проблема в софте. Уважаемые разработчики, ищите чем Центр обновлений не подружился с Prestigio 5058.
[/а как вручную скачал набор карт? у меня например все скачалось кроме росссии. Престижио геовижн 4055
где взял набор карт. у меня все скачалось кроме россии Prestigio GV 4055
Яндекс навигатор и Яндекс карты не грузят офлайн карты
Вся проблемы в заголовке. В телефоне на андроид 6 грузит. В планшете на андроид 4 раньше грузил. Потом перестал и год уже не загружает.
В магнитоле на андроид 7 тоже не грузит.
Кто нибудь сталкивался с подобным?
Онлайн в режиме езды грузит.
А гугл грузит оффлайн
Итог:
В магнитоле просто не шел процесс. решилось путем — убрал галочку в настройках яндекс навигатора — где говорилось что загружать только через вай фай.
В планшете с 4,4 не получилось
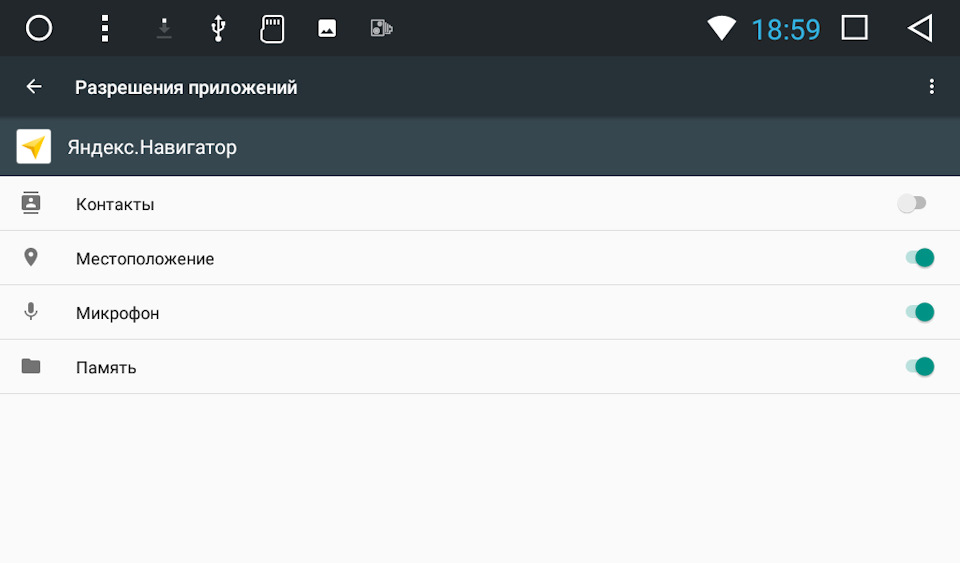
Войдите или зарегистрируйтесь, чтобы писать комментарии, задавать вопросы и участвовать в обсуждении.



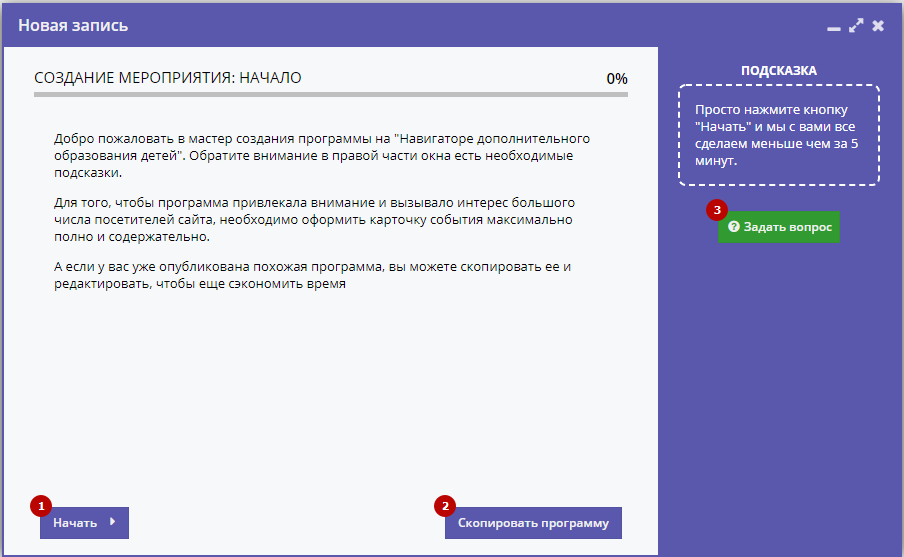

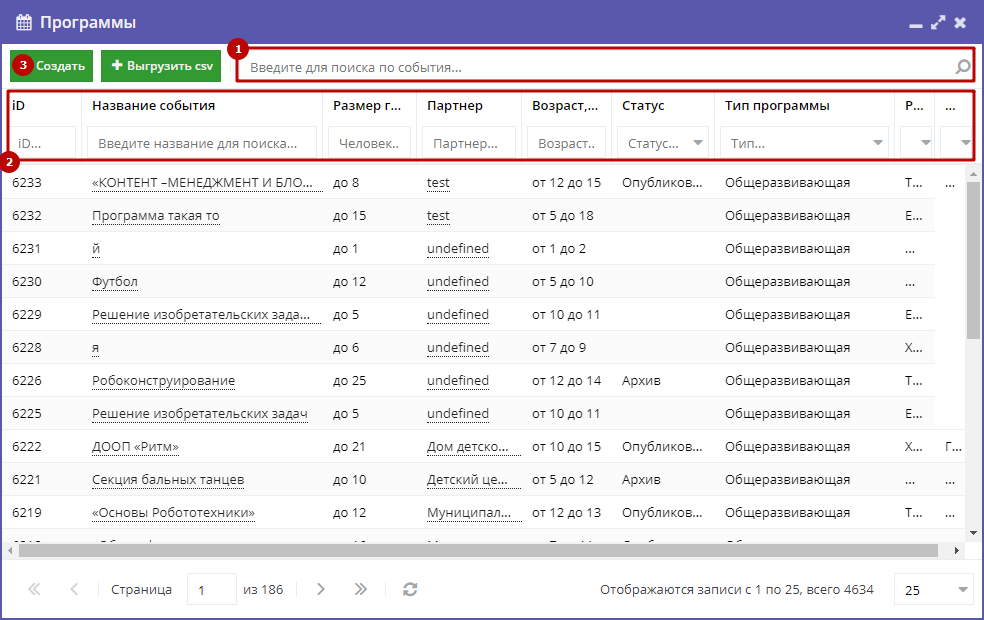





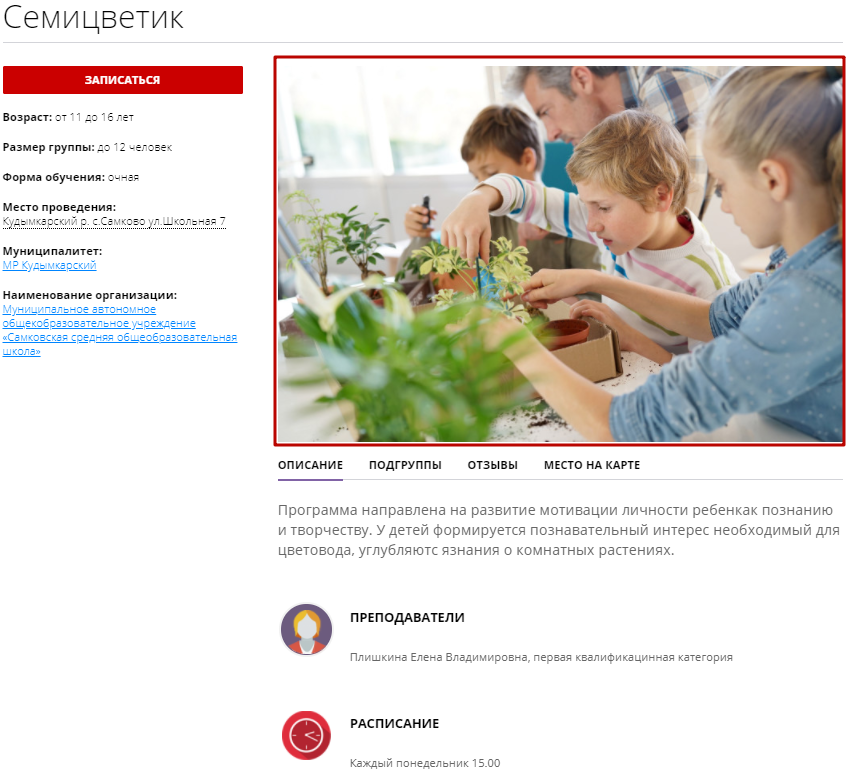
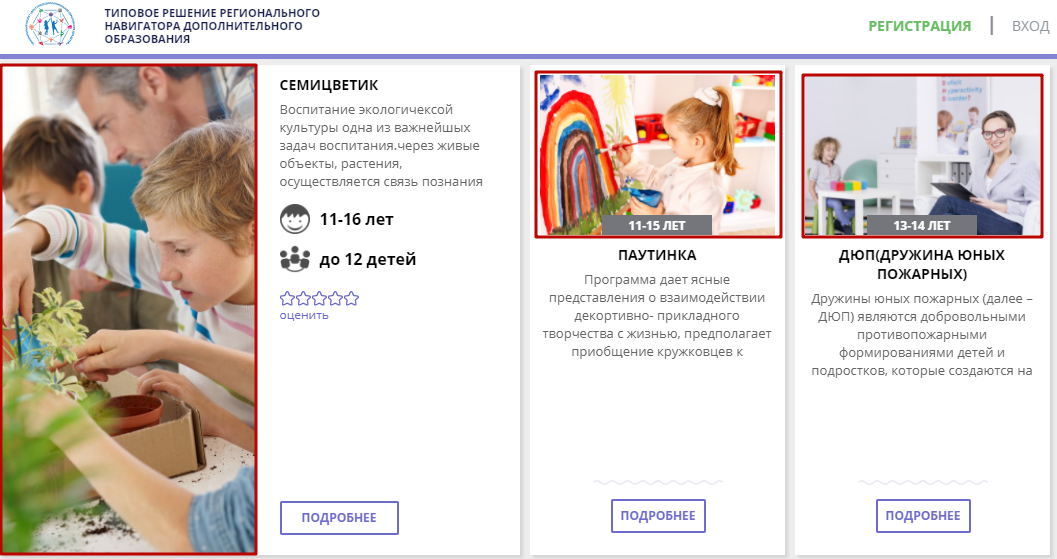


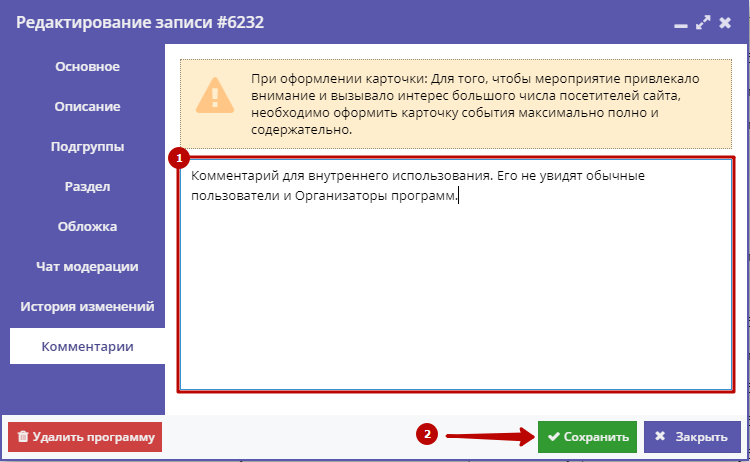



















 Инструмент «Создать атлас»
Инструмент «Создать атлас»