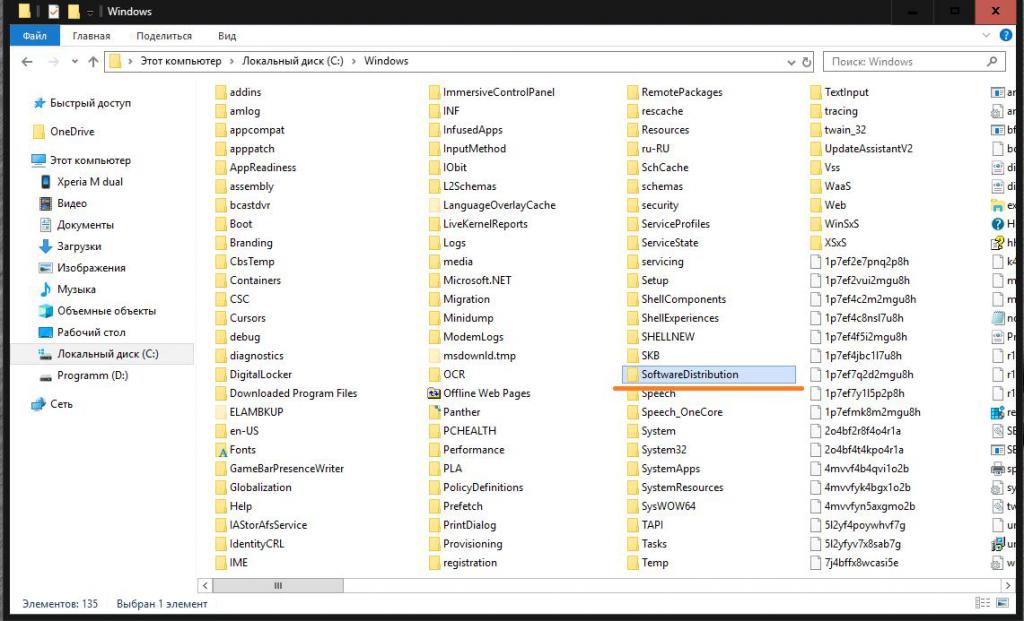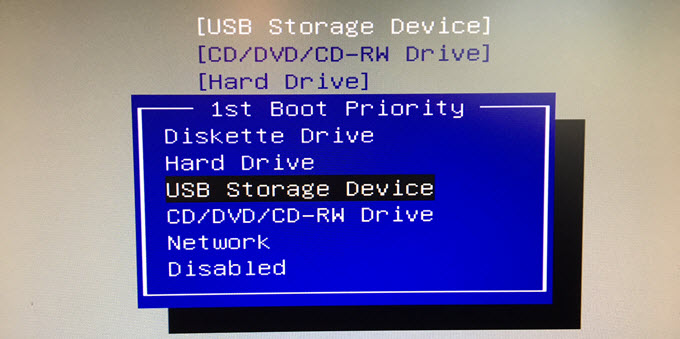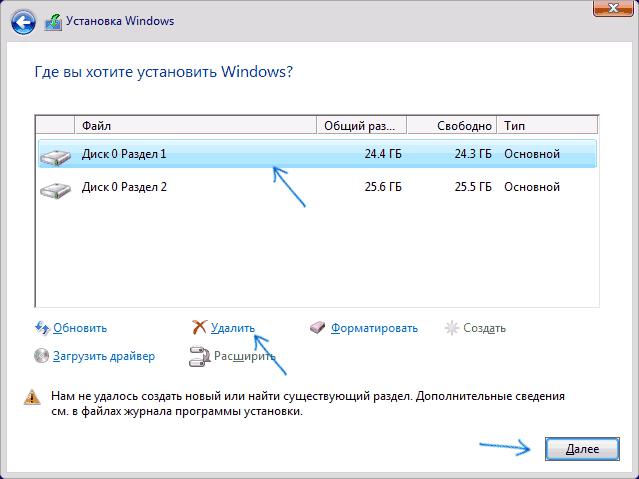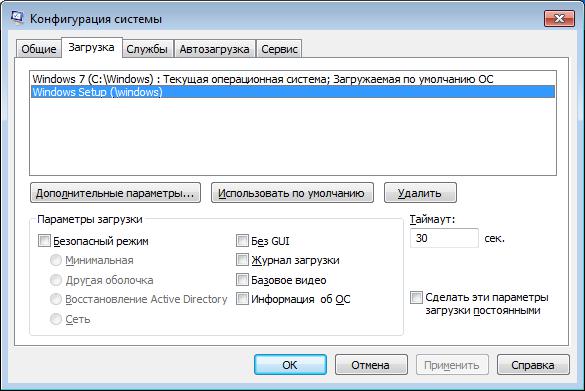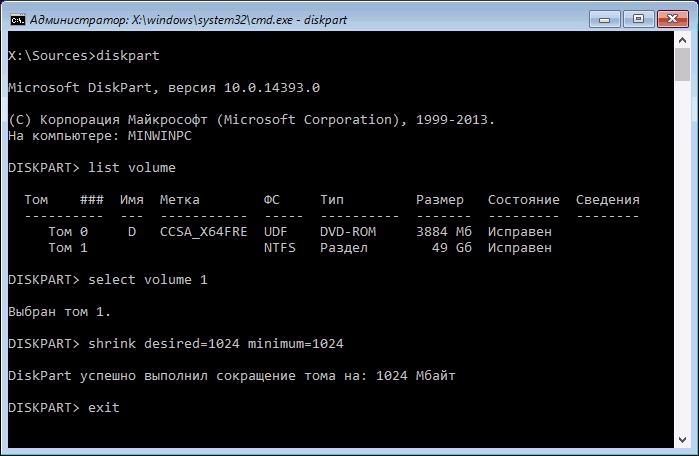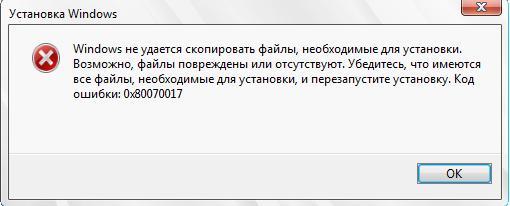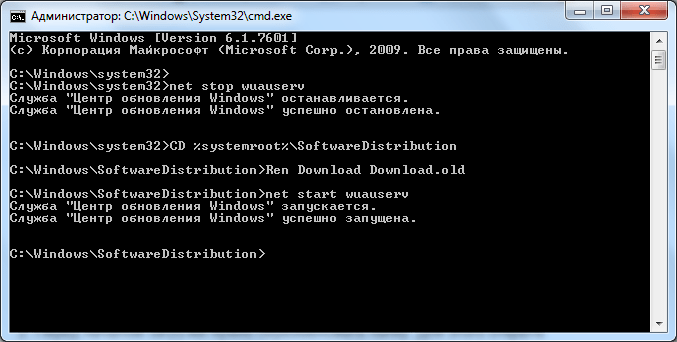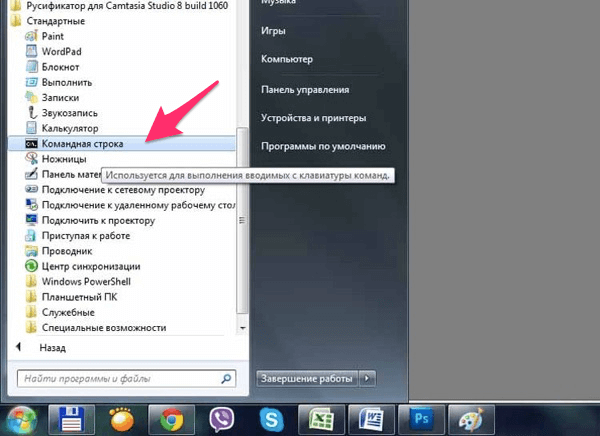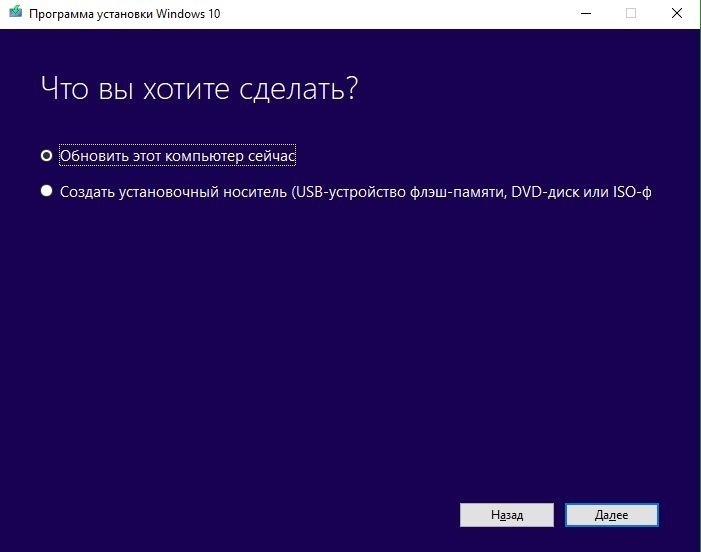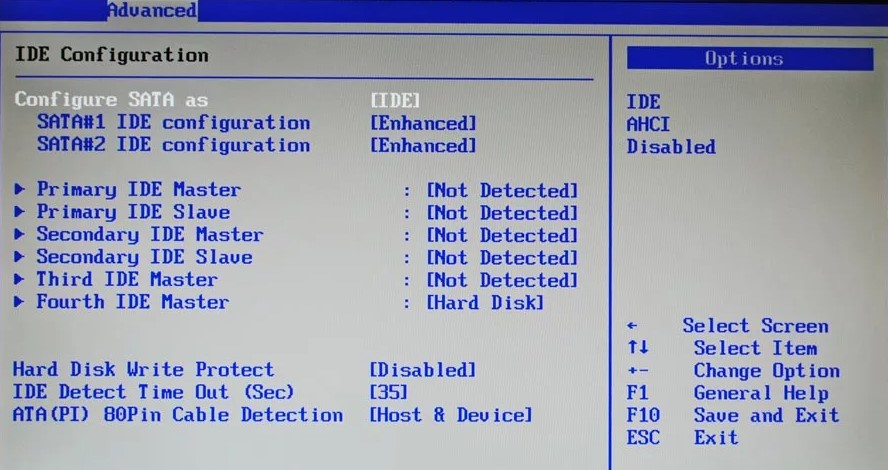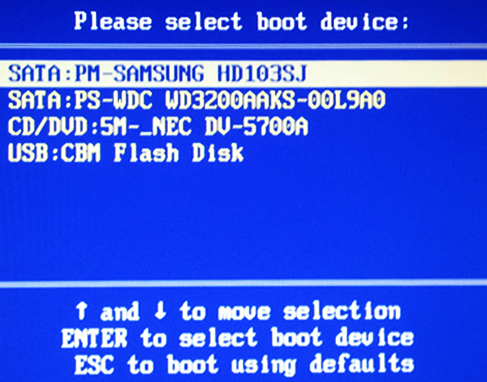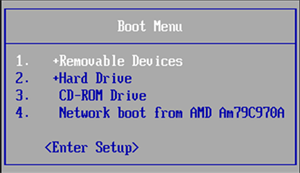Ошибка с описанием «Не удалось создать новый раздел» большей частью характерна для десятой версии Windows. Самое печальное состоит в том, что установщик может попросту не видеть имеющиеся диски и разделы, хотя иногда встречаются ситуации, когда с ними все в порядке, но операционная система устанавливаться в выбранный том не хочет. Бороться с такими сбоями можно достаточно просто. Но в принятии решения необходимо четко понимать, с чем именно связана эта ошибка, и в каком конкретном случае она возникла.
Что означает ошибка «Не удалось создать новый раздел»?
Для начала давайте разберемся, как можно трактовать подобное сообщение. Если давать самое простое и всем понятное объяснение, можно сказать, что установщик самой системы или инструмент ее обновления не имеют возможности создать системную область для загрузки. Такое часто наблюдается, если инсталляция производится на новый или уже использовавшийся жесткий диск, который имеет собственную структуру, созданную пользователем, или когда присутствующий на нем системный раздел занимает всю область диска. То есть изменить структуру раздела собственными средствами Windows не может, поскольку тот мог быть создан именно вручную, например, через командную строку или с использованием специальных программ сторонних разработчиков.
Когда и почему может появляться ошибка 0x80070017 («Не удалось создать новый раздел»)?
Что же касается возможных ситуаций, при которых проявляется такой сбой, в основном выделяют несколько основных случаев. Очень часто ошибка «Не удалось создать новый раздел диска» может быть спровоцирована повреждением самого внешнего носителя, на котором записан инсталляционный дистрибутив (большей частью это относится к оптическим дискам). В случае с флешками, когда установка системы производится именно с них, сами съемные носители в параметрах первичных систем ввода/вывода BIOS и UEFI могут иметь более высокие приоритеты для загрузки, нежели диск с системной областью для загрузки (при этом даже порядок дисков в программе инсталляции отображается некорректно). Наконец, как ни странно, сообщение о том, что системе не удалось создать новый раздел, может появляться даже при попытке установки обновлений для самой системы (тут основная проблема присутствующей на диске и переполненной папке SoftwareDistribution, удалять которую вручную нельзя).
Простейшее устранение сбоя при обновлении
Исходя из всего вышесказанного, можно предложить несколько основных методов устранения описываемого сбоя. И начнем с самого простого – с ошибок обновлений.
Как уже понятно, указанный выше каталог трогать нельзя ни в коем случае, поскольку его удаление может привести к самым непредсказуемым последствиям. Но вот переименовать и заменить его на новый можно. Для этого обычное переименование в «Проводнике» не подойдет (система может попросту не дать вам этого сделать). Для выполнения таких действий нужно использовать командную строку, которую изначально следует запустить от имени администратора, а затем поочередно выполнить приведенные ниже команды:
- net stop wuauserv;
- CD %systemroot%\SoftwareDistribution;
- Ren Download Download.old;
- net start wuauserv.
Естественно, знаки препинания после каждой вводимой команды ставить не нужно.
Простейшие действия при установке системы с флешки
Теперь посмотрим, что предпринять, если установщику не удалось создать новый системный раздел именно в процессе инсталляции, для которой было использовано внешнее USB-устройство. Самое простое решение состоит в том, чтобы на стадии появления сообщения извлечь флешку из соответствующего порта, затем вернуться к основному окну начала установки, дождаться выдачи сообщения об отсутствии драйверов, затем снова вставить флешку в порт и завершить инсталляцию.
В некоторых случаях помогает выставление флешки в настройках BIOS не первым загрузочным устройством, а вторым. Но как же тогда выбрать нужное устройство с инсталляционным дистрибутивом? Для этого практически во всех современных компьютерах и ноутбуках можно воспользоваться специальным менеджером загрузки или аналогичным меню, которое чаще всего вызывается через нажатие клавиш F8, F12 и т.д. Почему приоритет загрузочной области должен быть выше? Да только потому, что установка системы в уже имеющийся раздел не может осуществляться, если Windows в качестве основного устройства жесткий диск не использует. Эта проблема в Windows 10 специалистам из корпорации Microsoft известна давно, но пока она остается без решения с их стороны.
Действия с разделами в программе инсталляции
Теперь предположим, что нам не удалось создать новый раздел даже после выполнения вышеуказанных действий. В этом случае можно применить еще одно простое решение.
На стадии установки, правда, если на диске нет какой-то важной информации, подлежащей сохранению, можно произвести удаление соответствующего раздела (разделов), который, как правило, находится на диске 0. После этого незанятую область, которая появится после удаления, можно заново разбить на нужное количество логических томов или оставить все пространство под один раздел.
Использование командной строки со стандартным инструментарием
При появлении сбоя с сообщением о том, что программе установки не удалось создать новый раздел, можно воспользоваться и командной строкой, в которой посредством использования инструментария DISKPART и можно устранить возникшую проблему.
Для этого потребуется ввести команды, показанные на изображении выше, предполагая, что в качестве нулевого диска у нас выступает винчестер, а диску, помеченному единицей, соответствует флешка, отображаемая ранее в «Проводнике» под литерой «D». По завершении выполнения основных действий, не выходя из консоли, нужно вписать еще две команды:
- xcopy d: c: /e /h /k (она скопирует важные файлы на диск «С»);
- bootsect /nt60 c: (эта команда сделает диск «С» загрузочным).
После рестарта компьютера установка начнется (или продолжится) уже с жесткого диска.
Когда она будет завершена, останется только вызвать конфигуратор (msconfig) и на вкладке загрузки удалить пункт установки Windows Setup (Windows), чтобы при старте не появлялось окно выбора установленной ОС или ее инсталлятора.
Ручное резервирование места под системные разделы
Наконец, на стадии установки системы можно опустить стадию разбиения и форматирования раздела, если он является единственным, если в нем имеются нужные пользователю файлы (инсталляция с сохранением данных).
В этом случае достаточно выполнить команды, показанные на изображении выше, которые позволят «отщипнуть» у основного раздела место под создание системных, только в качестве основного раздела нужно будет выбрать не незанятое пространство, которое уже будет зарезервировано, а именно том, размер которого был сокращен.
Windows 10 — отличная операционная система, однако процесс установки Windows 10 не всегда прост. Количество пользователей сообщило, что мы не смогли создать новое сообщение об ошибке раздела при установке Windows 10. Эта ошибка может помешать вам установить Windows 10, но, к счастью, есть несколько доступных решений.
Не удалось создать новый раздел. Ошибка может появиться при попытке установить Windows 10. Эта ошибка может быть довольно проблематичной, и, говоря об этой ошибке, пользователи сообщали о следующих проблемах:
- Не удалось создать раздел или найти существующий Windows 10. Многие пользователи сообщали об этом сообщении об ошибке при попытке установить Windows 10. Если вы столкнулись с этой проблемой, обязательно попробуйте некоторые решения из этой статьи.
- Мы не смогли создать новую ошибку раздела 0x8004240f, 0x80042468 — иногда за этим сообщением об ошибке может следовать код ошибки 0x8004240f или 0x80042468. Если вы столкнулись с этой проблемой, вы можете исправить ее, отформатировав жесткий диск.
- Мы не смогли создать новый раздел или найти существующий SSD , RAID — если вы столкнулись с этой проблемой при использовании SSD или RAID, проблема может быть в дополнительных жестких дисках на вашем ПК. Чтобы устранить проблему, отключите другие драйверы и убедитесь, что во время установки Windows 10 подключен только один диск.
- Мы не смогли создать новый раздел Windows setup, Windows 10 USB — Многие пользователи сообщали об этой проблеме при попытке установить Windows 10 со своего USB-накопителя. Если вы столкнулись с этой проблемой, просто отсоедините все дополнительные USB-накопители и проверьте, решает ли это проблему. Кроме того, вы можете попробовать использовать флэш-накопитель USB 2.0 для установки Windows.
- Мы не смогли создать новый раздел нераспределенного пространства — это еще одна проблема, которая может возникнуть при попытке установить Windows 10. Чтобы исправить это, вам, возможно, придется проверить разделы и их конфигурацию.
- Мы не смогли создать новый раздел BIOS, двойную загрузку, GPT. Существуют различные факторы, которые могут привести к появлению этой проблемы, и для ее устранения рекомендуется проверить ваш BIOS. Кроме того, вы можете преобразовать жесткий диск из MBR в GPT-систему.
Исправлено — мы не смогли создать новый раздел установки Windows 10
Решение 1 — Используйте diskpart
Прежде чем начать этот процесс, убедитесь, что у вас нет SD-карт, подключенных к вашему ПК. Мы должны предупредить вас, что этот процесс удалит все файлы с вашего жесткого диска, поэтому, если вы планируете использовать его, обязательно создайте резервную копию заранее. Чтобы запустить diskpart, выполните следующие действия:
- Запустите установку Windows 10, используя загрузочный USB или DVD.
- Если вы получили сообщение Не удалось создать новое сообщение об ошибке раздела, закройте установку и нажмите кнопку « Восстановить» .
- Выберите « Дополнительные инструменты», а затем выберите « Командная строка» .
- Когда откроется командная строка, введите start diskpart .
- Теперь введите список дисков . Вы должны увидеть список всех жестких дисков, подключенных к вашему компьютеру.
- Найдите число, представляющее ваш жесткий диск, и введите select disk 0 (мы использовали 0 в качестве примера, поэтому обязательно замените 0 на число, соответствующее вашему жесткому диску).
- Введите следующие строки и нажмите Enter после каждой строки:
- диск 0 чистый
- диск 0 создать раздел первичный
- диск 0 активен
- формат диска 0 fs = ntfs quick
- диск 0 назначить
- Введите выход, чтобы закрыть командную строку.
- Запустите процесс установки снова.
Как уже упоминалось, это решение удалит все файлы на выбранном вами жестком диске, поэтому используйте его на новом компьютере, на котором нет файлов, или только если у вас есть резервная копия.
Решение 2 — Сделайте ваш раздел активным
Для того, чтобы исправить Мы не смогли создать новое сообщение об ошибке раздела при установке Windows 10, рекомендуется установить желаемый раздел в качестве основного. Для этого вам нужно запустить утилиту diskpart. Для получения дополнительной информации о том, как запустить утилиту diskpart, проверьте предыдущее решение.
Как только вы запустите diskpart, вам нужно сделать следующее:
- Введите список дисков .
- Вы должны увидеть список доступных жестких дисков. Найдите свой жесткий диск и введите выберите диск 0 . Мы использовали диск 0 в нашем примере, поэтому обязательно замените 0 на число, представляющее ваш жесткий диск.
- Введите список разделов .
- Появится список доступных разделов. Найдите раздел, на который вы хотите установить Windows 10, и выберите «Выбрать раздел 1» . Не забудьте заменить 1 на число, соответствующее вашему разделу.
- Введите активный .
- Введите команду exit и нажмите Enter, чтобы выйти из командной строки.
Снова запустите процесс установки и проверьте, устранена ли проблема.
Исправлено — мы не смогли создать новый раздел Windows 10 USB
Решение 1. Используйте флешку USB 2.0
Если вы устанавливаете Windows 10 с USB-накопителя, у вас может возникнуть эта проблема, если вы используете USB 3.0 флэш-накопитель. По словам пользователей, кажется, что есть проблемы с флэш-накопителями USB 3.0, и многие пользователи советуют использовать флэш-накопители USB 2.0 при установке Windows 10. Кроме того, вы также можете создать загрузочный DVD-диск Windows 10 и использовать его вместо флэш-накопителя USB.
Решение 2. Отключите все дополнительные USB-накопители.
Если вы планируете установить Windows 10 с флэш-накопителя USB, вы можете столкнуться. Мы не можем создать сообщение об ошибке нового раздела, если к вашему компьютеру подключено более одного USB-накопителя. Чтобы избежать этой проблемы, мы настоятельно рекомендуем вам отключить любые дополнительные USB-накопители и оставить только подключенную USB-флешку Windows 10.
Решение 3. Повторно подключите USB-накопитель
Чтобы исправить Мы не смогли создать новое сообщение об ошибке раздела при установке Windows 10, некоторые пользователи предлагают отключить USB-накопитель. Когда вы получите сообщение об ошибке, отключите USB-накопитель и подключите его к другому порту. Проверьте, можете ли вы создать новый раздел. В случае сбоя процесса снова отключите USB-накопитель и подключите его к исходному USB-порту. Попробуйте создать раздел снова.
Решение 4. Установите жесткий диск в качестве первого загрузочного устройства.
При установке новой операционной системы с флэш-накопителя USB вы, вероятно, установите это устройство в качестве первого загрузочного устройства в BIOS. К сожалению, иногда случается так, что ваш USB-флеш-накопитель ошибочно принимается за жесткий диск во время установки Windows 10, что приводит к сообщению об ошибке « Не удалось создать новый раздел» . Чтобы решить эту проблему, вы должны установить жесткий диск в качестве первого загрузочного устройства из BIOS.
После этого подключите загрузочную флешку и перезагрузите компьютер. Во время загрузки компьютера вам придется нажать F10, F11 или F12 (это может быть другая клавиша в зависимости от вашей материнской платы) и выбрать флэш-накопитель USB в качестве загрузочного устройства. После этого процесс установки должен работать без проблем. Имейте в виду, что Boot Menu может быть не включено на вашем компьютере по умолчанию, поэтому вам придется включить его вручную из BIOS. Подробные инструкции о том, как это сделать, см. В руководстве к материнской плате.
Решение 5. Используйте Rufus или любой другой инструмент для создания загрузочного USB-накопителя.
По словам пользователей, проблемы с не удалось создать новое сообщение об ошибке раздела может быть вызвано Media Creation Tool. Пользователи сообщили, что проблема была решена с помощью стороннего инструмента, такого как Rufus, вместо Media Creation Tool для создания загрузочной флешки.
Решение 6 — Преобразовать раздел в формат GPT
Если вы получаете сообщение Мы не можем создать новое сообщение об ошибке раздела, вы можете решить эту проблему, просто преобразовав раздел MBR в раздел GPT. Разделы MBR имеют определенные ограничения и могут работать только с дисками размером менее 2 ТБ.
GPT не имеет ни одного из этих ограничений, он лучше работает с UEFI, поэтому обычно это лучший выбор. Мы должны отметить, что преобразование диска из MBR в GPT удалит все ваши файлы, поэтому перед продолжением сделайте резервную копию важных файлов.
Чтобы преобразовать диск GPT, вам нужно сделать следующее:
- Запустите командную строку и введите diskpart .
- Теперь введите список дисков . Найдите жесткий диск, на который вы хотите установить Windows 10.
- Теперь введите выберите диск X. Замените X на номер, соответствующий вашему жесткому диску. Если у вас два или более жестких диска, очень важно выбрать правильный диск, поэтому будьте особенно осторожны.
- Введите clean в командной строке и нажмите Enter . Эта команда полностью удалит все файлы с вашего жесткого диска, поэтому обязательно выберите правильный жесткий диск и создайте резервную копию ваших файлов.
- Теперь введите convert gpt и выполните эту команду.
Diskpart — один из старейших способов преобразования накопителя MBR в GPT, хотя, несмотря на свою эффективность, он удалит все ваши файлы. К счастью, Microsoft представила два новых способа конвертировать MBR в GPT-диск без потери файлов: MBR2GPT и gptgen .
Оба они являются инструментами командной строки, и если вы хотите их использовать, вам нужно запустить командную строку перед загрузкой Windows 10 и выполнить одну из этих команд. Мы подробно объяснили, как использовать обе эти команды в нашем руководстве о том, как конвертировать MBR в GPT-диск, и настоятельно рекомендуем вам проверить его для получения подробных инструкций и других решений.
Решение 7 — Используйте сторонний инструмент
Если вы не можете установить Windows 10 из-за того, что не удалось создать новое сообщение об ошибке раздела, вы можете решить проблему с помощью сторонних инструментов. Если вы не знакомы с инструментами командной строки, вы можете решить эту проблему с помощью MiniTool Partition Wizard .
MiniTool Partition Wizard специализируется на восстановлении потерянных разделов и копировании дисков. Он также предлагает дружественный пользовательский интерфейс, поэтому вы сможете легко модифицировать свой жесткий диск и выполнять необходимые задачи. Если вы вообще не можете загрузить Windows, вам будет приятно узнать, что вы можете создать загрузочный диск и использовать этот инструмент за пределами Windows.
- Получить сейчас MiniTool Partition Wizard
Исправлено — мы не могли создать новый раздел Windows 10 SSD
Решение — отключить другие жесткие диски
Многие пользователи сообщали, что мы не смогли создать новое сообщение об ошибке раздела при попытке установить Windows 10 на SSD. По словам пользователей, чтобы решить эту проблему, вам придется отключить все остальные жесткие диски и оставить только подключенный SSD-накопитель. Кроме того, вы можете попробовать отключить все другие жесткие диски, кроме вашего SSD из BIOS. После того, как вы отключили или отключили все другие диски, установщик должен распознать SSD. Теперь все, что вам нужно сделать, это удалить все разделы на вашем SSD, и Windows 10 должна установить без каких-либо проблем.
Мы не смогли создать новый раздел. Сообщение об ошибке может помешать вам установить Windows 10, но, как вы видите, вы можете легко исправить это, следуя одному из наших решений.
Ошибка 0x80070017 является одной из самых неприятных проблем, которые могут появиться во время довольно важного процесса для любого пользователя – установки операционной системы Windows. Показывает ошибка свое лицо во время распаковки файлов Windows, после их копирования на ваш HDD или SDD. В сообщении ошибки вы можете прочитать следующую информацию:
Windows не удалось установить необходимые файлы. Возможно, файл поврежден или отсутствует. Убедитесь, что имеются все файлы, необходимые для установки, и перезапустите установку. Код ошибки: 0x80070017
Причиной для ошибки могли послужить несколько факторов:
- поврежденный носитель для записанного образа Windows;
- некорректно записанный образ Windows;
- поврежденный образ Windows;
- различные загрязнения на поверхности диска;
- проблемы с оперативной памяти;
- проблемы с жестким диском
Как вы могли убедиться, список причин для появления ошибки 0x80070017 довольно внушителен. Тем не менее эта проблема далеко не новая. Существует ряд решений, которые могут помочь каждому пользователю преодолеть ошибку и установить наконец-то таки нужную ему версию Windows.
Содержание
- Способы решения ошибки 0x80070017
- Способ №1 Протереть диск
- Способ №2 Использование другого образа Windows
- Способ №3 Использование другой программы для записи образа
- Способ №4 Изменение носителя для образа Windows
- Способ №5 Проверка оперативной памяти
- Способ №6 Проверка жесткого диска
Способ №1 Протереть диск
Давайте начнем с самого просто способа. Если вы записали образ Windows на оптический диск, то мы рекомендуем вам присмотреться к нему и убедиться, нет ли на нем грязи или пыли. Нужно сказать, что ошибка 0x80070017 может появляться просто из-за того, что некоторые файлы с диска не могут быть прочтены из-за всевозможных загрязнителей.
Протрите диск мягкой тканью, а затем повторите процесс установки Windows. Вам совет может показаться глупым, так как вы наверняка записывали операционную систему на совершенно новую болванку, но поверьте – «преграды» на поверхности диска легко могут вызвать проблемы подобного типа. Если же вы очистили поверхность диска, но ошибка 0x80070017 не исчезла – она появляется вследствие чего-то другого.
Способ №2 Использование другого образа Windows
Если вы загрузили свой образ Windows с торрент-трекера(в чем мы вас не осуждаем), то знайте, что он мог оказаться попросту нерабочим. Качая контент с торрент-сайтов, вам всегда нужно быть готовым к таким сюрпризам. Возможно, создатель раздачи или человек, стоящий за созданием образа с дистрибутивом Windows, неплохо напортачил в каком-то из аспектов, вследствие чего установка Windows с такого образа не представляется возможной.
Мы рекомендуем вам воспользоваться другой раздачей, чтобы проверить, появится ли ошибка 0x80070017 на ней. Найдите другую, более популярную и проверенную раздачу, запишите образ Windows еще раз и повторите процесс установки Windows. Если же ошибка 0x80070017 повторяется даже с другим образом, то давайте двигаться дальше.
Способ №3 Использование другой программы для записи образа
Попробуйте использовать другую программу для записи образа Windows. Некоторое пользователи отмечают, что зачастую ошибка встречается после записи образа с помощью такой программы, как Nero. Мы же рекомендуем вам воспользоваться утилитой под названием UltrаISO. Она хоть и немного менее дружелюбна к новым пользователям, но с ней у вас не должно возникнуть никаких проблем. Если вы используете USB-флешку для создания установочного носителя Windows, то мы рекомендуем прибегнуть к услугам утилиты Rufus.
Заметка: также стоит сказать, что простой перенос образа Windows на пустой диск или отформатированную флешку – это не создание установочного носителя. Вам обязательно необходимо воспользоваться специализированным программным обеспечением, например, которое мы упомянули выше.
Способ №4 Изменение носителя для образа Windows
Если вы встретились с ошибкой 0x80070017 во время установки Windows с помощью диска, то стоит задуматься, а не лежит ли вина на вашем CD/DVD-приводе. Возможно, ему не удалось корректно справиться с записью диска для создания установочного носителя Windows. Или, например, у него даже не получается нормально считать информацию, записанную на диске.
Попробуйте создать установочный носитель Windows на USB-флешке. Если все прошло нормально – ошибка 0x80070017 определенно возникала по вине привода, установленного в вашем компьютере. Довольно старенькие приводы зачастую начинают работать с горем пополам, так что, возможно, вам пора задуматься о смене привода.
Способ №5 Проверка оперативной памяти
Ошибка 0x80070017 также может быть признаком неправильно работающей оперативной памяти. Проверить это можно очень просто, если у вас установлено больше одной планки ОЗУ в материнской плате: отключите ПК, откройте системный блок, выньте одну из планок RAM из материнской платы и запустите ПК. Попробуйте теперь снова осуществить установку операционной системы Windows. Если ошибка повторяется, то измените планку ОЗУ на другую и снова повторите процесс.
Если на другой планке ОЗУ процесс установки Windows прошел гладко, то, к сожалению, вы нашли виновника ошибки 0x80070017 – сбоящая планка оперативной памяти. Чтобы как следует убедиться в ее неправильной работе, вы можете подвергнуть ее проверке с помощью такого программного обеспечения, как Memtest86+. Данная утилита просканирует ОЗУ на различные ошибки и сбои при ее работе, чтобы вы смогли вынести ей окончательный диагноз.
Способ №6 Проверка жесткого диска
Если вы попробовали выполнить все вышеуказанное, но ошибка 0x80070017 при установке Windows так и не может отстать от вас, то, возможно, проблема заключается в вашем жестком диске. Появление битых секторов на жестком диске вполне может вызвать какие-то проблемы во время установки ОС. Разумеется, что при установке Windows производится копирование, распаковка и удаление различных данных на жестком диске.
Мы рекомендуем вам воспользоваться программой под названием VictoriaHDD, с помощью которой можно проверить работоспособность своего жесткого диска, найти на нем поврежденные сектора и даже попытаться восстановить их. Хотя, все зависит от состояния самого диска. Жесткий диск редко является причиной ошибки 0x80070017, но некоторые пользователи все же отмечают, что такая возможность вполне возможна.
Ошибка Windows 10 0x80070017 является одной из самых распространенных ошибок обновления Windows . Обычно это происходит, когда пользователи устанавливают последние обновления на свои компьютеры или когда они обновляют свою версию ОС.
Похоже, что ошибка 0x80070017 возникает чаще, когда пользователи пытаются установить Anniversary Update или Creators Update в своих системах. Вот как один пользователь описывает эту проблему:
Мой компьютер был обновлен с Windows 8 до Windows 10 с момента появления предложения об обновлении. Сегодня я пытаюсь запустить Обновление Создателя. Процесс загрузки занял около 40 минут, затем запустился режим проверки. Это продолжалось до 76%, затем провалилось три раза. Каждый сбой приводил к ошибке «0x80070017». Процесс обновления не будет продолжаться с этой точки. Как устранить эту ошибку, чтобы я мог завершить обновление?
Если у вас возникла та же проблема, выполните действия по устранению неполадок, перечисленные ниже.
Как исправить ошибку 0x80070017
Ошибка 0x80070017 может быть проблематичной, и это может помешать вам установить или обновить Windows. Говоря об этой ошибке, вот некоторые похожие проблемы, о которых сообщили пользователи:
- Ошибка Центра обновления Windows 0x80070017 — Эта ошибка обычно появляется при попытке загрузить последние обновления. Если это произойдет, обязательно перезапустите компоненты Центра обновления Windows и проверьте, помогает ли это.
- Код ошибки 0x80070017 Windows 7 — по словам пользователей, эта ошибка может появляться в Windows 7 и более ранних версиях Windows. Даже если вы не используете Windows 10, большинство наших решений совместимы со старыми версиями Windows, поэтому не стесняйтесь опробовать их.
- 0x80070017 Восстановление системы — в некоторых случаях эта ошибка может появляться при попытке выполнить восстановление системы. Тем не менее, вы должны быть в состоянии решить эту проблему, просто отключив антивирус.
Установите один из этих инструментов, чтобы быстро решить проблемы с обновлением Windows!
Решение 1. Общие шаги по устранению неполадок
Для начала следуйте приведенным ниже рекомендациям и попробуйте снова запустить Центр обновления Windows.
- Перезагрузите компьютер несколько раз, затем повторите попытку.
- Отключите все периферийные устройства.
- При обновлении через Центр обновления Windows отключите интернет-соединение и продолжите установку, когда загрузка достигнет 100%.
Решение 2. Отключите антивирус

По словам пользователей, иногда ваш антивирус может вмешиваться в вашу систему и вызывать ошибку 0x80070017.
Чтобы это исправить, рекомендуется отключить некоторые антивирусные функции, такие как, например, брандмауэр, и проверить, помогает ли это.
Если это не поможет, следующим шагом будет полное отключение антивируса. Если проблема не устранена, возможно, вам придется удалить антивирус.
Даже если вы удалите антивирус, вы все равно будете защищены Защитником Windows , поэтому вам не нужно беспокоиться о вашей безопасности.
Если удаление антивируса решает проблему, возможно, стоит подумать о переходе на другой сторонний антивирус.
На рынке есть много отличных антивирусных инструментов, но если вы ищете антивирус, который не будет мешать вашей системе, обеспечивая при этом высокую безопасность, вам определенно стоит рассмотреть BullGuard (бесплатная загрузка).
Решение 3. Запустите средство устранения неполадок Центра обновления Windows
Windows 10 поставляется с различными средствами устранения неполадок, которые могут исправить многие проблемы, и если у вас есть проблемы с ошибкой 0x80070017, мы рекомендуем запустить средство устранения неполадок Центра обновления Windows.
Это довольно просто, и вы можете сделать это, выполнив следующие действия:
- Нажмите клавишу Windows + I, чтобы открыть приложение «Настройки» .
- Когда откроется приложение «Настройки» , перейдите в раздел « Обновление и безопасность ».
- В меню слева выберите Устранение неполадок . На правой панели нажмите Запустить средство устранения неполадок .
- Следуйте инструкциям для устранения неполадок.
После завершения процесса убедитесь, что проблема с Центром обновления Windows все еще появляется.
Решение 3. Сброс компонентов Windows Update
Иногда компоненты Центра обновления Windows могут работать некорректно, что может привести к ошибке 0x80070017. Тем не менее, вы можете решить эту проблему путем сброса компонентов Центра обновления Windows.
Это относительно просто, и вы можете сделать это, выполнив следующие действия:
- Нажмите Windows Key + X, чтобы открыть меню Win + X. Теперь выберите Командная строка (Администратор) или Powershell (Администратор) .
- Когда откроется командная строка , выполните следующие команды одну за другой:
- чистая остановка wuauserv
- чистая остановка cryptSvc
- стоповые биты
- Чистая остановка
- Ren C: WindowsSoftwareDistribution SoftwareDistribution.old
- Ren C: WindowsSystem32catroot2 Catroot2.old
- чистый старт wuauserv
- net start cryptSvc
- чистые стартовые биты
- net start msiserver
После выполнения этих команд все связанные службы Windows Update будут перезапущены, и проблема должна быть решена.
Если вы не хотите запускать все эти команды вручную, вы также можете создать сценарий сброса Центра обновления Windows, который автоматически перезапустит службы для вас.
Решение 4. Установите обновления вручную
Если вы не можете загрузить обновления из-за ошибки 0x80070017, вы можете обойти эту ошибку, просто загрузив и установив обновление вручную.
Для этого просто выполните следующие простые шаги:
- Перейдите на веб-сайт каталога обновлений Microsoft .
- В строке поиска введите код обновления. Код должен начинаться с КБ, за которым следует массив чисел.
- Как только вы найдете обновление, нажмите кнопку Загрузить , чтобы загрузить его. Важно загрузить обновление, соответствующее архитектуре вашей системы, поэтому дважды проверьте все перед загрузкой обновления.
После загрузки обновления просто дважды щелкните файл установки и следуйте инструкциям на экране, чтобы установить обновление.
Стоит отметить, что это решение не решит основную проблему, но позволит обойти сообщение об ошибке.
Эпический гид оповещения! Все, что вам нужно знать об обновлении драйверов, здесь!
Решение 5. Установите Windows с USB-накопителя
По мнению пользователей, ошибка 0x80070017 может появиться при попытке установить Windows 10. Эта проблема обычно возникает из-за проблем с установочным носителем или DVD-дисководом .
Если у вас возникла эта проблема, попробуйте заменить DVD-привод или установочный носитель и проверьте, помогает ли это.
Кроме того, вы можете попробовать установить Windows 10 с USB-накопителя и проверить, решает ли это проблему.
Решение 6 — Обновите ваши драйверы
Если эта проблема возникает при попытке установить обновления или новую сборку Windows, проблема может быть в ваших драйверах.
Несколько пользователей сообщили, что устаревшие драйверы вызвали ошибку 0x80070017 на их ПК, но им удалось исправить проблему путем обновления своих драйверов.
Обновление драйверов вручную может быть утомительным процессом, однако есть инструменты, которые могут автоматически обновить все ваши драйверы для вас одним щелчком мыши.
Мы настоятельно рекомендуем TweakBit Driver Updater (одобрен Microsoft и Norton) для автоматической загрузки всех устаревших драйверов на ваш компьютер. Это отличный инструмент, который сканирует обновления, а антивирус — на наличие угроз.
Этот инструмент обеспечит безопасность вашей системы, поскольку вы можете вручную загрузить и установить неправильную версию драйвера.
Отказ от ответственности : некоторые функции этого инструмента могут быть не бесплатными.
После обновления драйверов проверьте, устранена ли проблема.
Решение 7 — Запустите сканирование chkdsk
По словам пользователей, иногда ошибка 0x80070017 может появиться, если есть проблема с повреждением файла.
Тем не менее, несколько пользователей сообщили, что они исправили проблему, просто выполнив проверку chkdsk . Для этого вам просто нужно выполнить следующие шаги:
- Откройте командную строку от имени администратора.
- Когда откроется командная строка , введите команду chkdsk / f X : . Перед выполнением команды обязательно замените X буквой, соответствующей системному диску. Почти во всех случаях это будет C.
- Теперь вас спросят, хотите ли вы запланировать сканирование chkdsk после перезагрузки компьютера. Нажмите Y и перезагрузите систему.
По завершении сканирования проверьте, не исчезла ли проблема.
Прочтите это руководство, чтобы узнать все, что нужно знать о сканировании CHKDSK!
Решение 8 — Выполните Чистую загрузку
Если у вас все еще есть эта проблема, вы можете решить ее, выполнив Чистую загрузку. Это довольно просто, и вы можете сделать это, выполнив следующие действия:
- Нажмите Windows Key + R и введите msconfig . Теперь нажмите Enter или нажмите ОК .
- Откроется окно конфигурации системы. Перейдите на вкладку « Службы », установите флажок « Скрыть все службы Microsoft» и нажмите кнопку « Отключить все» .
- Теперь перейдите на вкладку « Автозагрузка » и нажмите « Открыть диспетчер задач» .
- Когда откроется диспетчер задач , отключите все запускаемые приложения. Для этого щелкните правой кнопкой мыши нужное приложение и выберите « Отключить» в меню.
- После отключения всех запускаемых приложений вернитесь в окно « Конфигурация системы», нажмите « Применить» и « ОК» . Перезагрузите компьютер.
После перезагрузки компьютера попробуйте загрузить обновление еще раз.
Решение 9 — Выполнить обновление на месте
Если ошибка 0x80070017 все еще существует, вы можете решить проблему, просто выполнив обновление на месте.
Этот процесс установит последнюю версию Windows на ваш ПК, сохраняя все ваши приложения и файлы в целости и сохранности.
Чтобы выполнить обновление на месте, вам необходимо сделать следующее:
- Скачайте и запустите Media Creation Tool .
- Выберите Обновить этот компьютер сейчас и нажмите Далее .
- Подождите, пока программа установки подготовит необходимые файлы.
- Выберите Загрузить и установить обновления (рекомендуется) и нажмите Далее .
- Следуйте инструкциям на экране, пока не дойдете до экрана « Готов к установке» . Выберите Изменить, что оставить .
- Выберите « Сохранить личные файлы и приложения» и нажмите « Далее» .
- Следуйте инструкциям на экране для завершения сброса.
После того, как все будет сделано, у вас будет установлена последняя версия Windows, и все ваши файлы и программы все еще будут там.
Ошибка 0x80070017 может быть проблематичной и мешать вам получать последние обновления, но мы надеемся, что вам удалось исправить это с помощью одного из наших решений.
Не удается установить Windows 10 с Media Creation Tool? Вот быстрое решение!
Примечание редактора : этот пост был первоначально опубликован в апреле 2017 года и с тех пор был полностью переработан и обновлен для обеспечения свежести, точности и полноты.
СВЯЗАННЫЕ ИСТОРИИ, КОТОРЫЕ ВЫ ДОЛЖНЫ ПРОВЕРИТЬ:
- Исправьте ошибки Центра обновления Windows с помощью специального инструмента Microsoft
- Как быстро и легко проверять ошибки Windows Update
- Осторожно: вымогатель Fantom выглядит как Центр обновления Windows, но уничтожает ваши данные
Во время установки или обновления Windows до актуальной версии, Центр обновления может неожиданно прервать процесс и выдать код ошибки 0x80070017. Он отобразится в окне Центра обновлений, но при попытке открыть подробности ошибки, вы увидите только лишь сообщение о том, что системе не удалось завершить установку. В этом материале мы постараемся максимально подробно разобрать причины возникновения проблем во время установки Windows и ее обновлений, а также расскажем, как исправить ошибку 0x80070017.
Что означает ошибка 0x80070017
Ошибка 0x80070017 чаще всего говорит о том, что программе установки не удалось считать с носителя ту или иную часть файлов, необходимых для успешного завершения процесса обновления. Часто подобную проблему можно наблюдать при установке Windows с DVD диска или флеш-накопителя. Проблемы с чтением носителя становятся причиной появления ошибки 0x80070017 и как следствие причиной прерывания процесса. Ниже мы рассмотрим несколько способов, которые позволят исправить проблемы с ошибкой 0x80070017 и успешно завершить как чистую установку Windows, так и ее обновление.
Как устранить ошибку 0x80070017 при установке Windows
Вероятность получить ошибку 0x80070017 именно во время установки Windows гораздо выше, чем во всех остальных случаях. Все дело в том, что установка обновлений происходит при помощи скачивания определенных файлов из сети и распаковки их внутри самого жесткого диска, а чистая установка Windows производится при помощи самых разных внешних носителей. Именно они зачастую и провоцируют появление ошибки.
Если установка производится с DVD диска и в процессе процедур вы видите ошибку 0x80070017, стоит извлечь диск из привода и проверить его визуально. К проблемам считывания информации может приводить загрязнение зеркальной поверхности диска. Очистите его и попробуйте повторить попытку установки.
Если диск имеет серьезные царапины на зеркальной поверхности, рекомендуем отказаться от установки Windows с этого носителя и создать установочный флеш-накопитель. Вероятность проблем во время установки с флешки значительно ниже. Для создания установочной флешки вам понадобится ISO-образ Windows и фирменная утилита USB Download Tools от компании Microsoft. Скачать ее можно по этой ссылке.
Как устранить ошибку 0x80070017 при обновлении Windows
Иногда может возникать ситуация, при которой ошибка 0x80070017 возникает даже при установке обновлений Windows. Чаще всего это вызвано отдельными системными ошибками. Чтобы избавиться от них и нормализовать работу Центра обновлений, выполните следующие несложные шаги:
- Запустите Командную строку (делать это необходимо от имени Администратора, воспользовавшись специальным пунктом контекстного меню, доступного по нажатию правой клавишей мыши на иконке Командной строки)
- Поочередно впишите следующие команды, после каждой нажимая клавишу Enter:
net stop wuauserv
CD %systemroot%SoftwareDistribution
Ren Download Download.old
net start wuauserv
Если все сделано правильно, то после возврата в Центр обновления и повторного запуска установки, ошибка 0x80070017 больше не побеспокоит вас.
Каждый пользователь Windows старается повысить используемую версию до более новой, ведь в этом случае мы получаем более новые и современные версии других программы, которые поставляются в комплекте с операционной системой. Также стоит знать, что чем выше и новей ваша версия Виндовс, тем меньше вероятности столкнуться с вирусами и сбоями, это одни из основных причин выпуска обновлений компанией Microsoft. Но при смене ОС пользователи часто сталкиваются с ошибкой 0x80070017 при инсталляции Виндовс 7. Способы её устранения мы опишем далее в статье.
Содержание
- Что означает ошибка
- Как исправить ошибку 0x80070017 в ходе установки Виндовс 7
- Исправляем ошибку, возникающую при работе центра обновления
- Другие причины возникновения ошибки
Что означает ошибка
Это сообщение, которое возникает при переустановке Windows, сообщает пользователю, что у системы нет возможности переместить нужные ей компоненты для дальнейшей установки. Это сообщение с кодом 0x80070017 чаще всего встречается в двух случаях:
- При установке или переустановке операционной системы с компакт-диска или другого внешнего источника, вроде флешки.
- Такая ошибка возникает при работе центра обновления системы, где она также оперирует файлами и сталкивается с проблемой.
Как исправить ошибку 0x80070017 в ходе установки Виндовс 7
Чаще всего данная ошибка возникает именно при переустановке Виндовс. При работе центра обновления файлы скачиваются по сети, затем распаковываются из архива и устанавливаются на жесткий диск. А при чистой установке используется различные внешние носители данных, которые часто и являются причиной появления ошибки.
Если вы используете компакт-диск для установки ОС и в процессе наблюдаете данную ошибку, то его стоит извлечь и обследовать на наличие глубоких царапин, потертостей или трещин. Часто причиной является также и загрязнения поверхности зеркала диска, которые преграждают путь к считыванию информации лазерной головкой привода. Очистите его до блеска. Самый популярный способ – мыло и вода. Звучит странно, но этот способ помогает отмыть диск до блеска. Не переживайте, мыло не навредит диску. Важно понимать, что нельзя использовать грубые поверхности для натирания диска. После промывки попробуйте произвести установку заново.
В том случае, если вы обнаружили на поверхности царапины, трещины – лучшим решение будет отказаться от установки. Для того чтобы продолжить смену ОС воспользуйтесь флешкой. Используя этот носитель, вы можете установить Windows 7 без сбоев с большей вероятностью, чем с CD. Флешка надежнее. Чтобы установить операционную систему таким способом вам необходимо скачать образ диска (ISO) и записать его на компакт-диск. Записать можно популярной программой от компании Microsoft USB Download Tools.
Исправляем ошибку, возникающую при работе центра обновления
Как мы уже говорили выше, ошибка 0x80070017 может возникнуть даже при работе центра обновления, ведь процессы установки и обновления похожи между собой. Но не смотря на это ошибка может быть вызвана отдельными системными сбоями. Чтобы дать возможность центру обновления успешно завершить свою работу, выполните несложные манипуляции:
- Вызовите командную строку, нажав «Пуск», «Командная строка». 2 способ – сочетание клавиш WIN+R. Важно чтобы она была запущена от имени администратора.
- Теперь нужно вводить команды и подтверждать их выполнение, нажимая клавишу «Enter» после каждой: «net stop wuauserv», «Net Starn wuasurv», «CD %systemroot%SoftwareDistribution», «Ren download download.old».
Теперь возвращайтесь в центр обновлений и продолжите работу системы по обновлениям, ошибка вас больше не побеспокоит, в том случае, если вы все сделали правильно.
Другие причины возникновения ошибки
Ошибка 0x80070017 при установке Windows 7 может прерывать процесс установки Windows 7 из-за несовпадения некоторых контрольных сумм в образе диска. Часто такие случаи бывают, когда образ был скачан без соответствующей проверки, может также был загружен со второго раза, в связи с чем некоторые пакеты файлов потерялись по пути. Даже если вы им пользовались ранее, а теперь возникает ошибка, то возможно он был поврежден уже после работы с ним. Образ мог также пострадать от частых перемещений по разделам диска, в связи с копирование, дефрагментацией и т.д.
Файлы могли быть повреждены при записи образа на компакт-диск. Часто DVD-приводы неспособны воспроизводить файлы, которые были записаны на CD ими же на максимальной скорости. Попробуйте перезаписать образ с ОС с минимальной скоростью записи. Часто именно этой скоростью необходимо записывать, чтобы избежать подобных случаев. Также возможно, что ваш привод не в состоянии записывать файлы по сроку службы или выхода из строя. Чтобы убедиться в работоспособности вашего привода скачайте специальные программы для теста и проверки. Так вы будете знать наверняка, исправен ли ваш привод. Не лишним будет проверить кабель, которым привод подключен к системной плате IDE или SATA (SATA 2 и SATA 3 в чем разница). Возможно причина именно в нем.
We recommend restarting your PC a few times first
by Madalina Dinita
Madalina has been a Windows fan ever since she got her hands on her first Windows XP computer. She is interested in all things technology, especially emerging technologies… read more
Published on October 12, 2022
Reviewed by
Vlad Turiceanu
Passionate about technology, Windows, and everything that has a power button, he spent most of his time developing new skills and learning more about the tech world. Coming… read more
- If the 0x80070017 error occurs while installing updates, your security software might be the cause.
- Running a file scan in PowerShell can help if the problem is caused by file corruption.
- Restarting Windows Update components will usually fix update problems in no time.
XINSTALL BY CLICKING THE DOWNLOAD FILE
This software will repair common computer errors, protect you from file loss, malware, hardware failure and optimize your PC for maximum performance. Fix PC issues and remove viruses now in 3 easy steps:
- Download Restoro PC Repair Tool that comes with Patented Technologies (patent available here).
- Click Start Scan to find Windows issues that could be causing PC problems.
- Click Repair All to fix issues affecting your computer’s security and performance
- Restoro has been downloaded by 0 readers this month.
The Windows Update 0x80070017 error is one of the most common update issues that many users have encountered.
It usually occurs when trying to install the latest updates on your computer or when you intend to upgrade your OS.
Users reported that the installation went into verification mode and failed at 76% with an error message every time. There are several variations of this error that users have reported, and they are the following:
- Windows Update error 0x80070017 – This usually appears while trying to download the latest updates. If that happens, restart Windows Update components and check if that helps.
- Error code 0x80070017 Windows 7 – According to users, this error can appear on Windows 7. Even if you don’t use Windows 10, most of our solutions are compatible with older OSs, so feel free to try them out.
- 0x80070017 System Restore – This error can sometimes appear while trying to perform a System Restore. However, you should be able to fix the problem simply by disabling your antivirus.
- Windows cannot install the required files 0x80070017
- CRC 0x80070017
What does the error 0x80070017 mean?
Sometimes you might encounter this error when installing a new build. This is usually followed by the message – We couldn’t create a new partition. The cause might be your storage device settings, so check them.
In some instances, you can get Windows cannot install required files, and this message appears if your installation media is damaged, so be sure to repair it.
This error code also appears during updates, followed by the error message – There were some problems installing updates. Luckily, there are ways to fix this problem, and this guide will show you how to do it.
How can I fix the Windows Update error 0x80070017?
- What does the error 0x80070017 mean?
- How can I fix the Windows Update error 0x80070017?
- 1. General troubleshooting steps
- 2. Disable your antivirus
- 3. Run the Windows Update Troubleshooter
- 4. Reset your Windows Update components
- 6. Install the updates manually
- 7. Install Windows from a USB flash drive
- 8. Run a chkdsk scan
- 9. Perform a clean boot
- 10. Perform an in-place upgrade
- How do I fix Error code 0x80070017 on Windows 11?
- Why do Windows Update errors occur?
- How dangerous are Windows Update errors?
- How to find the update number?
- What is the update number used for?
1. General troubleshooting steps
- Restart your PC a few times, then try again.
- Disconnect all peripherals.
- When updating through Windows Update, disable your Internet connection, and proceed with the installation when the download reaches 100%.
2. Disable your antivirus
- If you have third-party antivirus installed, disable it.
- Press Windows key + S and type defender. Select Windows Security from the list.
- Select Virus & threat protection in the left pane. In the right pane, choose Manage settings.
- Locate Real-time protection and disable it.
- Check if the problem is still there.
If this method solves your problem, be sure to turn back your system protection again after you’re done. To avoid these issues in the future, consider using a more reliable antivirus such as ESET Smart Security.
3. Run the Windows Update Troubleshooter
- Press the Windows key + I to open the Settings app.
- When the Settings app opens, navigate to the Update & Security section.
- From the menu on the left, choose Troubleshoot. Then, in the right pane, click Additional troubleshooters.
- Select Windows Update and click on Run the troubleshooter.
You can always opt for an automated system optimization tool. This way, you will accomplish the steps above faster and more securely.
Windows Update is meant to improve the overall performance of your operating system, integrate new features, and even upgrade the existing ones. However, there are times when certain errors may occur out of the blue.
Thankfully, if you happen to run into such issues, there is a specialized Windows repair software that can help you solve them in no time, and it is called Restoro.
This is how you can fix registry errors using Restoro:
- Download and install Restoro.
- Launch the application.
- Wait for the application to find any system stability issues and possible malware infections.
- Press Start Repair.
- Restart your PC for all the changes to take effect.
After the process is completed your computer should work perfectly fine and you will no longer have to worry about Windows Update errors of any kind.
⇒ Get Restoro
Disclaimer: This program needs to be upgraded from the free version in order to perform some specific actions.
4. Reset your Windows Update components
- Press the Windows key + X, then select Windows Powershell (Admin).
- When PowerShell opens, run the following commands one by one (You will have to paste the commands and press Enter):
net stop wuauservnet stop cryptSvcnet stop bitsnet stop msiserverRen C:WindowsSoftwareDistribution SoftwareDistribution.oldRen C:WindowsSystem32catroot2 Catroot2.oldnet start wuauservnet start cryptSvc
If you don’t want to run all these commands manually, you can also create a Windows Update reset script that will restart the services automatically for you.
5. Update your drivers
- Visit your hardware manufacturer’s website.
- Locate your device on the list.
- Go to the Drivers section and download the latest driver.
- Once it’s downloaded, double-click it to install it.
- Do this for all significant components, including your motherboard, chipset, and graphics card.
If you’re having problems manually updating your drivers, you can always use driver updater software to make the process faster and simpler.
DriverFix is a driver update program that monitors your device and searches for outdated drivers. If it finds one, it will instantly update it with the latest version and boost your PC performance in a second.
6. Install the updates manually
- Go to Microsoft’s Update Catalog website.
- In the search bar, enter the update code. The code should start with KB followed by an array of numbers.
- Once you find the update, click the Download button to download it.
- After downloading the update, double-click the downloaded file to install it.
NOTE
It’s essential to download the update that matches your system’s architecture, so double-check everything before downloading it.
7. Install Windows from a USB flash drive
According to users, error 0x80070017 can appear while trying to install Windows 10. This problem usually occurs due to issues with your installation media or DVD drive.
If you’re having this problem, try replacing your DVD drive or installation media and check if that helps. Alternatively, you can create a Windows 10 bootable USB drive and try installing Windows 10 from a USB flash drive and check if that solves the issue.
- How can I fix Windows 10/11 update error 0x80004005?
- Fix: The installation failed in the safe_os phase
- Windows was unable to create a required installation folder [SOLVED]
8. Run a chkdsk scan
- Press Windows key + X and select Windows PowerShell (Admin).
- Enter the command below and hit Enter. Before you run it, be sure to replace X with the letter that matches your system drive. In almost all cases, that would be C.
chkdsk /f X - You’ll be asked if you want to schedule a chkdsk scan once the PC restarts.
- Press Y and restart your system.
- Wait for the scan to finish.
9. Perform a clean boot
- Press the Windows key + R, enter msconfig, and hit Enter.
- Go to the Services tab, check Hide all Microsoft services, and click the Disable all button.
- Now go to the Startup tab, and click on Open Task Manager.
- Disable all startup apps. To do that, right-click the desired application and choose Disable from the menu.
- Once you disable all startup applications, go back to System Configuration window, and click Apply and OK.
- Restart your PC.
10. Perform an in-place upgrade
- Visit the Windows 10 download page.
- Click on the Download tool now in the Create Windows 10 installation media section.
- Once the tool is downloaded, run it.
- Select Upgrade this PC now, and click Next.
- Wait while the setup prepares the necessary files.
- Select Download and install updates (recommended), and click Next.
- Follow the on-screen instructions until you get to the Ready to install screen.
- Select Change what to keep.
- Choose Keep personal files and apps, and then click Next.
- Follow the on-screen instructions to complete the process.
Some PC issues are hard to tackle, especially when it comes to corrupted repositories or missing Windows files. If you are having troubles fixing an error, your system may be partially broken.
We recommend installing Restoro, a tool that will scan your machine and identify what the fault is.
Click here to download and start repairing.
This process will install the latest version of Windows on your PC while keeping all your applications and file intact.
How do I fix Error code 0x80070017 on Windows 11?
The great news is this. If you’ve read the guide, you can already fix Error code 0x80070017 on Windows 11. This is true because the fixes that apply to one operating system also apply to the other.
Although minor UI variations occasionally occur, you should generally anticipate the same steps.
Why do Windows Update errors occur?
There are several reasons why these issues occur, but usually, the cause is related to your antivirus or other software that is interfering with the update process.

In some instances, even specific drivers or devices can lead to problems. Lastly, there’s file corruption, and if your system files are damaged, you might have issues installing updates.
How dangerous are Windows Update errors?
The errors aren’t dangerous, but they will prevent you from installing updates, leading to security issues.
Sometimes, vulnerabilities and bugs are discovered, and this is the only way for Microsoft to patch them, so you must keep your system up to date.
In addition, Windows updates are used to deliver new features to the users, so if you have update errors, you won’t be able to experience them.
How to find the update number?
- Press the Windows key + I to open the Settings app.
- Now go to the Update & Security section.
- You should see the update’s name and the KB number in the brackets.
Each update has a unique KB number, which you can find by following the steps above.
What is the update number used for?
This number is used as a unique identifier, so if a specific update is giving you this problem, feel free to use this number to troubleshoot the issue.
You can also use it to download the update from Windows Update Catalog and install it manually.
Error 0x80070017 can be problematic and prevent you from getting the latest updates, but we hope you managed to solve it using one of our solutions.
If Window Update is not working on Windows 10 after following these steps, we suggest you reset your operating system and check if that helps.
Did you find a way to fix this error? Feel free to share it with us in the comments section below.
Newsletter
We recommend restarting your PC a few times first
by Madalina Dinita
Madalina has been a Windows fan ever since she got her hands on her first Windows XP computer. She is interested in all things technology, especially emerging technologies… read more
Published on October 12, 2022
Reviewed by
Vlad Turiceanu
Passionate about technology, Windows, and everything that has a power button, he spent most of his time developing new skills and learning more about the tech world. Coming… read more
- If the 0x80070017 error occurs while installing updates, your security software might be the cause.
- Running a file scan in PowerShell can help if the problem is caused by file corruption.
- Restarting Windows Update components will usually fix update problems in no time.
XINSTALL BY CLICKING THE DOWNLOAD FILE
This software will repair common computer errors, protect you from file loss, malware, hardware failure and optimize your PC for maximum performance. Fix PC issues and remove viruses now in 3 easy steps:
- Download Restoro PC Repair Tool that comes with Patented Technologies (patent available here).
- Click Start Scan to find Windows issues that could be causing PC problems.
- Click Repair All to fix issues affecting your computer’s security and performance
- Restoro has been downloaded by 0 readers this month.
The Windows Update 0x80070017 error is one of the most common update issues that many users have encountered.
It usually occurs when trying to install the latest updates on your computer or when you intend to upgrade your OS.
Users reported that the installation went into verification mode and failed at 76% with an error message every time. There are several variations of this error that users have reported, and they are the following:
- Windows Update error 0x80070017 – This usually appears while trying to download the latest updates. If that happens, restart Windows Update components and check if that helps.
- Error code 0x80070017 Windows 7 – According to users, this error can appear on Windows 7. Even if you don’t use Windows 10, most of our solutions are compatible with older OSs, so feel free to try them out.
- 0x80070017 System Restore – This error can sometimes appear while trying to perform a System Restore. However, you should be able to fix the problem simply by disabling your antivirus.
- Windows cannot install the required files 0x80070017
- CRC 0x80070017
What does the error 0x80070017 mean?
Sometimes you might encounter this error when installing a new build. This is usually followed by the message – We couldn’t create a new partition. The cause might be your storage device settings, so check them.
In some instances, you can get Windows cannot install required files, and this message appears if your installation media is damaged, so be sure to repair it.
This error code also appears during updates, followed by the error message – There were some problems installing updates. Luckily, there are ways to fix this problem, and this guide will show you how to do it.
How can I fix the Windows Update error 0x80070017?
- What does the error 0x80070017 mean?
- How can I fix the Windows Update error 0x80070017?
- 1. General troubleshooting steps
- 2. Disable your antivirus
- 3. Run the Windows Update Troubleshooter
- 4. Reset your Windows Update components
- 6. Install the updates manually
- 7. Install Windows from a USB flash drive
- 8. Run a chkdsk scan
- 9. Perform a clean boot
- 10. Perform an in-place upgrade
- How do I fix Error code 0x80070017 on Windows 11?
- Why do Windows Update errors occur?
- How dangerous are Windows Update errors?
- How to find the update number?
- What is the update number used for?
1. General troubleshooting steps
- Restart your PC a few times, then try again.
- Disconnect all peripherals.
- When updating through Windows Update, disable your Internet connection, and proceed with the installation when the download reaches 100%.
2. Disable your antivirus
- If you have third-party antivirus installed, disable it.
- Press Windows key + S and type defender. Select Windows Security from the list.
- Select Virus & threat protection in the left pane. In the right pane, choose Manage settings.
- Locate Real-time protection and disable it.
- Check if the problem is still there.
If this method solves your problem, be sure to turn back your system protection again after you’re done. To avoid these issues in the future, consider using a more reliable antivirus such as ESET Smart Security.
3. Run the Windows Update Troubleshooter
- Press the Windows key + I to open the Settings app.
- When the Settings app opens, navigate to the Update & Security section.
- From the menu on the left, choose Troubleshoot. Then, in the right pane, click Additional troubleshooters.
- Select Windows Update and click on Run the troubleshooter.
You can always opt for an automated system optimization tool. This way, you will accomplish the steps above faster and more securely.
Windows Update is meant to improve the overall performance of your operating system, integrate new features, and even upgrade the existing ones. However, there are times when certain errors may occur out of the blue.
Thankfully, if you happen to run into such issues, there is a specialized Windows repair software that can help you solve them in no time, and it is called Restoro.
This is how you can fix registry errors using Restoro:
- Download and install Restoro.
- Launch the application.
- Wait for the application to find any system stability issues and possible malware infections.
- Press Start Repair.
- Restart your PC for all the changes to take effect.
After the process is completed your computer should work perfectly fine and you will no longer have to worry about Windows Update errors of any kind.
⇒ Get Restoro
Disclaimer: This program needs to be upgraded from the free version in order to perform some specific actions.
4. Reset your Windows Update components
- Press the Windows key + X, then select Windows Powershell (Admin).
- When PowerShell opens, run the following commands one by one (You will have to paste the commands and press Enter):
net stop wuauservnet stop cryptSvcnet stop bitsnet stop msiserverRen C:WindowsSoftwareDistribution SoftwareDistribution.oldRen C:WindowsSystem32catroot2 Catroot2.oldnet start wuauservnet start cryptSvc
If you don’t want to run all these commands manually, you can also create a Windows Update reset script that will restart the services automatically for you.
5. Update your drivers
- Visit your hardware manufacturer’s website.
- Locate your device on the list.
- Go to the Drivers section and download the latest driver.
- Once it’s downloaded, double-click it to install it.
- Do this for all significant components, including your motherboard, chipset, and graphics card.
If you’re having problems manually updating your drivers, you can always use driver updater software to make the process faster and simpler.
DriverFix is a driver update program that monitors your device and searches for outdated drivers. If it finds one, it will instantly update it with the latest version and boost your PC performance in a second.
6. Install the updates manually
- Go to Microsoft’s Update Catalog website.
- In the search bar, enter the update code. The code should start with KB followed by an array of numbers.
- Once you find the update, click the Download button to download it.
- After downloading the update, double-click the downloaded file to install it.
NOTE
It’s essential to download the update that matches your system’s architecture, so double-check everything before downloading it.
7. Install Windows from a USB flash drive
According to users, error 0x80070017 can appear while trying to install Windows 10. This problem usually occurs due to issues with your installation media or DVD drive.
If you’re having this problem, try replacing your DVD drive or installation media and check if that helps. Alternatively, you can create a Windows 10 bootable USB drive and try installing Windows 10 from a USB flash drive and check if that solves the issue.
- How can I fix Windows 10/11 update error 0x80004005?
- Fix: The installation failed in the safe_os phase
- Windows was unable to create a required installation folder [SOLVED]
8. Run a chkdsk scan
- Press Windows key + X and select Windows PowerShell (Admin).
- Enter the command below and hit Enter. Before you run it, be sure to replace X with the letter that matches your system drive. In almost all cases, that would be C.
chkdsk /f X - You’ll be asked if you want to schedule a chkdsk scan once the PC restarts.
- Press Y and restart your system.
- Wait for the scan to finish.
9. Perform a clean boot
- Press the Windows key + R, enter msconfig, and hit Enter.
- Go to the Services tab, check Hide all Microsoft services, and click the Disable all button.
- Now go to the Startup tab, and click on Open Task Manager.
- Disable all startup apps. To do that, right-click the desired application and choose Disable from the menu.
- Once you disable all startup applications, go back to System Configuration window, and click Apply and OK.
- Restart your PC.
10. Perform an in-place upgrade
- Visit the Windows 10 download page.
- Click on the Download tool now in the Create Windows 10 installation media section.
- Once the tool is downloaded, run it.
- Select Upgrade this PC now, and click Next.
- Wait while the setup prepares the necessary files.
- Select Download and install updates (recommended), and click Next.
- Follow the on-screen instructions until you get to the Ready to install screen.
- Select Change what to keep.
- Choose Keep personal files and apps, and then click Next.
- Follow the on-screen instructions to complete the process.
Some PC issues are hard to tackle, especially when it comes to corrupted repositories or missing Windows files. If you are having troubles fixing an error, your system may be partially broken.
We recommend installing Restoro, a tool that will scan your machine and identify what the fault is.
Click here to download and start repairing.
This process will install the latest version of Windows on your PC while keeping all your applications and file intact.
How do I fix Error code 0x80070017 on Windows 11?
The great news is this. If you’ve read the guide, you can already fix Error code 0x80070017 on Windows 11. This is true because the fixes that apply to one operating system also apply to the other.
Although minor UI variations occasionally occur, you should generally anticipate the same steps.
Why do Windows Update errors occur?
There are several reasons why these issues occur, but usually, the cause is related to your antivirus or other software that is interfering with the update process.

In some instances, even specific drivers or devices can lead to problems. Lastly, there’s file corruption, and if your system files are damaged, you might have issues installing updates.
How dangerous are Windows Update errors?
The errors aren’t dangerous, but they will prevent you from installing updates, leading to security issues.
Sometimes, vulnerabilities and bugs are discovered, and this is the only way for Microsoft to patch them, so you must keep your system up to date.
In addition, Windows updates are used to deliver new features to the users, so if you have update errors, you won’t be able to experience them.
How to find the update number?
- Press the Windows key + I to open the Settings app.
- Now go to the Update & Security section.
- You should see the update’s name and the KB number in the brackets.
Each update has a unique KB number, which you can find by following the steps above.
What is the update number used for?
This number is used as a unique identifier, so if a specific update is giving you this problem, feel free to use this number to troubleshoot the issue.
You can also use it to download the update from Windows Update Catalog and install it manually.
Error 0x80070017 can be problematic and prevent you from getting the latest updates, but we hope you managed to solve it using one of our solutions.
If Window Update is not working on Windows 10 after following these steps, we suggest you reset your operating system and check if that helps.
Did you find a way to fix this error? Feel free to share it with us in the comments section below.
Newsletter
Ошибка 0x80070017 в Windows 10 April 2018 (1803) прерывает обновление при его установке в системе. Причиной этого кода остановки может быть неправильная конфигурация служб, WiFi или поврежденных файлов кеша. Некоторые пользователи жалуются, что эта конкретная ошибка, также появляется в более старых версиях Windows. Имея дело с этой конкретной проблемой, некоторые эксперты считают, что поврежденные компоненты Windows Update также могут быть одним из факторов его возникновения. Итак, давайте разберем широкий спектр исправлений, которые помогут вам обойти ошибку 0x80070017 в Windows 10.
Решение ошибки 0x80070017 в Windows 10 при установке обновлений
1. отключить периферийные устройства и внешние USB-устройства
Отключили все периферийные устройства, кроме мыши и клавиатуры и перезагрузите ПК. Теперь отключите подключение к Интернету и продолжите установку Windows, пока она не достигнет 100%.
2. Запустить средство устранения неполадок Windows Update
В Windows 10 предусмотрены различные варианты устранения неполадок, которые могут решить различные проблемы, возникающие на вашем ПК. Если вы сталкивайтесь с ошибкой 0x80070017 в Windows 10, то данный инструмент может исправить эту проблему. Давайте разберем.
- Нажмите сочетание кнопок Win + I, чтобы открыть «Параметры«. Далее нажмите «Обновление и безопасность«, с левой стороны выберите «Устранение неполадок«, а с правой, найдите «Центр обновления Windows» и нажмите на него один раз, далее «Запустить средство устранения неполадок«, и следуйте инструкциям на экране. Вы также можете скачать специальную утилиту от Microsoft по устранению неполадок. После завершения процедуры проверьте, устранена ли ошибка 0x80070017.
3. Сброс компонентов Windows Update
Если проблема продолжает сохраняться даже после запуска средства устранения неполадок, нужно «Сбросить компоненты обновления Windows». Возможно, компоненты обновления Windows не функционируют так, как должны. Попробуйте перезагрузить их, выполнив следующие шаги.
1. Нажмите сочетание кнопок Win + R, чтобы открыть диалоговое окно «Выполнить«. Далее введите в него cmd и нажмите Ctrl + Shift + Enter, чтобы открыть командную строку от имени администратора.
2. Как только откроется командная строка, запустите ниже команды один за другим. Здесь необходимо нажать Enter после каждой команды. Выполнение этих команд приведет к перезапуску всех служб обновления, связанных с Windows, и ошибка 0x80070017 в обновлении Windows 10 April 2018 должна исчезнуть. Можете посмотреть руководство, как исправить ошибки в центре обновления Windows 10.
net stop wuauserv
net stop cryptSvc
net stop bits
net stop msiserver
Ren C:WindowsSoftwareDistribution SoftwareDistribution.old
Ren C:WindowsSystem32catroot2 Catroot2.old
net start wuauserv
net start cryptSvc
net start bits
net start msiserver
4. Выполнить проверку chkdsk и sfc
Для значительного числа пользователей ошибка 0x80070017 может произойти из-за поврежденного диска или системного файла. Поэтому просто сканирование с помощью команды chkdsk поможет вам исправить эту ошибку при обновлении.
1. Откройте командную строку от имени администратора и введите chkdsk C: /f /r, где C: — системный диск на котором установлена система windows 10. Дождитесь окончания процесса и перезагрузите ПК.
2. Откройте обратно командную строку от имени админа и введите команду sfc /scannow, чтобы исправить поврежденные, недостающие системные файлы.
5. Отключить сторонний антивирус
Несколько пользователей упомянули на разных форумах, что их антивирус мешает системе обновиться и приводит к ошибке 0x80070017 в Windows 10. Поэтому просто отключите определенные функции антивируса и посмотрите, сохраняется ли проблема. Если ошибка 0x80070017 в Windows 10 все еще существует, попробуйте полностью отключить антивирус. Следующим шагом будет полное удаление антивируса. Ваша система будет защищена стандартным защитником Windows, поэтому вам нечего беспокоиться о том, чтобы полностью удалить антивирус из вашей системы. Если это устраняет проблему, то самое время переключиться на какой-то другой сторонний антивирус.
6. Установить обновления вручную
Если обновление Windows не удалось загрузить с ошибкой 0x80070017, попробуйте вручную скачать обновления из официально каталога Microsoft. Для этого, обратитесь к руководству, как установить любые обновления Windows вручную.
7. Обновите драйверы
Устаревший и поврежденный драйвер устройства может привести к ошибке 0x80070017 в обновлении Windows 10. Следовательно, возможным решением этой проблемы является обновление драйверов вручную.
- Нажмите кнопки Win + X и выберите «Диспетчер устройств«. В появившимся окне вы увидите все свои устройства, нажмите на каждое и обновите их.
8. Выполните чистую загрузку
Если вы подозреваете, что другие драйвера или приложения являются виновниками возникновения ошибки 0x80070017 при обновлении в Windows 10, выполните чистую загрузку. Этот способ является хорошим вариантом для устранения этой ошибки с ПК.
9. Выполните обновление через MediaCreationTool
Если ошибка 0x80070017 все еще создает проблему, вы можете выполнить обновление через MediaCreationTool, чтобы устранить её. Процесс обновления будет устанавливать последнюю версию Windows с соответствующим драйвером и поддерживать все связанные с ней приложения.
- Сначала загрузите и установите «MediaCreationTool». Для этого перейдите по этой ссылке и нажмите кнопку «Скачать средство сейчас«. Теперь запустите инструмент и выберите вариант «Обновить этот компьютер сейчас«. Далее следуйте инструкциям на экране и будьте внимательны, если Вам нужно сохранить ваши личные данные и файлы. Вам такая возможность предоставится. Надеюсь, что вышеуказанные способы помогли Вам исправить ошибку 0x80070017 при установке обновлений Windows 10.
Смотрите еще:
- Ошибка 0x8000ffff при восстановлении системы Windows 10
- Как исправить Ошибку 0xc1900101 0x20004 при установке Windows 10
- Как исправить ошибку 0xc004f074 при активации Windows 10
- Ошибка 0x80242006 обновления в Windows 10
- Ошибка 0x80070643: Не удалось установить обновления Windows 10
[ Telegram | Поддержать ]
Содержание
- Способ 1: Сканирование файловой системы
- Способ 2: Проверка системных файлов
- Способ 3: Использование «Безопасного режима»
- Вопросы и ответы
Ошибка с кодом 0x80070017 при выполнении процедуры восстановления Windows 10 — откате к системной точке восстановления — обычно вызывается повреждением системных файлов, также она появляется из-за повреждения файловой системы жесткого диска.
Способ 1: Сканирование файловой системы
Проверьте файловую систему раздела с операционной системой на предмет логических ошибок. В Windows 10 это можно сделать штатными средствами.
- Откройте от имени администратора классическую «Командную строку» или консоль «Windows PowerShell» из контекстного меню кнопки «Пуск».
- Введите в консоль команду
chkdsk C:, где C — буква системного раздела. - Если ошибки будут обнаружены, повторите команду с параметрами исправления, вот так:
chkdsk /F /R C:. - Перезагрузите компьютер, чтобы запустить процедуру проверка и исправления.
Для более тщательного анализа жесткого диска на предмет поврежденных нечитаемых блоков рекомендуем воспользоваться сторонним инструментом — программой Victoria, ознакомиться с функциональностью которой вы можете по ссылке ниже.
Читайте также: Восстанавливаем жесткий диск программой Victoria
Способ 2: Проверка системных файлов
Следующее, что необходимо сделать, — это исключить повреждение системных файлов, поскольку оно является основной причиной ошибки восстановления.
- Откройте из контекстного меню кнопки «Пуск» «Командную строку» или «Windows PowerShell» от имени администратора как было показано выше.
- Выполните команду
sfc /scannowи дождитесь завершения сканирования. Дополнительных действий со стороны пользователя не требуется, утилита сама устранит повреждения, если таковые будут обнаружены. - Если команду вернет ошибку «Защита ресурсов Windows не может выполнить запрошенную операцию», восстановите сначала хранилище компонентов, для чего выполните команду
dism.exe /online /cleanup-image /restorehealth. - После успешного восстановления хранилища снова запустите
sfc /scannow.
Способ 3: Использование «Безопасного режима»
Если восстановить Windows 10 в обычном режиме не удается, попробуйте запустить процедуру отката в «Безопасном режиме».
- Откройте нажатием комбинации клавиш Win + R диалоговое окошко «Выполнить», введите в него команду
msconfigи нажмите «OK». - В открывшемся окне «Конфигурация системы» переключитесь на вкладку «Загрузка», отметьте флажком чекбокс «Безопасный режим» и нажмите «OK».
- Перезагрузив компьютер в безопасный режим, запустите процедуру восстановления.
К сожалению, приведенные выше способы не принесут положительного результата, если поврежденной окажется сама точка восстановления. В этом случае вы можете попробовать выбрать другую точку отката или, если таковая отсутствует, выполнить сброс Windows 10 к исходным настройкам.
Читайте также: Возвращаем Windows 10 к заводскому состоянию
Еще статьи по данной теме:
Помогла ли Вам статья?

В этой инструкции — информация о том, почему возникает такая ошибка, и, естественно, о способах исправить её в различных ситуациях: когда важных данных на системном разделе или диске нет, или же в тех случаях, когда такие данные есть и их нужно сохранить. Похожие ошибки при установке ОС и способы их решения (которые в том числе могут появиться после некоторых предлагаемых в Интернете способов исправить описываемую здесь проблему): На диске находится таблица MBR разделов, Выбранный диск имеет стиль разделов GPT, Ошибка «Установка Windows на данный диск невозможна» (в контекстах, отличных от GPT и MBR).
Причина ошибки «Нам не удалось создать новый или найти существующий раздел»
Основная причина невозможности установки Windows 10 с указанным сообщением о том, что не удается создать новый раздел — уже имеющаяся структура разделов на жестком диске или SSD, мешающая созданию необходимых системных разделов с загрузчиком и средой восстановления.
Если из описанного не до конца ясно, что именно происходит, пробую пояснить иначе
- Ошибка возникает в двух ситуациях. Первый вариант: на единственном HDD или SSD, на который устанавливается система, существуют только разделы, созданные вами вручную, в diskpart (или с помощью сторонних программ, например, средств Acronis), при этом они занимают всё пространство диска (например, один раздел на весь диск, если он ранее использовался для хранения данных, был вторым диском на компьютере или только что куплен и отформатирован). При этом, проблема проявляет себя при загрузке в EFI режиме и установке на GPT диск. Второй вариант: на компьютере более одного физического диска (или флешка определяется как локальный диск), вы устанавливаете систему на Диск 1, а Диск 0, который находится перед ним, содержит какие-то свои разделы, которые не могут использоваться в качестве системного раздела (а системные разделы всегда записываются установщиком на Диск 0).
- В данной ситуации программе установки Windows 10 «негде» создать системные разделы (которые можно увидеть на следующем скриншоте), а ранее созданные системные разделы также отсутствуют (так как диск не был ранее системным или, если был, был переформатирован без учета необходимости места под системные разделы) — именно так трактуется «Нам не удалось создать новый или найти существующий раздел».
Уже это объяснение может быть достаточно для более опытного пользователя, чтобы понять суть проблемы и исправить её. А для начинающих пользователей несколько решений описаны далее.
Внимание: приведенные далее решения предполагают, что вы устанавливаете одну единственную ОС (а не, например, Windows 10 после установки Linux), и, кроме этого, диск, на который производится установка обозначен как Диск 0 (если это не так, когда у вас несколько дисков на ПК, измените порядок жестких дисков и SSD в БИОС/UEFI таким образом, чтобы целевой диск оказался на первом месте, либо просто переключите SATA-кабели).
Несколько важных примечаний:
- Если в программе установки Диск 0 — это не тот диск (речь о физическом HDD), на который планируется устанавливать систему (т.е. вы ставите ее на Диск 1), а, например, диск с данными, то можно поискать в БИОС/UEFI параметры, отвечающие за порядок следования жестких дисков в системе (не то же самое, что порядок загрузки) и установить диск, на который следует ставить ОС на первое место. Уже этого может оказаться достаточно для решения проблемы. В разных версиях БИОС параметры могут находиться в разных местах, чаще всего в отдельном подразделе Hard Disk Drive Priority на вкладке Boot configuration (но может быть и в конфигурации SATA). Если найти такого параметра найти не удается, можно просто поменять местами шлейфы между двумя дисками, это изменит их очередность.
- Иногда при установке Windows с флешки или внешнего жесткого диска, именно они отображаются как Диск 0. В этом случае попробуйте установить загрузку не с флешки, а с первого жесткого диска в БИОС (при условии, что ОС на нем не установлена). Загрузка все равно произойдет с внешнего накопителя, но теперь под Диск 0 у нас будет нужный жесткий диск.
Исправление ошибки при отсутствии важных данных на диске (разделе)
Первый из способов исправить проблему предполагает один из двух вариантов:
- На диске, на который планируется установить Windows 10 нет важных данных и всё подлежит удалению (или уже удалено).
- На диске есть более одного раздела и на первом из них нет важных данных, которые требуется сохранить, при этом размер раздела достаточен для установки системы.
В этих ситуациях решение будет очень простым (данные с первого раздела будут удалены):
- В программе установки выделите тот раздел, на который вы пробуете установить Windows 10 (обычно Диск 0 раздел 1).
- Нажмите «Удалить». Еще лучше удалить все разделы с Диска 0 (при условии, что систему ставим на него и важных данных нет).
- Выделите «Незанятое пространство на диске 0» и нажмите «Далее». Подтвердите создание системных разделов, если будет такой запрос, установка продолжится. Если не сработало, то перезагрузите компьютер, начните установку заново и снова запустите установку в незанятое пространство.
Как видите, все довольно просто и какие-либо действия в командной строке с помощью diskpart (удаление разделов или очистка диска с помощью команды clean) в большинстве случаев не требуются. Внимание: программе установки необходимо создавать системные разделы именно на диске 0, а не 1 и т.д.
В завершение — видео инструкция по исправлению ошибки при установке описанным выше способом, а затем — дополнительные методы решения проблемы.
Как исправить «Не удалось создать новый или найти существующий раздел» при установке Windows 10 на диск с важными данными
Вторая распространенная ситуация — установка Windows 10 производится на диск, который ранее служил для хранения данных, при этом, скорее всего, как описано в предыдущем решении, содержит всего один раздел, но данные на нем пострадать не должны.
В этом случае наша задача — сжать раздел и высвободить место на диске, чтобы там были созданы системные разделы операционной системы.
Сделать это можно как средствами программы установки Windows 10, так и в сторонних бесплатных программах для работы с разделами дисков, причем в данном случае второй способ, при возможности его использовать, будет предпочтительнее (далее объясняется, почему).
Освобождаем место для системных разделов с помощью diskpart в программе установки
Этот способ хорош тем, что для его использования нам не потребуется что-то дополнительное, помимо уже запущенной программы установки Windows 10. Минус способа в том, что после установки мы получим не совсем обычную структуру разделов на диске, когда загрузчик находится на разделе с системой, а дополнительные скрытые системные разделы — в конце диска, а не в его начале, как это обычно бывает (при этом все будет работать, но в дальнейшем, например, при возникновении проблем с загрузчиком, некоторые стандартные способы решений проблем могут работать не так, как ожидается).
В этом сценарии необходимые действия будут следующими:
- Находясь в программе установки Windows 10 нажмите клавиши Shift+F10 (или Shift+Fn+F10 на некоторых ноутбуках).
- Откроется командная строка, в ней по порядку используйте следующие команды
- diskpart
- list volume
- select volume N (где N — номер единственного тома на жестком диске или последнего раздела на нем, если их несколько, номер берется из результата выполнения предыдущей команды. Важно: на нем должно быть около 700 Мб свободного места).
- shrink desired=700 minimum=700 (у меня на скриншоте — 1024, потому что не было уверенности в том, сколько места действительно нужно. 700 Мб достаточно, как оказалось).
- exit
После этого закройте командную строку, а в окне выбора раздела для установки нажмите «Обновить». Выберите раздел для установки (не незанятое пространство) и нажмите «Далее». При этом установка Windows 10 продолжится, а незанятое пространство будет использовано для создания системных разделов.
Использование Minitool Partition Wizard Bootable для освобождения места под системные разделы
Для того, чтобы освободить место для системных разделов Windows 10 (при этом не в конце, а в начале диска) и не потерять важные данные подойдет, по сути, любое загрузочное ПО для работы со структурой разделов на диске. В моем примере это будет бесплатная утилита Minitool Partition Wizard, доступная в виде ISO образа на официальном сайте https://www.partitionwizard.com/partition-wizard-bootable-cd.html (Обновление: с официального сайта убрали загрузочный ISO но он есть в веб-архиве, если просматривать указанную страницу за предыдущие годы).
Этот ISO вы можете записать на диск или загрузочную флешку (загрузочную флешку можно сделать с помощью программы Rufus, выбираем MBR или GPT для BIOS и UEFI соответственно, файловая система — FAT32. Для компьютеров с EFI загрузкой, а это, вероятнее всего, ваш случай можно просто скопировать все содержимое ISO образа на флешку с файловой системой FAT32).
Затем загружаемся с созданного накопителя (безопасная загрузка должна быть отключена, см. Как отключить Secure Boot) и производим следующие действия:
- На заставке программы нажимаем Enter и дожидаемся загрузки.
- Выберите первый раздел на диске, а затем нажмите «Move/Resize» для изменения размера раздела.
- В следующем окне с помощью мыши или указания чисел освободите место «слева» от раздела, около 700 Мб должно быть достаточным.
- Нажмите Ок, а затем, в главном окне программы — Apply.
После применения изменений, перезагрузите компьютер с дистрибутива Windows 10 — в этот раз ошибка о том, что не удалось создать новый или найти существующий раздел появиться не должна, а установка пройдет успешно (при установке выбирайте раздел, а не незанятое пространство на диске).
Надеюсь, инструкция смогла помочь, а если вдруг что-то не получилось или остаются вопросы — задавайте в комментариях, буду стараться ответить.
При чистой установке Windows 10 на ноутбук с установочной USB флешки столкнулся со странной ошибкой. При выборе раздела, на который установить Windows появилась ошибка:
Нам не удалось создать новый или найти существующий раздел. Дополнительные сведения см. в файлах журнала программы установки.
We couldn't create a new system partition or locate an existing system partition. For more information, see the Setup log files.
При этом вы можете создавать, удалять разделы в окне установки Windows, но установить операционную систему ни на один из разделов невозможно.
Чтобы понять причину ошибку, запустите командную строку прямо с экрана установки Windows, нажав Shift+F10.
Выведите содержимое файла ошибок установки Windows (setuperr.log):
type X:Windowspanthersetuperr.log
В моем случае в логе была ошибка:
Error [0x06069d] IBS GetMachineInfo:Couldn't find info for boot disk [0]
Также может быть ошибка:
IBSLIB LogReasons: [BLOCKING reason for disk 0: CanBeSystemVolume] The selected disk is not the computer's boot disk.
Проблема в том, что установщик Windows не может создать новый раздел из-за некорректной структуры разделов, либо на компьютере доступно несколько физическим дисков (флешки, SATA/IDE HDD, SSD, USB накопители).
Что нужно сделать, чтобы установить Windows на проблемный диск? Сначала попробуйте самые простые вещи:
- Если на компьютере установлено несколько HDD/SSD дисков, временно отключите их все, кроме того, на который вы хотите установить Windows;
- Измените порядок загрузки в настройках BIOS/UEFI, чтобы ваш жесткий диск оказался первым в списке Fixed Boot Order. Для загрузки компьютера с установочной USB флешки нужно при загрузке открыть Boot Menu с помощью клавиш F8-F12, Esc, F1 или F2 (в зависимости от производителя компьютера/ноутбука и версии BIOS). Если компьютер загрузится с установочной флешки и запустит мастер установки Windows, попробуйте продолжить установки Windows в штатном режиме;
- Если на диске нет важных данных, очистите его, удалив все разделы в окне Windows Setup и попробуйте установить Windows в неразмеченное пространство (Unallocated).
Если рассмотренный выше способ не помог, нужно скопировать установочный файлы Windows с USB флешки непосредственно на жесткий диск компьютера и установить Windows прямо с жесткого диска (USB флешку нужно обязательно отключить, чтобы у вас осталось только одно загрузочное устройство).
Для этого загрузите компьютер с флешки, на экране установки Windows создайте раздел, на который вы хотите установить ОС. Затем нажмите Shift+F10 на экране установки Windows чтобы открыть командную строку. Выполните следующие команды:
diskpart
List disk
– команда выведет список подключенных к компьютеру дисков. У вас должно быть два диска Disk 0 и Disk 1 (один из них это USB флешка, а второй – жесткий диск компьютера). Определите ваш жесткий диск по размеру и выберите его (по его номеру, в нашем примере это Disk 0:
select disk 0
Выведите список разделов на диске:
list partition
Найдите номер раздела, на который вы хотите установить Windows. Например, это Partition 1. Выберите его:
select partition 1
Сделайте раздел активным:
active
Отформатируйте раздел в файловую систему NTFS и назначьте ему букву диска M:
format fs=ntfs quick
assign letter=M
Следующая команда поможет вам определить букву диска, назначенную вашей USB флешке (например, у вас это диск C:):
list volume
Закройте diskpart:
exit
Теперь можно скопировать установочные файлы Windows с USB флешки (C:) на ваш жесткий диск (M:):
xcopy C: M: /e /h /k
После завершения копирования нужно обновить загрузочный сектор на жестком диске и сделает ваш жесткий диск загрузочным:
bootsect.exe /nt60 M:
Выключите компьютер, извлеките флешку. При следующей загрузке должна запуститься обычная установка Windows (установочные файлы дистрибутива при этом хранятся на вашем жестком диске).
После окончания установки Windows нужно запустить msconfig и удалить лишнюю загрузочную запись Windows Setup из меню Windows Boot Manager на вкладке Boot. Перезагрузите компьютер и удалите установочные файлы Windows с жесткого диска:
- Каталоги: boot, efi, sources, support
- Файлы: autorun.inf, setup.exe
Ошибка
We couldn’t create a new partition or locate an existing one
также может появится в Windows Server при установке ОС на SAN LUN, доступный по нескольким путям. Т.к. модуль multipath (MPIO) Windows Server в WinPE не доступен, вам нужно изменить конфигурацию вашей SUN сети, чтобы диск (LUN )был доступен только по одному пути.
Если после выполнения указанных действий ошибка пропала, но появилась другая:
Установка Windows на данный диск невозможна. На выбранном диске находится таблица MBR-разделов. В системах EFI Windows можно установить только на GPT-disk
Это означает что на вашем компьютере используется современная UEFI вместо BIOS, и вы не можете установить Windows на диск с таблицей разделов MBR. Чтобы продолжить установку, вам нужно включить в настройках UEFI режим совместимости с BIOS (называется CSM или Legacy), либо сконвертировать таблицу разделов на диске из MBR и GPT и продолжить установку:
Для конвертации MBR в GPT без потери данных можно использовать утилиту mbr2gpt (доступна в среде WinPE). Сначала выполните валидацию диска (в этом примере disk 0 – диск, на котором нужно изменить таблицу разделов, его номер можно узнать с помощью diskpart как описано выше):
mbr2gpt /validate /disk:0 /allowFullOS
Затем сконвертируйте таблицу разделов:
mbr2gpt /convert /disk:0 /allowFullOS
Подробнее структура GPT диска для Windows (разделы EFI, MSR) описана в этой статье.
12.12.2018 windows
Среди ошибок, мешающих установке Windows 10 на компьютер или ноутбук и часто непонятных начинающему пользователю — сообщение о том, что «Нам не удалось создать новый или найти существующий раздел. Дополнительные сведения см. в файлах журнала программы установки.» (Или We couldn’t create a new partition or locate an existing one в англоязычных версиях системы). Чаще всего, ошибка появляется при установке системы на новый диск (HDD или SSD) или после предварительных действий по форматированию, конвертации между GPT и MBR и изменению структуры разделов на диске.
В этой инструкции — информация о том, почему возникает такая ошибка, и, естественно, о способах исправить её в различных ситуациях: когда важных данных на системном разделе или диске нет, или же в тех случаях, когда такие данные есть и их нужно сохранить. Похожие ошибки при установке ОС и способы их решения (которые в том числе могут появиться после некоторых предлагаемых в Интернете способов исправить описываемую здесь проблему): На диске находится таблица MBR разделов, Выбранный диск имеет стиль разделов GPT, Ошибка «Установка Windows на данный диск невозможна» (в контекстах, отличных от GPT и MBR).
Причина ошибки «Нам не удалось создать новый или найти существующий раздел»
Основная причина невозможности установки Windows 10 с указанным сообщением о том, что не удается создать новый раздел — уже имеющаяся структура разделов на жестком диске или SSD, мешающая созданию необходимых системных разделов с загрузчиком и средой восстановления.
Если из описанного не до конца ясно, что именно происходит, пробую пояснить иначе
- Ошибка возникает в двух ситуациях. Первый вариант: на единственном HDD или SSD, на который устанавливается система, существуют только разделы, созданные вами вручную, в diskpart (или с помощью сторонних программ, например, средств Acronis), при этом они занимают всё пространство диска (например, один раздел на весь диск, если он ранее использовался для хранения данных, был вторым диском на компьютере или только что куплен и отформатирован). При этом, проблема проявляет себя при загрузке в EFI режиме и установке на GPT диск. Второй вариант: на компьютере более одного физического диска (или флешка определяется как локальный диск), вы устанавливаете систему на Диск 1, а Диск 0, который находится перед ним, содержит какие-то свои разделы, которые не могут использоваться в качестве системного раздела (а системные разделы всегда записываются установщиком на Диск 0).
- В данной ситуации программе установки Windows 10 «негде» создать системные разделы (которые можно увидеть на следующем скриншоте), а ранее созданные системные разделы также отсутствуют (так как диск не был ранее системным или, если был, был переформатирован без учета необходимости места под системные разделы) — именно так трактуется «Нам не удалось создать новый или найти существующий раздел».
Уже это объяснение может быть достаточно для более опытного пользователя, чтобы понять суть проблемы и исправить её. А для начинающих пользователей несколько решений описаны далее.
Внимание: приведенные далее решения предполагают, что вы устанавливаете одну единственную ОС (а не, например, Windows 10 после установки Linux), и, кроме этого, диск, на который производится установка обозначен как Диск 0 (если это не так, когда у вас несколько дисков на ПК, измените порядок жестких дисков и SSD в БИОС/UEFI таким образом, чтобы целевой диск оказался на первом месте, либо просто переключите SATA-кабели).
Несколько важных примечаний:
- Если в программе установки Диск 0 — это не тот диск (речь о физическом HDD), на который планируется устанавливать систему (т.е. вы ставите ее на Диск 1), а, например, диск с данными, то можно поискать в БИОС/UEFI параметры, отвечающие за порядок следования жестких дисков в системе (не то же самое, что порядок загрузки) и установить диск, на который следует ставить ОС на первое место. Уже этого может оказаться достаточно для решения проблемы. В разных версиях БИОС параметры могут находиться в разных местах, чаще всего в отдельном подразделе Hard Disk Drive Priority на вкладке Boot configuration (но может быть и в конфигурации SATA). Если найти такого параметра найти не удается, можно просто поменять местами шлейфы между двумя дисками, это изменит их очередность.
- Иногда при установке Windows с флешки или внешнего жесткого диска, именно они отображаются как Диск 0. В этом случае попробуйте установить загрузку не с флешки, а с первого жесткого диска в БИОС (при условии, что ОС на нем не установлена). Загрузка все равно произойдет с внешнего накопителя, но теперь под Диск 0 у нас будет нужный жесткий диск.
Дополнительный вариант
Как вариант, для устранения этой ошибки можно воспользоваться Boot Menu, если эта функция поддерживается BIOS. Когда вы вставляете флешку, она может в порядке очередности дисков стоять на первом месте, либо вы сами так сделали, из-за этого Windows хочет записать таблицу MBR не на нужный нам диск, а на флешку, но ничего не выходит, так как она используется вами. Возможно, это и есть причина появления вышеназванной ошибки.
Для ее решения можно в BIOS поставить диск, который будет системным, на первое место, если он еще не стоит, потом зайти в Boot Menu (не в BIOS), и просто загрузиться с установочной флешки. Конечно, не факт, что данный метод поможет, но попытка не пытка, от этого вы ничего не потеряете. Boot Menu может выглядеть вот так:
Исправление ошибки при отсутствии важных данных на диске (разделе)
Первый из способов исправить проблему предполагает один из двух вариантов:
- На диске, на который планируется установить Windows 10 нет важных данных и всё подлежит удалению (или уже удалено).
- На диске есть более одного раздела и на первом из них нет важных данных, которые требуется сохранить, при этом размер раздела достаточен для установки системы.
В этих ситуациях решение будет очень простым (данные с первого раздела будут удалены):
- В программе установки выделите тот раздел, на который вы пробуете установить Windows 10 (обычно Диск 0 раздел 1).
- Нажмите «Удалить». Еще лучше удалить все разделы с Диска 0 (при условии, что систему ставим на него и важных данных нет).
- Выделите «Незанятое пространство на диске 0» и нажмите «Далее». Подтвердите создание системных разделов, если будет такой запрос, установка продолжится. Если не сработало, то перезагрузите компьютер, начните установку заново и снова запустите установку в незанятое пространство.
Как видите, все довольно просто и какие-либо действия в командной строке с помощью diskpart (удаление разделов или очистка диска с помощью команды clean) в большинстве случаев не требуются. Внимание: программе установки необходимо создавать системные разделы именно на диске 0, а не 1 и т.д.
В завершение — видео инструкция по исправлению ошибки при установке описанным выше способом, а затем — дополнительные методы решения проблемы.
Некоторые особенности работы
Внешний HDD, приобретает файловую систему FAT32. Что предпринять? Нажимаем «Win+R», далее пропишите команду «diskmgmt.msc», для перехода к утилите управления дисками. Отобразятся все разделы диска. Отформатируйте его.
Программа не видит флешку
При работе появляется сообщение, что USB-накопитель не найден. Эта ошибка актуальна для Windows 7/10 разрядности 32/64. Что предпринять? Скачайте утилиту предыдущей версии, например, 10.0.14393.0 Некоторые флешки определяются в качестве накопителя, а как жесткий диск не распознаются. Отформатируйте ее в FAT32 через командную строку. Про это подробно описано в статье: «Как отформатировать жесткий диск? 4 четких способа!».
Проверка устройства на наличие ошибок
Откройте его в новом окне. Далее выбираем командная строка с правами администратора. В последних версиях ОС вместо командной строки будет написано Power Shell. Набираем «Файл»-«Запустить Power Shell». Далее прописываем команду CHKDSK /G (указываете букву накопителя). Далее соглашаемся на разблокировку (пишем «Y», нажимаем клавишу «Enter»). Ждем окончания работы. Утилита проверит диск, исправит ошибки автоматически, или укажет возможные причины неполадки.
Media Creation Tool не запускается
Сбой происходит из-за неправильного распознавания утилиты системой безопасности, которая блокирует подозрительную активность. Отключите антивирус. Например, если установлен Smart Security, нажимаем его иконку правой кнопкой мыши, отключаем антивирус.
Не хватает прав на запуск
Откройте утилиту с правами администратора. Кликните по скачанному файлу правой кнопкой мыши, выберите соответствующий пункт.
Очистка временных файлов
В адресной строке проводника напишите: %TEMP%. Далее нажимаем «Enter». Откроется папка где находятся временные файлы ПО, которое работало. Удалите все ее содержимое, перезагрузите ПК. Как сделать проще? Используйте специальный софт. Подробнее об этом прочитайте в статье: «Как работает Wise Registry Cleaner».
Ошибки с кодом
Большинство ошибок, останавливающих процесс установки Windows 10, сопровождаются уникальным кодом, ориентируясь на который можно найти способ устранения проблемы.
Коды 0x8007025d, 0x80004005
Ошибка появляется в том случае, если установочному носителю не удалось перенести некоторые файлы на компьютер. Произойти это может из-за того, что перегружен жёсткий диск или повреждены файлы, находящиеся на нём. А также ошибку могут вызвать иные подключённые к компьютеру устройства. Чтобы избавиться от проблемы, проделайте следующие действия:
Рекомендуем ознакомиться
- Отключите от компьютера все устройства, не задействованные в установке: наушники, флешки, модемы и т. п.
- Если вы выполняете не чистую установку, а обновляете систему до Windows 10:
- вернитесь к имеющейся системе, нажмите Win+R и в появившемся окне введите команду wuauclt.exe/updatenow — это позволит получить последние обновления системы; Выполнение команды wuauclt.exe/updatenow скачает все доступные обновления для операционной системы
- нажмите WIN+R и в появившемся окне введите команду cmd; Командную строку можно вызывать при помощи команды cmd
- в открывшейся командной строке выполните команду sfc/scannow — она запустит автоматическое сканирование системных файлов и исправление найденных в них ошибок. Команда sfc/scannow запускает сканирование и исправление системных файлов
- Если ошибка появляется при попытке обновления, то используйте метод чистой установки:
- скопируйте все важные файлы с компьютера на сторонний носитель;
- запустите установку и на этапе выбора действия укажите, что хотите установить систему вручную;
- в открывшемся окне отформатируйте все разделы жёсткого диска, после чего установите на один из них Windows 10. Удаляем лишние разделы и форматируем жёсткий диск
Коды 0x8007000d, 0xc1900101 0x2000c, 0х80000001
- Если появилась эта ошибка, то сначала попробуйте заменить образ, носитель и порт, к которому подключается носитель.
- Если это не поможет, то нужно будет обновить BIOS. Сделать это можно с помощью официальной программы от компании, создавшей вашу материнскую плату. На сайте этой компании можно будет найти инструкцию, объясняющую процесс обновления.
Коды 0x80070017, 0xc00000e9
- Перезапишите образ на установочный носитель, но используйте другую программу для записи.
- Если не помог первый пункт, то попробуйте либо записать другой образ, либо использовать другую флешку, если такая возможность есть.
Код 0xc190020e
Ошибка появляется из-за малого количества свободного места на разделе диска, на который выполняется установка. Учтите, что для корректной установки как минимум 20 ГБ. Отформатируйте раздел или используйте другой способ, чтобы освободить место на нём.
Коды 0x8004242d, 0x80300001, 0x80300024
Эти ошибки возникают при попытке отформатировать один из разделов жёсткого диска или при выборе раздела для установки.
- Чтобы обойти ошибки, нужно перед форматированием удалить нужный раздел диска. Удаляем раздел жёсткого диска, на который хотели поставить Windows 10
- Теперь нужно заново создать удалённый раздел, распределив память, высвобождаемую после удаления разделов.
- Продолжите процесс установки Windows 10 на этот раздел.
Коды 0x80070003, 0x80070002, 0xc0000005, 0x80070490
Эта ошибка возникает во время обновления до Windows 10 через центр обновлений. Чтобы её решить, можно сбросить настройки «Центра обновлений» до значений по умолчанию, а также очистить папки с кэшем и скачанными обновлениями. Но лучше использовать другой метод обновления:
- Создайте установочный носитель с помощью официального средства обновления от Microsoft — Media Creation Tool.
- С этого носителя обновите систему до Windows 10 или выполните чистую установку.
Запуск чистой установки Windows 10 осуществляется при выборе типf установки «Полная установка»
Код 0xc0000605
Данная ошибка оповещает о том, что вы пытаетесь установить устаревшую сборку Windows 10 Technical Preview. Номер сборки и то, когда её действие закончилось, можно просмотреть в таблице ниже.
- Чтобы избавиться от ошибки, зайдите в BIOS и установите значение даты на не равное и не превышающее дату истечения срока годности устанавливаемой вами сборки. В BIOS меняем значение даты на дату, не равную и не превышающую даты окончания срока годности сборки Windows 10 Technical Preview
- На время пользования Windows 10 Technical Preview не меняйте дату на прежнюю, в противном случае установленная система перестанет запускаться.
Таблица: окончание срока годности Windows 10 Technical Preview
| Номер сборки | Дата выхода сборки | Начало показа сообщений об истечении срока действия | Дата окончания лицензии | Прекращение запуска Windows |
| 10049 | 30.03.2015 | 17.09.2015 | 01.10.2015 | 15.10.2015 |
| 10061 | 22.04.2015 | 17.09.2015 | 01.10.2015 | 15.10.2015 |
| 11082 | 16.12.2015 | 01.07.2016 | 15.07.2016 | 30.07.2016 |
| 11099 | 13.01.2016 | 01.07.2016 | 15.07.2016 | 30.07.2016 |
| 11102 | 21.01.2016 | 01.07.2016 | 15.07.2016 | 01.08.2016 |
| 14251 | 27.01.2016 | 01.07.2016 | 15.07.2016 | 01.08.2016 |
| 14352 | 26.05.2016 | 01.07.2016 | 15.07.2016 | 01.08.2016 |
| 14361 | 08.06.2016 | 01.07.2016 | 15.07.2016 | 01.08.2016 |
Ошибка Machine check exception
Данная ошибка появляется вместе с синим экраном и сообщает о том, что у вас имеются проблемы с физическими компонентами компьютера. Возможно, компьютер не соответствует минимальным требованиям Windows 10. И также есть вероятность, что повреждён жёсткий диск, процессор, видеокарта или любой другой компонент.
Ошибка Machine check exception появляется вместе с синим экраном
- Попробуйте выполнить чистую установку, предварительно удалив все разделы, на которые был разбит жёсткий диск, и создав их заново.
- Если первый пункт не помог, то протестируйте отдельные составляющие компьютера (инструкции по проведению тестов можно найти в сети).
Коды 0xc1900101 0x40017, 0xc000000f
Этот код вызывается наличием сторонних программ и драйверов, мешающих процессу. Чтобы избавиться от него, есть два варианта действий:
- выполнить чистую установку, предварительно форматируя все имеющиеся разделы;
- вручную удалить все сторонние программы, а также драйверы тех устройств, которые не используются при первом запуске Windows. Если вы выбрали второй способ, то заранее скачайте драйверы на Windows 10 для устройств, которые остались без них, чтобы после окончания установки системы сразу установить новые драйверы.
Коды 0х8007005, 0xc1900101 0x30018
Эта ошибка возникает при попытке обновления через «Центр обновлений», активации системы и использовании точек восстановления. Она сообщает о том, что у компьютера нет прав на получение желаемого обновления. На самом деле права должны быть, но из-за повреждения жёсткого диска или «Центра обновлений» они не найдены. Чтобы избавиться от ошибки:
- Удалите сторонний антивирус.
- Просканируйте диск с помощью команд sfc/scannow и chkdsk C: /f:
- нажмите Win+R, введите команду cmd — появится окно командной строки;
- введите команду sfc/scannow; Сканирование системы командой sfc/scannow не выявило нарушений целостности
- введите команду chkdsk C: /f. Если вы ставите систему не на диск C:, а на другой, то подставьте в команду букву вашего жёсткого диска. Выполняем диагностику диска C: с помощью команды chkdsk C: /f
- Также можно попробовать сбросить параметры центра обновлений до значений по умолчанию или воспользоваться другим способом получения обновлений, например, с помощью установочного носителя.
Коды 0х80070057, 0x800705701, 0х80070015
Если вы столкнулись с этой ошибкой, то попробуйте:
- Заменить диск или флешку, с которой производится установка.
- Проверить жёсткий или SSD диск и оперативную память на наличие физических и программных повреждений. Диск можно просканировать с помощью команды chkdsk c: /r, выполненной в командной строке с правами администратора либо через сторонние программы.
Код 0xc0000428
Эта ошибка появляется из-за проблем с активацией Windows. Чтобы их решить:
- Водите в безопасный режим — во время включения компьютера нажмите на клавишу F8 и выберите соответствующий режим. Выбор вариантов загрузки Windows вызывается кнопкой F8 во время включения компьпютера
- Перейдите по пути Cbcntvysq_lbcr:windowssystem32drivers и удалите в конечной папке файл oem-drv64.sys.
- Если пункт 3 не помог, используйте чистую установку (установку с предварительным форматированием диска).
Коды 0x80300002
- Проверьте жёсткий или SSD–диск на наличие физических повреждений.
- Переподключите его к компьютеру — возможно, проблема кроется в проводах.
- Если после повторного подключения диска к компьютеру ошибка не пропадёт, попробуйте использовать другой диск.
Коды c1900101 4000d, 0xc1900204, c1900101 dt000
Ошибка может появиться при попытке установить Windows из «Центра обновлений», средства обновлений или файла setup.exe. Чтобы избавиться от неё, нужно попробовать сбросить настройки «Центра обновлений». Инструкция по сбросу описана в п. 4 раздела «Что делать, если ничего не помогло или появились другие ошибки» данной статьи.
После сброса настроек потребуется удалить вручную некоторые файлы:
- Отключитесь от интернета. Запустите очистку раздела диска, на котором установлена текущая система. Откройте его свойства и на вкладке «Общие» выберите соответсвующую функцию. Запускаем встроенную программу по очистке диска
- Перейдите к очищению системных файлов и отметьте, что хотите стереть временные файлы, скачанные для перехода на новую Windows. Выполните очистку. Очищаем файлы установки Windows 10
- После окончания очистки перейдите к системному разделу, включите отображение скрытых файлов и отыщите папки $WINDOWS.~BT и $Windows.~WS, удалите их. Снова подсоединитесь к сети и выполните обновление. Удаляем папки $WINDOWS.~BT или $Windows.~WS
Если ошибка возникает не в «Центре обновлений», то замените образ системы или файл setup.exe, используемый для установки.
Видео: устранение ошибок при установке Windows 10
Проверяем целостность структуры Windows Installer
Установщик Windows представлен следующими компонентами:
- файлом C:WindowsSystem32Msiexec.exe — непосредственно самим приложением-инсталлятором;
- файлом C:WindowsSystem32msi.dll — библиотекой Windows Installer;
- службой Msiserver, параметры которой хранятся в разделе реестра .
Перед диагностикой важно удостоверится, что в системе присутствуют оба этих файла, что в реестре есть вышеназванный раздел и его параметры имеют нормальные значения (значения можно посмотреть в реестре аналогичной, работоспособной системы). Также откройте список служб (нажмите Windows + R и впишите в строку «Открыть» приложения «Выполнить» команду services.msc). Найдите «Установщик Windows» и убедитесь, что он запускается.
В случае отсутствия файлов, скопируйте их с другой системы той же версии или с установочного диска. Если отсутствует или поврежден раздел реестра — также перенесите его с рабочей системы. Для этого на исправном компьютере запустите редактор реестра (C:WindowsRegedt.exe) и найдите вышеназванный раздел. Разверните правым кликом контекстное меню папки msiserver и щелкните пункт «Экспортировать». Сохраните файл в формате .reg и перенесите его на проблемную машину. Щелкните дважды этот файл и подтвердите согласие на добавление данных в реестр. Перезагрузите компьютер. Если служба Msiserver по прежнему не запускается, проверьте, работает ли служба RPC (Удаленный вызов процедур), от которой она зависит. Выполнить перерегистрацию файлов установщика и перезапустить службу можно при помощи набора специальных команд, в командной строке. Для удобства можете создать командный файл: вставьте набор действий в блокнот и сохраните как с расширением .bat. Для запуска файла просто дважды нажмите по нему. Чтобы изменения начали действовать, кликните мышью по рабочему столу и нажмите F5.
Сделайте раздел активным
Этот способ сотрет ВСЕ данные на выбранном жестком диске.
Если выше указанные методы не работают, то раздел на который вы пытаетесь установить Windows 10, может быть не активным. Чтобы сделать раздел активным, вам необходимо получить доступ к командной строке. Чтобы получить доступ, вернитесь к первоначальному экрану установки Windows и нажмите ссылку «Восстановление системы» > «Устранение неполадок» > «Командная строка«. Подробнее в картинках, как запустить командную строку в среде восстановления Виндовс 10.
- Открыли командную строку и задаем команду diskpart, нажмите «Enter».
- Далее введите команду list disk, чтобы посмотреть все подключенные диски к компьютеру.
- Найдите диск, на котором вы хотите установить Windows. В моем случае номер диска цифра «1», так как я вводил команды для флешки.
- Введите следующую команду select disk 1 для выбора диска. Не забудьте заменить «1» на ваш фактический номер диска.
- Далее очистка выбранного диска clean.
- Чтобы сделать основной диск, запустите команду create partition primary.
- Активируйте раздел active.
- После активации введите format fs=ntfs quick для форматирования файловой системе в NTFS.
- Теперь вы можете назначить диск, выполнив команду assign.
- Вот и все, введите exit для выхода утилиты diskpart и командной строки.
После закрытия командной строки перезагрузите компьютер и попробуйте снова установить Windows и ошибка «Нам не удалось создать новый или найти существующий раздел» должна устраниться.
Исправлено: программе установки не удалось определить поддерживаемые варианты установки.
СОВЕТУЕМ: Нажмите здесь, чтобы исправить ошибки Windows и оптимизировать производительность системы
Ошибка « Программа установки не смогла определить поддерживаемые варианты установки » обычно возникает, когда пользователь пытается обновить Windows 10 до 8.1 или 8 и наоборот. Эта ошибка обычно означает, что существуют проблемы совместимости с процессом установки, и Windows не может обновить или перейти на другую версию.
Эта ошибка возникает, когда вы используете встроенные параметры для обновления / понижения Windows до другой версии. Так как эта опция пытается сохранить ваши пользовательские настройки и данные в целости, необходимо учитывать множество параметров, прежде чем продолжить. Если в этом процессе есть конфликт, вы можете столкнуться с этой проблемой.
Что вызывает ошибку «Программа установки не смогла определить поддерживаемые варианты установки»?
Как упоминалось ранее, эта ошибка в основном возникает из-за проблем совместимости при установке или обновлении версии Windows. Некоторые из основных виновников проблемы:
- Существуют проблемы совместимости при использовании механизма обновления / понижения по умолчанию в Windows.
- Образ, который вы пытаетесь установить, поврежден или содержит неполные файлы.
- Встроенный модуль для обновления / понижения не настроен должным образом в Windows.
Программа установки не смогла определить поддерживаемые варианты установки
Причиной этой проблемы может быть либо то, что изображение повреждено, либо набор файлов неполон. Помимо этого, проблемы совместимости могут вызвать эту проблему. Также может случиться так, что модуль, используемый для понижения версии операционной системы, не настроен должным образом.
Если вы столкнулись с этой ошибкой, войдите в систему как администратор и попробуйте последовательно решить следующие проблемы:
- Запустите программу установки Windows в режиме совместимости для более ранней версии.
- Используйте Изображение для более низкой версии, доступной на официальном сайте Microsoft.
1] Запустите программу установки в режиме совместимости для более ранней версии.
Предположим, вам нужно понизить Windows 10 до Windows 8.1; Вы можете попробовать запустить файл установки Windows в режиме совместимости для Windows 8.1.
Процедура для этого заключается в следующем:
Нажмите правой кнопкой мыши файл установки и выберите Свойства .
На вкладке «Совместимость» установите флажок « Запустить эту программу в режиме совместимости для ». Выберите версию Windows в раскрывающемся меню.
Нажмите Применить , а затем ОК , чтобы сохранить настройки.
Теперь щелкните правой кнопкой мыши файл Sep и выберите «Запуск от имени администратора», чтобы начать процесс понижения.
2] Используйте изображение, доступное на официальном сайте Microsoft
Одной из причин этой проблемы является поврежденное изображение или папка с неполными файлами. В обоих этих случаях лучшим решением будет загрузить файл изображения с официального веб-сайта Microsoft, чтобы убедиться, что он будет работать.
СОВЕТ . Это решение, похоже, также помогло некоторым. Скажем, вы используете Windows Home Edition. Откройте Панель управления> Системный апплет. Нажмите на ссылку Получить больше возможностей с новой версией Windows . Вам будет предложено ввести код аутентификации для приобретенной вами ОС. Введите его, и вам должно быть хорошо идти.
источник
Почему не устанавливаются программы из файлов .msi? Не работает windows installer
Ошибки при установке приложений из файлов с расширением .msi — это одно из проявлений неполадок в работе службы Windows Installer (в русскоязычной версии — установщика Windows). С подобным явлением сталкиваются юзеры всех версий данной OS, за исключением самых ранних. До сих пор проблема с установщиком является одной из частых причин, по которой пользователи решаются на переустановку системы. Попробуем разобраться, как этого избежать. Причиной того, что Windows Installer не работает, может быть следующее:
- вирусное заражение, причем удаление вируса не всегда решает проблему;
- некорректная установка обновлений Windows;
- сбой в работе защитного ПО, когда вместо блокировки одного подозрительного msi-файла служба установки блокируется целиком;
- изменения в политиках безопасности на компьютере;
- повреждение системных файлов или реестра по причинам, не связанным с вирусами (удаление компонентов установщика, неквалифицированная правка реестра, «кривой» софт, неисправность жесткого диска и т. п.).
Время от времени, в ходе установки Windows система сообщает, что программе установки не удалось создать новый или найти существующий системный раздел. Эта проблема не позволяет продолжить установку, и загоняет многих в ступор. Тем не менее, есть несколько простых способов ее решить. Но для начала, нужно разобраться в первопричинах проблемы.
Что означает данная ошибка?
Установка ОС с USB носителя – популярнейший способ инсталляции. Именно во время такой установки, на экране может появиться сообщение, в котором говорится, что программе не удалось создать новый или найти существующий системный раздел. 
- USB-устройство не пригодно для инсталляции ОС.
- Приоритет USB-флешки в BIOS значительно выше, чем у основного загрузочного устройства.
- Основное устройство отключено в BIOS.
Если программа установки успешно запускается, значит с флешкой проблем нет. Когда вы видите в списке предлагаемых накопителей свой жесткий диск, значит, с дисками тоже все в порядке. Единственная возможная проблема – приоритет в Boot-меню BIOS. В Microsoft знают о проблеме. В действительности – это мера предосторожности. Установка предусматривает несколько этапов, в ходе которых система перезагружается. И чтобы процесс установки прошел корректно, Windows должна видеть системный раздел в качестве приоритетного. Вероятно, для запуска инсталлятора, вы зашли в BIOS и самостоятельно сменили приоритет в списке на USB. 
Не удалось создать новый раздел – как избавиться?
Рассмотрим несколько вариантов.
Способ 1
Простейший способ избавиться от ошибки – выбрать главным загрузочным устройством жесткий диск вместо флешки. Но возникает вопрос – как при этом запустить установку? В действительности, для загрузки с флешки нет необходимости перенастраивать BIOS. Современные компьютеры позволяют выбирать устройства запуска непосредственно во время загрузки. Для этого, при запуске компьютера нажимаем клавишу F8. В окне выбирайте загрузочное устройство USB, не меняя при этом настроек по запуску дисков.
Способ 2
В момент возникновения ошибки отключите флешку. Тогда компьютер перезагрузится, и за счет отсутствия «мешающего» USB-привода, машина считает информацию с диска C. После этого можно снова подключить флешку и дождаться окончания установочного процесса.
Установка ОС с внутреннего накопителя
Не удалось решить проблему указанными способами, попробуйте еще один вариант: В ходе инсталляции, во время разметки разделов, создайте один диск, а остальное пространство оставьте как неразмеченную область. Потенциальный раздел под ОС отформатируйте. При помощи комбинации SHIFT+F10 зайдите в командную строку:
- Первая команда:
diskpart
- После нее:
list disk
Команда выводит список накопителей. В идеале вы увидите два устройства – созданный вами жесткий диск и USB-накопитель. Запомните номер, что присвоен диску. Условно представим, что его номер «0».
- Вводим команду:
select disk 0
- Теперь выводим список разделов диска:
list part
- Запомните номер раздела, что вы отводите под установку ОС. Вводим команду:
select partition 1
- Присваиваем диску значение «активный»:
active
- Форматируем:
format fs=ntfs quick
assign
exit
Мы покинули утилиту Diskpart, но продолжим работать в командной строке. Заходим в корень флешки. Допустим буква флешки «D»:
- Тогда вводим такую команду:
cd d:
- Запускаем команду копирования установочных файлов:
xcopy d: c: /e /h /k
- После окончания процесса вводим:
bootsect /nt60 c:
После этой команды диск C становится загрузочным. Теперь, отключите флешку и перезагрузите компьютер. Когда запустится рабочий стол, нажмите комбинацию Win+R и введите:
Msconfig
В появившемся окне удалите Windows Setup из вкладки «Загрузка». Кроме того, избавьтесь от файлов инсталлятора с диска C. Если возникнут вопросы напишите нам. Укажи с чем именно возникли трудности, чтобы мы смогли помочь.
Ошибка 0x80070017 является одной из самых неприятных проблем, которые могут появиться во время довольно важного процесса для любого пользователя – установки операционной системы Windows. Показывает ошибка свое лицо во время распаковки файлов Windows, после их копирования на ваш HDD или SDD. В сообщении ошибки вы можете прочитать следующую информацию:
Windows не удалось установить необходимые файлы. Возможно, файл поврежден или отсутствует. Убедитесь, что имеются все файлы, необходимые для установки, и перезапустите установку. Код ошибки: 0x80070017
Причиной для ошибки могли послужить несколько факторов:
- поврежденный носитель для записанного образа Windows;
- некорректно записанный образ Windows;
- поврежденный образ Windows;
- различные загрязнения на поверхности диска;
- проблемы с оперативной памяти;
- проблемы с жестким диском
Как вы могли убедиться, список причин для появления ошибки 0x80070017 довольно внушителен. Тем не менее эта проблема далеко не новая. Существует ряд решений, которые могут помочь каждому пользователю преодолеть ошибку и установить наконец-то таки нужную ему версию Windows.
Содержание
- Способы решения ошибки 0x80070017
- Способ №1 Протереть диск
- Способ №2 Использование другого образа Windows
- Способ №3 Использование другой программы для записи образа
- Способ №4 Изменение носителя для образа Windows
- Способ №5 Проверка оперативной памяти
- Способ №6 Проверка жесткого диска
Способы решения ошибки 0x80070017
Способ №1 Протереть диск
Давайте начнем с самого просто способа. Если вы записали образ Windows на оптический диск, то мы рекомендуем вам присмотреться к нему и убедиться, нет ли на нем грязи или пыли. Нужно сказать, что ошибка 0x80070017 может появляться просто из-за того, что некоторые файлы с диска не могут быть прочтены из-за всевозможных загрязнителей.
Протрите диск мягкой тканью, а затем повторите процесс установки Windows. Вам совет может показаться глупым, так как вы наверняка записывали операционную систему на совершенно новую болванку, но поверьте – «преграды» на поверхности диска легко могут вызвать проблемы подобного типа. Если же вы очистили поверхность диска, но ошибка 0x80070017 не исчезла – она появляется вследствие чего-то другого.
Способ №2 Использование другого образа Windows
Если вы загрузили свой образ Windows с торрент-трекера(в чем мы вас не осуждаем), то знайте, что он мог оказаться попросту нерабочим. Качая контент с торрент-сайтов, вам всегда нужно быть готовым к таким сюрпризам. Возможно, создатель раздачи или человек, стоящий за созданием образа с дистрибутивом Windows, неплохо напортачил в каком-то из аспектов, вследствие чего установка Windows с такого образа не представляется возможной.
Мы рекомендуем вам воспользоваться другой раздачей, чтобы проверить, появится ли ошибка 0x80070017 на ней. Найдите другую, более популярную и проверенную раздачу, запишите образ Windows еще раз и повторите процесс установки Windows. Если же ошибка 0x80070017 повторяется даже с другим образом, то давайте двигаться дальше.
Способ №3 Использование другой программы для записи образа
Попробуйте использовать другую программу для записи образа Windows. Некоторое пользователи отмечают, что зачастую ошибка встречается после записи образа с помощью такой программы, как Nero. Мы же рекомендуем вам воспользоваться утилитой под названием UltrаISO. Она хоть и немного менее дружелюбна к новым пользователям, но с ней у вас не должно возникнуть никаких проблем. Если вы используете USB-флешку для создания установочного носителя Windows, то мы рекомендуем прибегнуть к услугам утилиты Rufus.
Заметка: также стоит сказать, что простой перенос образа Windows на пустой диск или отформатированную флешку – это не создание установочного носителя. Вам обязательно необходимо воспользоваться специализированным программным обеспечением, например, которое мы упомянули выше.
Способ №4 Изменение носителя для образа Windows
Если вы встретились с ошибкой 0x80070017 во время установки Windows с помощью диска, то стоит задуматься, а не лежит ли вина на вашем CD/DVD-приводе. Возможно, ему не удалось корректно справиться с записью диска для создания установочного носителя Windows. Или, например, у него даже не получается нормально считать информацию, записанную на диске.
Попробуйте создать установочный носитель Windows на USB-флешке. Если все прошло нормально – ошибка 0x80070017 определенно возникала по вине привода, установленного в вашем компьютере. Довольно старенькие приводы зачастую начинают работать с горем пополам, так что, возможно, вам пора задуматься о смене привода.
Способ №5 Проверка оперативной памяти
Ошибка 0x80070017 также может быть признаком неправильно работающей оперативной памяти. Проверить это можно очень просто, если у вас установлено больше одной планки ОЗУ в материнской плате: отключите ПК, откройте системный блок, выньте одну из планок RAM из материнской платы и запустите ПК. Попробуйте теперь снова осуществить установку операционной системы Windows. Если ошибка повторяется, то измените планку ОЗУ на другую и снова повторите процесс.
Если на другой планке ОЗУ процесс установки Windows прошел гладко, то, к сожалению, вы нашли виновника ошибки 0x80070017 – сбоящая планка оперативной памяти. Чтобы как следует убедиться в ее неправильной работе, вы можете подвергнуть ее проверке с помощью такого программного обеспечения, как Memtest86+. Данная утилита просканирует ОЗУ на различные ошибки и сбои при ее работе, чтобы вы смогли вынести ей окончательный диагноз.
Способ №6 Проверка жесткого диска
Если вы попробовали выполнить все вышеуказанное, но ошибка 0x80070017 при установке Windows так и не может отстать от вас, то, возможно, проблема заключается в вашем жестком диске. Появление битых секторов на жестком диске вполне может вызвать какие-то проблемы во время установки ОС. Разумеется, что при установке Windows производится копирование, распаковка и удаление различных данных на жестком диске.
Мы рекомендуем вам воспользоваться программой под названием VictoriaHDD, с помощью которой можно проверить работоспособность своего жесткого диска, найти на нем поврежденные сектора и даже попытаться восстановить их. Хотя, все зависит от состояния самого диска. Жесткий диск редко является причиной ошибки 0x80070017, но некоторые пользователи все же отмечают, что такая возможность вполне возможна.
Установка Windows 11/10 на ПК очень проста. Все, что вам нужно сделать, это создать загрузочный USB-диск, вставить его, и следовать за помощником по установке. Но иногда при установке Windows 11 и 10, может появиться ошибка, что не удается создать или найти раздел.
В этом руководстве разберем, что делать и как исправить, когда возникает ошибка Нам не удалось создать новый или найти существующий раздел при установке Windows 11/10 и 7.
Не удалось создать или найти раздел при установке Windows 11/10
В первую очередь извлеките все устройства с USB-портов ПК или ноутбука и повторите установку. Это может быть другие накопители, принтер, сканер и т.п. Кроме того, ошибка часто связана с тем, что установочная флешка имеет большую емкость и Windows 11/10 не может из-за этого найти существующий раздел. По этому, попробуйте создать установочную флешку с меньшим объемом, к примеру 8 Гб. Также, попробуйте извлечь флешку, когда появится ошибка и всунуть её обратно, после чего нажать на Обновить.
1. Отсоедините дополнительные диски
В настоящее время очень часто используется SSD диски для установки и работы Windows и обычный жесткий диск для хранения данных. При использовании нескольких жестких дисков, нужно отключить их, кроме основного диска на котором вы устанавливаете Windows 11/10. После отключения всех лишних дисков попробуйте снова установить систему и посмотреть, можете ли вы продолжить установку.
2. Отключите все USB накопители
Помимо фактической загрузочной USB флешки Windows 10, если у вас есть другие USB накопители и CD карты памяти, подключенные к вашей системе, то в редких случаях Windows может запутать эти диски для обычных жестких дисков. Отключите эти дополнительные USB накопители или CD карты памяти и попробуйте снова установить Windows.
3. Используйте USB 2.0 порт
Если вы используете загрузочный диск USB 3.0 для установки Windows, это может быть причиной того, что система дает вам эту конкретную ошибку. Чтобы решить эту проблему, вы можете попробовать использовать USB 2.0. Обычно USB 3.0 это порты в компьютере или ноутбуке синего цвета, просто вставьте загрузочную флешку в другой порт компьютера.
4. Сделайте раздел активным
! Этот способ сотрет ВСЕ данные на выбранном жестком диске.
Если выше указанные методы не работают, то раздел на который вы пытаетесь установить Windows 10/11, может быть неактивным. Чтобы сделать раздел активным, вам необходимо получить доступ к командной строке.
Чтобы получить доступ, вернитесь к первоначальному экрану установки Windows и нажмите снизу ссылку Восстановление системы > Устранение неполадок > Командная строка.
В командную строку введите следующие команды:
- diskpart — запуск инструмента по работе с дисками
- list disk — список всех подключенных дисков и запомните номер диска (цифру) на котором будет устанавливаться Windows
- select disk 1 — выбор диска из списка. Не забудьте заменить 1 на ваш диска
- clean — очистка диска
- create partition primary — делаем диск основным
- active — активируем
- format fs=ntfs quick — форматируем в NTFS
- assign — назначаем
- exit — выхода из diskpart и cmd
После закрытия командной строки перезагрузите компьютер и попробуйте снова установить Windows 10/11 и ошибка «Нам не удалось создать новый или найти существующий раздел» должна устраниться.
5. Настройте режим SATA для IDE
Диски SATA новее IDE, поэтому иногда старая система не может распознать его как локальный диск. Таким образом, изменение режима SATA на IDE, гарантирует, что система сможет распознать его как локальный диск.
- Перезагрузите компьютер и нажмите DEL или F2, чтобы войти в BIOS.
- В BIOS найдите параметр Configure SATA as и выберите IDE.
- Нажмите F10, чтобы сохранить изменение параметров.
BIOS и название параметра у всех разные, поищите в Google картинках свою модель материнской платы.
Смотрите еще:
- Установка Windows на данный диск невозможна, так как выбранный диск имеет стиль разделов GPT
- Правильный размер файла подкачки для стабильной работы системы
- Загрузочная флешка для установки windows 7/8.1/10
- Диагностика ошибок синего экрана смерти BSOD Window
- 9 Причин Почему Компьютер с Windows Зависает
[ Telegram | Поддержать ]
Главная » Windows » Программе установки не удалось создать новый или найти существующий системный раздел при установке Windows 7 8 и 10
При желании установки любой из современных версий операционных систем, будь это Windows 10 или Windows 7, возникают у пользователей проблемы, которые вгоняют их в ступор. Вот пример такой проблемы.
Вы вставляете диск в дисковод, или установочную флешку в USB-разъем, загружаетесь с них и видите загрузку той или иной системы. Далее появляется окошко установщика, где мы должны выбрать диск для установки Windows. Там есть некоторые параметры, которые мы могли бы использовать, но они нам сейчас ни к чему. Как только мы нажимаем кнопку «Далее», чтобы началась установка винды, происходит худшее – ошибка программе установки не удалось создать новый или найти существующий системный раздел.
В интернете существует способ исправления безумно простой. Он заключается в следующем: вы получили ошибку и сразу же вынимаете флешку или диск, а потом закрываете установщик, нажимая на крестик. Далее мы снова производим установку, пытаемся установить нужную нам винду, получаем эту же ошибку, закрываем ее. Теперь нам нужно снова вставить установочную флешку или диск и начать установку Windows.
К сожалению, этот способ, описанный чуть выше, уже не помогает, но есть другой.
Чтобы не заниматься такими бреднями, как перетыкать флешку, что-то перезапускать и т. д, есть более эффективный способ. Суть его в том, что вам нужно файлы с флешки, на котором находится Windows, перекинуть на тот диск или раздел, куда вы собирались ее устанавливать. Другими словами, мы делаем будущий системный раздел установочным диском, на который же и будем устанавливать винду. А теперь перейдем к практике.
Программе установки не удалось создать новый или найти существующий системный раздел | как избавиться от ошибки
Быстро и легко, нужно всего лишь внимательно читать инструкцию из этой статьи.
- Вставляете загрузочную флешку в компьютер и загружаетесь с нее;
- При появлении окна с выбором диска нажимаете клавиши Shift+F10, для открытия командной строки;
- В командной строке прописываем команду: diskpart;
- Командная строка теперь использует дисковую утилиту DISKPART, далее пишем команду: list disk. Данная команда показывает все подключенные к компьютеру диски. Ищем в списке нужный диск (можно ориентироваться по объему) и запоминаем число;
- select disk=0. Этой командой мы выбираем диск. Цифра 0 – номер дика из предыдущей команды, у вас он может быть другой.
Это интересно: Невозможно установить Windows на диск 0 раздел 1
При выбирании диска будьте очень внимательны, я рекомендую отключить другие жесткие диски, чтобы потом не было проблем.
- Дальше мы выполняем команду create partition primary size=XXXXX. В место «XXXXX» вы должны вписать объем системного диска, на который будете устанавливать Windows. Другими словами, будет создан новый раздел;
- select partition=1. Выводит раздел выбранного нами диска;
- active. Выбранный раздел становится активным;
- format fs=ntfs quick. Эта команда быстро отформатирует диск в файловую систему NTFS;
- assign. Эта команда задаст разделу букву, если она самостоятельно не указана, то выберется свободная следующая буква;
- exit. Выходим из утилиты DISKPART.
Так, мы выполнили все необходимые команды по созданию раздела для установки Windows, но теперь нам нужно перенести файлы с флешки на этот раздел.
- Снова открываем командную строку. Вам нужно узнать, какой буквой обозначена ваша флешка с виндой. С помощью команды cd. То есть в командной строке вы должны ввести, например, «cd e:», где е: – буква установочной флешки. Как определять букву дисков;
- Вы попали в каталог флешки. Прописываем команду для копирования файлов на системный диск: xcopy e: c: /e /h /k;
- Нужно зайти в каталог boot уже на самом разделе, не флешке: cd boot;
- С помощью команды bootsect мы создадим загрузочный код на системном диске: bootsect /nt60 c:. Где c: – системный диск, будьте внимательны, у вас может быть и другая буква;
- Мы сделали системный раздел загрузочным диском. Теперь вы можете вытащить флешку, перезапустить компьютер и устанавливать винду на этот же диск. После установки вы можете удалить файлы установки.
Это интересно: Чистая установка Windows 10
После установки Windows и ее загрузки, нужно кое-что подкорректировать.
- Открываем от имени администратора командную строку;
- Прописываем команду bcdedit;
- Среди результатов команды найдите строчку Windows Setup, где копируем identifier;
- Далее прописываем команду bcdedit /delete {identifier}.
Теперь можно без проблем пользоваться Windows.
Дополнительный вариант
Как вариант, для устранения этой ошибки можно воспользоваться Boot Menu, если эта функция поддерживается BIOS. Когда вы вставляете флешку, она может в порядке очередности дисков стоять на первом месте, либо вы сами так сделали, из-за этого Windows хочет записать таблицу MBR не на нужный нам диск, а на флешку, но ничего не выходит, так как она используется вами. Возможно, это и есть причина появления вышеназванной ошибки.
Для ее решения можно в BIOS поставить диск, который будет системным, на первое место, если он еще не стоит, потом зайти в Boot Menu (не в BIOS), и просто загрузиться с установочной флешки. Конечно, не факт, что данный метод поможет, но попытка не пытка, от этого вы ничего не потеряете. Boot Menu может выглядеть вот так:
( 5 оценок, среднее 4.4 из 5 )
Ошибка с описанием «Не удалось создать новый раздел» большей частью характерна для десятой версии Windows. Самое печальное состоит в том, что установщик может попросту не видеть имеющиеся диски и разделы, хотя иногда встречаются ситуации, когда с ними все в порядке, но операционная система устанавливаться в выбранный том не хочет. Бороться с такими сбоями можно достаточно просто. Но в принятии решения необходимо четко понимать, с чем именно связана эта ошибка, и в каком конкретном случае она возникла.
Что означает ошибка «Не удалось создать новый раздел»?
Для начала давайте разберемся, как можно трактовать подобное сообщение. Если давать самое простое и всем понятное объяснение, можно сказать, что установщик самой системы или инструмент ее обновления не имеют возможности создать системную область для загрузки. Такое часто наблюдается, если инсталляция производится на новый или уже использовавшийся жесткий диск, который имеет собственную структуру, созданную пользователем, или когда присутствующий на нем системный раздел занимает всю область диска. То есть изменить структуру раздела собственными средствами Windows не может, поскольку тот мог быть создан именно вручную, например, через командную строку или с использованием специальных программ сторонних разработчиков.
Когда и почему может появляться ошибка 0x80070017 («Не удалось создать новый раздел»)?
Что же касается возможных ситуаций, при которых проявляется такой сбой, в основном выделяют несколько основных случаев. Очень часто ошибка «Не удалось создать новый раздел диска» может быть спровоцирована повреждением самого внешнего носителя, на котором записан инсталляционный дистрибутив (большей частью это относится к оптическим дискам). В случае с флешками, когда установка системы производится именно с них, сами съемные носители в параметрах первичных систем ввода/вывода BIOS и UEFI могут иметь более высокие приоритеты для загрузки, нежели диск с системной областью для загрузки (при этом даже порядок дисков в программе инсталляции отображается некорректно). Наконец, как ни странно, сообщение о том, что системе не удалось создать новый раздел, может появляться даже при попытке установки обновлений для самой системы (тут основная проблема присутствующей на диске и переполненной папке SoftwareDistribution, удалять которую вручную нельзя).
Простейшее устранение сбоя при обновлении
Исходя из всего вышесказанного, можно предложить несколько основных методов устранения описываемого сбоя. И начнем с самого простого – с ошибок обновлений.
Как уже понятно, указанный выше каталог трогать нельзя ни в коем случае, поскольку его удаление может привести к самым непредсказуемым последствиям. Но вот переименовать и заменить его на новый можно. Для этого обычное переименование в «Проводнике» не подойдет (система может попросту не дать вам этого сделать). Для выполнения таких действий нужно использовать командную строку, которую изначально следует запустить от имени администратора, а затем поочередно выполнить приведенные ниже команды:
- net stop wuauserv;
- CD %systemroot%SoftwareDistribution;
- Ren Download Download.old;
- net start wuauserv.
Естественно, знаки препинания после каждой вводимой команды ставить не нужно.
Простейшие действия при установке системы с флешки
Теперь посмотрим, что предпринять, если установщику не удалось создать новый системный раздел именно в процессе инсталляции, для которой было использовано внешнее USB-устройство. Самое простое решение состоит в том, чтобы на стадии появления сообщения извлечь флешку из соответствующего порта, затем вернуться к основному окну начала установки, дождаться выдачи сообщения об отсутствии драйверов, затем снова вставить флешку в порт и завершить инсталляцию.
В некоторых случаях помогает выставление флешки в настройках BIOS не первым загрузочным устройством, а вторым. Но как же тогда выбрать нужное устройство с инсталляционным дистрибутивом? Для этого практически во всех современных компьютерах и ноутбуках можно воспользоваться специальным менеджером загрузки или аналогичным меню, которое чаще всего вызывается через нажатие клавиш F8, F12 и т.д. Почему приоритет загрузочной области должен быть выше? Да только потому, что установка системы в уже имеющийся раздел не может осуществляться, если Windows в качестве основного устройства жесткий диск не использует. Эта проблема в Windows 10 специалистам из корпорации Microsoft известна давно, но пока она остается без решения с их стороны.
Действия с разделами в программе инсталляции
Теперь предположим, что нам не удалось создать новый раздел даже после выполнения вышеуказанных действий. В этом случае можно применить еще одно простое решение.
На стадии установки, правда, если на диске нет какой-то важной информации, подлежащей сохранению, можно произвести удаление соответствующего раздела (разделов), который, как правило, находится на диске 0. После этого незанятую область, которая появится после удаления, можно заново разбить на нужное количество логических томов или оставить все пространство под один раздел.
Использование командной строки со стандартным инструментарием
При появлении сбоя с сообщением о том, что программе установки не удалось создать новый раздел, можно воспользоваться и командной строкой, в которой посредством использования инструментария DISKPART и можно устранить возникшую проблему.
Для этого потребуется ввести команды, показанные на изображении выше, предполагая, что в качестве нулевого диска у нас выступает винчестер, а диску, помеченному единицей, соответствует флешка, отображаемая ранее в «Проводнике» под литерой «D». По завершении выполнения основных действий, не выходя из консоли, нужно вписать еще две команды:
- xcopy d: c: /e /h /k (она скопирует важные файлы на диск «С»);
- bootsect /nt60 c: (эта команда сделает диск «С» загрузочным).
После рестарта компьютера установка начнется (или продолжится) уже с жесткого диска.
Когда она будет завершена, останется только вызвать конфигуратор (msconfig) и на вкладке загрузки удалить пункт установки Windows Setup (Windows), чтобы при старте не появлялось окно выбора установленной ОС или ее инсталлятора.
Ручное резервирование места под системные разделы
Наконец, на стадии установки системы можно опустить стадию разбиения и форматирования раздела, если он является единственным, если в нем имеются нужные пользователю файлы (инсталляция с сохранением данных).
В этом случае достаточно выполнить команды, показанные на изображении выше, которые позволят «отщипнуть» у основного раздела место под создание системных, только в качестве основного раздела нужно будет выбрать не незанятое пространство, которое уже будет зарезервировано, а именно том, размер которого был сокращен.
При чистой установке Windows 10 на ноутбук с установочной USB флешки столкнулся со странной ошибкой. При выборе раздела, на который установить Windows появилась ошибка:
Нам не удалось создать новый или найти существующий раздел. Дополнительные сведения см. в файлах журнала программы установки.
We couldn't create a new system partition or locate an existing system partition. For more information, see the Setup log files.
При этом вы можете создавать, удалять разделы в окне установки Windows, но установить операционную систему ни на один из разделов невозможно.
Чтобы понять причину ошибку, запустите командную строку прямо с экрана установки Windows, нажав Shift+F10.
Выведите содержимое файла ошибок установки Windows (setuperr.log):
type X:\Windows\panther\setuperr.log
В моем случае в логе была ошибка:
Error [0x06069d] IBS GetMachineInfo:Couldn't find info for boot disk [0]
Также может быть ошибка:
IBSLIB LogReasons: [BLOCKING reason for disk 0: CanBeSystemVolume] The selected disk is not the computer's boot disk.
Проблема в том, что установщик Windows не может создать новый раздел из-за некорректной структуры разделов, либо на компьютере доступно несколько физическим дисков (флешки, SATA/IDE HDD, SSD, USB накопители).
Что нужно сделать, чтобы установить Windows на проблемный диск? Сначала попробуйте самые простые вещи:
- Если на компьютере установлено несколько HDD/SSD дисков, временно отключите их все, кроме того, на который вы хотите установить Windows;
- Измените порядок загрузки в настройках BIOS/UEFI, чтобы ваш жесткий диск оказался первым в списке Fixed Boot Order. Для загрузки компьютера с установочной USB флешки нужно при загрузке открыть Boot Menu с помощью клавиш F8-F12, Esc, F1 или F2 (в зависимости от производителя компьютера/ноутбука и версии BIOS). Если компьютер загрузится с установочной флешки и запустит мастер установки Windows, попробуйте продолжить установки Windows в штатном режиме;
- Если на диске нет важных данных, очистите его, удалив все разделы в окне Windows Setup и попробуйте установить Windows в неразмеченное пространство (Unallocated).
Если рассмотренный выше способ не помог, нужно скопировать установочный файлы Windows с USB флешки непосредственно на жесткий диск компьютера и установить Windows прямо с жесткого диска (USB флешку нужно обязательно отключить, чтобы у вас осталось только одно загрузочное устройство).
Для этого загрузите компьютер с флешки, на экране установки Windows создайте раздел, на который вы хотите установить ОС. Затем нажмите Shift+F10 на экране установки Windows чтобы открыть командную строку. Выполните следующие команды:
diskpart
List disk
– команда выведет список подключенных к компьютеру дисков. У вас должно быть два диска Disk 0 и Disk 1 (один из них это USB флешка, а второй – жесткий диск компьютера). Определите ваш жесткий диск по размеру и выберите его (по его номеру, в нашем примере это Disk 0:
select disk 0
Выведите список разделов на диске:
list partition
Найдите номер раздела, на который вы хотите установить Windows. Например, это Partition 1. Выберите его:
select partition 1
Сделайте раздел активным:
active
Отформатируйте раздел в файловую систему NTFS и назначьте ему букву диска M:
format fs=ntfs quick
assign letter=M
Следующая команда поможет вам определить букву диска, назначенную вашей USB флешке (например, у вас это диск C:):
list volume
Закройте diskpart:
exit
Теперь можно скопировать установочные файлы Windows с USB флешки (C:) на ваш жесткий диск (M:):
xcopy C: M: /e /h /k
После завершения копирования нужно обновить загрузочный сектор на жестком диске и сделает ваш жесткий диск загрузочным:
bootsect.exe /nt60 M:
Выключите компьютер, извлеките флешку. При следующей загрузке должна запуститься обычная установка Windows (установочные файлы дистрибутива при этом хранятся на вашем жестком диске).
После окончания установки Windows нужно запустить msconfig и удалить лишнюю загрузочную запись Windows Setup из меню Windows Boot Manager на вкладке Boot. Перезагрузите компьютер и удалите установочные файлы Windows с жесткого диска:
- Каталоги: boot, efi, sources, support
- Файлы: autorun.inf, setup.exe
Ошибка
We couldn’t create a new partition or locate an existing one
также может появится в Windows Server при установке ОС на SAN LUN, доступный по нескольким путям. Т.к. модуль multipath (MPIO) Windows Server в WinPE не доступен, вам нужно изменить конфигурацию вашей SUN сети, чтобы диск (LUN )был доступен только по одному пути.
Если после выполнения указанных действий ошибка пропала, но появилась другая:
Установка Windows на данный диск невозможна. На выбранном диске находится таблица MBR-разделов. В системах EFI Windows можно установить только на GPT-disk
Это означает что на вашем компьютере используется современная UEFI вместо BIOS, и вы не можете установить Windows на диск с таблицей разделов MBR. Чтобы продолжить установку, вам нужно включить в настройках UEFI режим совместимости с BIOS (называется CSM или Legacy), либо сконвертировать таблицу разделов на диске из MBR и GPT и продолжить установку:
Для конвертации MBR в GPT без потери данных можно использовать утилиту mbr2gpt (доступна в среде WinPE). Сначала выполните валидацию диска (в этом примере disk 0 – диск, на котором нужно изменить таблицу разделов, его номер можно узнать с помощью diskpart как описано выше):
mbr2gpt /validate /disk:0 /allowFullOS
Затем сконвертируйте таблицу разделов:
mbr2gpt /convert /disk:0 /allowFullOS
Подробнее структура GPT диска для Windows (разделы EFI, MSR) описана в этой статье.